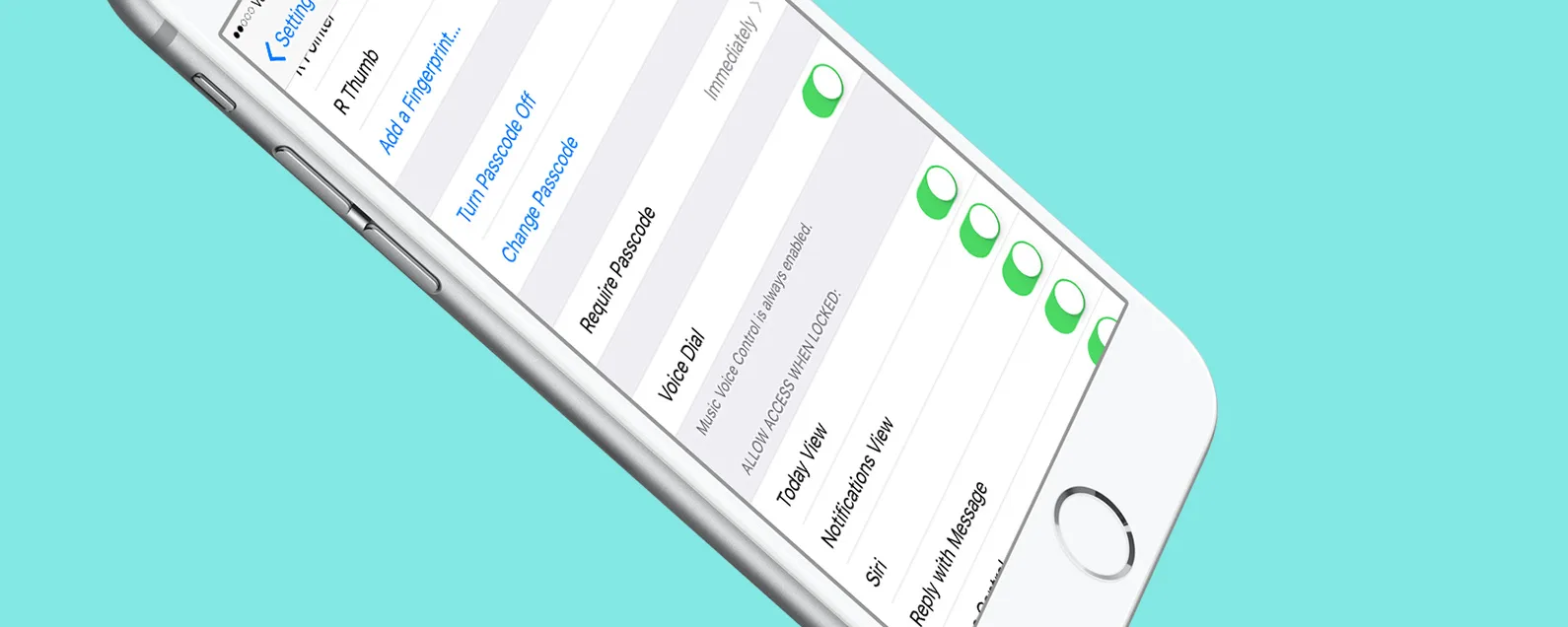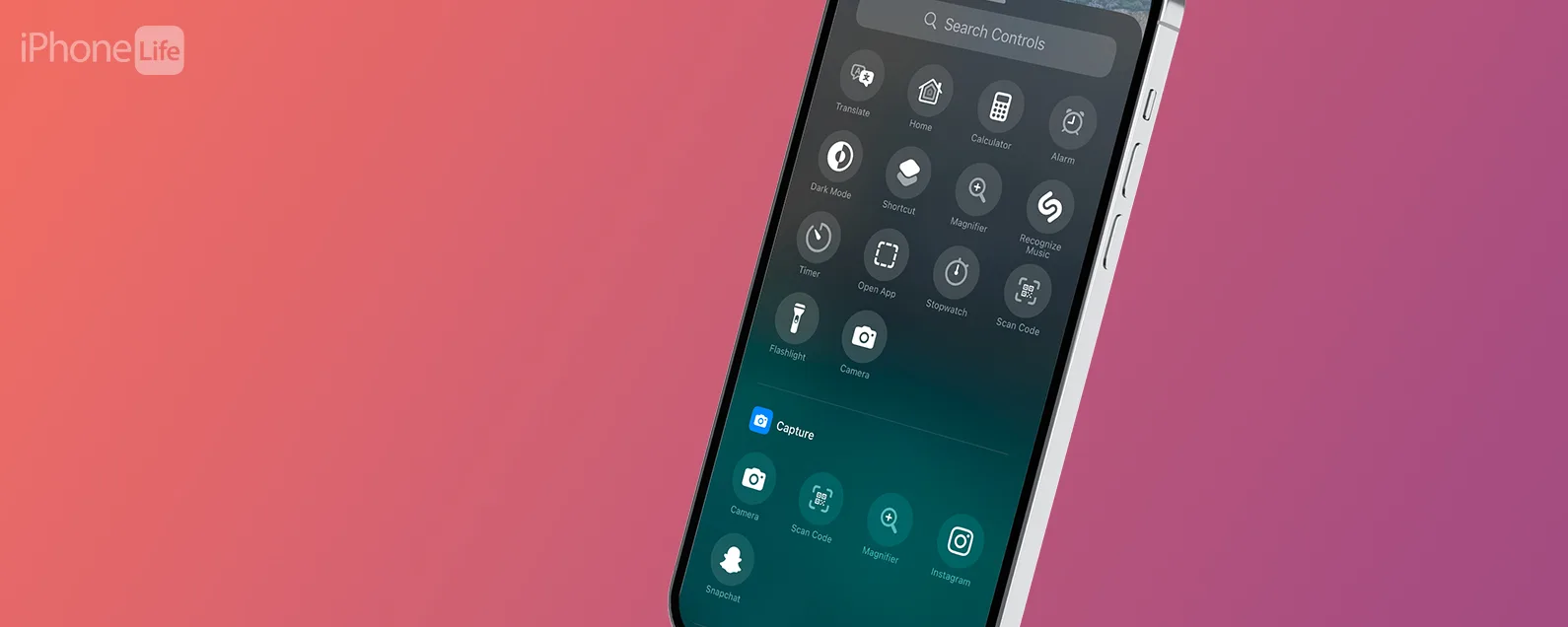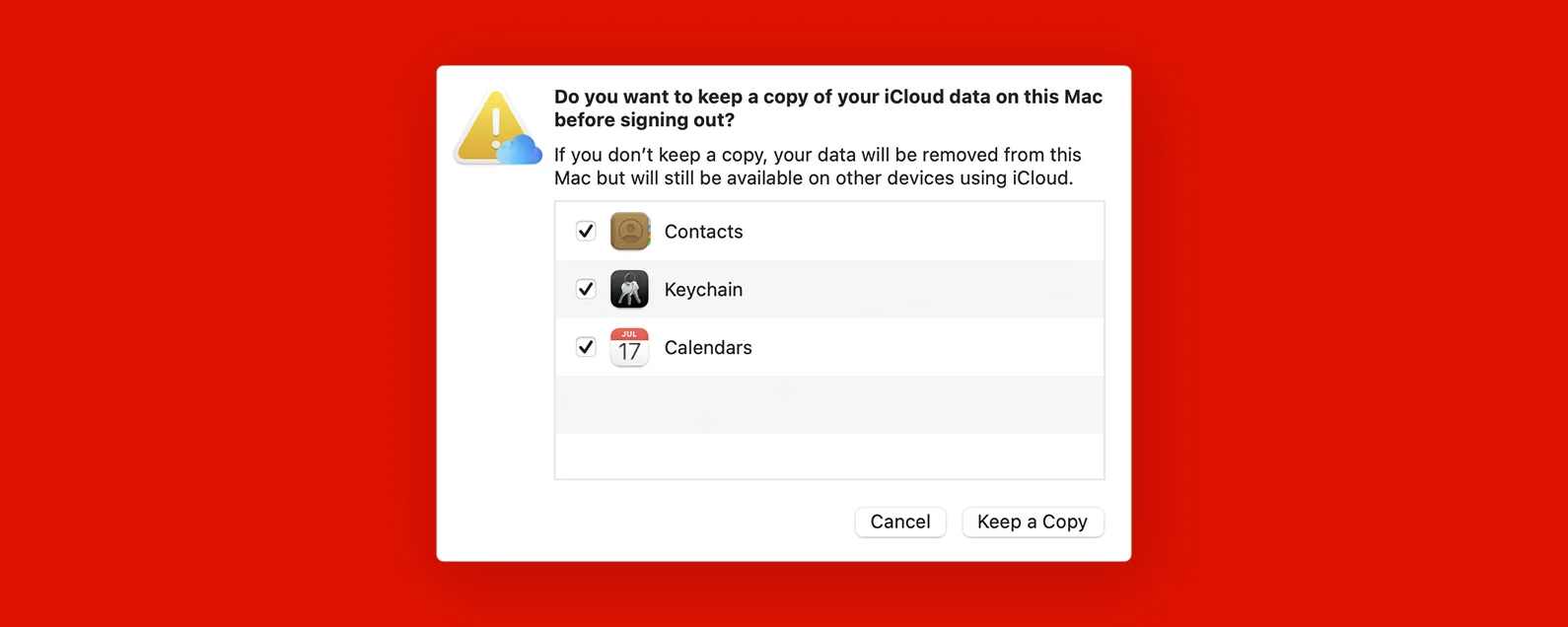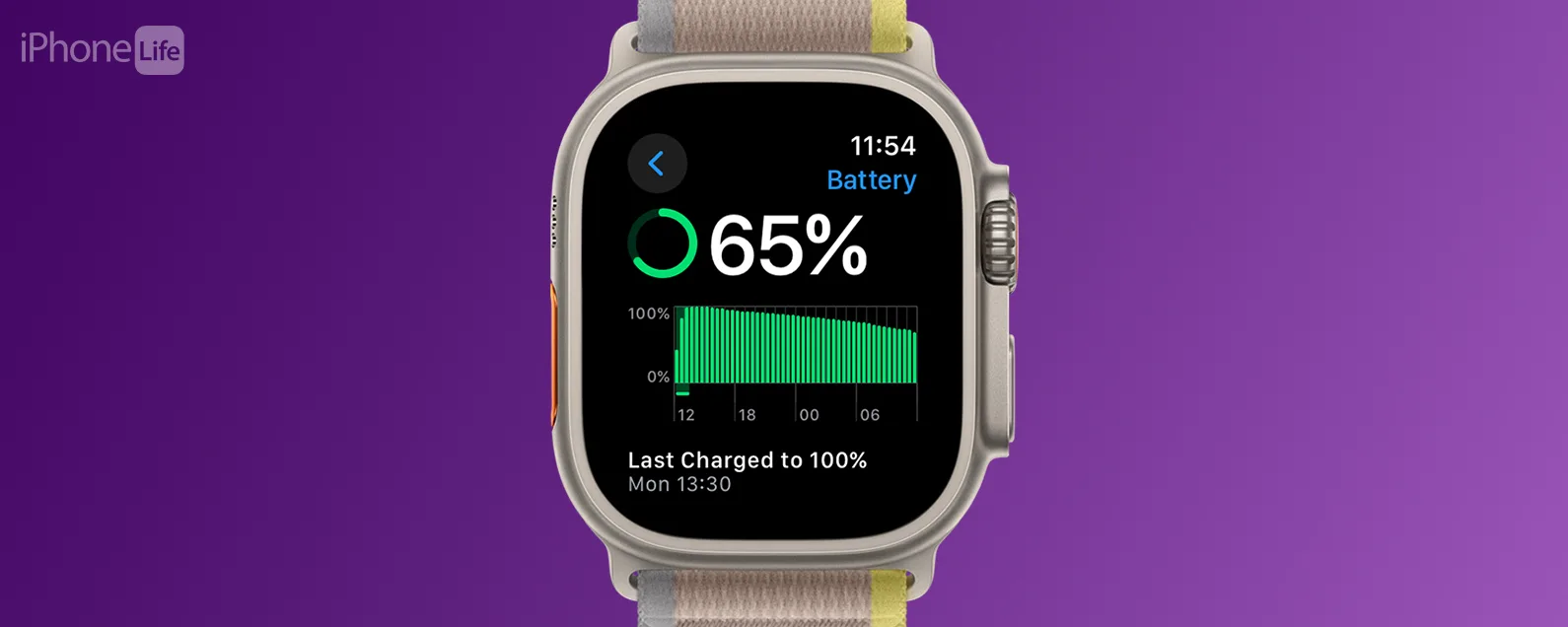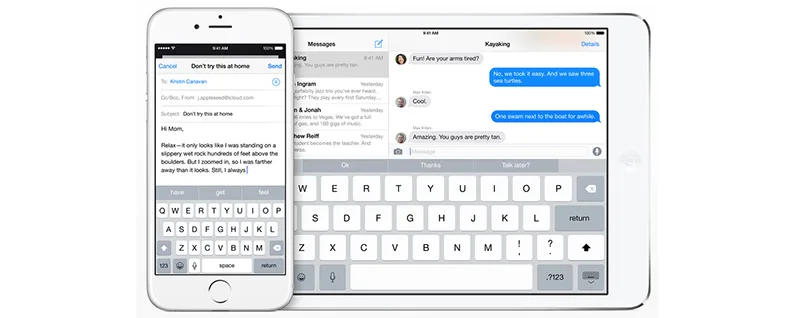要知道什麼
- 自訂 iPhone 主螢幕的方法有多種,首先是小工具。
- iOS 18 可讓您更改小部件的大小並按照您喜歡的方式排列它們。
- 此外,您可以更改應用程式圖示的顏色並將其放置在主螢幕上的任意位置。
想要小部件嗎?我們整理了一系列更新 iPhone 圖示的有趣方法,包括如何設定自訂應用程式圖示、添加主題小工具創意以及更改小工具大小。我們還將向您介紹所有新的 iOS 18 小部件和應用程式圖示功能,例如更改應用程式圖示的顏色以及將圖示和小工具放置在主螢幕上您想要的任何位置。讓我們開始了解如何更改 iPhone 上的主螢幕並使其更加個人化。
使用 Widgetsmith 自訂小工具
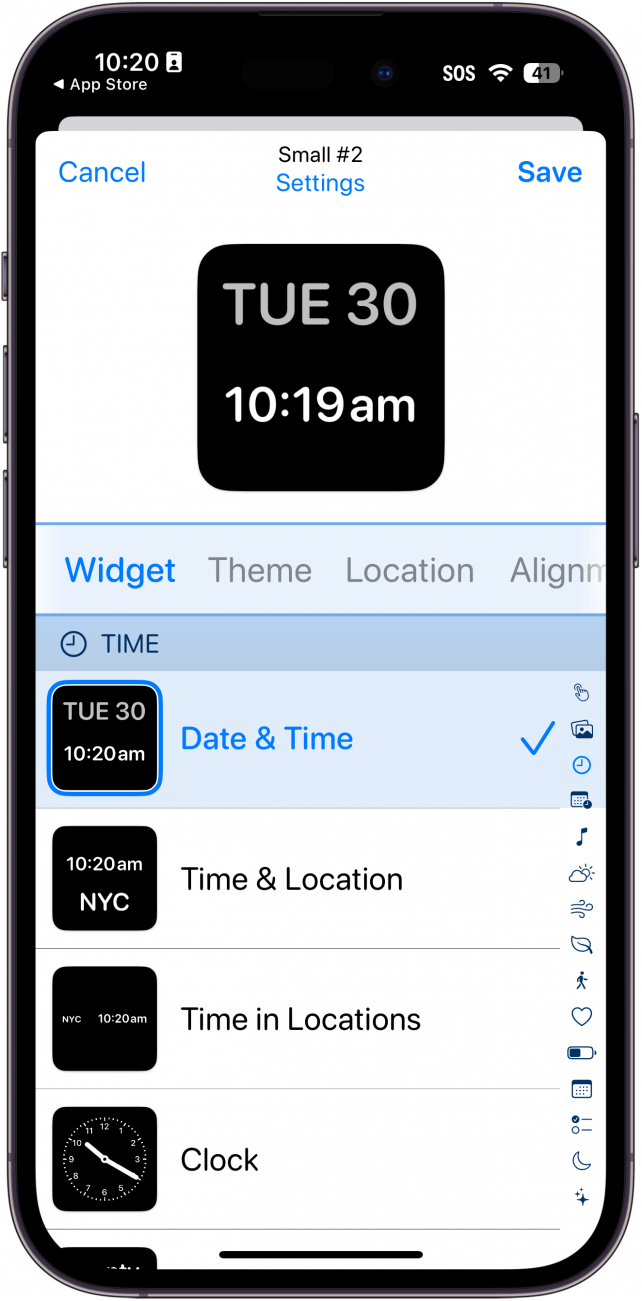
在第三方應用程式的幫助下,您可以以各種不同的方式自訂您的主螢幕 - 看起來像視訊遊戲、最喜歡的電視節目等。小部件史密斯,可在 Apple App Store 中免費取得。該應用程式可讓您安排小工具、建立主題主畫面創意以及將自訂時鐘新增至您的 iPhone。如果您想知道如何將應用程式變成 iPhone 上的小部件,Widgetsmith 是您的最佳選擇。如果您想自訂您的 iPhone 主螢幕,請嘗試!
將小工具從「今日」檢視移至主螢幕
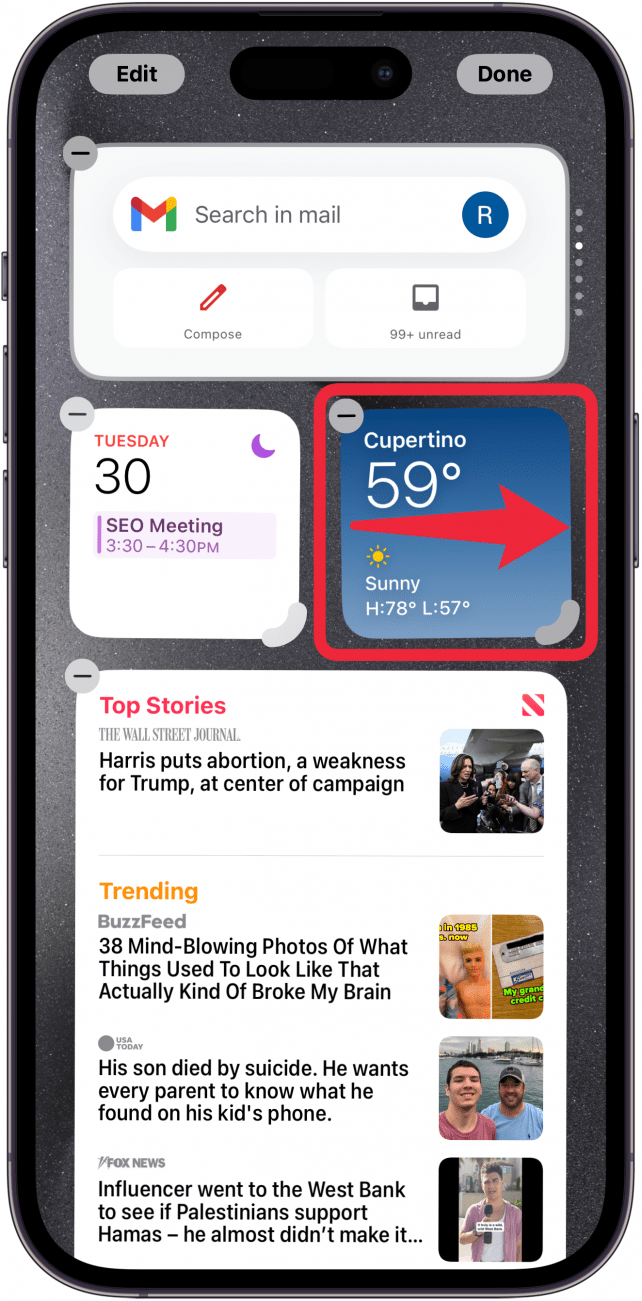
小部件是一種有趣且動態的方式來為您的主屏幕增添趣味,您可以通過從“今日視圖”借用一些小部件來輕鬆開始使用(通過向右滑動直到到達距離第一個主屏幕一個屏幕的頁面來訪問)。如果您想知道如何在 iPhone 上移動小部件,只需按螢幕直至其進入編輯模式(圖標開始抖動),然後將小部件拖到主螢幕即可。要完整選擇小部件,請進入編輯模式,然後點擊左上角的加號圖標,然後選擇您要新增的小部件。若要刪除,請在編輯模式下選擇小工具頂部的減號。
更改 iPhone 上的小部件大小
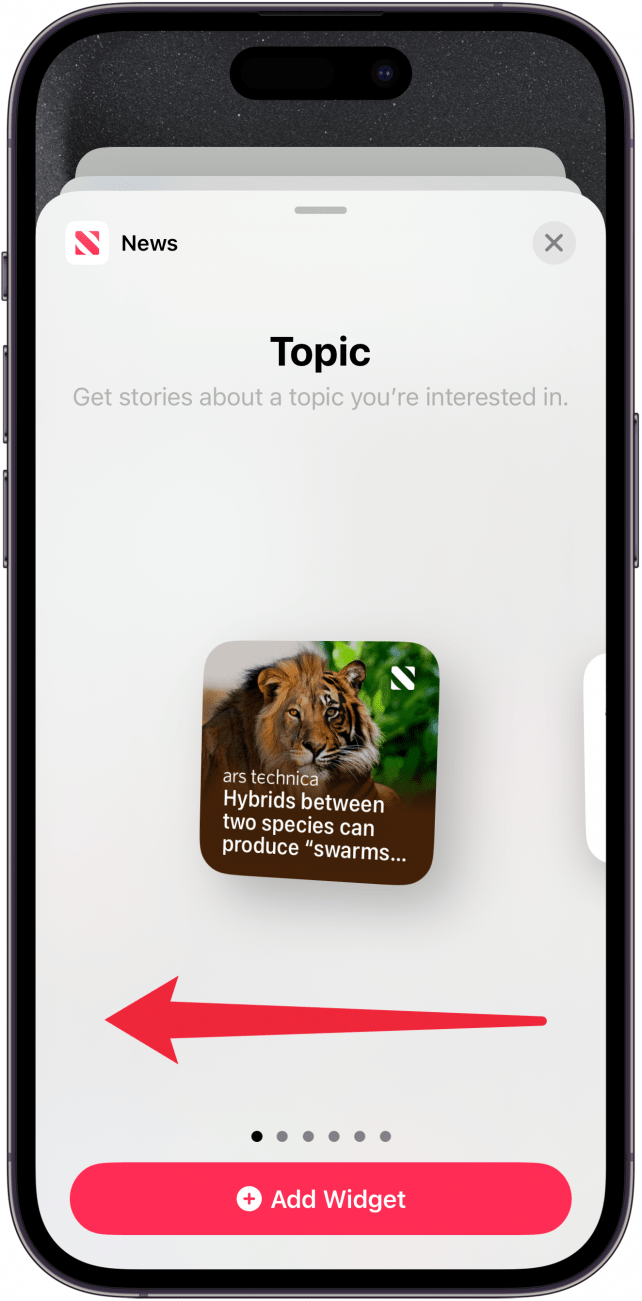
在這個小部件選項自助餐中,錦上添花的是能夠選擇小部件的大小。也許您希望照片佔據主螢幕的大部分,或者您希望天氣巧妙地位於一個角落。無論您的偏好如何,都可以輕鬆選擇小部件的大小。什麼時候將小工具新增至主螢幕,只需滾動大小選項並選擇您想要它是小正方形、大矩形還是大正方形。
編輯小部件的大小
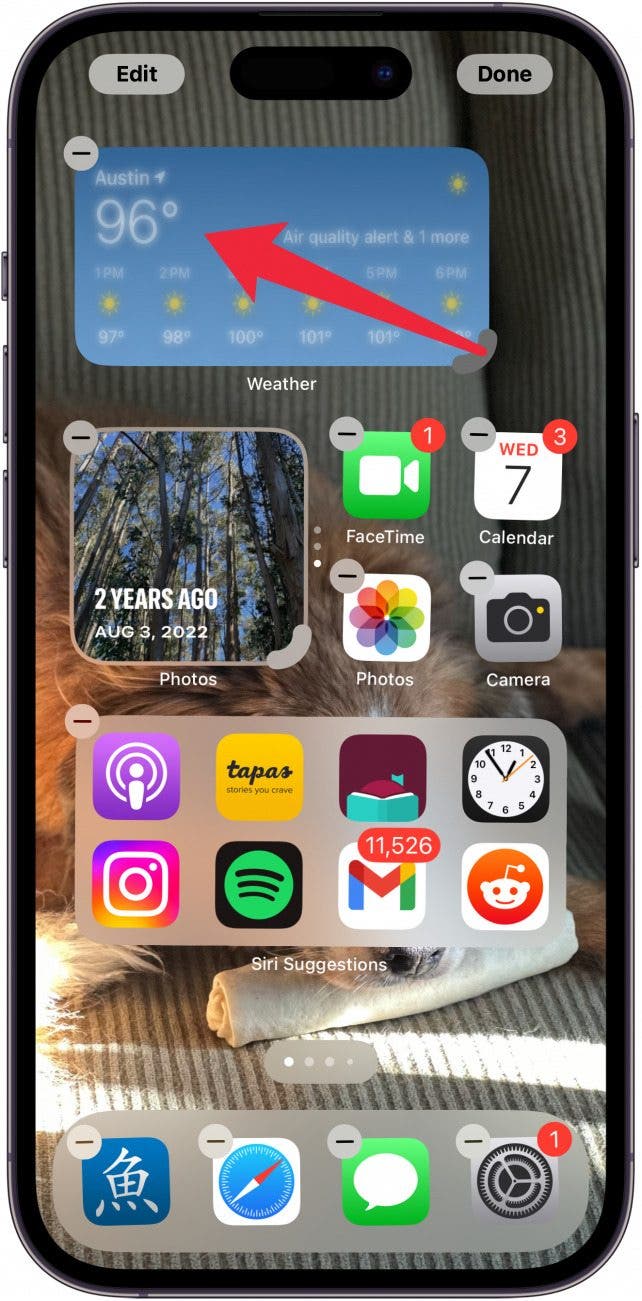
如果在選擇小部件的尺寸後,您意識到自己實際上更喜歡不同的尺寸怎麼辦?也許您的“照片”小部件現在很難訪問您最喜歡的應用程序,或者您可能希望您的“天氣”小部件更大,以便您可以看到每週天氣預報。沒有恐懼!iOS 18讓您可以直接從主畫面編輯小工具的大小!只需進入抖動模式,然後將小部件的一角向內或向外拖曳以使其變大或變小。
使用 Apple 智慧堆疊
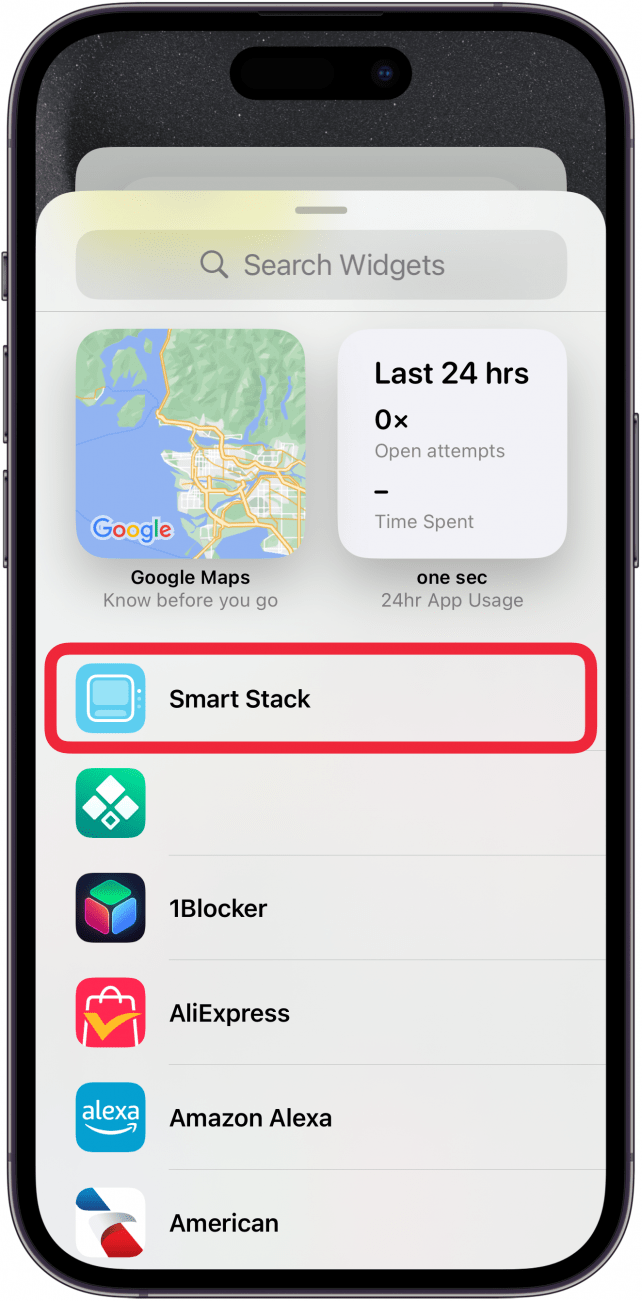
如果您想要多個小部件觸手可及,但又不想佔用主螢幕上的所有空間,您可以輕鬆添加智慧堆疊,它將根據您的使用模式自動選擇頂部的內容。步驟在 iPhone 上建立智慧堆疊很簡單,但很有收穫!
自訂小部件堆疊

並不是每個人都對蘋果智慧堆疊中包含的小部件感到滿意。到建立自訂小部件堆疊,只需將您喜歡的小部件新增至主畫面,然後在仍處於編輯模式時,將小部件拖曳到彼此的頂部以建立堆疊。所有小部件必須具有相同的大小才能使其正常工作。您還可以從堆疊中刪除小部件或更改小部件在堆疊中出現的順序。
如何更改 iPhone 上的應用程式圖標
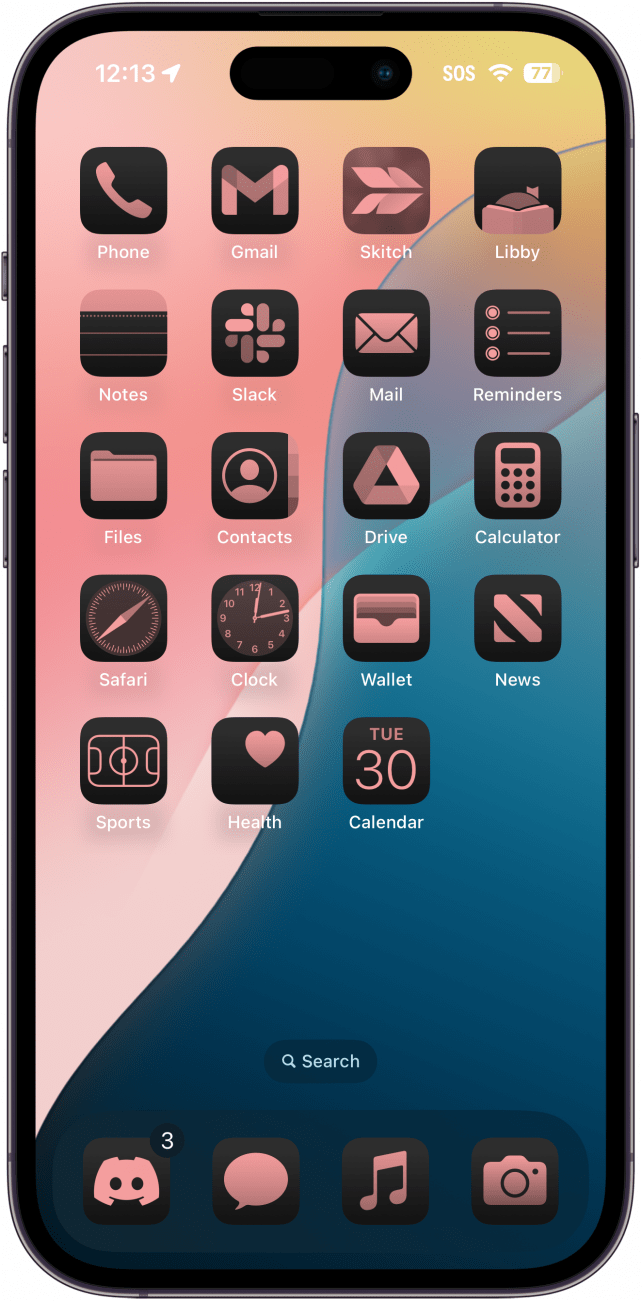
使用最新版本的 iOS,iOS 18,您可以更改應用程式圖示的顏色以及大小。您可以選擇將應用程式圖示設定為淺色模式或深色模式,也可以為其新增自訂色調以符合您的桌布。查出如何自訂應用程式圖標在 iPhone 主畫面上。
將應用程式和小工具放置在任何地方
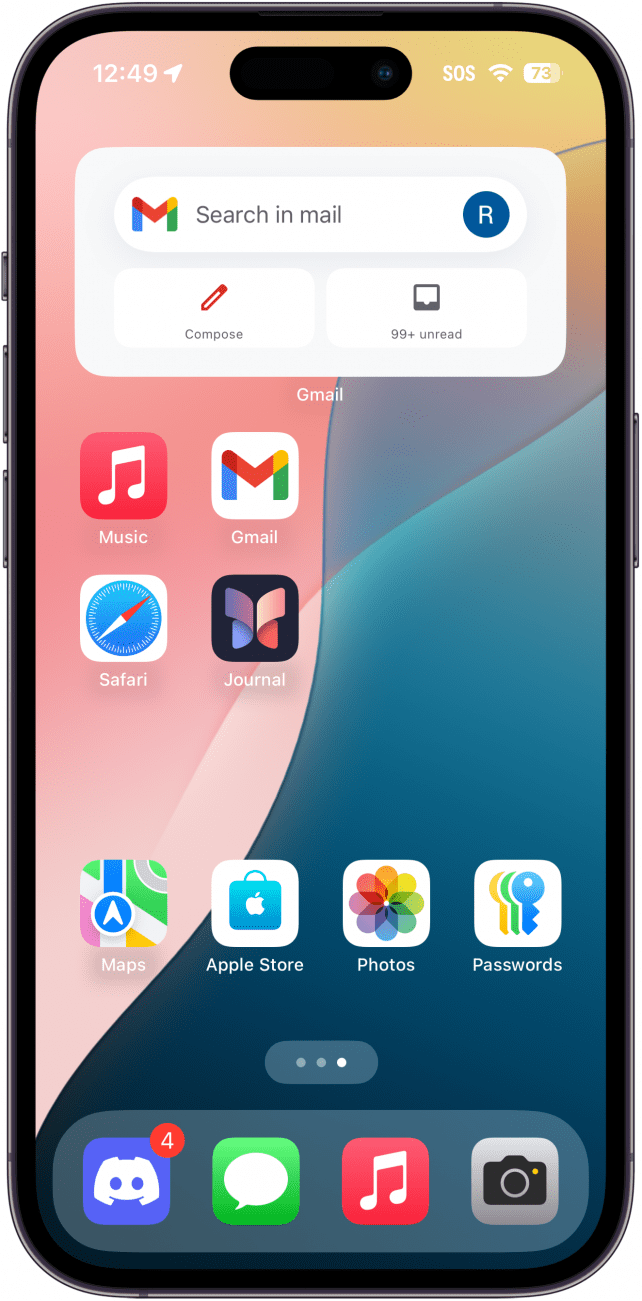
iOS 18 還引入了將應用程式放置在主螢幕上任意位置的功能。讓應用程式從頂行開始自動排列在 6x4 網格中的日子已經一去不復返了。現在,您可以將應用程式移動到網格上的任何位置,從而實現更好的主螢幕自訂。我們可以向您展示如何移動 iPhone 應用程式任何你喜歡的地方。
如果您想了解更多有趣的客製化方法,請閱讀如何為您最喜愛的聯絡人選擇自訂文字鈴聲接下來,也許是個人化鈴聲?
常問問題
- iPhone 上的應用程式可以按字母順序自動組織嗎?當您第一次設定 iPhone 時,您的應用程式會按字母順序排列。然而,多年來,自訂主螢幕佈局可能會導致一些混亂。查出如何在 iPhone 上按字母順序排列應用程序幫助重新組織您的主螢幕。
- 如何將應用程式從應用程式庫新增至主畫面?應用程式庫是您已安裝的所有應用程式的所在地。您可以輕鬆地將應用程式新增至 iPhone 上的主螢幕透過點擊並將它們拖曳到主螢幕。
- 可以隱藏 iPhone 上的應用程式嗎?在iOS 18中,應用程式庫中有一個隱藏資料夾。您還可以了解如何從主螢幕刪除應用程式而不刪除它。