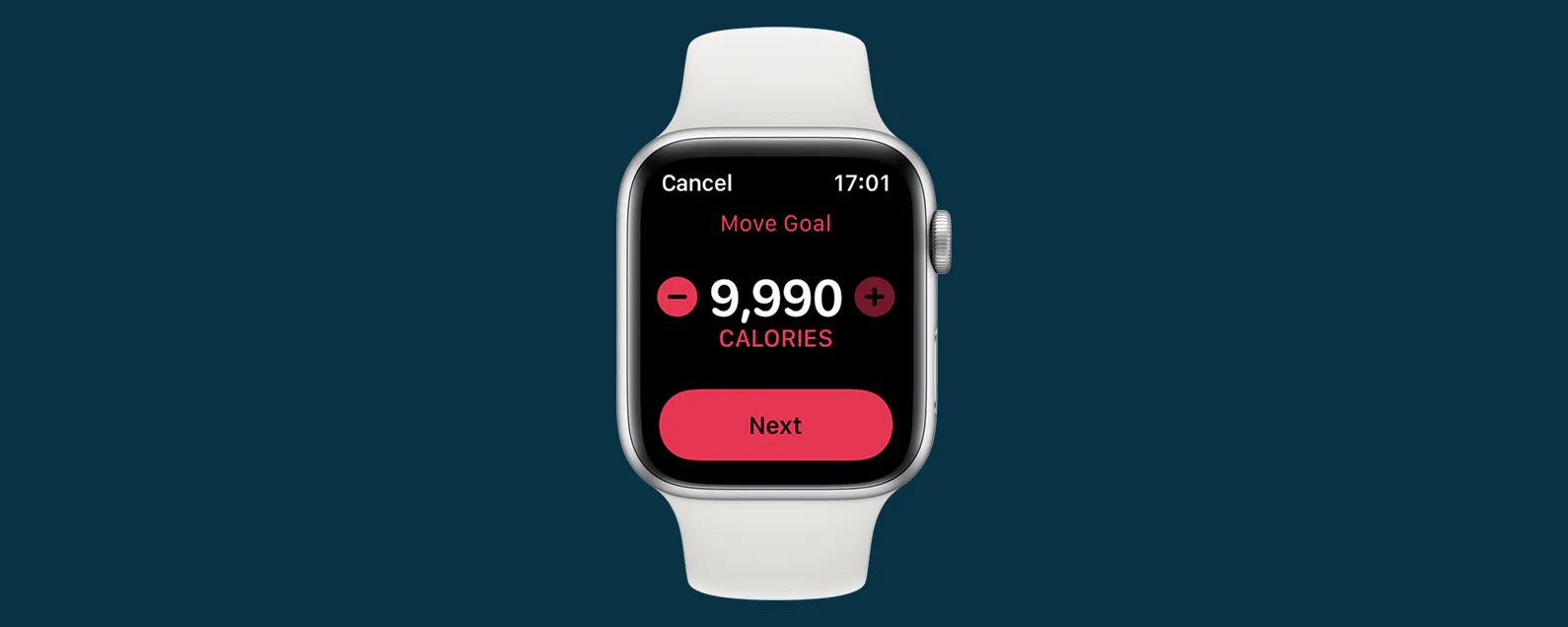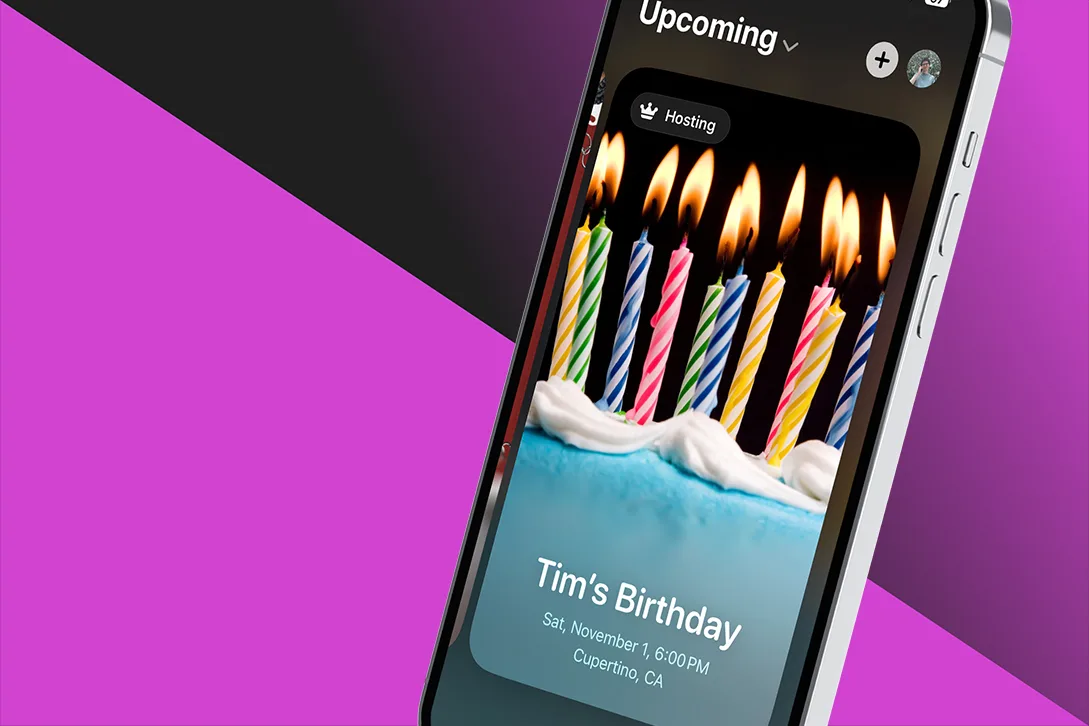經過卡倫·托馬斯 更新於 2021 年 3 月 17 日
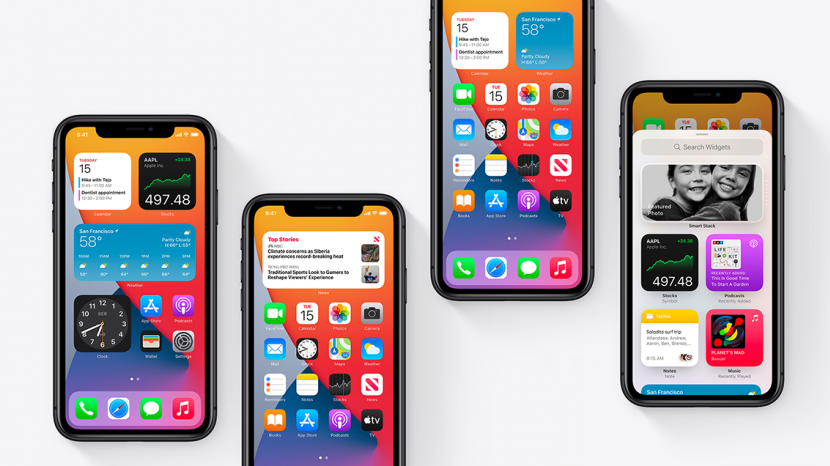
想要在 iPhone 的主畫面上新增小工具嗎?我們終於可以做到了。隨著 iOS 14 的發布,您可以將它們添加到任何您想要的位置,將它們設定為三種尺寸之一,甚至自訂它們的內容。這為 iPhone 主螢幕帶來了更多的多功能性和客製化。你甚至可以將小工具新增至您的 iPad 主螢幕!讓我們先了解如何在 iPhone 上執行此操作。
有關的:什麼是小部件,以及如何將它們添加到 iPhone 的今日視圖
這篇文章的內容:

發現 iPhone 的隱藏功能
獲取每日提示(帶有螢幕截圖和清晰的說明),以便您每天只需一分鐘即可掌握您的 iPhone。
如何在 iOS 14 中的 iPhone 上新增小工具
小部件並不是什麼新鮮事。透過在第一個主螢幕上向右滑動並打開“今日視圖”,您已經能夠訪問小部件一段時間了。但新功能是將小部件直接移動到您的iPhone 主螢幕!若要將小工具新增至主畫面:
- 長按您的主螢幕直到應用程式開始擺動並出現編輯選項。
- 點選+ 圖示。您將獲得一系列小部件的選擇。
- 點擊您要新增的那個。
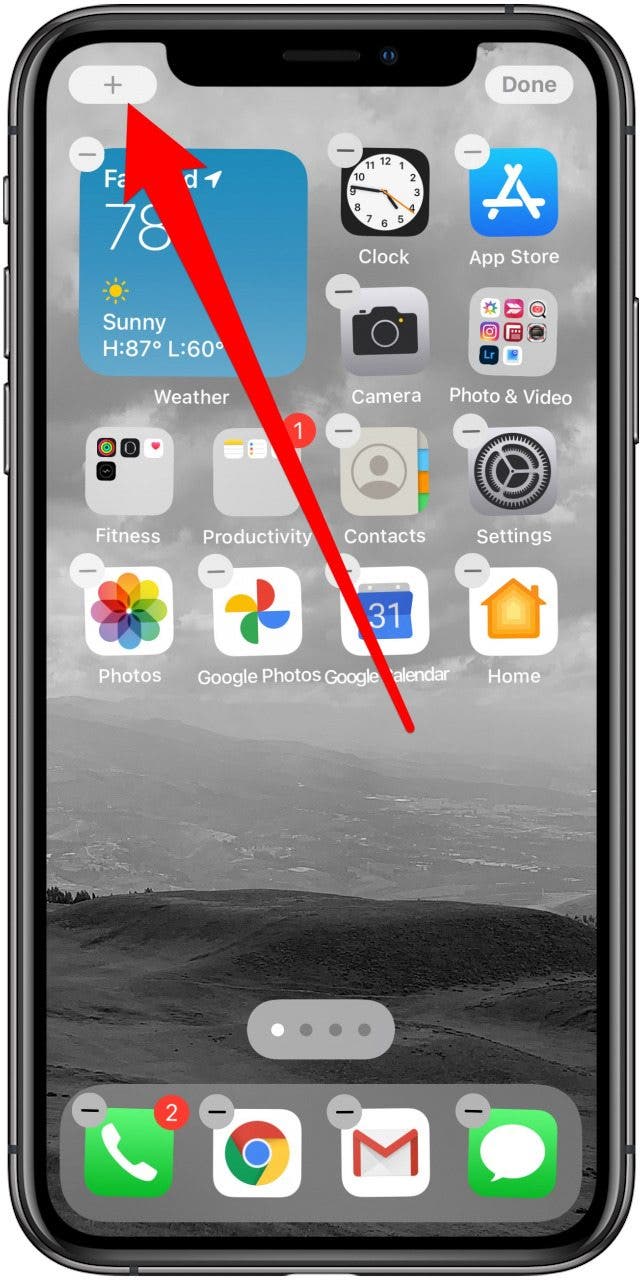
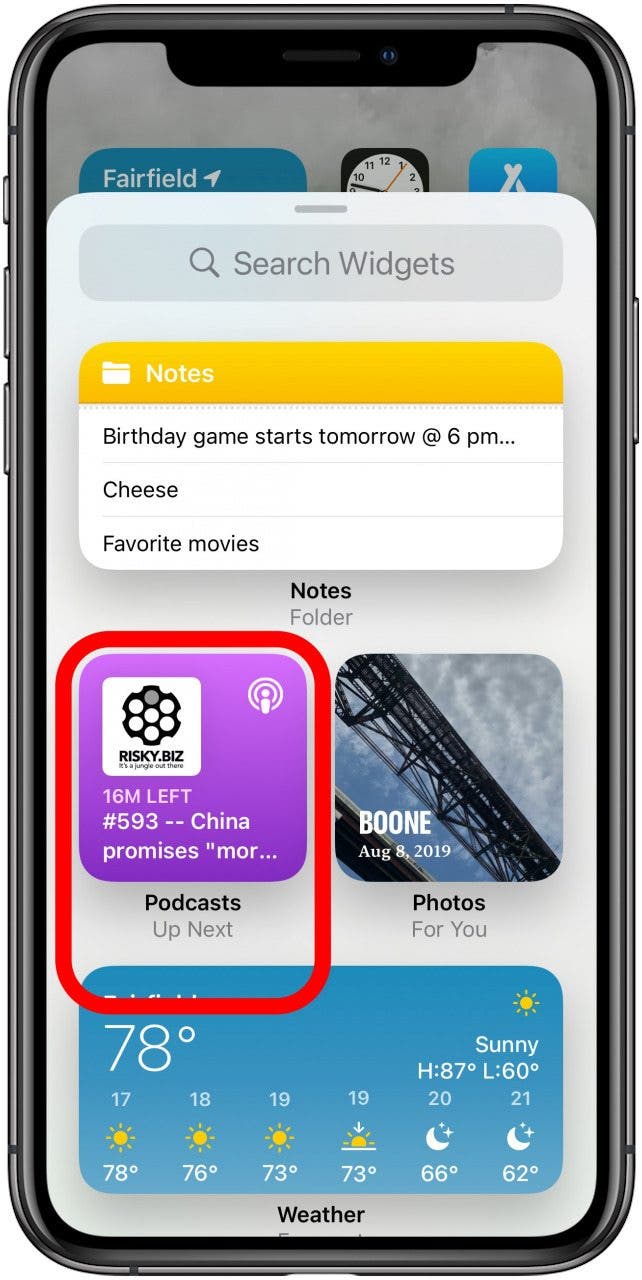
- 選擇您的小工具顯示選項(小、中或大)。
- 然後點擊添加小部件。
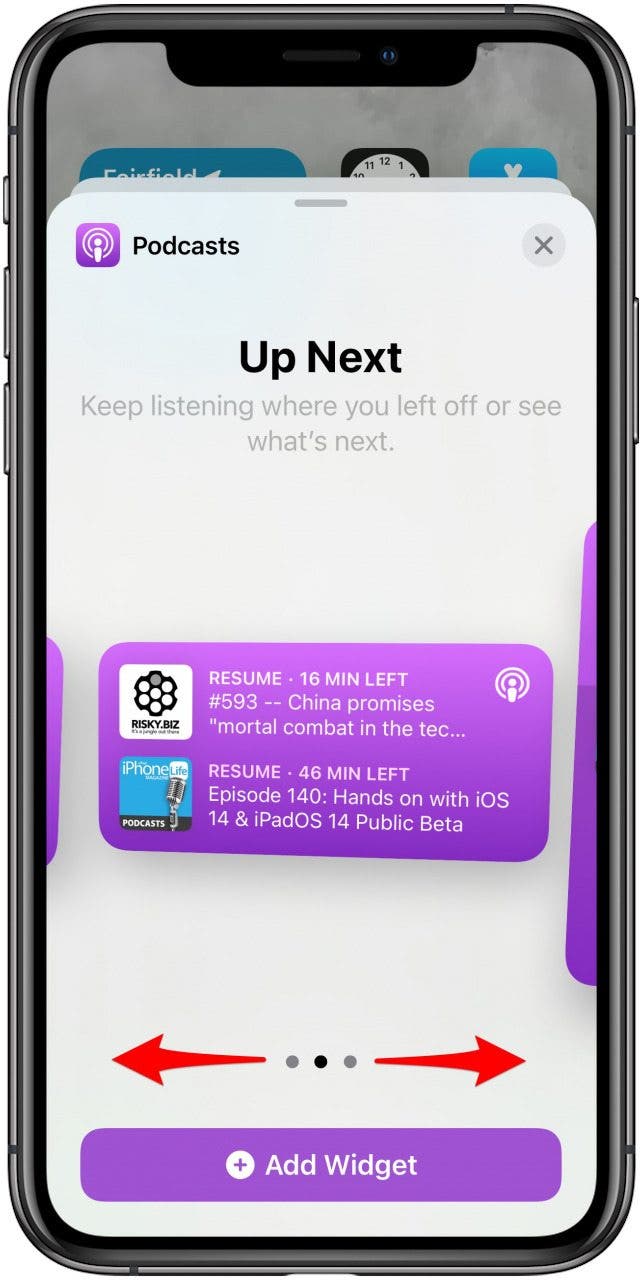
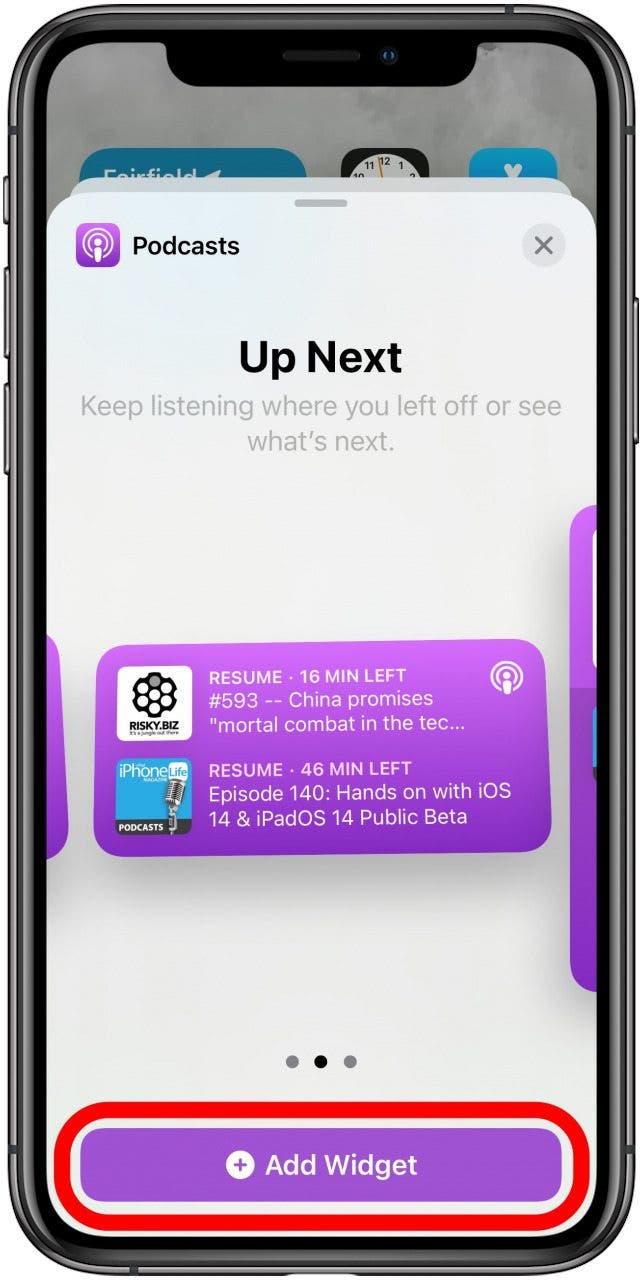
- 該小工具將會新增到您的主畫面。
- 完成後,點擊完畢螢幕右上角,您將退出選單。
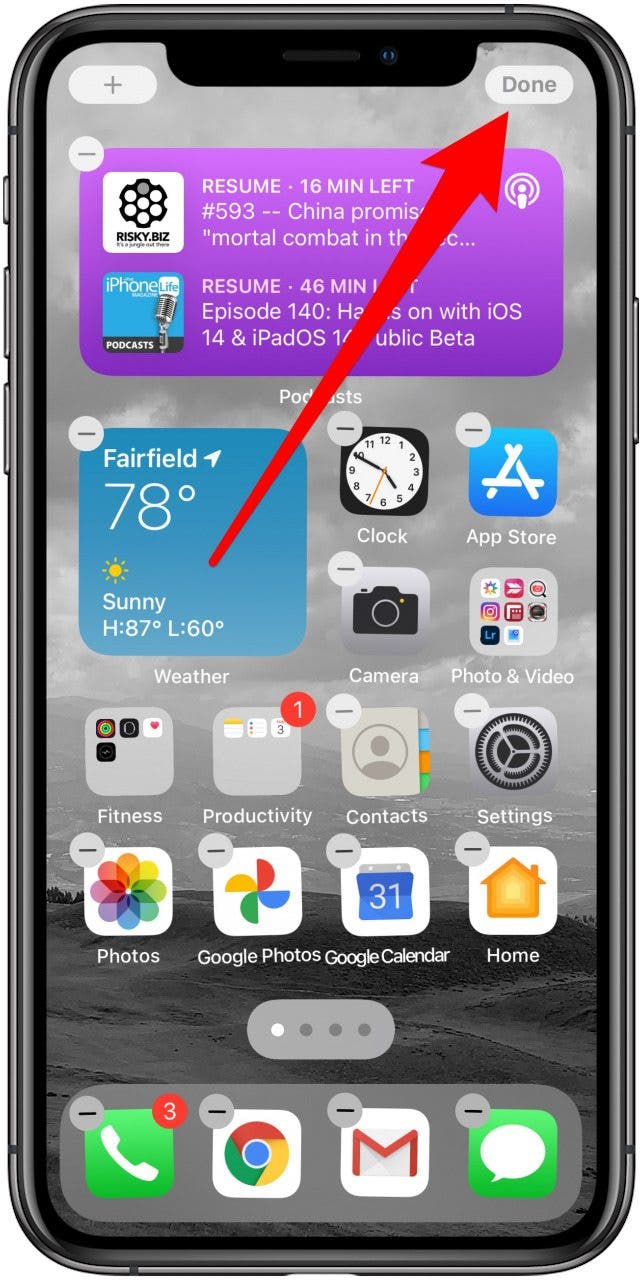
- 要刪除小部件,只需點擊減號當圖標擺動時。瞧!您的小部件現在的行為與您的應用程式類似(只是更大)。
如何在 iOS 14 中建立小部件堆疊
您還可以將多個小部件堆疊在一起,以便更輕鬆地存取它們。小工具堆疊是快速切換主螢幕外觀或將不同資訊觸手可及的好方法。若要建立小部件堆疊:
- 增加一個小部件(如上所述)。
- 您可以多次執行此操作,並繼續將小部件新增至主畫面。
- 一旦你完成了,拖放小部件相互疊加以建立一個 Widget Stack。
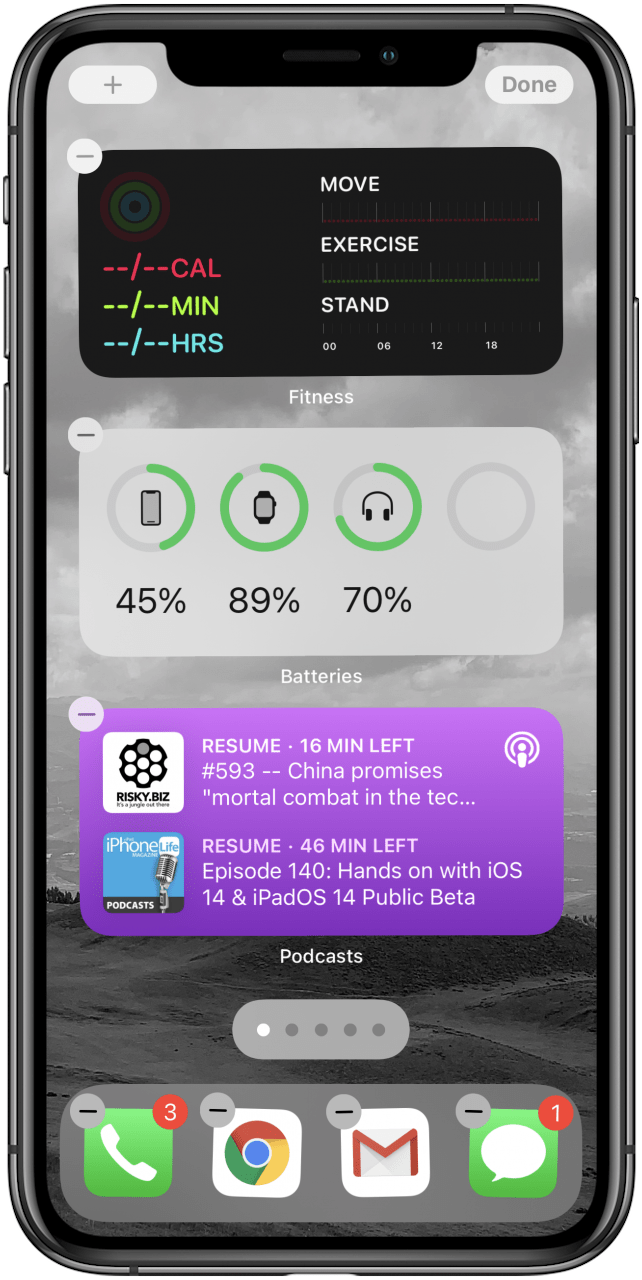
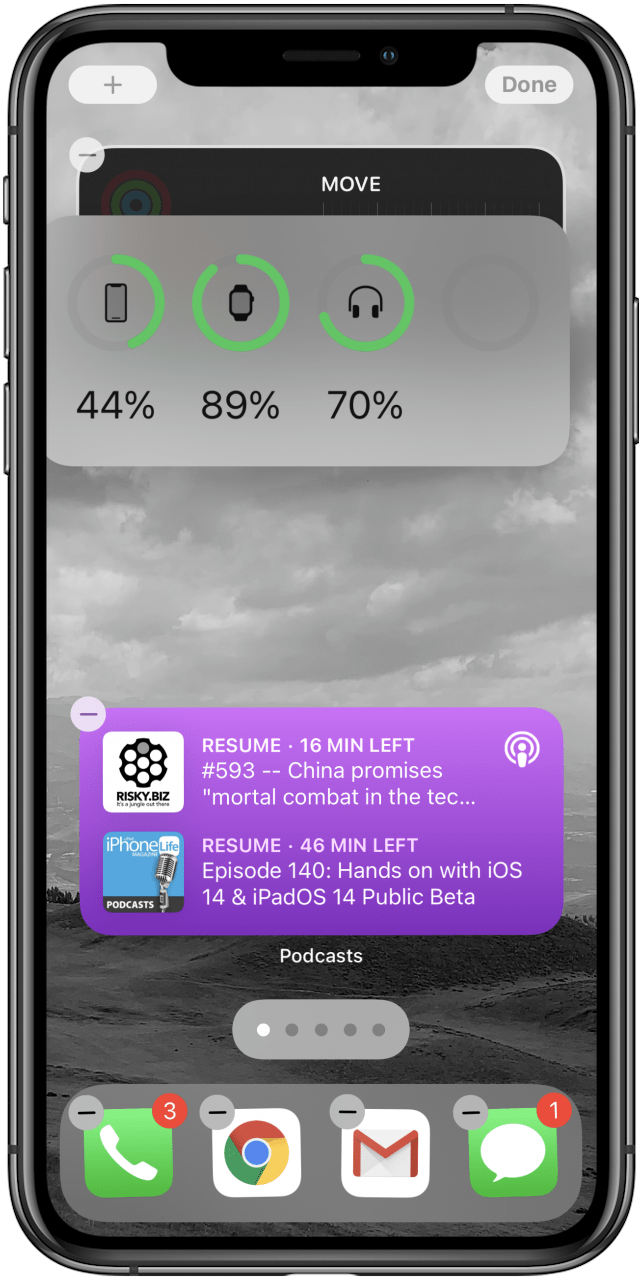
- 輕敲完畢一旦你完成了。
- 在堆疊上上下滑動即可存取已放置在其中的所有小部件。
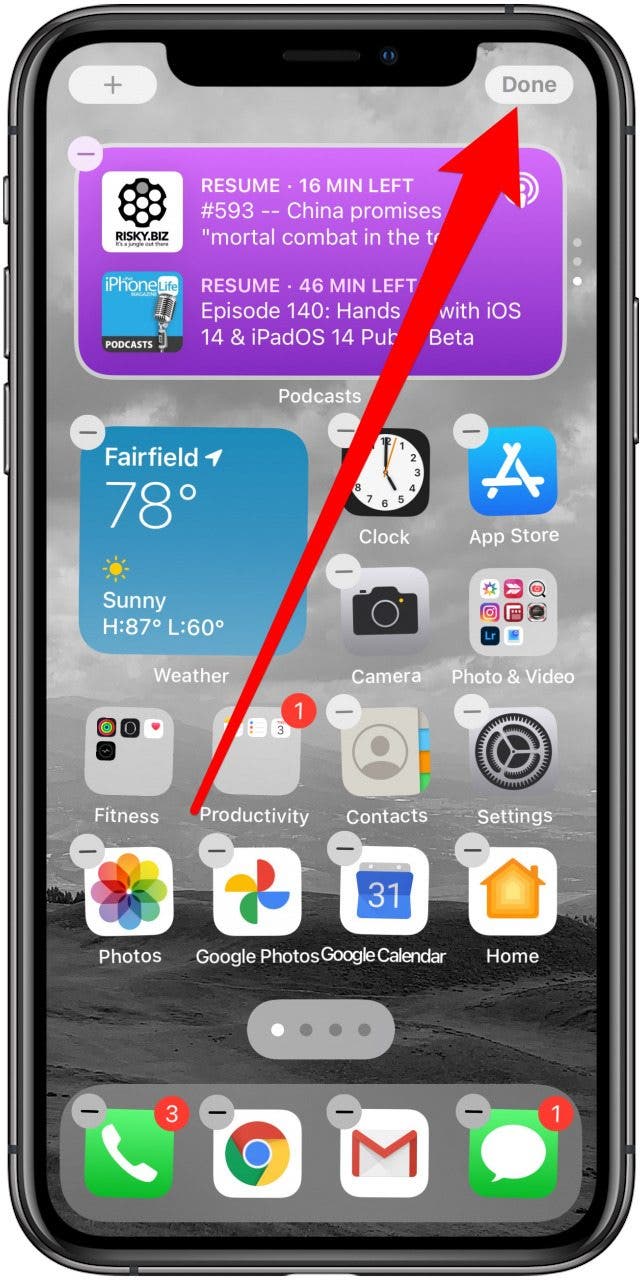
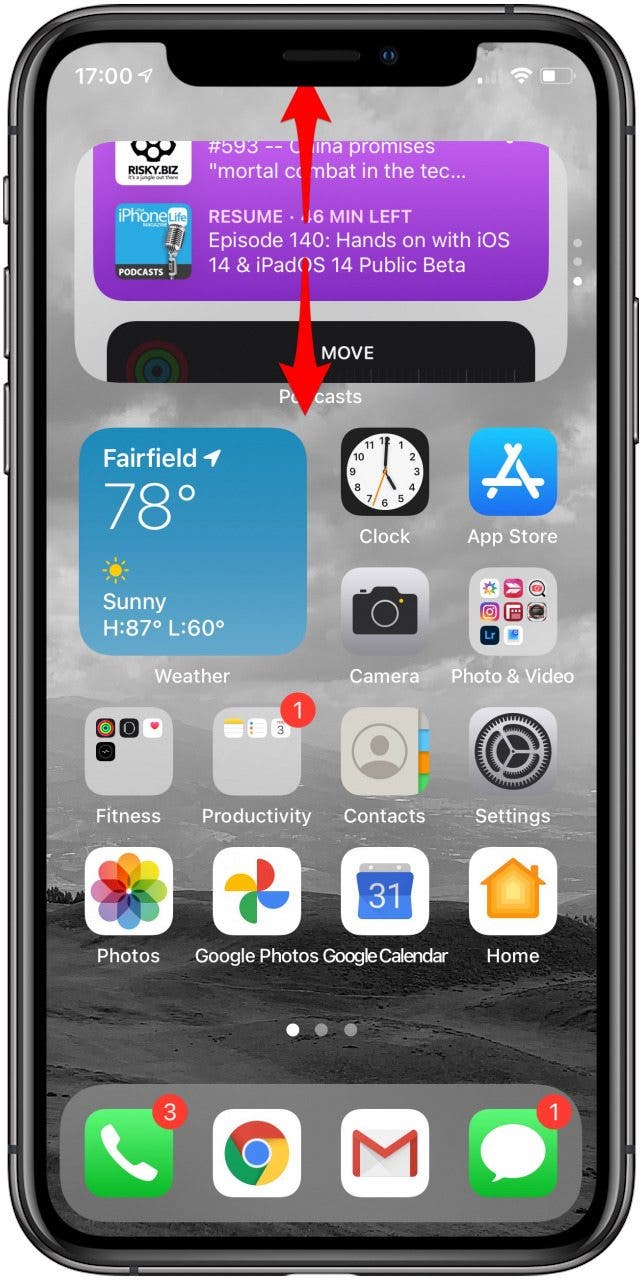
如何在 iOS 14 中自訂小工具並調整其大小
如果您在任何時候決定要調整小部件的大小或更改小部件堆棧,都可以做到。要自訂您的小工具:
- 點擊並按住要編輯的小部件,直到出現一個方塊。
- 如果您想編輯堆疊中的內容,只需點擊編輯堆疊。
- 如果您想編輯小工具,請點擊編輯[小部件名稱]。
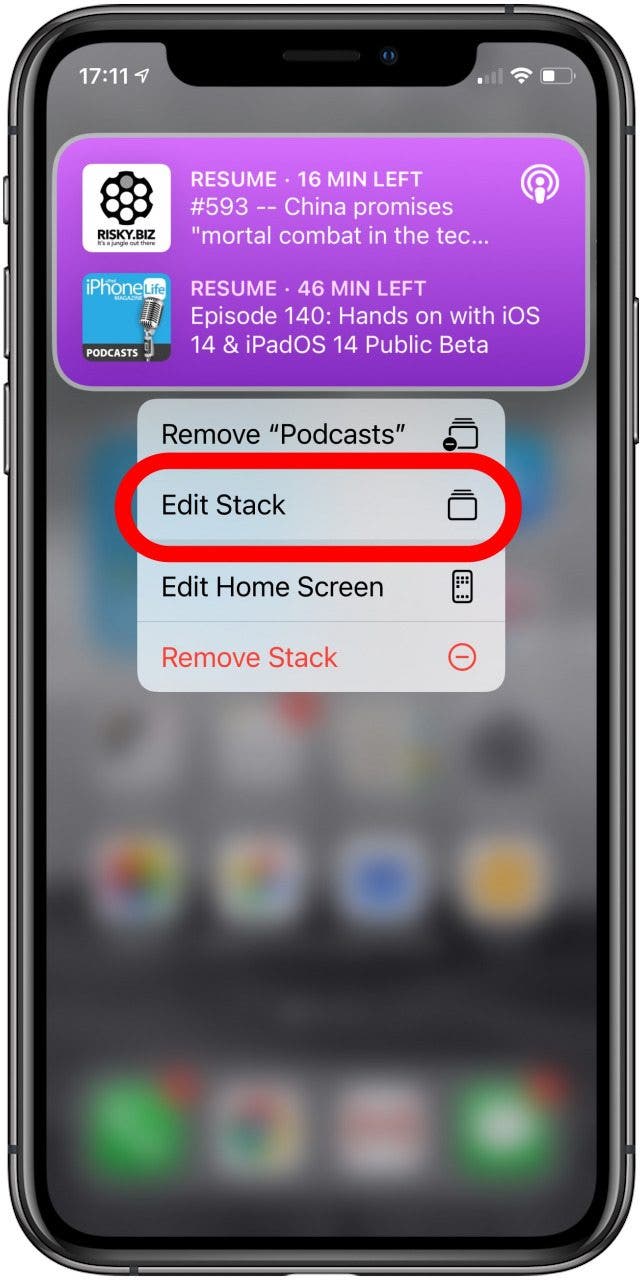
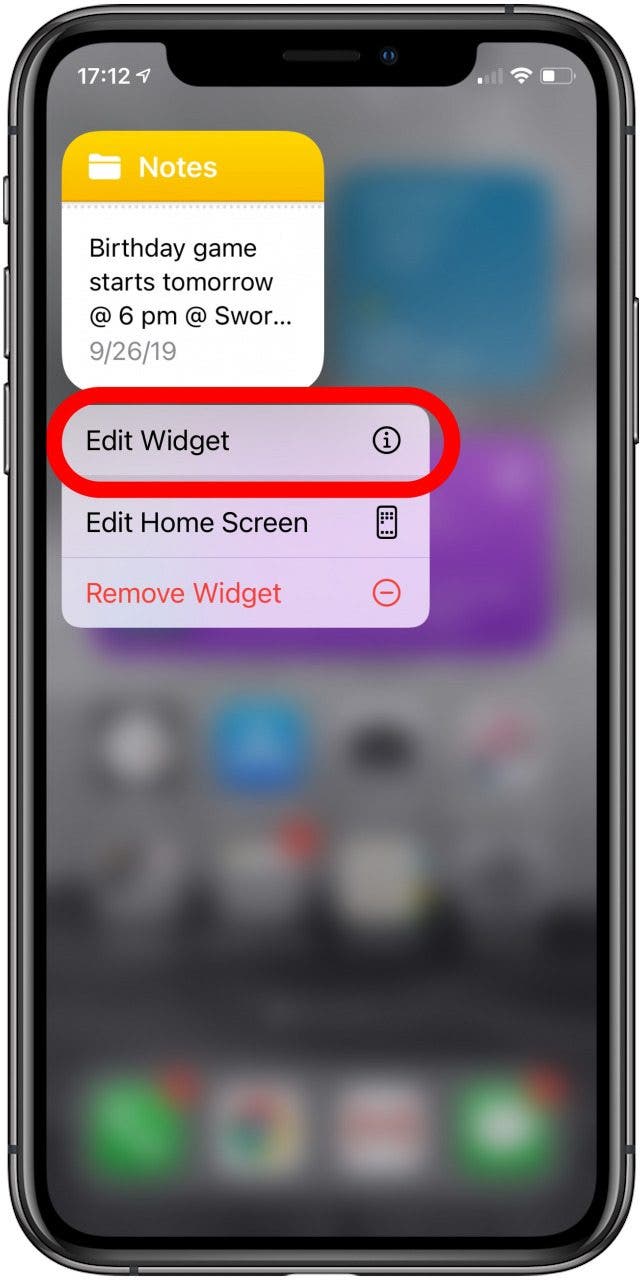
- 如果您選擇編輯小工具,則可以選擇主畫面上顯示的內容。例如,如果您有「註釋」小工具,則可以選擇可從小工具的主畫面檢視哪些註解。

小部件推薦:迄今為止我們最喜歡的 iOS 小部件
小部件是隨著 iOS 14 Beta 的發布才出現在 iOS 上的,因此在更多第三方開發者開始創建自己的部件之前,小部件的選擇將仍然有限。我們預測 Facebook 和 WhatsApp 等流行且常見的應用程式將會有小部件,但目前還不清楚它們會是什麼樣子。同時,以下是我們在等待時一直在使用的:
- 照片應用程式小部件
透過 iPhone 人工智慧精選的熱門圖片,真正讓您的主螢幕煥然一新。它會旋轉圖片並始終向您展示精彩內容,讓您的主螢幕保持新鮮感。 - 天氣應用程式小部件
一目了然地了解天氣從未如此簡單。在拿起夾克或帽子之前,了解外面的溫度總是很方便,但有了這個小部件,我們可能永遠不會再真正打開天氣應用程序,因為我們可以在主螢幕上獲取其大部分數據。絕對是呼吸新鮮空氣! - 電池應用程式小工具
iPhone Life 的我們一直很喜歡電池小工具:它提供了所有 iOS 連接行動裝置(包括 AirPods 和 Apple Watch)當前電量的概覽。 - 條紋 ($4.99)
這個習慣養成工具會向您顯示您成功維持習慣的時間有多長。例如,它可以顯示您連續使用跳繩的天數。使用該小部件,您可以選擇正在養成的習慣並將其顯示在主螢幕上。
如果你是一個喜歡 Widgets 並且擁有 iPad,它們終於隨 iPadOS 14 更新一起推出了!
每天一分鐘掌握你的 iPhone:在這裡註冊將我們的免費每日提示直接發送到您的收件匣。