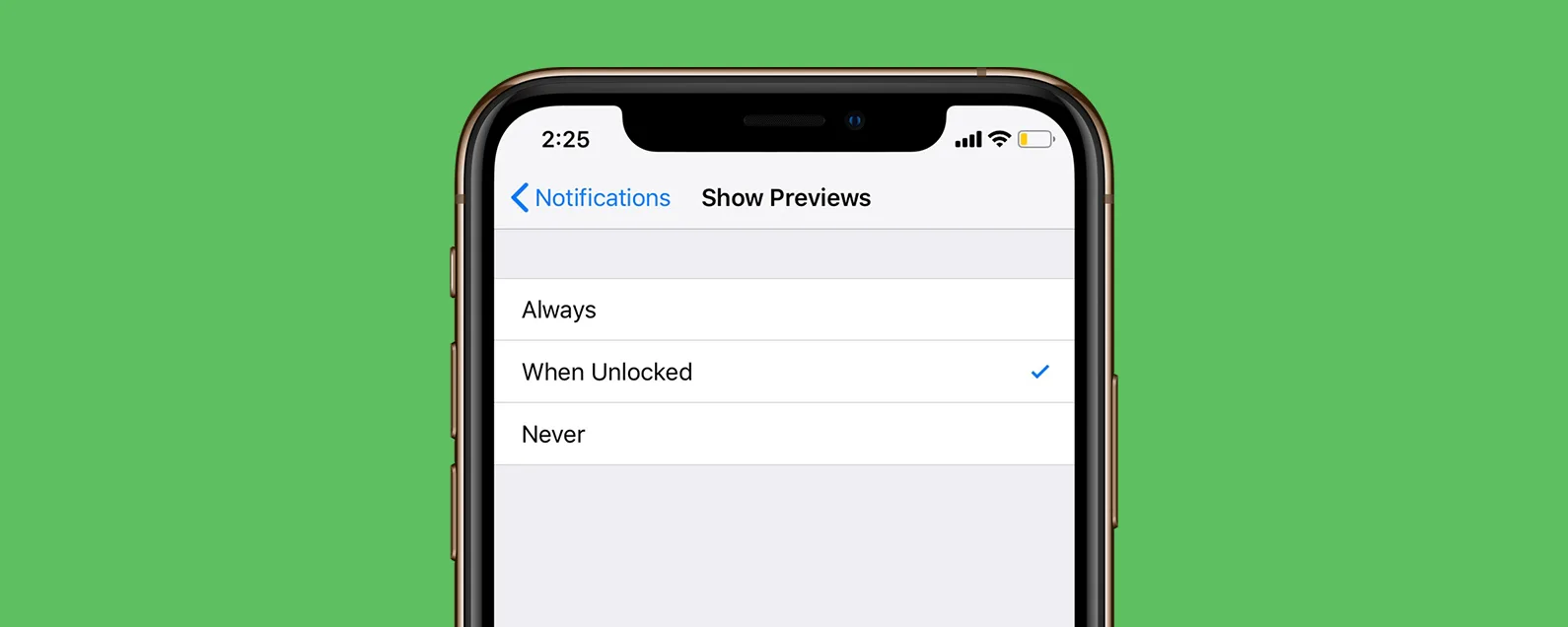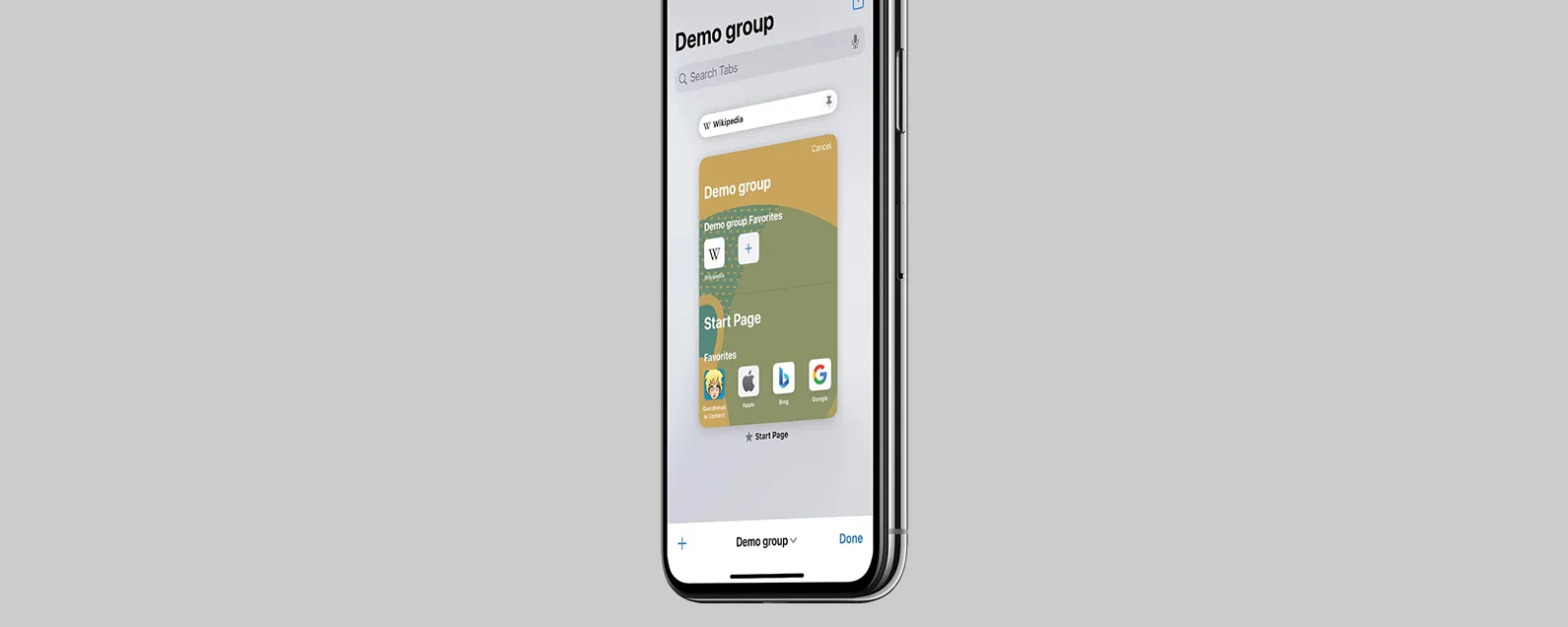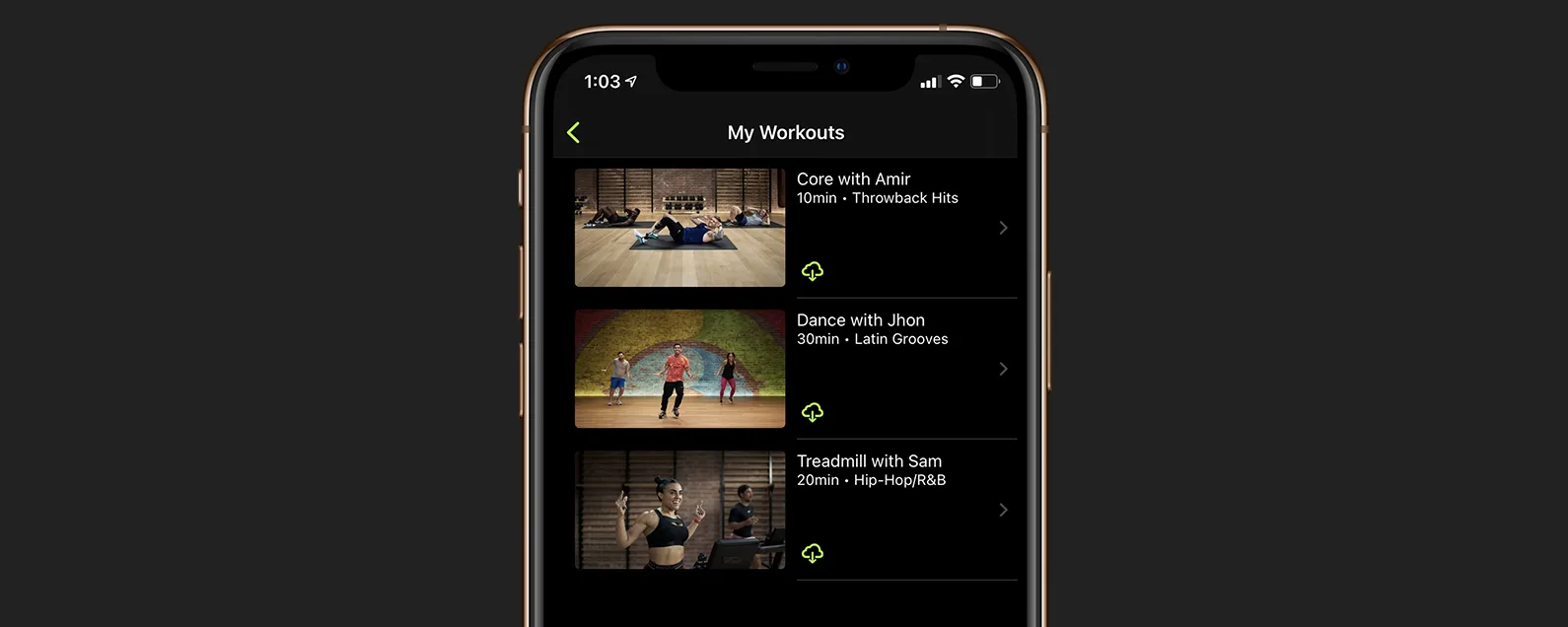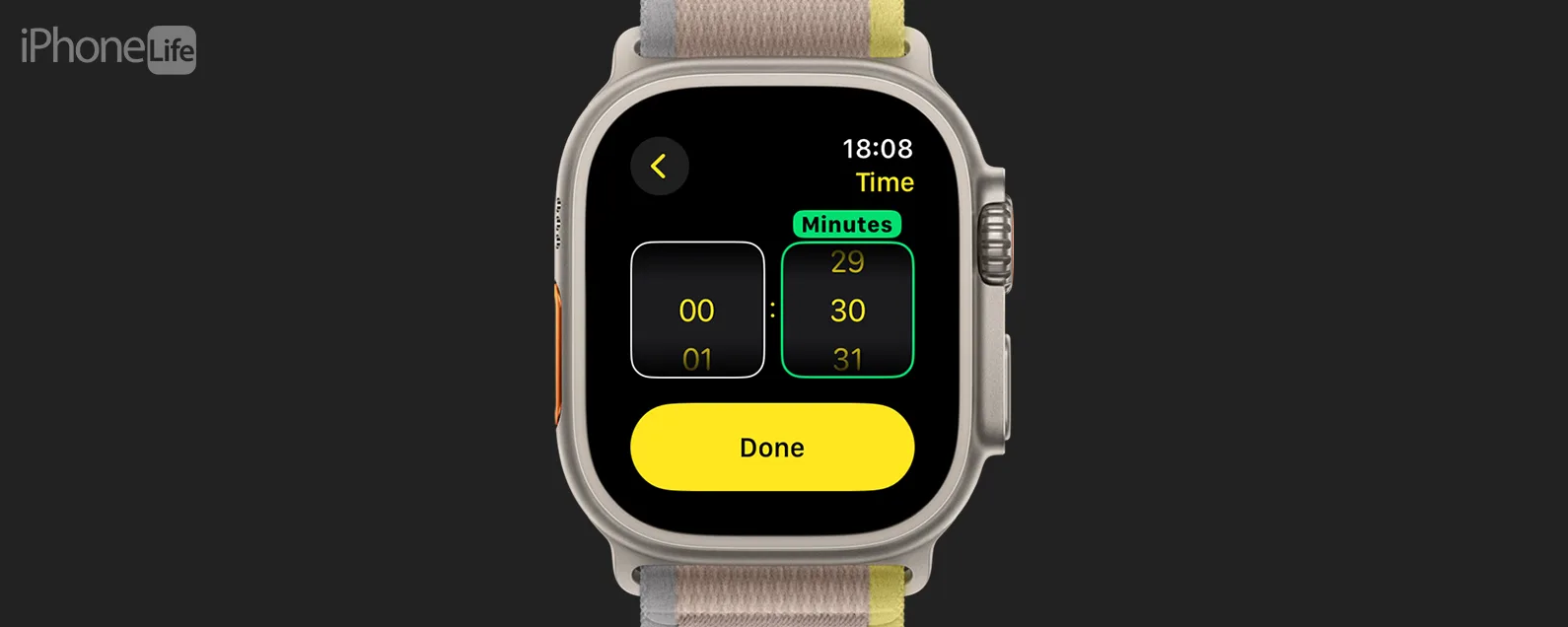經過奧琳娜·卡吉 更新於 09/23/2024
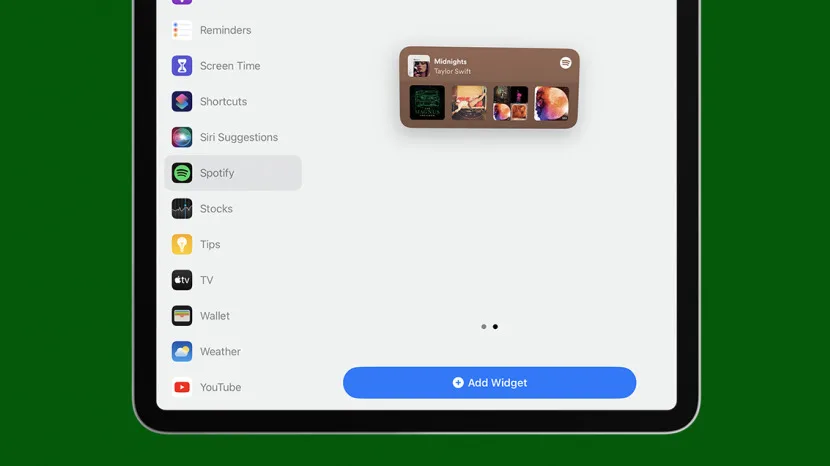
將小部件添加到 iPad 的「今日視圖」將在提高工作效率以及輕鬆存取您喜愛的應用程式和重要資訊方面帶來巨大改變。您可以將多種小工具新增至 iPad 上的「今日檢視」中,而為 iPad 新增小工具其實相當簡單。我們將向您展示如何在 iPad 上設定小工具、如何更改 iPad 上的小工具以及如何從 iPad 上刪除小工具。
有關的:您是否可以允許在所有應用程式中貼上複製到剪貼簿的項目?
跳轉至:
如何在 iPad 上的今日視圖中新增和刪除小工具
您可以在 iPad 上新增和刪除小工具,以使螢幕井井有條、更有趣且更易於導航。另外,如果您喜歡此類有關如何使用 Apple 裝置的提示,請務必註冊我們的免費服務每日提示!

發現 iPhone 的隱藏功能
獲取每日提示(帶有螢幕截圖和清晰的說明),以便您每天只需一分鐘即可掌握您的 iPhone。
將小部件新增至今日視圖
使用以下步驟將小工具新增至您的 iPad:
- 向右滑動直到到達 iPad 上的第一個畫面。這是你的今日查看。
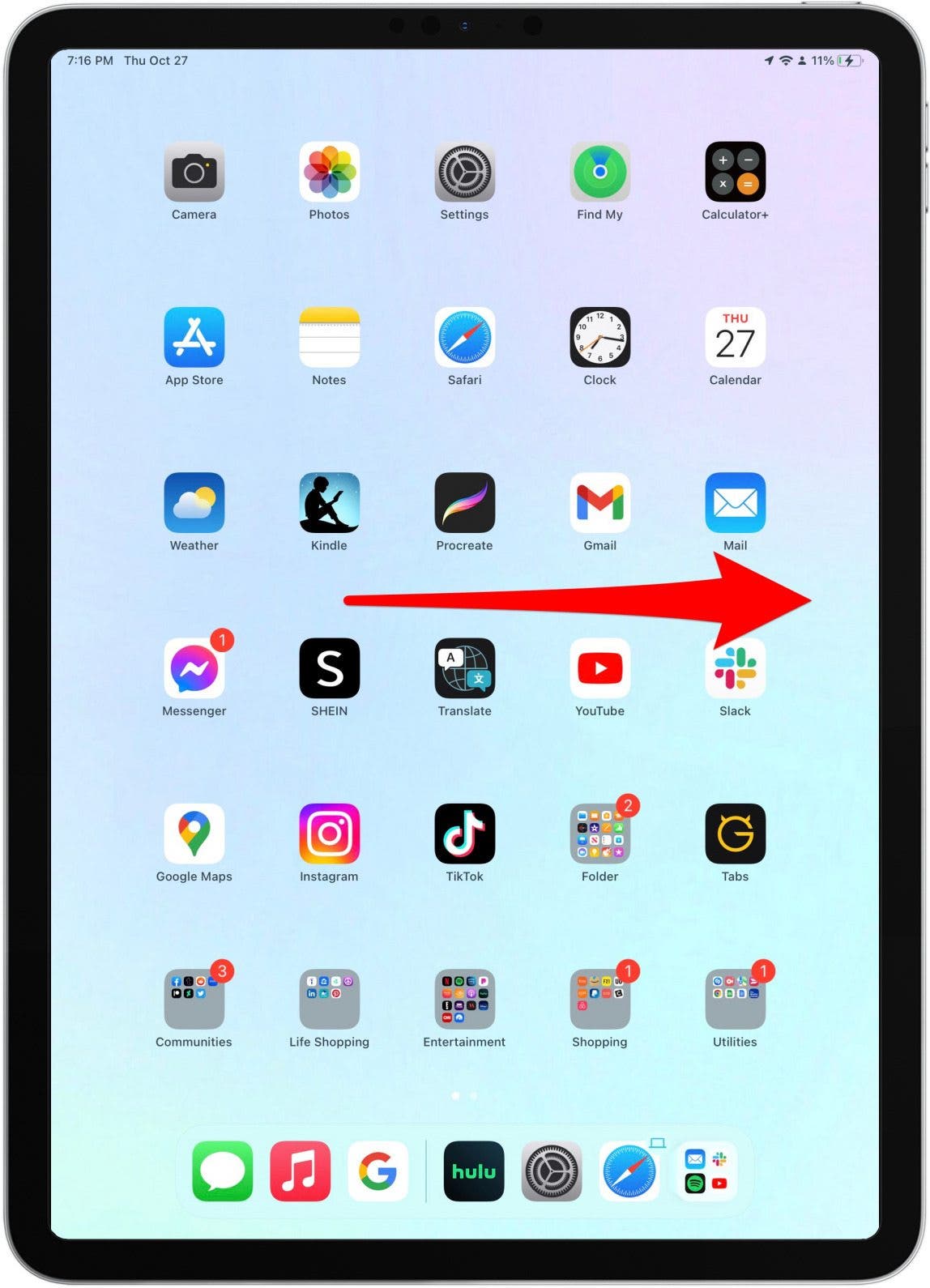
- 長按螢幕的空白區域。
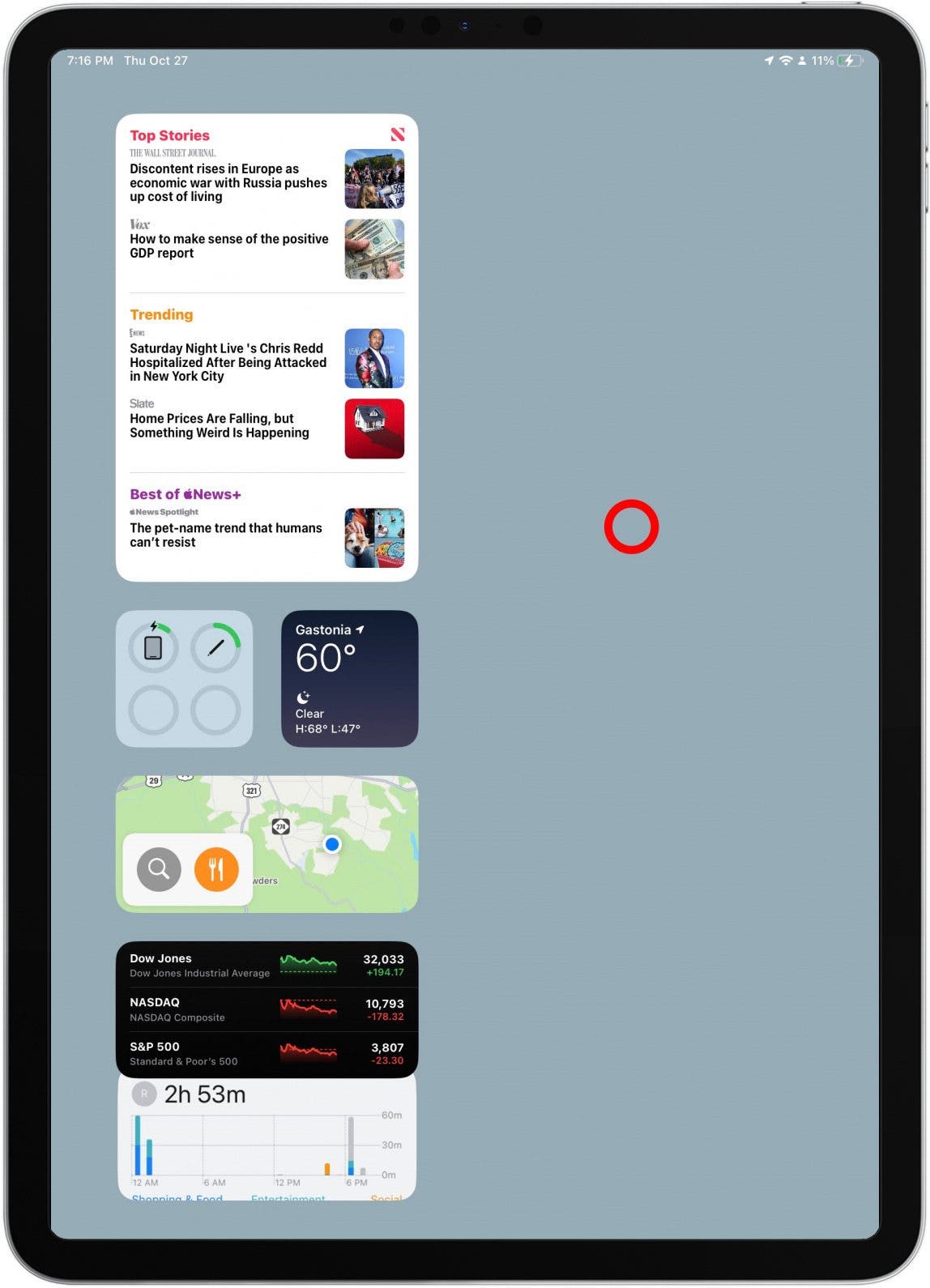
- 點選灰色新增圖示在左上角。
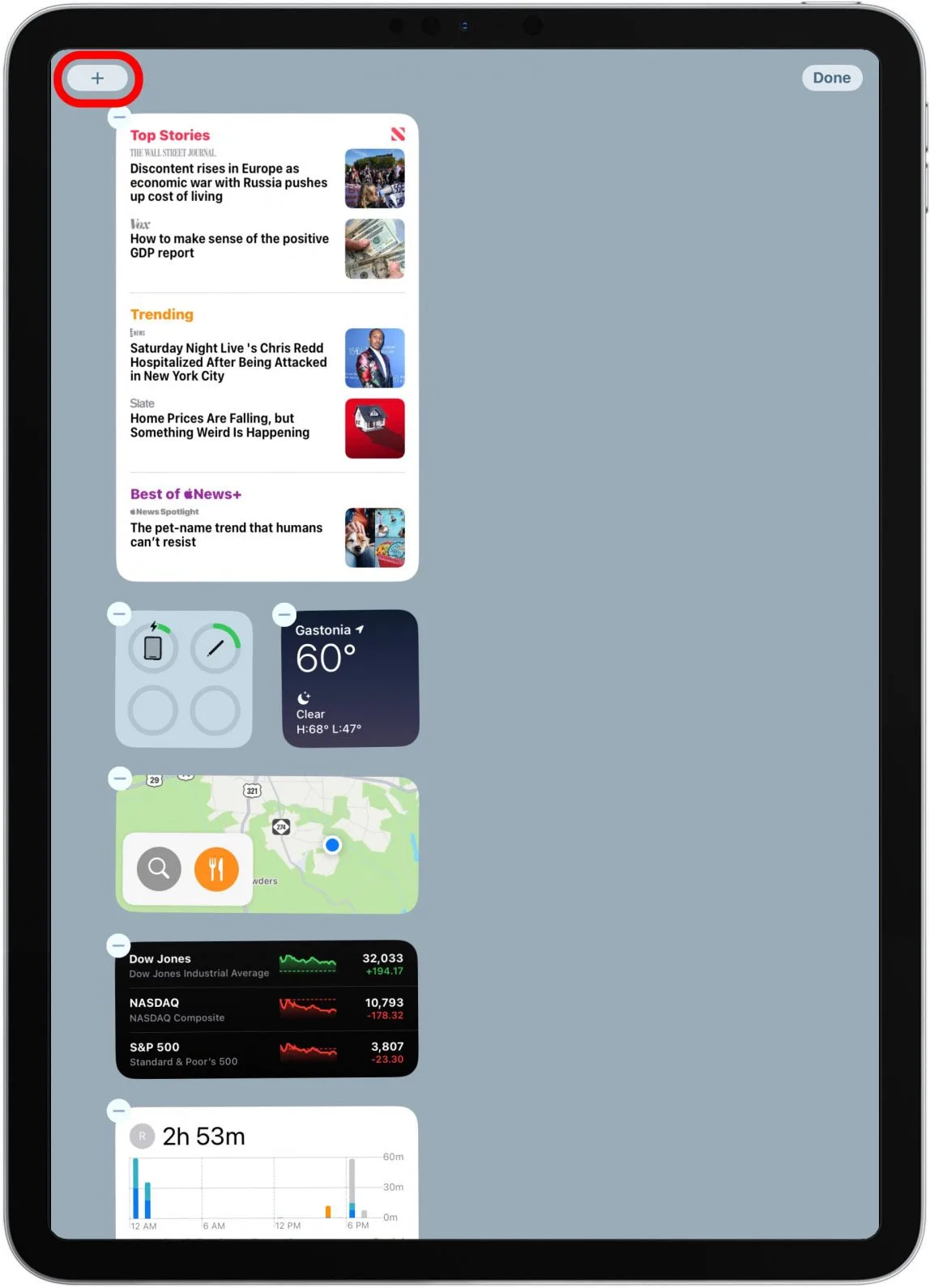
- 選擇或搜尋小工具。
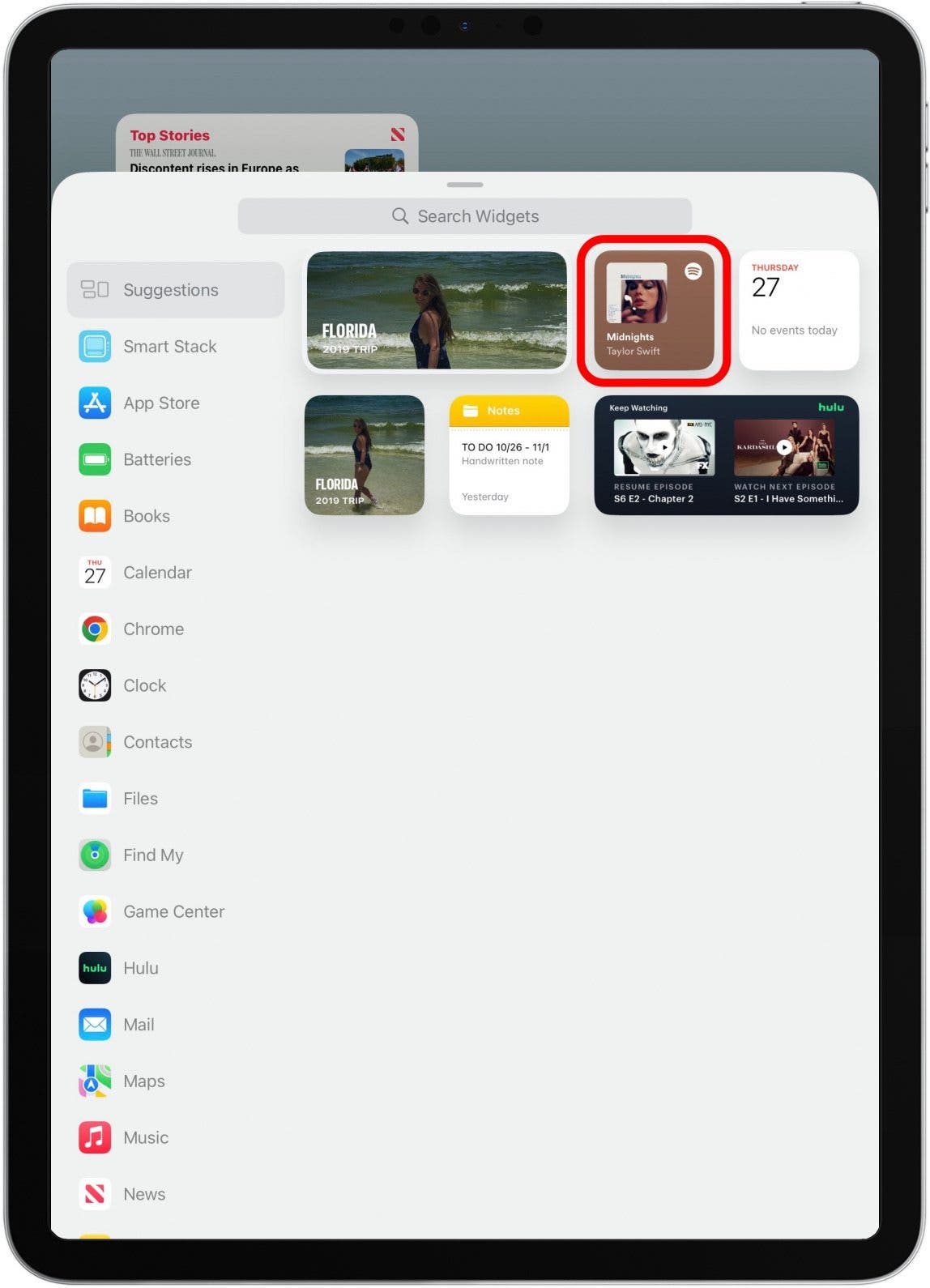
- 您可以向左或向右滑動以選擇小工具尺寸。
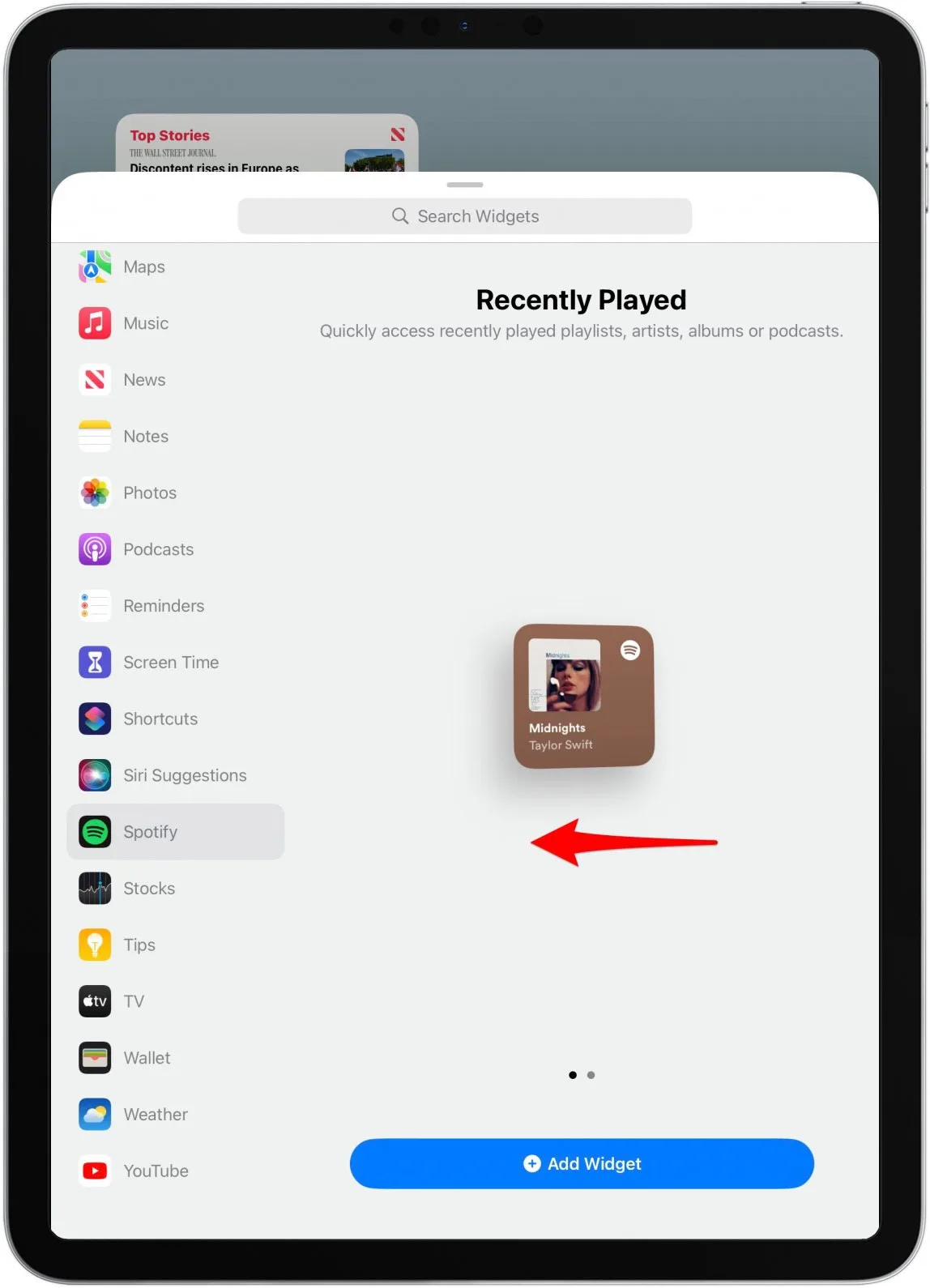
- 輕敲添加小部件。
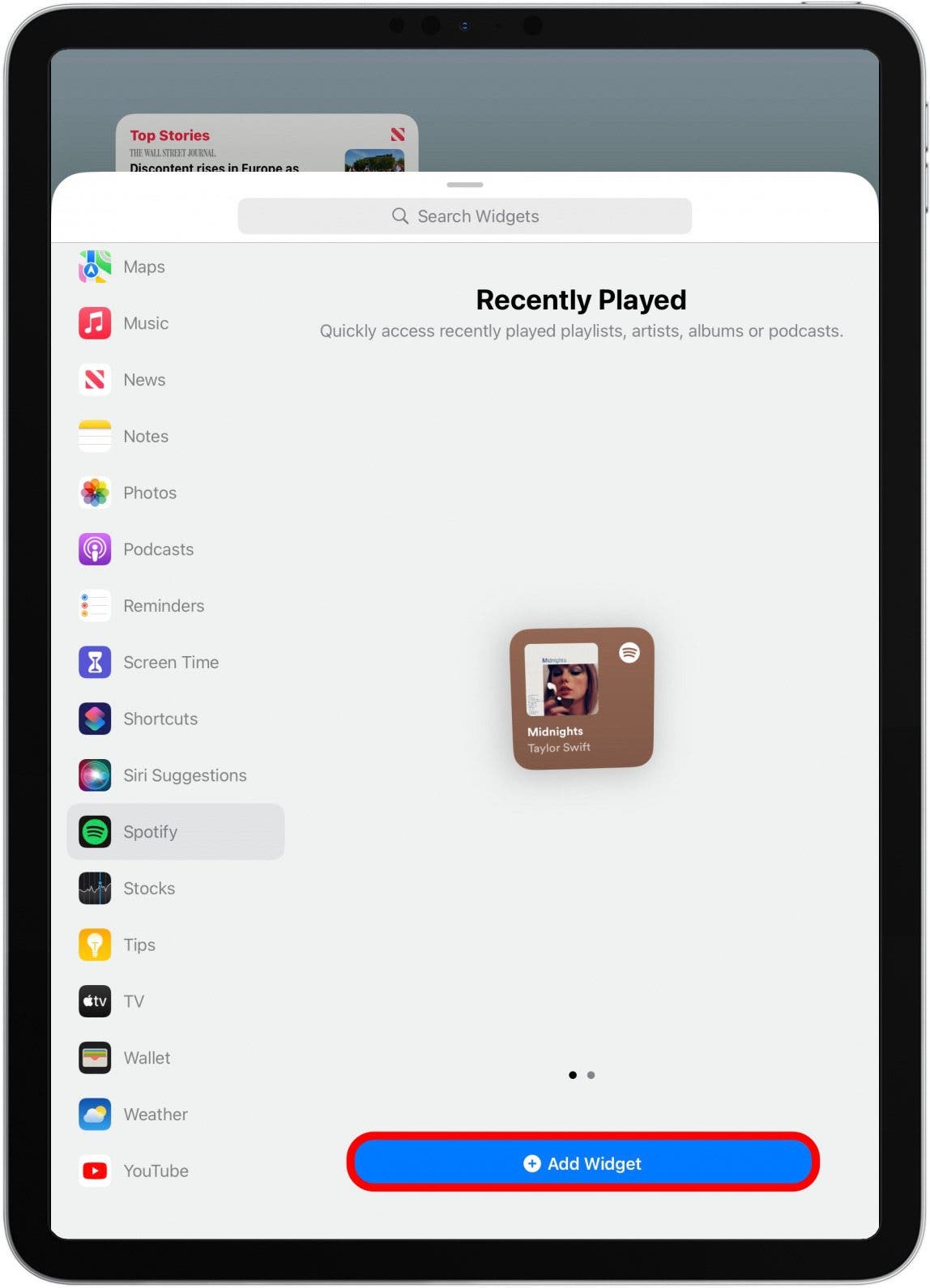
- 您將在“今日”視圖中看到新新增的小工具。
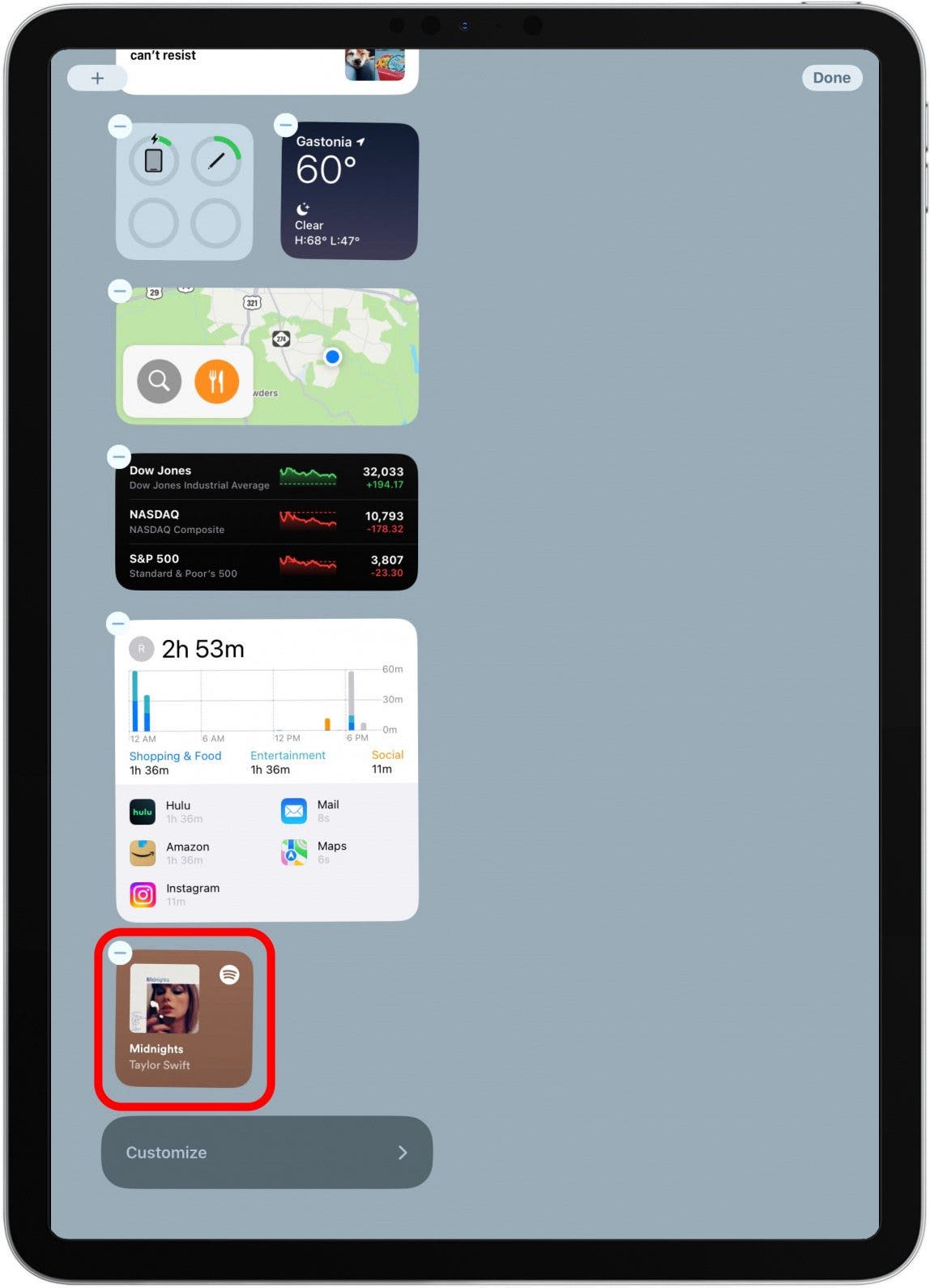
- 輕敲完畢。
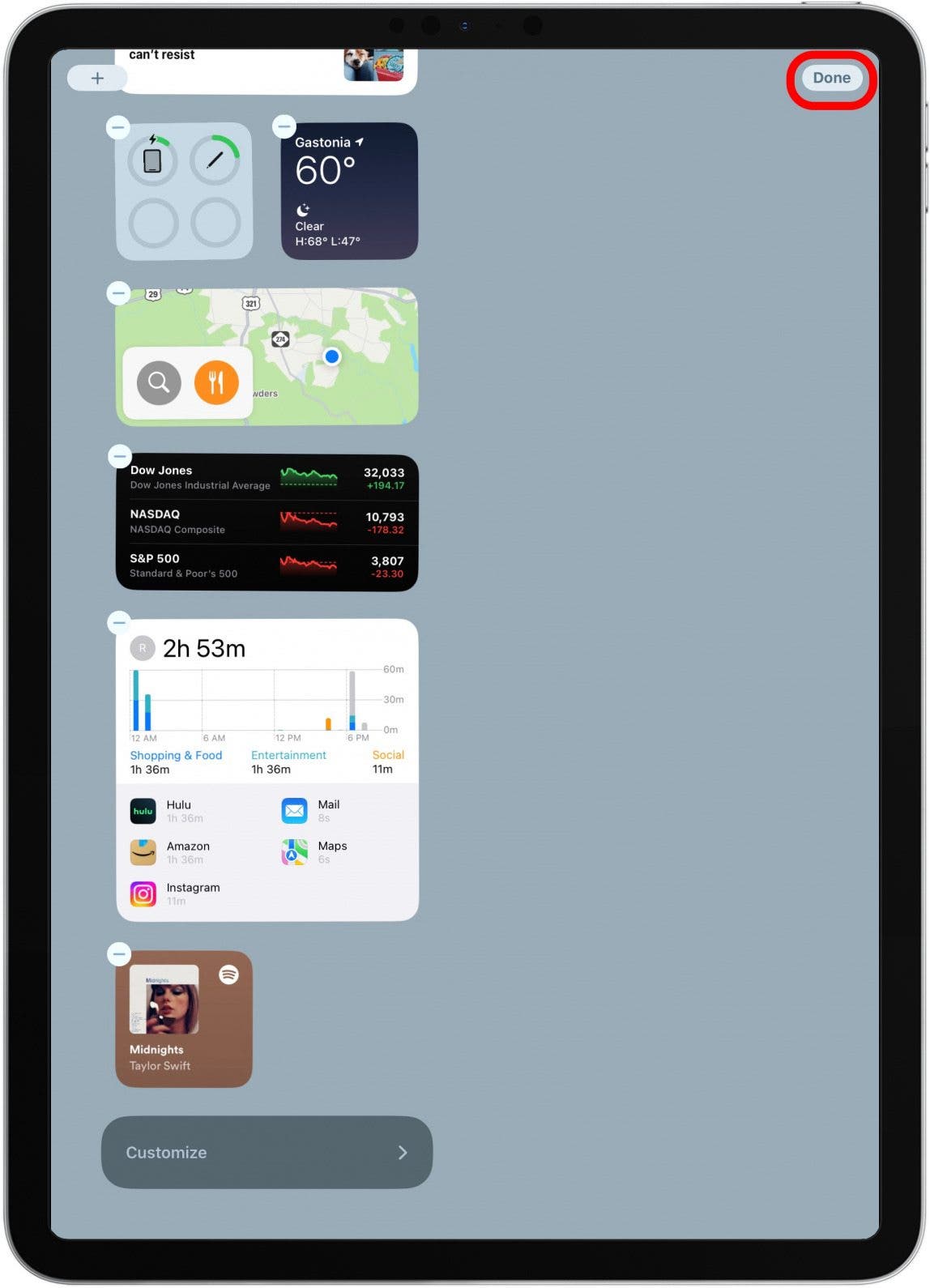
從今日視圖中刪除小工具
如果您想從 iPad 今日視圖中刪除小工具,請按照以下步驟操作:
- 長按小工具可開啟快速操作選單。
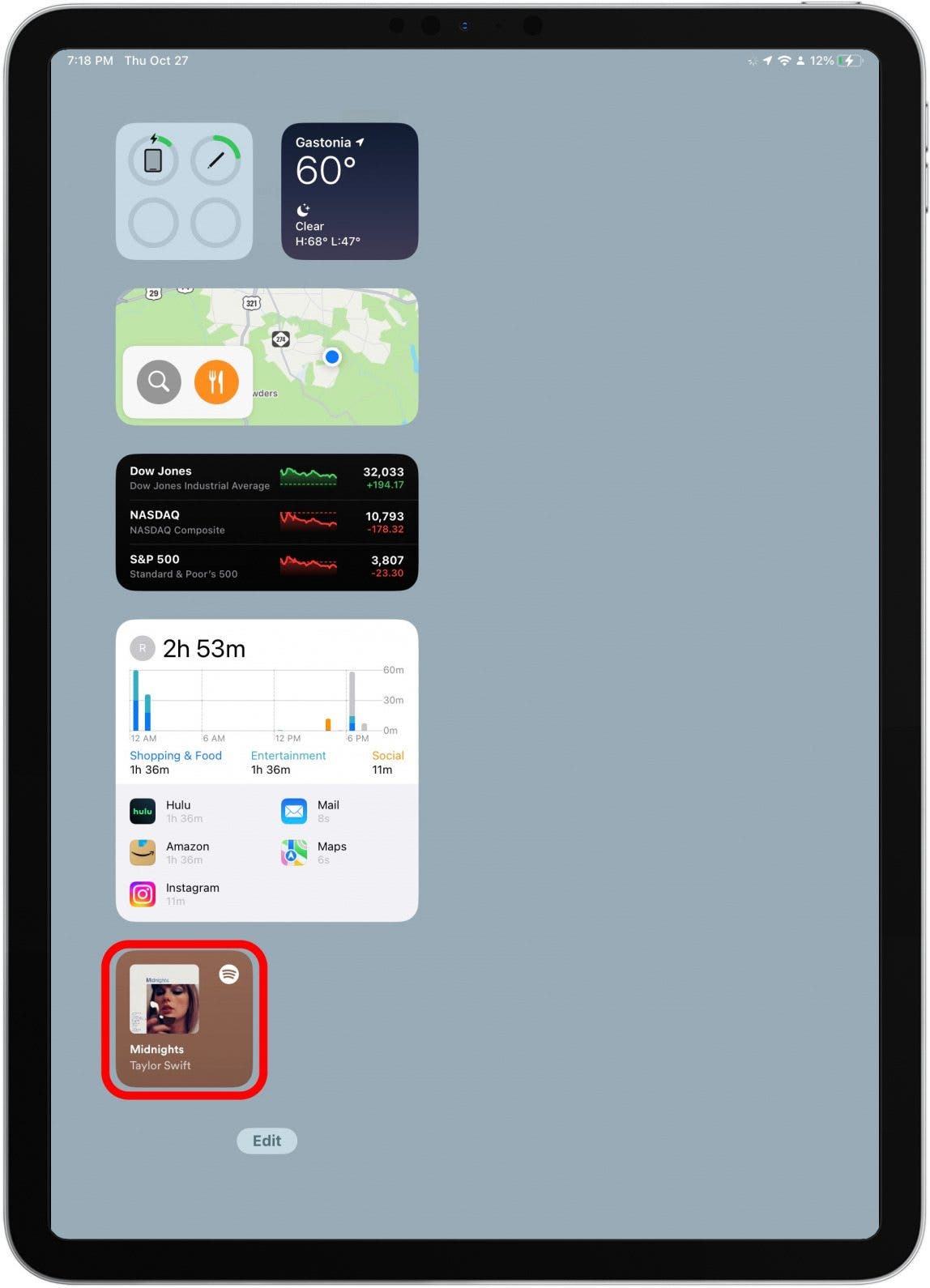
- 輕敲刪除小工具。
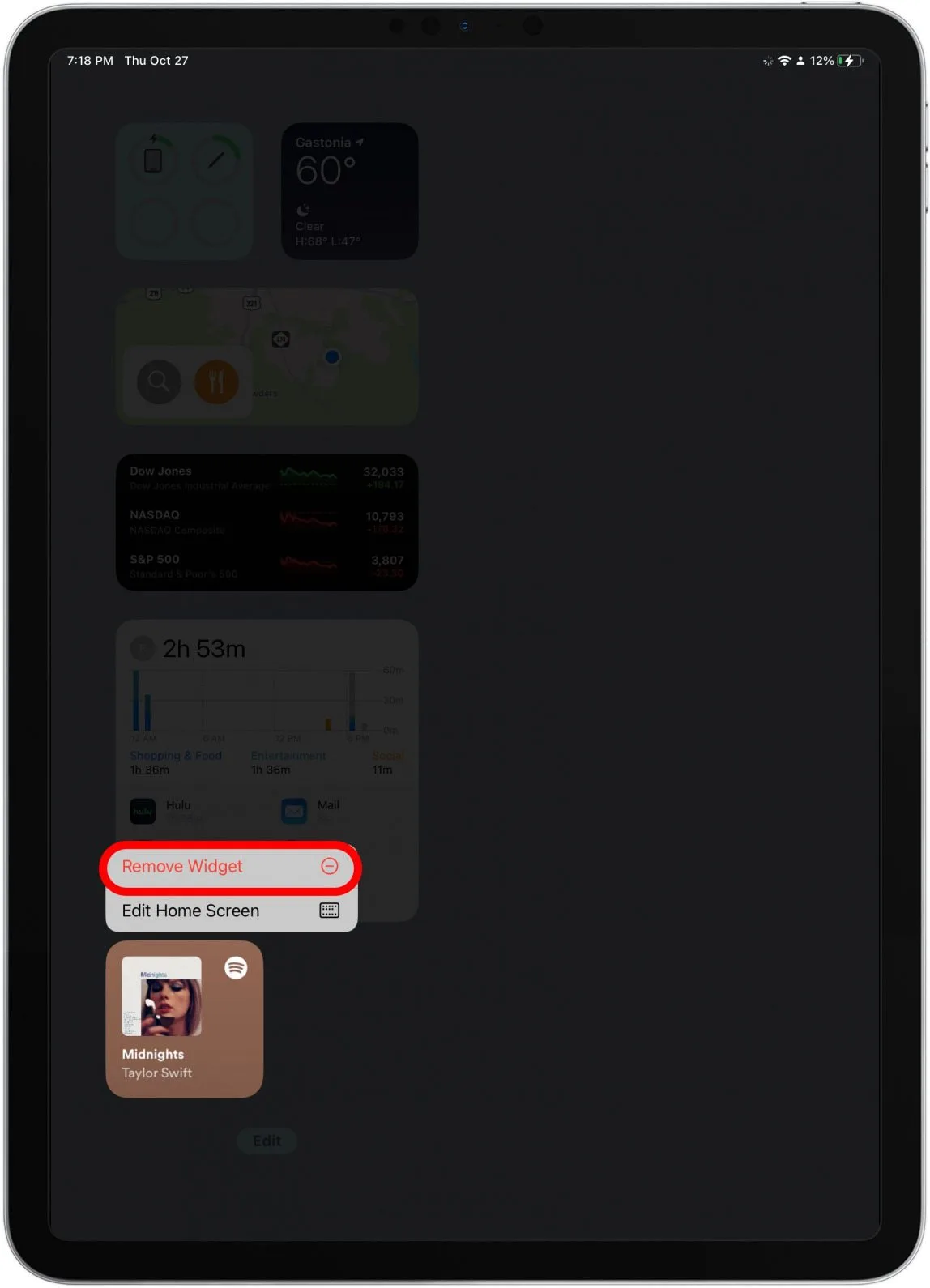
- 輕敲消除以確認您要刪除該小工具。
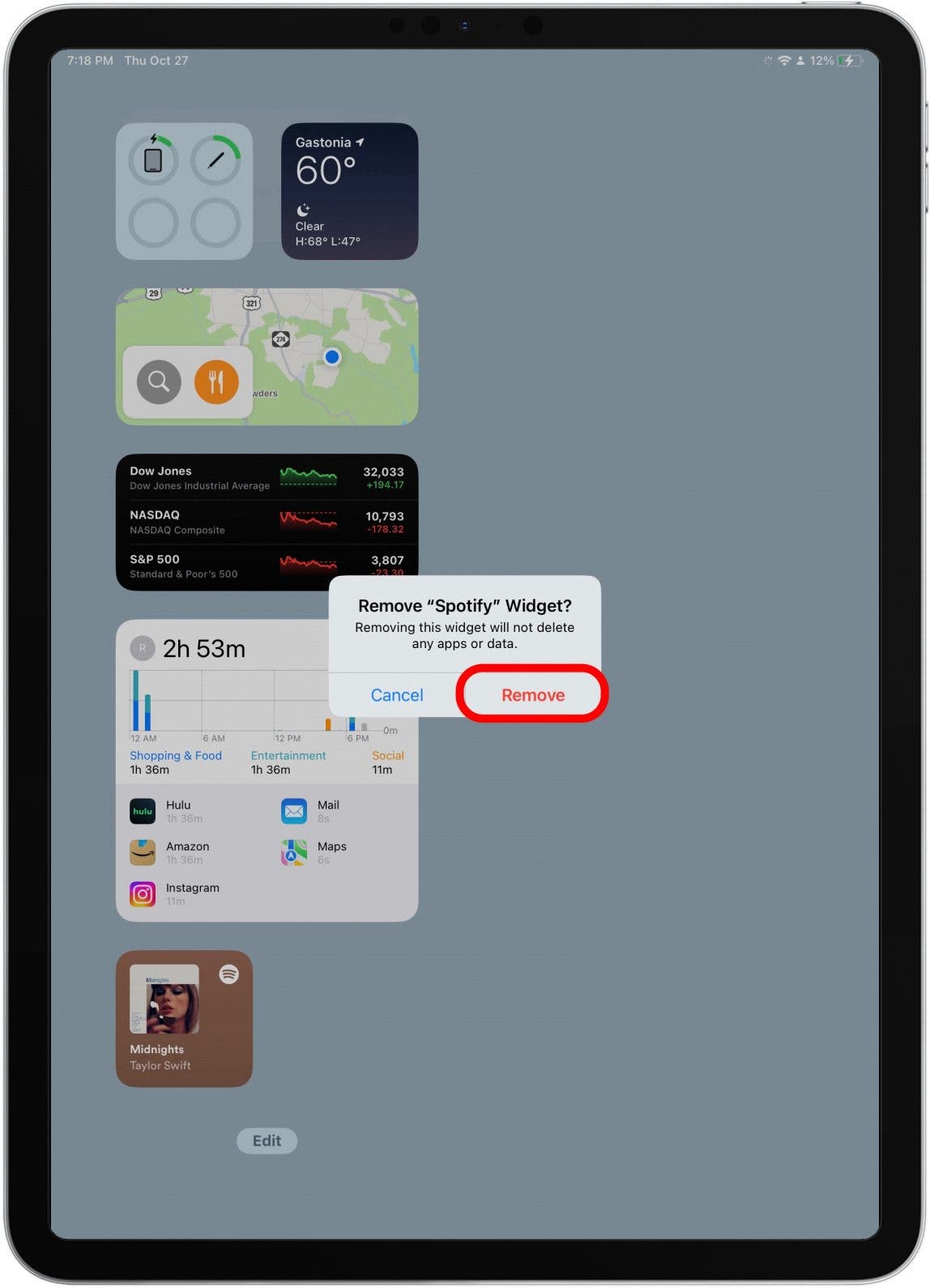
如何在 iPad 上堆疊小部件和編輯小部件堆疊
iPad 上的小部件有不同的尺寸。相同大小的小部件可以堆疊。當您堆疊小工具時,它們將佔用更少的空間,並且您可以隨時捲動小工具。您還可以編輯小部件堆疊以個性化您在其中看到的內容。
如何堆疊小工具
以下是堆疊 iPad 小工具的方法:
- 長按要移入堆疊的小部件。
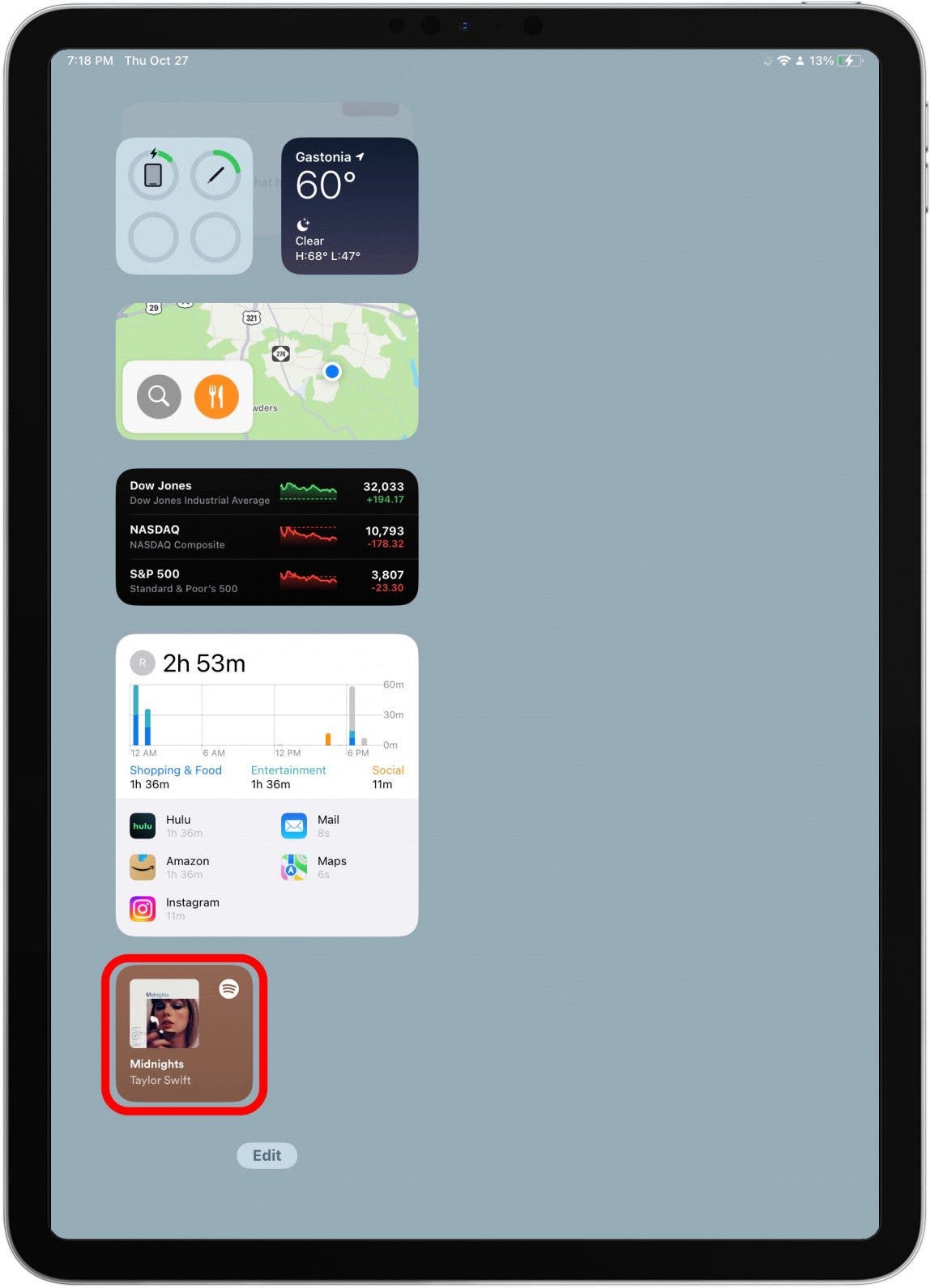
- 拖曳小部件並將其放在另一個相同大小的小部件頂部以建立堆疊或添加到現有堆疊。
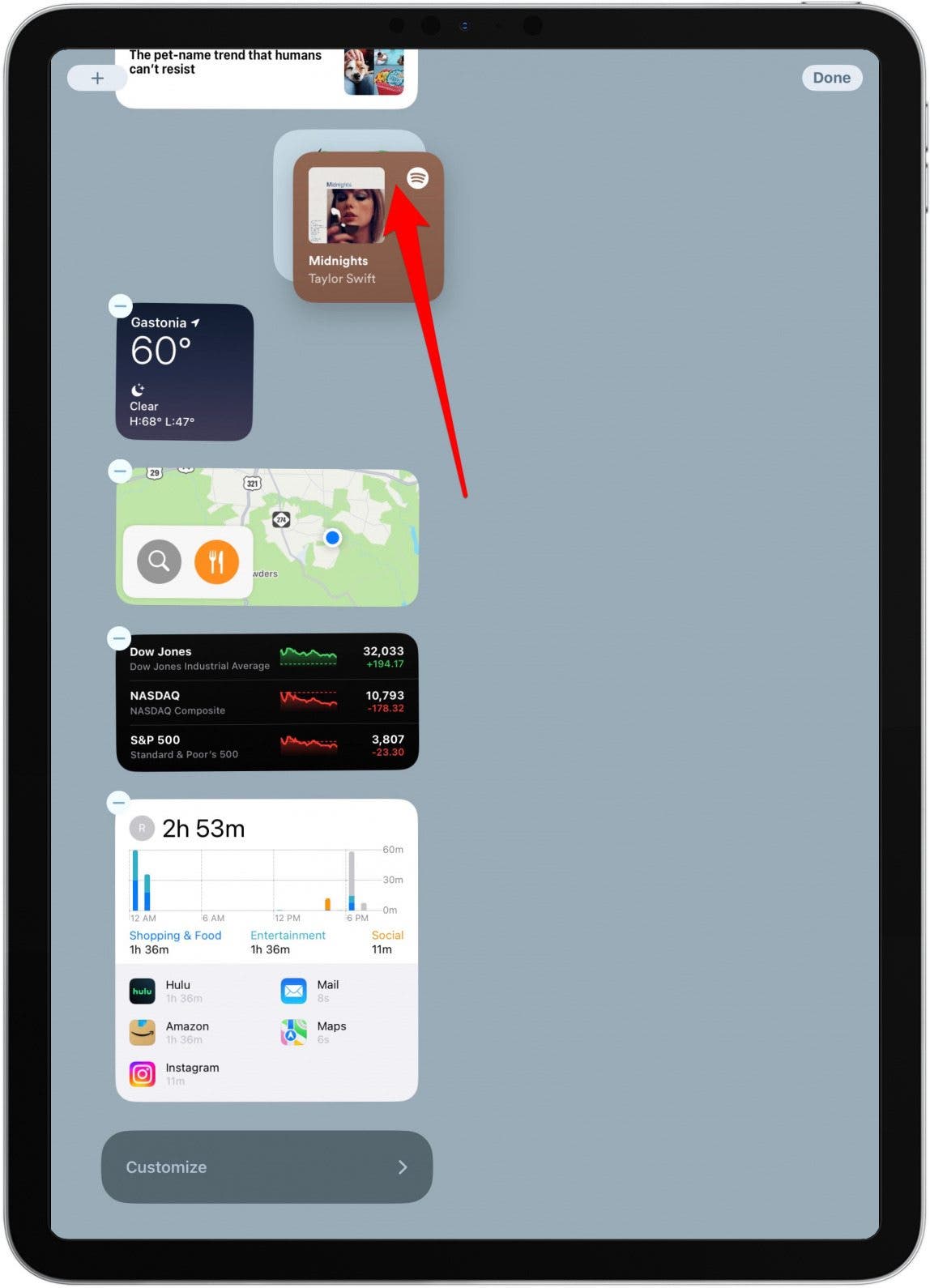
使用上述步驟添加更多小部件,但請記住,您最多只能堆疊十個小部件。另外,您不能加入兩個堆疊;您需要將各個小部件拖曳到現有的堆疊中。
如何編輯小部件堆疊
透過這些步驟,您可以對 iPad 小工具重新排序或從堆疊中刪除它們。
- 長按小部件堆疊。
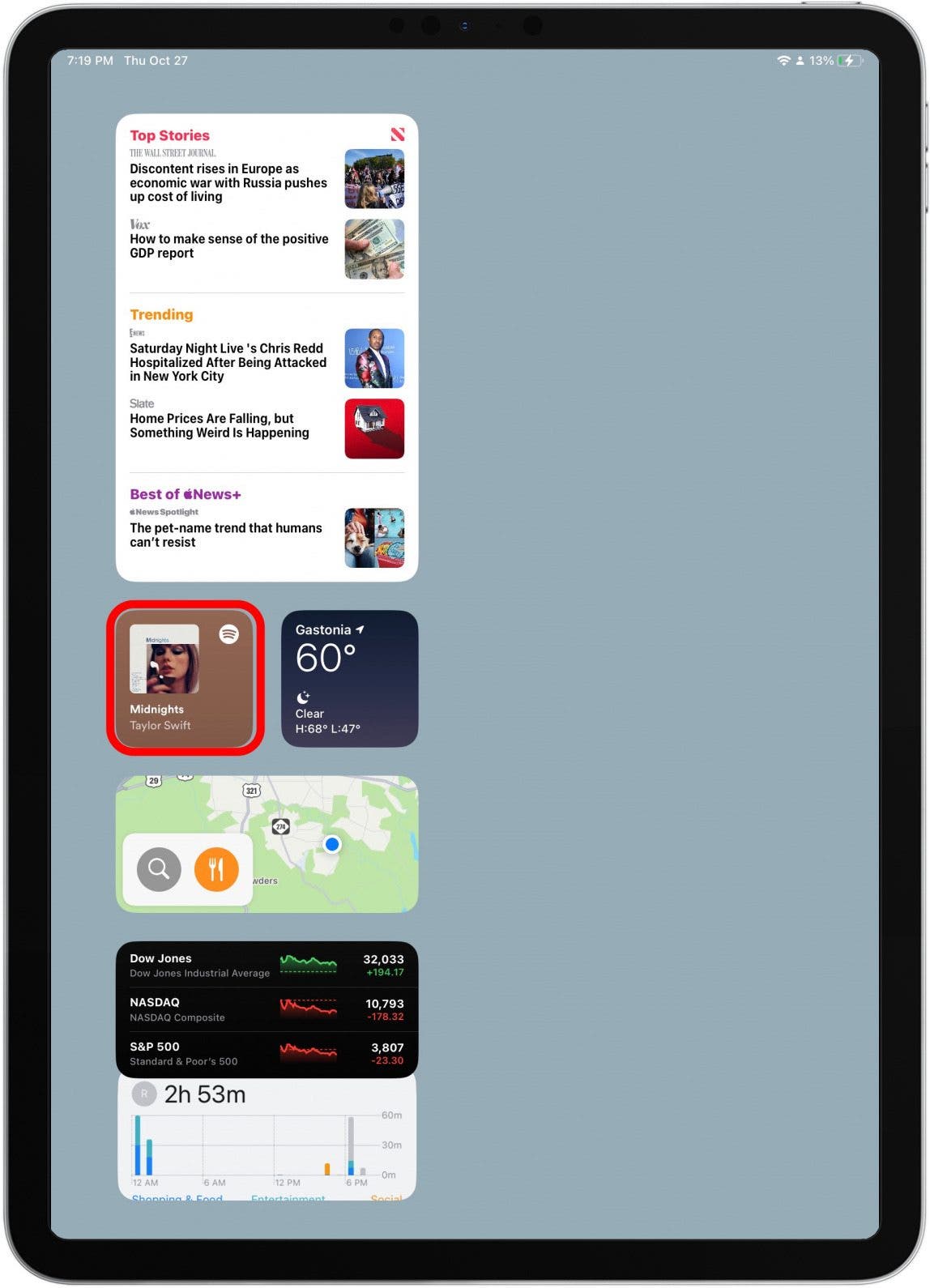
- 選擇編輯堆疊。
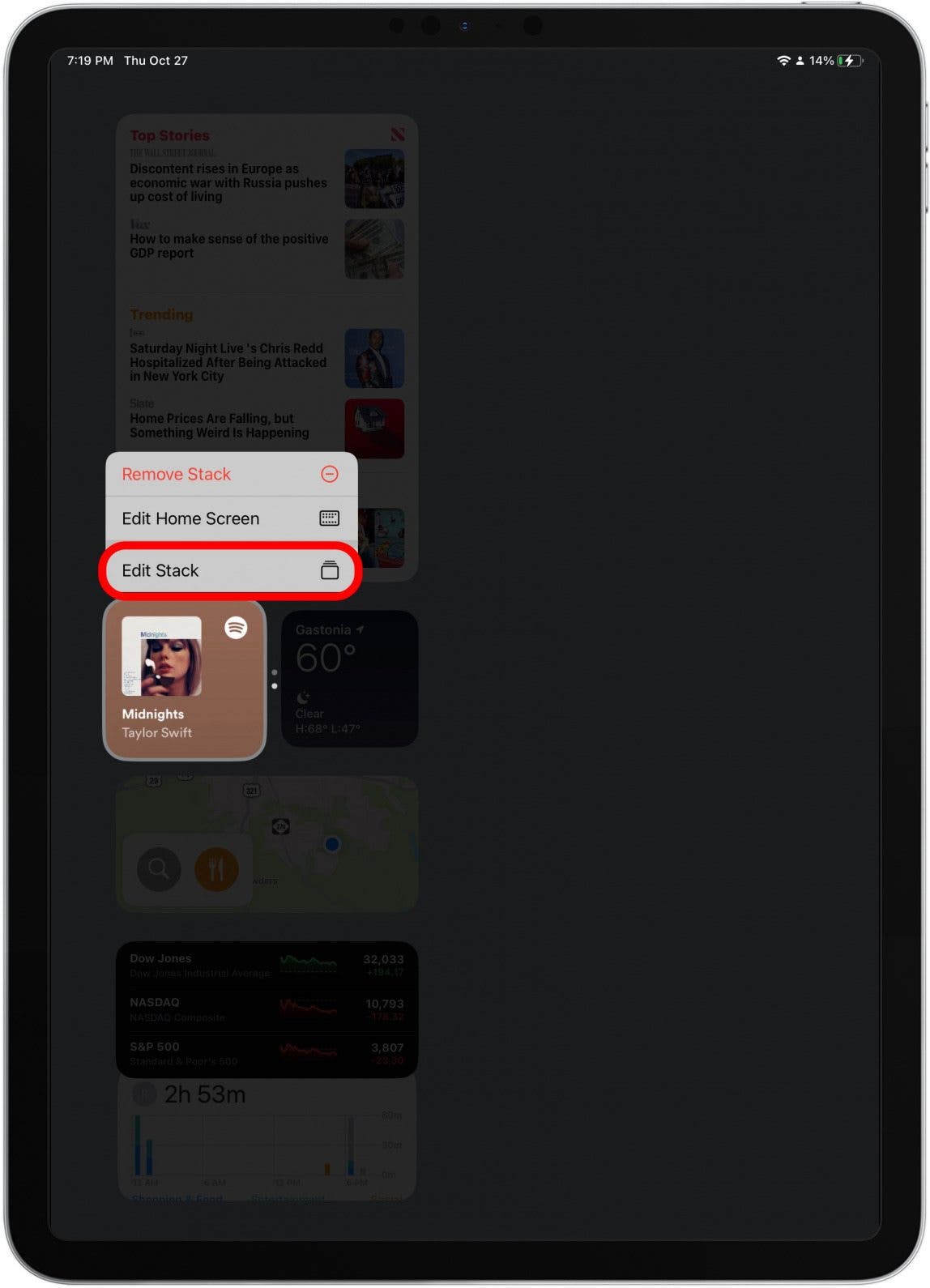
- 若要變更小部件的順序,請長按一個小部件,然後將其拖曳到清單中的較高或較低位置。

- 此外,您還可以轉動智慧旋轉打開或關閉以允許您的 iPhone 向您呈現堆疊中最相關的小部件。
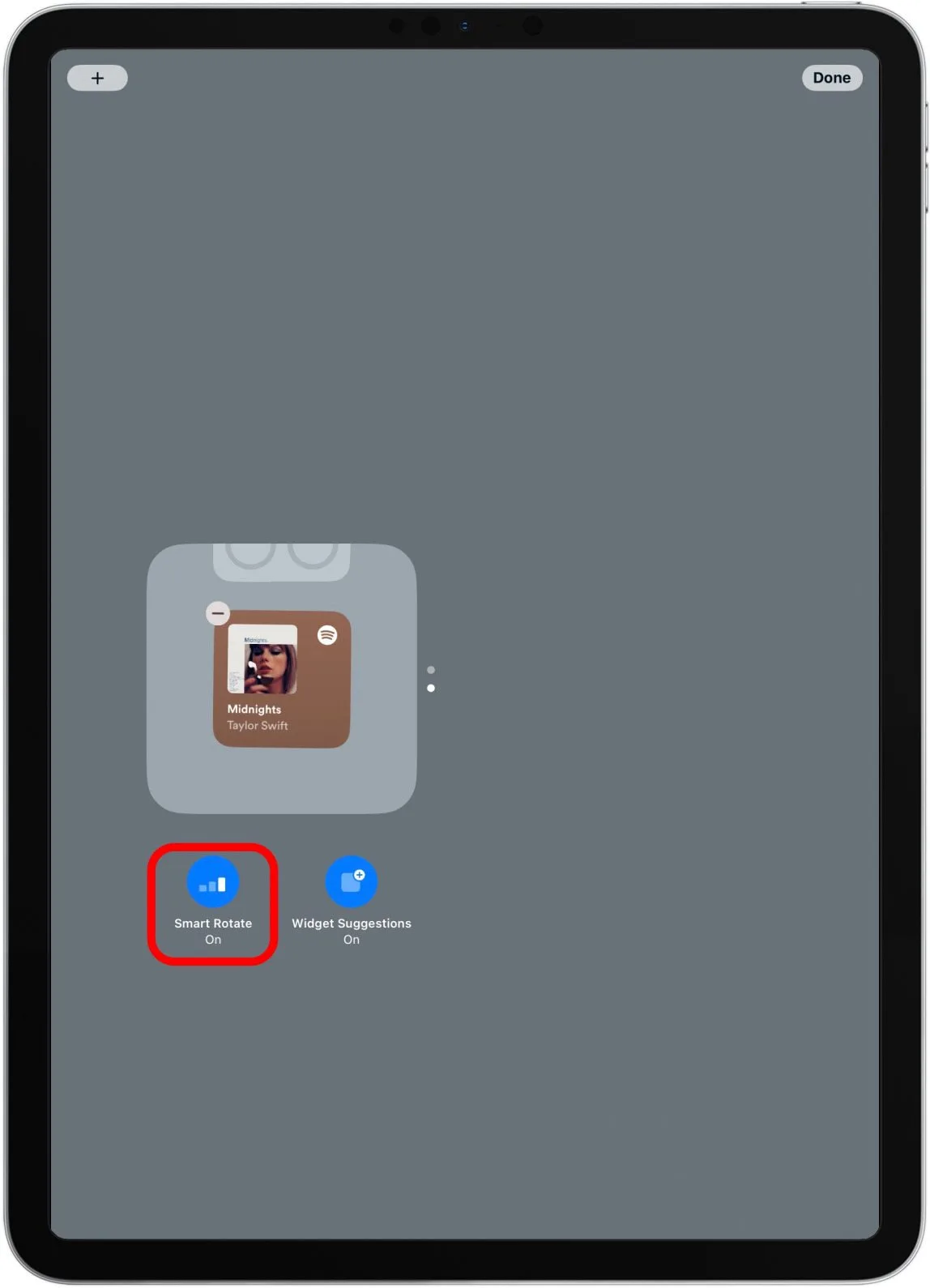
- 若要刪除小工具,請點擊減號圖標。
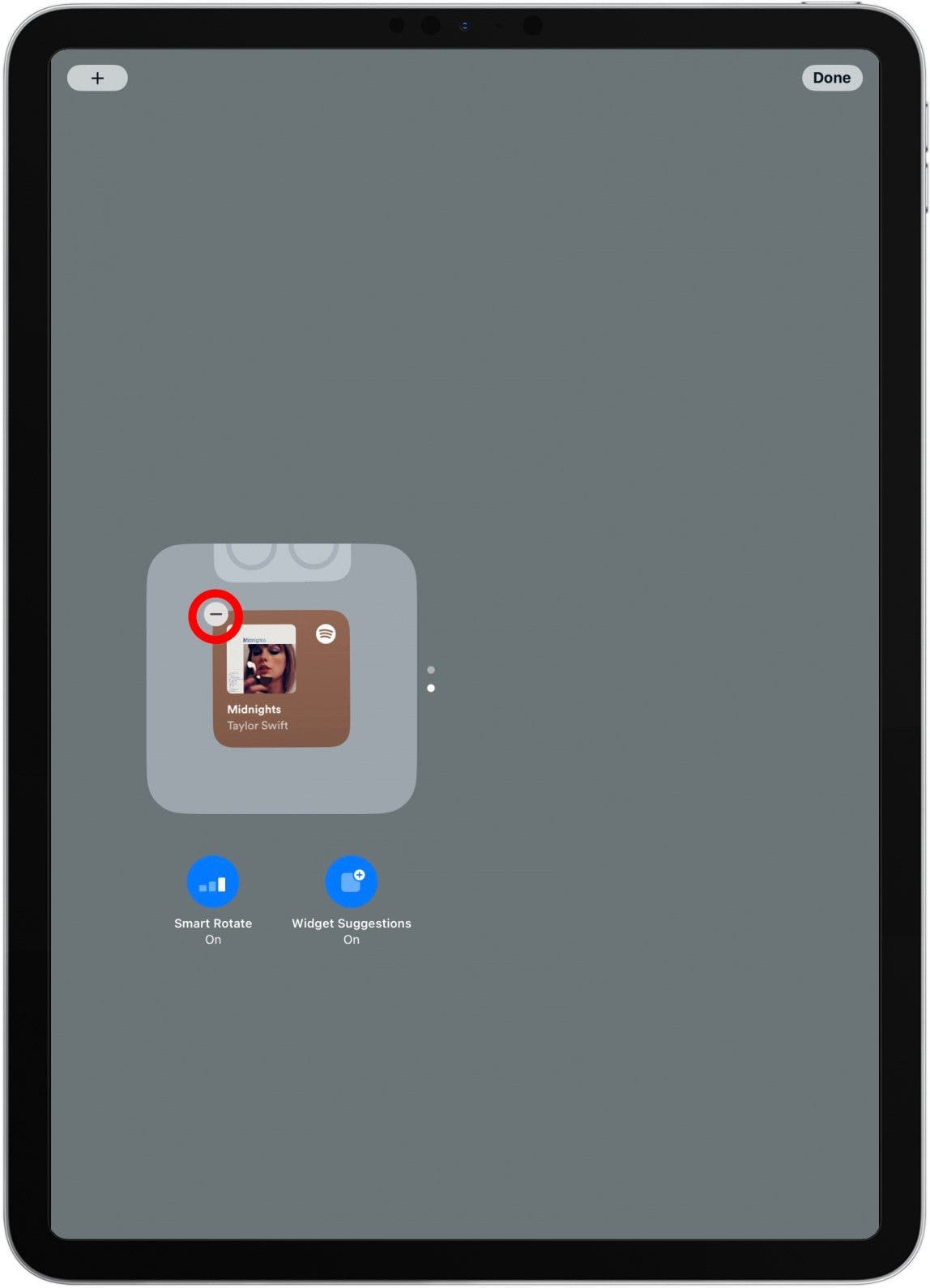
- 輕敲消除。
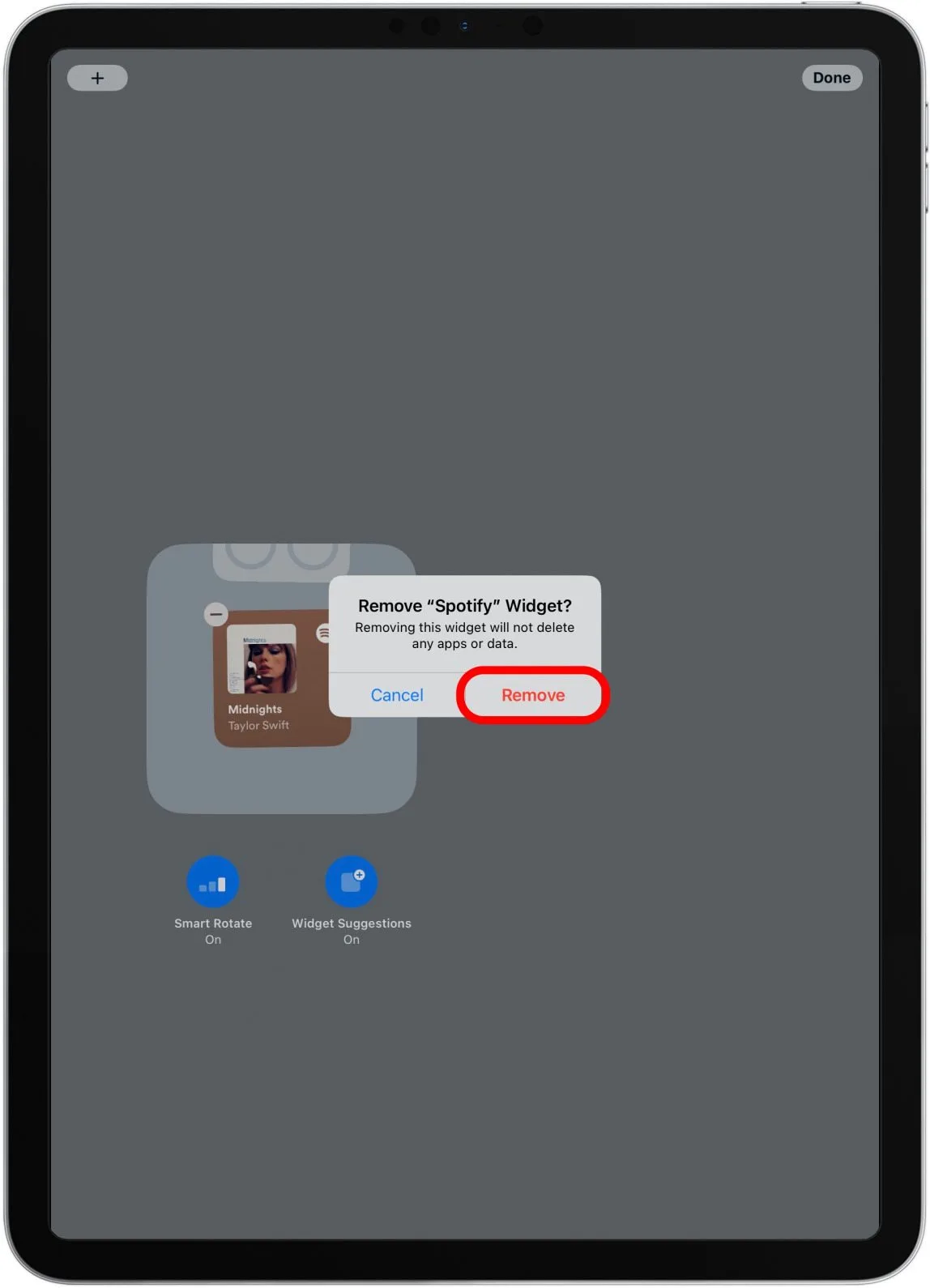
- 輕敲完畢。
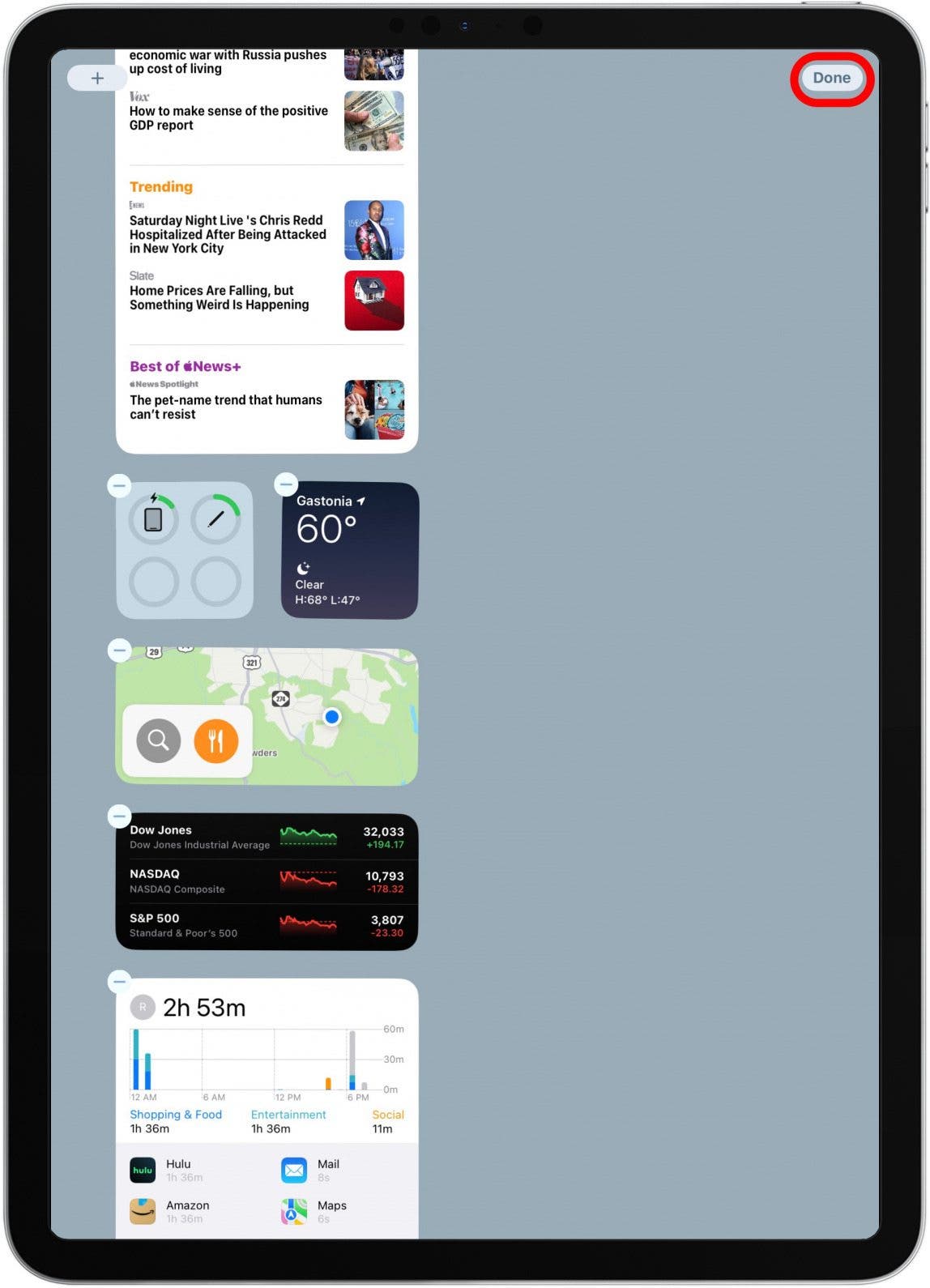
如何在 iPad 上編輯小工具
某些小工具具有配置選項。例如,天氣小工具可以顯示不同地區的天氣。您可以編輯 iPad 上的小工具來自訂顯示的資訊。
- 長按小工具可開啟快速操作選單。

- 點選編輯小工具。
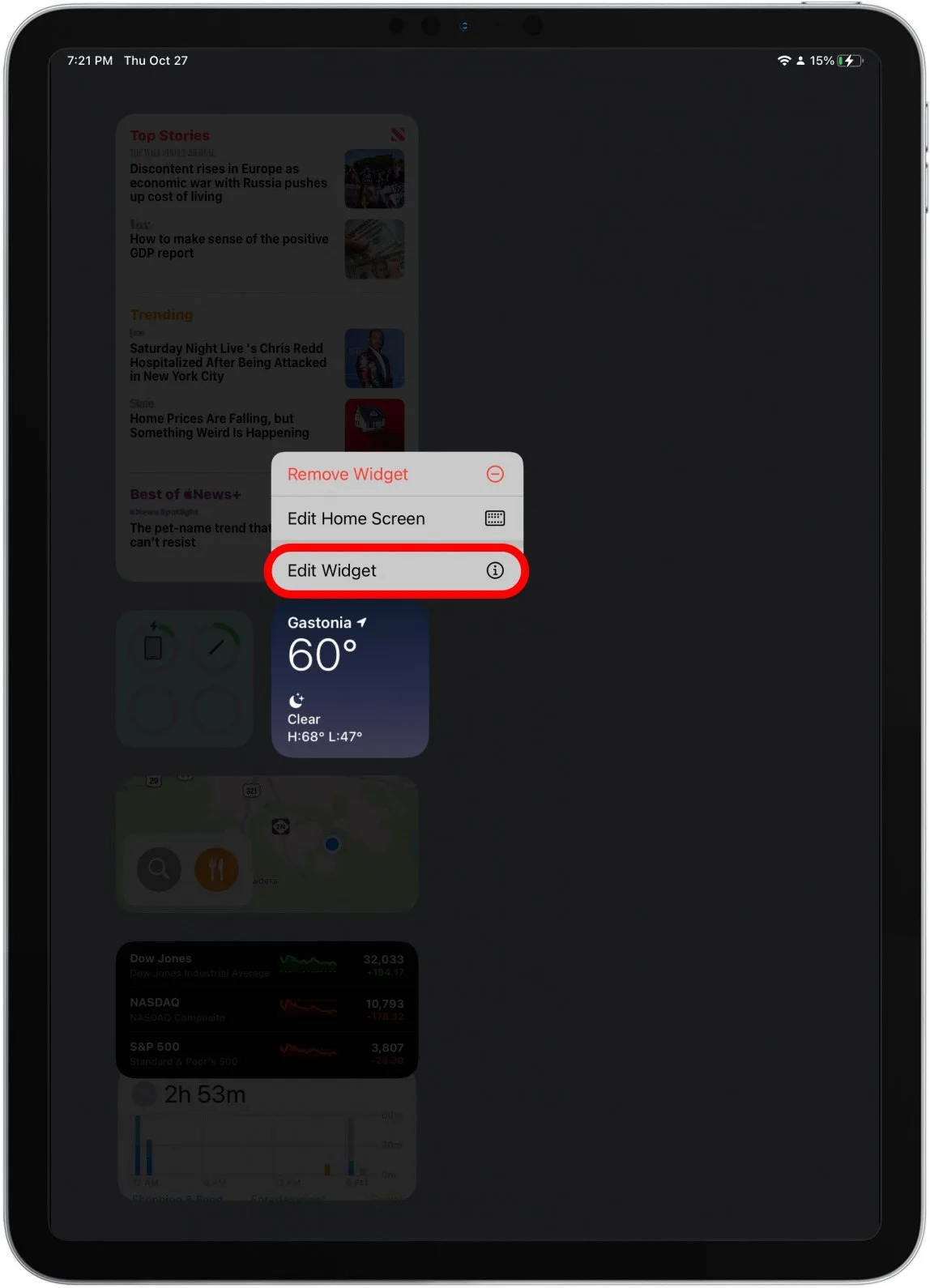
- 點擊您想要更改的設定並根據您的喜好進行調整。
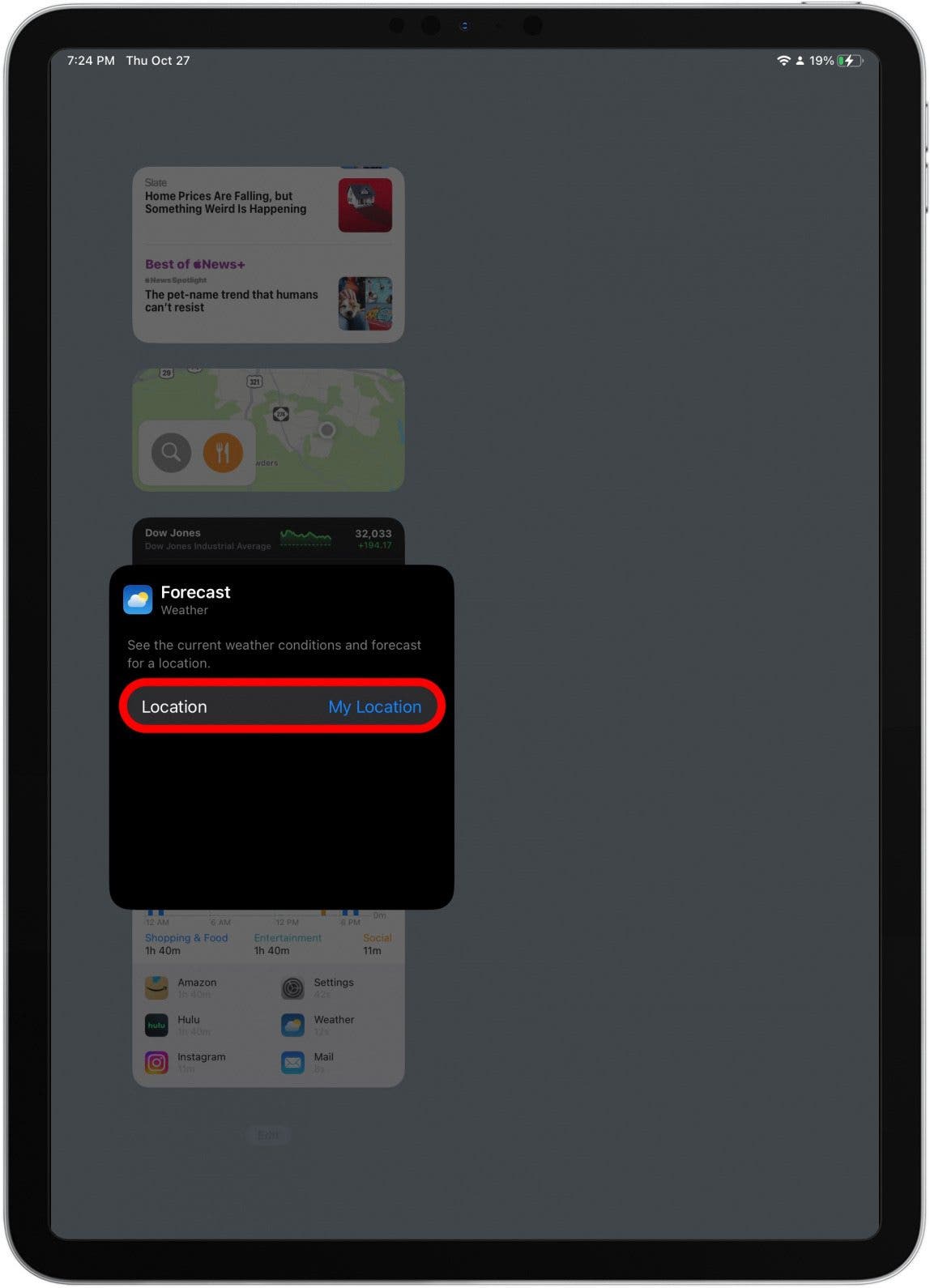
- 完成後,點擊小工具外部的任意位置即可完成變更。
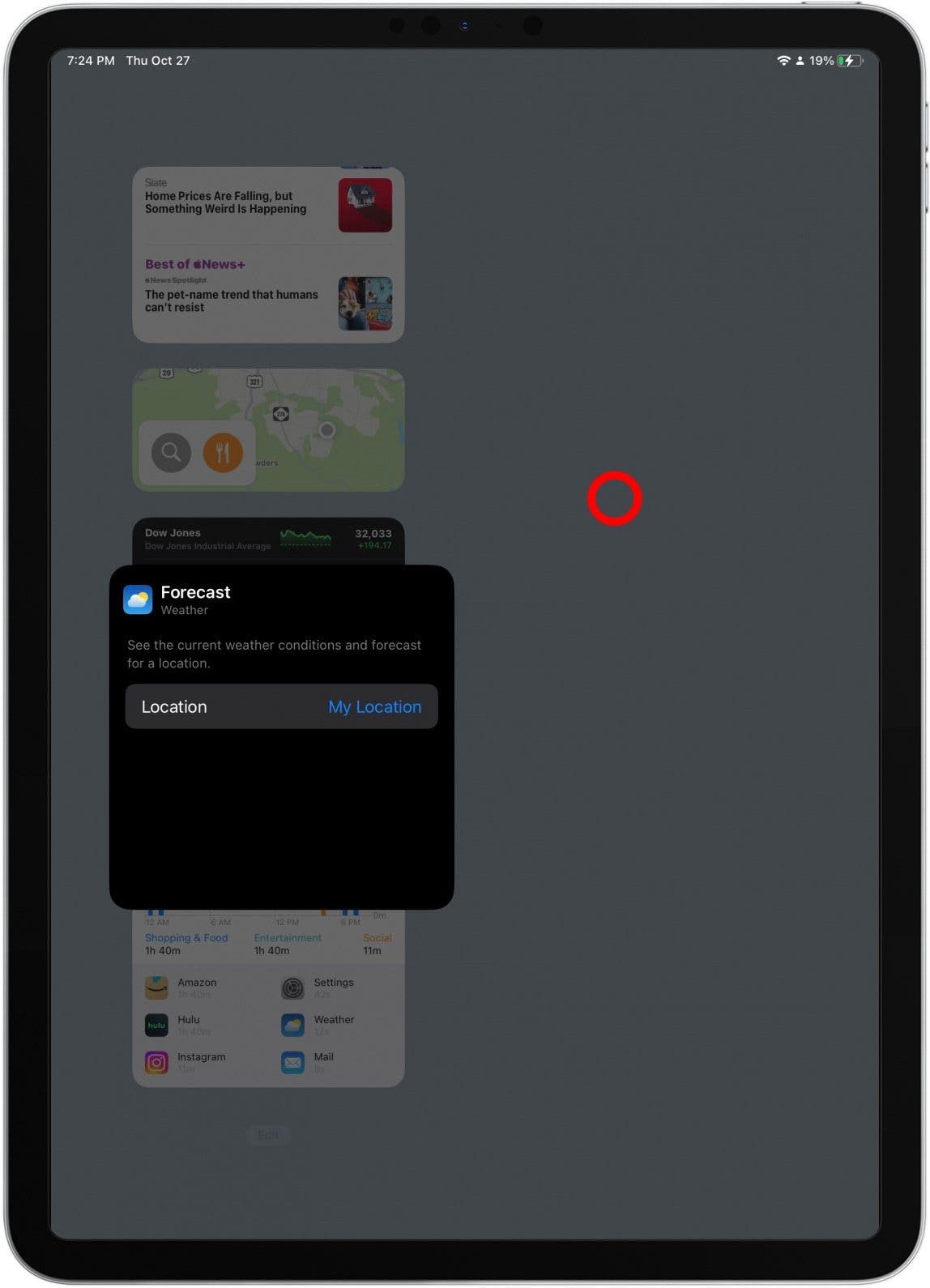
一旦您創建了特定尺寸的小部件,您就無法透過編輯來更改它。您需要刪除它並添加不同尺寸的新的。
如何使用小工具自訂 iPad 主螢幕
除了將小工具新增至「今日視圖」之外,您還可以將小工具直接新增到 iPad 的主畫面。若要了解如何將小工具新增至 iPad 主螢幕,請查看這篇文章如何將小工具新增至 iPad 主螢幕。
現在您知道如何使用 iPad 小工具讓您的 iPad 用起來更有趣了!
每天一分鐘掌握你的 iPhone:在這裡註冊將我們的免費每日提示直接發送到您的收件匣。