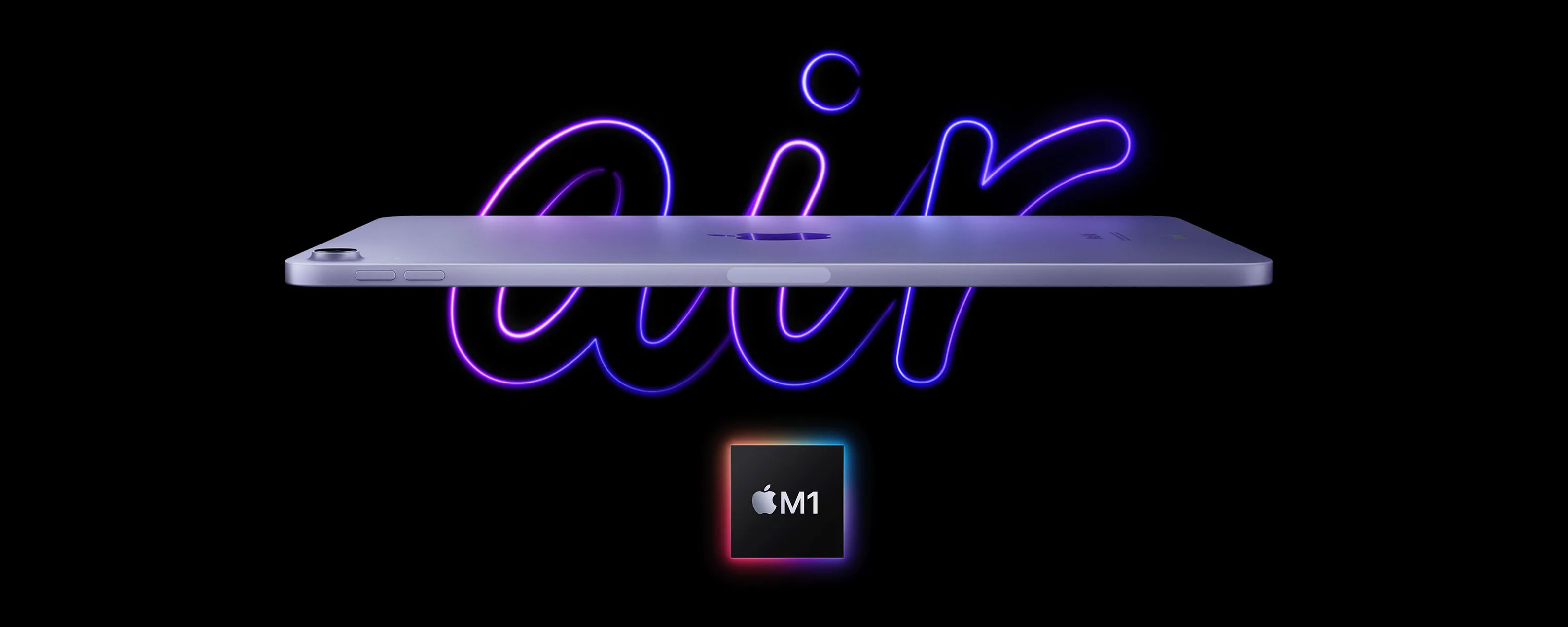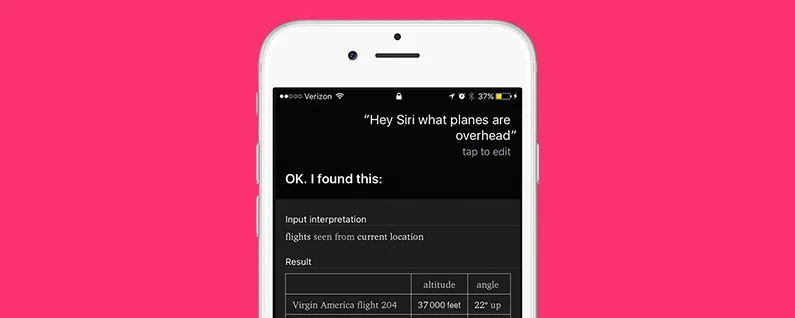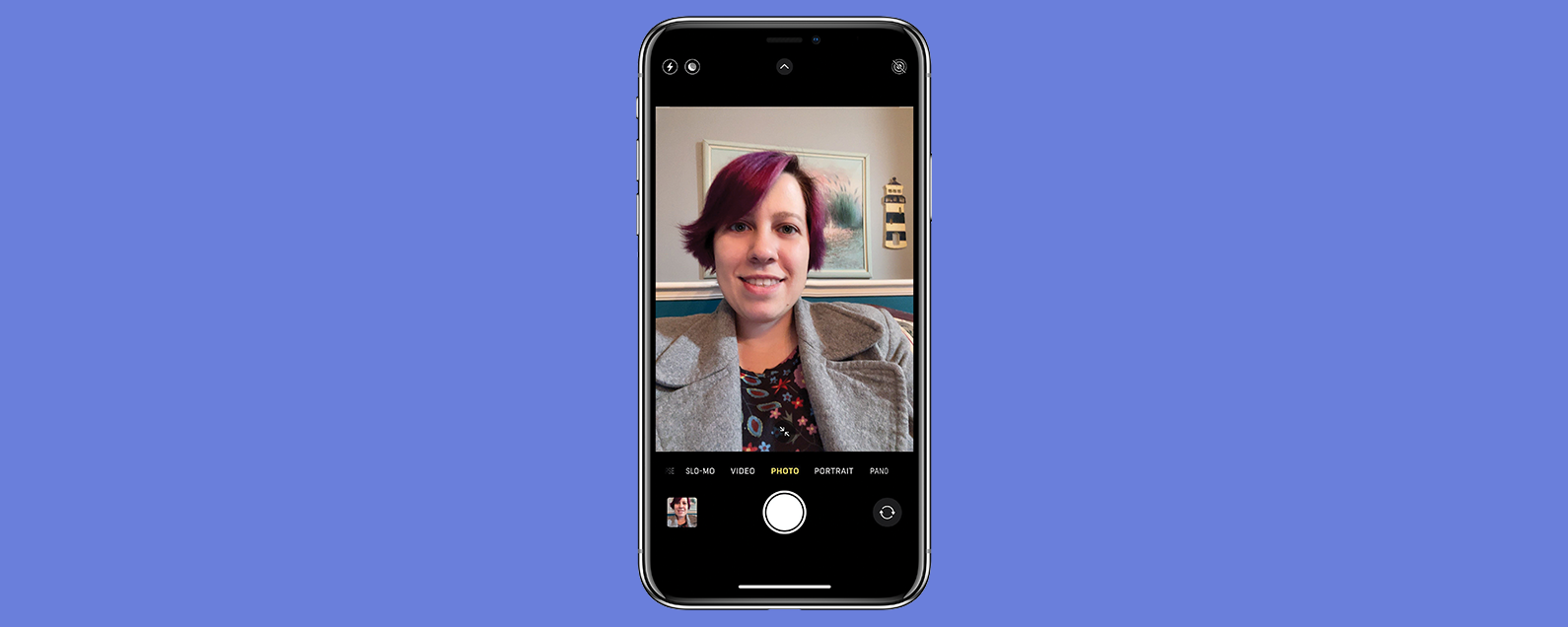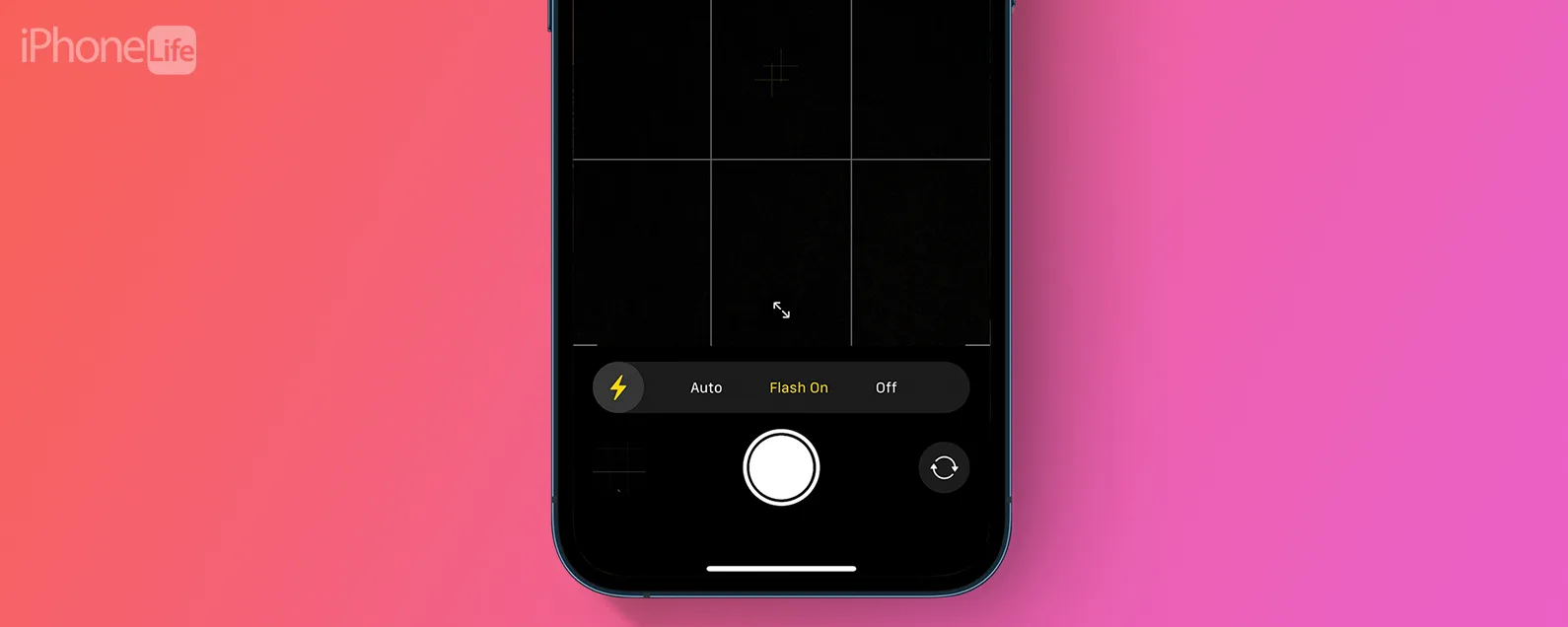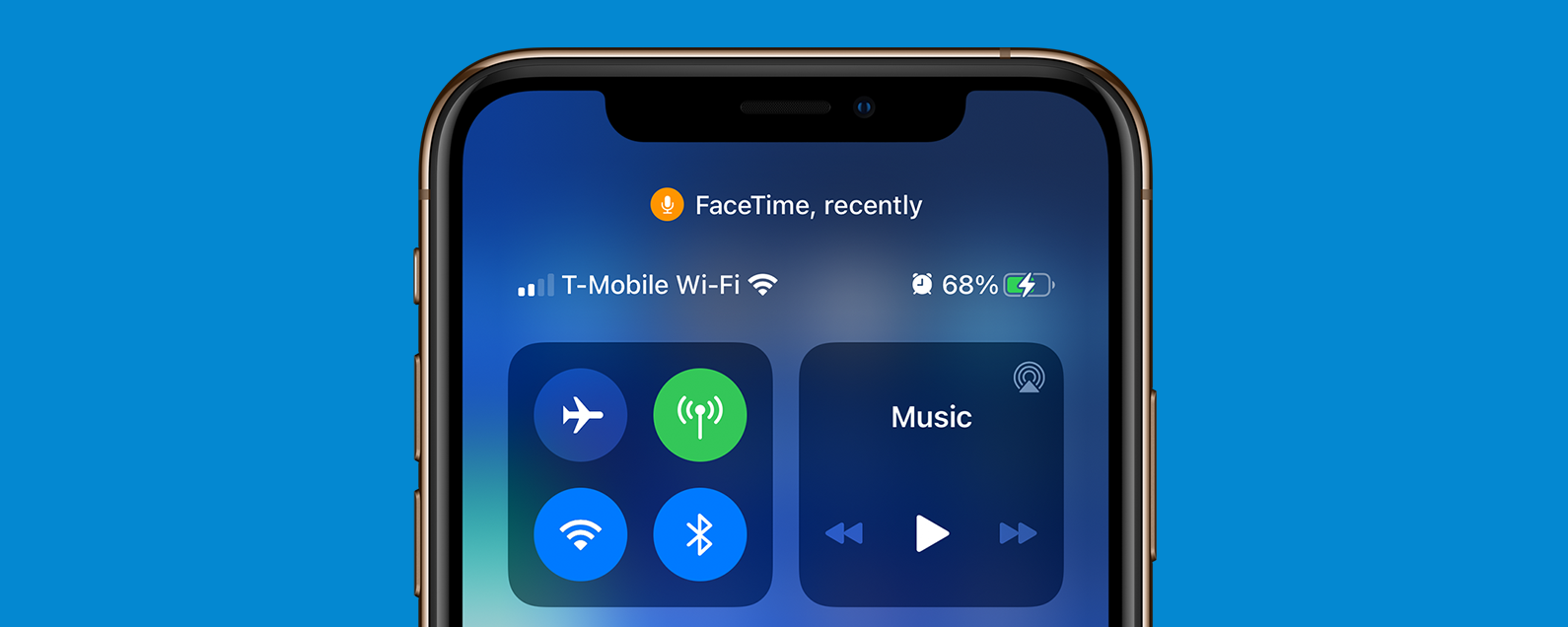經過布萊恩彼得斯 更新於 09/23/2024
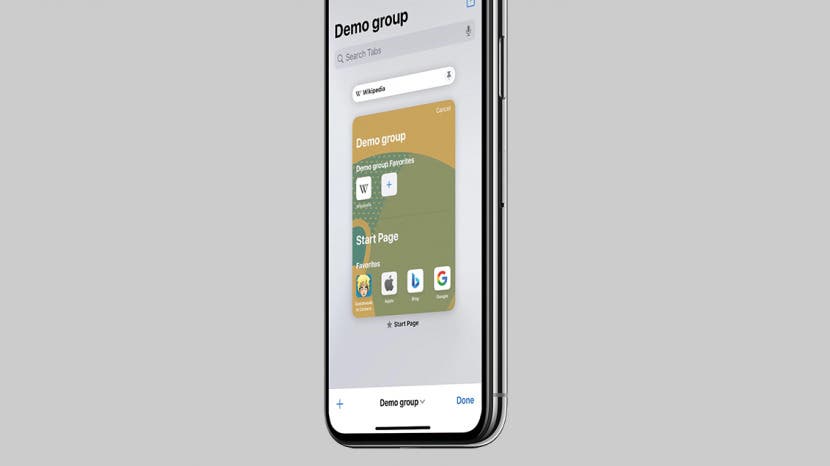
現在,使用選項卡組自訂 Safari 瀏覽體驗的選項比以往更多。我將引導您了解如何按組固定選項卡以及如何設定獨特的起始頁背景和收藏夾。
如果您以前從未使用過選項卡組,我建議您查看一下我們在 Safari 中建立選項卡組的指南第一的。有關使用 Apple 裝置各種功能的更多指南,請務必註冊我們的免費每日提示電子報。
跳轉至:
如何自訂選項卡組起始頁背景
在自訂各種選項卡組時,我做的第一件事就是嘗試使它們在視覺上可以立即識別。這很容易做到,但執行此操作的選單位於一個有點難找到的地方。

發現 iPhone 的隱藏功能
獲取每日提示(帶有螢幕截圖和清晰的說明),以便您每天只需一分鐘即可掌握您的 iPhone。
- 當您首次建立選項卡組時,背景將與您的主起始頁相符。在要自訂的選項卡組中開啟起始頁後,向上滑動以捲動到頁面底部。
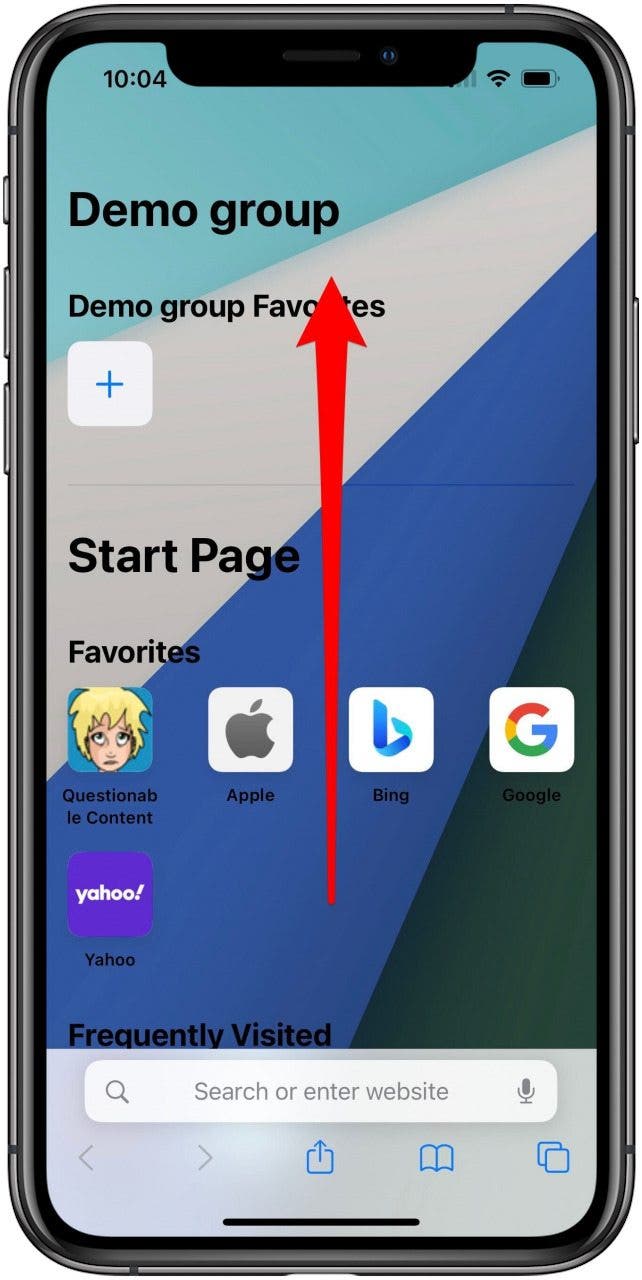
- 在起始頁底部點擊編輯按鈕。
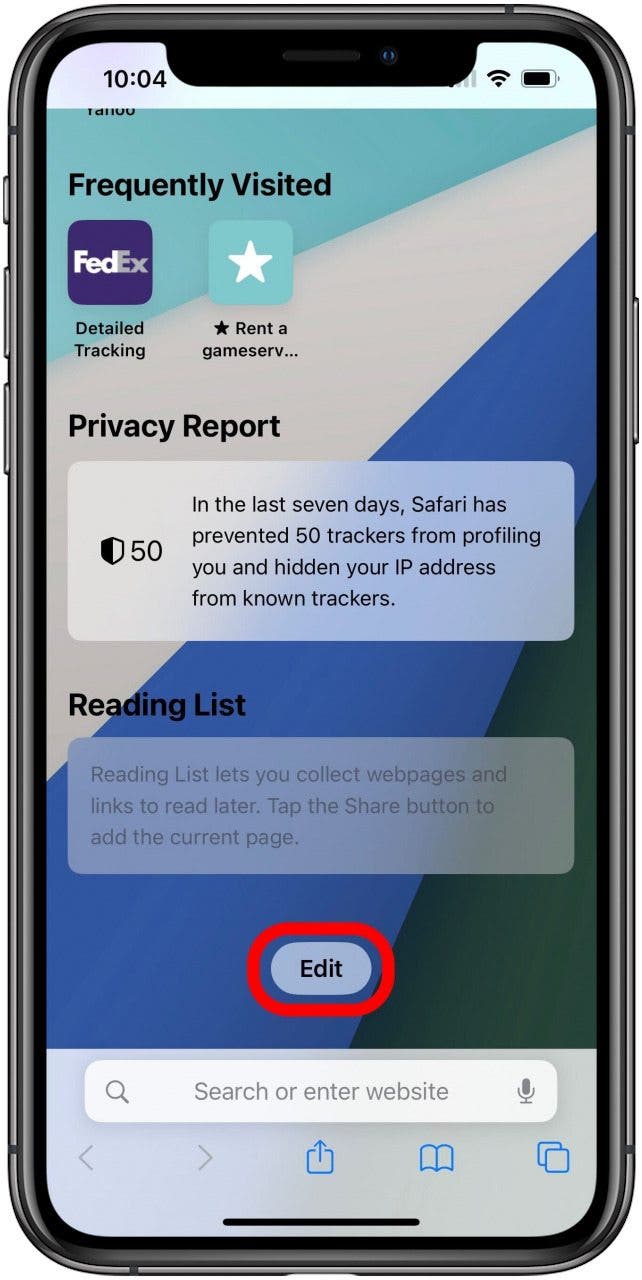
- 這將開啟“自訂起始頁”表。不幸的是,這裡幾乎所有選項都是通用的,而不是特定於您目前自訂的選項卡組。例如,如果您關閉“收藏夾”或“與您共用”,則該部分將從所有起始頁中消失,而不僅僅是此選項卡組的起始頁中。然而,每個起始頁的背景圖像都是唯一的。向上滑動以捲動到頁面底部以查看全部內容。
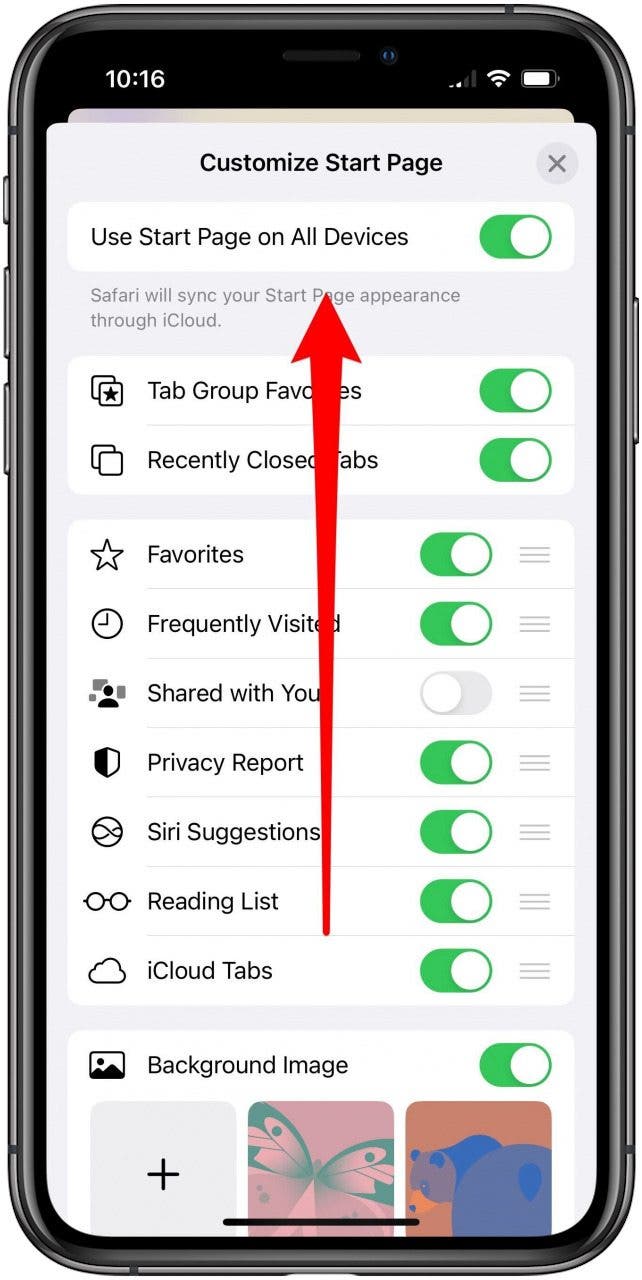
- 與上面的選項一樣,如果您完全關閉背景圖像,它將在每個起始頁上將其關閉。如果您選擇背景,無論是內建選項之一還是您自己的圖像(您可以透過點擊帶有大加號的選項來存取),它將僅套用於此選項卡組。因此,選擇一個適合該群體情緒的方法,這將幫助您立即識別您正在尋找哪個群體。只需點擊您喜歡的圖像,然後用右上角的 X 關閉工作表即可,您將看到立即套用的新背景。

雖然 Safari 選項卡組中的這項新增功能很有用,但我希望我們將來能夠做更多的事情,例如為每個起始頁提供一組獨特的選項。
如何設定選項卡組收藏夾
任何起始頁的關鍵部分是「收藏夾」部分。每個人都有自己每天造訪的網站,以及那些不常造訪但非常重要而不能冒忘記的網站。透過選項卡組,您可以為您生活中不同領域的收藏夾添加書籤。在工作選項卡組中保留一組對工作很重要的收藏夾,並在一天完成後將其隱藏起來。然後切換到「娛樂」標籤組,其中包含串流媒體服務、YouTube 頻道以及您喜歡造訪的其他娛樂網站等收藏夾。
- 在選項卡組起始頁中,您有兩個選項。您可以點擊選項卡組收藏夾部分中的大加號,您可以在其中選擇您在其他地方收藏的頁面。但是,如果您想將新內容設定為收藏夾,這也很簡單,只需點擊網址列並正常導航到該頁面即可。
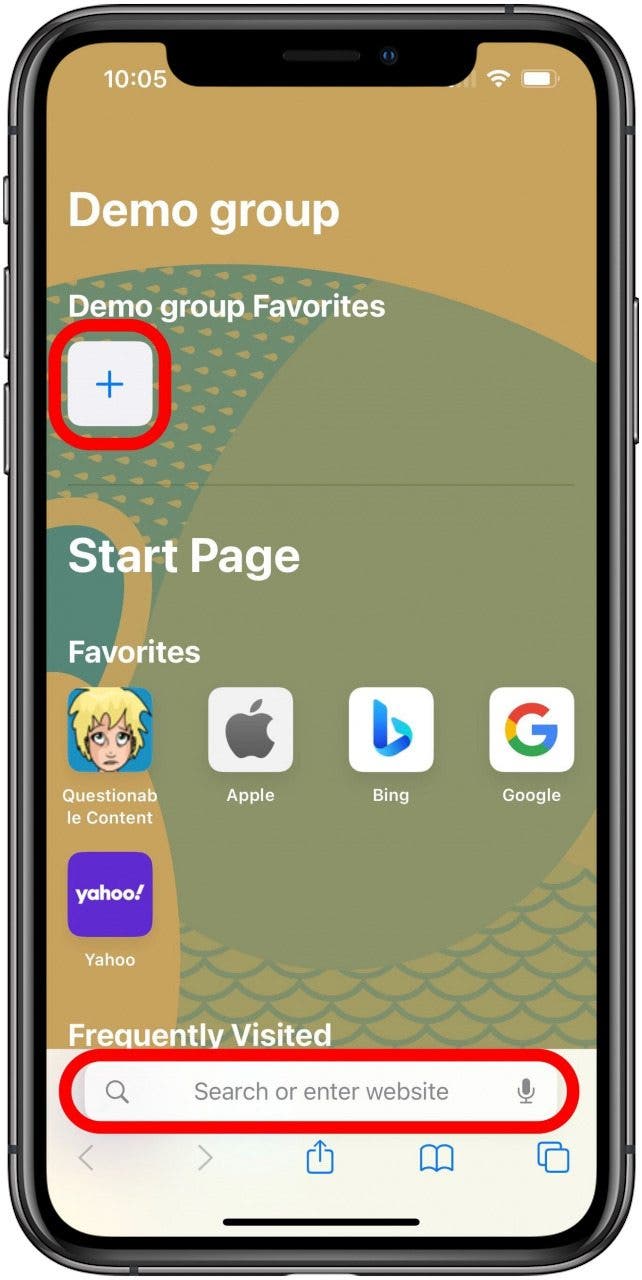
- 進入您想要收藏的頁面後,只需點擊分享按鈕在螢幕底部。
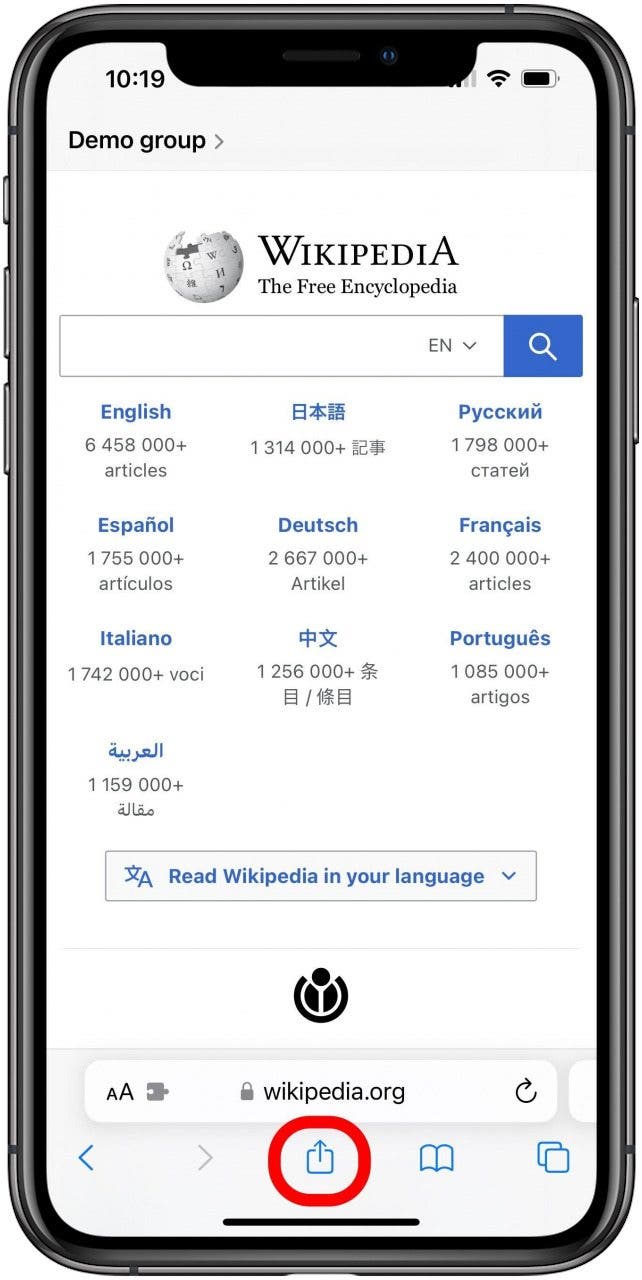
- 向上滑動在共享共享表上查看更多選項。
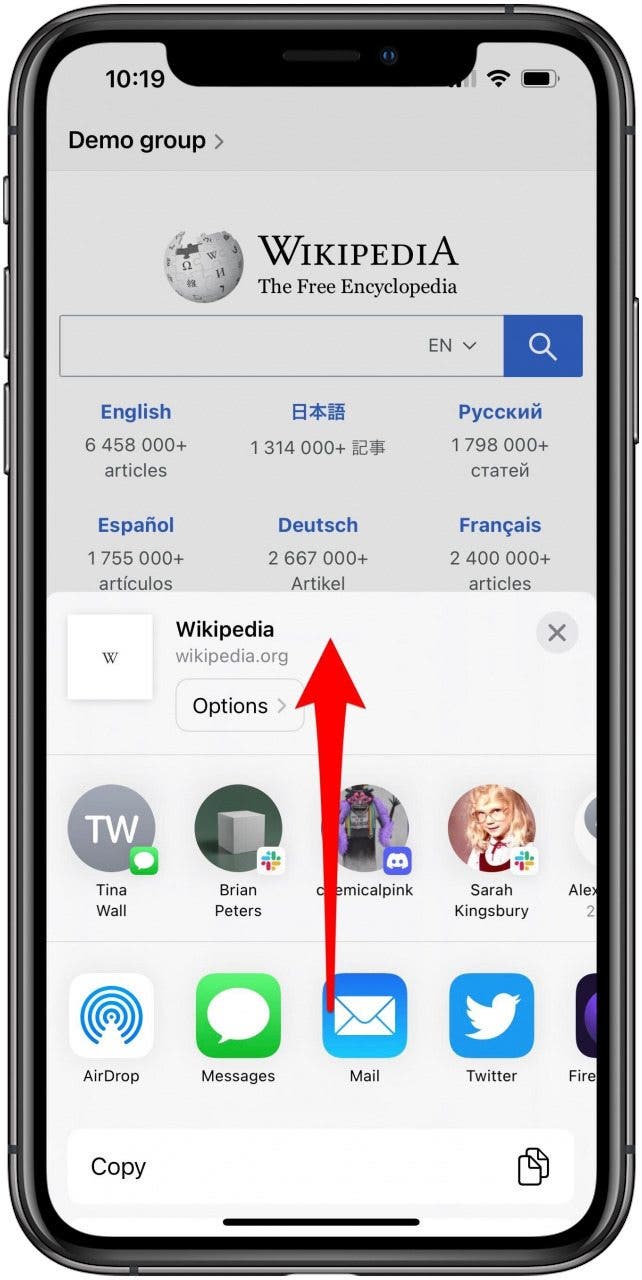
- 這裡我點擊新增至「演示群組」收藏夾。對於您來說,您為選項卡組選擇的名稱應該顯示在「演示組」的位置。
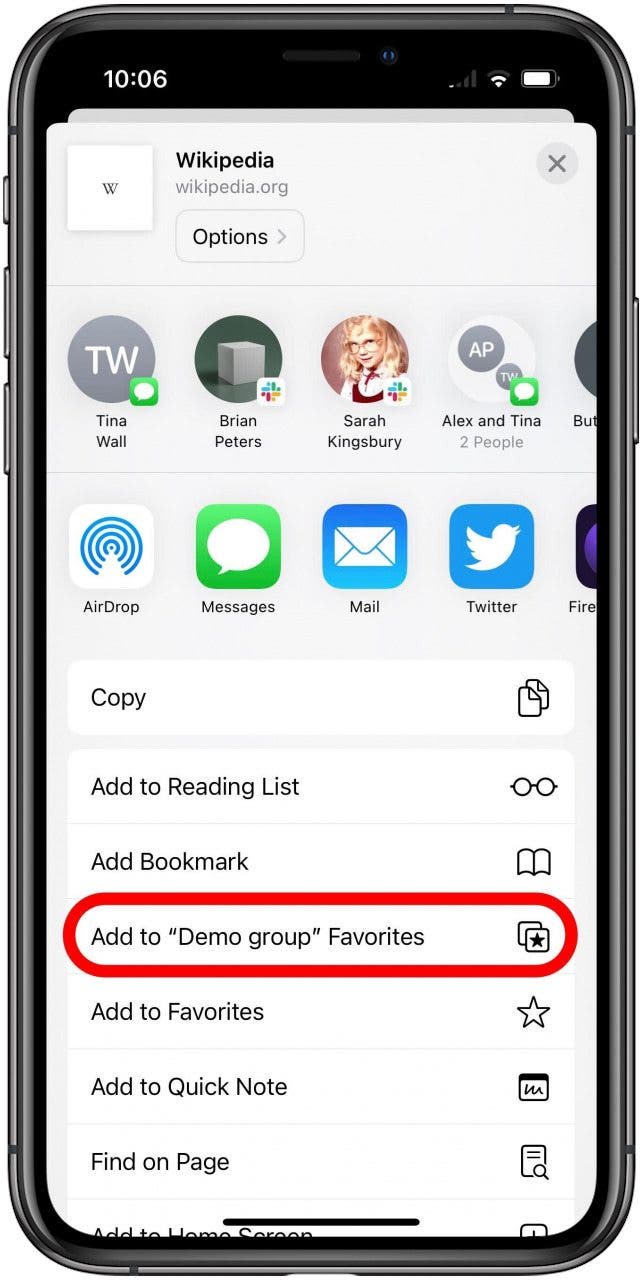
- 這將打開一個確認畫面,您可以在其中更改書籤的名稱或編輯 URL(如有必要)。如果預設沒問題,只需點擊節省在右上角。現在,此頁面將顯示在起始頁頂部的「選項卡組收藏夾」部分中。
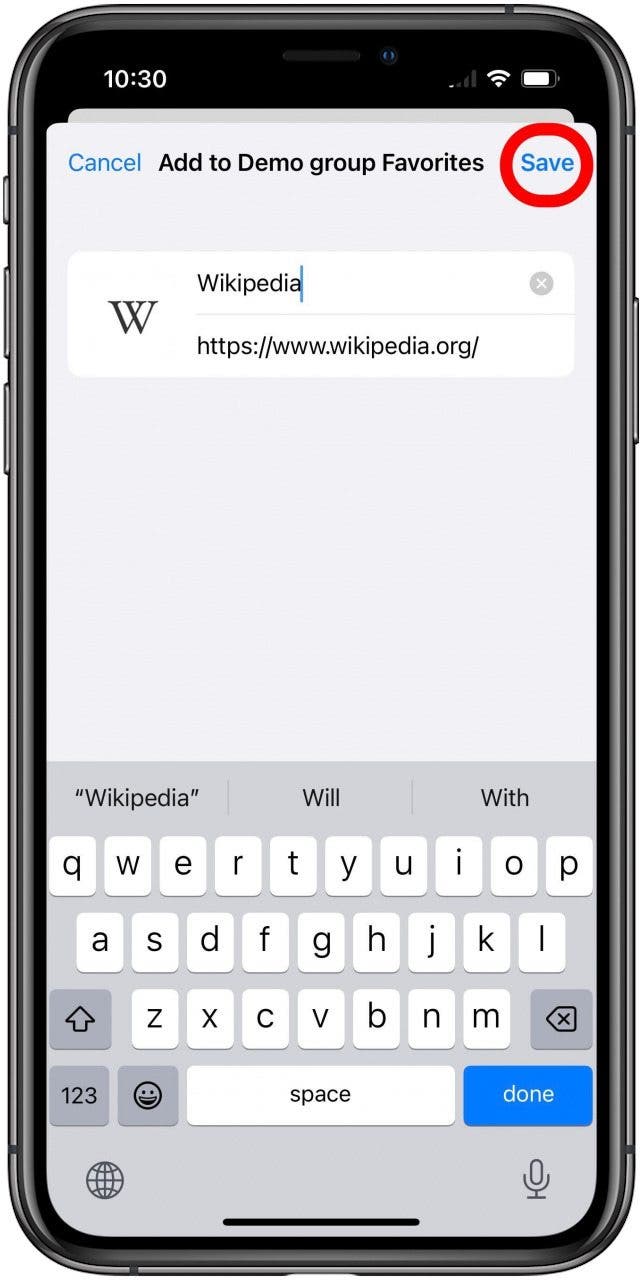
如何將選項卡固定在群組中
在 iOS 16 中,您現在也可以將選項卡固定到特定選項卡組。您可以使用此功能來確保您始終使用的某些頁面保持開啟狀態,但僅限於與其相關的選項卡組內。
- 若要將選項卡固定到群組,請在頁面開啟的群組中點選選項卡按鈕在右下角。
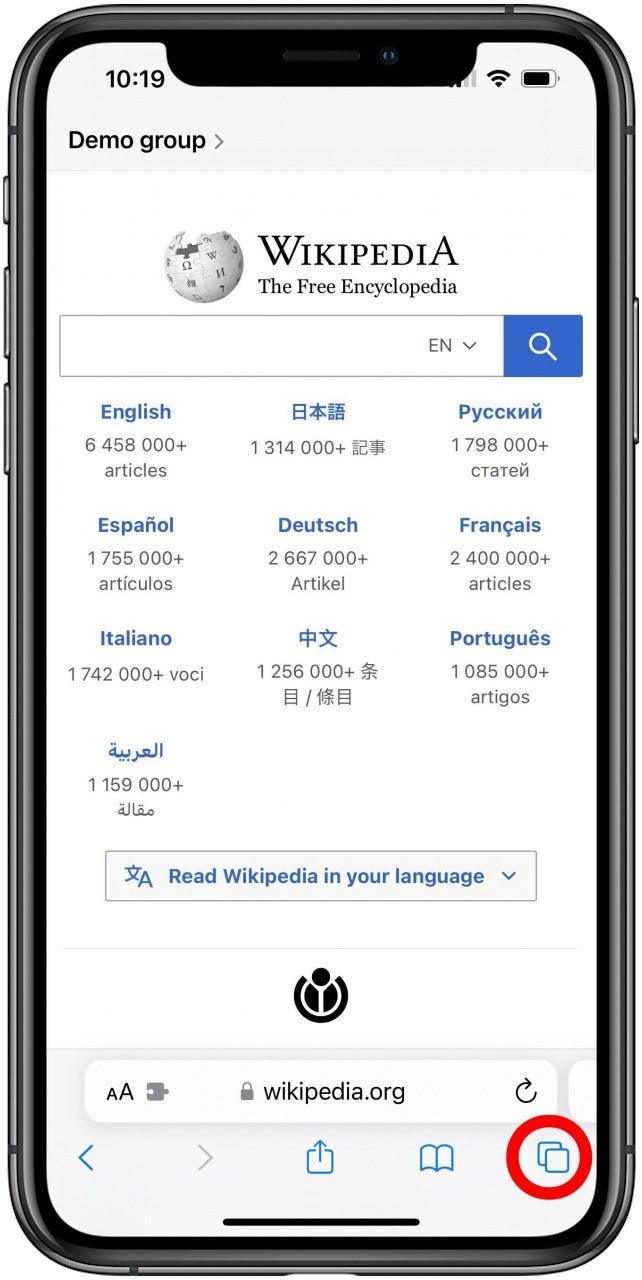
- 長按您想要固定的選項卡。這將打開一個小菜單。
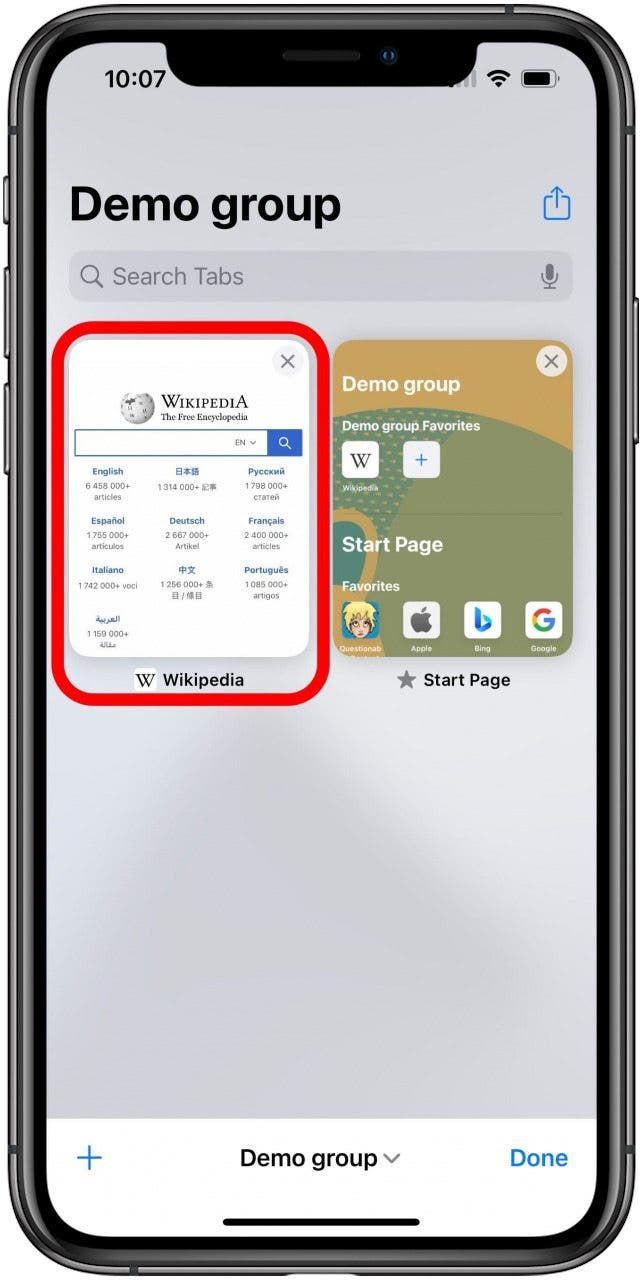
- 在打開的選單中,點選“固定”選項卡。
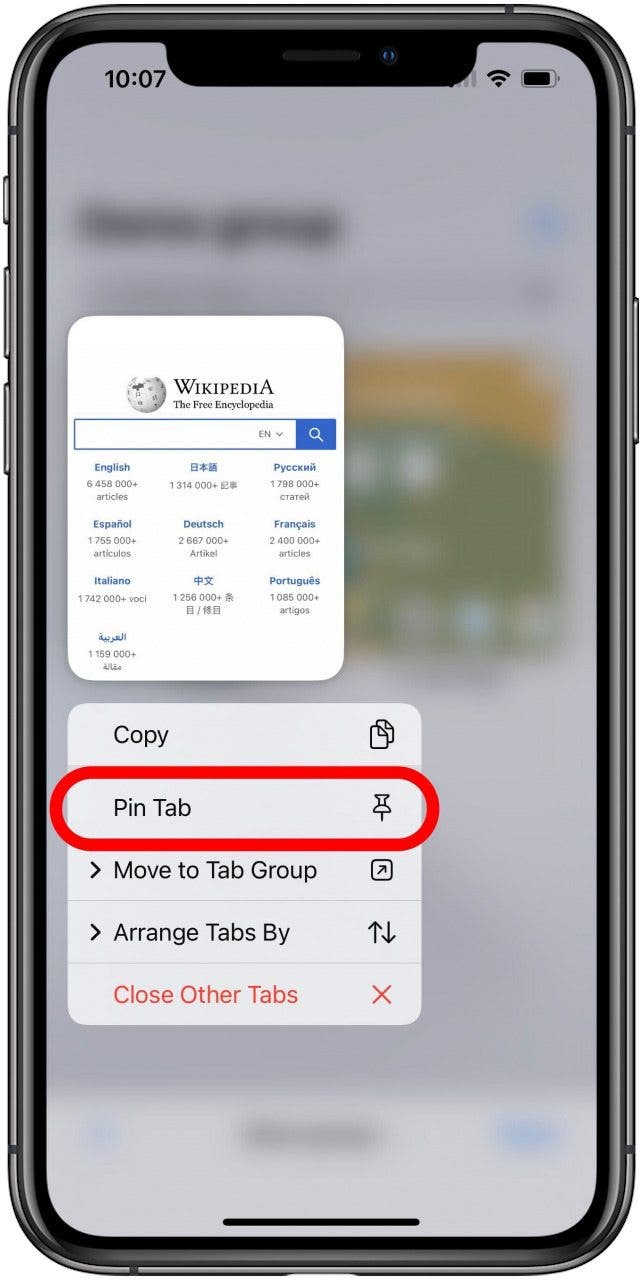
- 完成後,您的固定標籤將折疊顯示在其他選項卡上方。即使您關閉 Safari,它也會保留,並且點擊固定選項卡中的連結將在單獨的選項卡中開啟新頁面。

目前,這些是單獨自訂選項卡組起始頁的唯一方法,雖然這些仍然有用,但我個人希望我們將來能夠做更多的事情,例如為每個起始頁提供獨特的選項集頁。
每天一分鐘掌握你的 iPhone:在這裡註冊將我們的免費每日提示直接發送到您的收件匣。