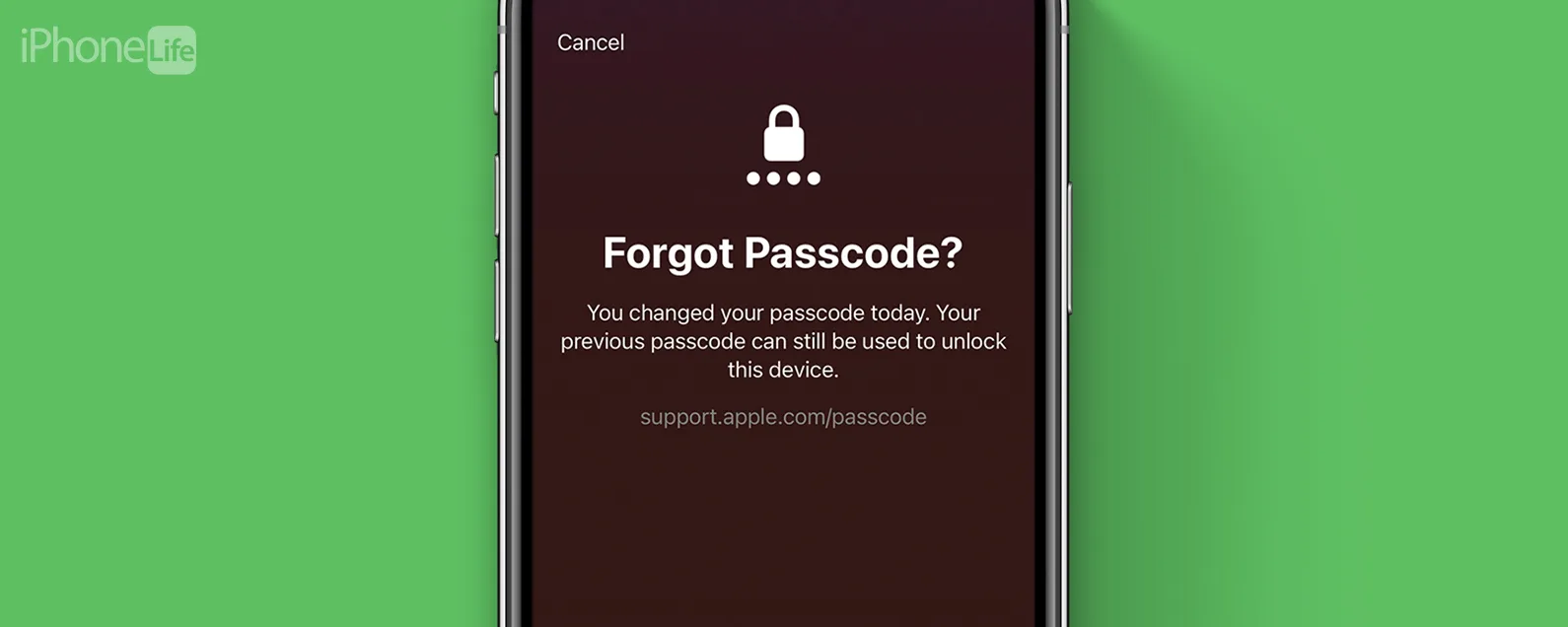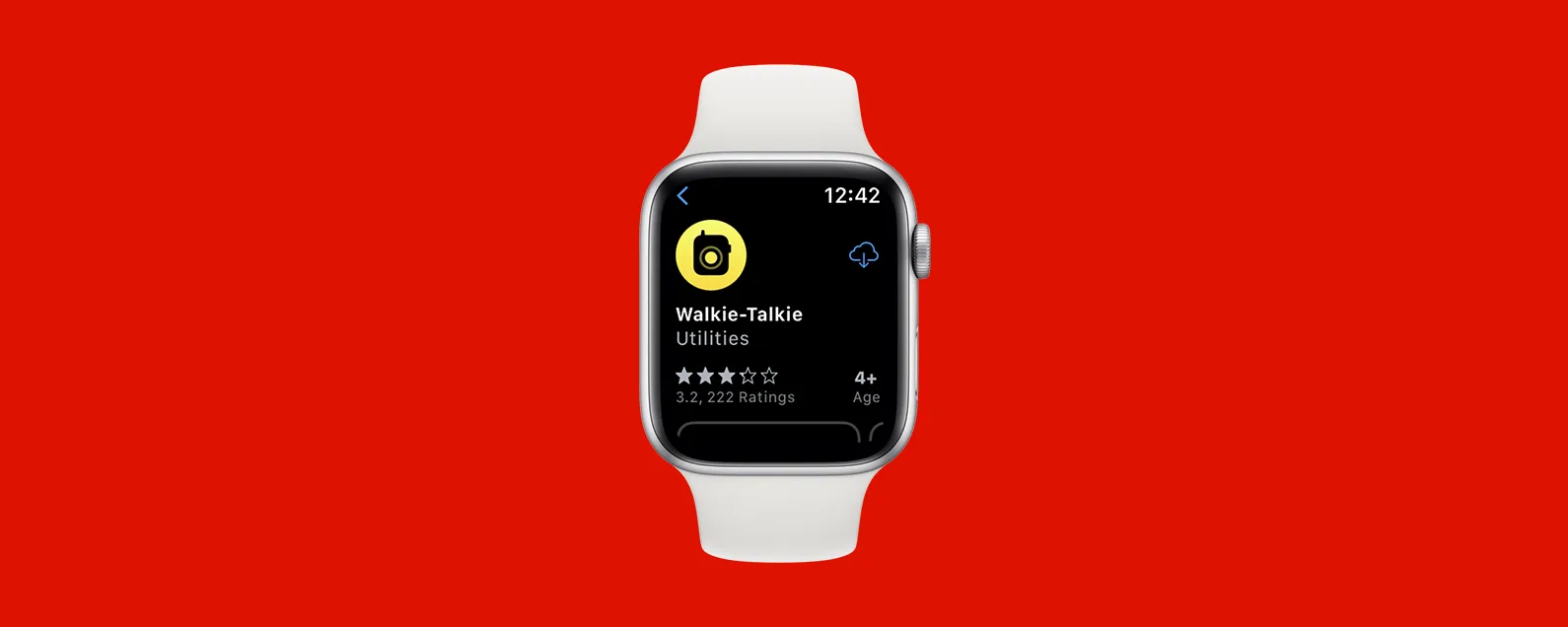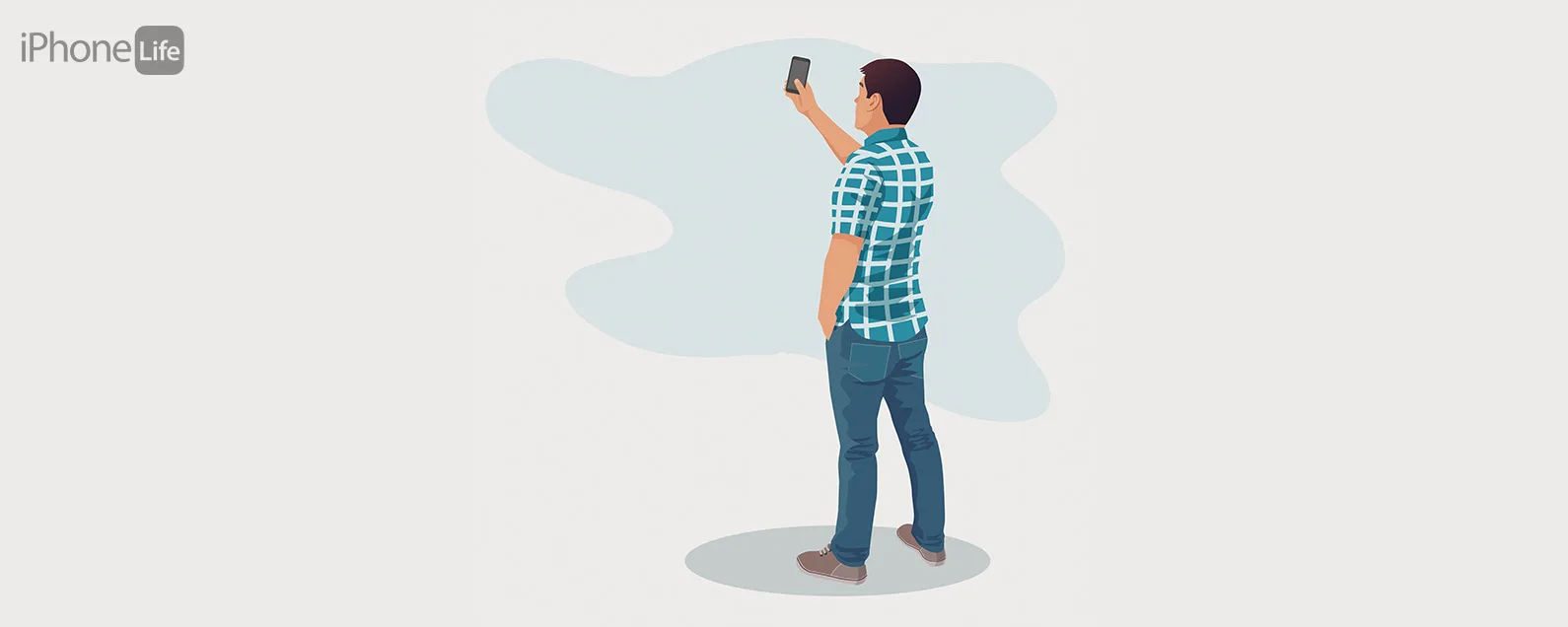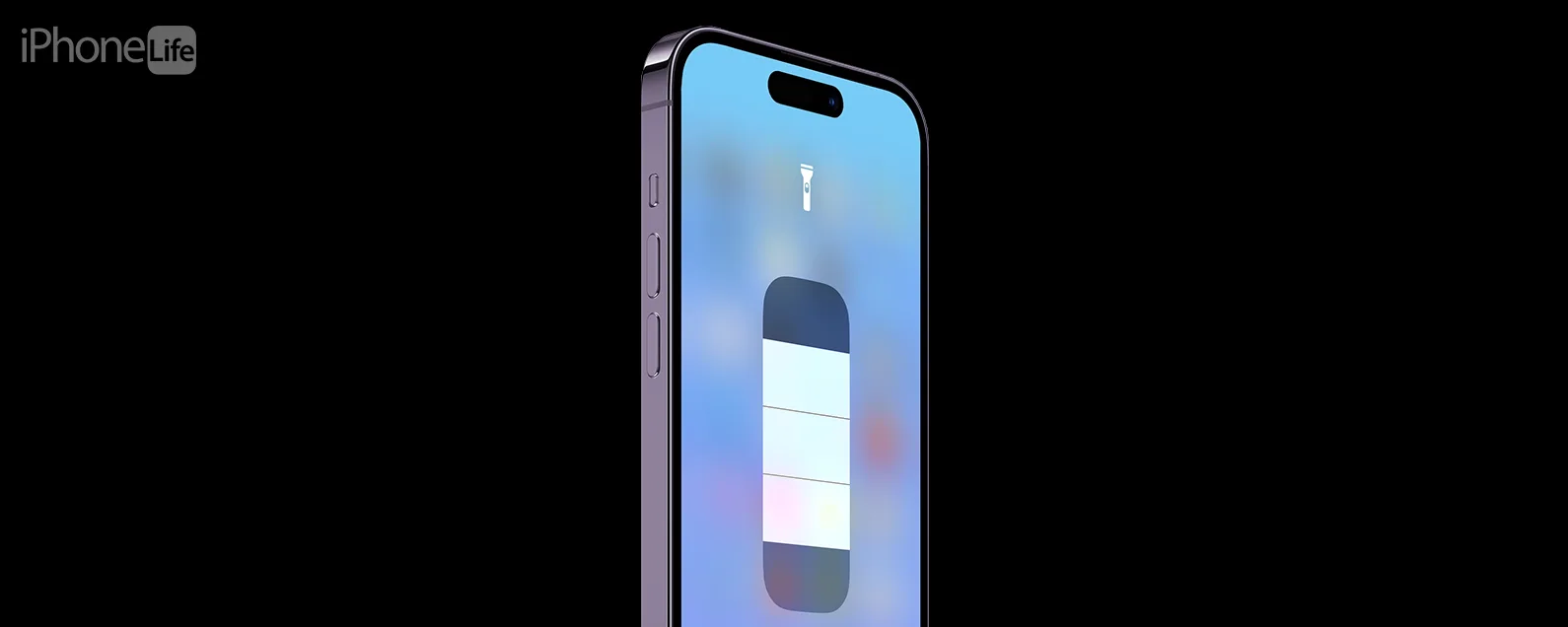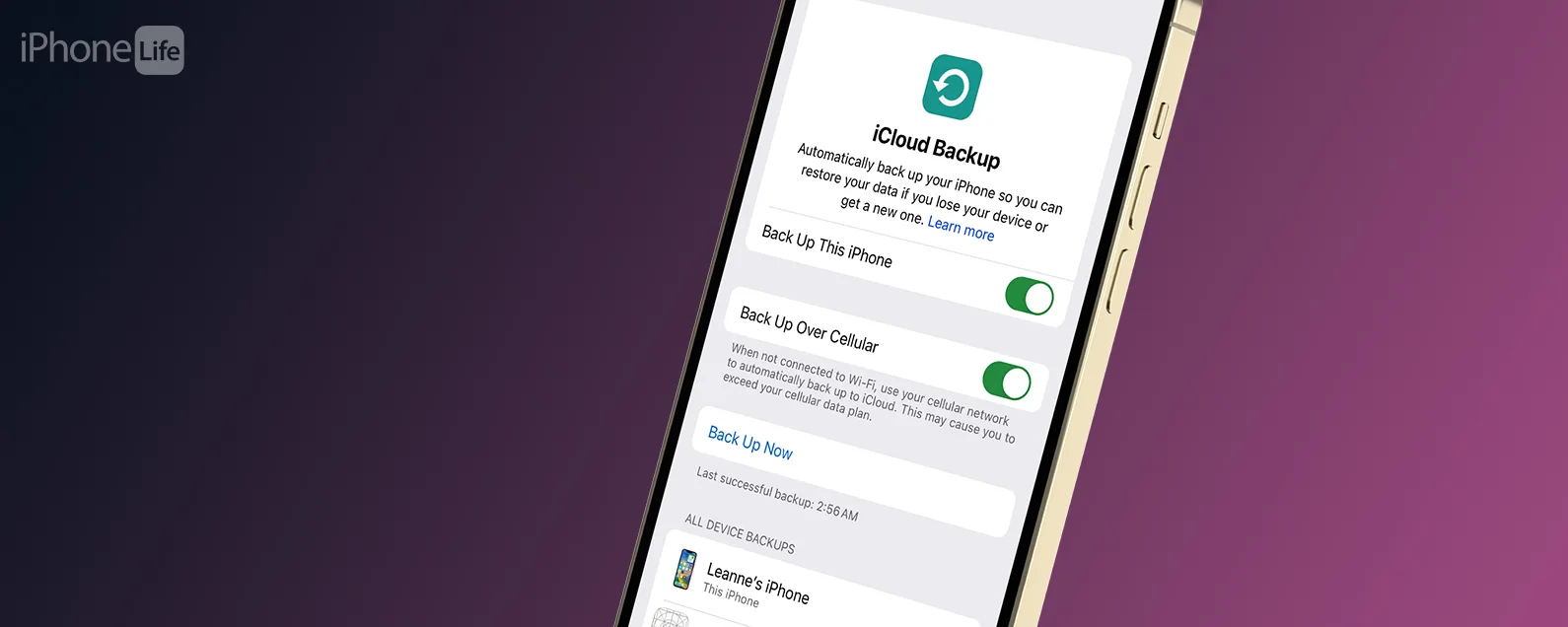經過奧琳娜·卡吉 更新於 12/12/2024
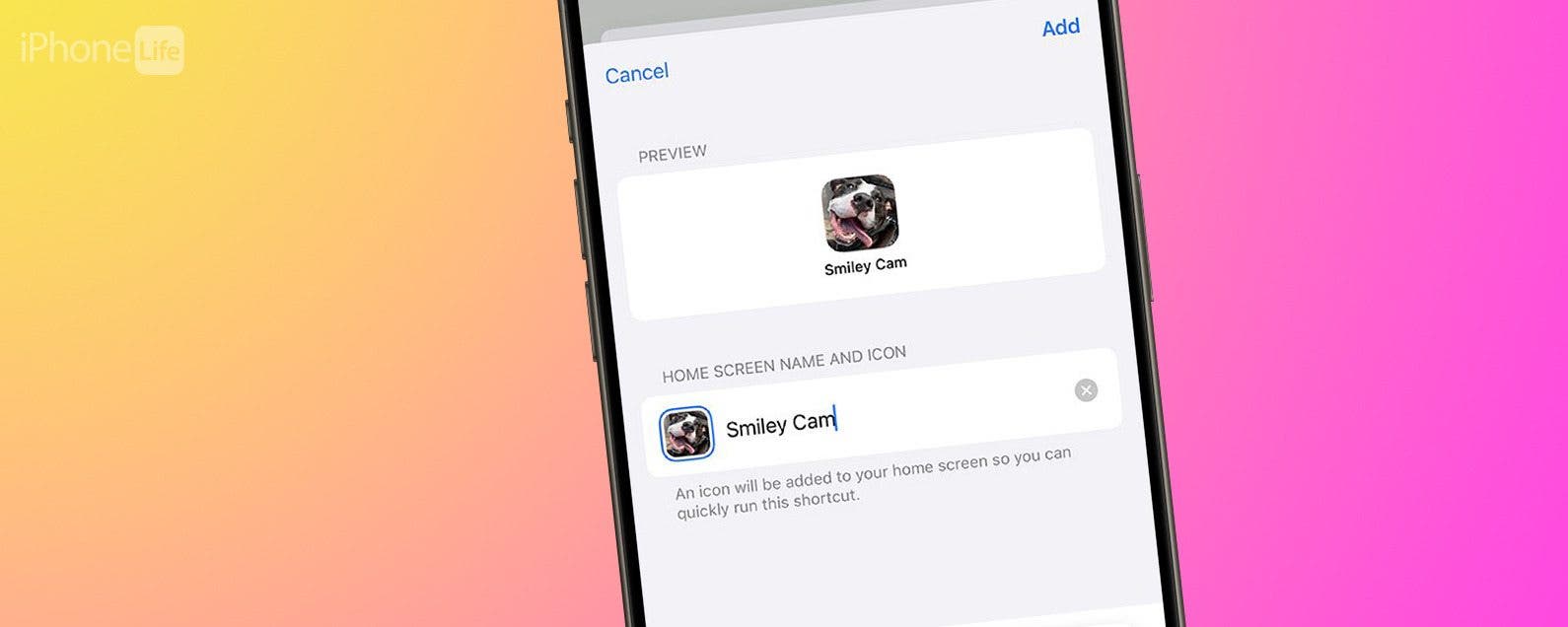
* 本文來自我們的每日提示電子報。報名。*
iPhone 應用程式圖示自訂是個性化您的裝置或透過偽裝來隱藏應用程式的好方法。以下介紹如何使用免費的 Apple Shortcuts 應用程式自訂應用程式圖標,為您的 iPhone 主螢幕創建美觀的應用程式圖標。
為什麼你會喜歡這個技巧:
- 更改應用程式圖標以幫助您更快找到應用程式。
- 透過偽裝來隱藏應用程式。
- 為適合您的品味和風格的個人化 iPhone 主螢幕製作美觀的應用程式圖示。
如何使用快捷方式更改應用程式圖標
系統需求
本技巧適用於運行 iOS 16 或更高版本的 iPhone。了解如何更新到最新版本的iOS。
如果您還沒有蘋果快捷方式應用程式,在更改應用程式圖標之前從 App Store 下載它。使用快捷方式應用程序,您可以將任何圖像設定為應用程式圖示。然後,此自訂應用程式圖示將用作應用程式庫中對應應用程式的快捷方式,因此您仍然可以像平常一樣點擊自訂圖示來開啟應用程式。以下是使用快捷方式製作自訂應用程式圖示的方法:

發現 iPhone 的隱藏功能
獲取每日提示(帶有螢幕截圖和清晰的說明),以便您每天只需一分鐘即可掌握您的 iPhone。
- 若要更改應用程式圖標,請先打開快捷方式應用程式。
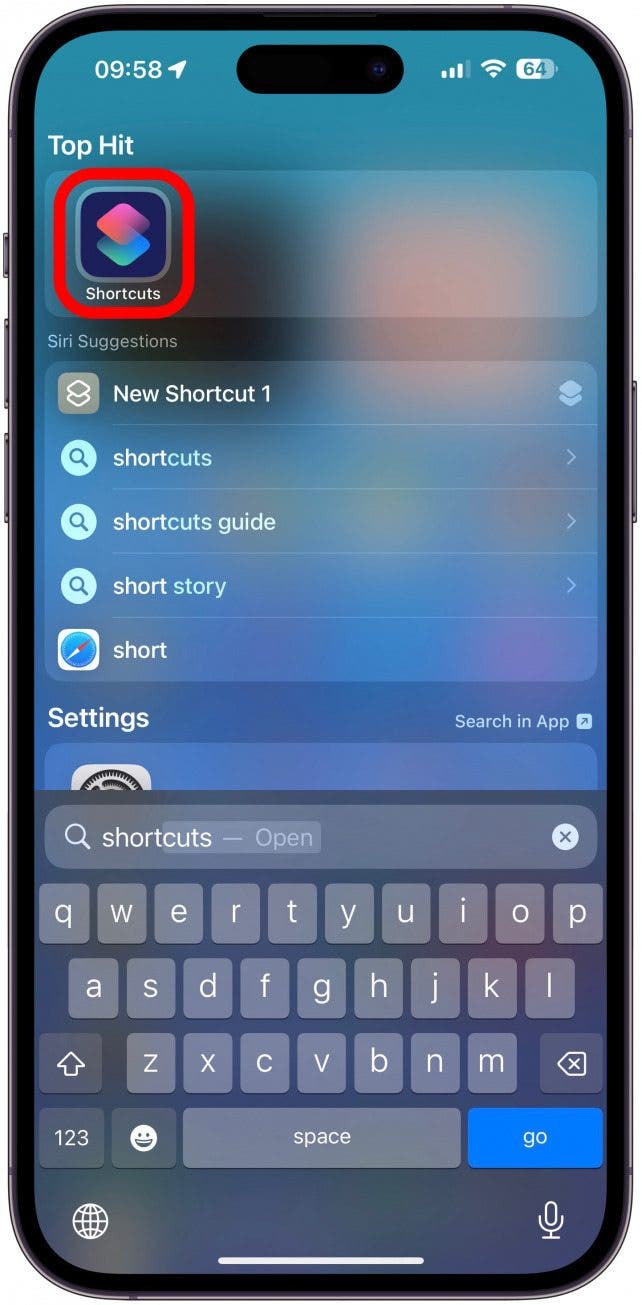
- 導航至快捷方式選項卡如果您尚未到達,請點擊加號圖示位於主應用程式畫面的右上角。
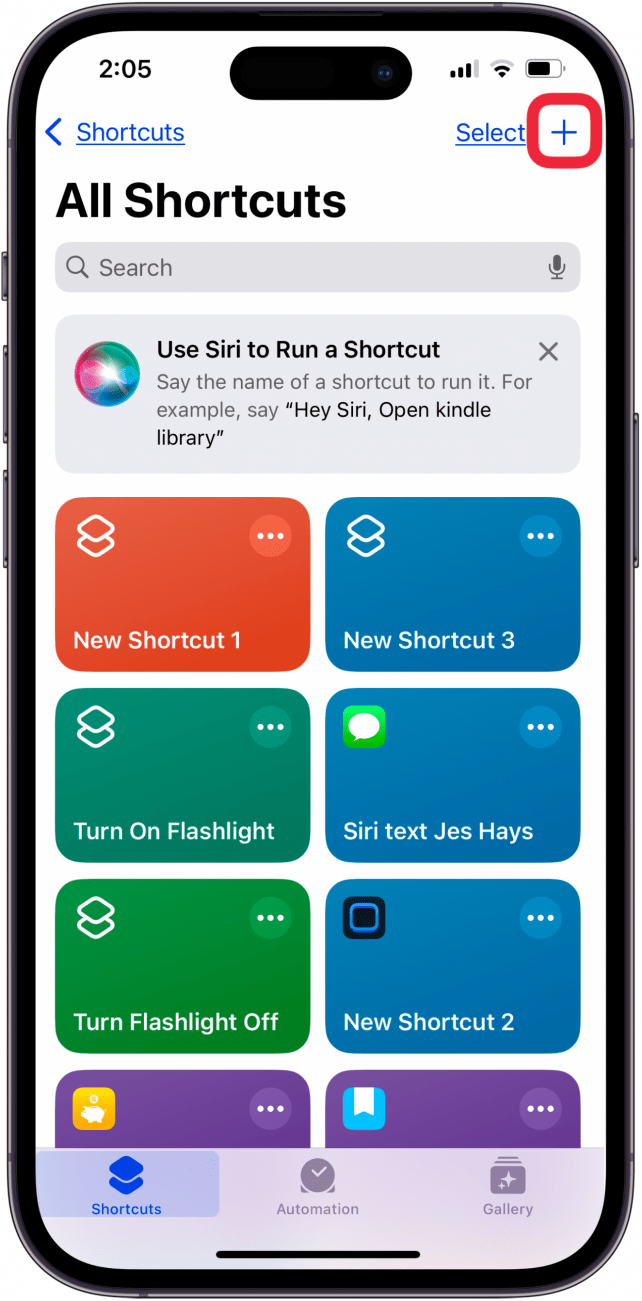
- 點選搜尋欄,然後輸入打開應用程式。
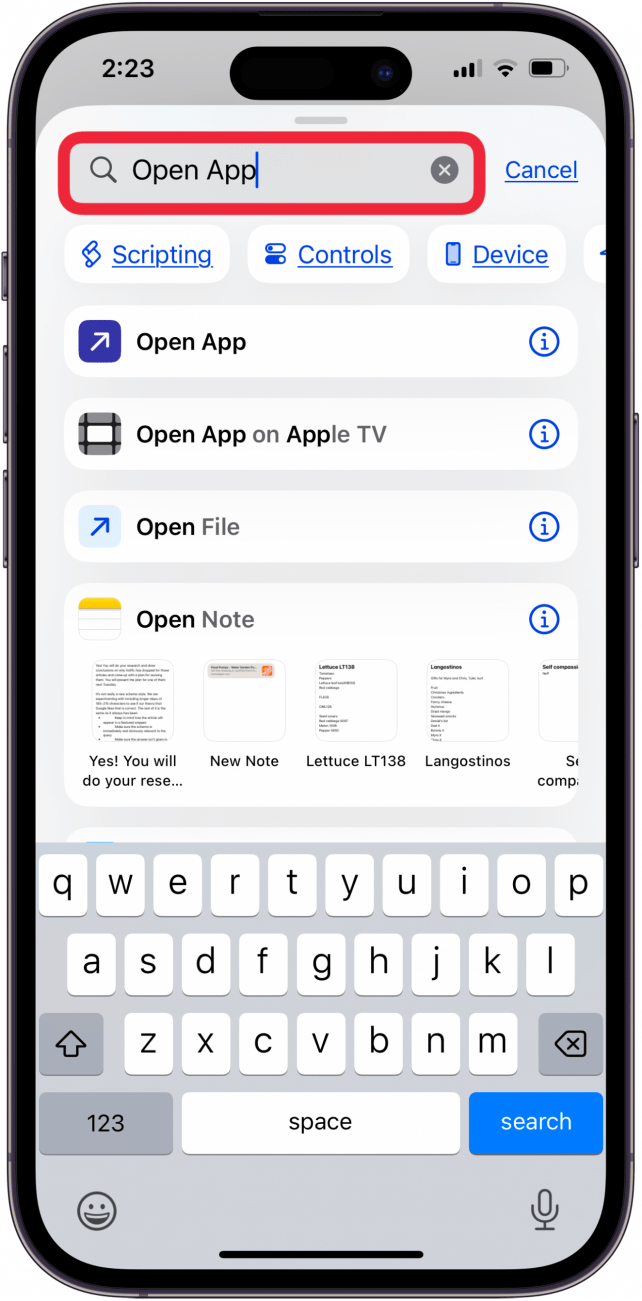
- 點選打開應用程式。
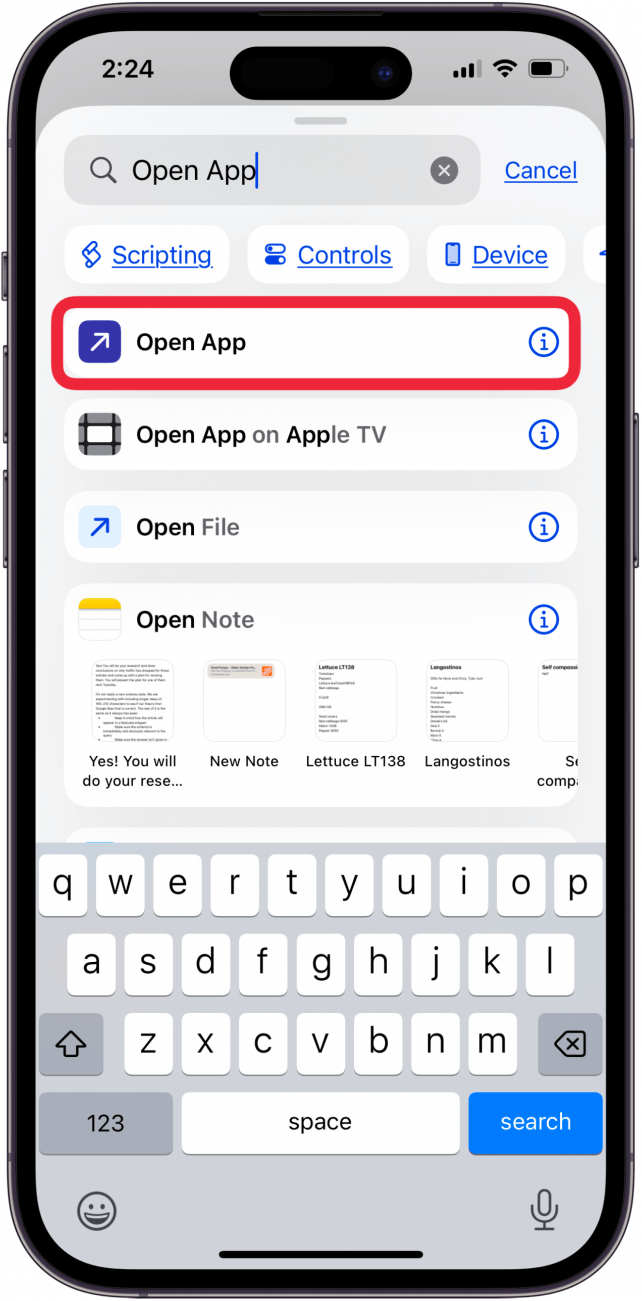
- 接下來,點擊應用程式。
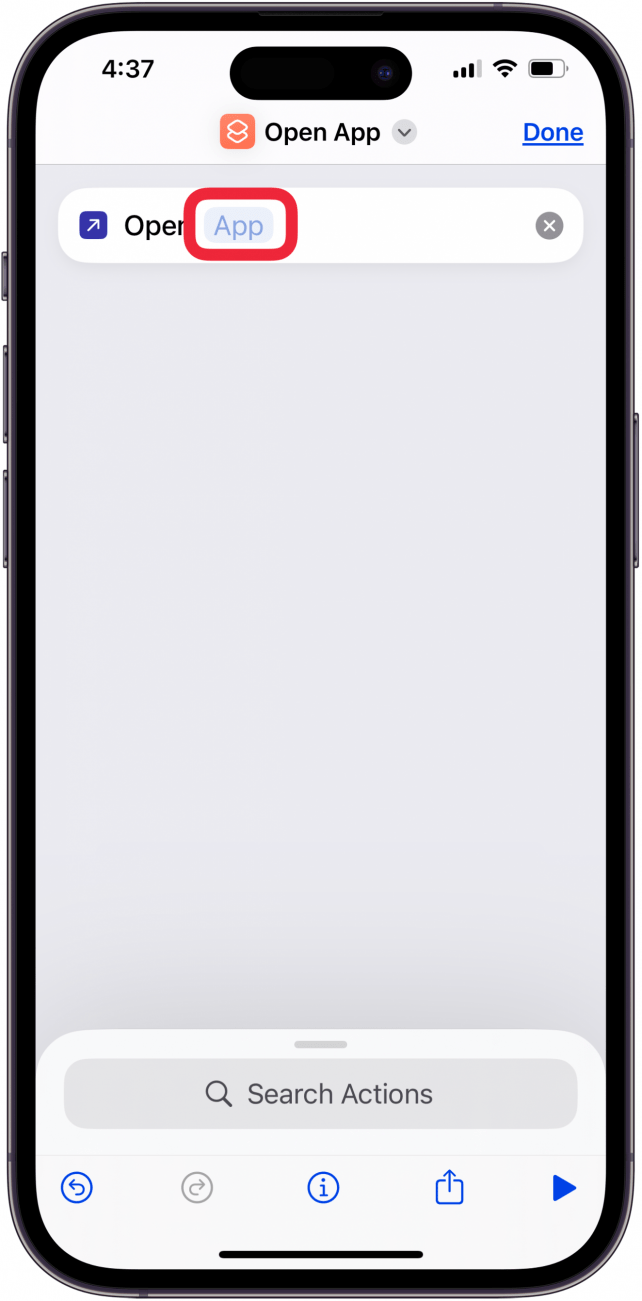
- 點擊您要為其建立自訂圖示的應用程式。如果您沒有看到您要查找的應用程序,您也可以在搜尋框中輸入應用程式名稱搜尋欄在螢幕頂部。
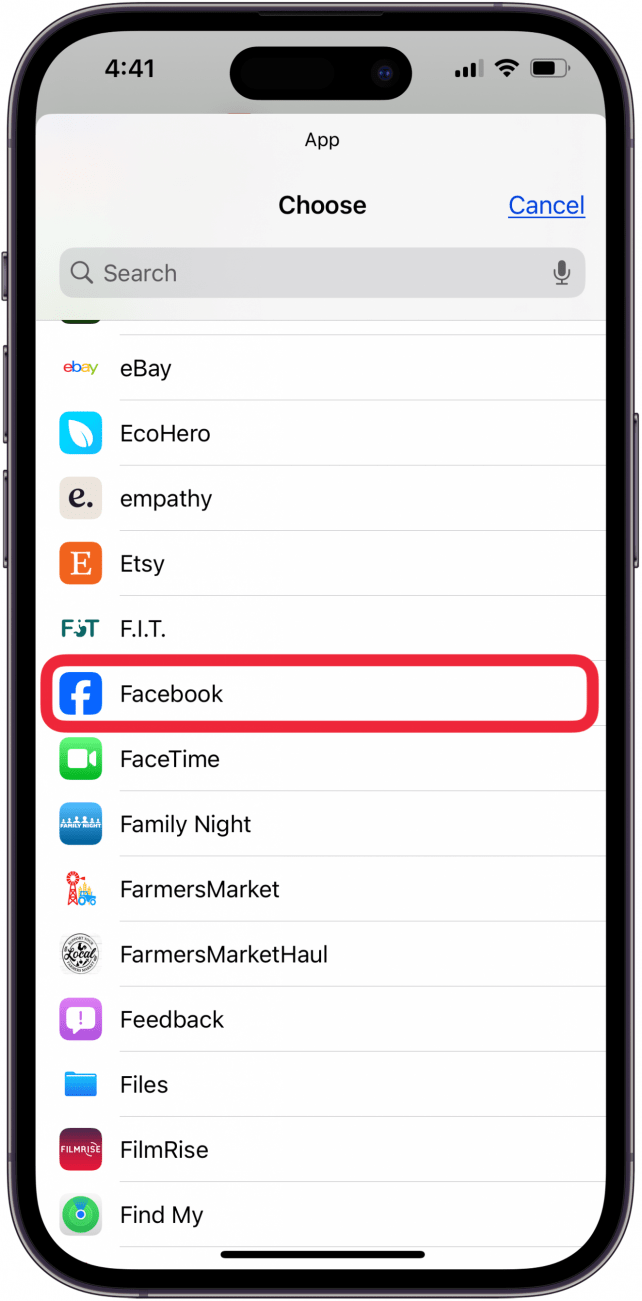
- 點選資訊圖示在螢幕底部。
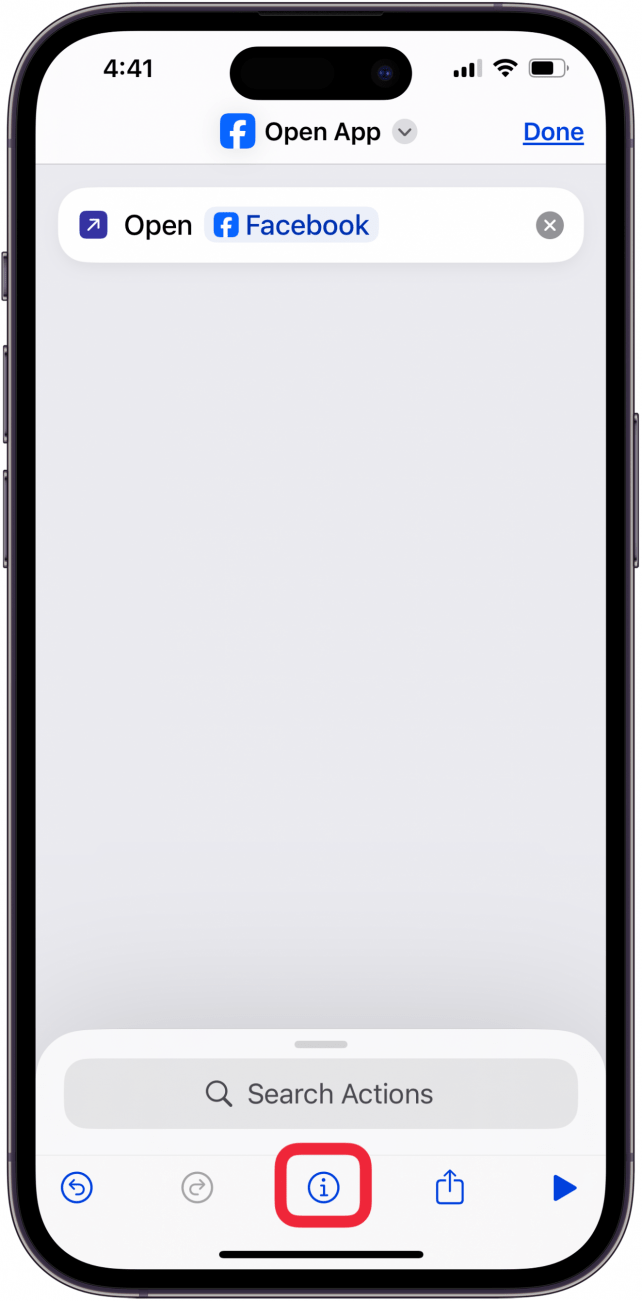
- 點選新增到主螢幕。
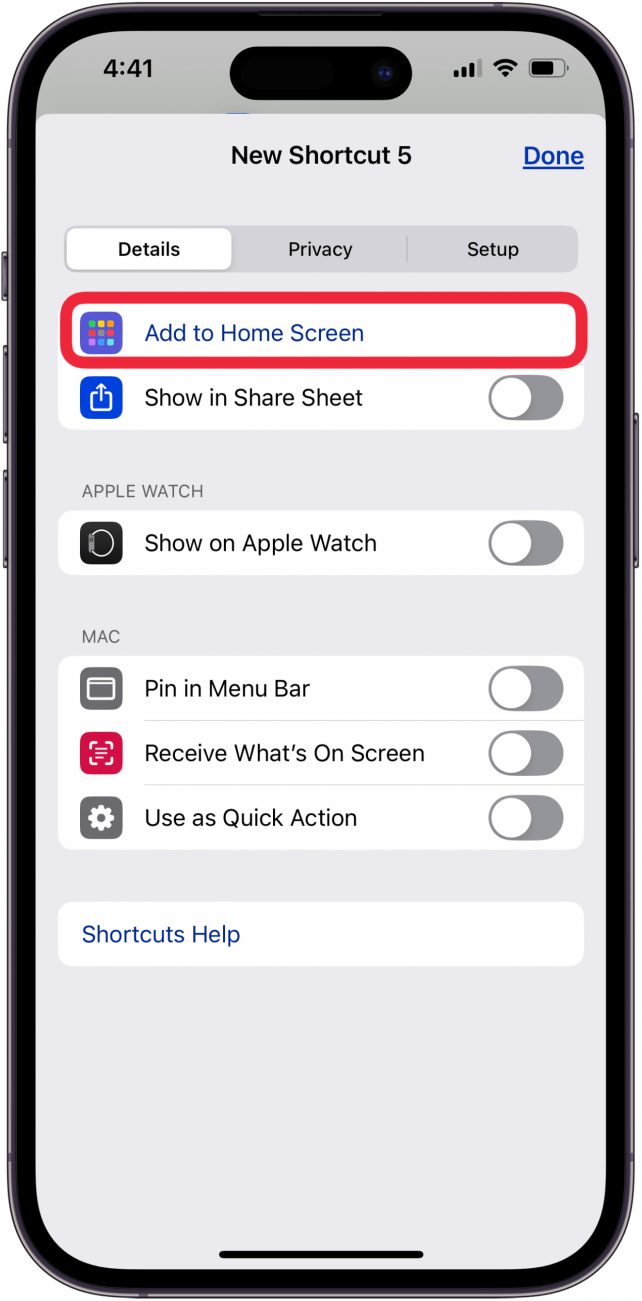
- 點擊下方的氣泡照片圖示,然後點擊選擇照片,拍照, 或者選擇文件如果您想要自訂應用程式圖示的照片或檔案。

- 如果您只想將庫存圖像作為應用程式圖標,請點擊下方的氣泡圖像圖示,然後點擊一種顏色來選擇自訂應用程式圖示的顏色。
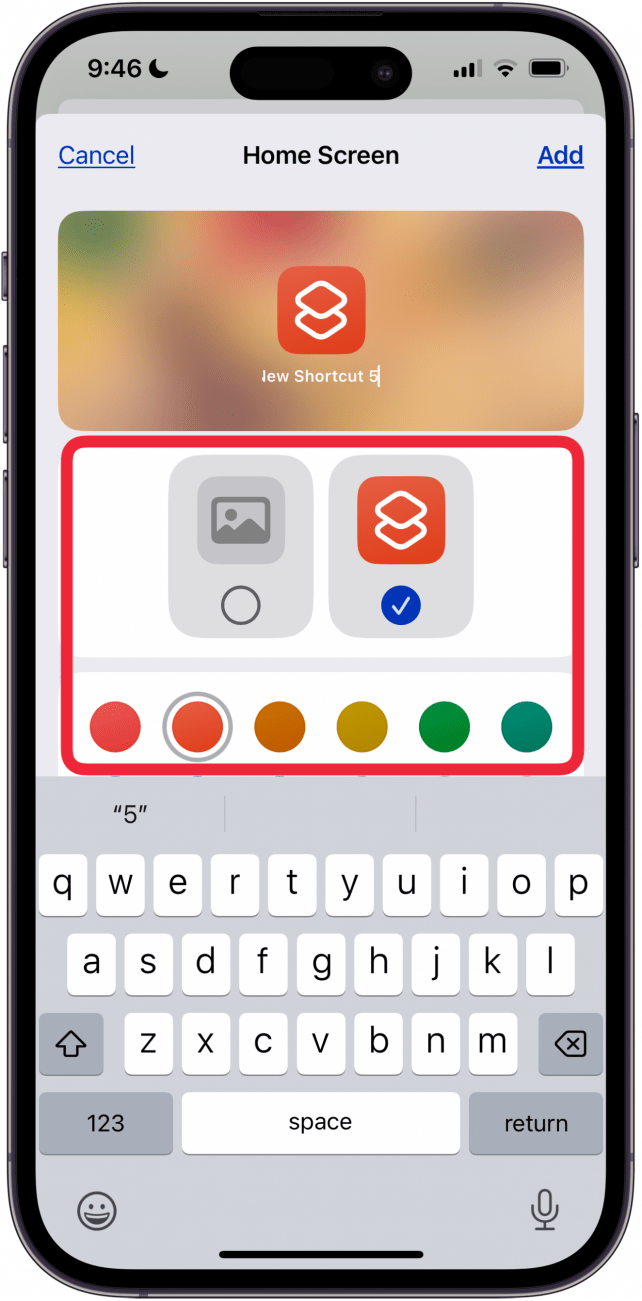
- 點擊快捷方式名稱並將其刪除,然後將其重新命名為您想要的任何名稱。
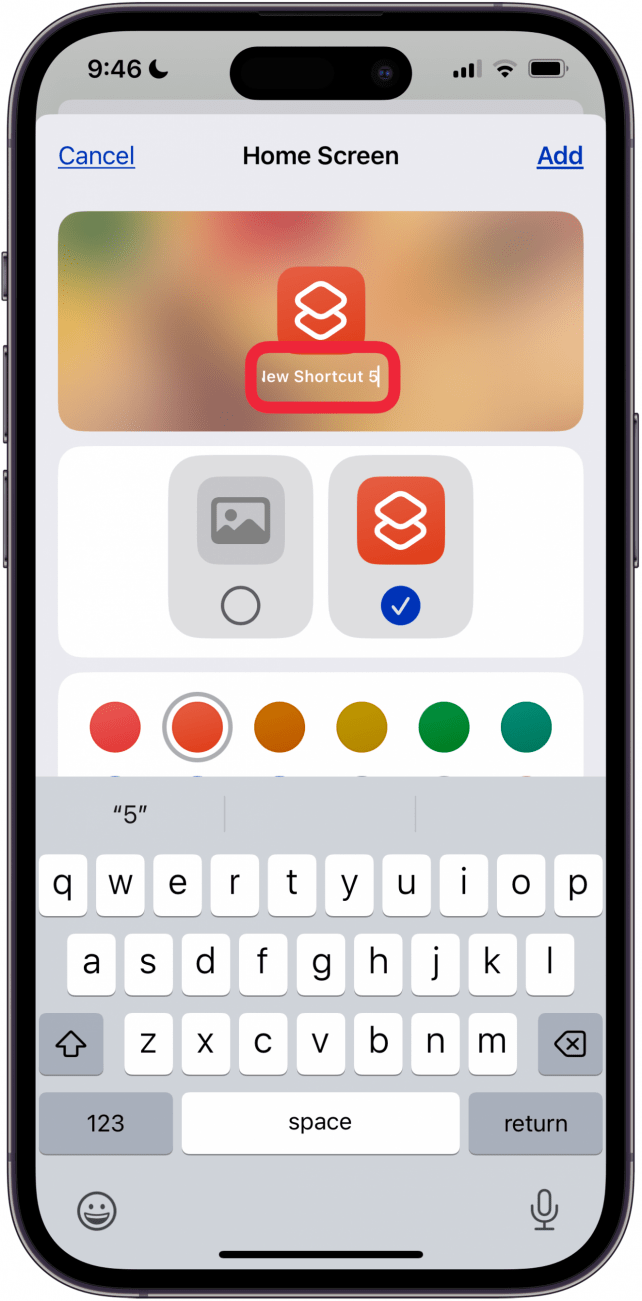
- 向下捲動並點擊您想要在自訂應用程式圖示上顯示的圖像。

- 輕敲添加將自訂應用程式圖示新增至主畫面。
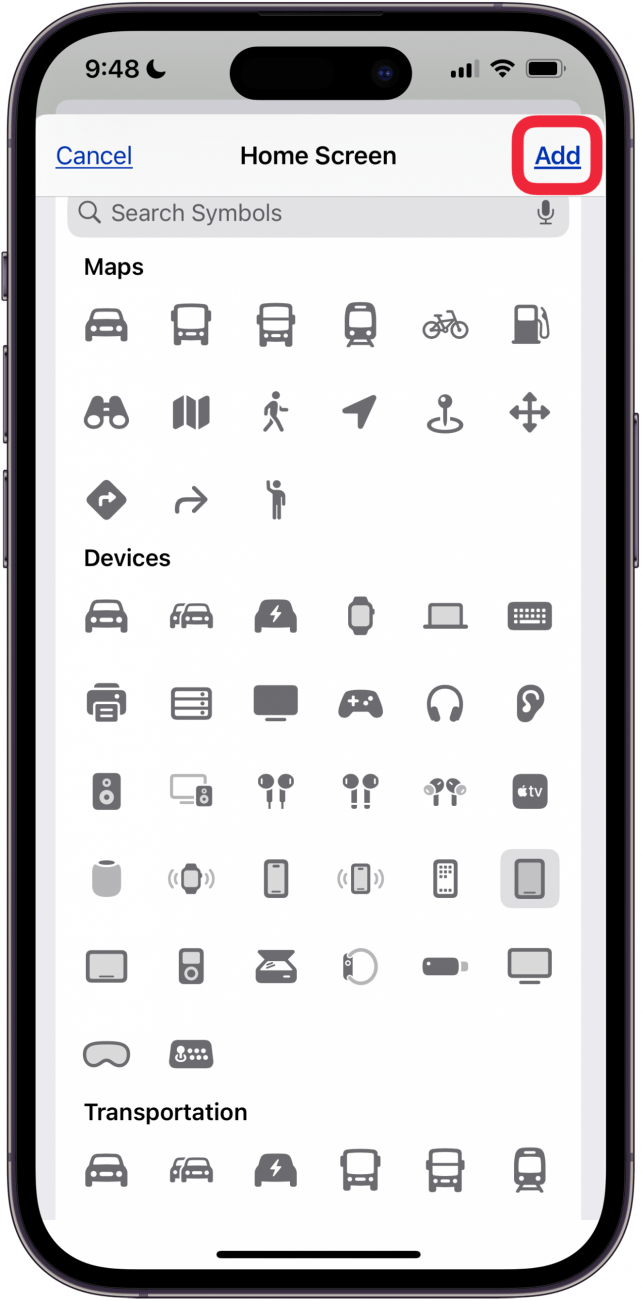
- 新的應用程式圖示將出現在您的主畫面上。
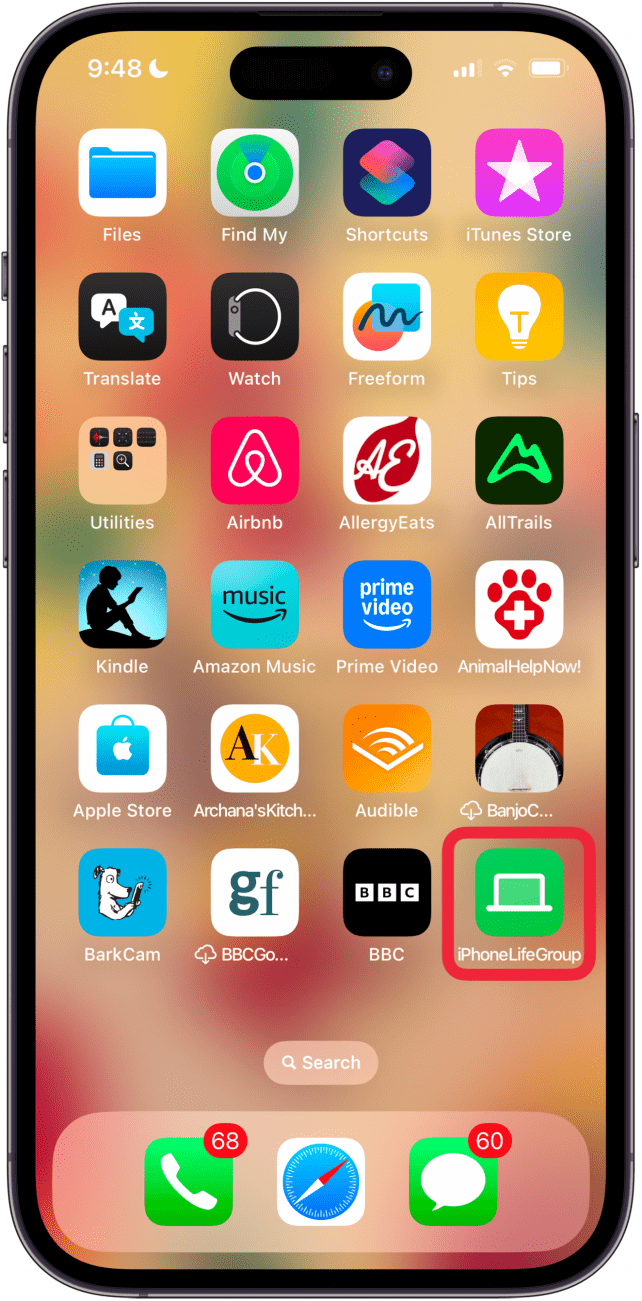
這就是如何使用快捷方式製作新的應用程式圖示!最後一點,使用“快捷方式”應用程式建立自訂圖標不會替換主螢幕上的原始應用程式圖標,因此您需要隱藏原始應用程式以避免看到它。如需更多創意方式來客製化您的 iPhone,請免費註冊每日提示通訊。
每天一分鐘掌握你的 iPhone:在這裡註冊將我們的免費每日提示直接發送到您的收件匣。