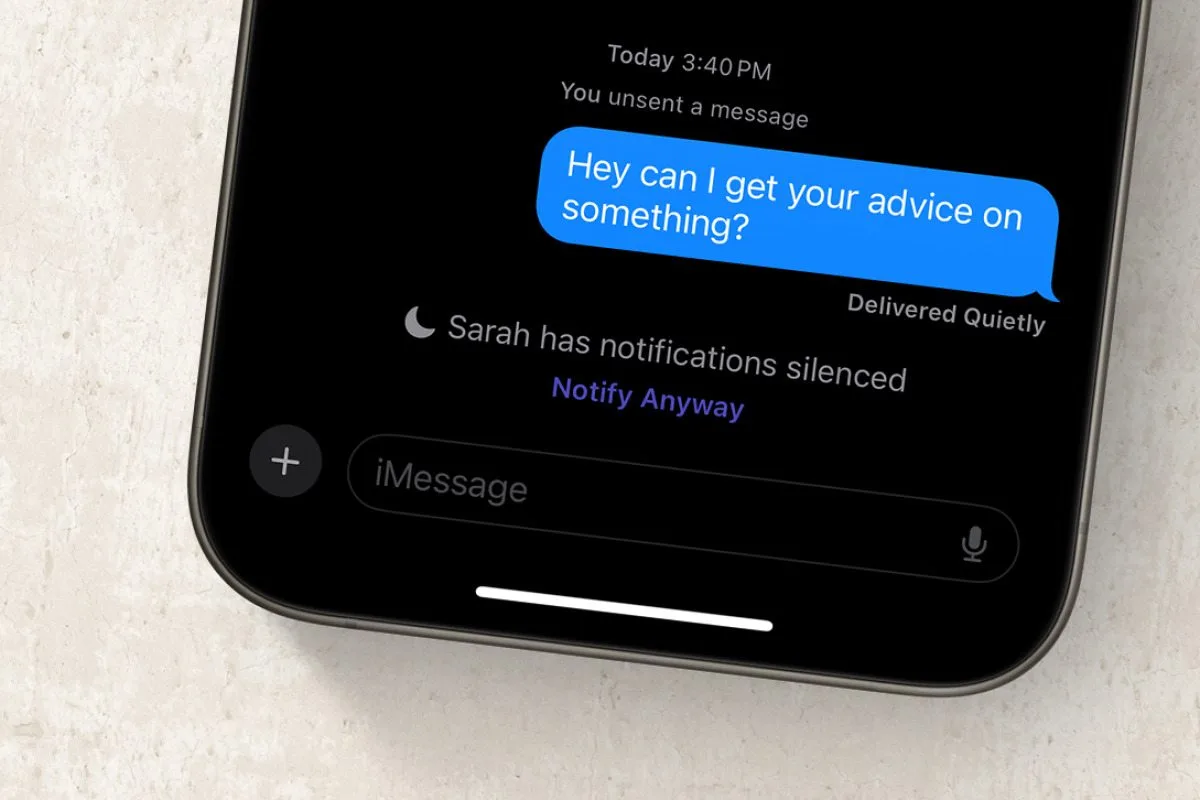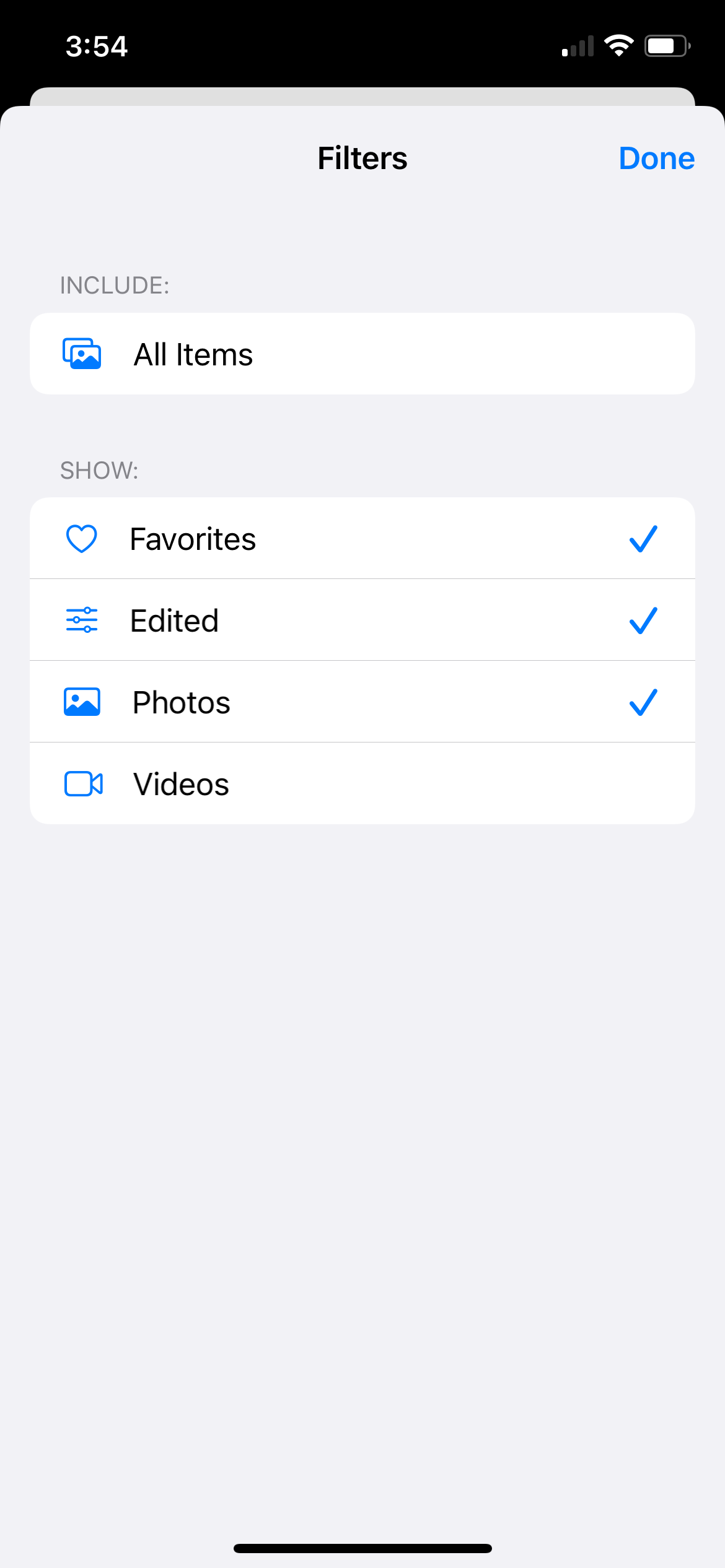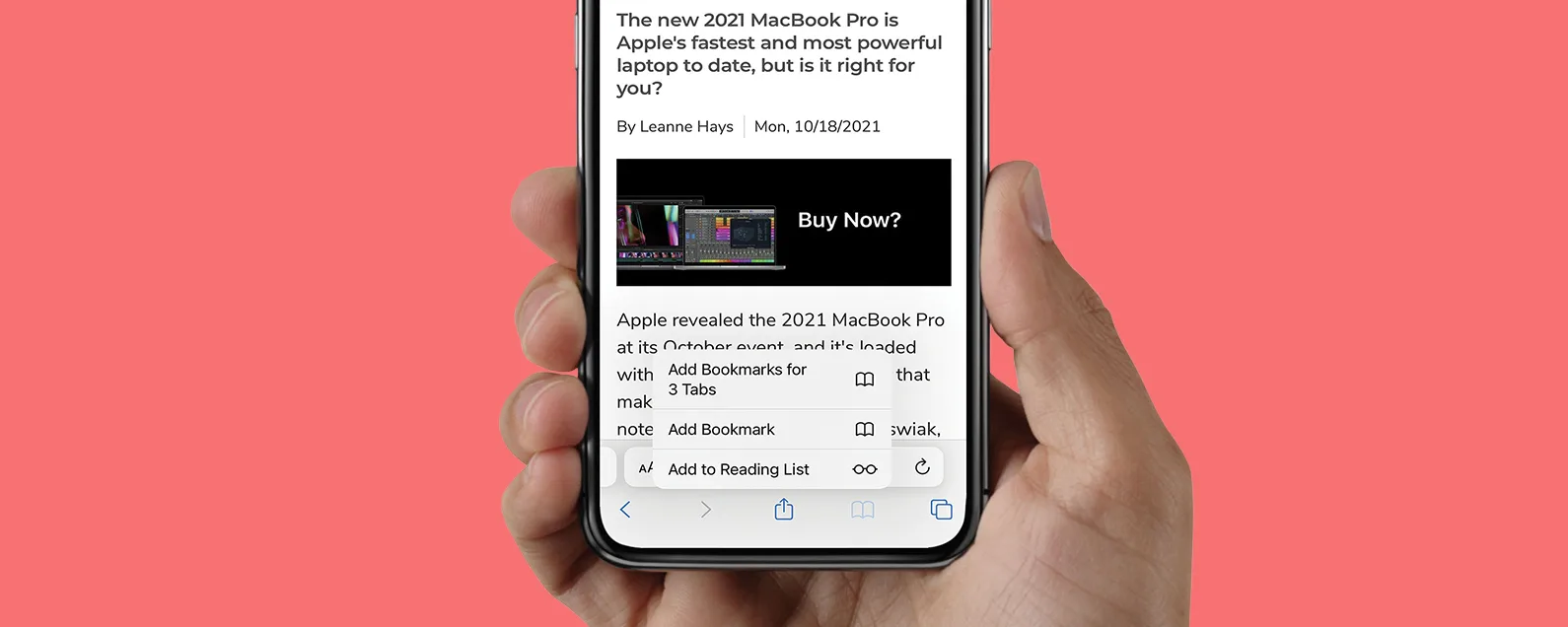經過吉姆·卡彭 更新於 07/16/2024
要知道什麼
- 將您的 iPad 和 iPhone 備份到 iCloud,以防止照片、聯絡人等遺失。
- 將 iCloud 備份設定為在您的 iPhone 或 iPad 上自動運行,讓您高枕無憂。
- 要備份到 iCloud,請開啟“設定”並點擊頁面頂部的橫幅“iCloud”、“iCloud 備份”,然後按照指示進行操作。

* 本文來自我們的每日提示電子報。報名。*
在切換到新 iPhone、更新至 iOS 18 或在發生問題時恢復 iPhone 或 iPad 之前,您需要最近的 iCloud 備份。以下介紹如何手動將 iPhone 備份到 iCloud 或設定自動 iCloud 備份以使事情變得更輕鬆。
如何將 iPhone 或 iPad 備份到 iCloud
為您的 iPhone 或 iPad 進行 iCloud 備份非常重要,因為 iCloud 備份會儲存您的所有資料和設置,並且可用於根據需要恢復您的裝置。現在,介紹如何在 iPhone 或 iPad 上進行 iCloud 備份:

發現 iPhone 的隱藏功能
獲取每日提示(帶有螢幕截圖和清晰的說明),以便您每天只需一分鐘即可掌握您的 iPhone。
- 打開設定 應用程式。

- 點擊您的Apple ID 個人資料在頂部。

- 輕敲iCloud。

- 向下捲動並選擇iCloud 備份。

- 如果尚未啟用,請點擊備份此 iPhone切換。啟用後,切換開關將呈現綠色。

- 如果您之前未啟用 iCloud 備份,您可能會收到一條警告訊息,指出您的裝置在連接到電腦時將不再自動備份,但前提是您之前啟用了電腦備份功能。
- 如果彈出此警告訊息,請點擊好的。
- 如果出現提示,請輸入您的 iCloud 密碼。
- 如果您的 iPhone 未連線至 Wi-Fi 且您沒有啟用手機備份,立即備份該選項將為灰色,您將無法點擊它。

- 如果發生這種情況,請連接到 Wi-Fi 或返回 iCloud 備份選單並切換透過蜂窩網路備份在。如果您願意使用大量蜂窩資料來執行備份,我們僅建議您使用蜂窩資料備份。

- 輕敲立即備份開始將您的 iPhone 備份到 iCloud。

開啟 iCloud 備份後,當您的裝置插入電源、連接至 Wi-Fi 網路或啟用蜂巢備份並鎖定時,您的 iPhone 或 iPad 將自動開始備份。然而,只有當你有足夠的 iCloud 儲存空間時才會發生這種情況。請務必查看我們的免費每日提示了解更多備份設備和資料的好方法!
常問問題
- 為什麼我的 iCloud 儲存空間已滿?您可能需要刪除或卸載照片、簡訊、附件等。閱讀所有關於如何清除 iCloud 儲存空間了解更多。
- 我應該刪除 iCloud 上的舊 iPhone 備份嗎?刪除舊的 iCloud 備份將清除儲存空間,因此如果您需要更多 iCloud 儲存空間,這是一個很好的步驟!
- 如何獲得更多 iCloud 儲存空間?您可以以非常合理的價格從 Apple 購買更多 iCloud 儲存空間。查看如何升級 iCloud 儲存空間了解詳情。
每天一分鐘掌握你的 iPhone:在這裡註冊將我們的免費每日提示直接發送到您的收件匣。