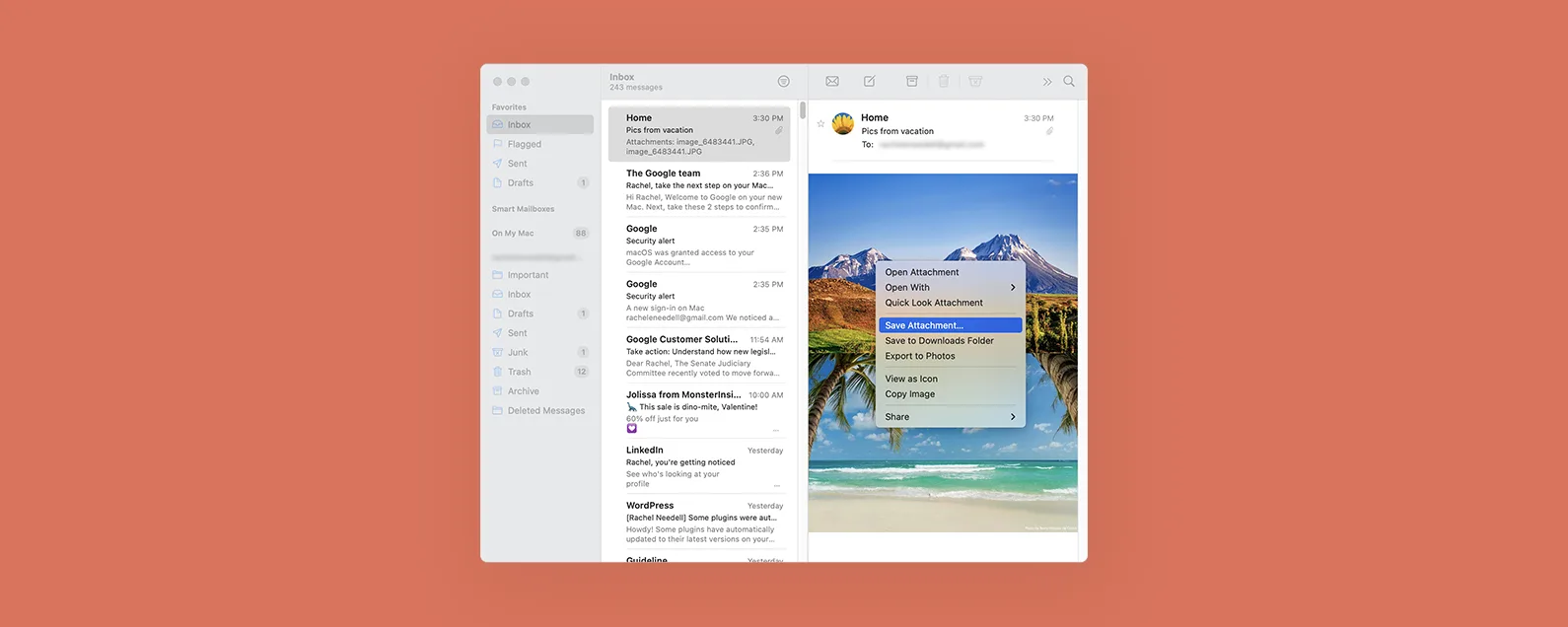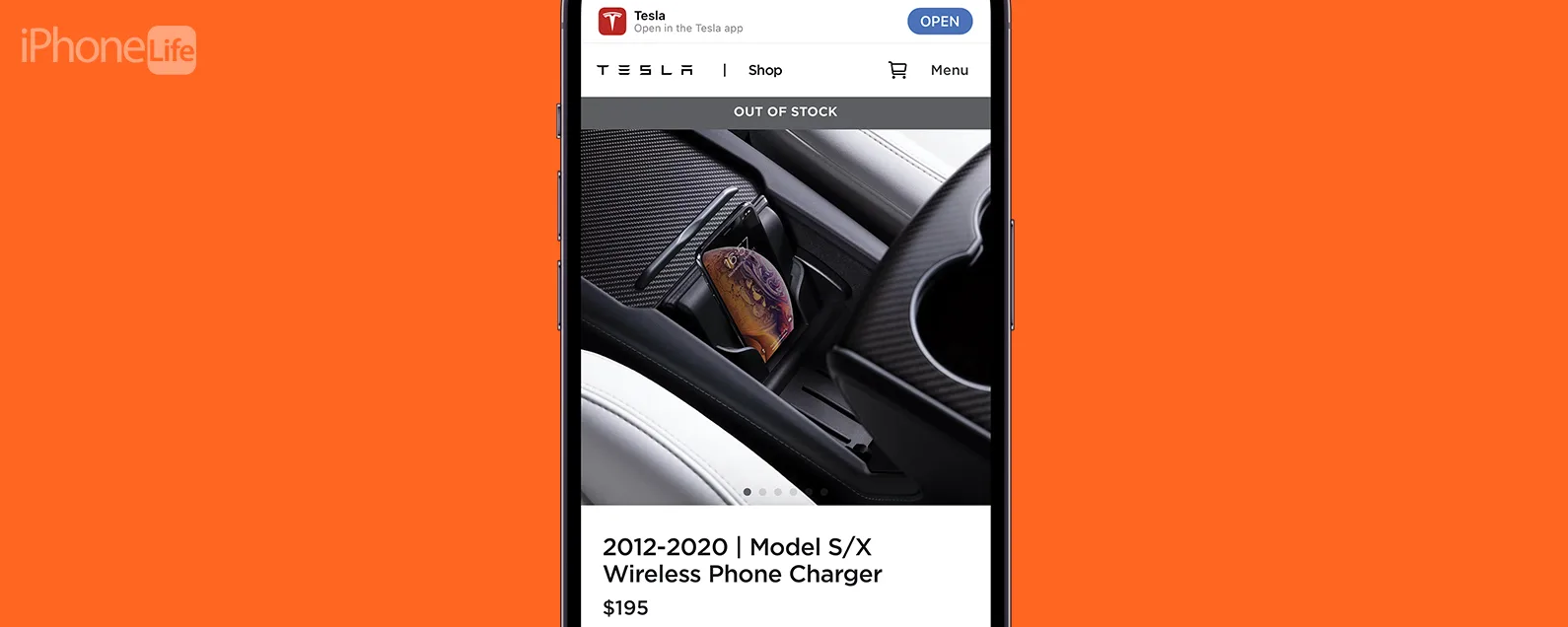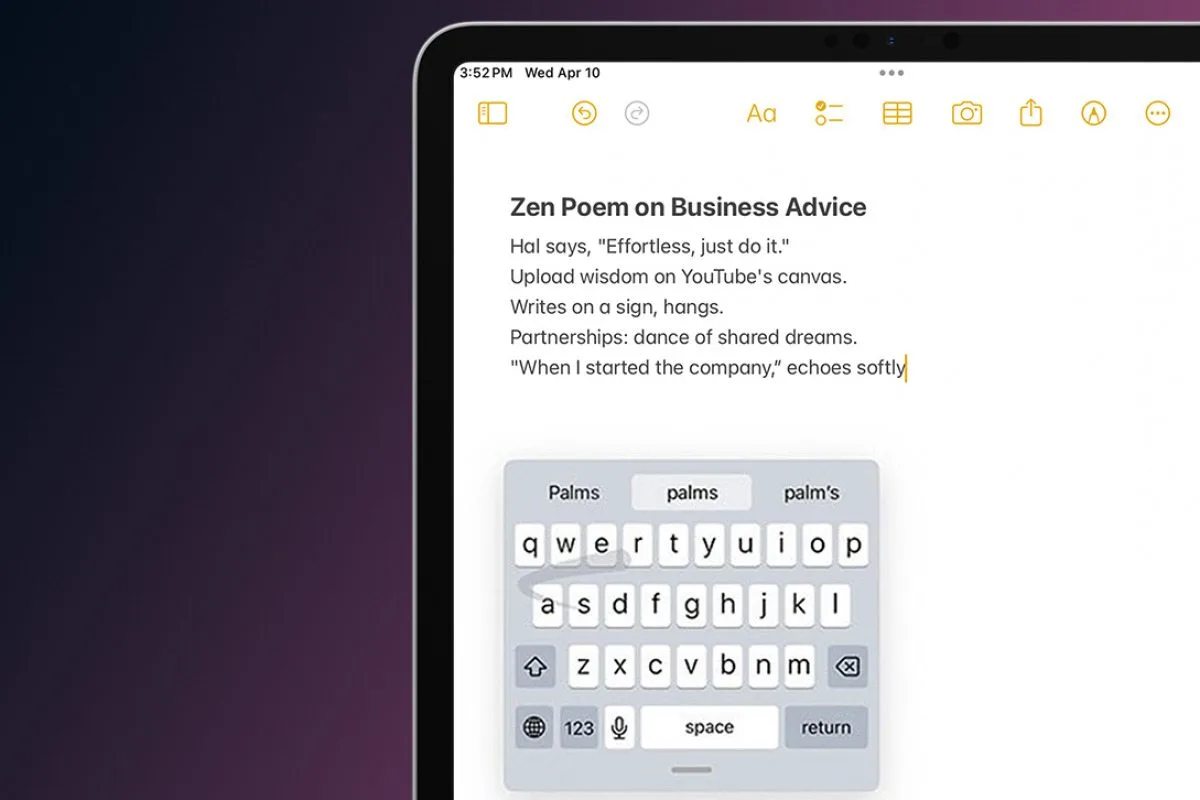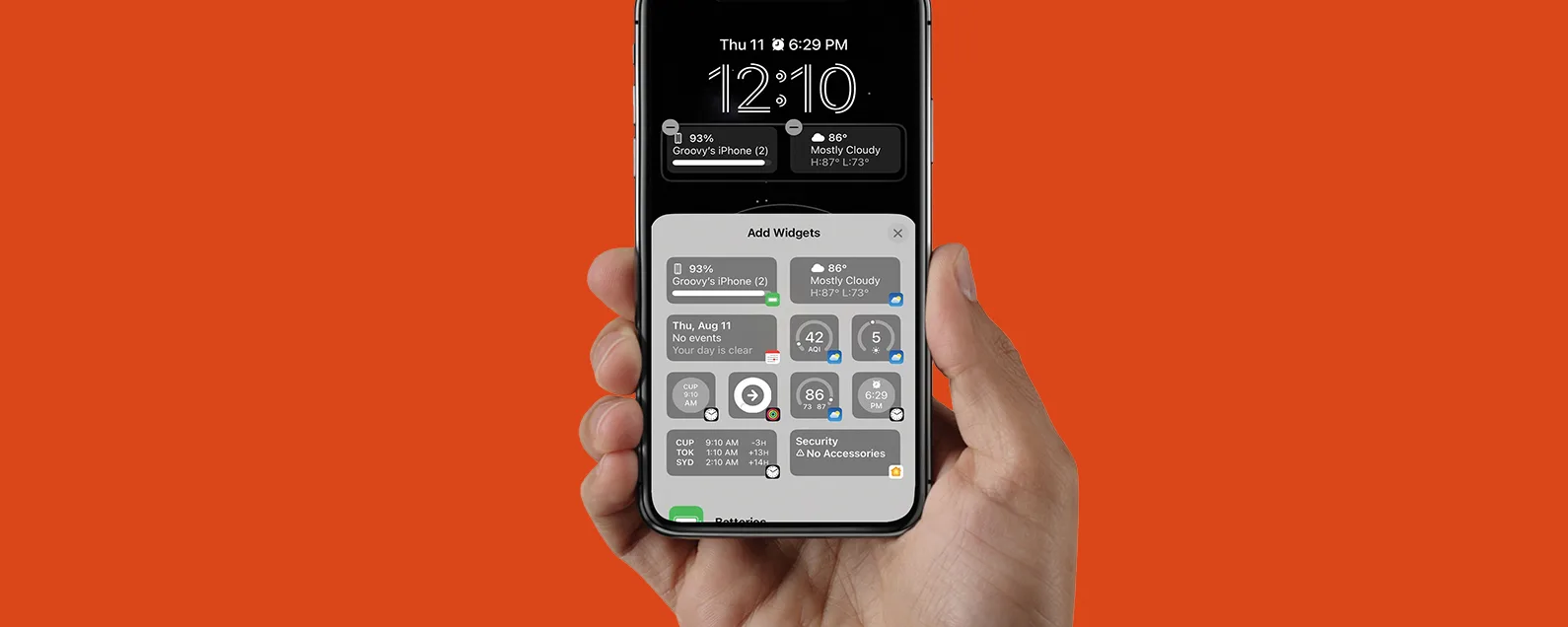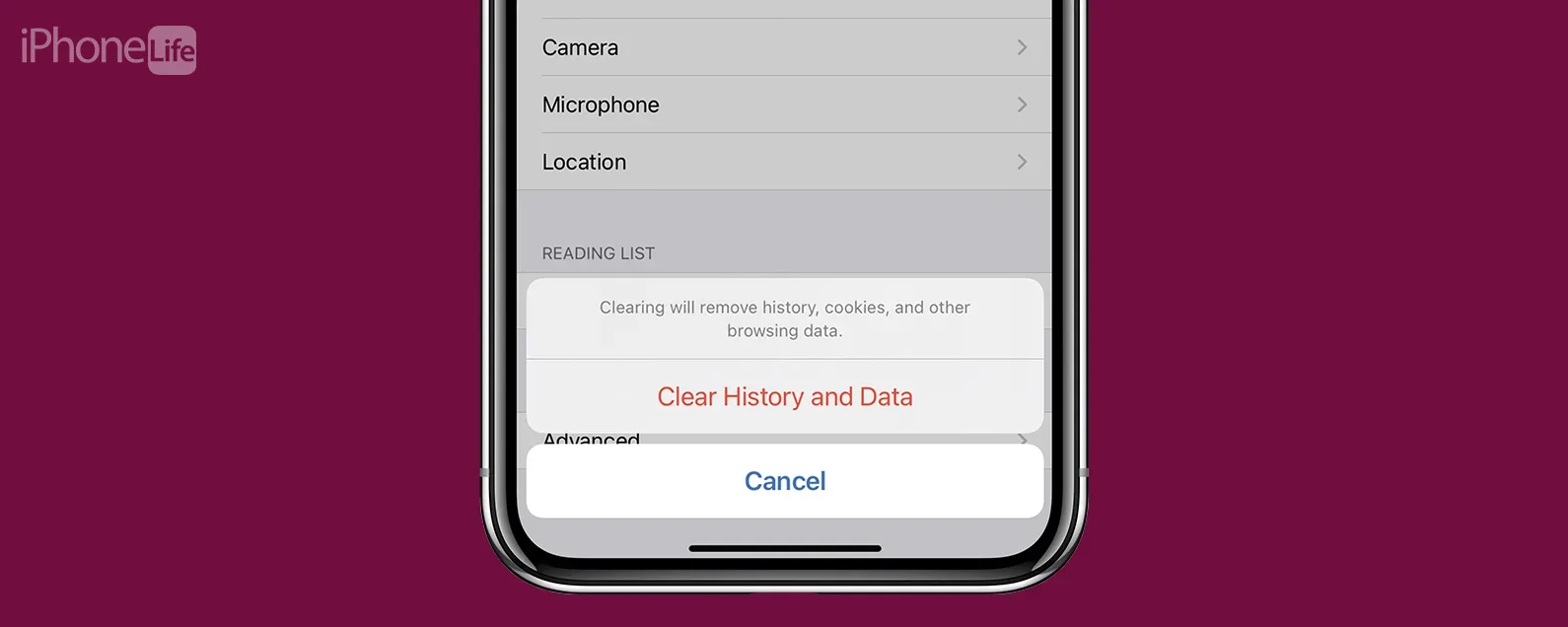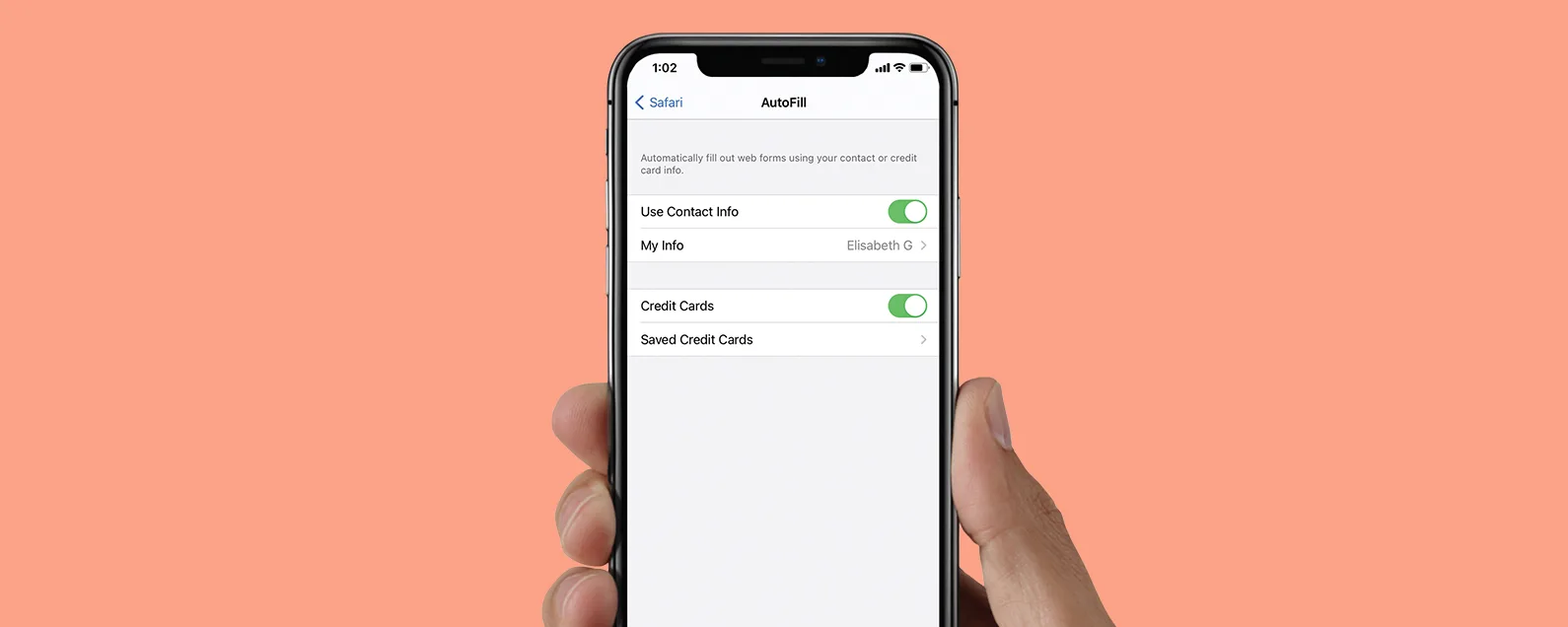您希望您的 Mac 在出售或贈送之前保持良好狀態,因此您需要了解如何將 Mac 恢復至出廠設定(包括之後如何重新安裝 macOS),以及其他一些重要技能。按照這些簡單的步驟操作,可以幫助您以最高的價格購買舊設備,並確保新所有者無法存取您的私人資料。
跳轉至:
1. 備份Mac以防止資料遺失
您的 Mac 可能會設定為自動備份,但最好在重置 Mac 之前檢查最近備份的日期,以確保不會遺失任何資料。蘋果預裝的時間機器只要手邊有外接硬碟,應用程式就是備份裝置的簡單方法。您也可以將文件、圖片、音樂等保存在iCloud,儘管這通常需要付費訂閱,以便有足夠的空間來儲存您在新電腦上想要的所有內容。為了做出 iCloud 與 Time Machine 的決定,最好權衡一下您的情況Mac 備份選項第一的。

發現 iPhone 的隱藏功能
獲取每日提示(帶有螢幕截圖和清晰的說明),以便您每天只需一分鐘即可掌握您的 iPhone。
2. 在將 Mac 恢復原廠設定之前註銷所有內容
請務必登出您的所有帳戶,尤其是那些儲存您個人資訊的帳戶。其中包括您的 Apple 帳戶、資訊、電子郵件以及您在電腦上登入的任何其他受密碼保護的設定檔或應用程式。從舊 Mac 上登出和刪除的更重要的帳戶之一是 iCloud,因為它會自動將您從 App Store、iMessage 和 FaceTime 中登出。若要從 Mac 登出並刪除 iCloud 帳號:
- 打開系統偏好設定。

- 選擇蘋果ID。
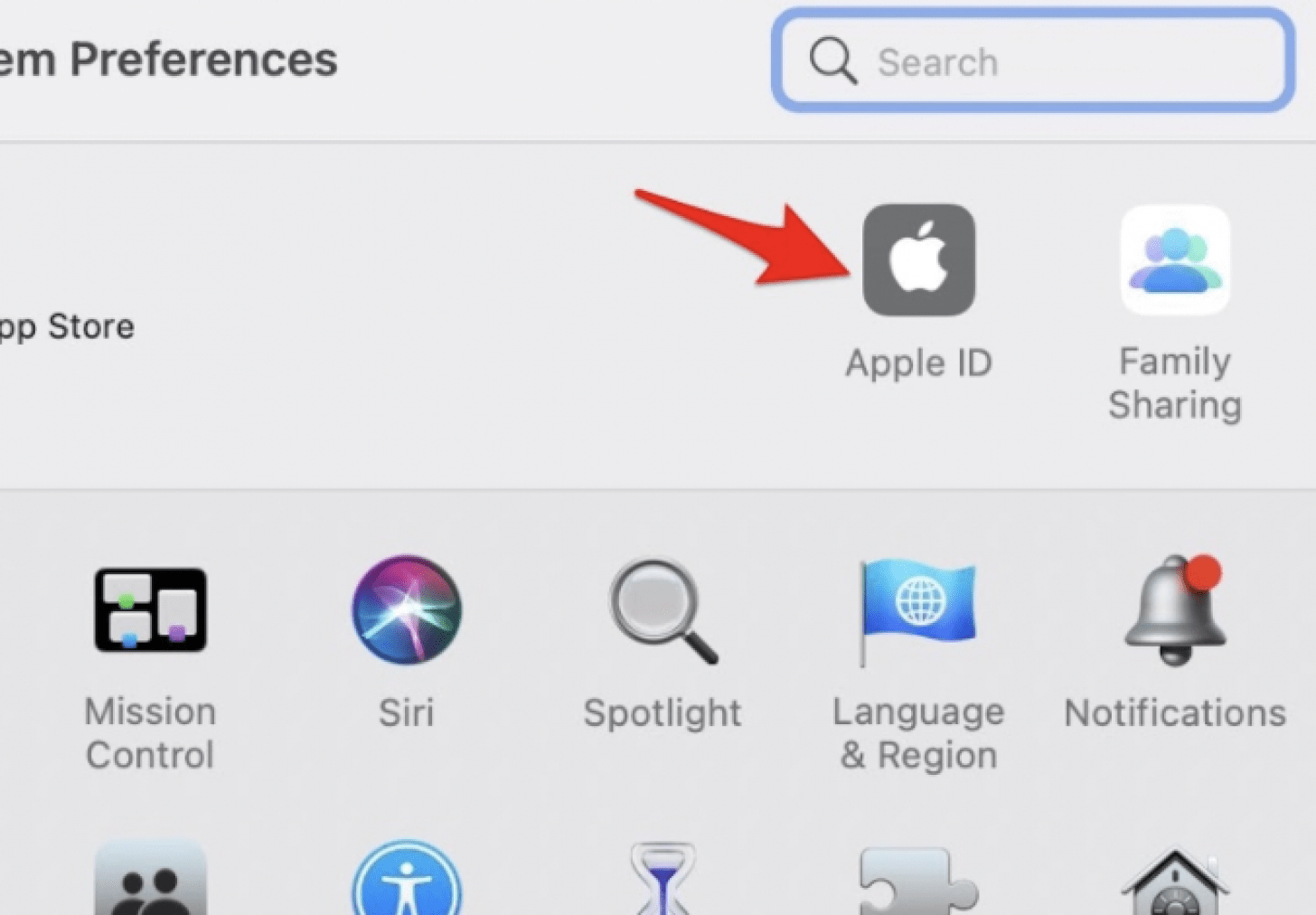
- 取消選擇尋找我的 Mac。
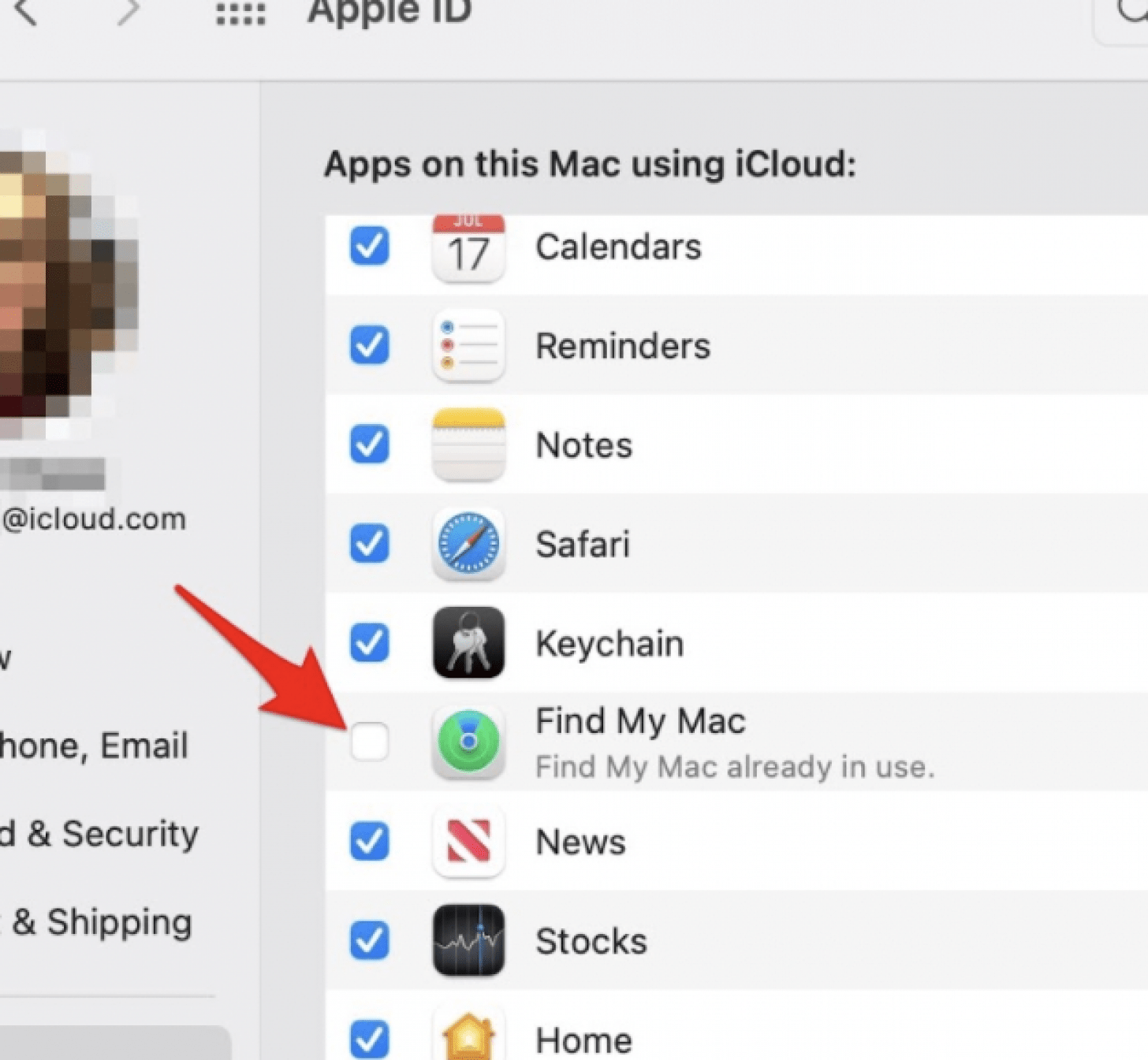
- 出現提示時輸入密碼,然後按一下繼續。
- 您的 Mac 可能會彈出一個請求來驗證使用者身分。如果發生這種情況,請輸入您的 Mac 密碼(不是您的 Apple ID 密碼),然後按一下好的。
- 點選概述。
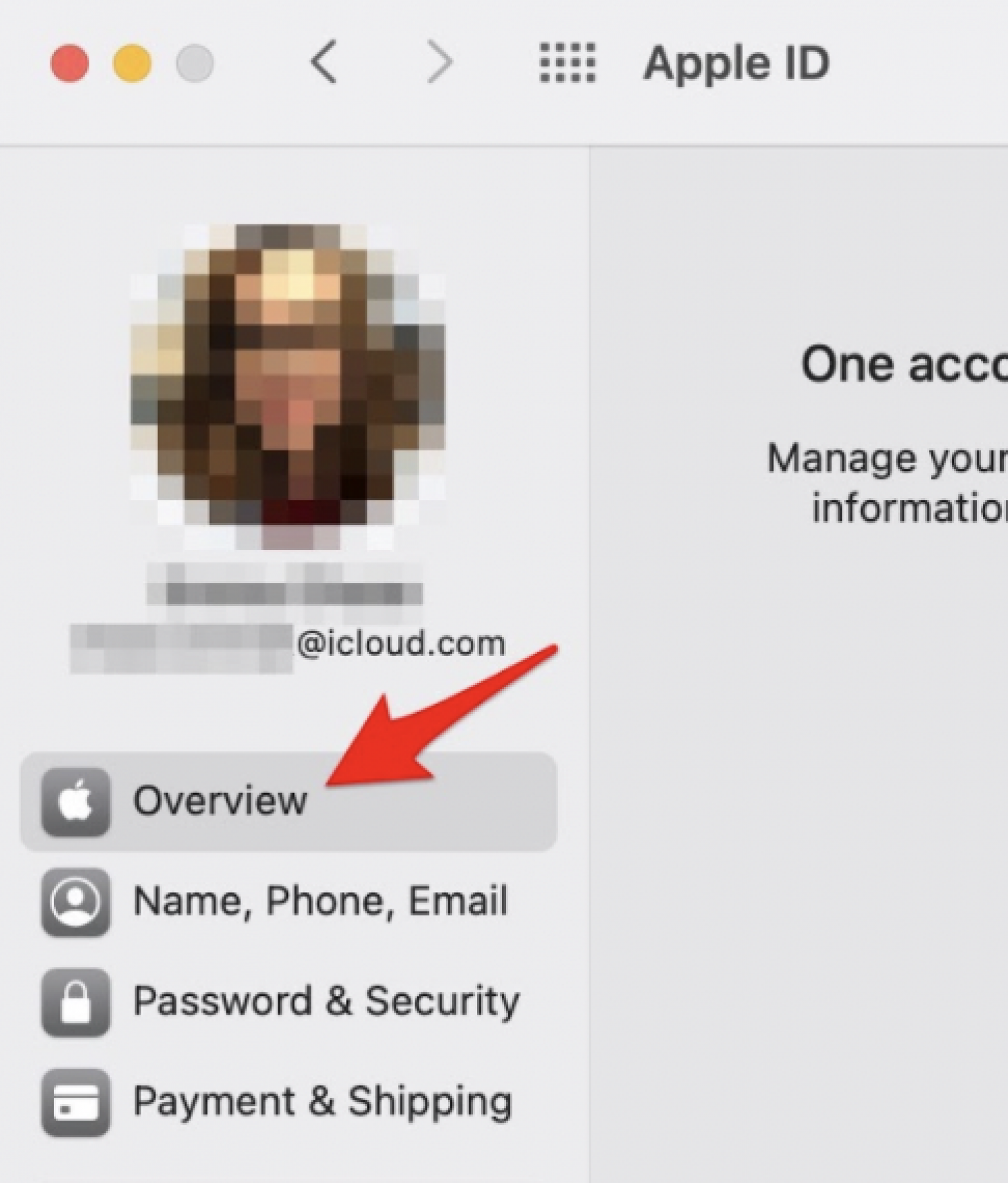
- 點選登出。

- 取消選擇目前選定的所有選項。

- 點選繼續。

- 點選從 Mac 刪除。
- 如果出現提示,請按一下從 Mac 刪除再次。
獎金:刪除所有藍牙配對是一個可選步驟,可能會有所幫助。只需導航至系統偏好設定中的藍牙,然後按一下將滑鼠懸停在要取消配對的裝置上時出現的 X。
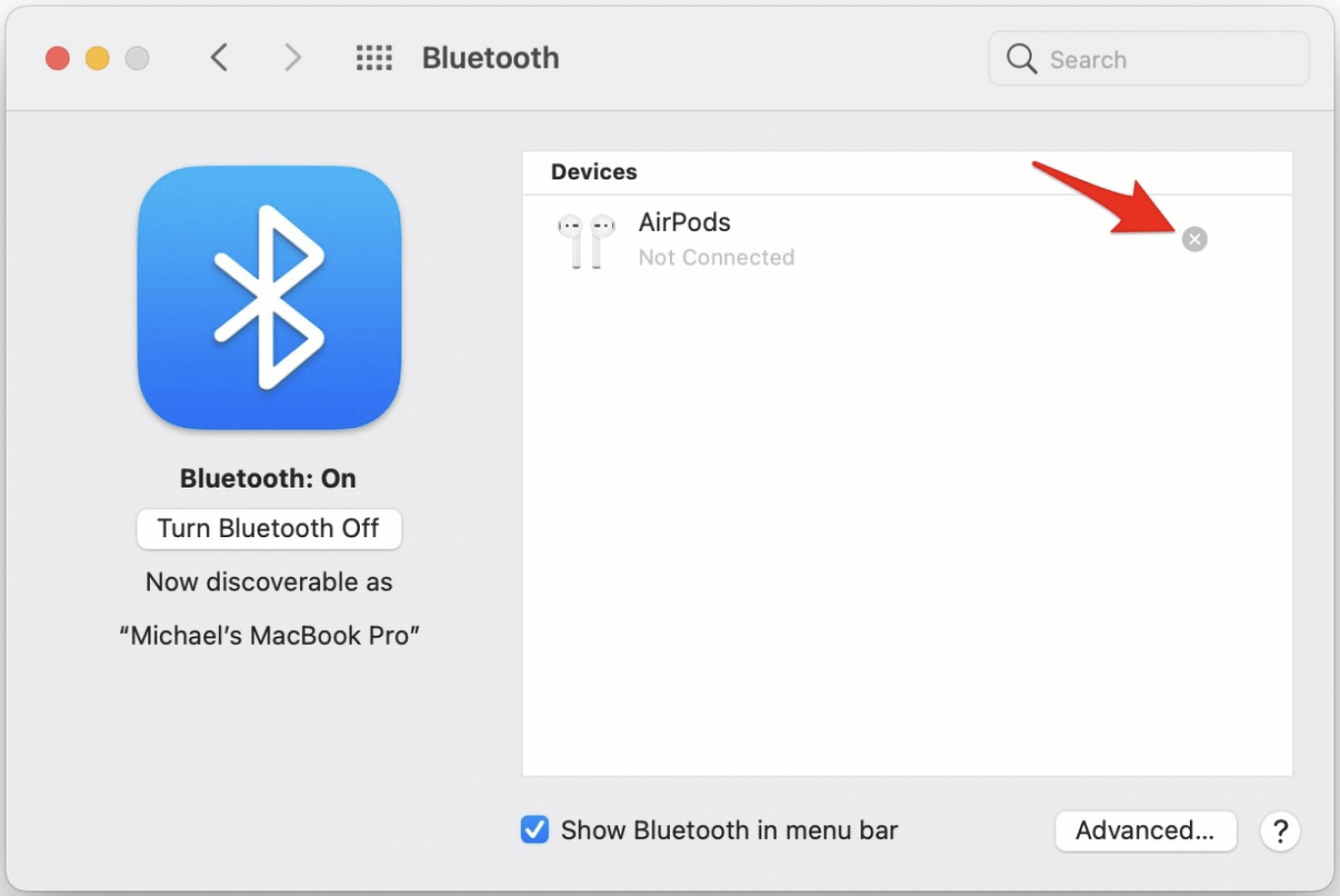
3. 如何重置 Mac NVRAM 以清除使用者設置
在將 Mac 恢復原廠設定之前,您需要重設 NVRAM。這會清除使用者設定並重置您在使用電腦過程中可能變更的安全功能等內容。這是一個快速而簡單的過程,您將在電腦啟動時執行,並且由於執行此操作時電腦將關閉,因此列印這些說明或將它們拉到輔助設備(例如您的iPhone),這樣您就不會錯過任何步驟。
- 關閉你的 Mac。
- 準備好按住按鍵選項+cmd+P+R,但先別按它們。
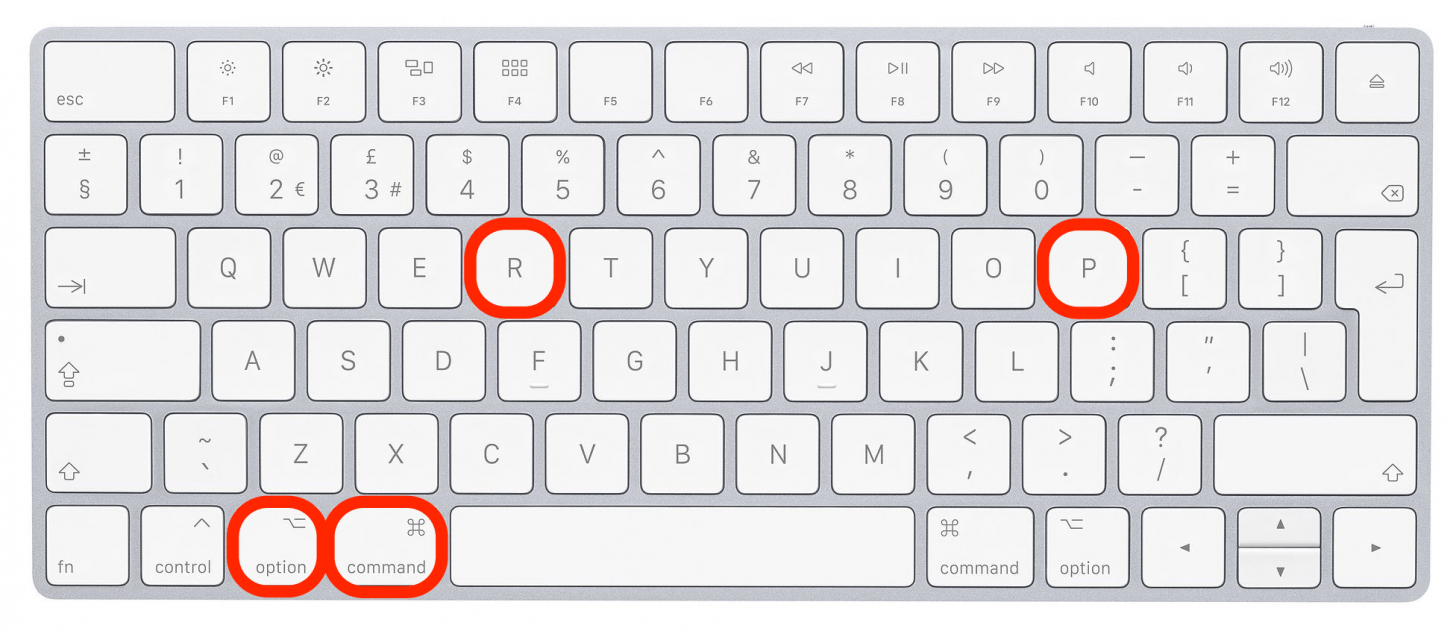
- 重新開啟 Mac 並立即地按住選項+cmd+P+R約20秒。
- 20 秒後放開鍵盤快速鍵。
如果 Mac 標誌消失並重新出現,請不要驚慌!您的 Mac 應正常重新啟動,但某些設定將會重設。接下來,只要您備份了所需的所有數據,就可以繼續下一部分,了解如何將 Mac 還原到原廠設定。
4. 如何將 MacBook 或 Mac 恢復原廠設定並重新安裝 MacOS
要刪除其餘數據,您需要擦除硬碟驅動器,這與在 MacBook 或 Mac 上恢復原廠設定相同。列印這些說明或將它們放在輔助設備(例如 iPhone)上可能會對您有所幫助,這樣您就不會錯過任何內容。很抱歉,其中許多步驟無法附帶圖像,因為它們涉及無法螢幕截圖的系統進程,但步驟本身應該足以指導您。
首先,選擇您想要重設為原廠設定的 Mac 類型:
如何將 MacBook 或 Mac 恢復原廠設定:英特爾處理器
如果您銷售的 Mac 早於 2020 年底發布的 Mac,它將配備英特爾處理器,而不是蘋果的 M1 處理器。如果您仍然不確定且有問題的電腦是 MacBook,我們可以幫助您確定您擁有哪款 MacBook。最好是將 macOS 更新到最新的相容版本在這樣做之前。
以下是如何重置配備 Intel 晶片的 Mac 並重新安裝 macOS(如果您選擇這樣做):
- 關閉你的 Mac。
- 開啟 Mac,在 Mac 重新啟動時,按住鍵盤組合鍵cmd+R直到您看到 Mac 徽標或其他圖示或圖像出現。
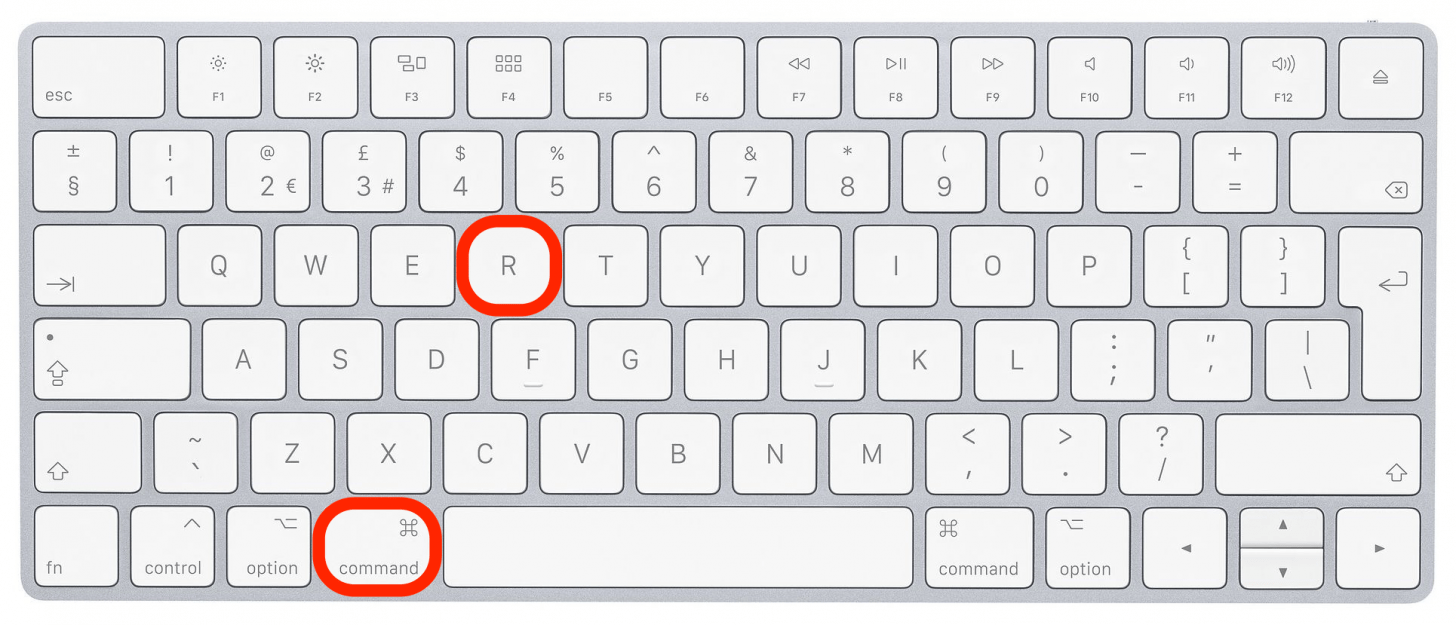
- 如有需要,請以管理員身分登入。
- 將出現一個實用程式視窗。
- 點選磁碟工具。
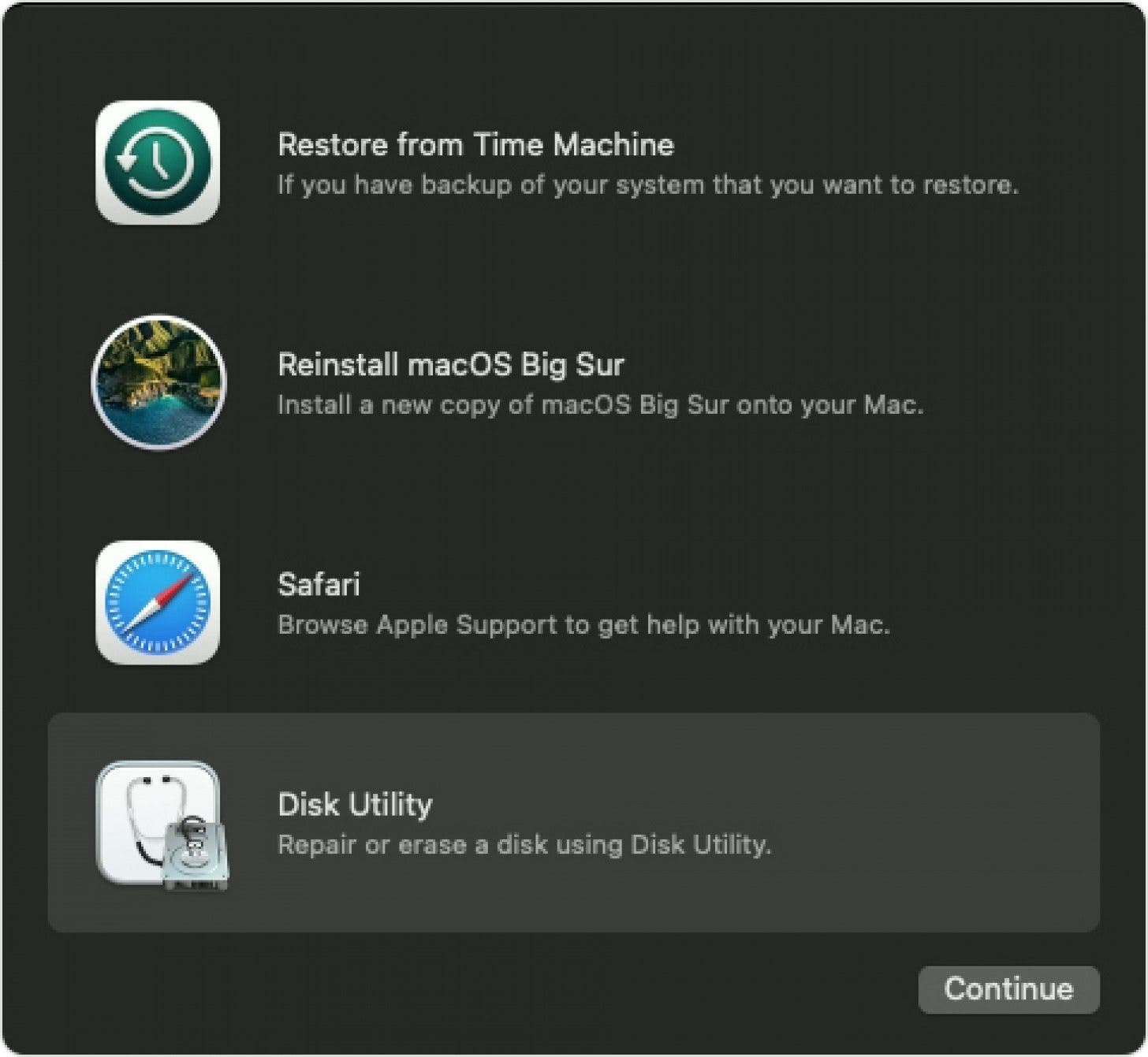
圖片由蘋果公司提供 - 選擇麥金塔高清在側邊欄中「內部」標題下方(如果您已從 Macintosh HD 變更了磁碟名稱,則為磁碟名稱)。
- 如果您沒有看到 Macintosh HD 或您選擇的磁碟名稱,請關閉計算機,拔下所有外部設備(如有必要,您可以保留滑鼠和鍵盤等設備的插入狀態),然後重新開始這些步驟。
- 選擇驅動器後,按一下擦除在工具列中。
- 確保姓名 部分說“Macintosh HD”。
- 這格式下拉選單應該說“APFS”或“Mac OS Extended(日誌式)”。這是基於系統推薦的,因此只要兩者之一出現,您就可以保留它。
- 如果您有一個名為刪除卷組,單擊它。如果沒有,請按一下擦除。
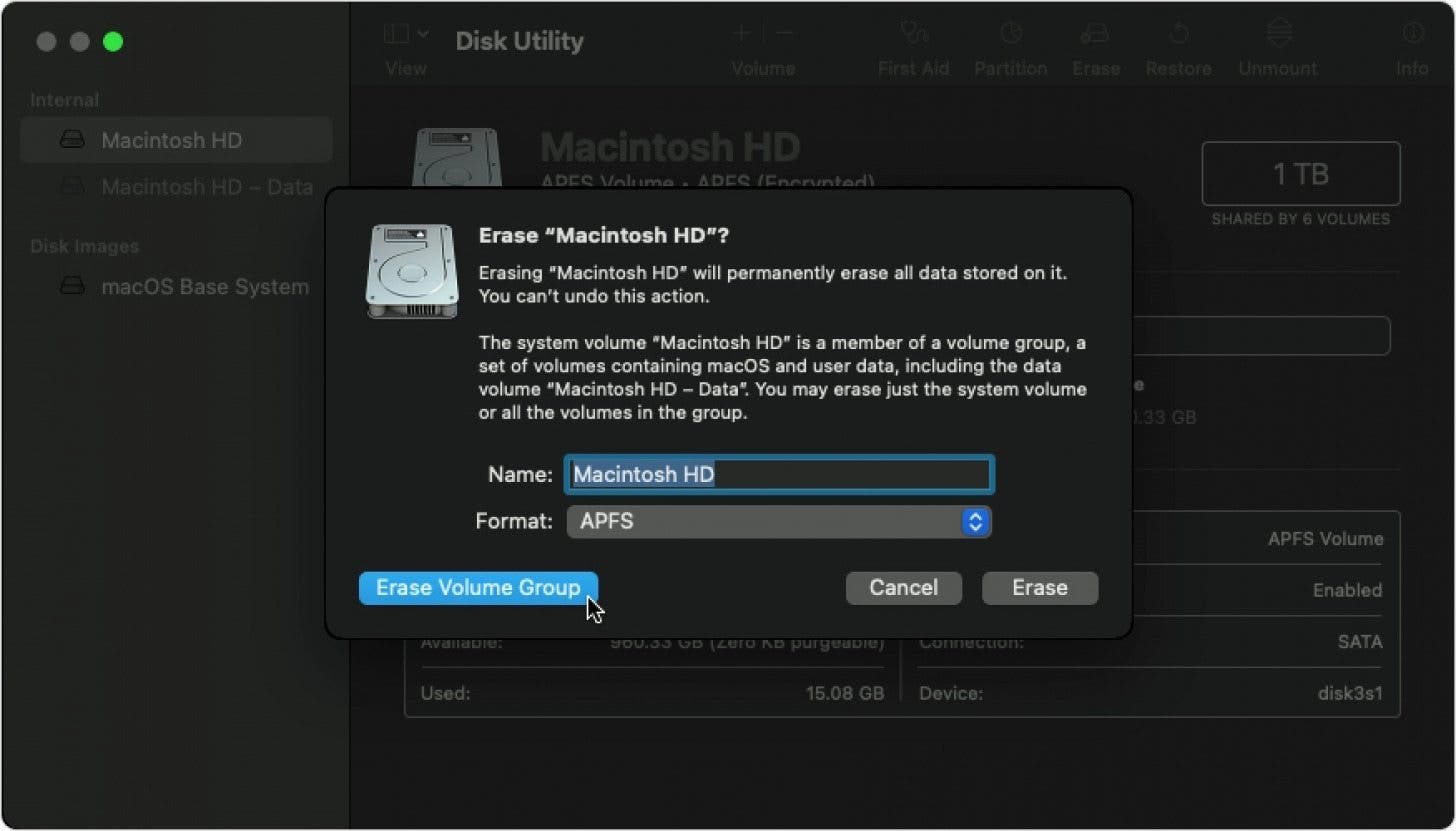
圖片由蘋果公司提供 - 如果出現提示,請輸入您的 Apple ID。
- 擦除過程完成後,對以下任何其他磁碟區重複這些步驟內部的標題(僅當您之前使用「磁碟工具」新增磁碟區時才會有這些)。
- 完成後退出“磁碟工具”選單。
- 若要開始備份並重新安裝 macOS,請按一下重新安裝 macOS在實用程式視窗中。
- 點選繼續。
- 依照螢幕上的指示在恢復原廠設定的 MacBook 或 Mac 上重新安裝 macOS。
如何將 MacBook 或 Mac 恢復原廠設定:M1(Apple Silicon)處理器
如果您要出售 M1 MacBook 或 iMac,將 Mac 恢復原廠設定的過程將與配備 Intel 處理器的 Mac 的過程略有不同。
重要的:在開始此過程之前,您需要確保您使用的是最新的 macOS 版本。如果你不是,更新 macOS在繼續之前在您打算出售的計算機上。這可確保使用最新的軟體執行恢復出廠設置,從而使過程更順暢、更可靠。
若要將配備 Apple 晶片處理器的 Mac 恢復原廠設定並重新安裝 macOS(如果您選擇這樣做):
- 關閉你的 Mac。
- 按住電源按鈕重新開啟 Mac,然後繼續按住該按鈕,直到看到帶有啟動選項的視窗。
- 點選選項。
- 點選繼續。
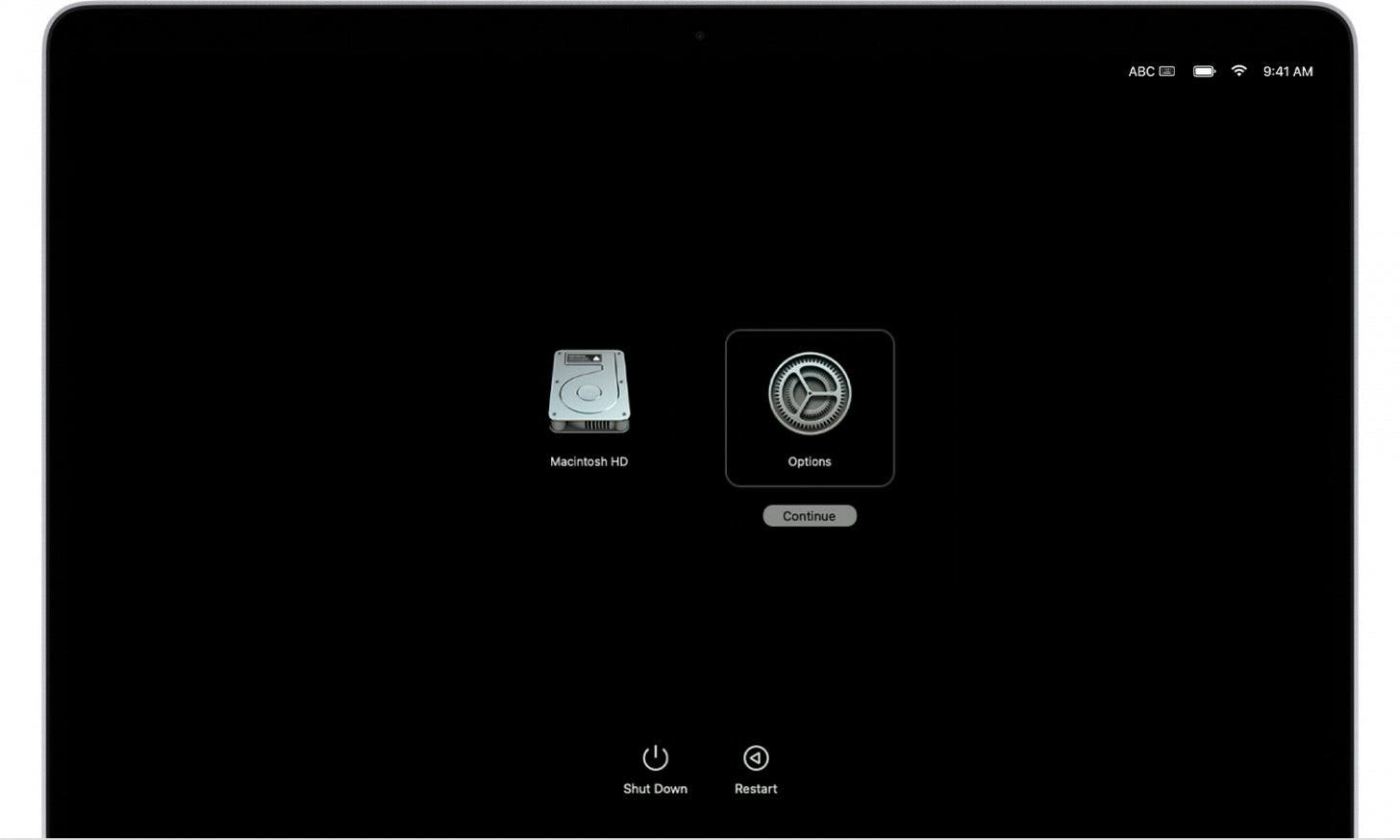
圖片由蘋果公司提供 - 如有需要,請以管理員身分登入。
- 如果需要,請輸入您要重設的 Mac 最近使用的 Apple ID 和密碼。
- 將出現一個實用程式視窗。
- 點選磁碟工具。
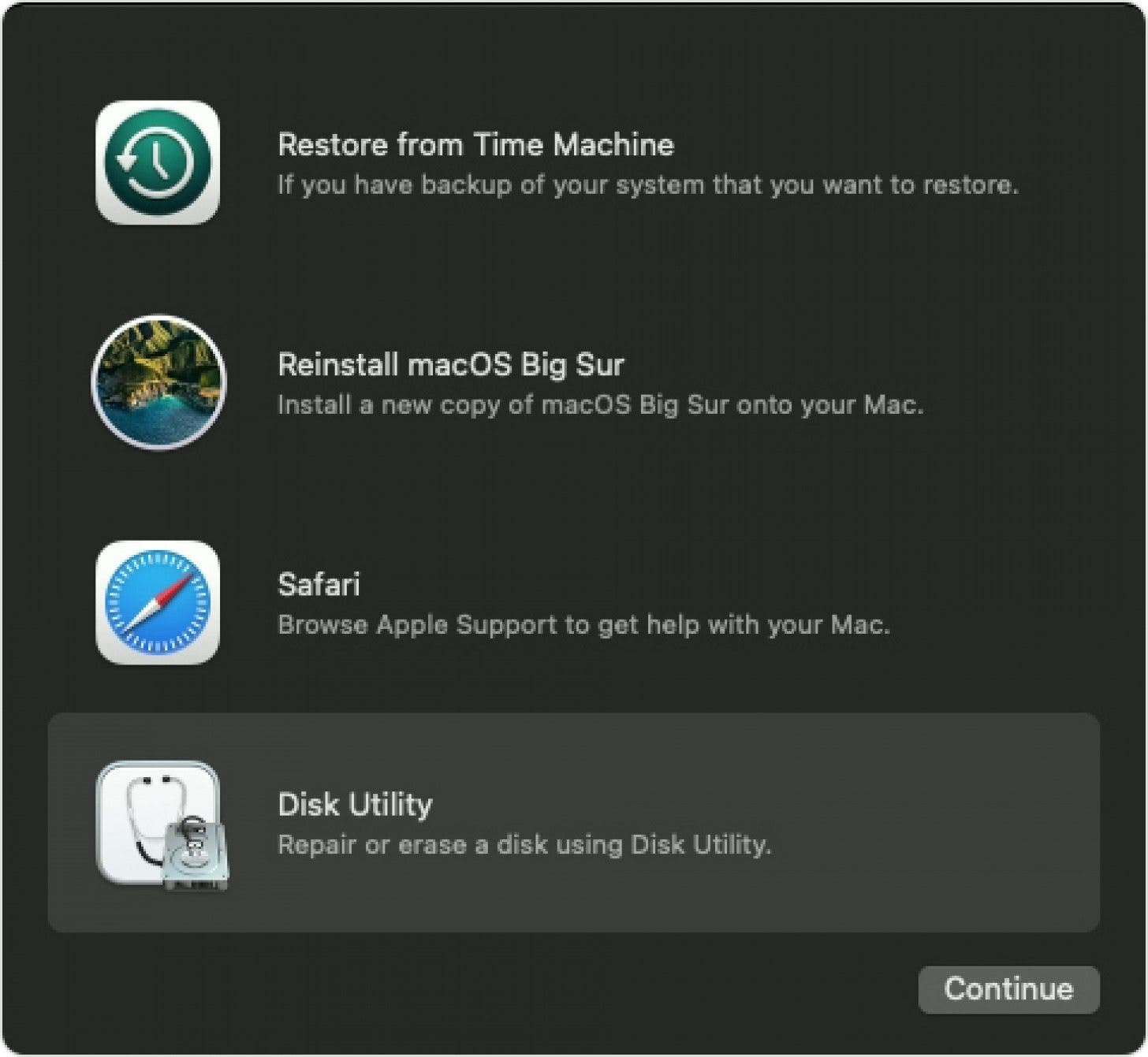
圖片由蘋果公司提供 - 找到(但尚未點擊)麥金塔高清在下面的側邊欄中內部的標題。
- 如果您沒有看到Macintosh HD(或您選擇的磁碟名稱,如果您之前重命名了Macintosh HD 磁碟),請關閉計算機,拔下除滑鼠和鍵盤等必要設備之外的所有外部設備,然後重新開始這些步驟。
- 現在,如果您看到更多磁碟卷以外麥金塔高清或者Macintosh HD - 數據在側邊欄的「內部」部分下,將它們一一選擇,然後按一下工具列中的減號按鈕。這將刪除每個附加磁碟區。 (如果您之前使用「磁碟工具」手動新增了額外的捲,那麼您只會擁有額外的捲,因此這種情況並不常見)
- 不要刪除外部磁碟映像部分下列出的任何磁碟。
- 接下來,點擊麥金塔高清。
- 點選擦除圖示在工具列中。

圖片由蘋果公司提供 - 確保姓名 部分說“Macintosh HD”。
- 這格式 下拉式選單應該說“APFS”。
- 點選刪除卷組。

圖片由蘋果公司提供 - 如果出現提示,請輸入您的 Apple ID。
- 當 Mac 重新啟動時,系統會提示您依照螢幕上的指示選擇語言。
- Mac 將開始激活,這需要穩定的網路連線。
- 若要設定 Wi-Fi 存取權以允許激活,請連接網路線或按一下無線網路圖示選單列中的 以連接到網路。
- Mac 啟動後,點擊退出恢復實用程式。
- 若要開始備份並重新安裝 macOS,請按一下重新安裝 macOS在實用程式視窗中。
- 點選繼續。
- 依照螢幕上的指示在恢復原廠設定的 MacBook 或 Mac 上重新安裝 macOS。
銷售 MacBook 或 Mac 似乎是一個複雜的過程,但我們認為這是值得的,因為與 PC 同類產品相比,Mac 能很好地保留其價值並保持相關性更長的時間。如果您按照這些步驟操作,您就可以放心地保護您的個人訊息,並給 Mac 新主人留下積極的印象。