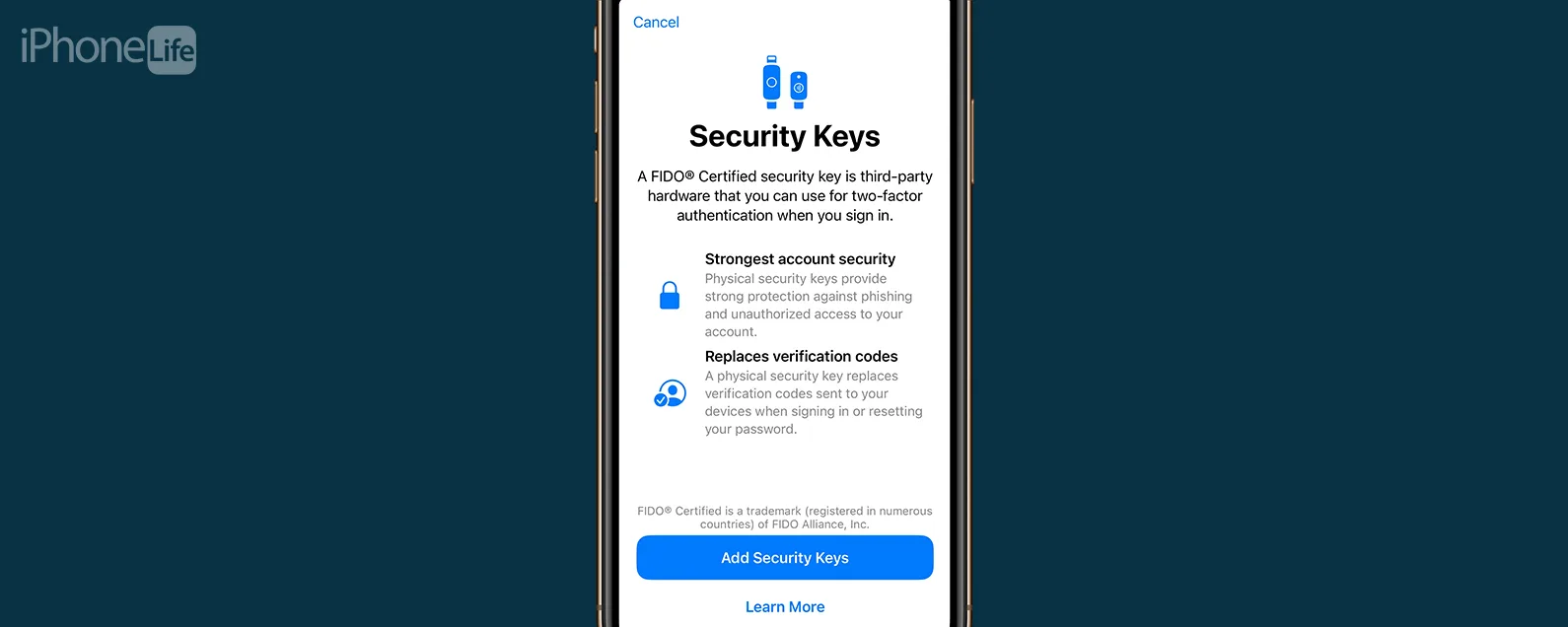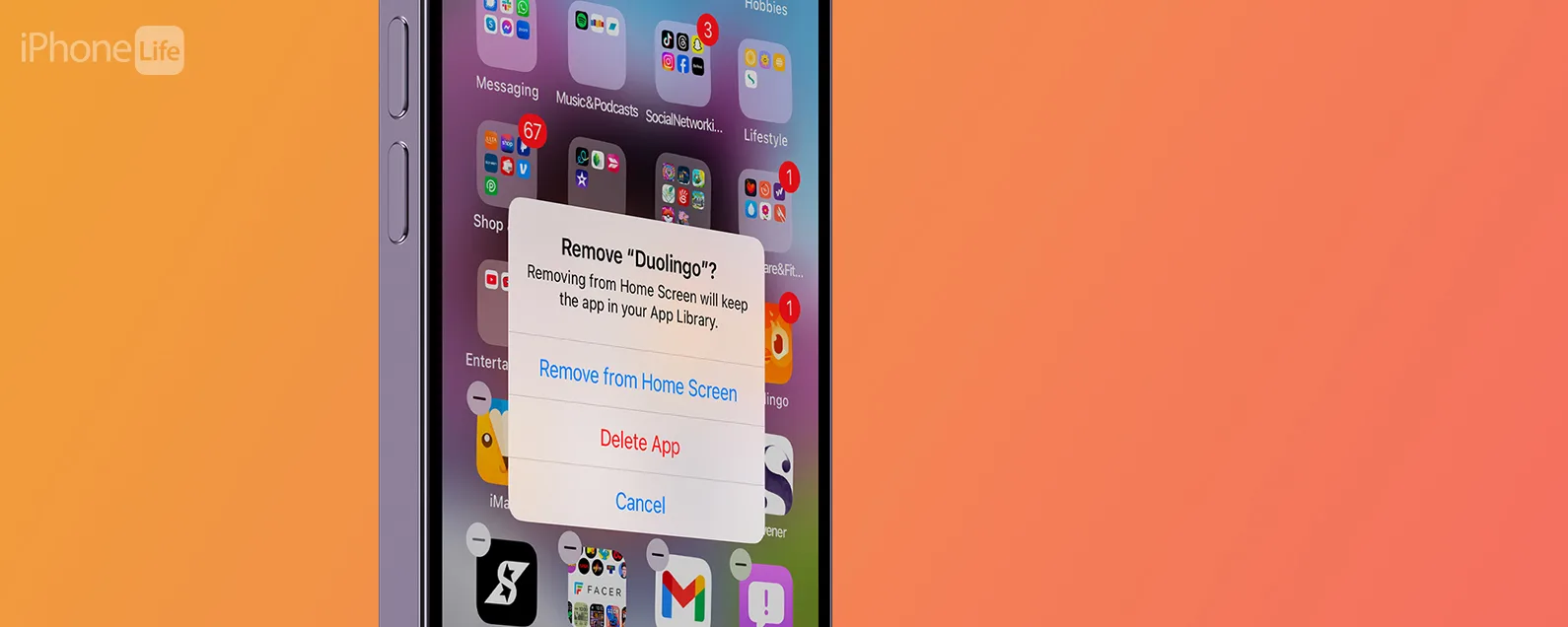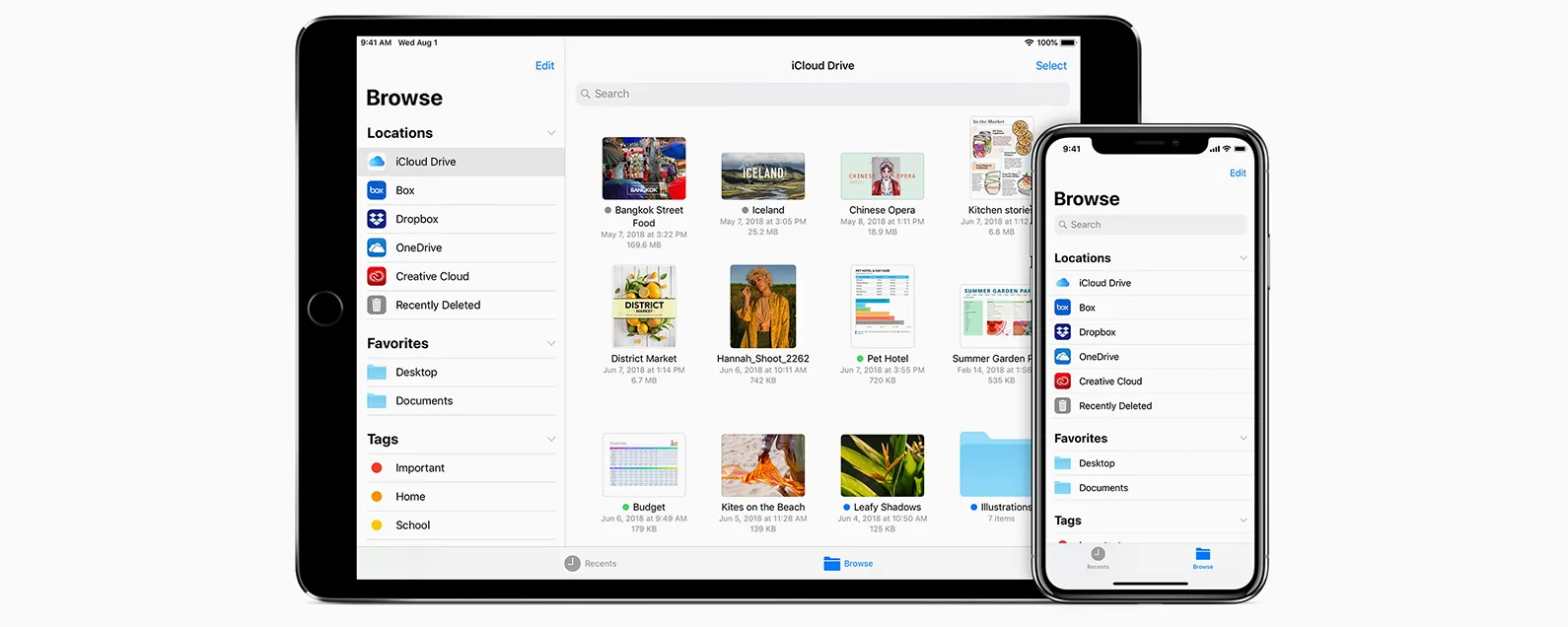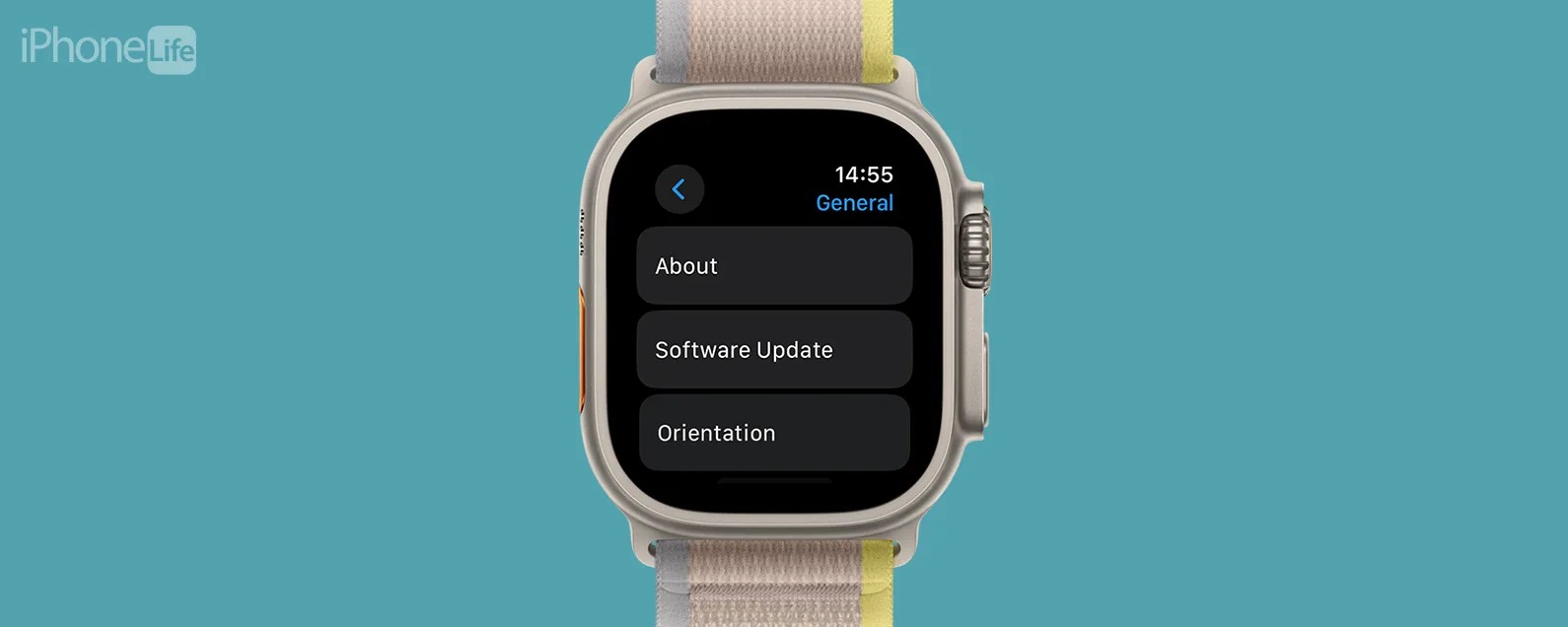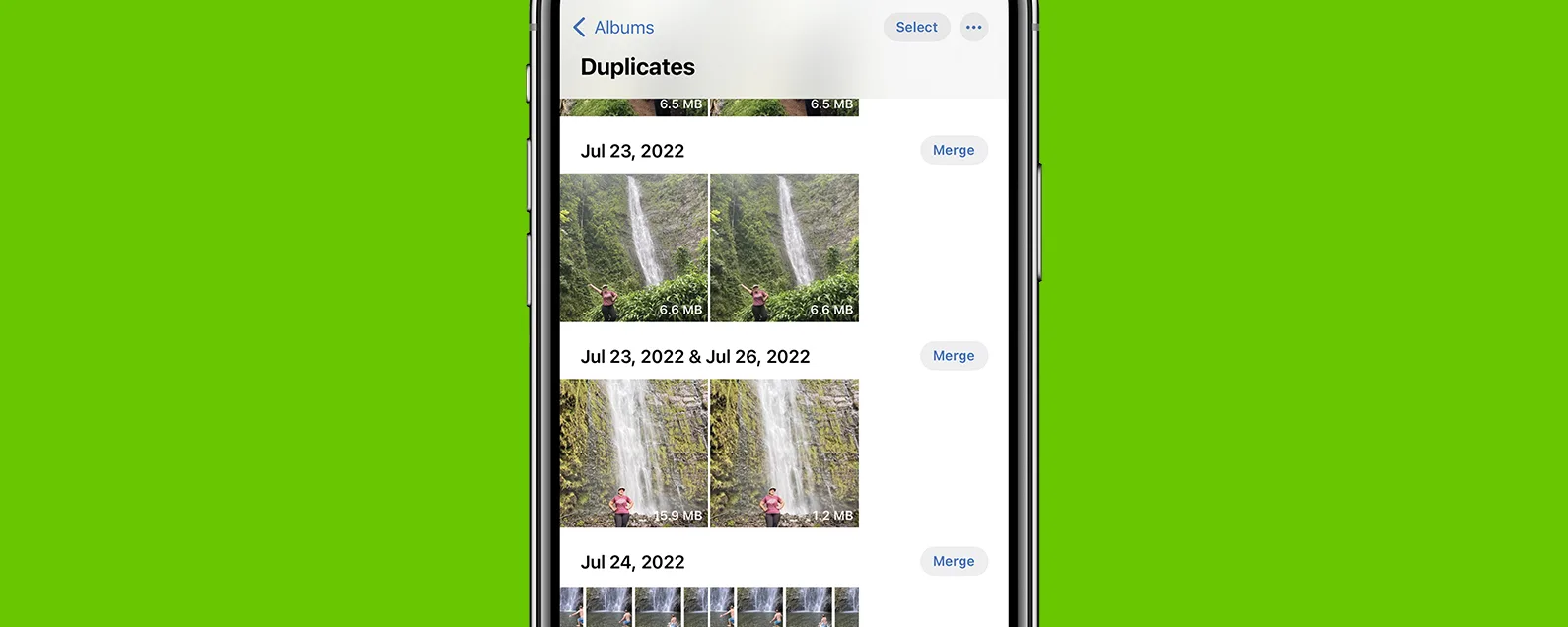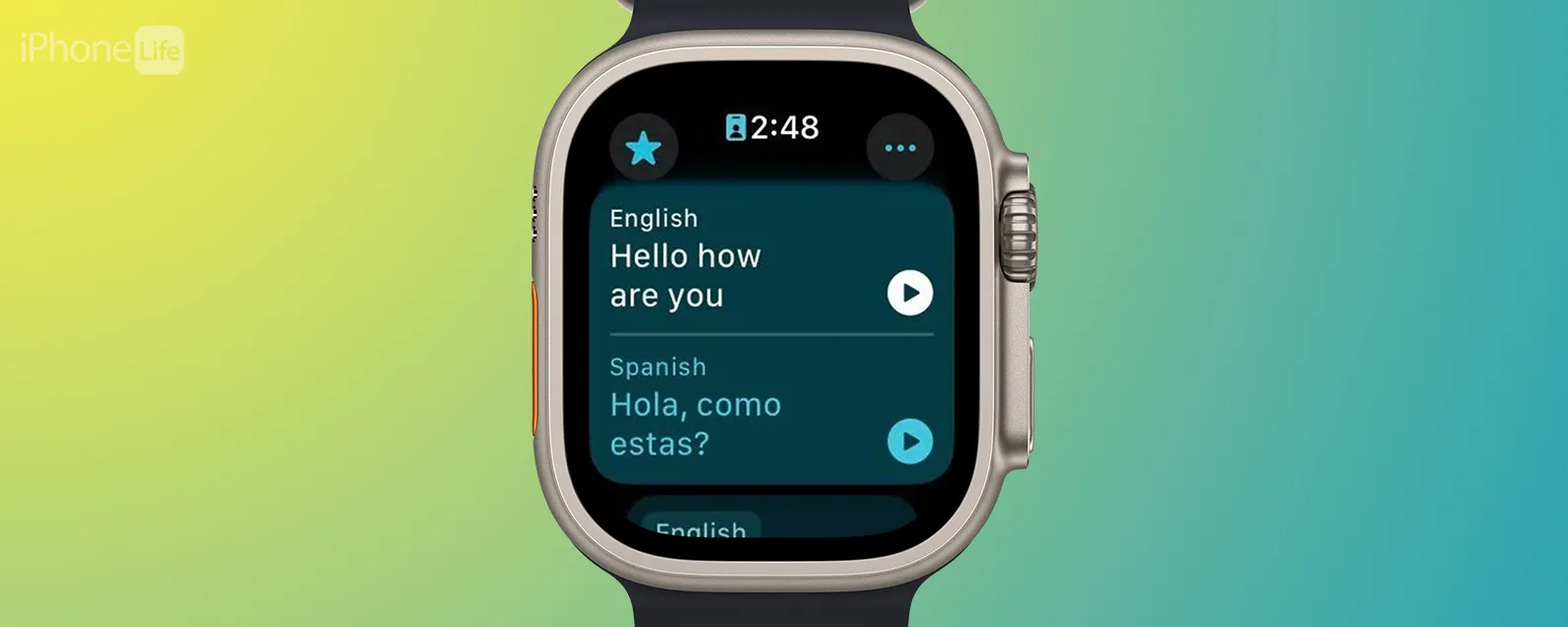備份資料對於防止設備發生意外時遺失設備上的重要文件、照片和其他資料至關重要。您永遠不知道什麼時候一杯咖啡會溢出,或者另一場事故會讓您的電腦無法使用。我們將向您展示備份 Mac 的最佳方法以及如何使用每種方法。
跳轉至:
- 我需要多少儲存空間來備份我的 Mac?
- 什麼是 Mac 版時間機器備份?
- Time Machine 與 iCloud:哪個比較好?
- 如何在 Mac 上使用時間機器
- 將 Mac 備份到 iCloud
- 使用第三方 Mac 備份軟體
- 其他 Mac 備份替代方案
我需要多少儲存空間來備份我的 Mac?
如果您使用外部儲存設備時間機器或手動外部 Mac 備份,蘋果據估計,您需要的可用儲存空間大約是 Mac 容量的兩倍。
如果您不備份所有數據,當然可以少備份一些數據,但最好還是謹慎行事並儘可能獲得更多儲存空間。

發現 iPhone 的隱藏功能
獲取每日提示(帶有螢幕截圖和清晰的說明),以便您每天只需一分鐘即可掌握您的 iPhone。
如果您正在使用iCloud對於備份,您需要確保有足夠的儲存空間來儲存要同步的所有內容,以及您認為需要的額外儲存空間以儲存更多檔案、照片和其他要儲存的項目。如果您需要更多,蘋果一號如果您訂閱了多項 Apple 服務,套裝組合可能會幫助您節省儲存空間和其他訂閱費用。否則,你總是可以增加更多 iCloud 儲存空間僅限 iCloud 方案。
什麼是 Mac 版時間機器備份?
Time Machine 是 Mac 上預先安裝的一項 Apple 功能。它使用簡單,可以自動備份您的 Mac,包括文件、照片、電子郵件、應用程式、音樂等。這種方法的好處是非常簡單,幾乎不需要了解電腦的內部運作原理。初始設定完成後,它本質上就像即插即用一樣簡單。
Time Machine 會定期備份您的資料:過去 24 小時的每小時、上個月的每一天以及之前每月的每週。當您的外部儲存空間已滿時,舊的備份將被刪除,以為新的備份騰出空間。由於其簡單性和備份的廣泛性,這可能是備份 MacBook 或 Mac 的最佳方法。
此方法的主要缺點是,您必須有一個足夠大的外部硬碟來保存所有 Mac 備份,並且只要您希望自動備份持續發生,它就必須保持連接,否則您將需要定期斷開並重新連接。如果您考慮為此目的購買外接硬碟,最好查閱 Apple 的列表相容的外部硬碟在此之前。
Time Machine 與 iCloud:哪個比較好?
這是您需要根據多種因素做出的選擇。這是一種簡單的視覺化方法,以下我們將更詳細地進行比較。
| iCloud | 時間機器 | |
|---|---|---|
| 硬體 | 無需外部驅動器。 | 需要外部驅動器。 |
| 儲存空間 | 足以備份您從所有設備中選擇的數據,再加上一點額外的數據。 | Apple 建議大約是 Mac 的 2 倍。 |
| 易於使用 | 自動、易於啟用、停用和自訂 | 可以是自動的,但驅動器需要保持連接。易於設定、使用和自訂。 |
| 成本 | 短期內更實惠,但長遠來看可能會更貴。 5 GB 免費額外儲存空間,每月費用低廉。 | 取決於您的外部硬碟的成本,但前期價格比 iCloud 便宜。該服務不收取持續費用,但如果隨著時間的推移有必要更換驅動器,您將需要考慮更換驅動器的成本。 |
| 以前的數據版本 | 保持最新狀態,因此您無法存取先前版本的文件和其他數據 | 備份先前的版本,因此如果您需要還原文件的舊版本,則可以。 |
時間機器備份的優點和缺點
Time Machine 的主要缺點是它需要外部驅動器,這可能是昂貴的前期成本,而且它是身體的儲存設備。如果您的驅動器發生問題(遺失、被竊、颶風、海嘯等),您的資料將隨之損壞或遺失。如果您希望時間機器按照預先編程的時間表運行自動備份,則必須將其插入計算機,這使其面臨與計算機相同的環境危險風險。
不過,Time Machine 的一大優點是它可以備份所有內容,包括 Mac 設定和 iCloud 備份中未包含的其他資料。如果您的電腦完全損壞,您可以使用 Time Machine 將資料還原到新電腦上,而使用 iCloud,您只能存取同步到雲端的資料。
此外,Time Machine 還會備份您同步到 iCloud 的文件,這意味著如果您不小心從 iCloud 中刪除了某些內容,您可以透過 Time Machine 備份將其還原。也就是說,除非您在 iCloud 備份設定中啟用“優化 Mac 儲存”,否則可能會儲存某些文件僅有的到 iCloud 而不是本機磁碟機上,因此 Time Machine 無法備份它們,因為它鏡像了本機磁碟機上的內容。
iCloud 備份的優點和缺點
最好的事情是iCloud是它使您選擇的數據在所有設備上保持同步。這意味著,如果您的電腦發生臨時情況並且您只需要快速存取文件,您可以在 iPhone 或 iPad 上執行此操作,而無需找到另一台電腦將外部硬碟插入其中只是為了查看 Time Machine 備份資料。
問題是,iCloud 只會保存最新版本的同步數據,因此一旦 iCloud 同步了這些更改,您將無法存取先前的版本或恢復已刪除的檔案。另外,如上所述,iCloud 也不是一個可以備份的解決方案全部您的數據。如果您的電腦出現問題,iCloud 將幫助您恢復您選擇同步到雲端的文件,但不會恢復不屬於 iCloud 備份的本機 Mac 資料。
您會明白為什麼 Time Machine 和 iCloud 之間的選擇是一個艱難的選擇。不過,許多人實際上選擇兩者都做,如果你已經有硬碟並且不介意每月花一兩美元購買額外的 iCloud 儲存空間,那麼這確實不是一個壞主意。每種方法的優點都很獨特,都可以達到一定的目的。
如何使用 Time Machine 備份 Mac
為了獲得最佳效果,請確保您的 Mac 在開始執行備份之前已連接電源。
- 插入外部硬碟。
- 點選時間機器選單列上的圖示。
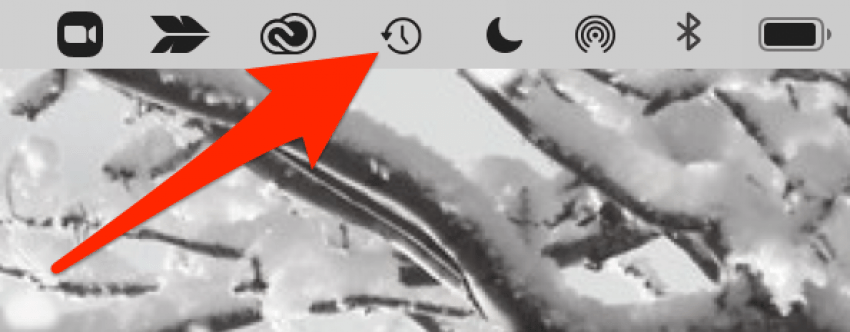
- 如果沒有看到,請打開系統偏好設定。
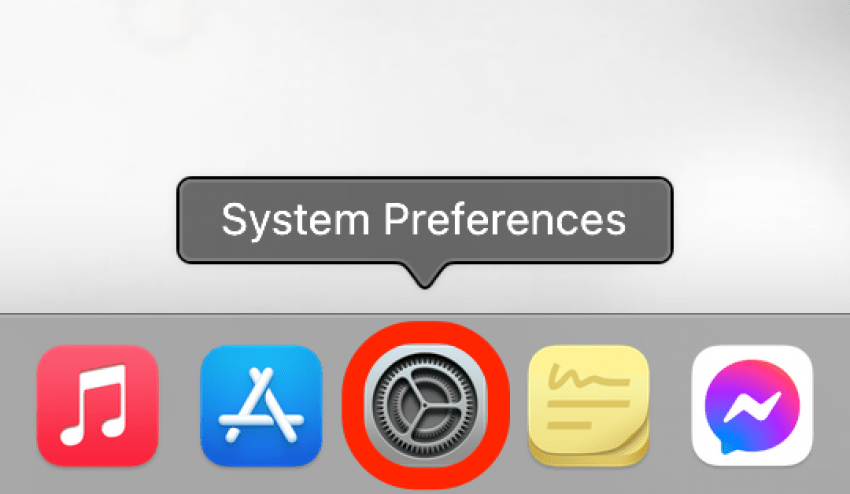
- 現在點擊時間機器。

- 點選選擇備份磁碟。
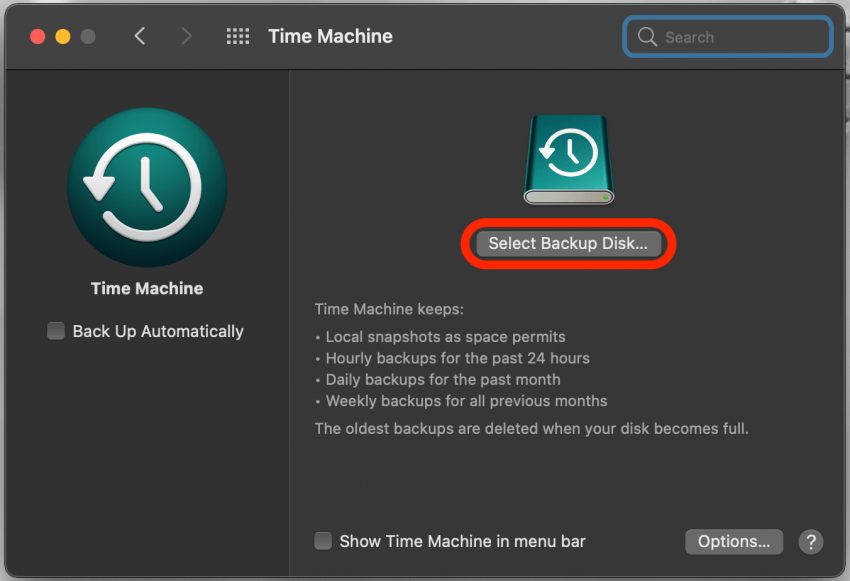
- 選擇您的外部驅動器。
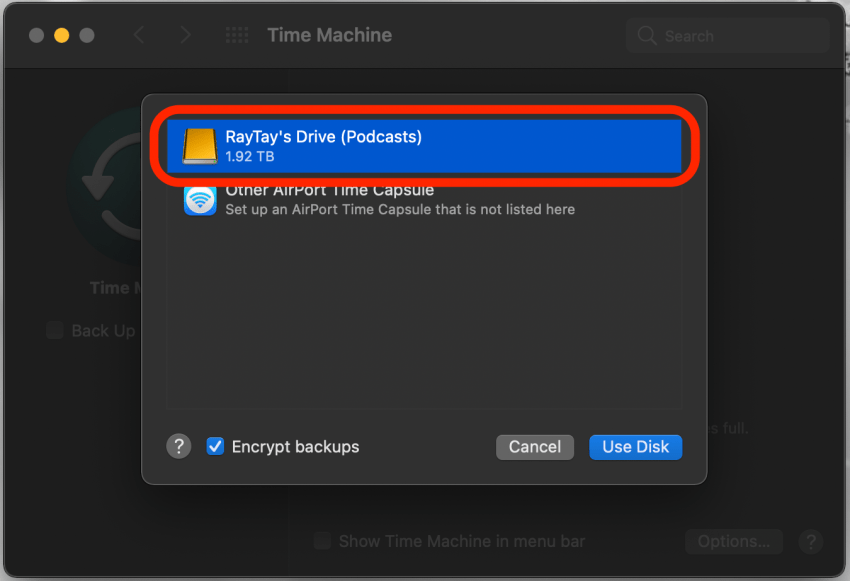
- 如果您想加密備份,請選取旁邊的方塊加密備份。
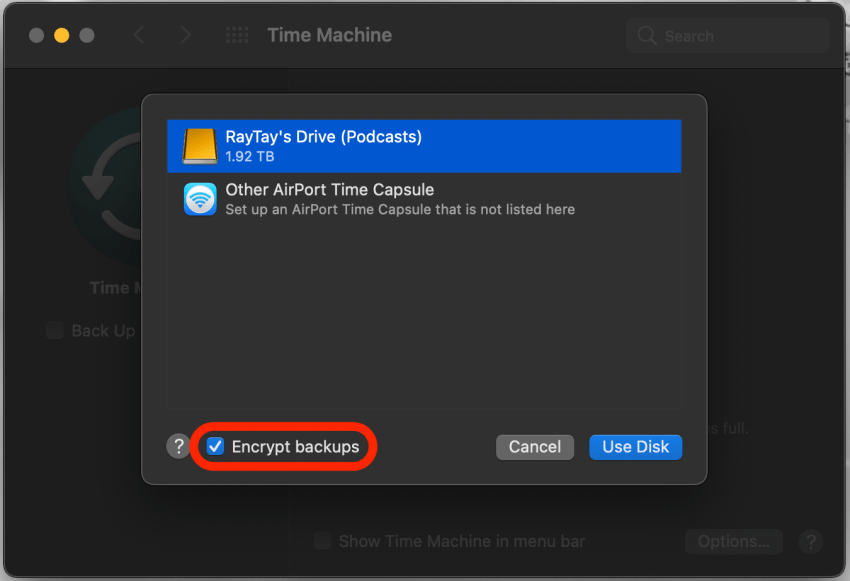
- 點選使用磁碟。
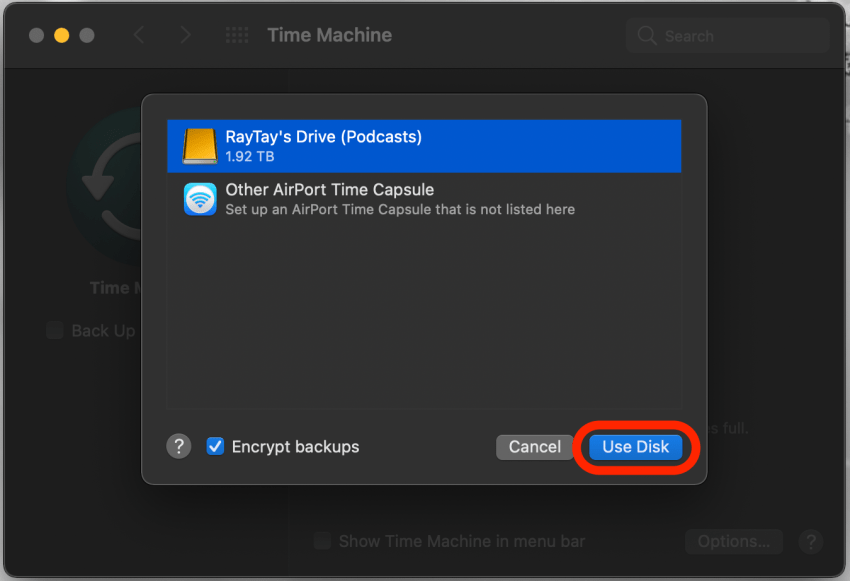
- 現在您可以點擊選項選擇要從備份中排除的項目(如果有)。

- 點選加號圖示並選擇您要排除的文件。
- 點選節省當完成時。
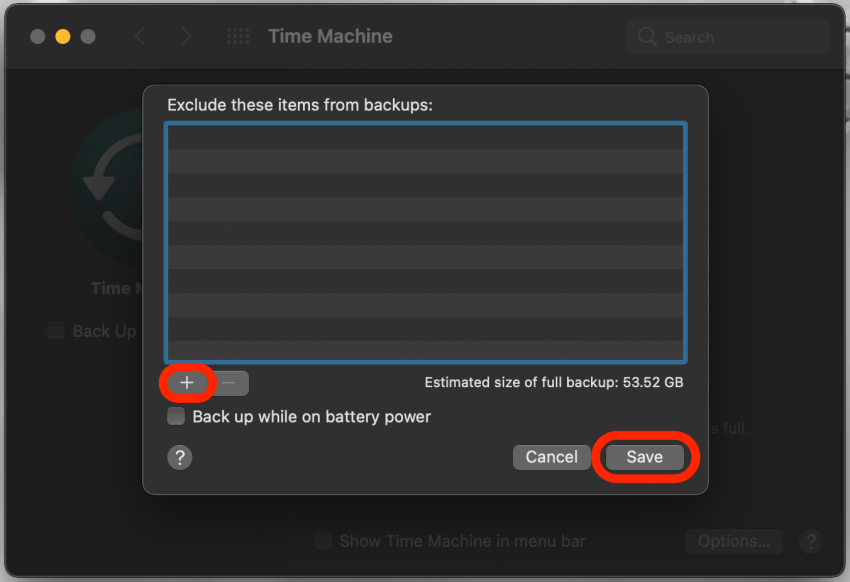
- 當您在「時間機器」偏好設定選單中時,您可以選取或取消選取旁邊的方塊在功能表列中顯示時間機器根據您的喜好。
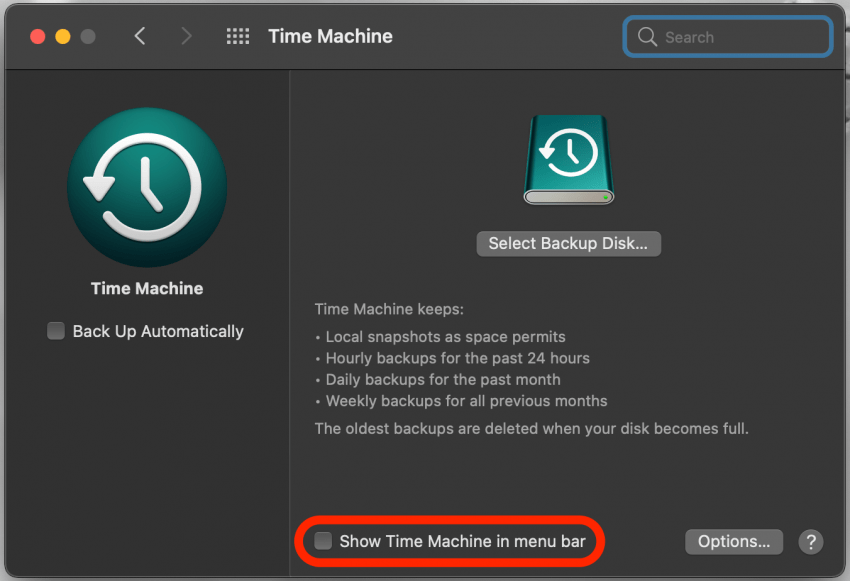
- 您也可以選取或取消選取旁邊的框自動備份啟用或停用該設定。
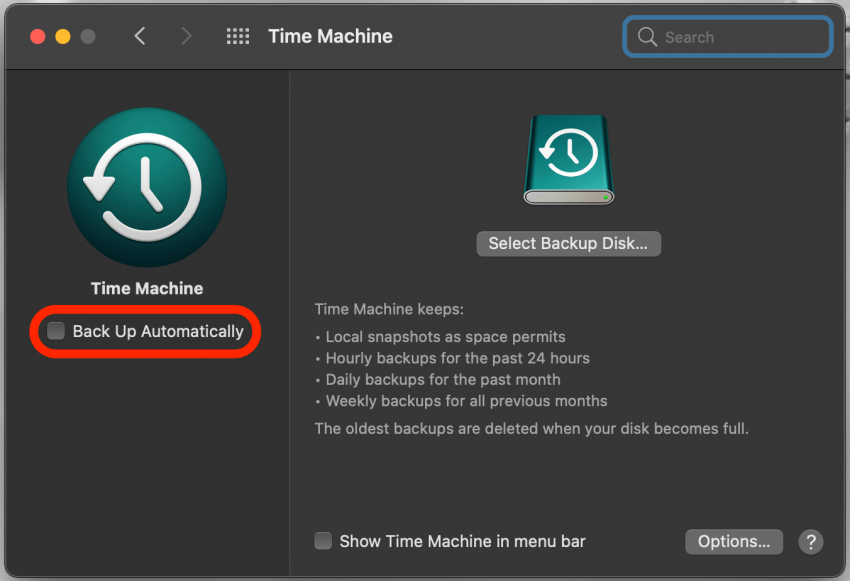
如果您決定也使用此方法執行手動備份,您可以點擊功能表列中的 Time Machine 並選擇立即備份。
內選項選單即使電腦使用電池供電,您也可以選擇繼續備份,但此過程會消耗大量電池,因此不建議這樣做,除非有必要,或者您知道不會長時間斷電。
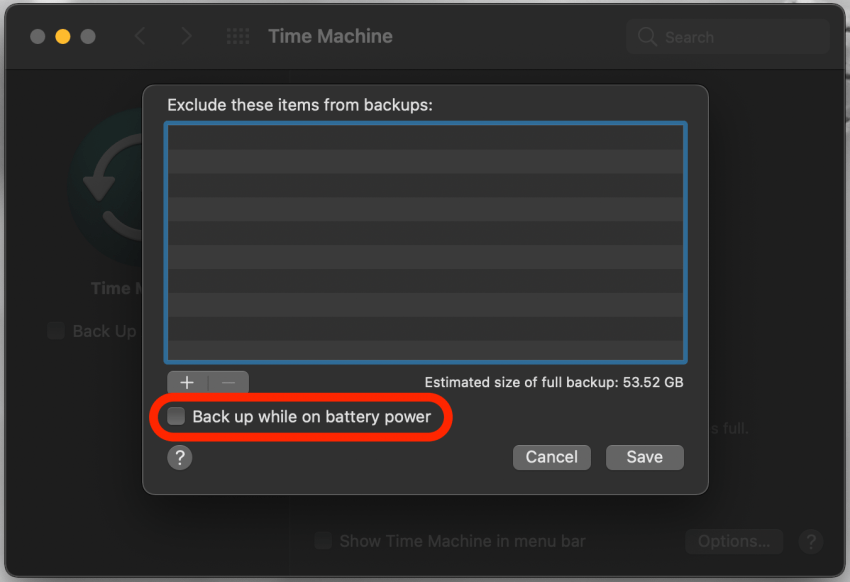
那麼時間機器備份需要多長時間?嗯,它根據備份的資料量而有所不同,但第一次備份幾乎總是花費最長的時間。不過,您可以在備份的同時繼續使用電腦。它只是運行速度可能比您習慣的慢一些。
將 Mac 備份到 iCloud
如果您有足夠的空間iCloud要備份您的 Mac,這是一個不錯的選擇。許多用戶喜歡這種方式,因為它不需要外部硬碟,如果需要,它允許從其他 Mac、iPhone 或 iPad 存取 Mac 的檔案。
這裡的主要缺點是 Mac 備份通常需要大量數據儲存空間,因此,如果您尚未支付額外的 iCloud 儲存費用,則可能需要這樣做。許多用戶選擇蘋果一號捆綁包以節省訂閱費用(包括 iCloud 儲存),因此如果您正在考慮使用此方法,這可能是個不錯的選擇。另一方面,如果您像我一樣並且沒有太多需要備份的內容,您也許可以簡單地使用您已經有權訪問的 iCloud 儲存空間!
iCloud 有多少免費儲存空間?註冊後,您將免費獲得 5 GB 儲存空間。除此之外,您還需要簽署一項計劃,其中包括您認為需要的額外金額。
以下是將 Mac 備份到 iCloud 的方法:
- 打開系統偏好設定在您的 Mac 上。
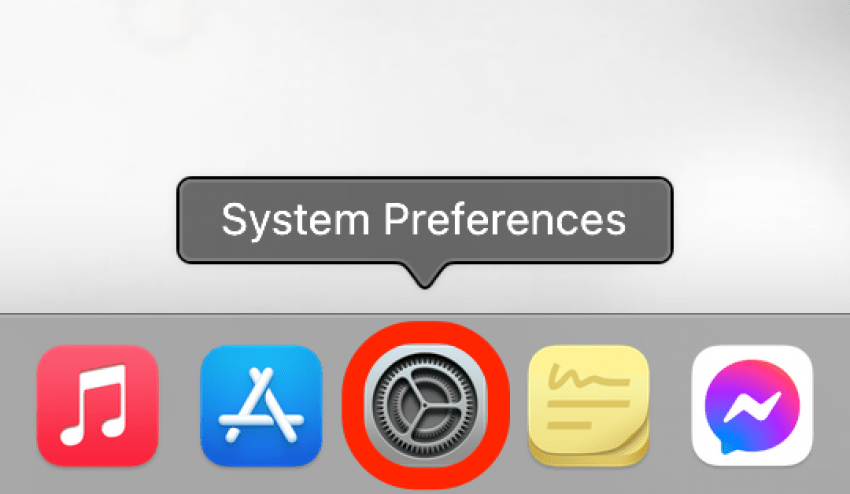
- 點選蘋果ID。
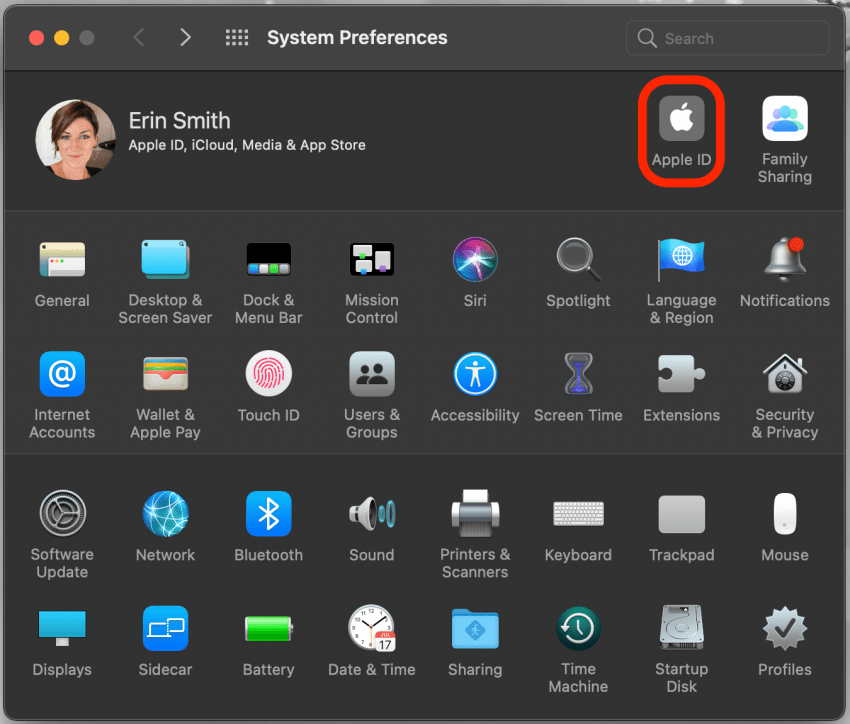
- 點選iCloud。
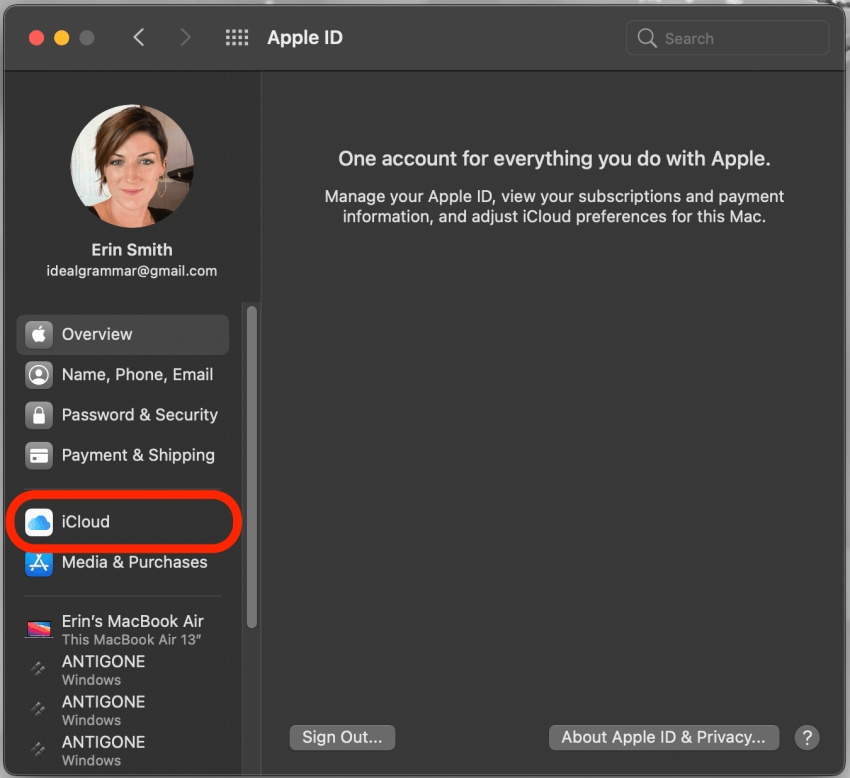
- 選取旁邊的方塊i雲端碟如果尚未檢查,請單擊它。
- 點選選項在 iCloud 旁邊。
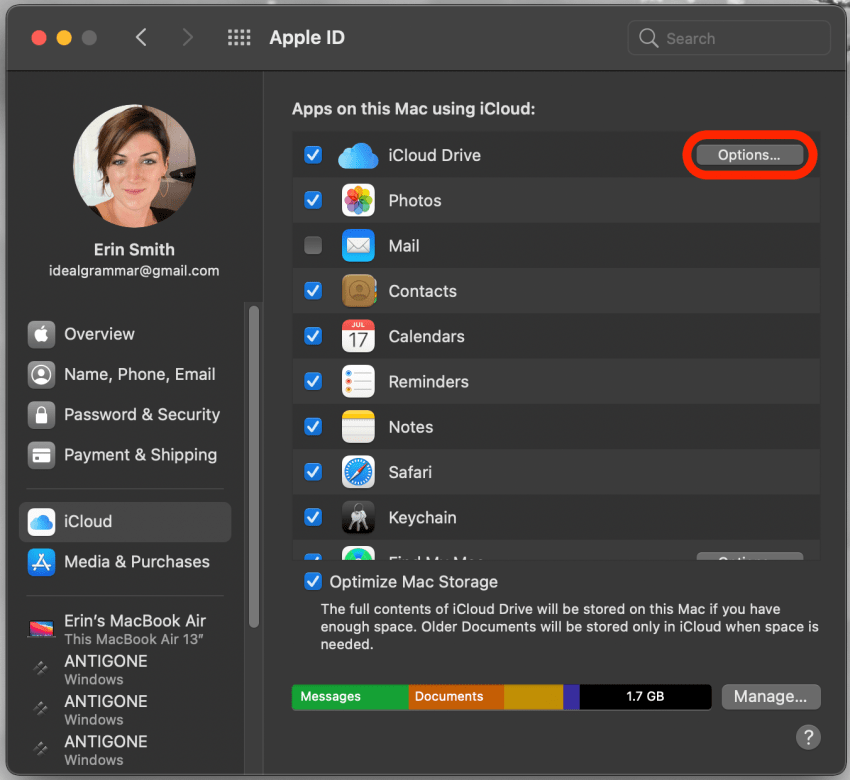
- 透過點選旁邊的方塊來選擇要備份到 iCloud 的所有檔案類型。
- 點選完畢。
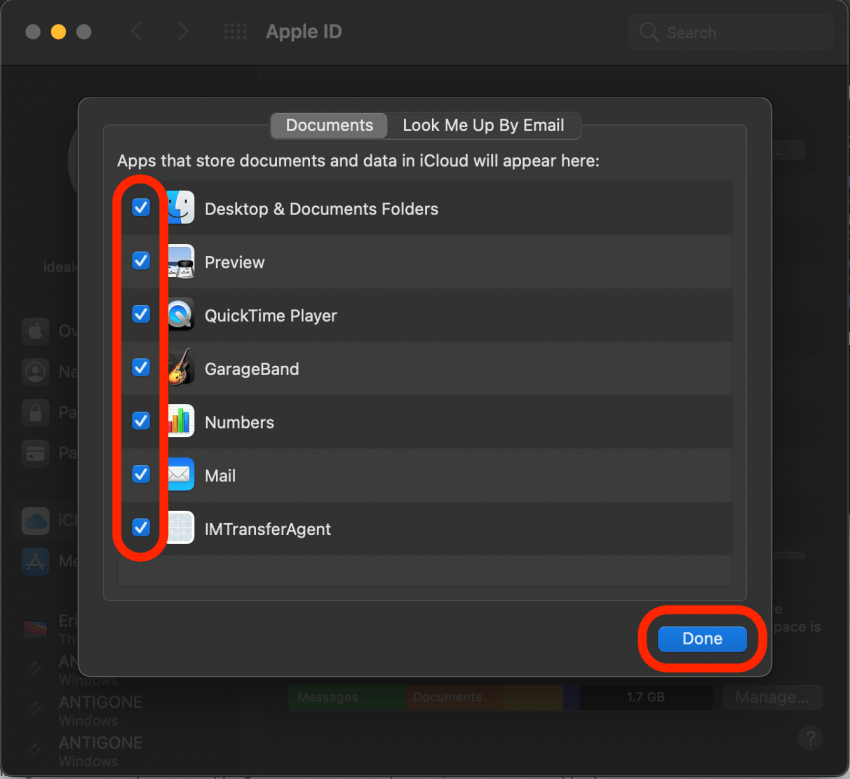
- 您現在可以關閉視窗。
現在,當您開啟 Finder 時,您將在左側看到 iCloud Drive 資料夾。您可以根據需要進入此資料夾以移入和移出文檔,並確保您擁有您關心的任何文件的備份。更多提示將 Mac 備份到 iCloud,請閱讀此內容。
有關的:如何將 iPhone 備份到電腦
使用第三方 Mac 備份軟體
許多開發人員提供軟體,有些是免費的,有些是付費的,可以讓用戶備份他們的 Mac。其中一些服務比其他服務獲得更好的評論,因此最好閱讀評論以方便使用和持續存取文件。第三方提供者的另一個考慮因素是,您需要確保您感興趣的 Mac 備份服務支援您的 Mac 及其當前軟體。
其他 Mac 備份替代方案
如果您只想備份某些文件或文件類型,則該過程可能會更簡單。例如,如果您只想備份音樂或照片,則可以使用隨身碟來完成此操作,只需使用 Finder 將檔案拖曳到磁碟機上即可。這個過程可能很辛苦,但是很有效!
想要基於雲端存取音樂的用戶還可以考慮訂閱 Apple Music,這將使他們能夠從相容的 Apple 裝置存取其 iCloud 音樂庫。
另一個解決方案是使用類似的東西Dropbox或者Google雲端硬碟,您可以將文件複製到私人(或與朋友和家人共用)基於網路的儲存位置。
我們希望這篇文章向您展示如何以最有利於您和您的生活方式的方式備份您的 Mac。