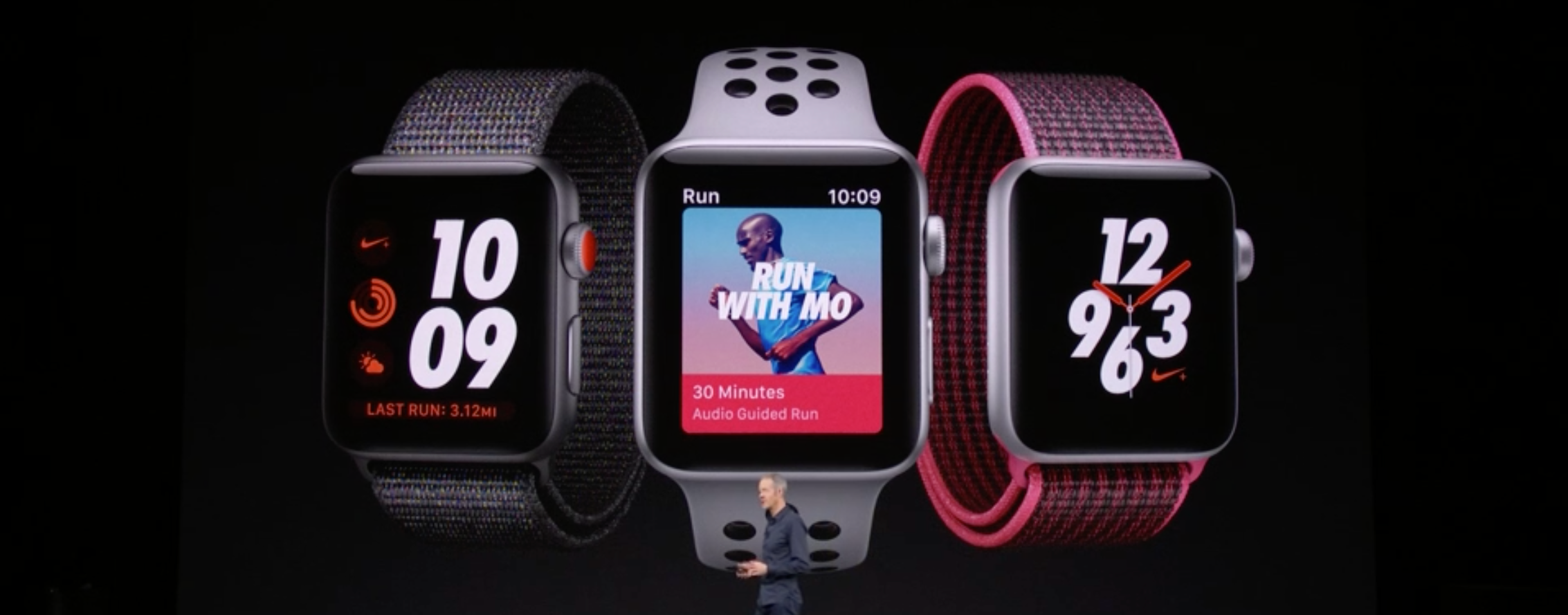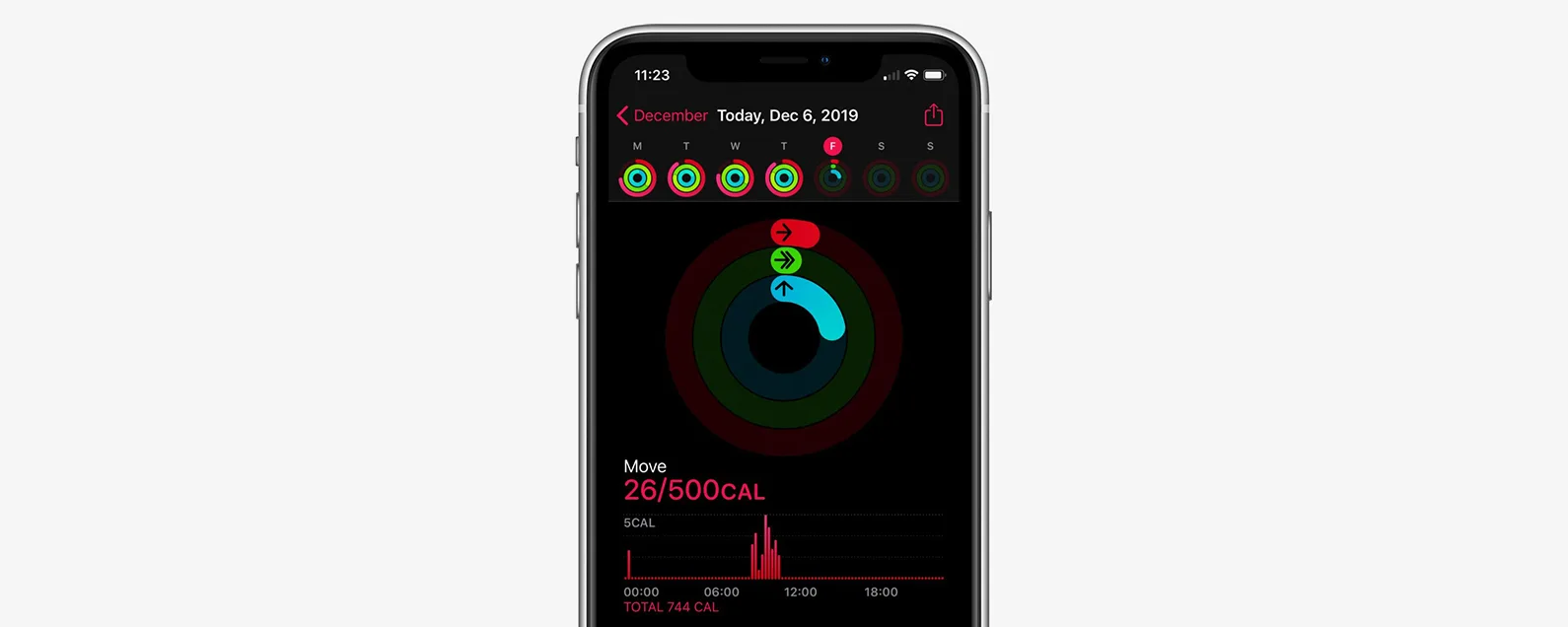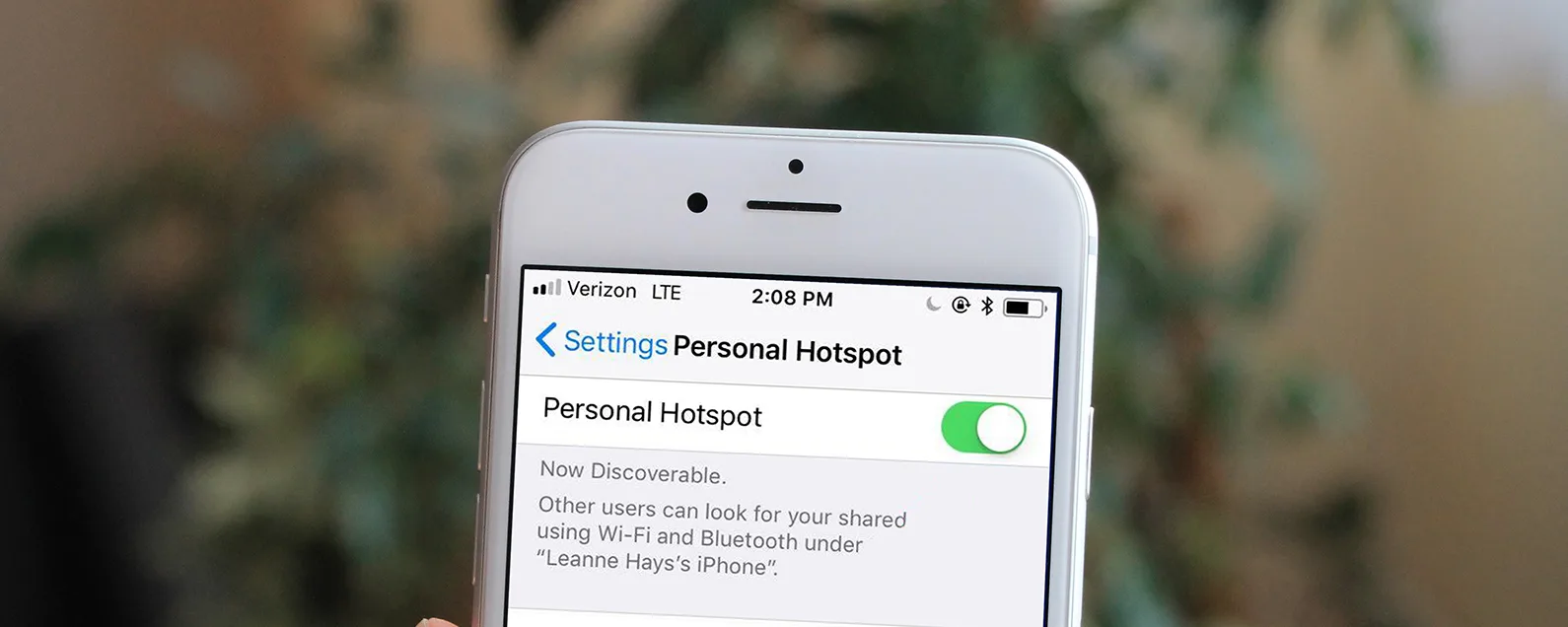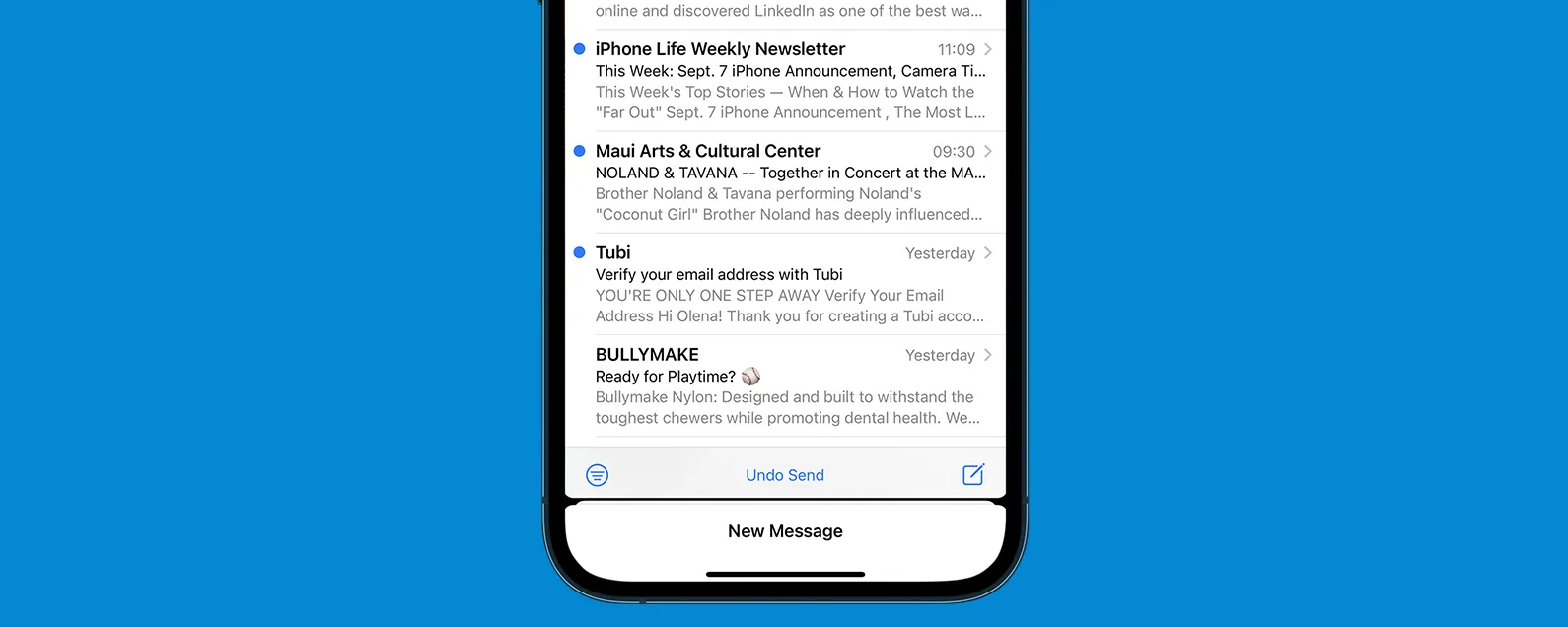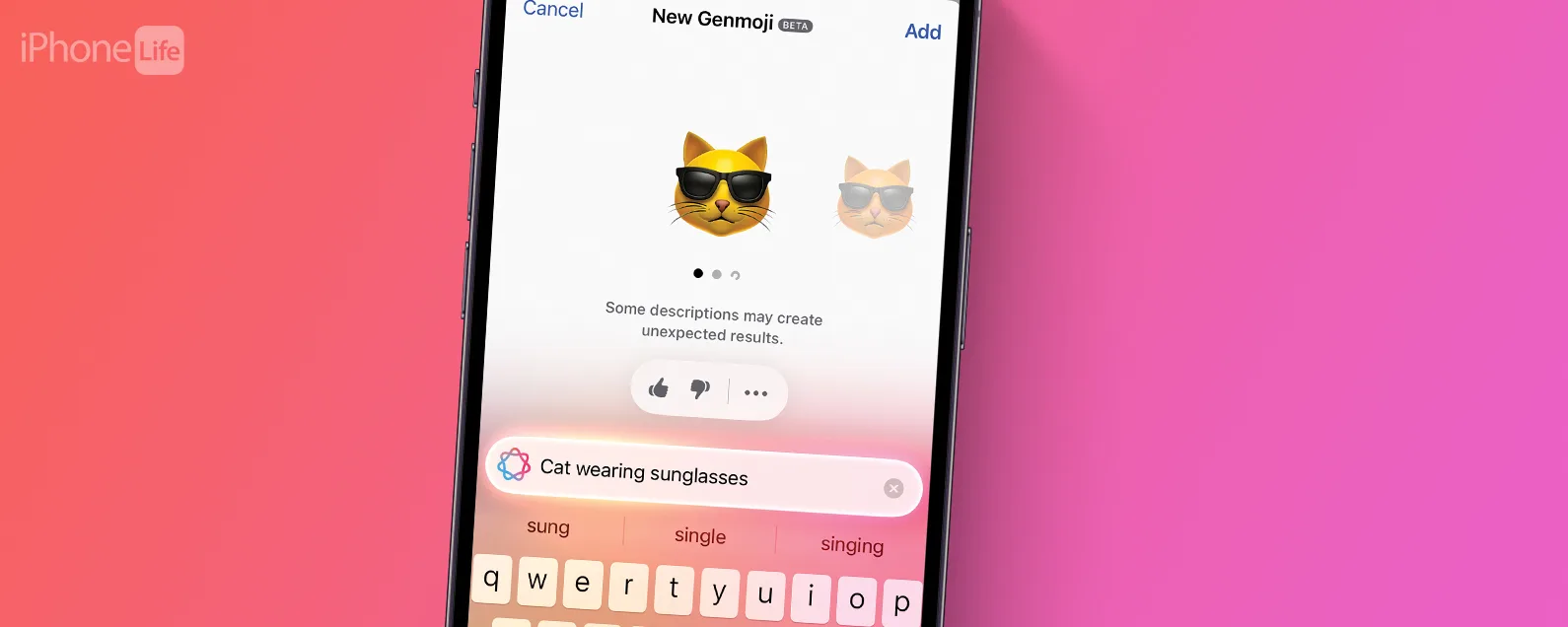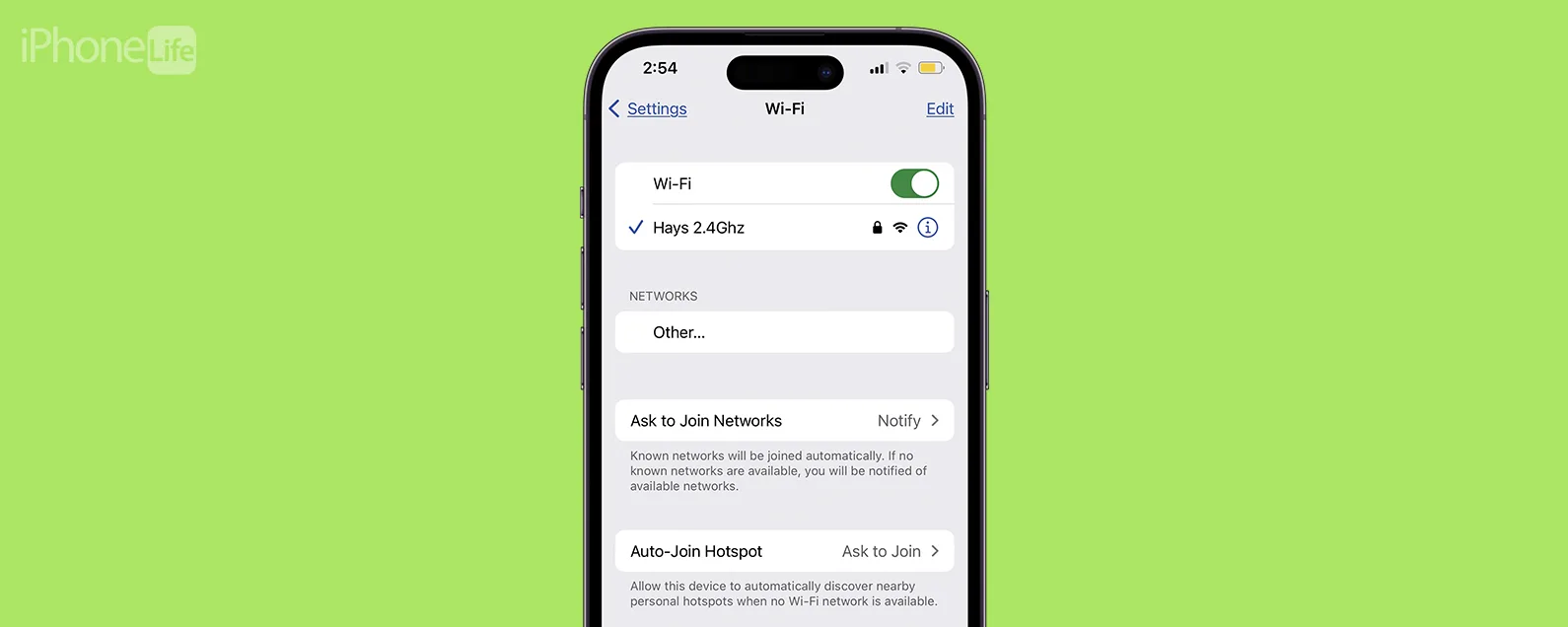您知道可以使用 iPad 浮動鍵盤滑動打字嗎?只需將手指從一個字母拖曳到下一個字母(無需抬起),即可快速拼出整個單字。以下是如何在 iPad 上使用 QuickPath 和浮動鍵盤。
為什麼你會喜歡這個技巧:
- 使用較小的鍵盤和滑動打字可以在 iPad 上更快打字。
- 將鍵盤移至顯示器上更方便的位置。
如何使用浮動鍵盤在 iPad 上滑動文本
系統需求
雖然以下步驟適用於先前的軟體版本,但顯示的螢幕截圖是使用 iPadOS 18 擷取的。最新版本的 iPadOS。
iPad 滑動鍵盤(通常稱為滑動文字、Swype 鍵盤、滑動打字或有時稱為 QuickPath)可在 iPadOS 13 或更高版本上使用。要在 iPad 上使用「滑動打字」功能,您需要從常規螢幕鍵盤切換到浮動鍵盤。如需更多 iPad 技巧,請不要忘記查看我們的免費每日提示。
注意:如果滑動打字不起作用,請開啟“設定”應用,然後點擊“常規”、“鍵盤”,並確保“在浮動鍵盤上滑動打字”已開啟。
- 打開任何需要輸入的應用程式。對於這個例子,我將打開筆記應用程式。
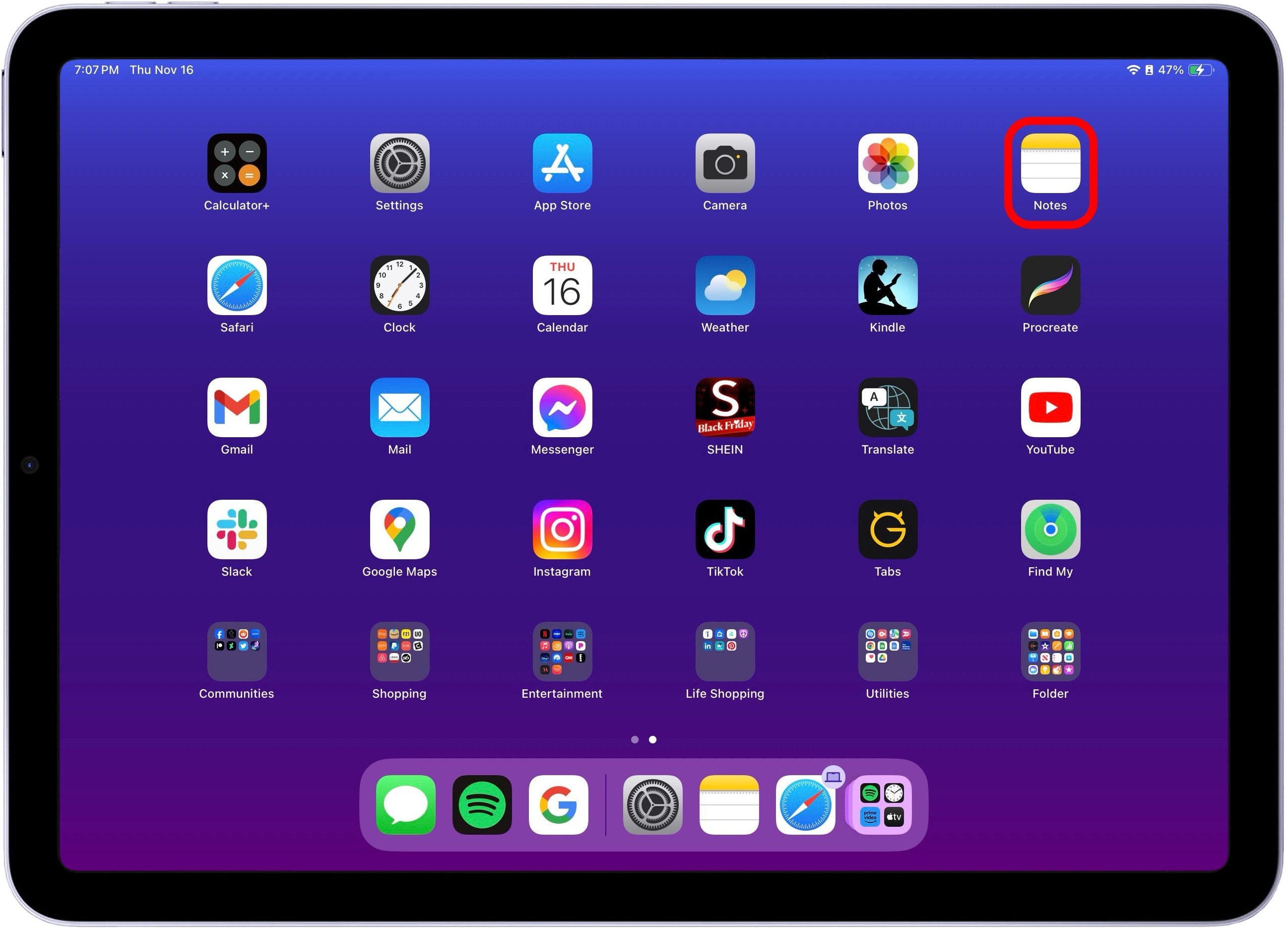
- 點擊筆記正文中的任何位置即可開始輸入,鍵盤將填滿螢幕底部。點擊並按住鍵盤圖示在鍵盤的右下角。
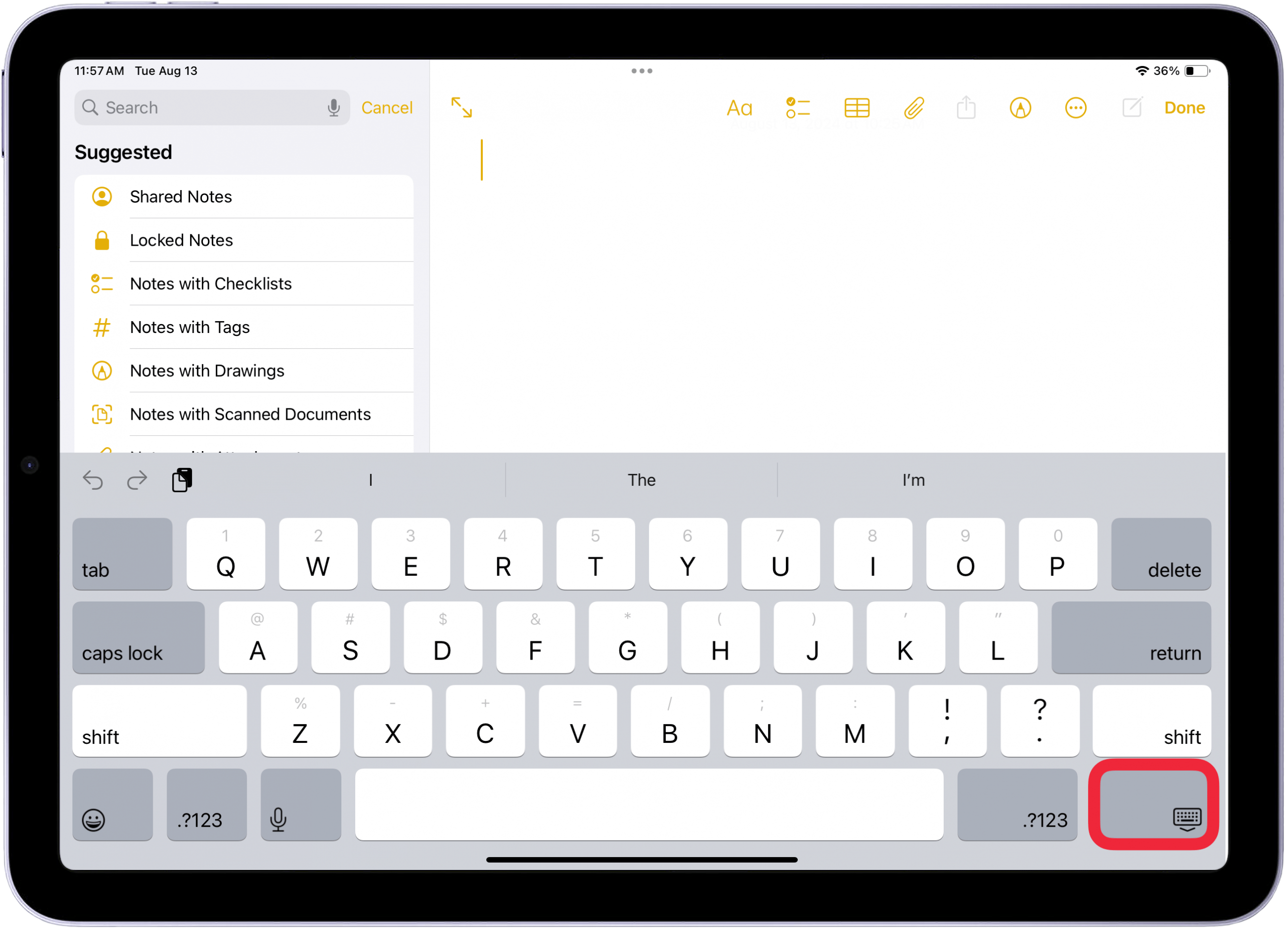
- 將會彈出一個選單。與 iPadOS 中的許多選單不同,此選單要求您將手指一直按住螢幕並將手指拖曳到所需的選單選項。選擇漂浮的。
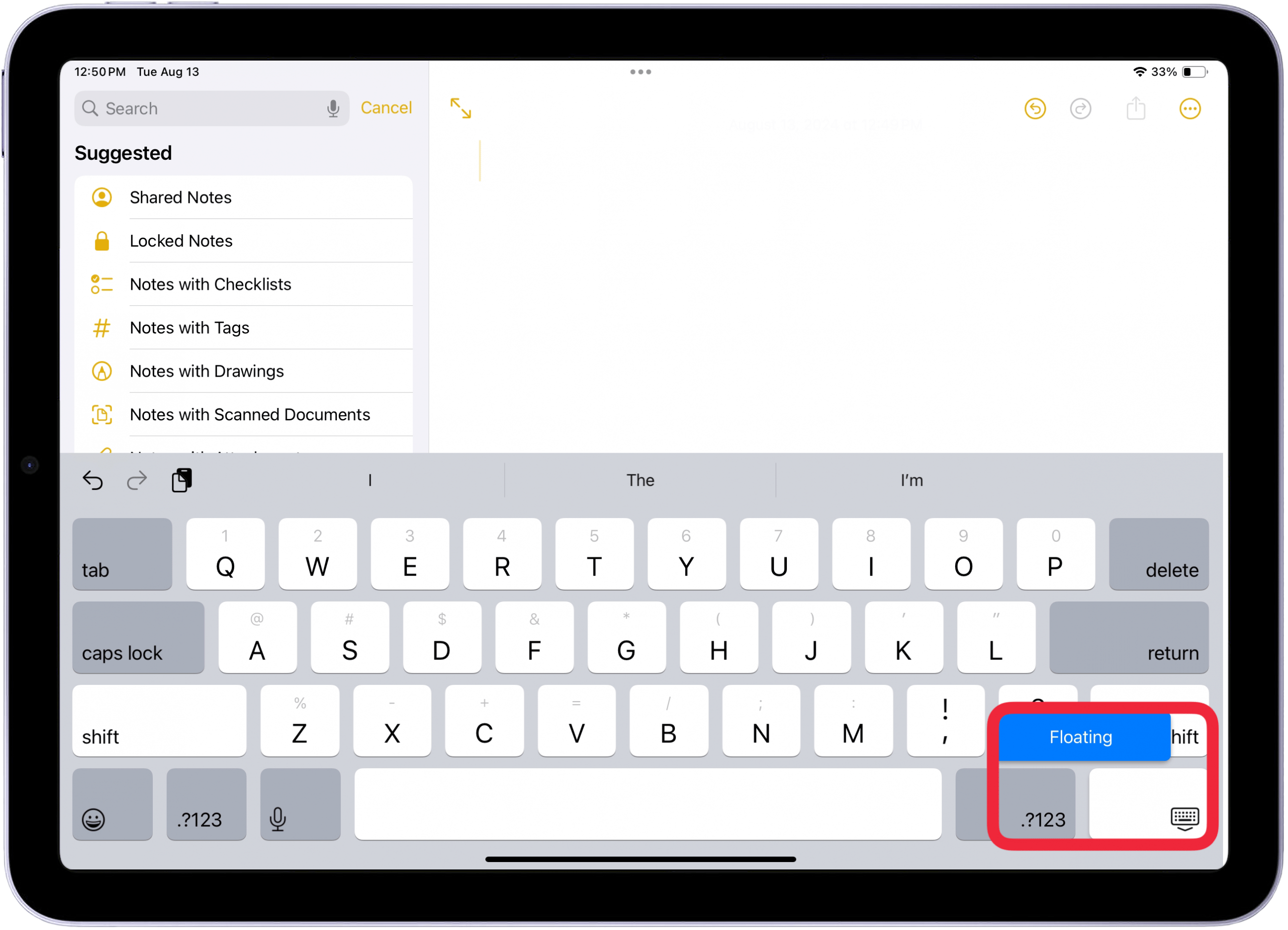
- 螢幕鍵盤將消失並替換為 滑動即可輸入 iPad 鍵盤。您可以透過觸碰並拖曳底部的抓桿來在螢幕上移動滑動輸入 iPad 鍵盤。

- 您可以使用 QuickPath(又名“滑動打字”)撰寫文本,方法是觸摸單字的第一個字母,然後依次將手指拖曳到其餘字母。
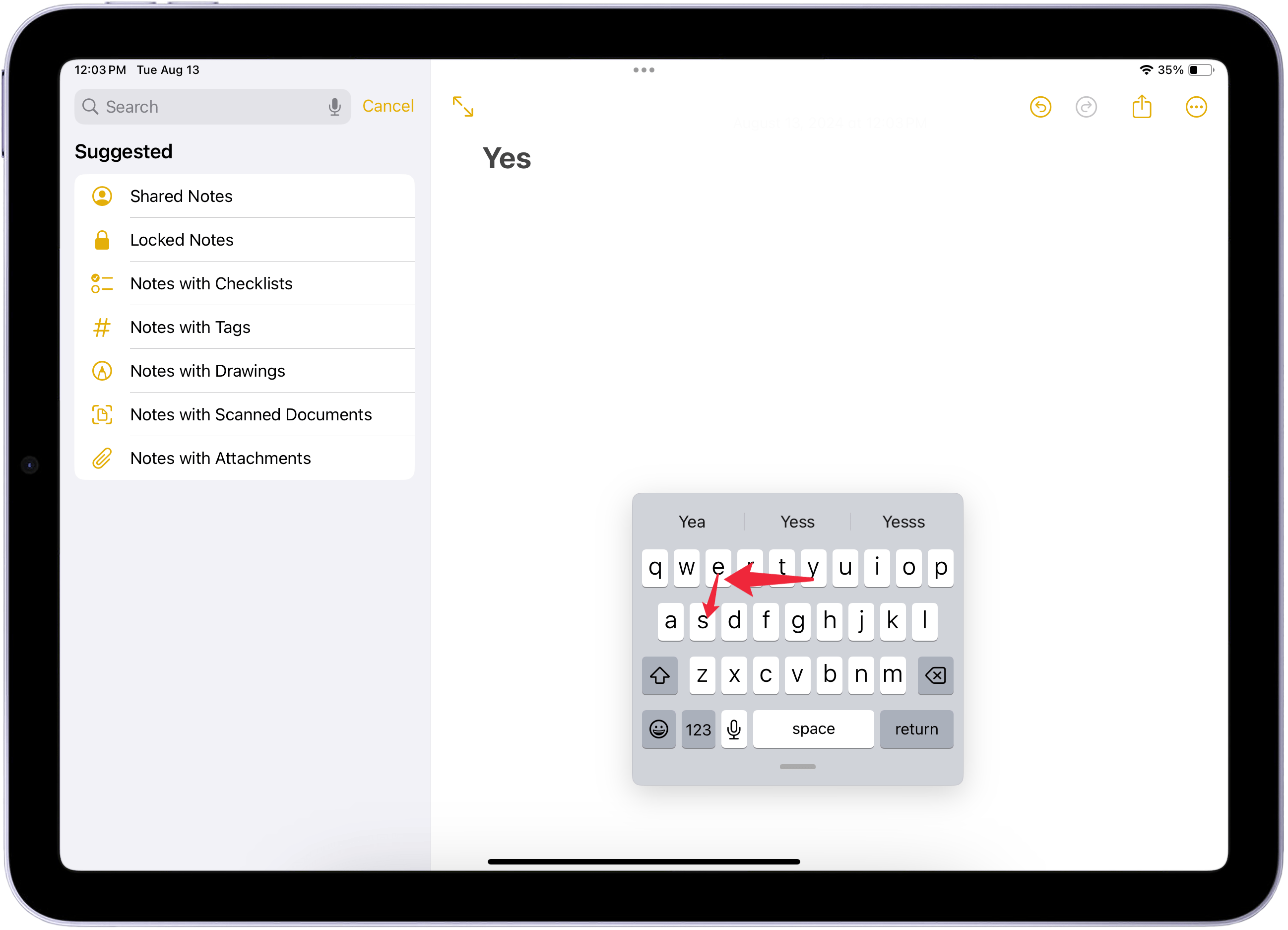
注意:如果當您嘗試使用滑動鍵盤時,字母上方出現不同的字母選項,請嘗試觸摸並拖曳字母下方;這對我有用!
現在,您可以盡情使用 iPad 滑動鍵盤了!請注意,如果您的鍵盤無法識別您要輸入的單詞,您將必須返回並手動更正它,因此請務必檢查您的鍵盤自動更正設定。若要從 iPad 滑動鍵盤或浮動鍵盤切換到常規鍵盤,請觸碰 iPad 滑動鍵盤底部的欄,然後將其拖曳到螢幕底部。