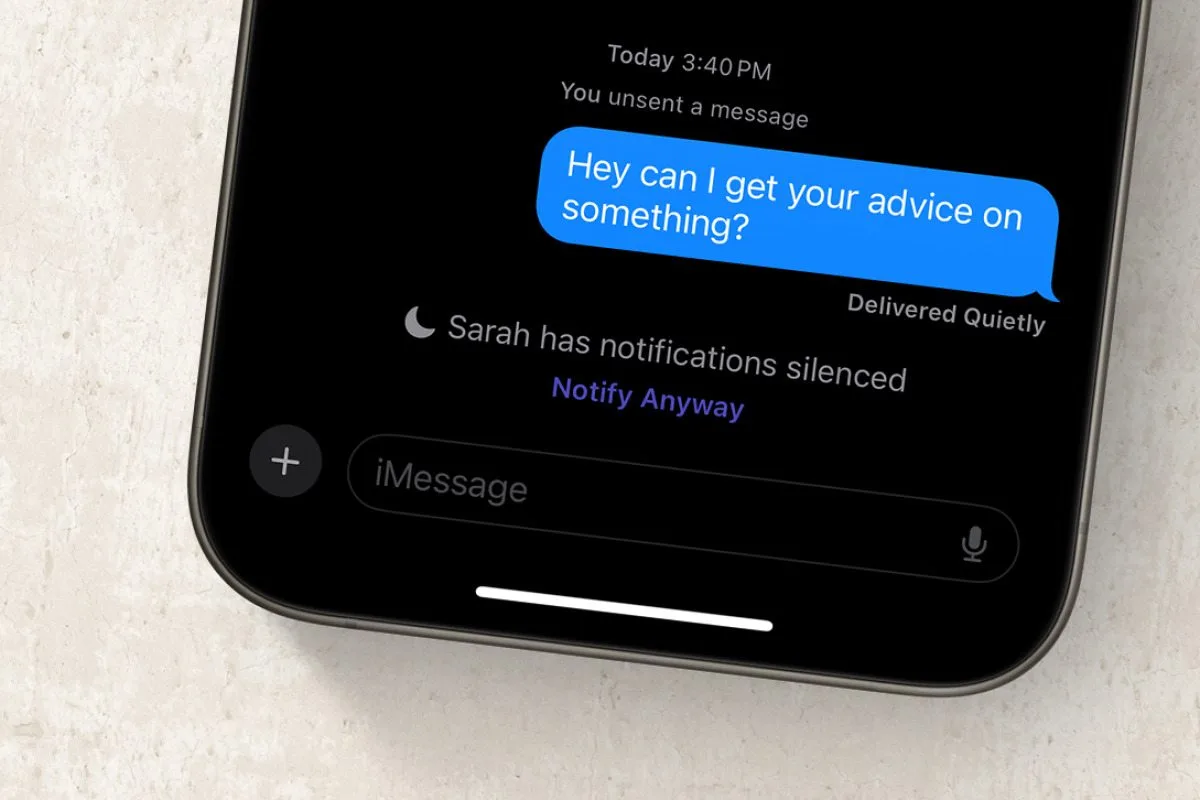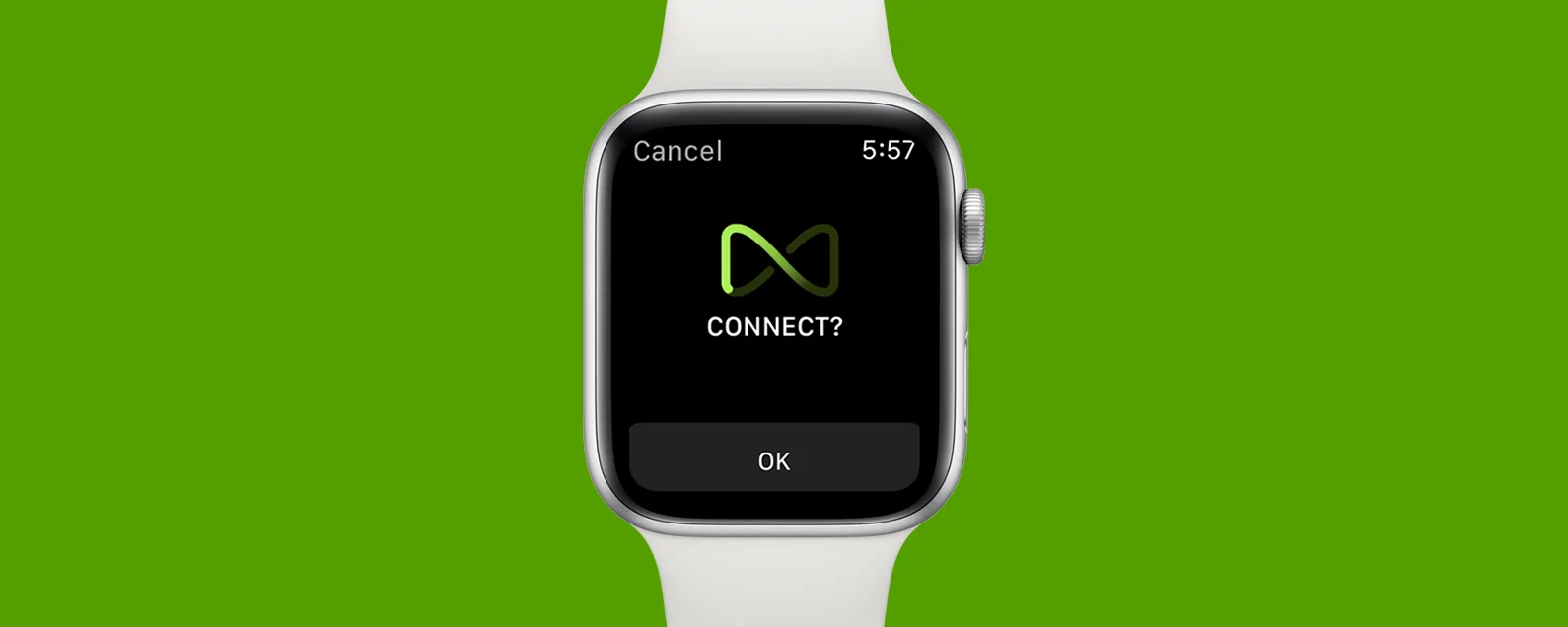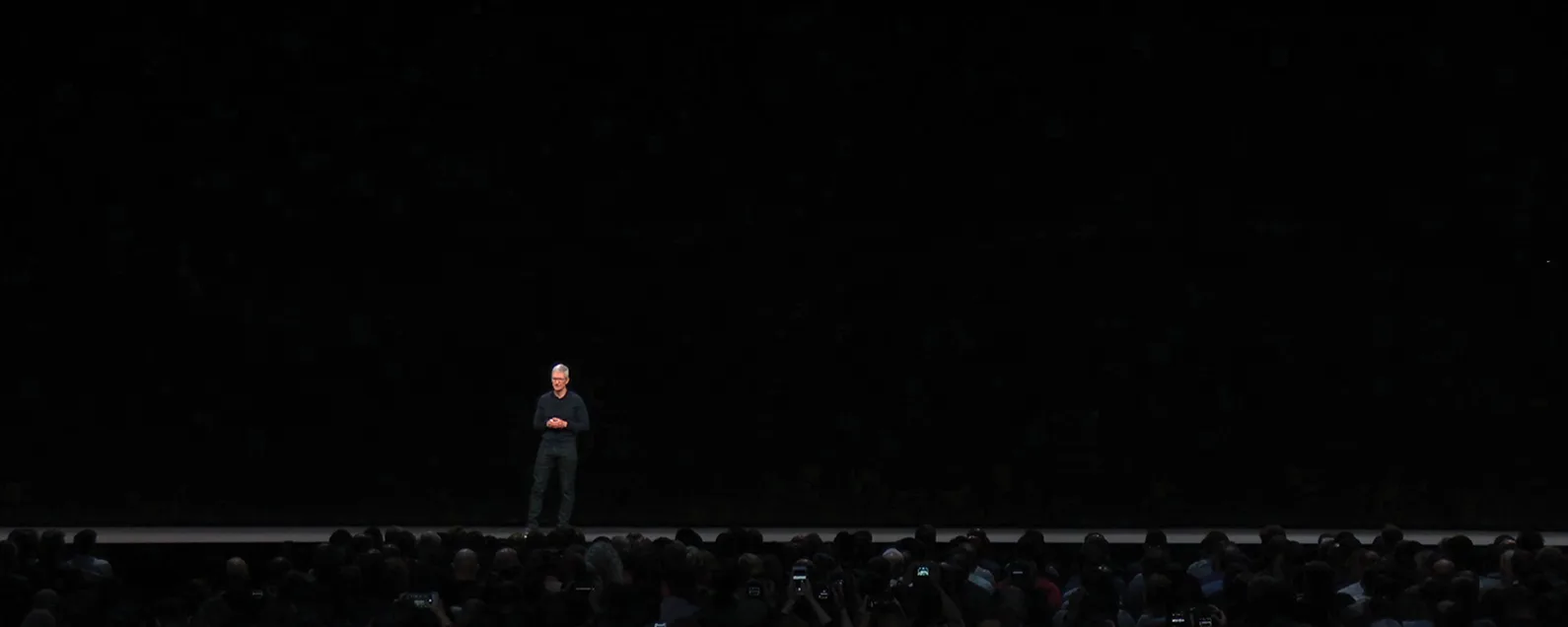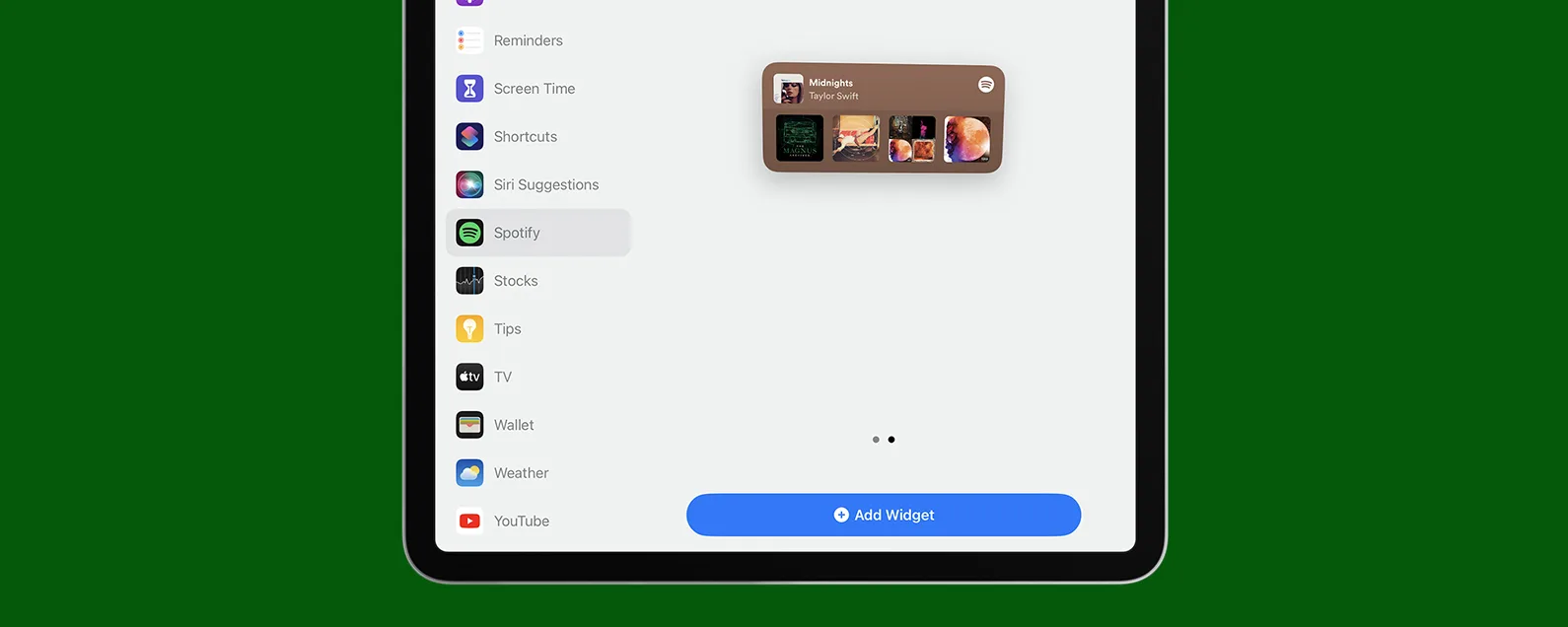經過雷切爾·尼德爾 星期三,2022 年 2 月 23 日
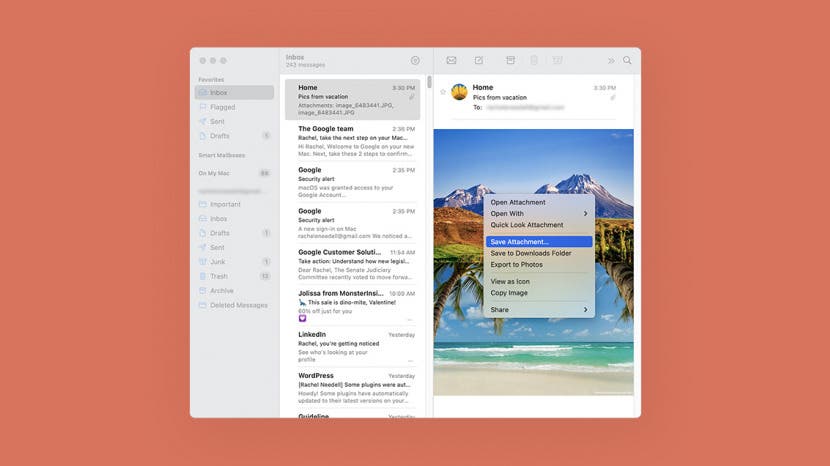
是否曾經想將郵件或訊息應用程式中的圖片儲存到 Mac 上?有幾種不同的方法可以透過這些應用程式在 Mac 上保存照片,其中一些方法比其他方法更有效。本文將引導您完成保存影像的所有方法,包括一些有價值的提示,以幫助您節省時間和精力!
跳轉至:
在 Mac 上儲存影像
對於郵件和訊息應用程序,您可以使用拖放功能一次儲存一張圖片。
- 打開郵件或者訊息應用程式並選擇包含要儲存到 Mac 的圖片的訊息。
- 點擊並按住照片將其拖曳到特定位置。
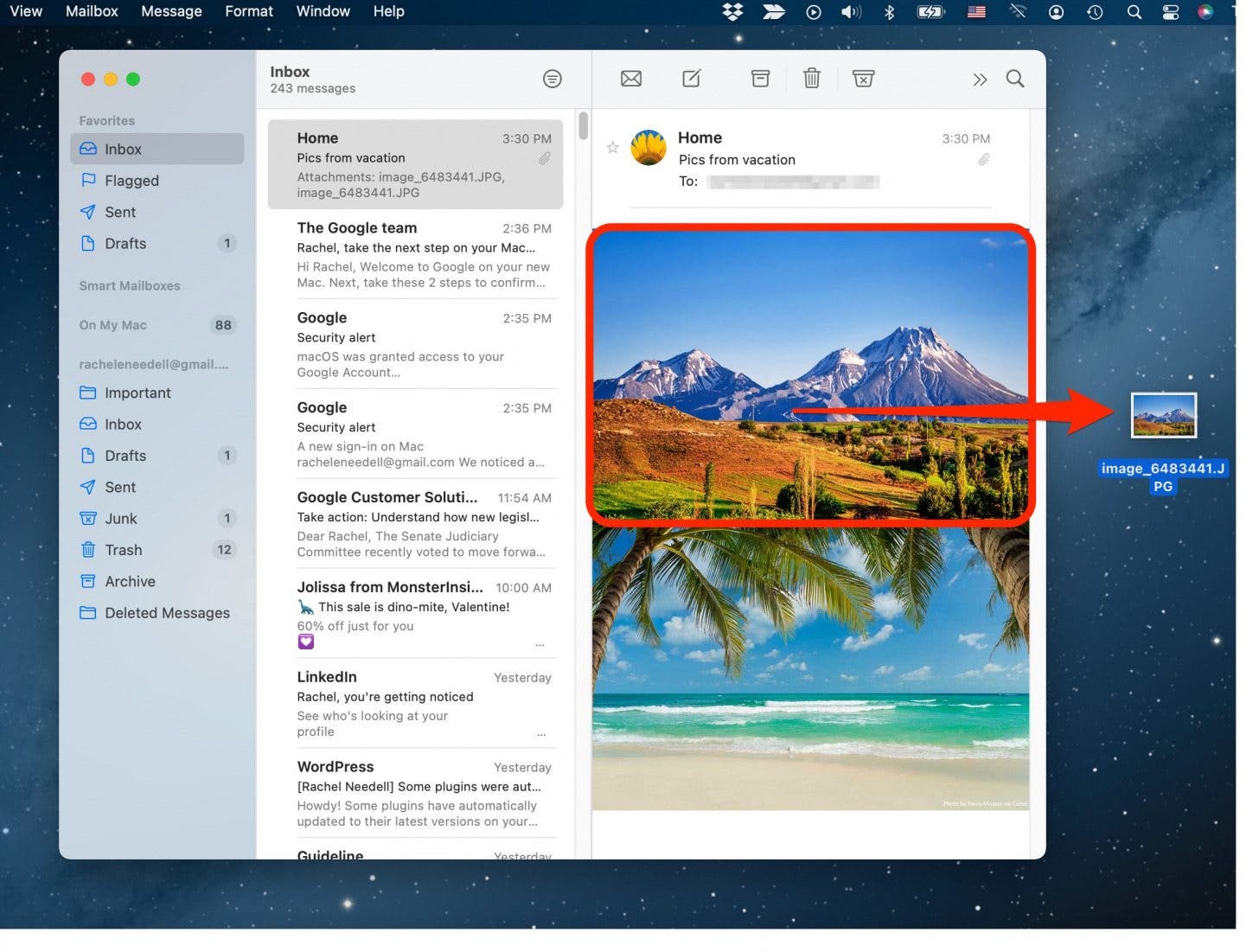
在 Mac 上儲存訊息中的影像
除了拖放方法之外,您還可以透過右鍵單擊將圖片從訊息應用程式儲存到 Mac。要在 Mac 上右鍵單擊,請用兩根手指或點擊觸控板。

發現 iPhone 的隱藏功能
獲取每日提示(帶有螢幕截圖和清晰的說明),以便您每天只需一分鐘即可掌握您的 iPhone。
- 打開包含照片的文本,然後右鍵單擊圖像。
- 選擇加入照片庫從下拉式選單中。
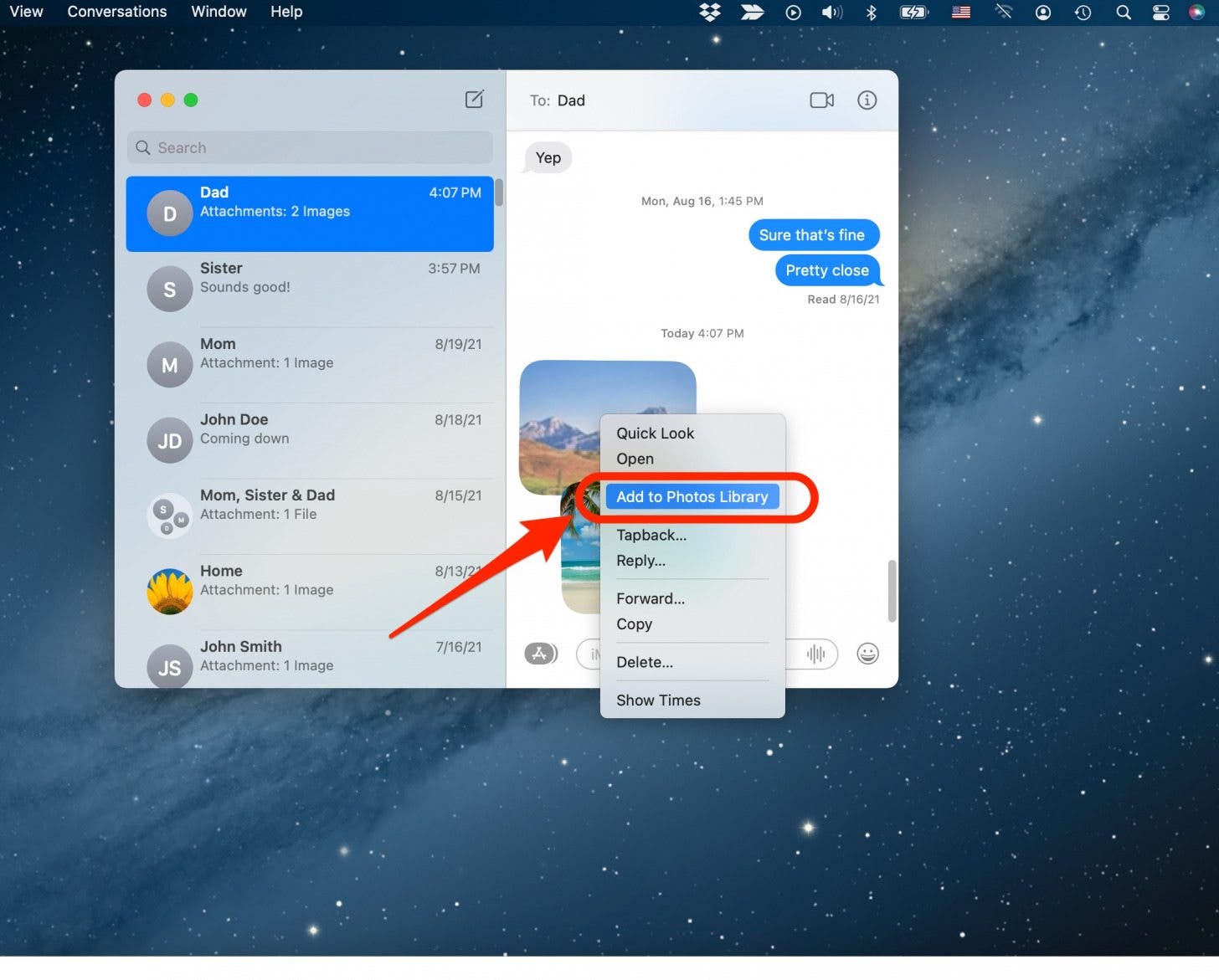
- 選擇保存照片。
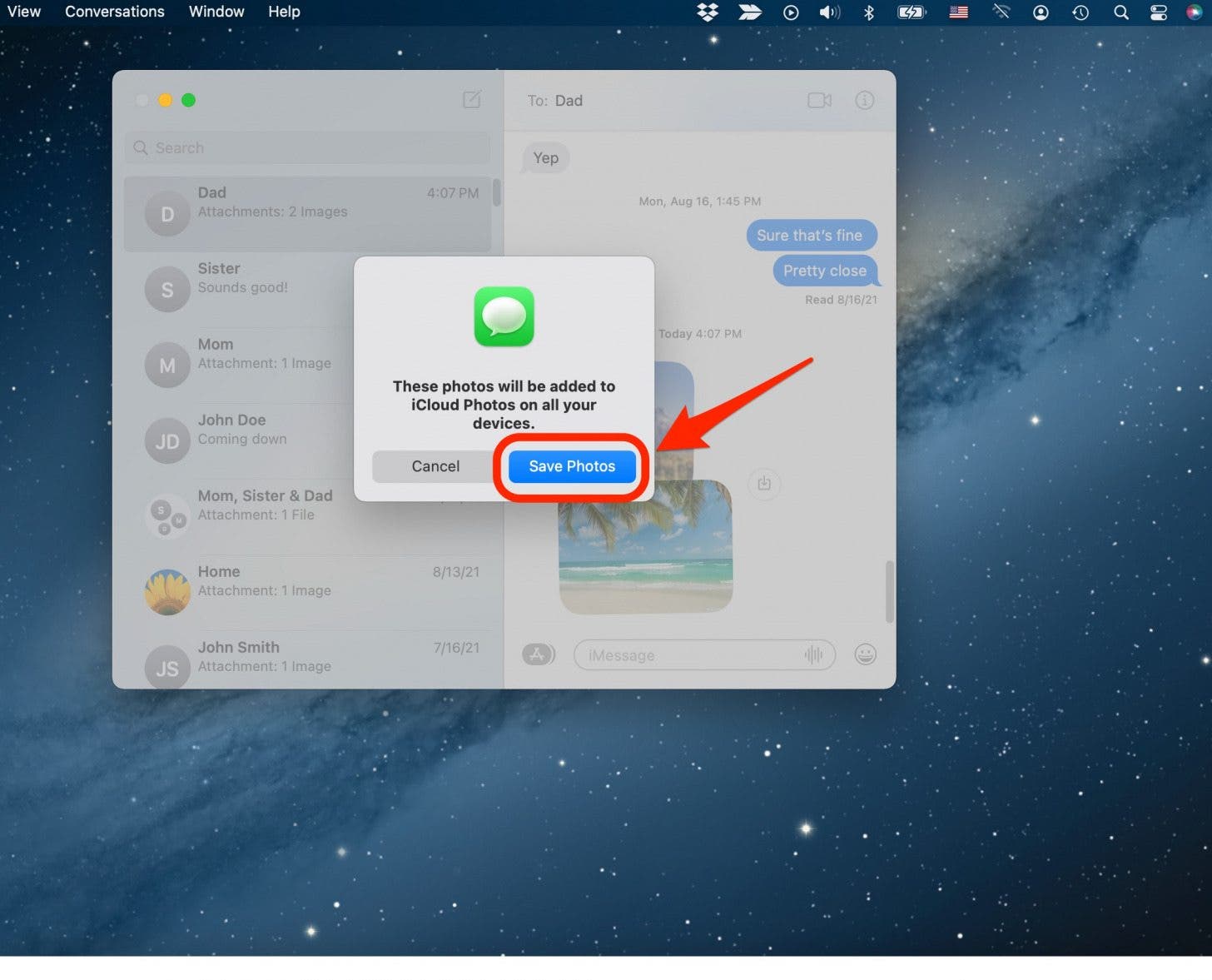
在 Mac 上儲存郵件中的映像
右鍵單擊您在郵件應用程式中收到的圖像,可以為您提供多種保存照片的位置和方式的選項。
- 右鍵單擊圖像您想要儲存在郵件應用程式中。
- 選擇儲存附件...
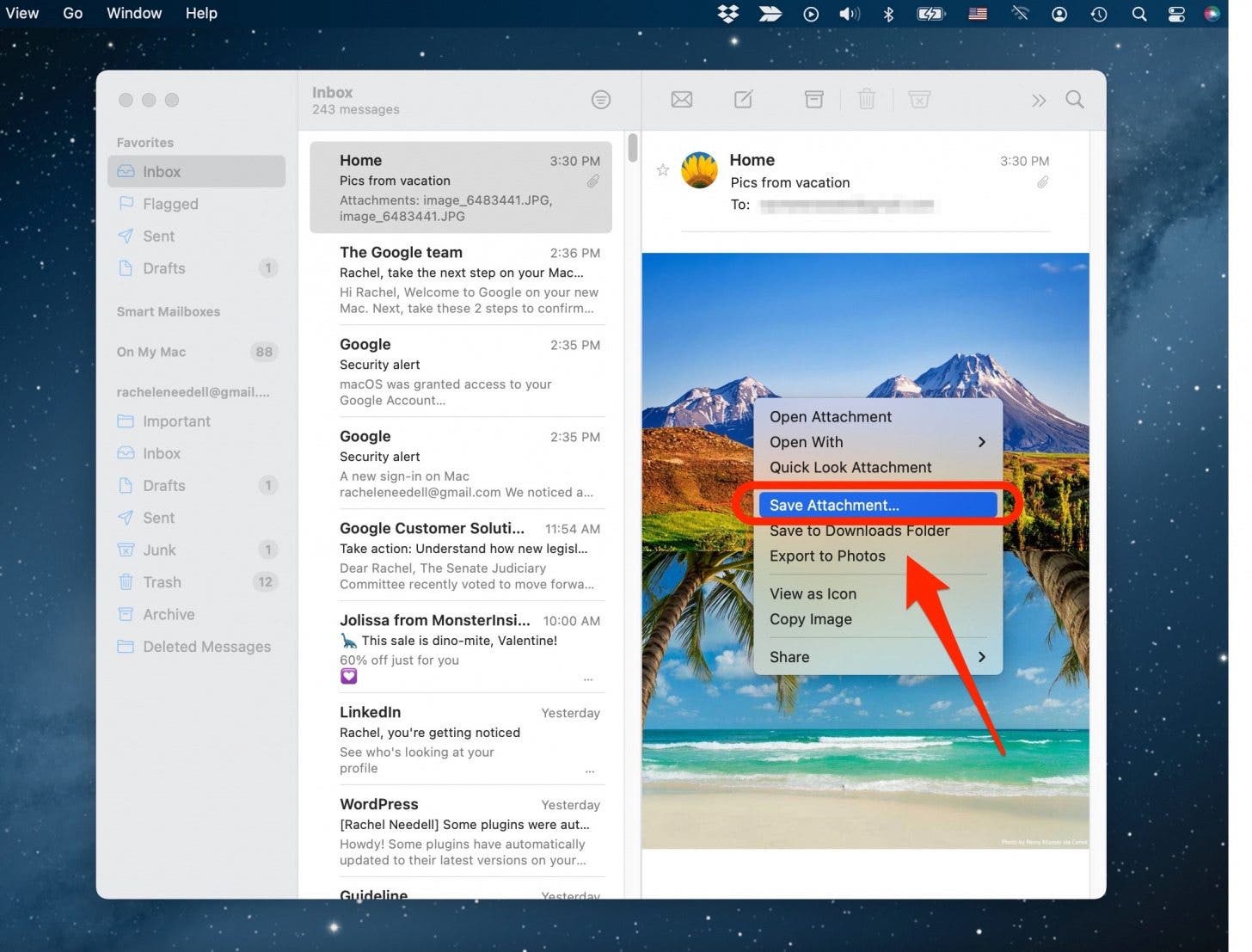
- 在另存為字段,將檔案名稱變更為您喜歡的任何名稱。在凡場,從下拉式選單中選擇一個位置。
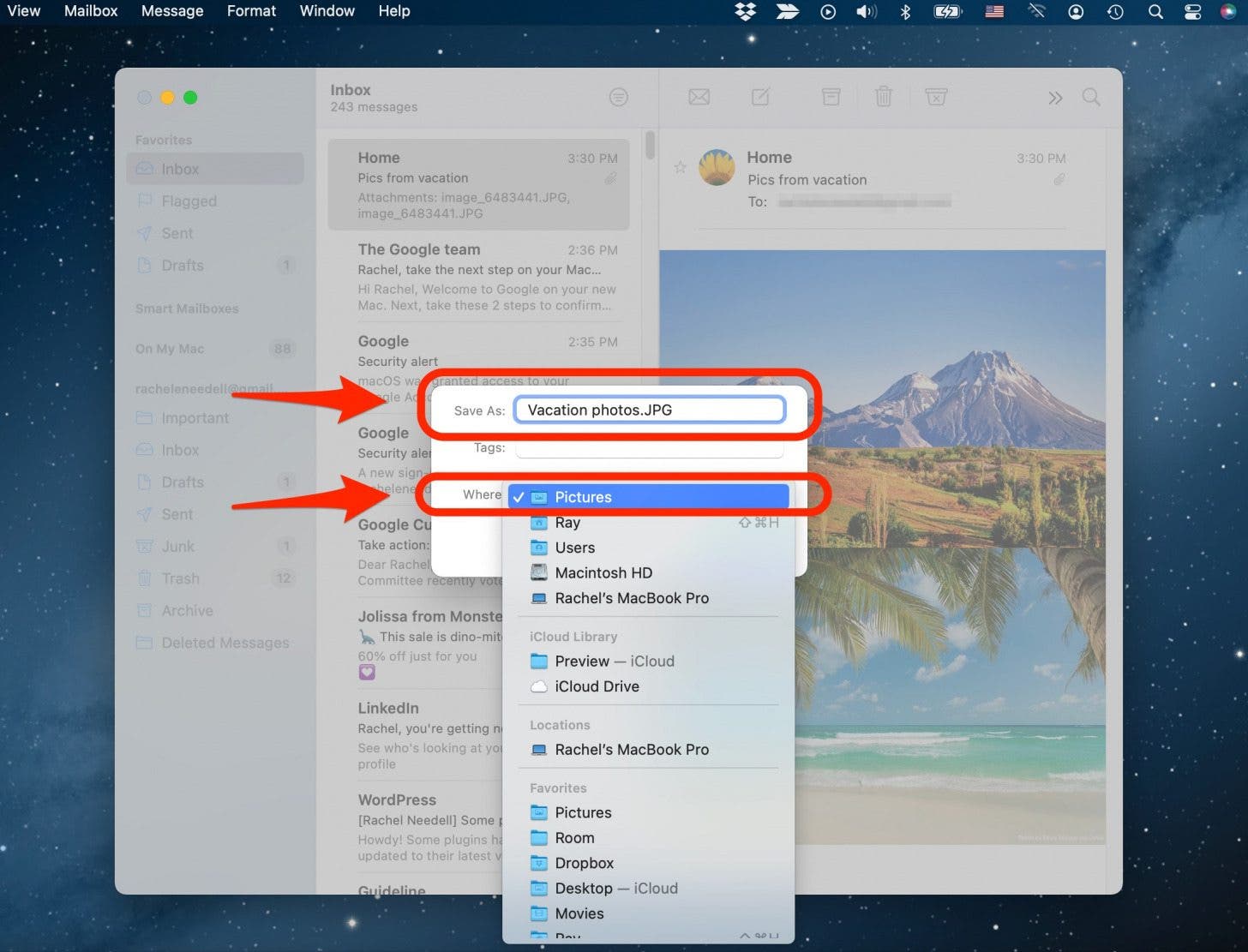
您也可以將照片直接儲存到「下載」資料夾中。
- 右鍵單擊圖像您想要保存在郵件應用程式中。
- 選擇儲存到下載資料夾
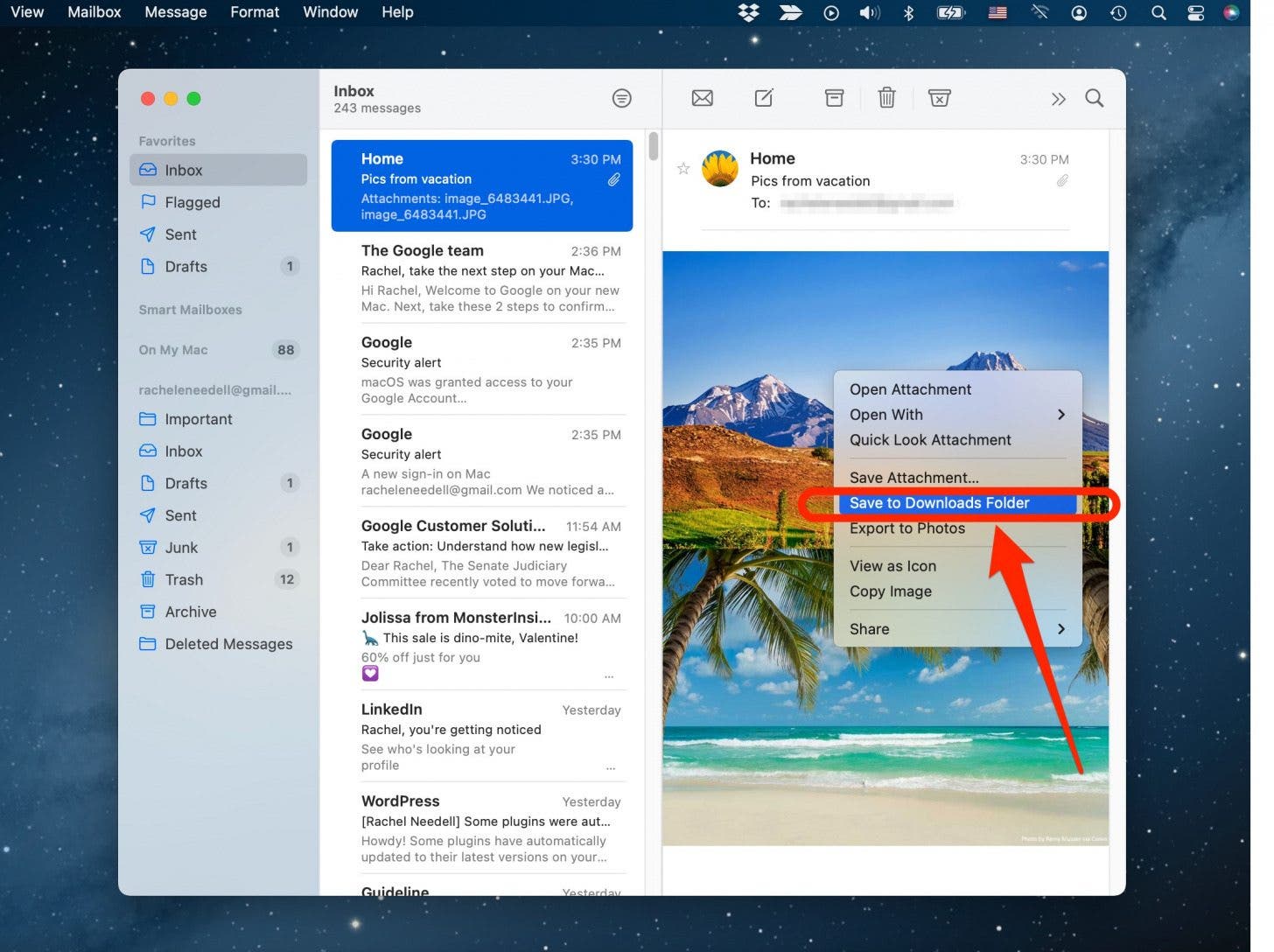
- 照片將會出現在您的下載資料夾
想要在所有裝置上存取照片嗎?將圖片直接匯出到照片 應用程式將其上傳到 iCloud。
注意:你必須有在 iCloud 設定中啟用照片為了這個工作。
- 右鍵單擊圖像您想要保存在郵件應用程式中。
- 選擇匯出到照片。
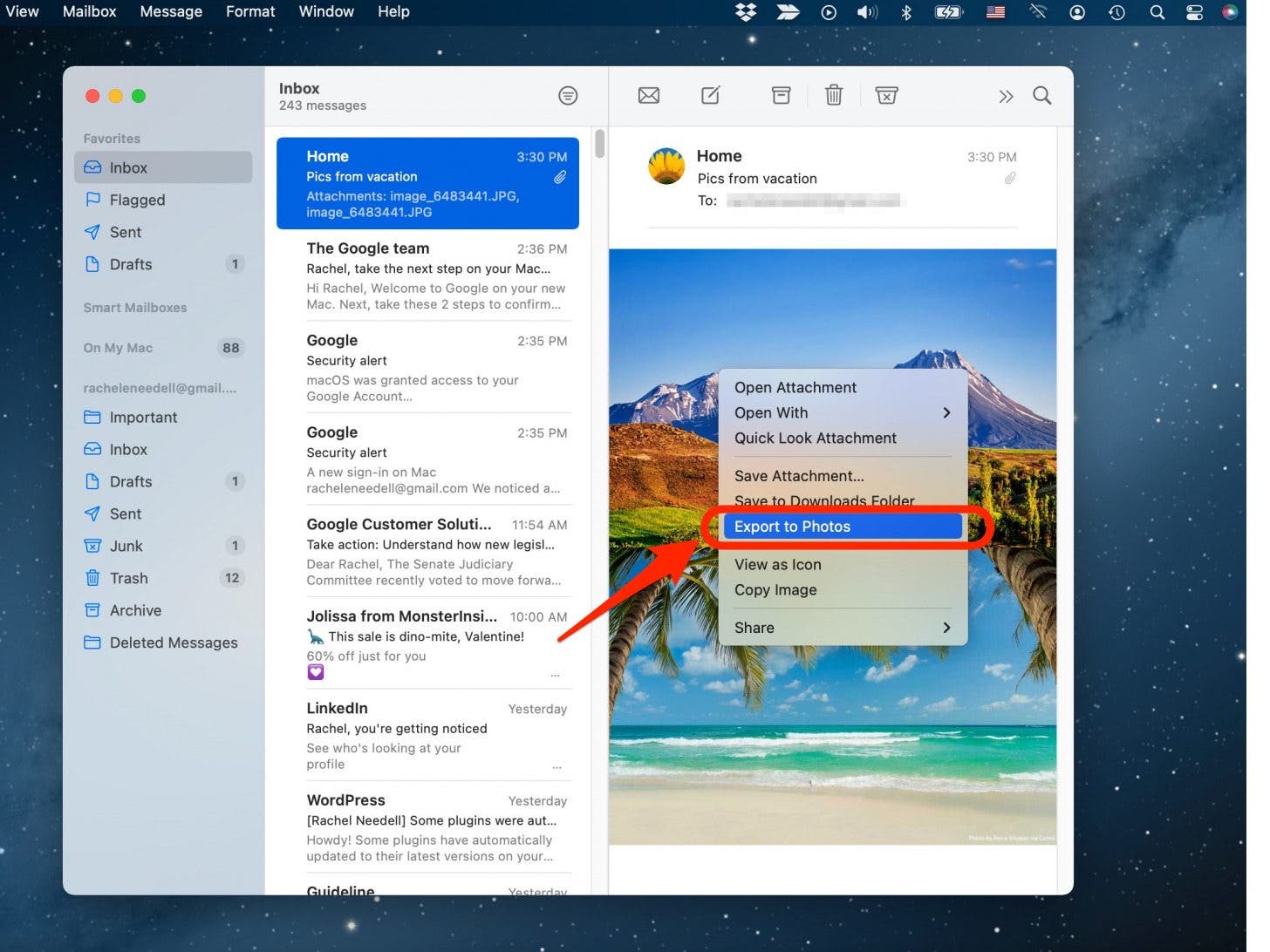
- 它會自動打開你的照片應用程式並保存照片。現在您可以在所有連接的裝置上存取這張照片!
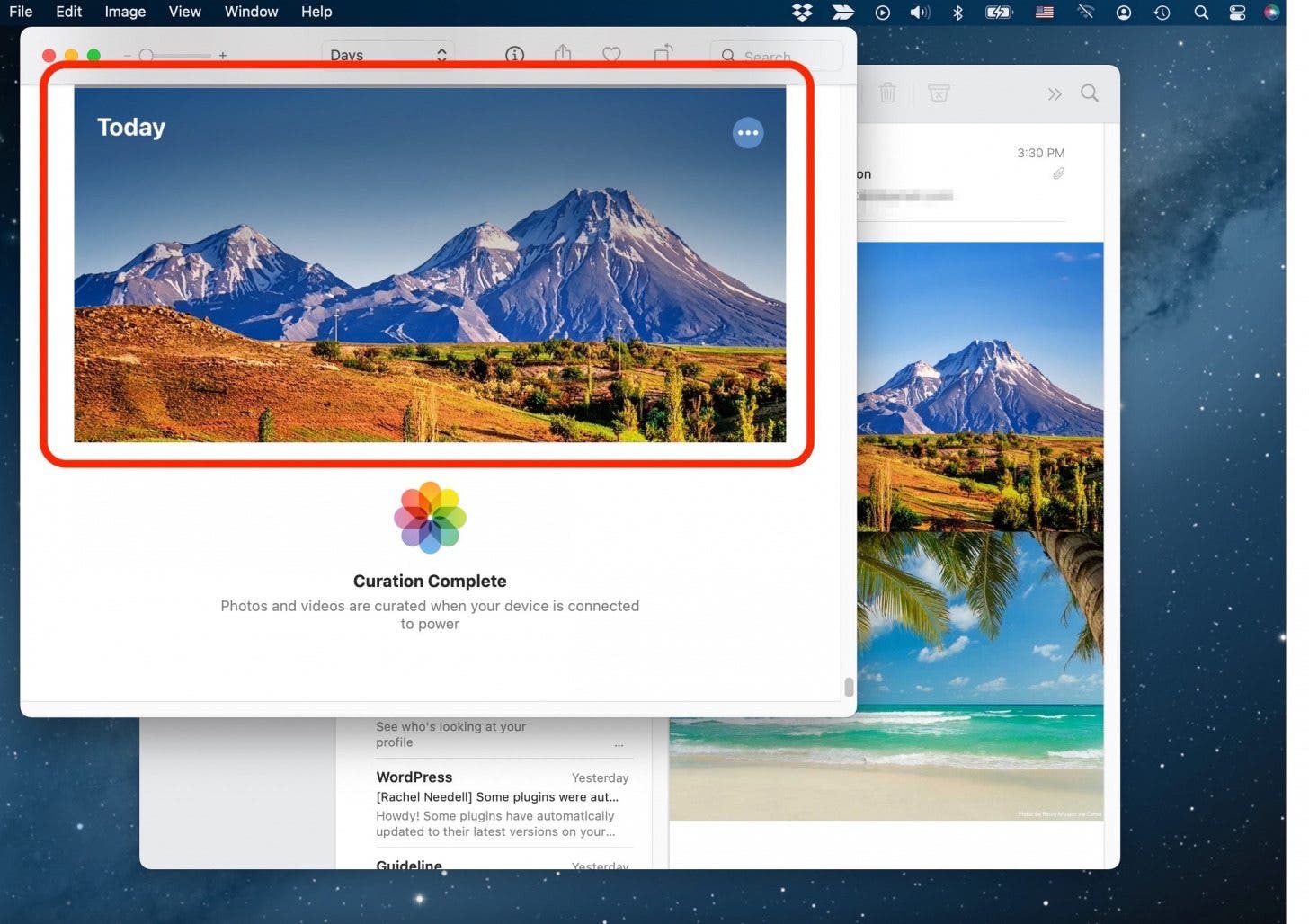
一次儲存郵件中的所有圖片
如果您想一次下載電子郵件中收到的所有圖片,請開啟「郵件」應用程序,然後選擇包含要儲存到 Mac 的圖片的電子郵件。
- 將遊標懸停在主題欄電子郵件,顯示隱藏選單。
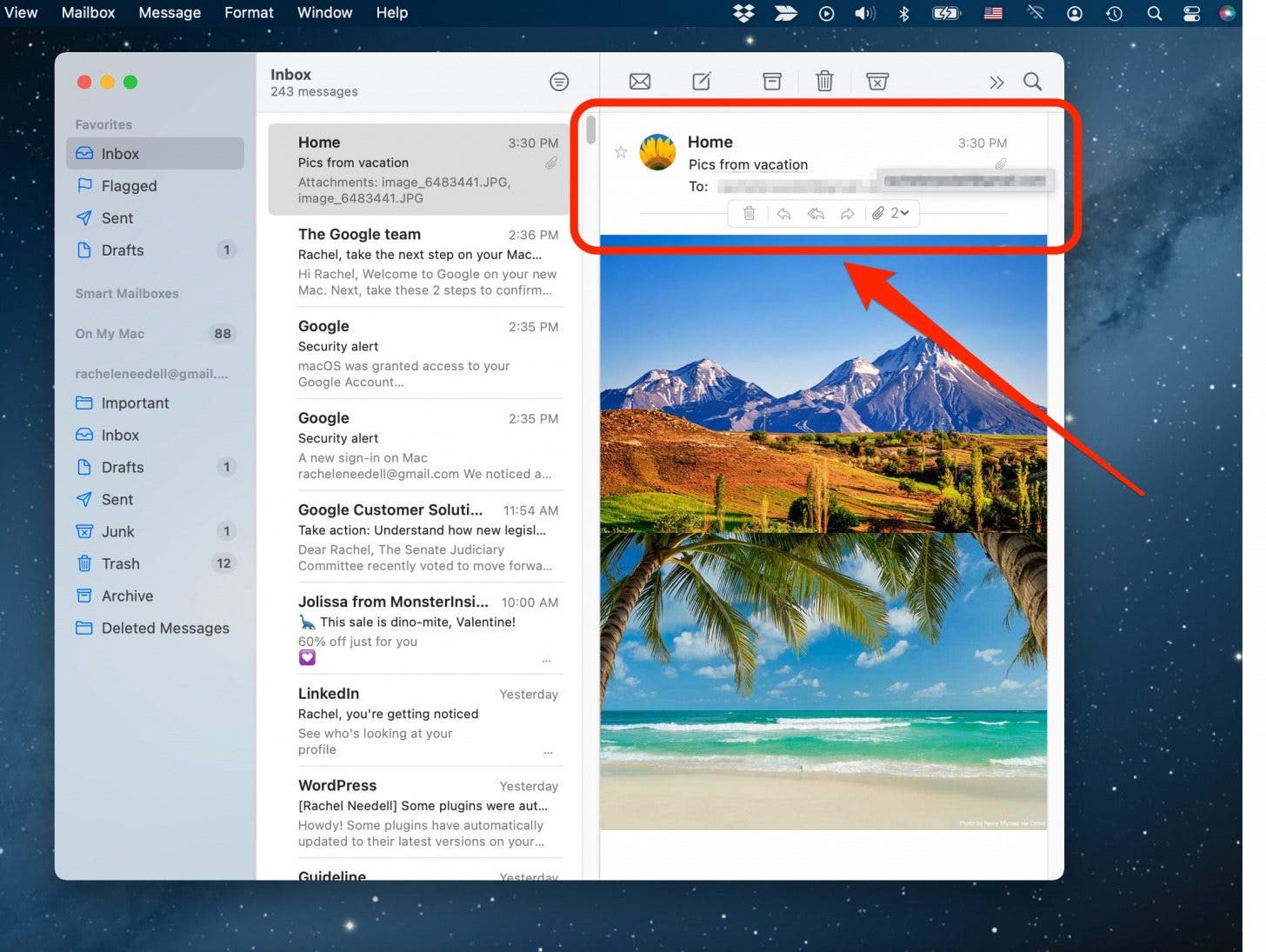
- 選擇迴紋針按鈕,也稱為附件圖示,顯示一個下拉式選單。
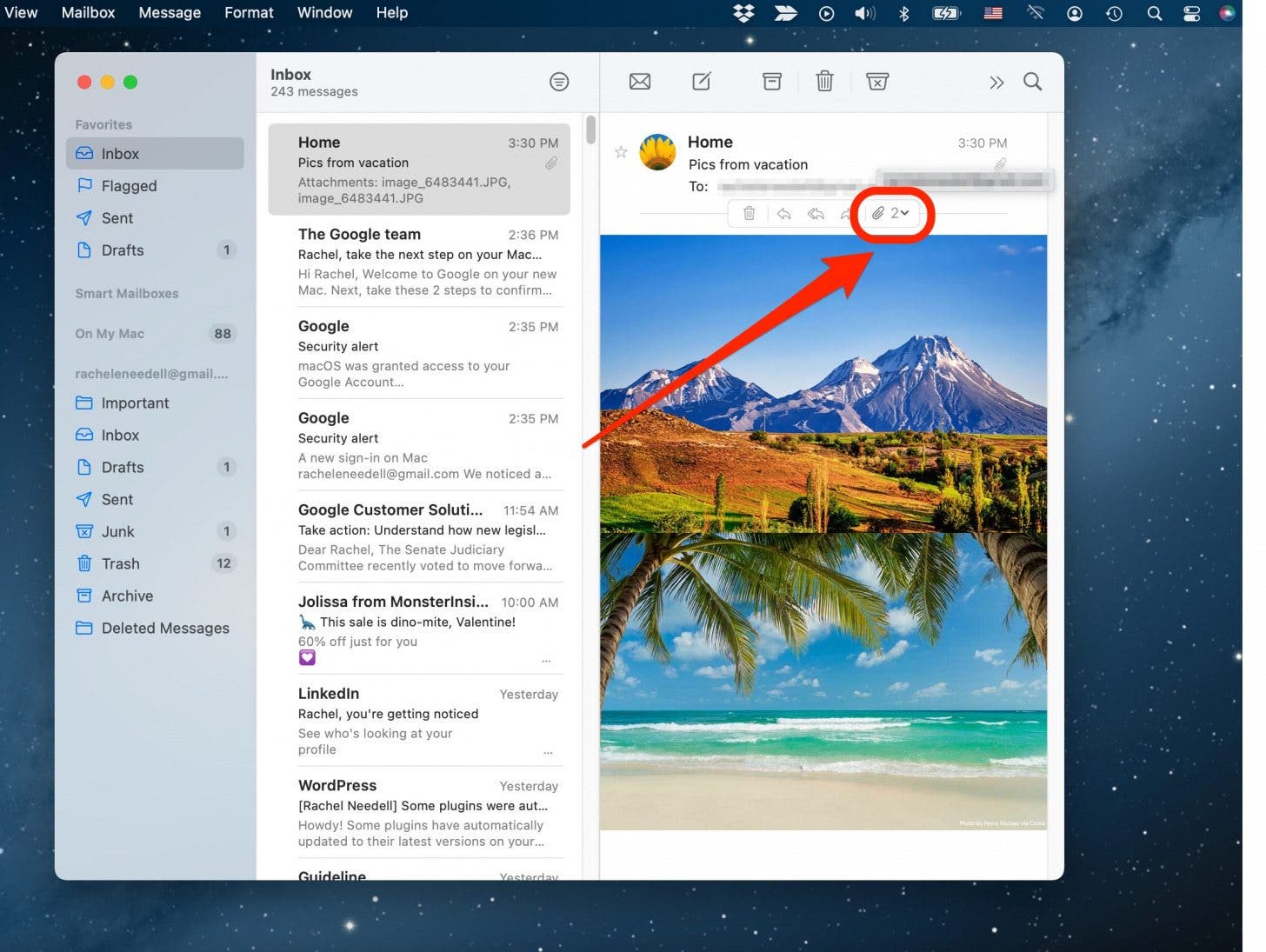
- 選擇全部保存。
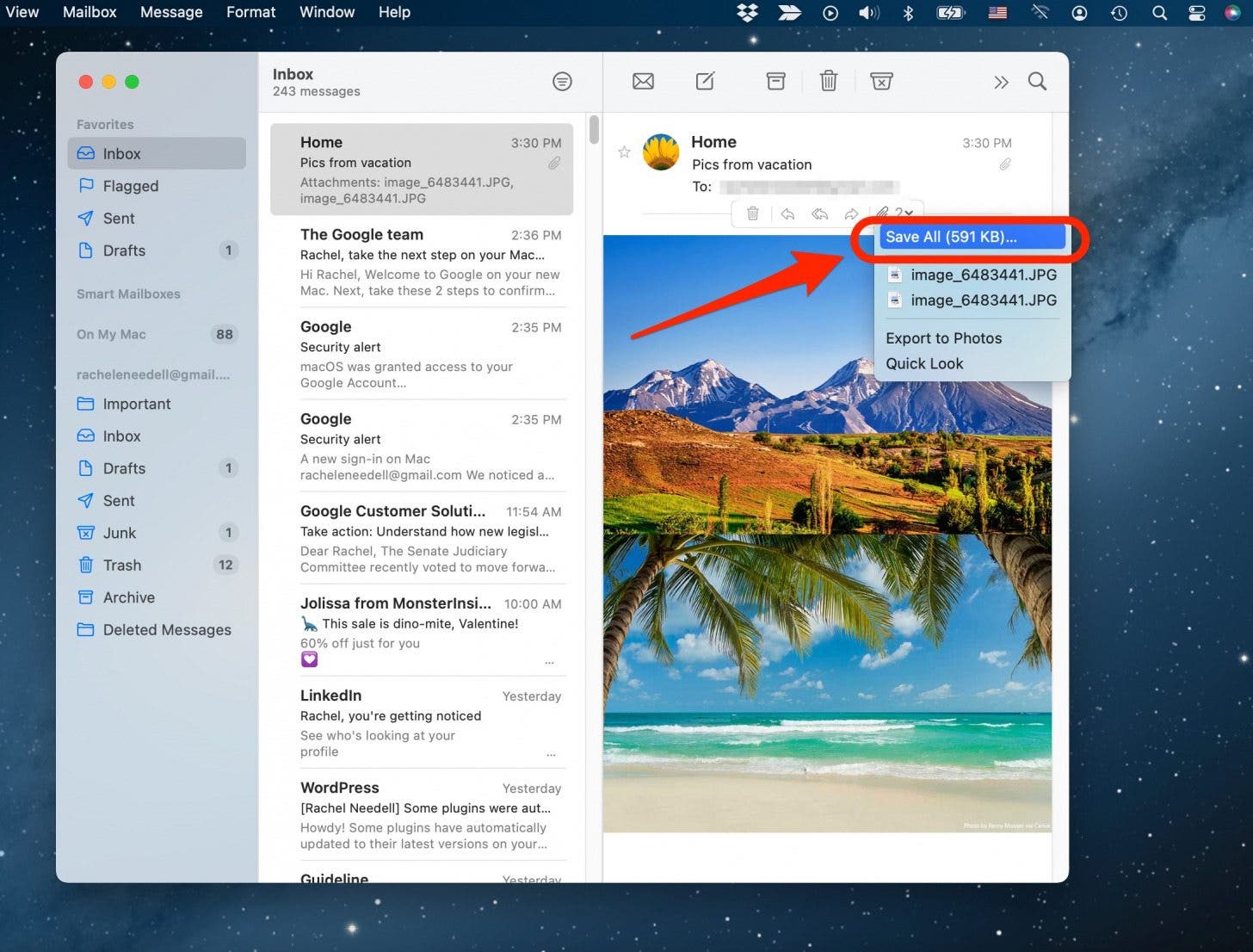
- 從那裡,您可以選擇儲存照片的位置。
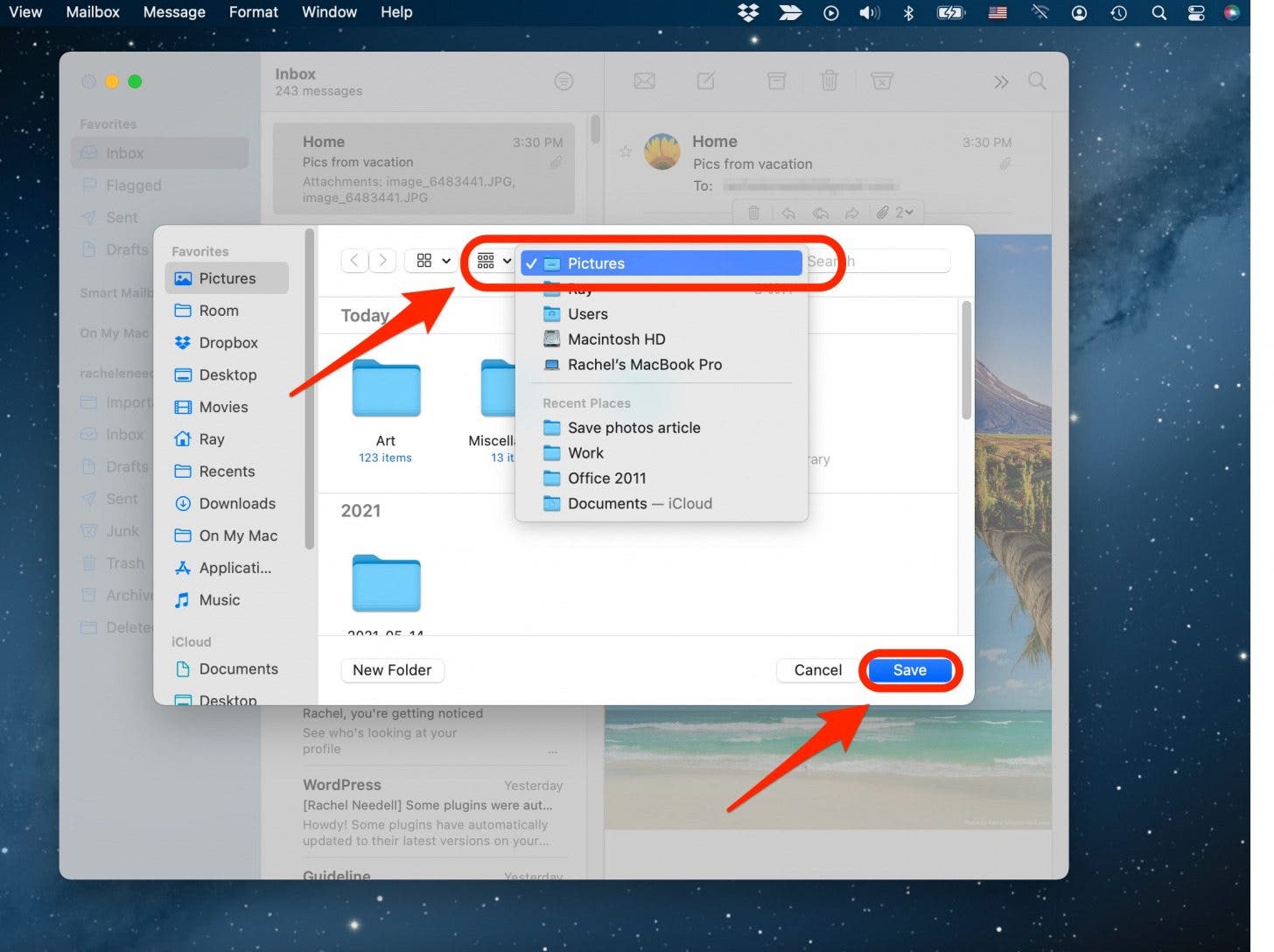
Apple 提供了多種不同的方式來確保您可以保存您喜愛的照片,無論您是透過電子郵件還是簡訊收到的照片。雖然能夠選擇單張照片一次下載到 Mac 上是件好事,但能夠保存在電子郵件中收到的所有圖片也非常方便。這樣,您就可以一鍵儲存整個假期相簿!
郵件或訊息應用程式遇到問題?試試我們的iMessage 故障排除指南或查看我們的操作方法文章在 Mac 上設定 Apple Mail。想要更多有關如何使用 Mac 的提示嗎?註冊我們的每日提示。
每天一分鐘掌握你的 iPhone:在這裡註冊將我們的免費每日提示直接發送到您的收件匣。