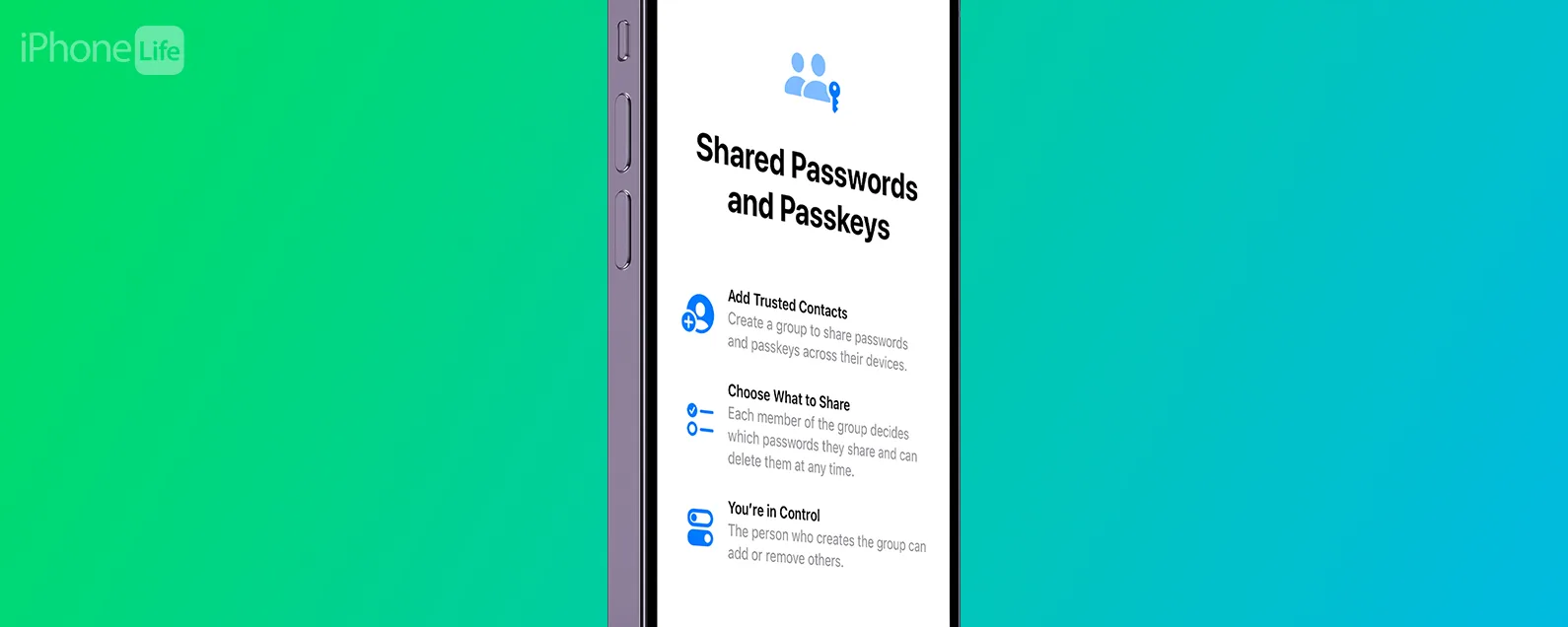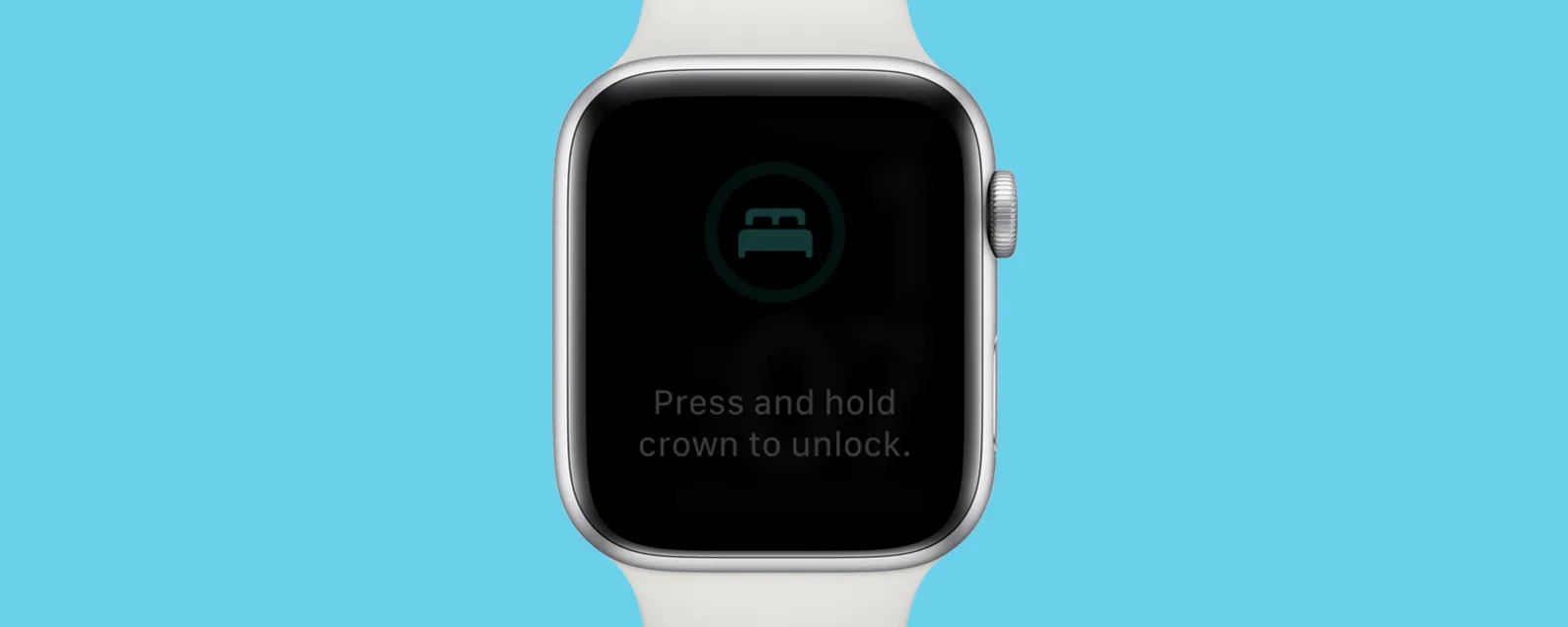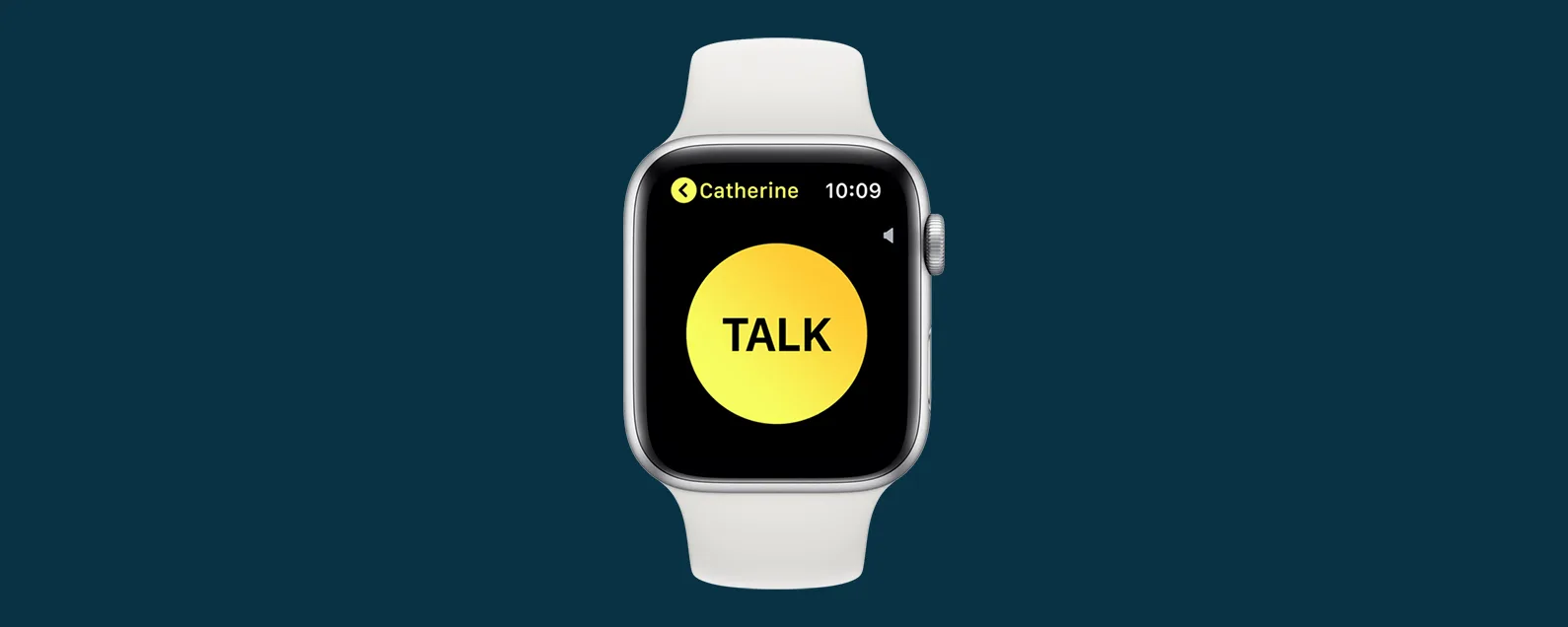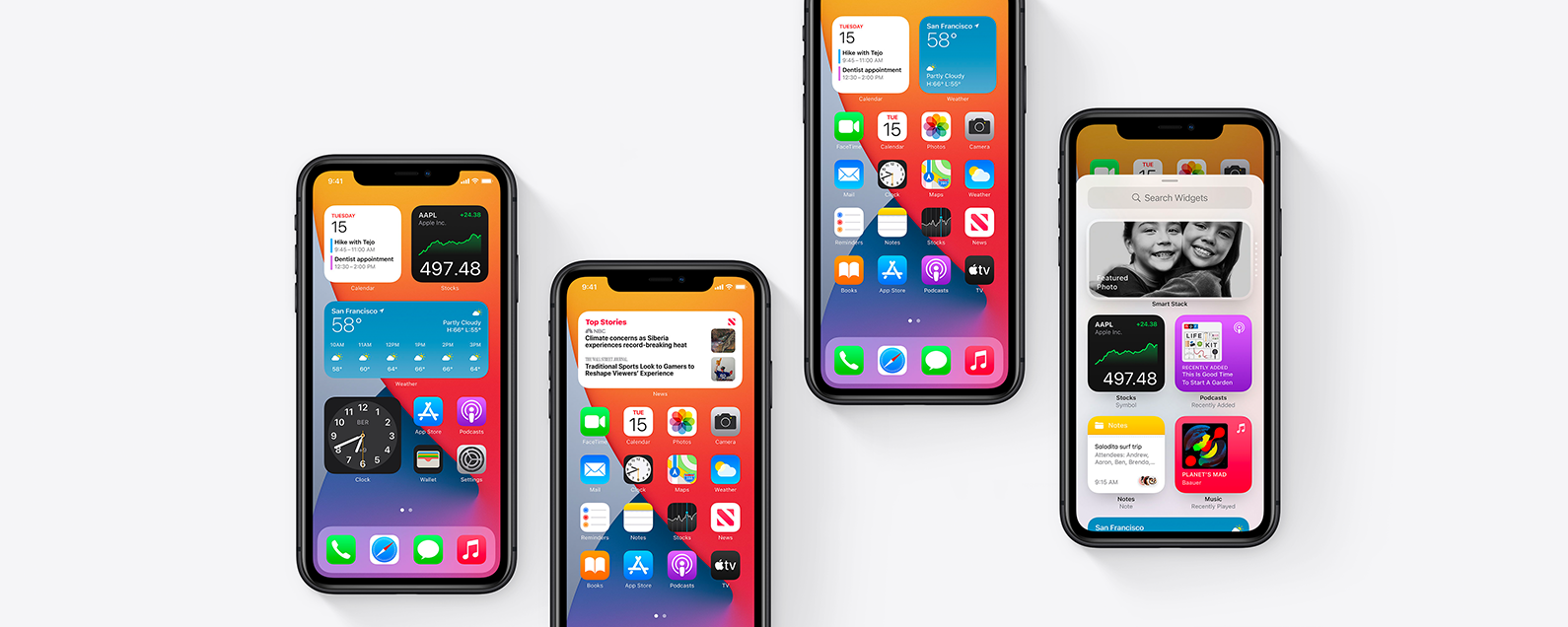經過艾琳·麥克弗森 星期二, 02/16/2021
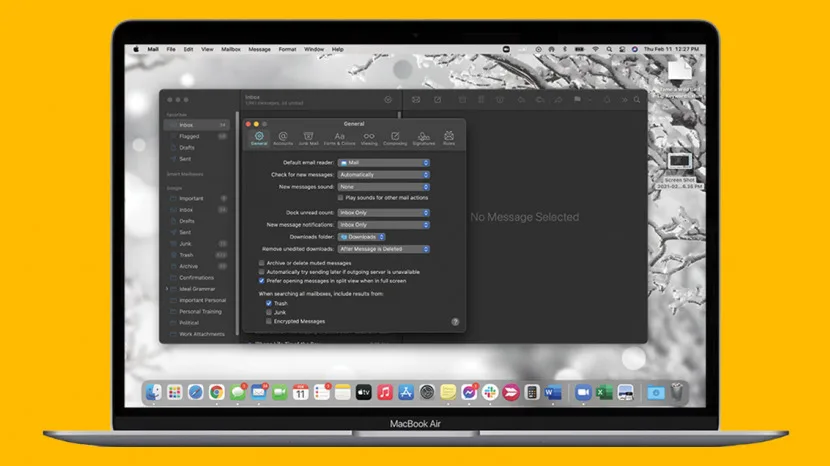
如果您準備好停止從一個電子郵件應用程式跳到另一個電子郵件應用程序,那麼是時候設定您的 Apple Mail 了。我們的便利指南將引導您完成 Apple Mail 設定,並向您展示如何在 Mac 上新增電子郵件帳戶、根據您的喜好調整 Mac Mail 設定以及自訂 Mac 電子郵件通知。
跳轉至:
- Mac 上的 Apple Mail 應用程式是什麼?
- 如何將電子郵件新增至 Apple Mail
- 如何在 Mac 郵件應用程式上檢查新電子郵件
- 如何選擇 Mac 電子郵件通知聲音
- 如何為 Mac 電子郵件新增簽名
Mac 上的 Apple Mail 應用程式是什麼?
Apple 的郵件應用程式是 Mac 電子郵件應用程式,也是其他 Apple 裝置上使用的電子郵件應用程式。有了這個方便的應用程序,您無需訪問電子郵件服務網站或從一個應用程式跳到另一個應用程式即可檢查多個電子郵件帳戶。如果您使用 Gmail 發送個人郵件、使用工作帳戶處理業務、以及使用運營商特定的電子郵件處理家庭事務,則 Mail 是在一個通用郵件應用程式中整合和組織通訊的一種方式。

發現 iPhone 的隱藏功能
獲取每日提示(帶有螢幕截圖和清晰的說明),以便您每天只需一分鐘即可掌握您的 iPhone。
如何將電子郵件新增至 Apple Mail
當您第一次開啟「郵件」時,應用程式會提示您設定電子郵件帳戶。如果應用程式沒有提示您在 Mac 上設定郵件,或者您想要為應用程式新增另一個電子郵件帳戶,只需按照以下步驟操作:
- 打開郵件應用程式在您的 Mac 上。
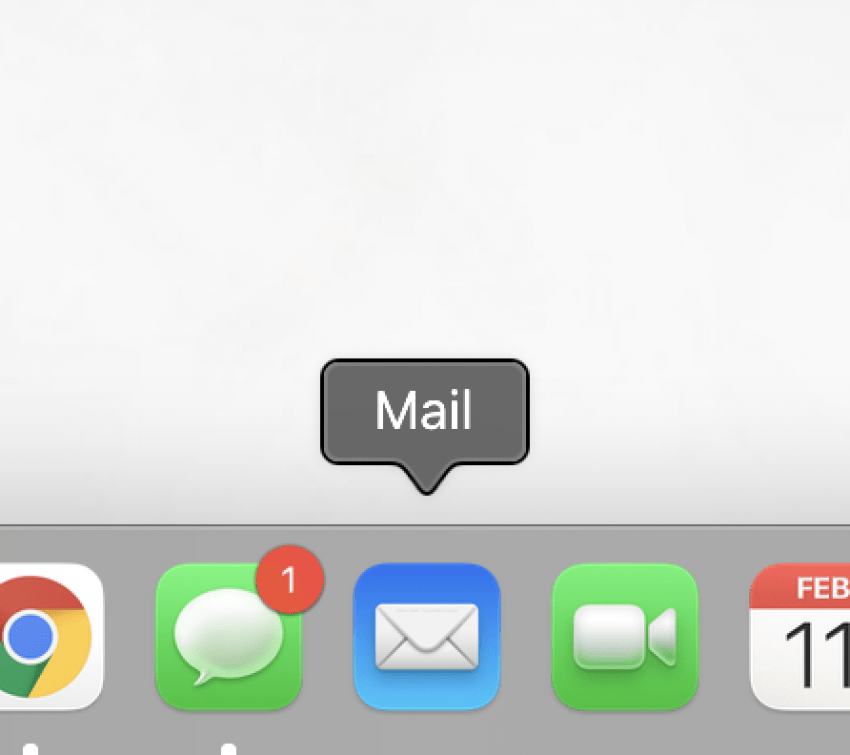
- 在螢幕頂部的選單列中,按一下郵件。
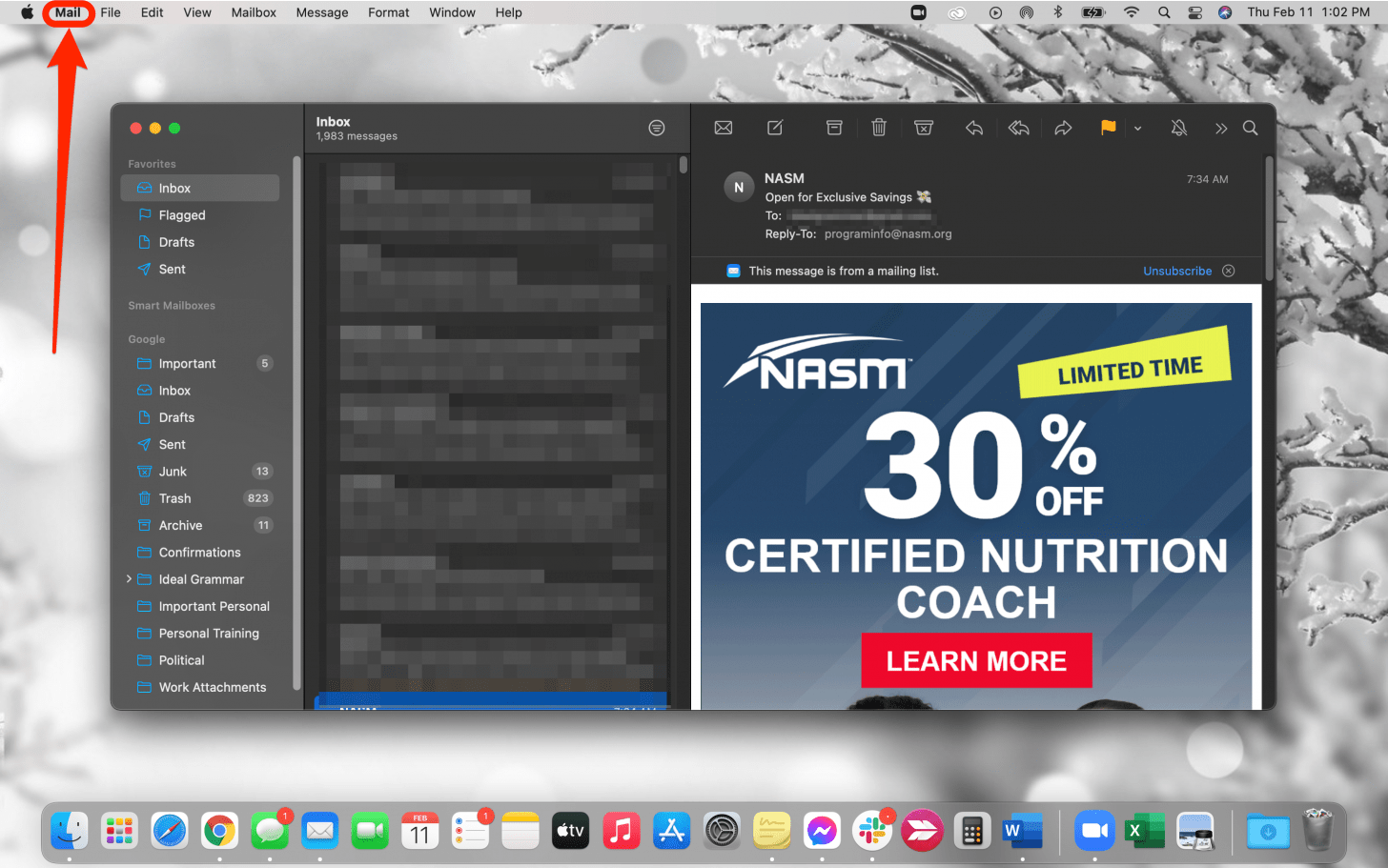
- 點選新增帳戶。
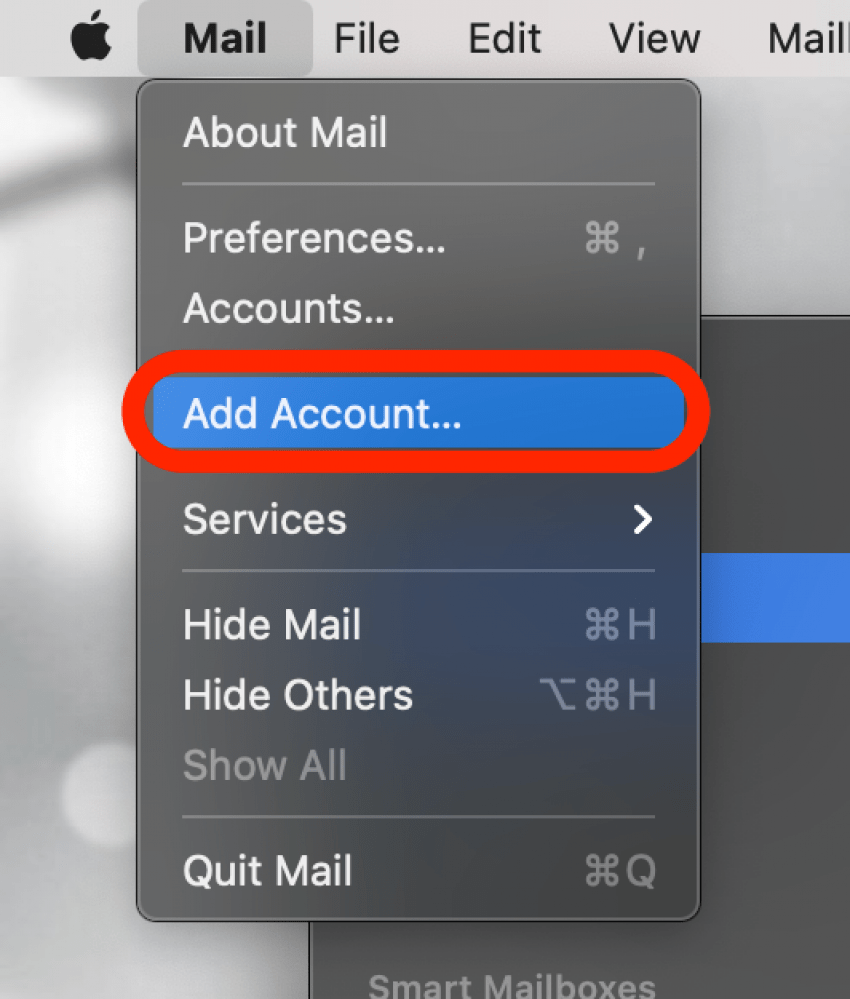
- 選擇您的電子郵件提供者或選擇其他郵件如果您的網域沒有出現在清單中。
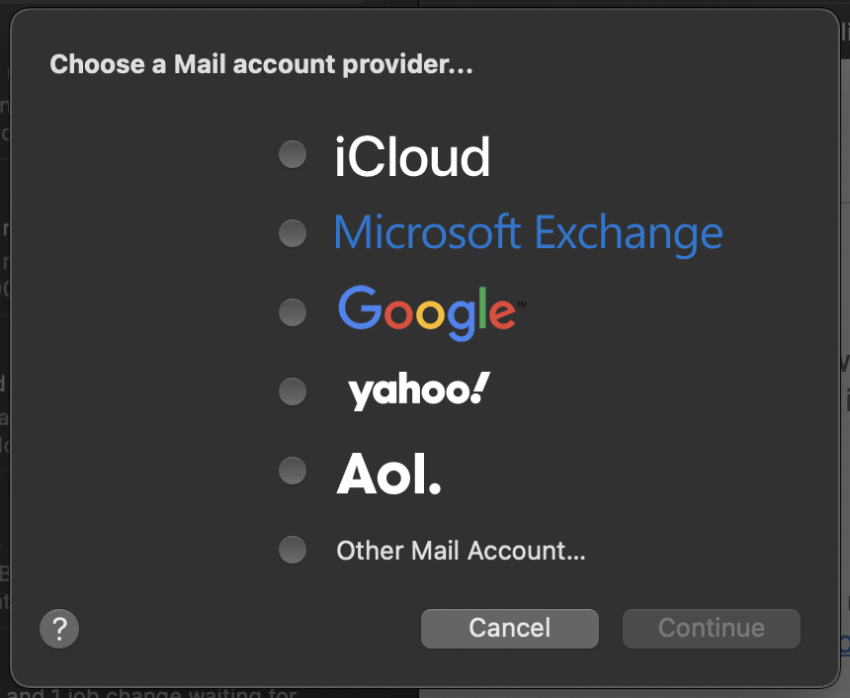
- 點選繼續。
- 輸入您的電子郵件登入資訊。如果您的電子郵件提供者要求,請使用您的網頁瀏覽器完成驗證並允許權限。
- 選擇您想透過該帳戶使用哪些應用程序,然後按一下完畢。您的電子郵件將自動出現在郵件收件匣中。
重複這些步驟,將更多電子郵件帳號新增到 Mac 上的郵件應用程式。
如何在 Mac 上的郵件應用程式中檢查新電子郵件
預設情況下,您的郵件應用程式設定為自動檢查新電子郵件並將其顯示在收件匣中。以下是如何在 Mac 上刷新郵件以及將 Mac 郵件設定更改為手動刷新或按不同計劃刷新的步驟:
- 打開郵件應用程式在您的 Mac 上。
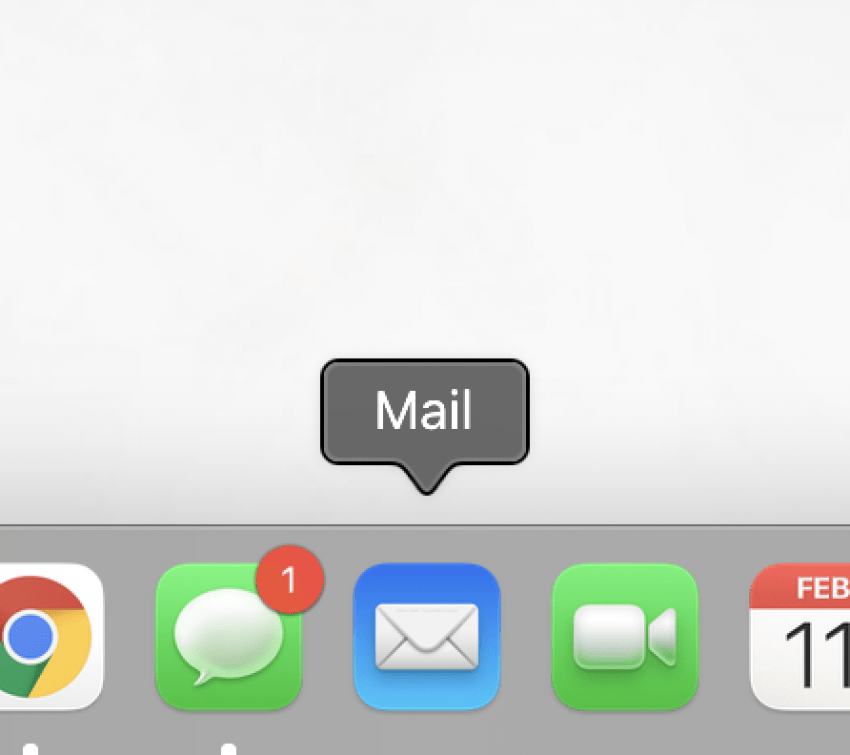
- 在螢幕頂部的選單列中,按一下郵件。
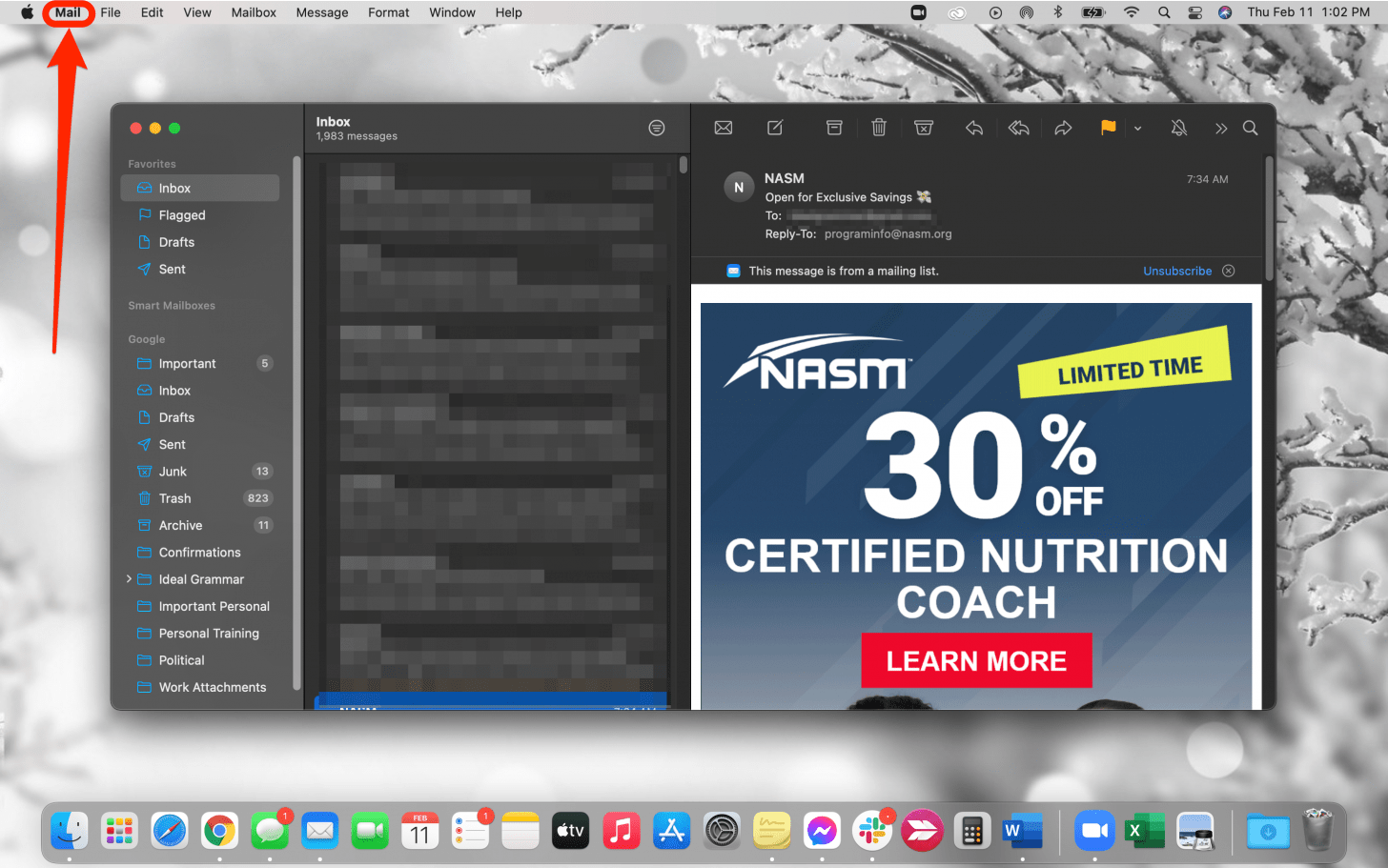
- 點選偏好設定。
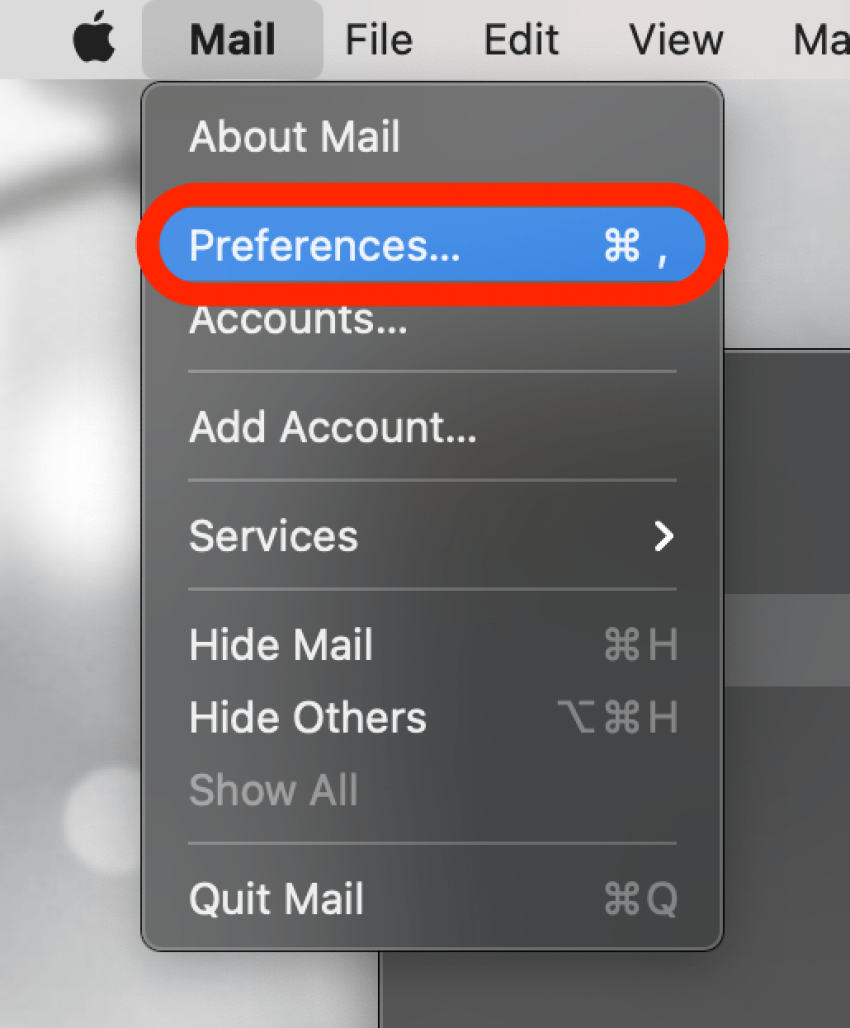
- 上常規選項卡,使用下拉式選單決定「郵件」檢查新郵件的頻率。
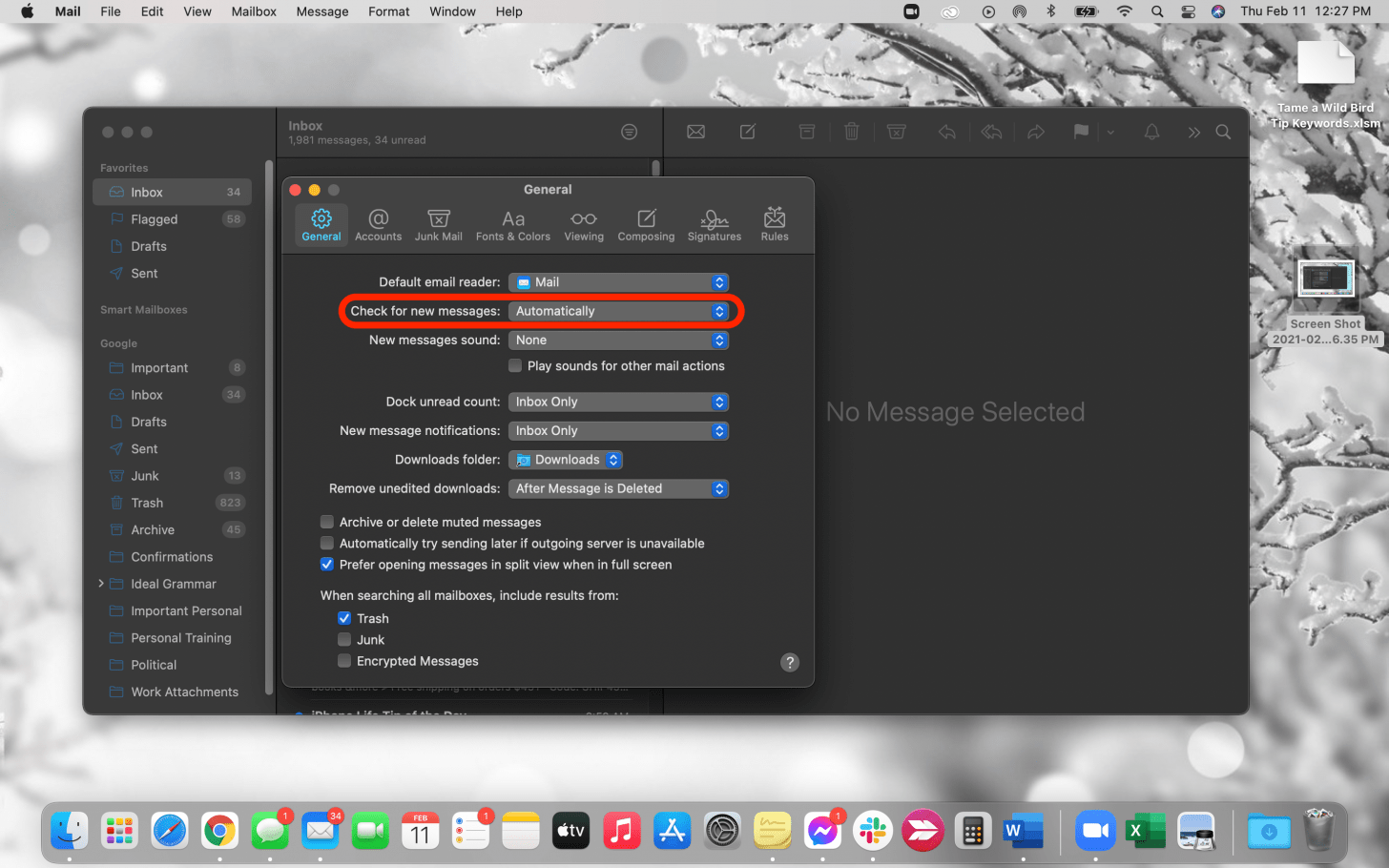
- 任何時候您想手動刷新,只需單擊信封圖示在頂部。
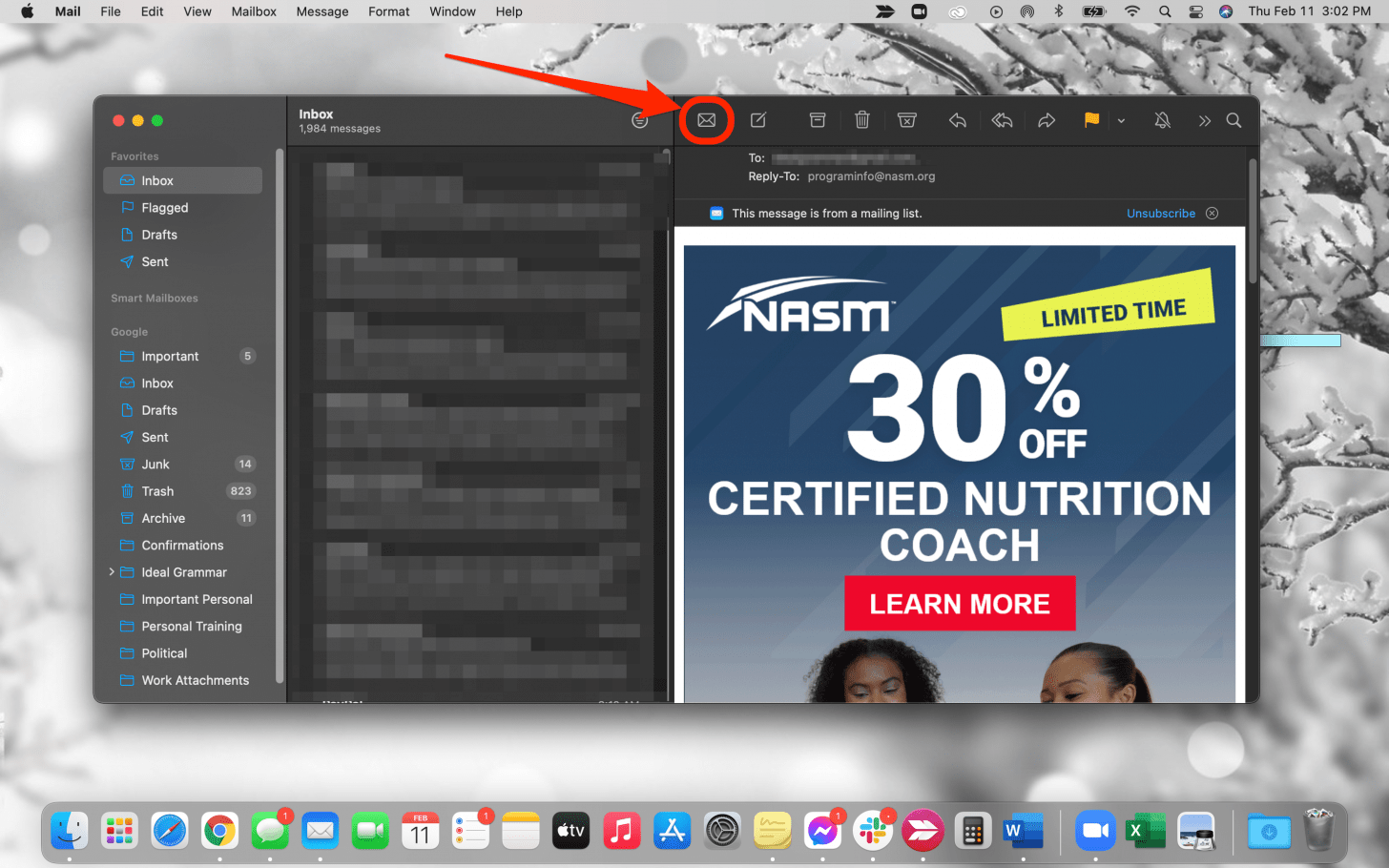
如何選擇 Mac 電子郵件通知聲音
使用 Mac Mail 應用程序,您可以選擇新電子郵件提醒的通知聲音:
- 打開郵件應用程式在您的 Mac 上。
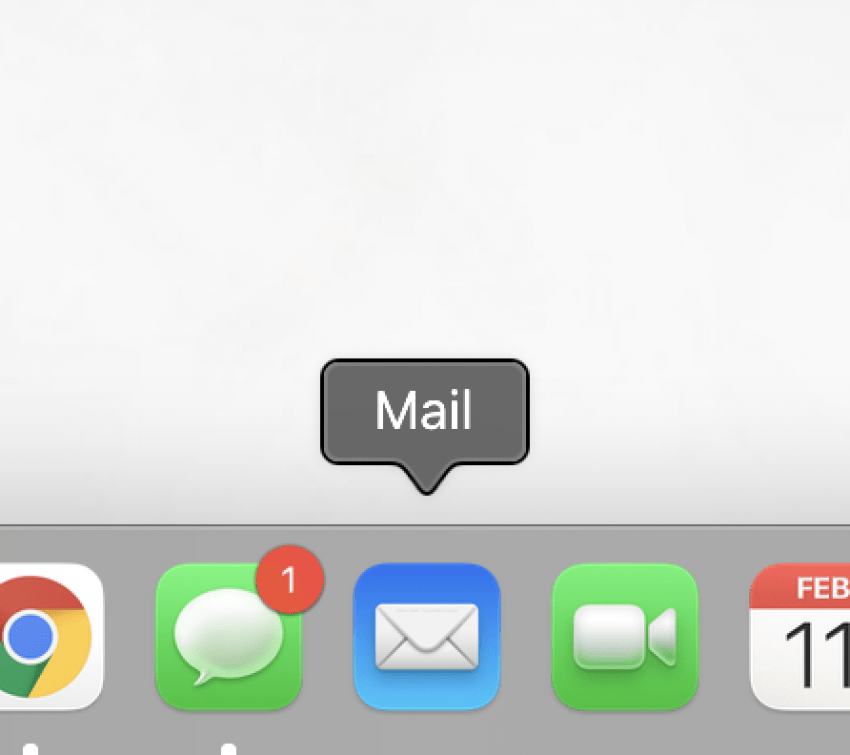
- 在螢幕頂部的選單列中,按一下郵件。
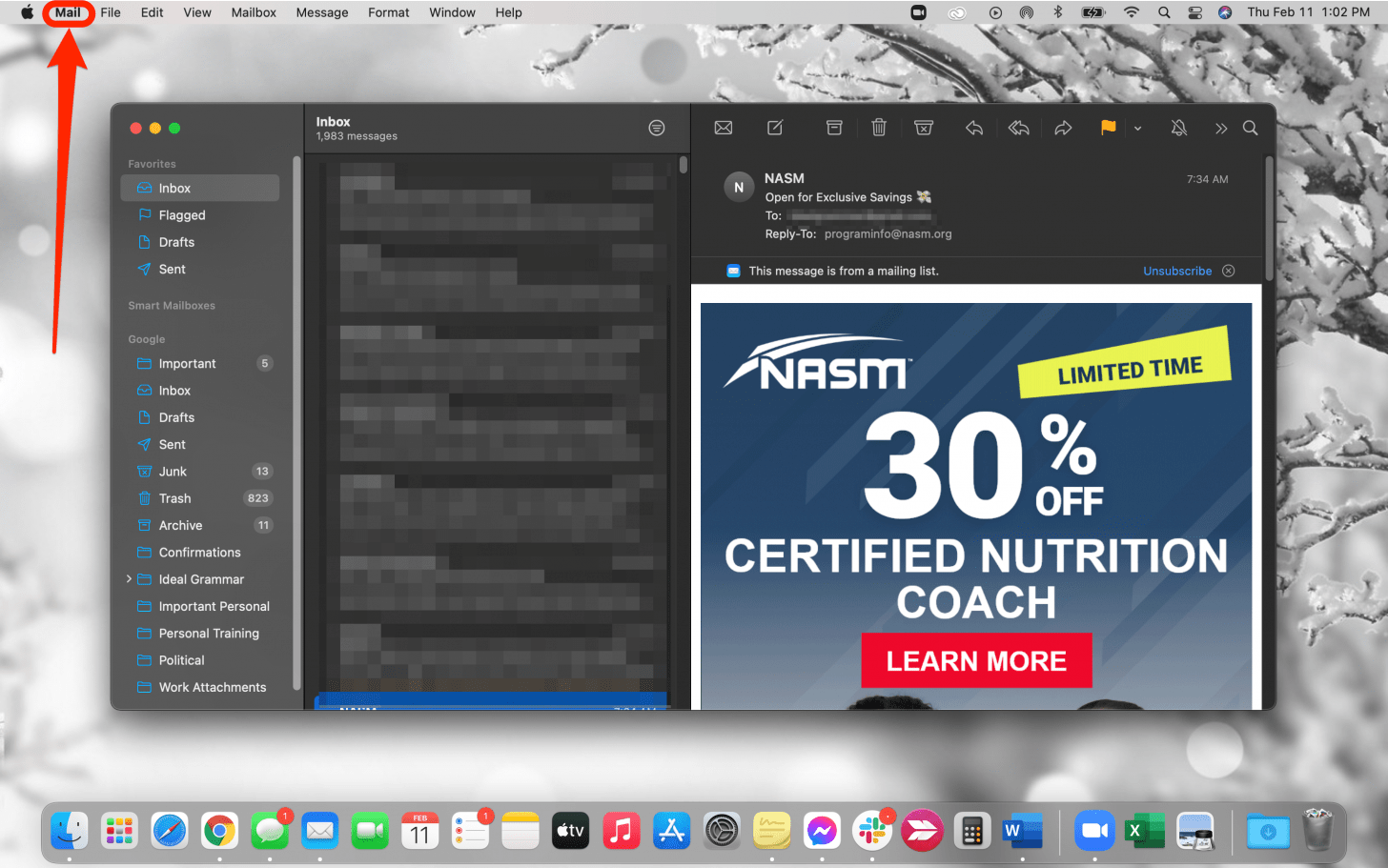
- 點選偏好設定。
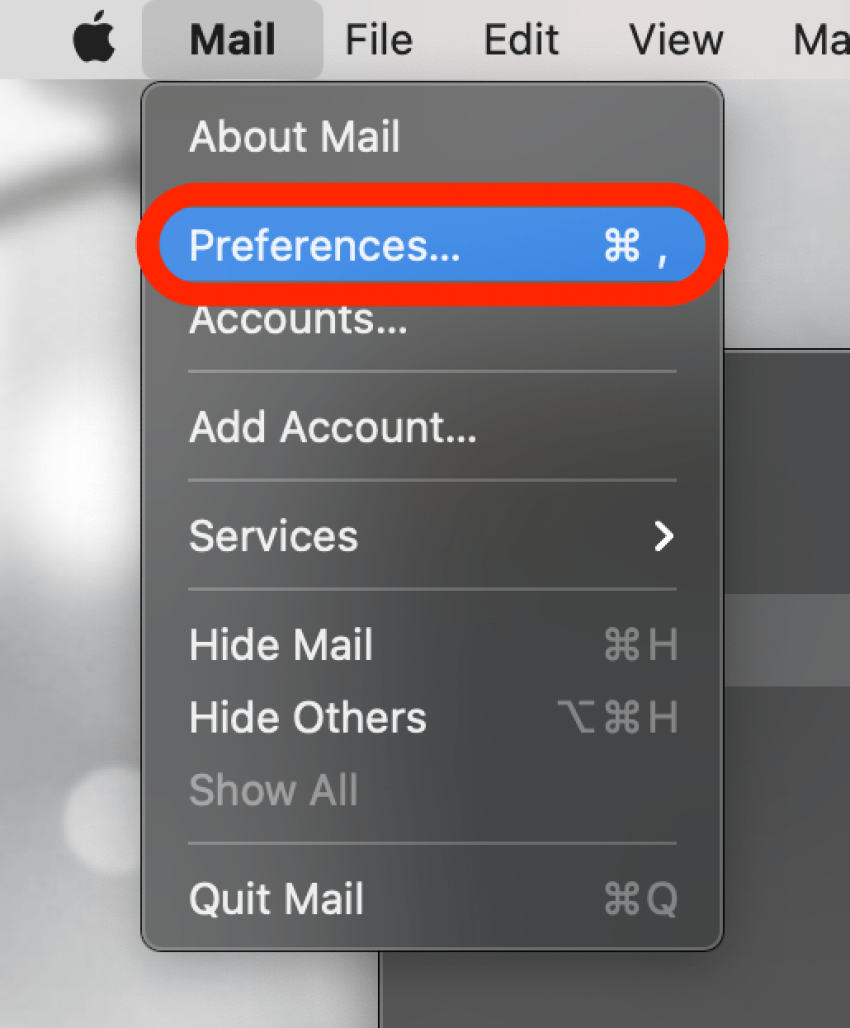
- 上常規選項卡,使用下拉式選單選擇您最喜歡的通知聲音。
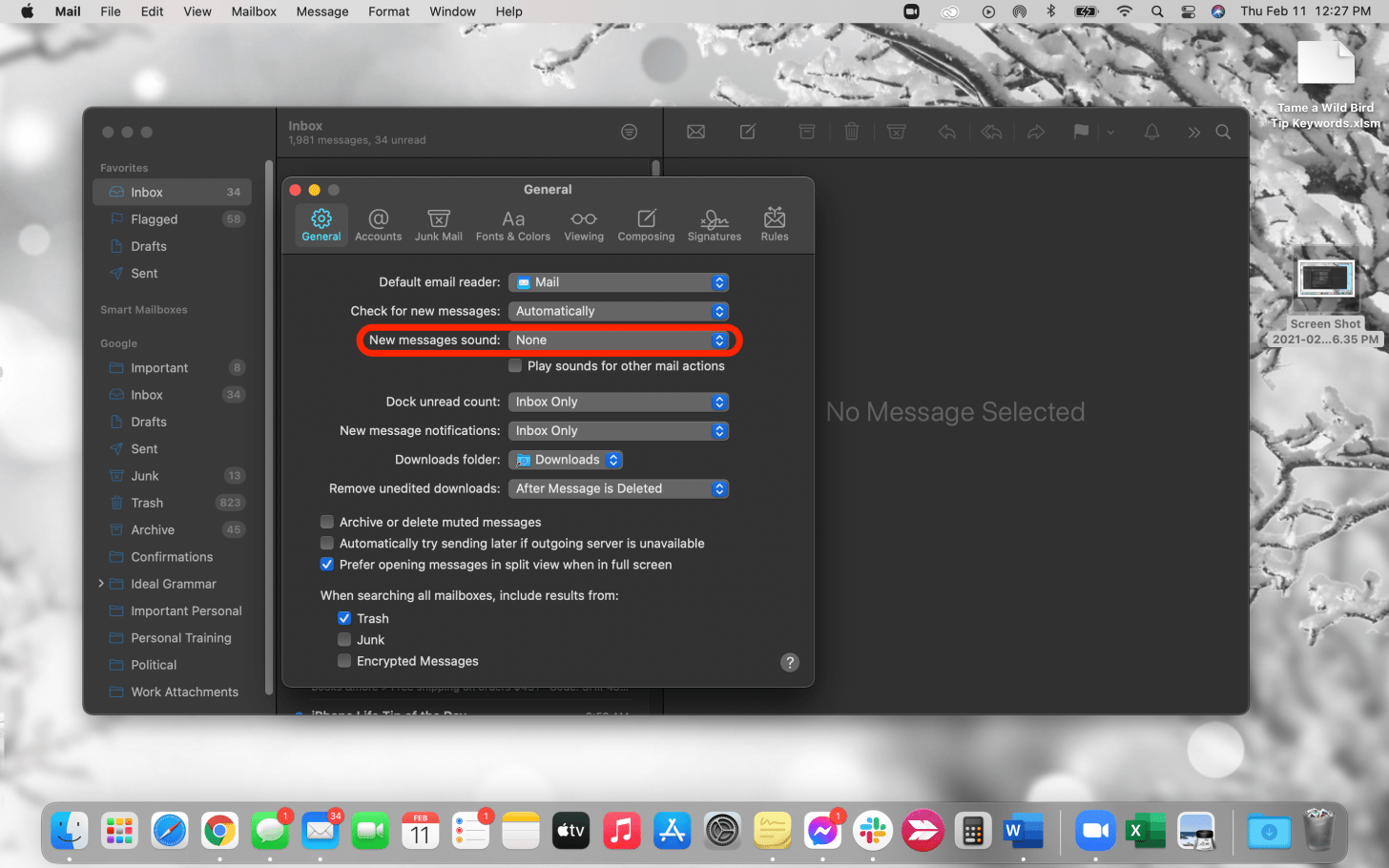
如何為 Mac 電子郵件新增簽名
郵件首選項還允許您向每個電子郵件地址添加多個簽名:
- 打開郵件應用程式在您的 Mac 上。
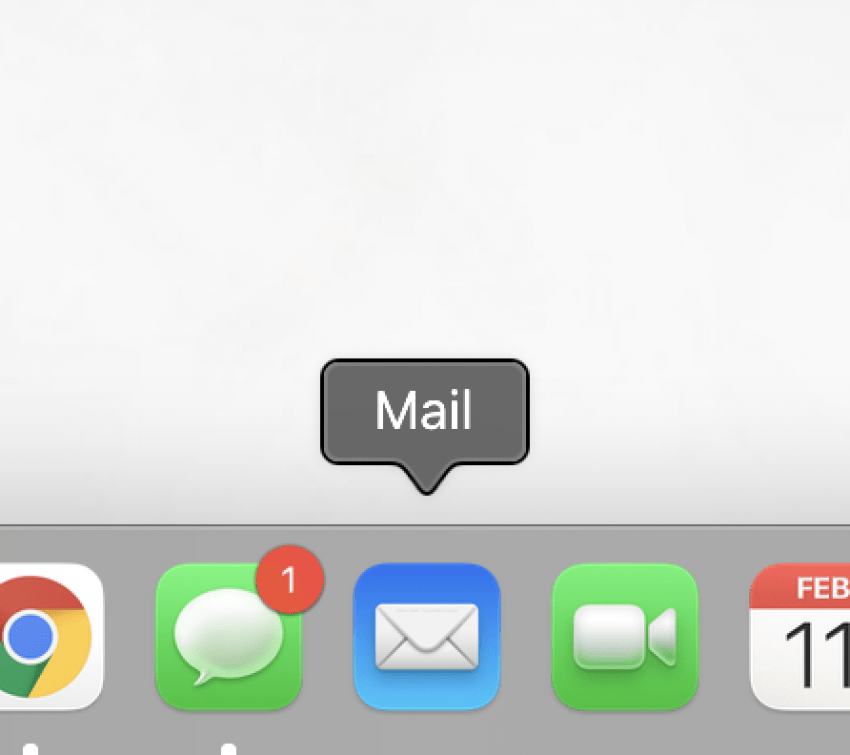
- 在螢幕頂部的選單列中,按一下郵件。
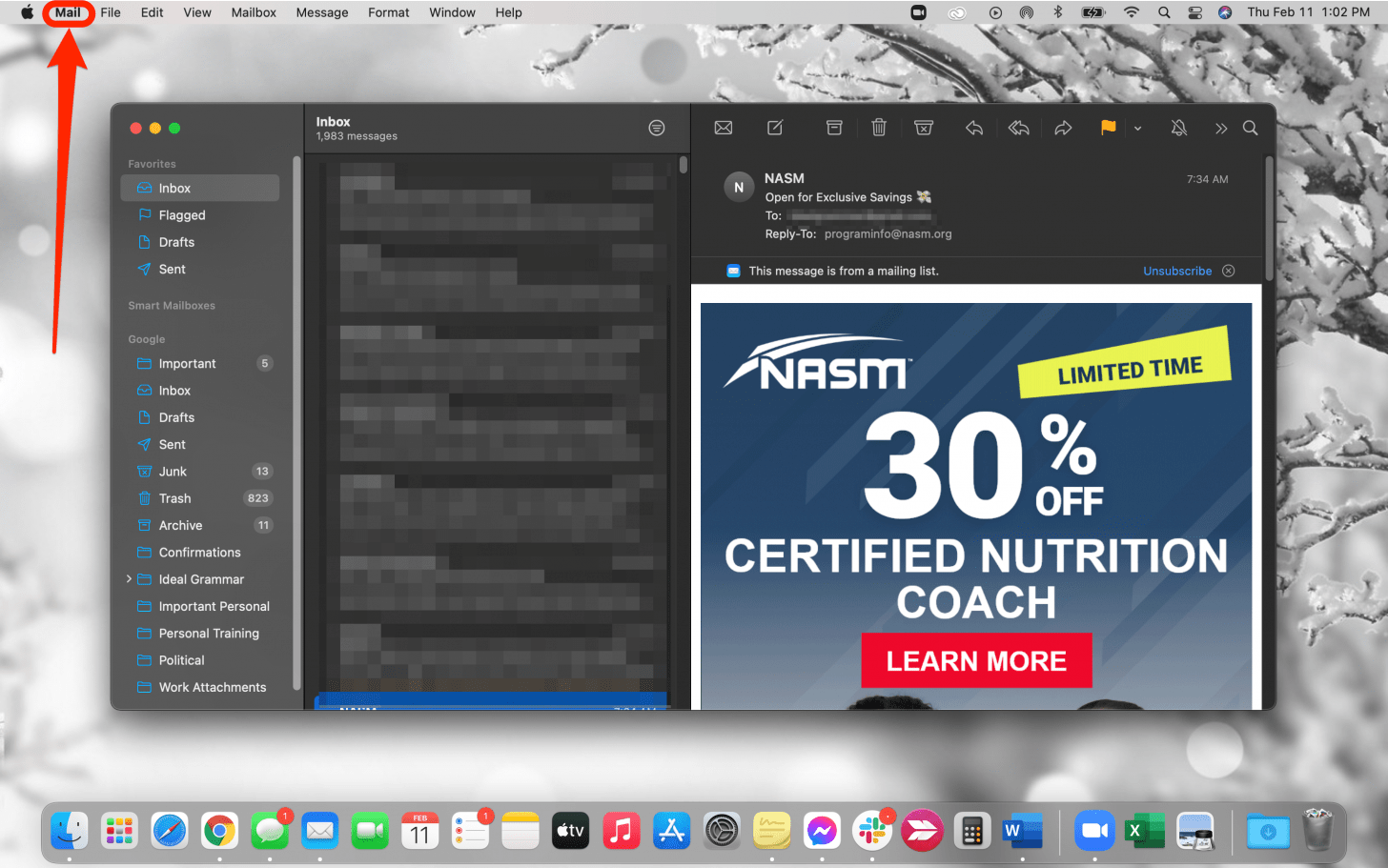
- 點選偏好設定。
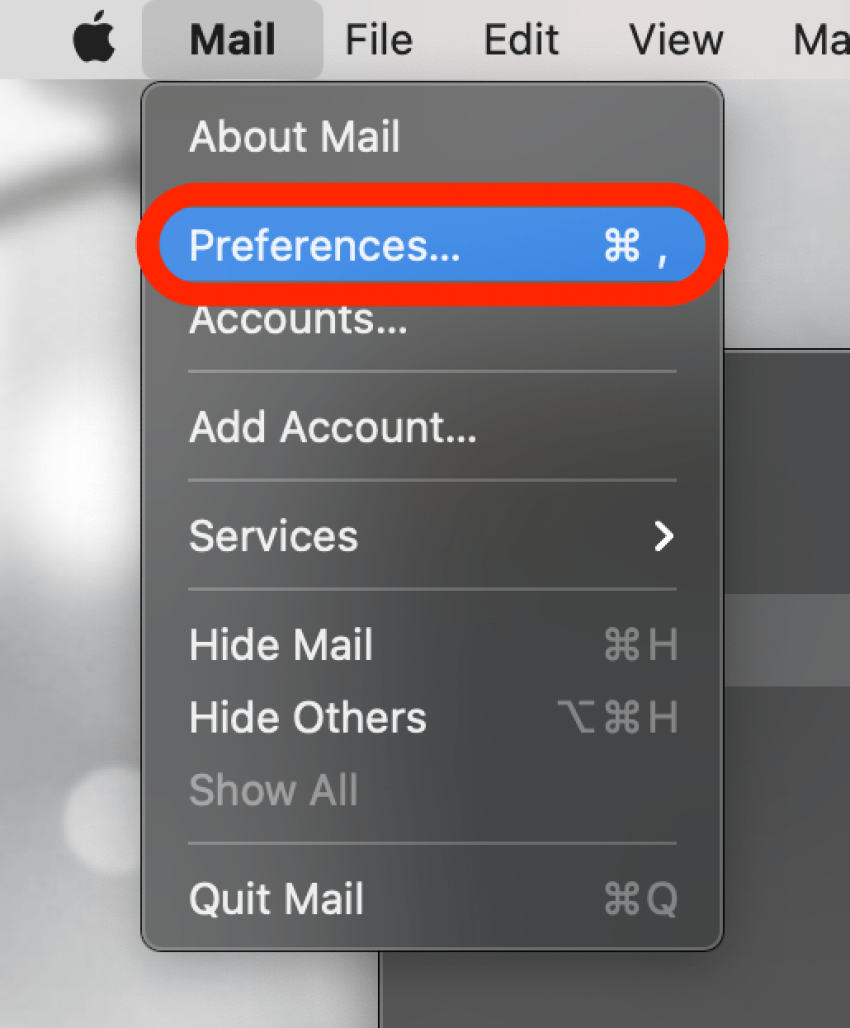
- 點選簽名選項卡。
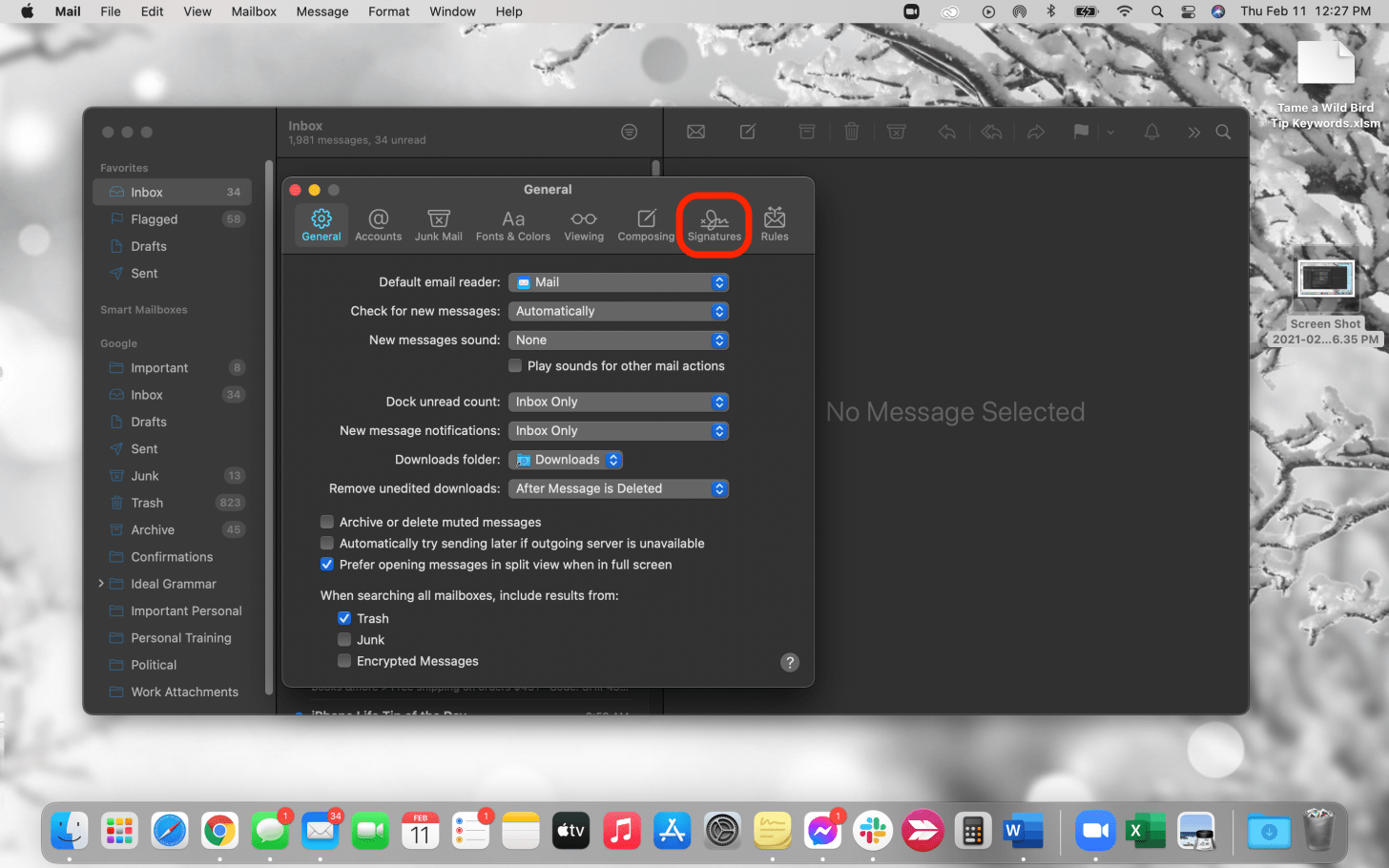
- 選擇您要新增簽名的帳戶,然後按一下+ 按鈕。
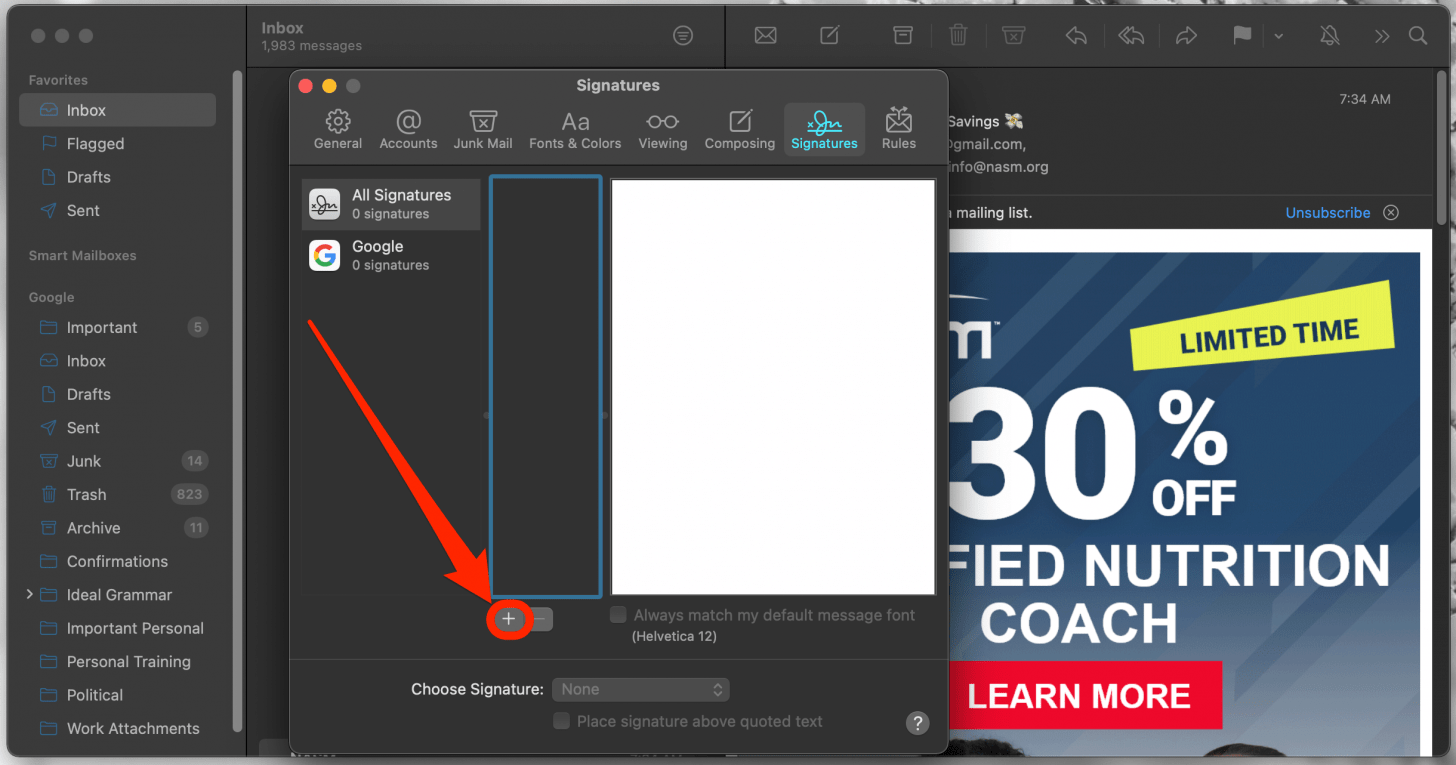
- 雙擊中間的視窗可以更改簽名的名稱。
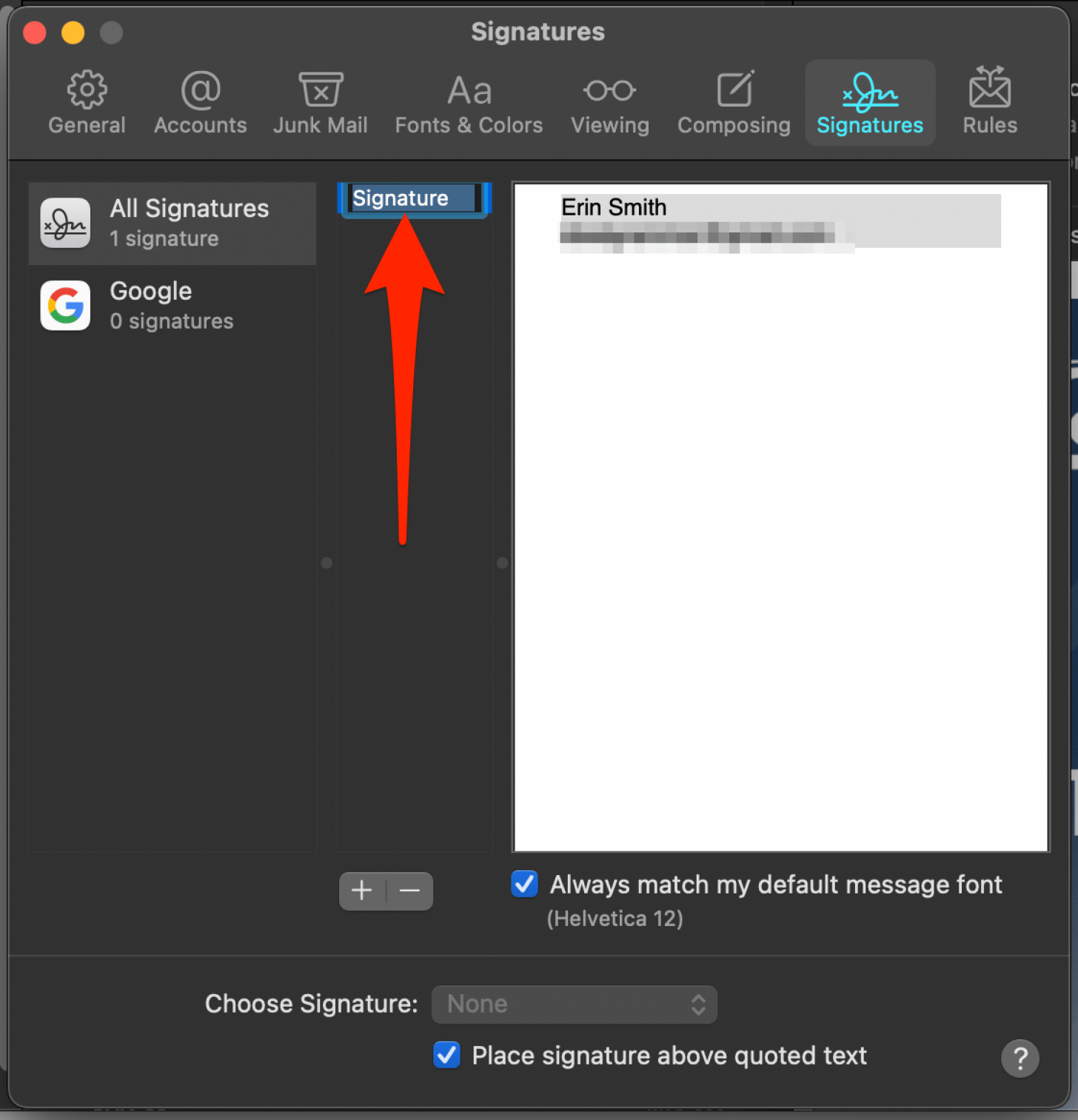
- 若要自訂您的簽名,請按一下右側的視窗並輸入您自己的簽名。

如果您已經注意到 Mac Dock 上的 Apple Mail 圖標,但尚未使用該應用程序,那麼是時候進行切換了。一旦您了解如何在 Mac 上新增電子郵件帳戶,接下來的工作就很順利了。借助這款易於使用的應用程序,您將提高工作效率並將電子郵件整理在一個位置。
每天一分鐘掌握你的 iPhone:在這裡註冊將我們的免費每日提示直接發送到您的收件匣。