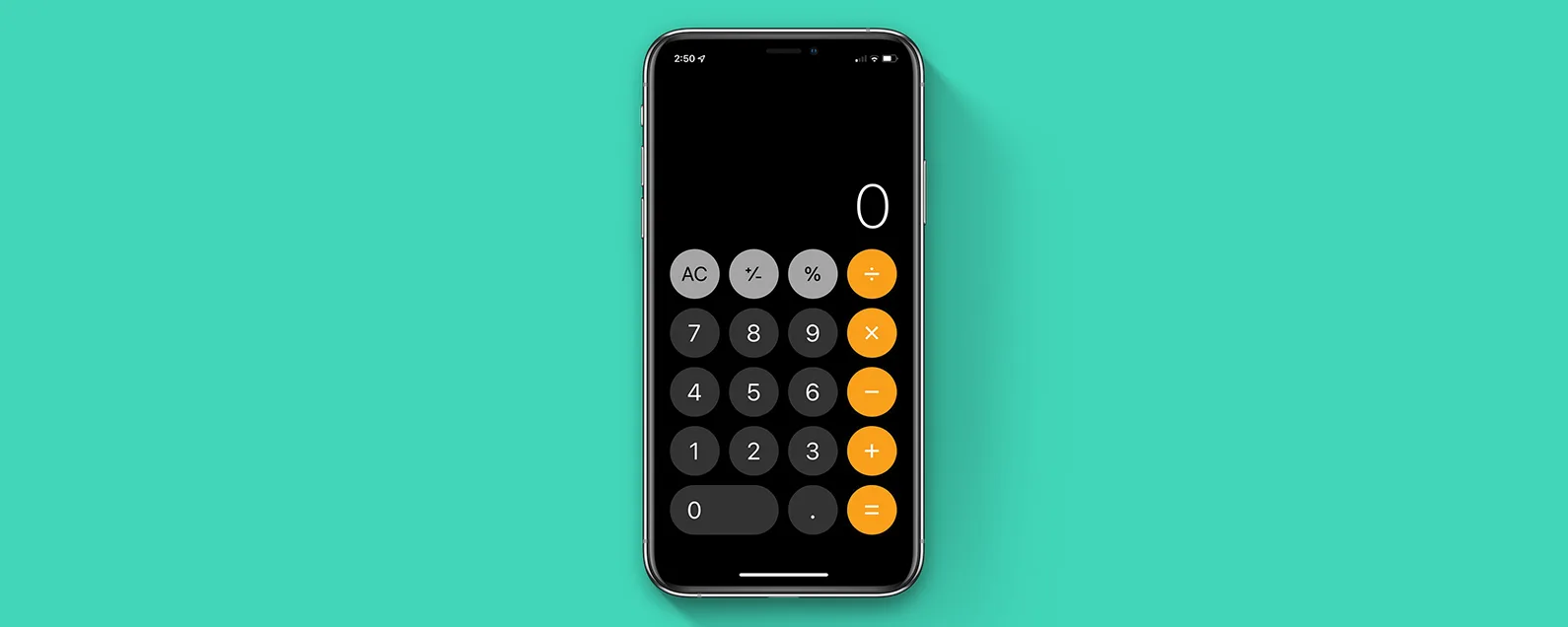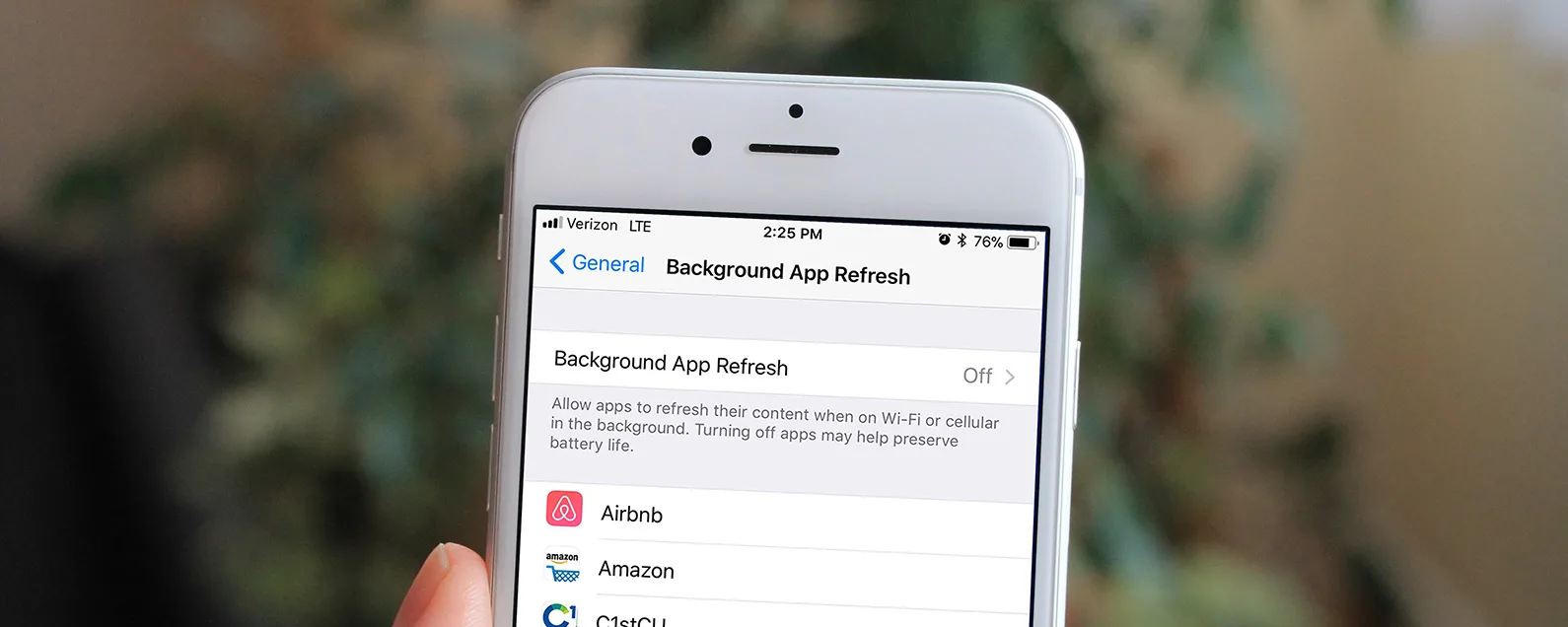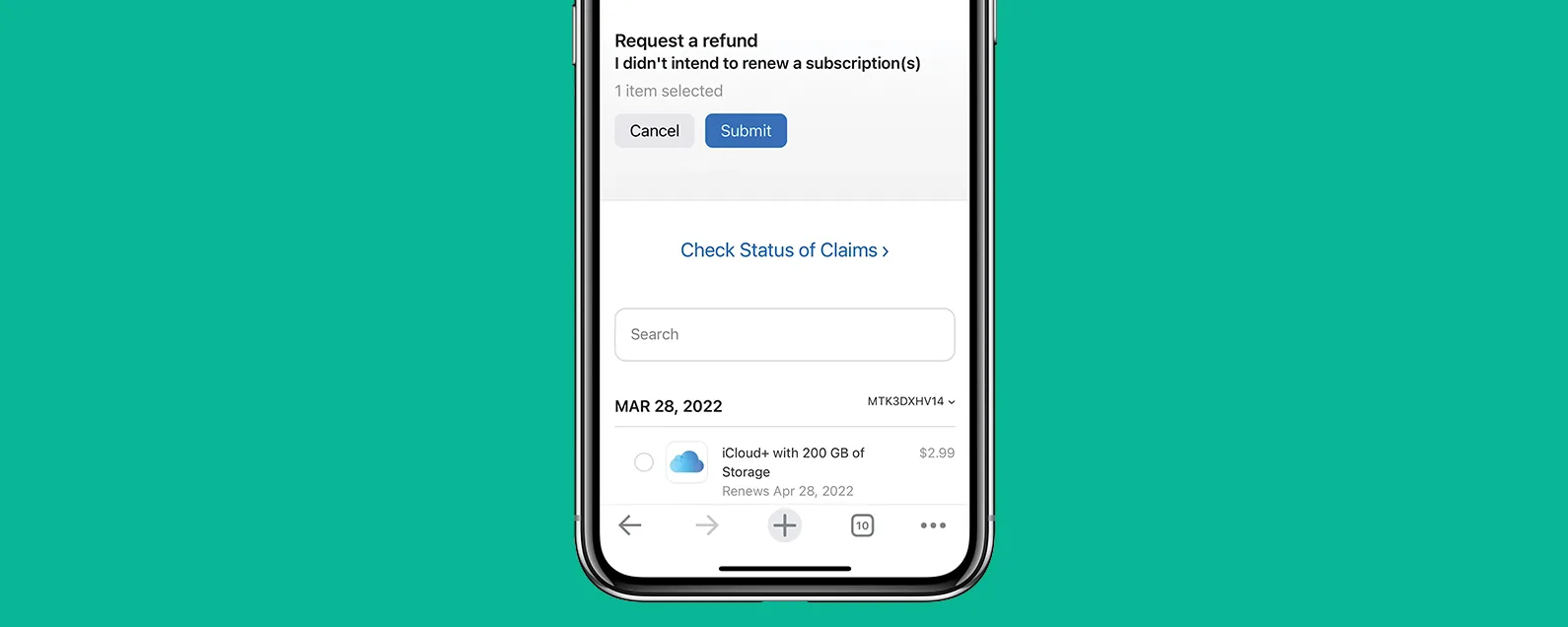要知道什麼
- 將照片從 iPhone 傳輸到 PC,方法是將照片匯入 Windows 照片應用程式、直接將其放入預設的圖片資料夾或透過 iCloud 照片庫上傳。
- 可以使用照片應用程式中的照片傳輸功能或使用 AirDrop 將影像從 iPhone 匯入到 Mac。
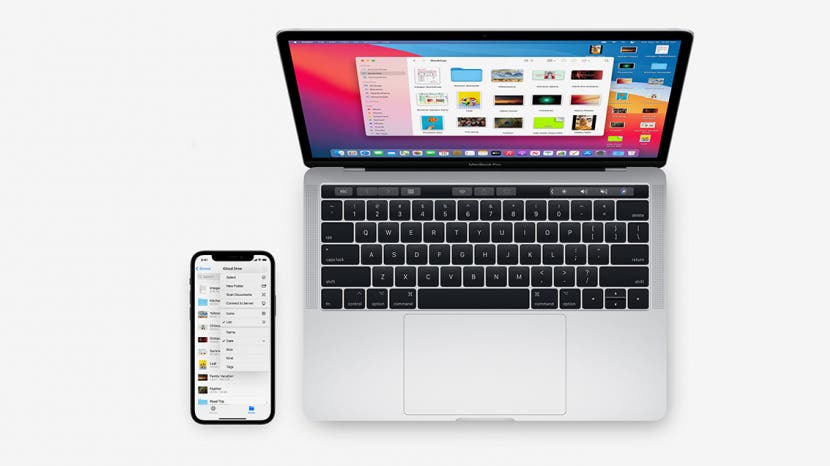
如果您想了解如何將照片從 iPhone 傳輸到 PC 或 Mac,您有很多選擇。無論您是想將照片從 iPhone 移動到 Mac 還是將 iPhone 照片傳輸到 PC,這個過程並不像您想像的那麼複雜。 Apple 裝置之間的傳輸非常簡單,對於 PC 用戶來說,我們找到了一些簡單的方法(包括 Microsoft 未宣傳的解決方案)。讓我們介紹一下如何輕鬆地將照片從 iPhone 轉移到電腦上!
跳轉至:
- 如何將照片從 iPhone 傳輸到 PC
- 如何將照片從 iPhone 匯入 PC(替代方法)
- 如何使用 iCloud 照片(Mac 或 PC)將圖片從 iPhone 下載到計算機
- 如何將照片從 iPhone 傳輸到電腦 (Mac)
- 如何在 Mac 上使用 AirDrop 匯入照片
如何將照片從 iPhone 傳輸到 PC
如何在 Windows 10 中將照片從 iPhone 匯入電腦
如果您正在尋找將照片從 iPhone 傳輸到 PC 的最簡單方法(以及 Microsoft 未提供的其他詳細資訊),請按照以下步驟將照片從 iPhone 傳輸到 PC:
- 使用 USB 或 USB-C 連接線將 iPhone 連接到電腦,具體取決於您的型號。
- 解鎖你的 iPhone。
- 在您的電腦上,按一下開始按鈕。
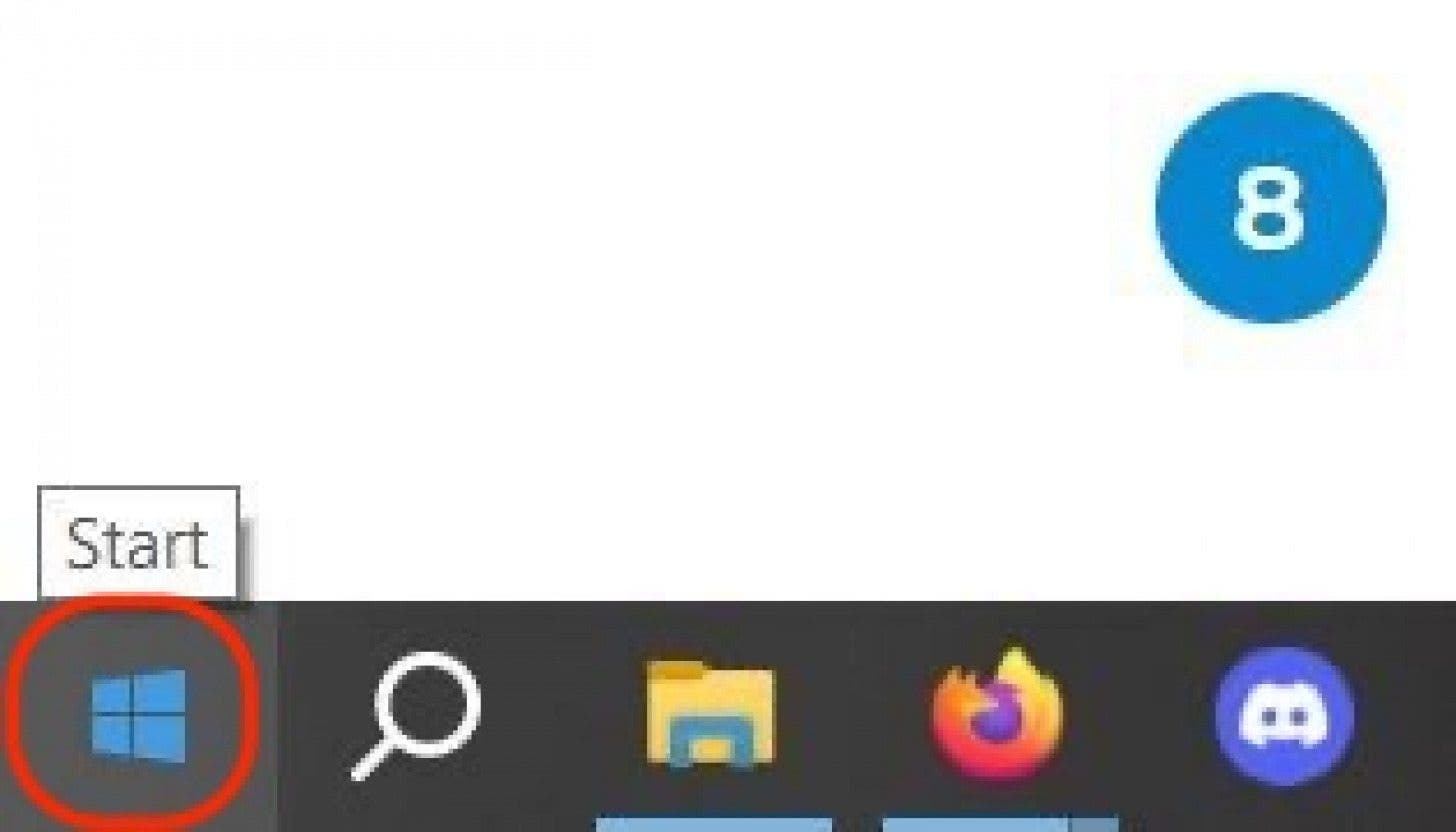
- 點選照片存取照片應用程式。
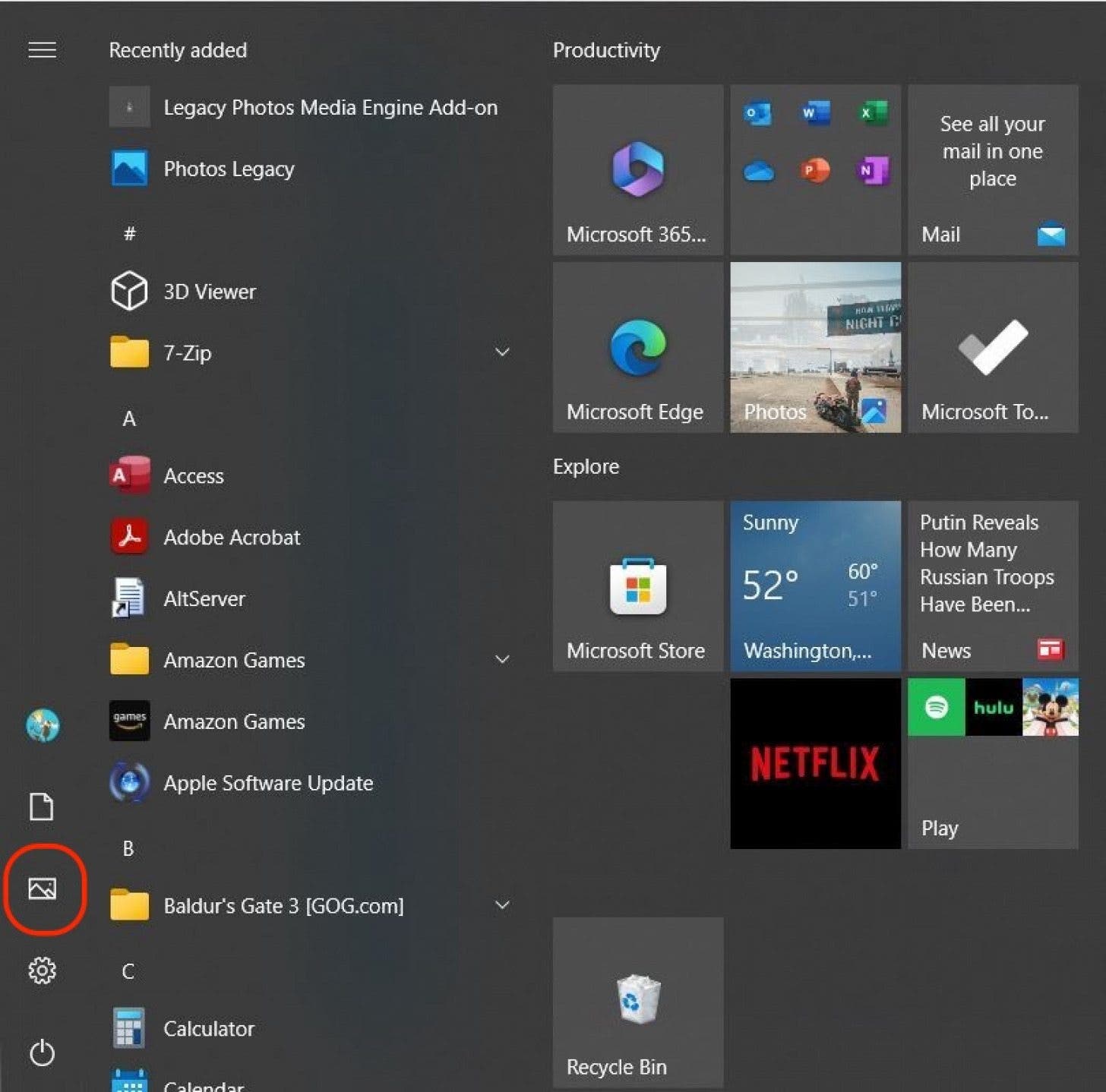
- 點選進口。

- 選擇蘋果手機。
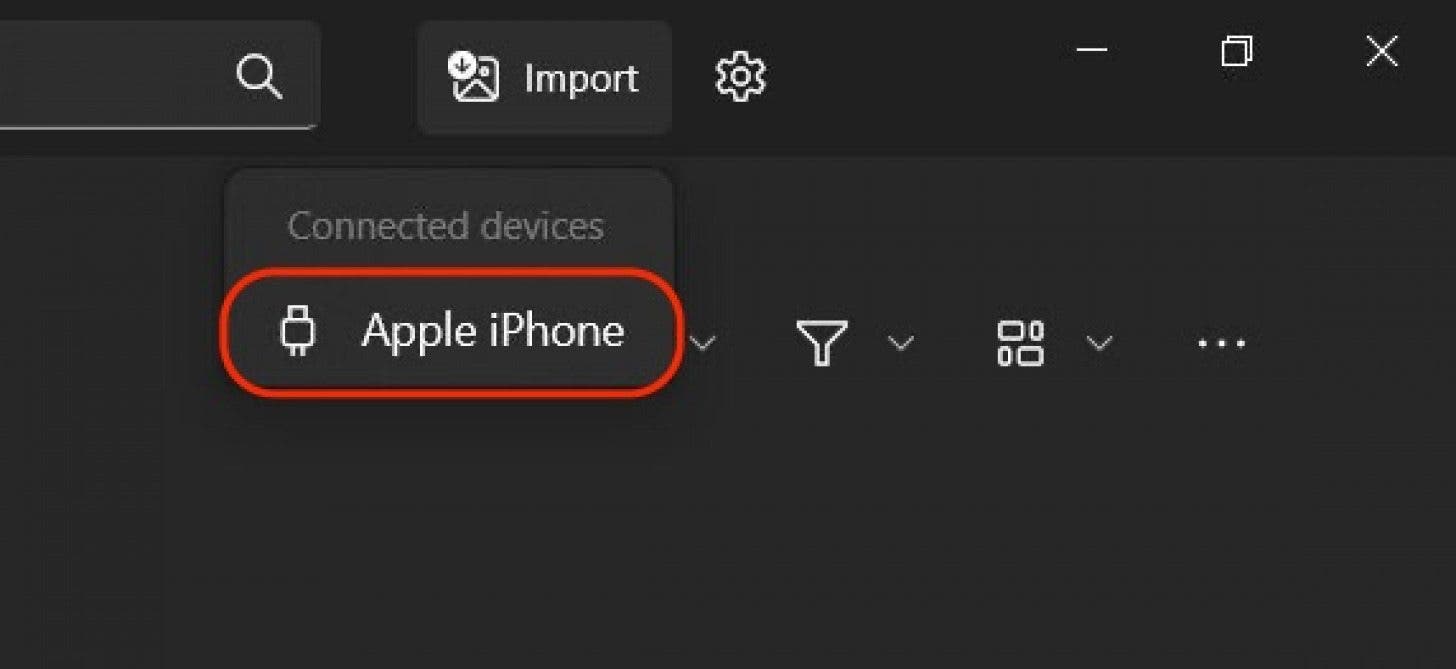
- 選擇您要匯入的項目。如果您想匯入特定的照片/視頻,請點擊您想要的。您也可以點擊選擇全部匯入 iPhone 上的所有照片或點擊選擇新的僅匯入新照片。

- 點選新增 X 項匯入您選擇的照片。

- 選擇儲存位置,然後按一下進口。保存照片可能需要一些時間。
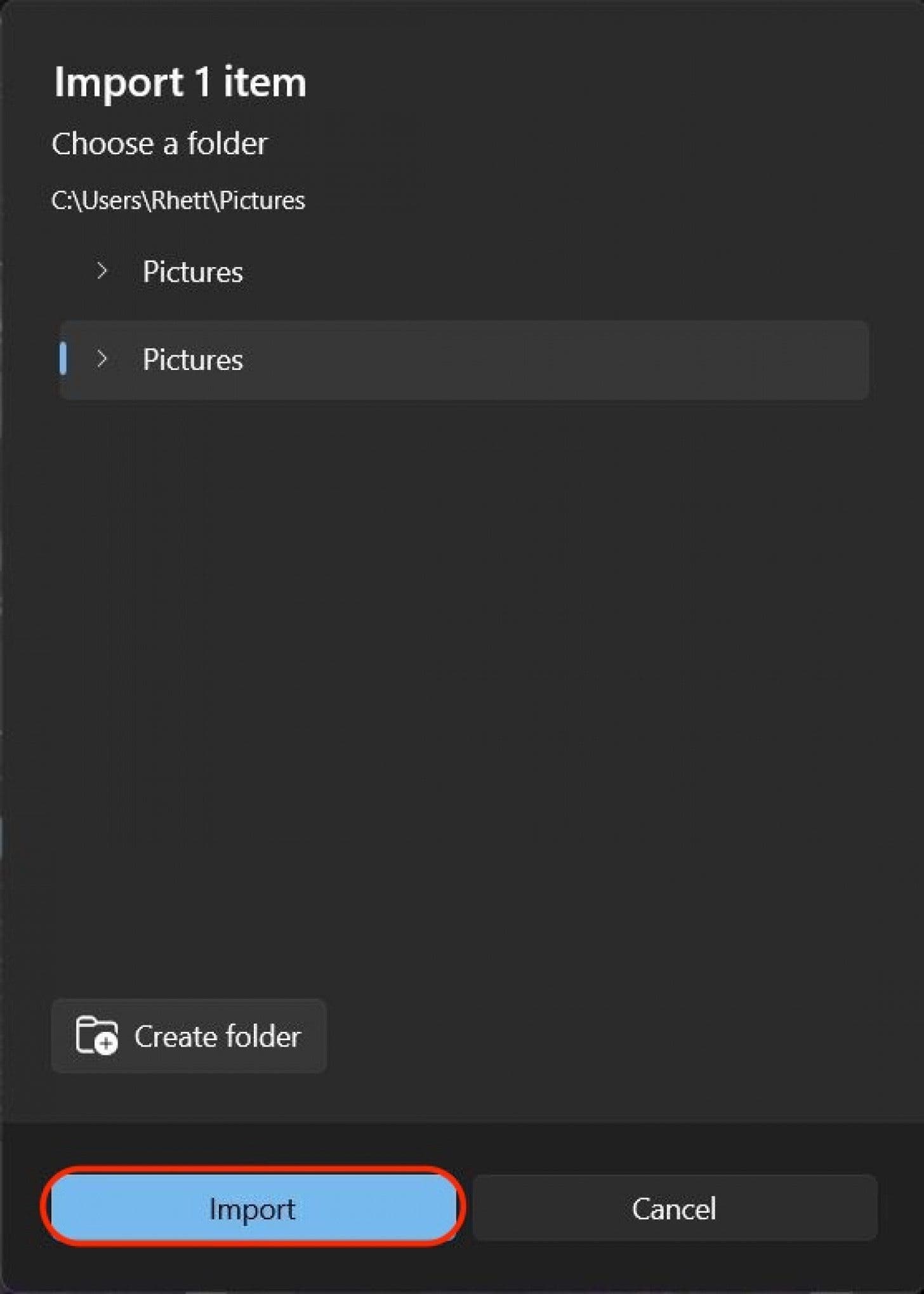
如何使用電纜將圖片從 iPhone 傳輸到電腦(替代方法)
一些用戶在使用內建的 Windows 照片應用程式時遇到錯誤。如果您無法讓它運作並需要其他解決方案,請嘗試以下方法將照片從 iPhone 複製到您的 PC:

發現 iPhone 的隱藏功能
獲取每日提示(帶有螢幕截圖和清晰的說明),以便您每天只需一分鐘即可掌握您的 iPhone。
- 要將 iPhone 照片傳輸到 PC,請使用數據線將 iPhone 插入 Windows 計算機,解鎖 iPhone,然後點擊“允許”,如上所述。
- 在您的 Windows 電腦上導覽至這台電腦。您應該會看到您的 iPhone 列在“裝置和驅動器”下。
- 右鍵單擊您的 iPhone,然後在上下文選單中選擇匯入圖片和影片。
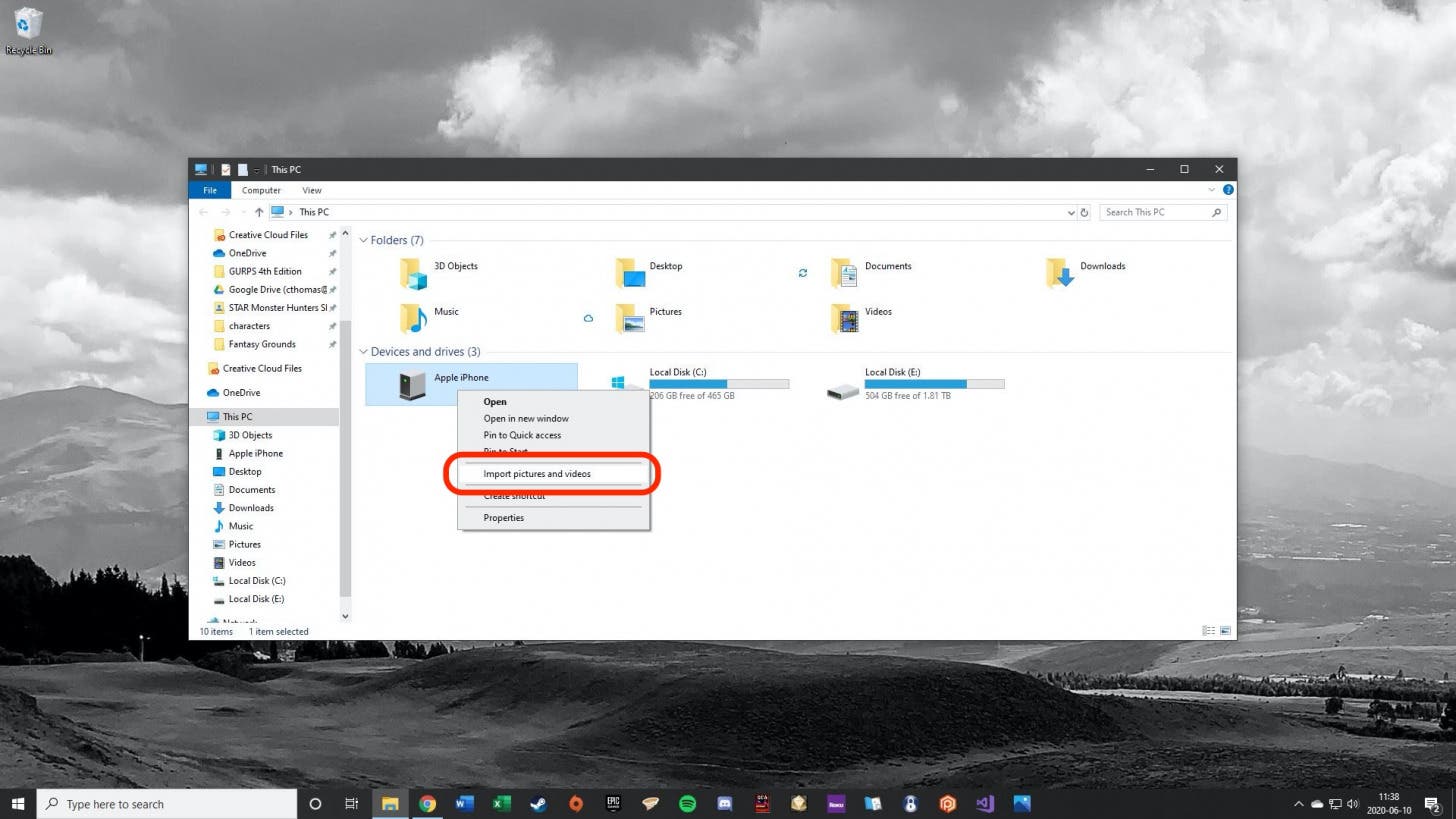
- 您可以匯入所有新項目,或按一下審查將要匯入的項目組織和分組。我建議選擇“審閱”,因為自動組織可能並不理想。
- 這更多選擇底部的連結提供了更改文件保存位置的選項,但對於大多數用戶來說,預設的圖片資料夾就可以了。
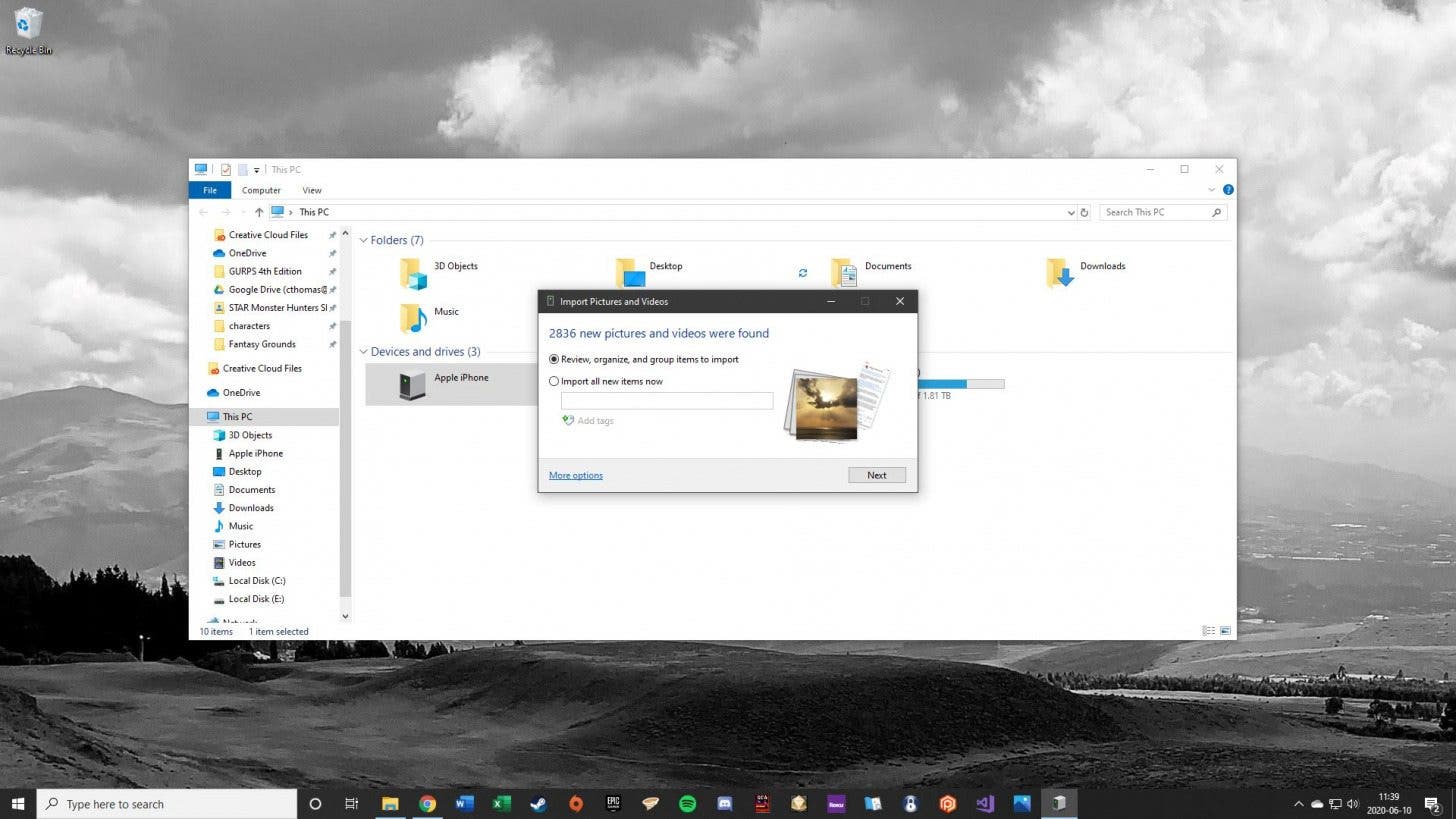
- 點選下一個電腦將掃描您的 iPhone 中的影像和影片。
- 在以下視窗中,選擇您要匯入的項目。

- 選單底部的滑桿可變更影像分組到資料夾的方式,例如按小時、按小時、按天、按月或按拍攝年份。您可以將其一直滑動到右側,將它們全部保存在一個資料夾中。
- 點選進口當您準備好傳輸影像時。
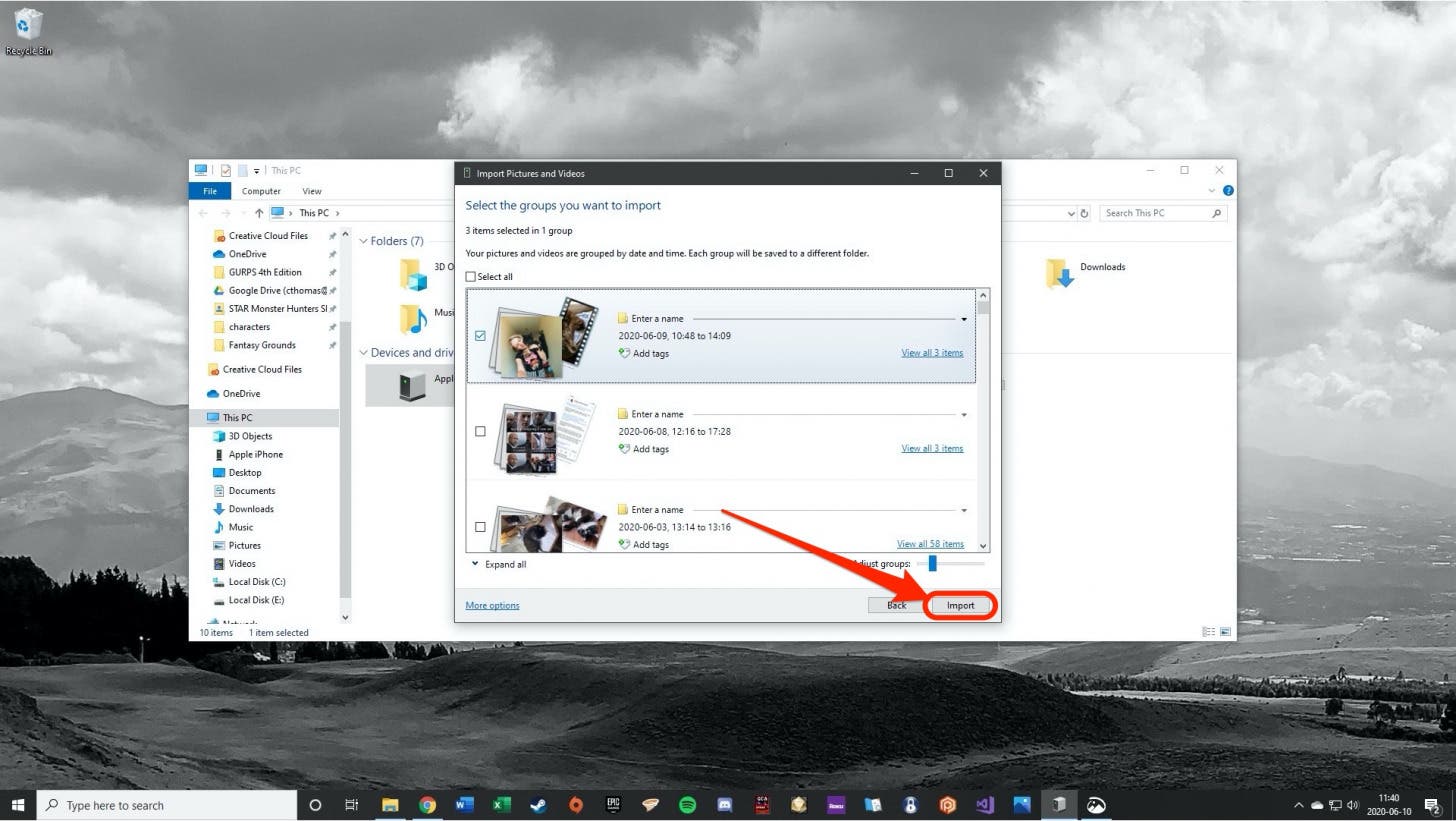
接下來,我們將深入研究如何使用 iCloud 照片庫將照片從 iPhone 匯入到電腦。
有關的:什麼是 iCloud 及其運作原理?蘋果 iCloud 基礎知識
如何使用 iCloud 照片(Mac 或 PC)將照片從 iPhone 下載到計算機
噓。這是您永遠不會從 Microsoft 聽到的秘密:即使使用 PC,您也可以使用 iCloud.com 安全地儲存和存取您的照片!與任何 iCloud 用戶一樣,您需要每月支付少量儲存費用(50 GB 每月 0.99 美元,200 GB 每月 2.99 美元)。然而,我認為這是一個很小的代價,因為如何將照片從 iPhone 傳輸到電腦的過程實際上是毫不費力的,因為 iCloud 會自動保持兩個庫完美同步。如果您想避免將 iPhone 插入電腦來傳輸照片,此方法可能是一個很好的解決方案。
首先,Mac 和 PC 用戶都需要按照以下 iPhone 步驟確保您的照片安全備份在雲端:
- 打開設定應用程式並選擇您的Apple ID 個人資料在頂部。
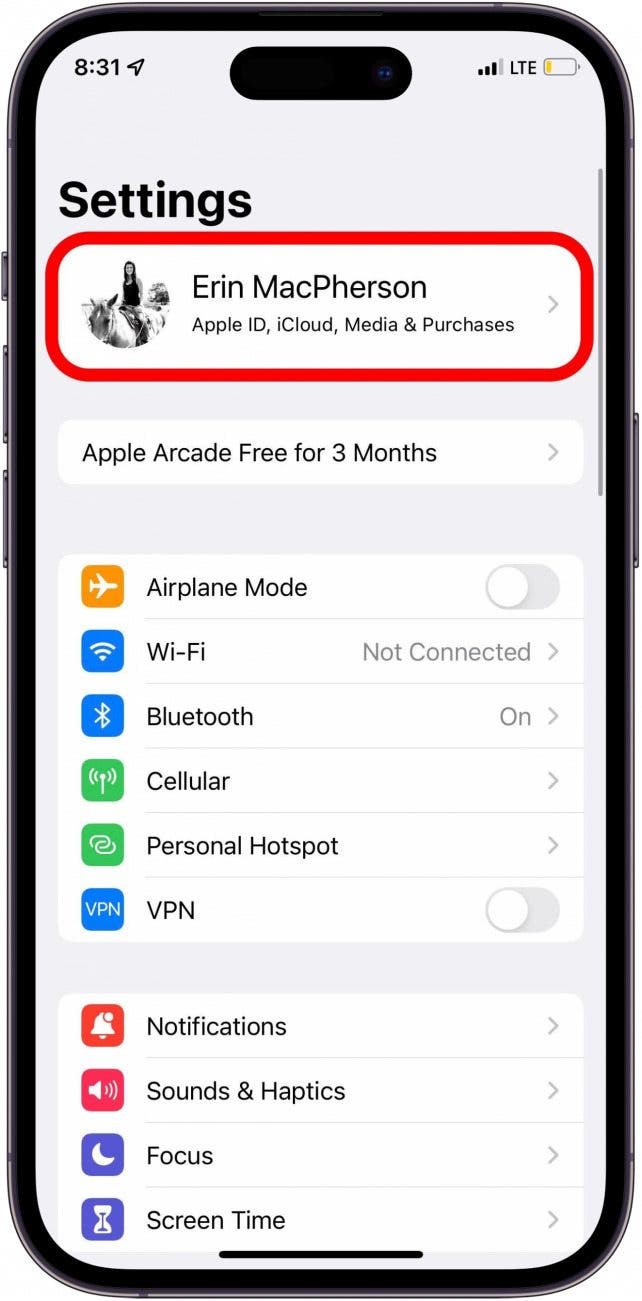
- 輕敲iCloud。
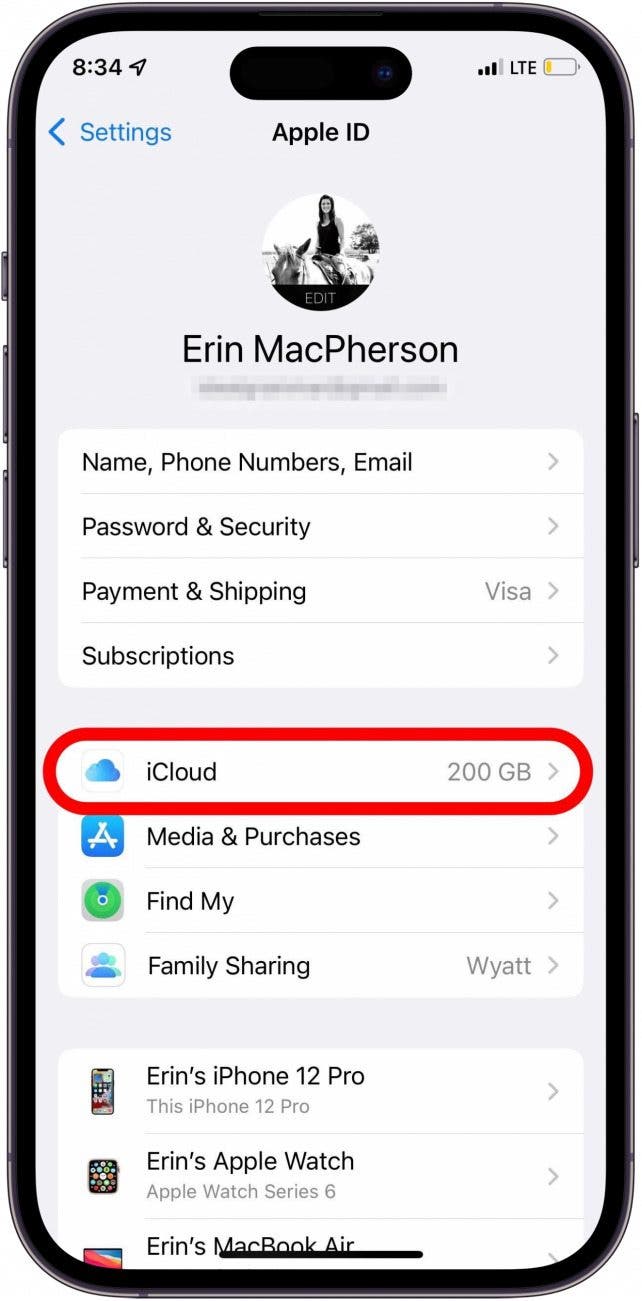
- 選擇照片。
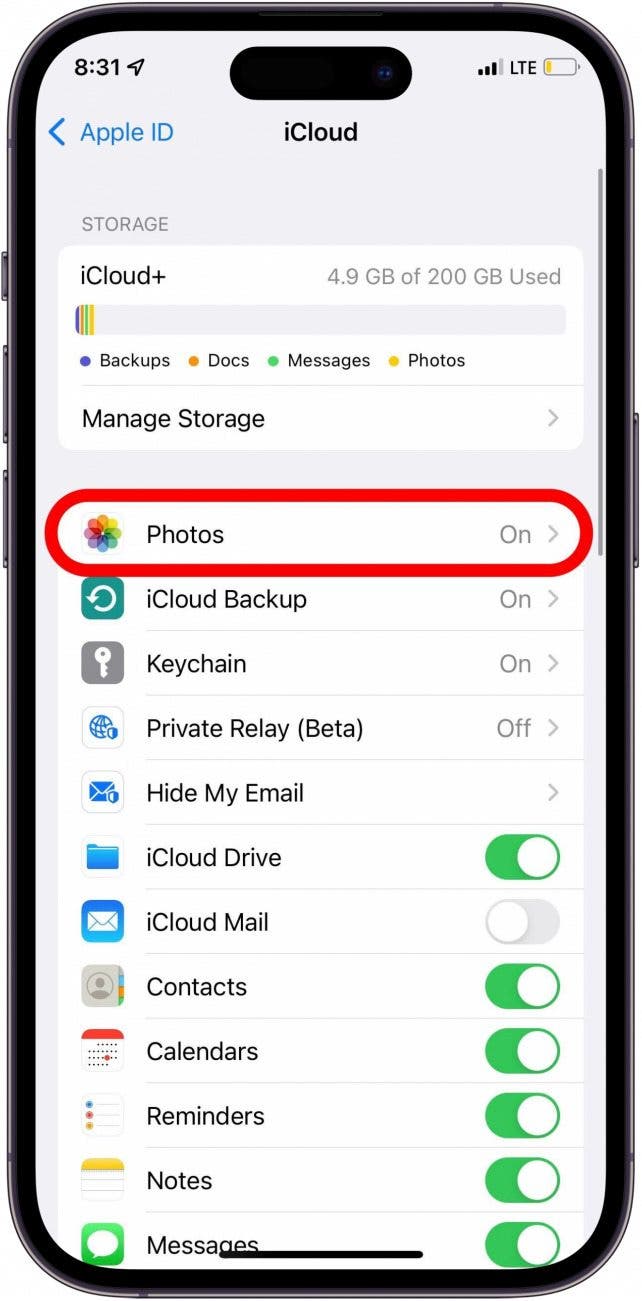
- 對於安裝了 iOS 17 或 iOS 16 的 iPhone,請開啟同步此 iPhone。 (對於較舊的軟體版本,請打開iCloud 照片.)
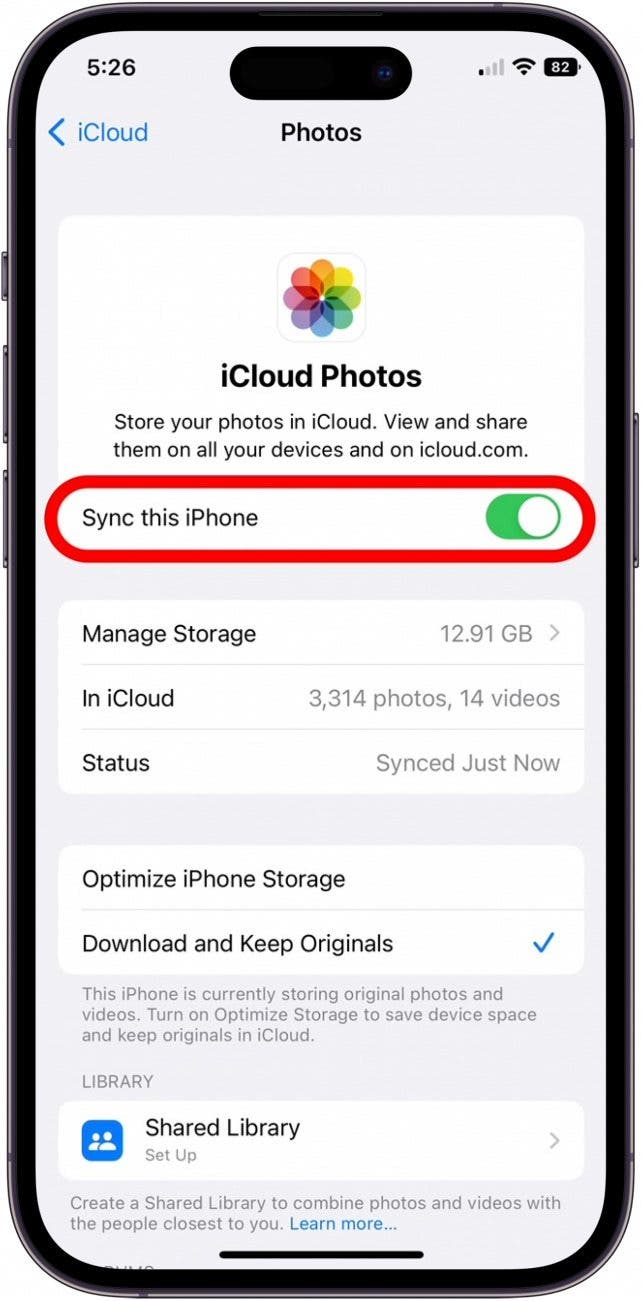
如果您擁有一台 PC,您可以簡單地下載 Windows 版 iCloud或登入您的iCloud.com使用您的 Apple ID 來查看和存取您的照片。此方法的缺點是您一次只能從 iCloud.com 下載最多 1,000 張照片到您的 PC(因此一次下載整個照片庫可能是不可能的)。
透過 iCloud 將照片連接到 Mac
如果您擁有 Mac,請按照以下步驟將照片套用同步到 iCloud。這樣,您的 iPhone 圖片將出現在您的 Mac 照片應用程式中,反之亦然。對於 Mac 用戶,以下是將照片從 iPhone 傳輸到電腦的方法:
- 打開系統設定。
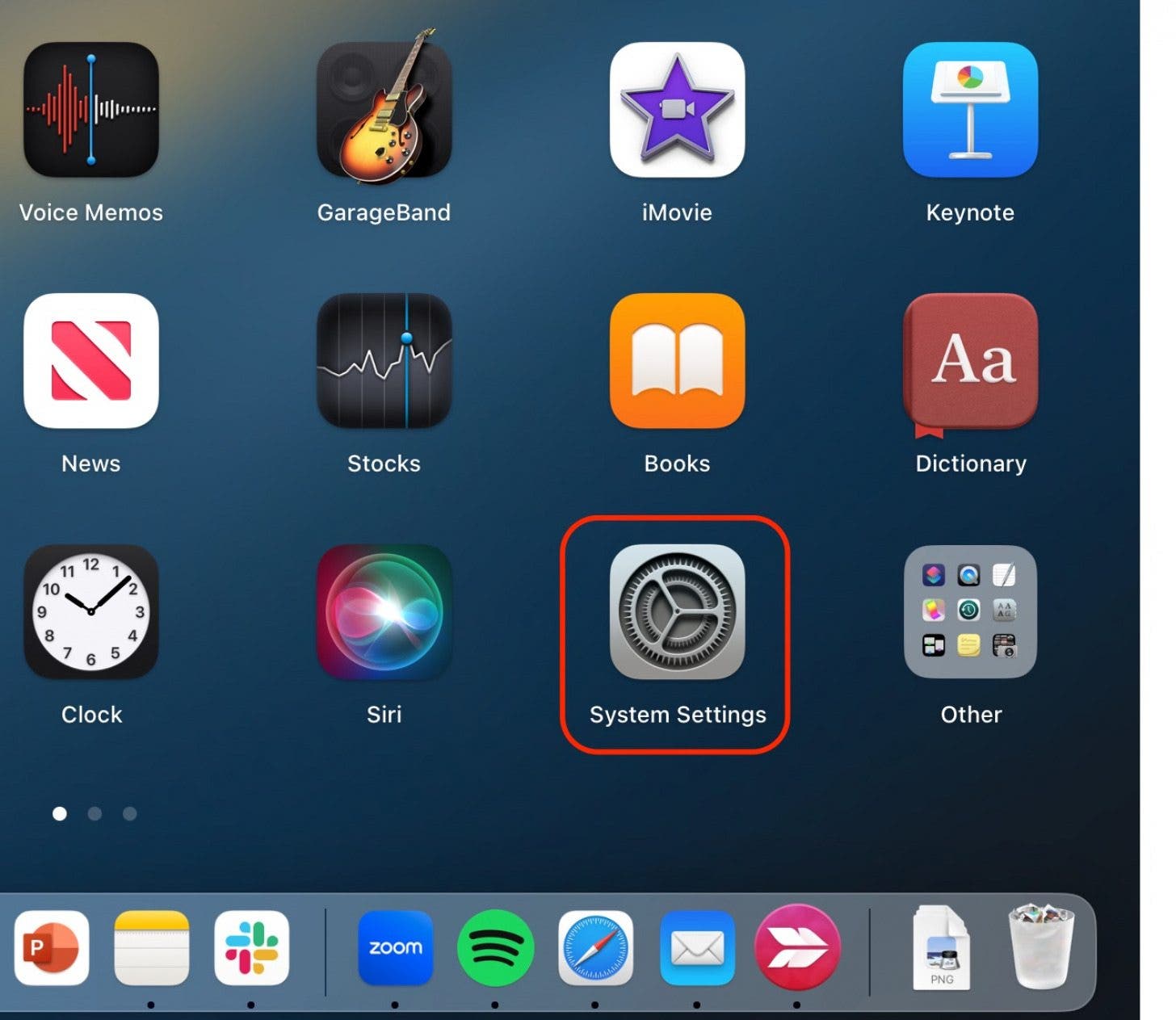
- 選擇您的蘋果ID。
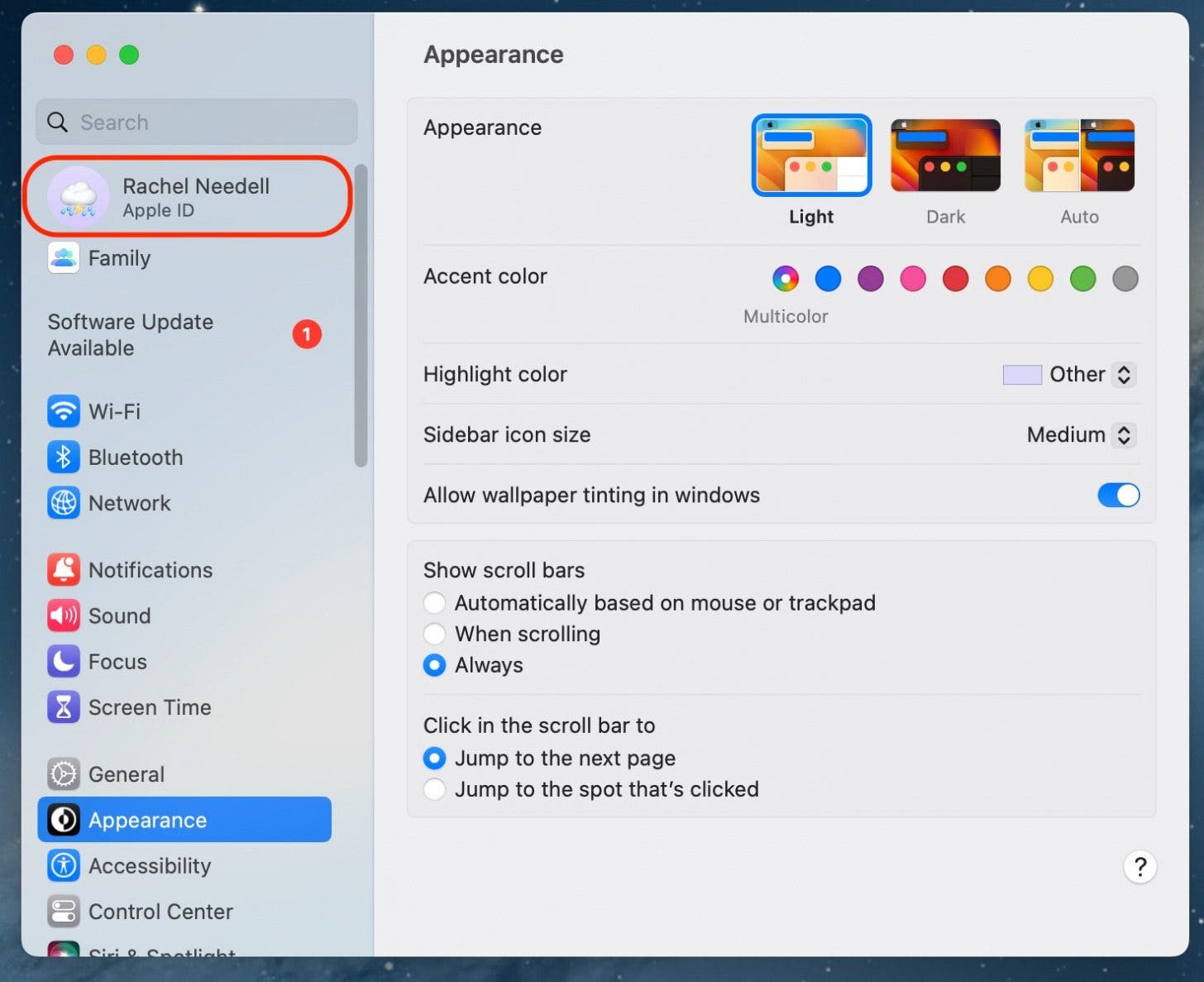
- 點選iCloud。
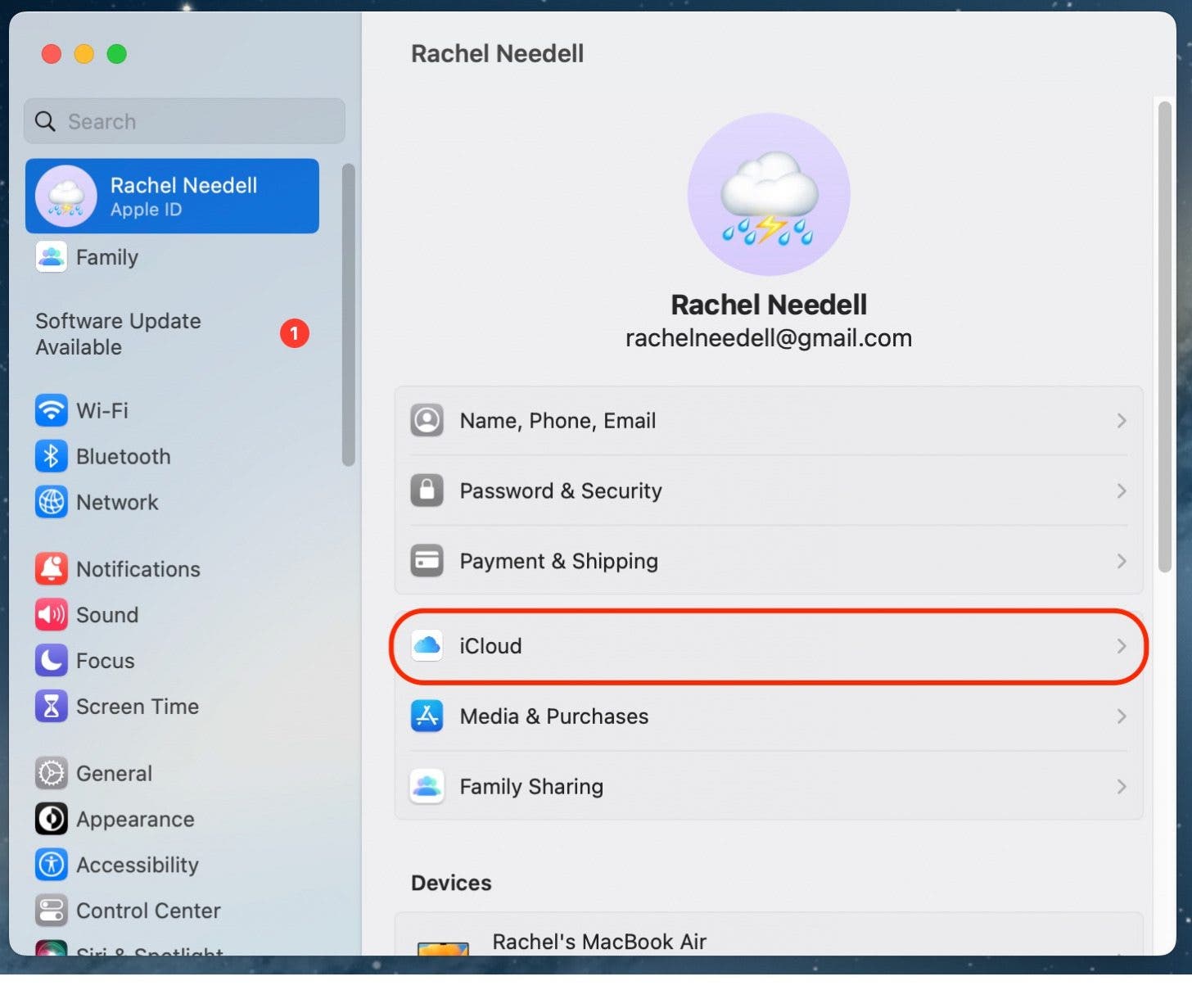
- 點選照片。
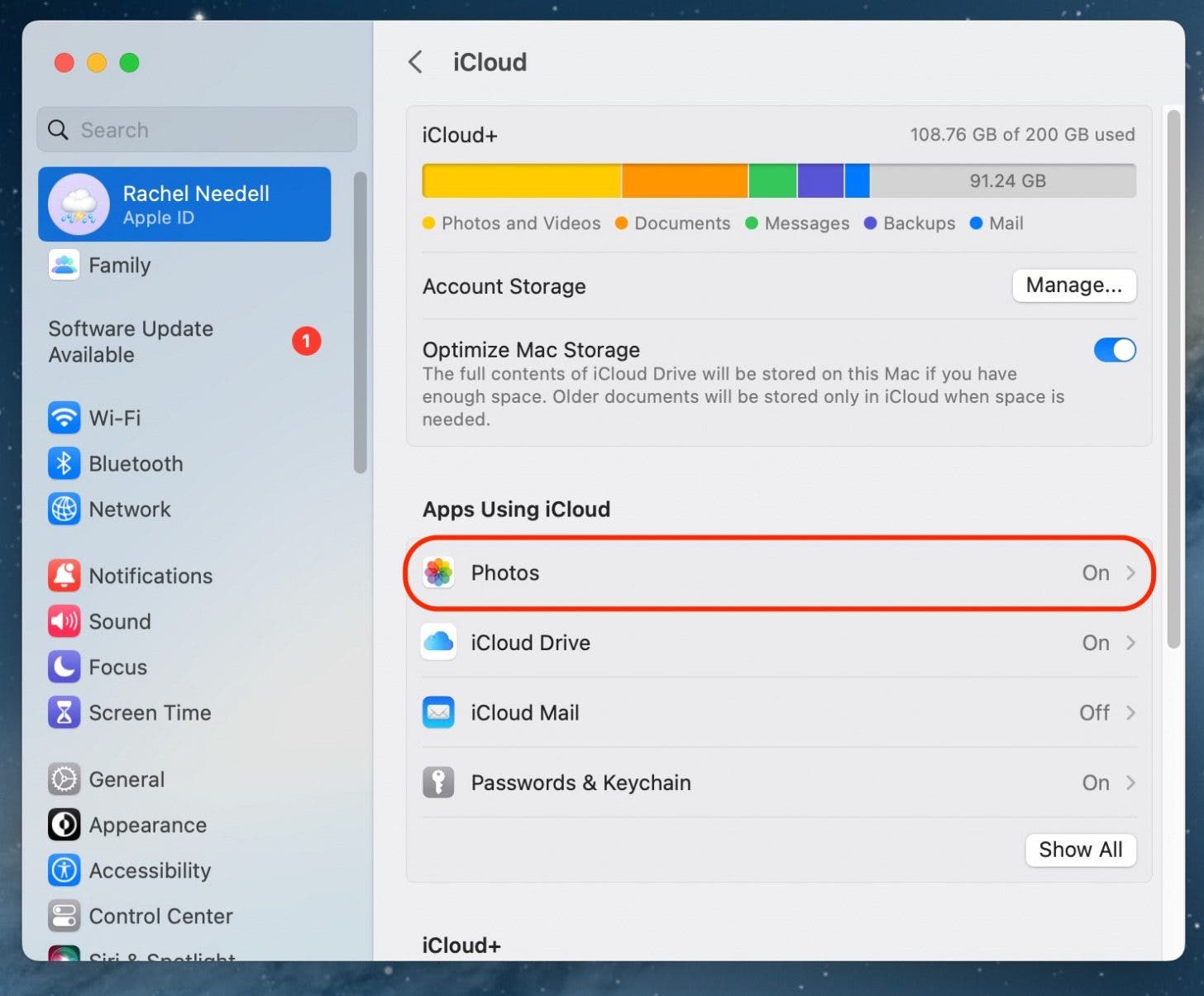
- 切換同步這台 Mac在。
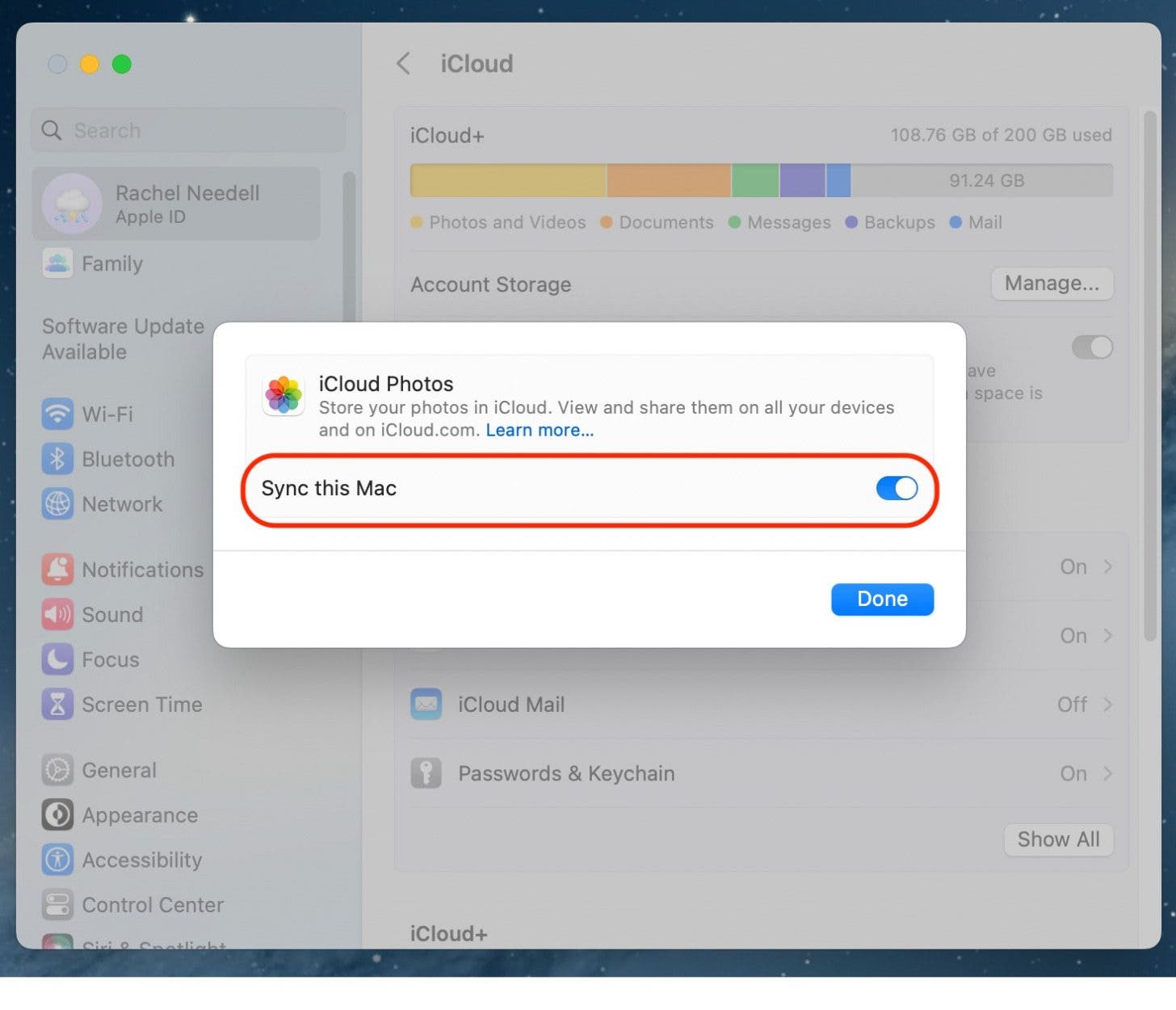
- 點選完畢儲存您的變更。
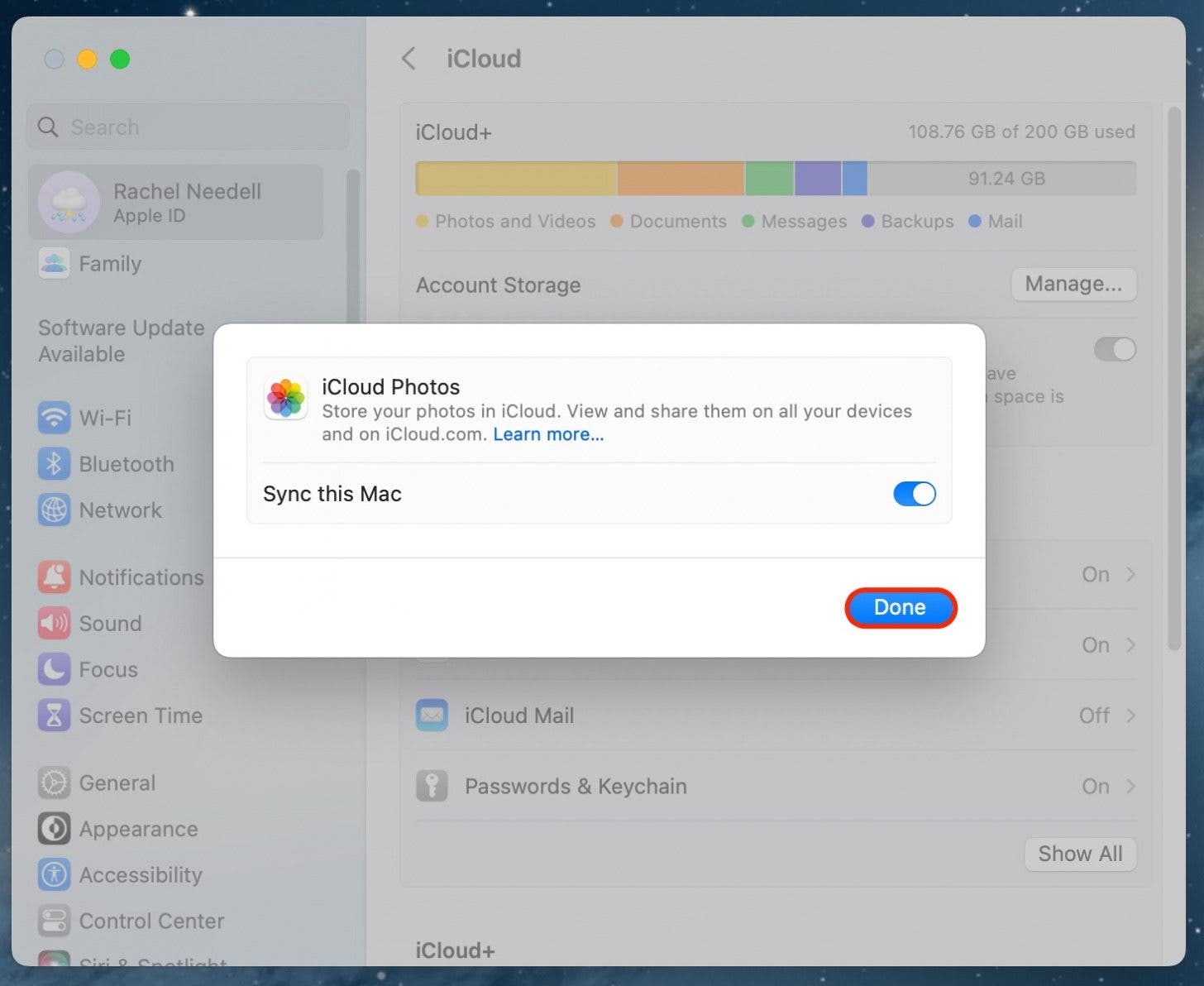
如何將照片從 iPhone 傳輸到電腦 (Mac)
將照片從 iPhone 傳輸到 Mac 的經典方法是使用「照片」應用程式中的照片傳輸功能。需要注意的是,自從macOS Catalina、macOS Big Sur、macOS Monterey 和macOS Ventura 以來,將照片從iPhone 匯入到Mac 的過程發生了一些變化,因此,如果您使用的是這些較新的作業系統之一,您將需要使用接下來顯示的方法。
如何在 MacOS Catalina 及更高版本中將照片從 iPhone 傳輸到 Mac
- 使用 USB 連接線將 iPhone 連接到 Mac 並解鎖 iPhone。
- 打開照片應用程式在您的 Mac 上。您可以使用 Spotlight 搜尋、在 Dock 中找到它,或者透過打開「應用程式」資料夾並選擇「照片」應用程式來找到它。
- 您的 iPhone 應該已經在「照片」頁面左側的瀏覽器中被選取。如果不是,請選擇您的 iPhone。
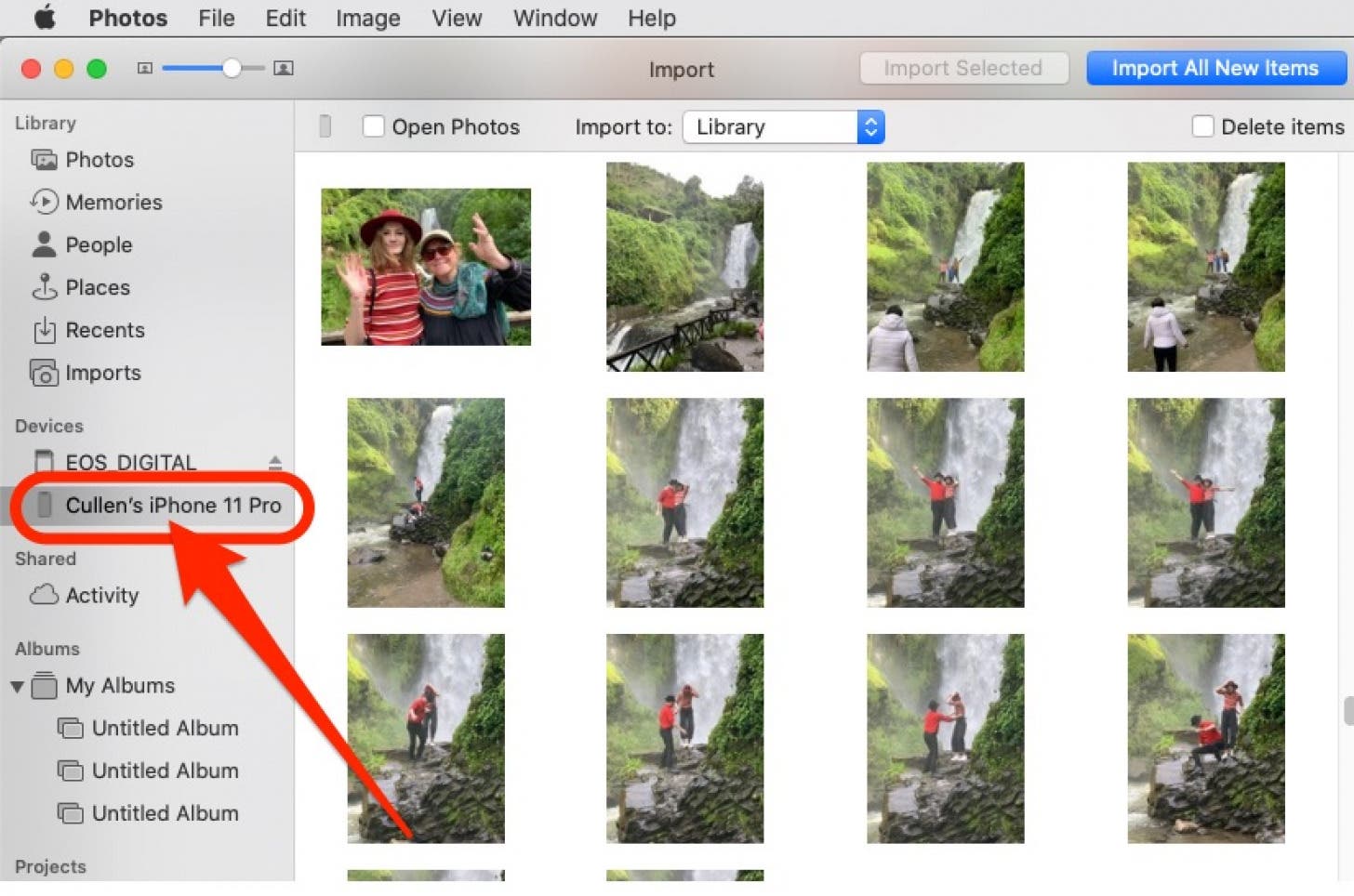
- 按一下選擇要匯入的照片。
- 點選進口按鈕在頂部。
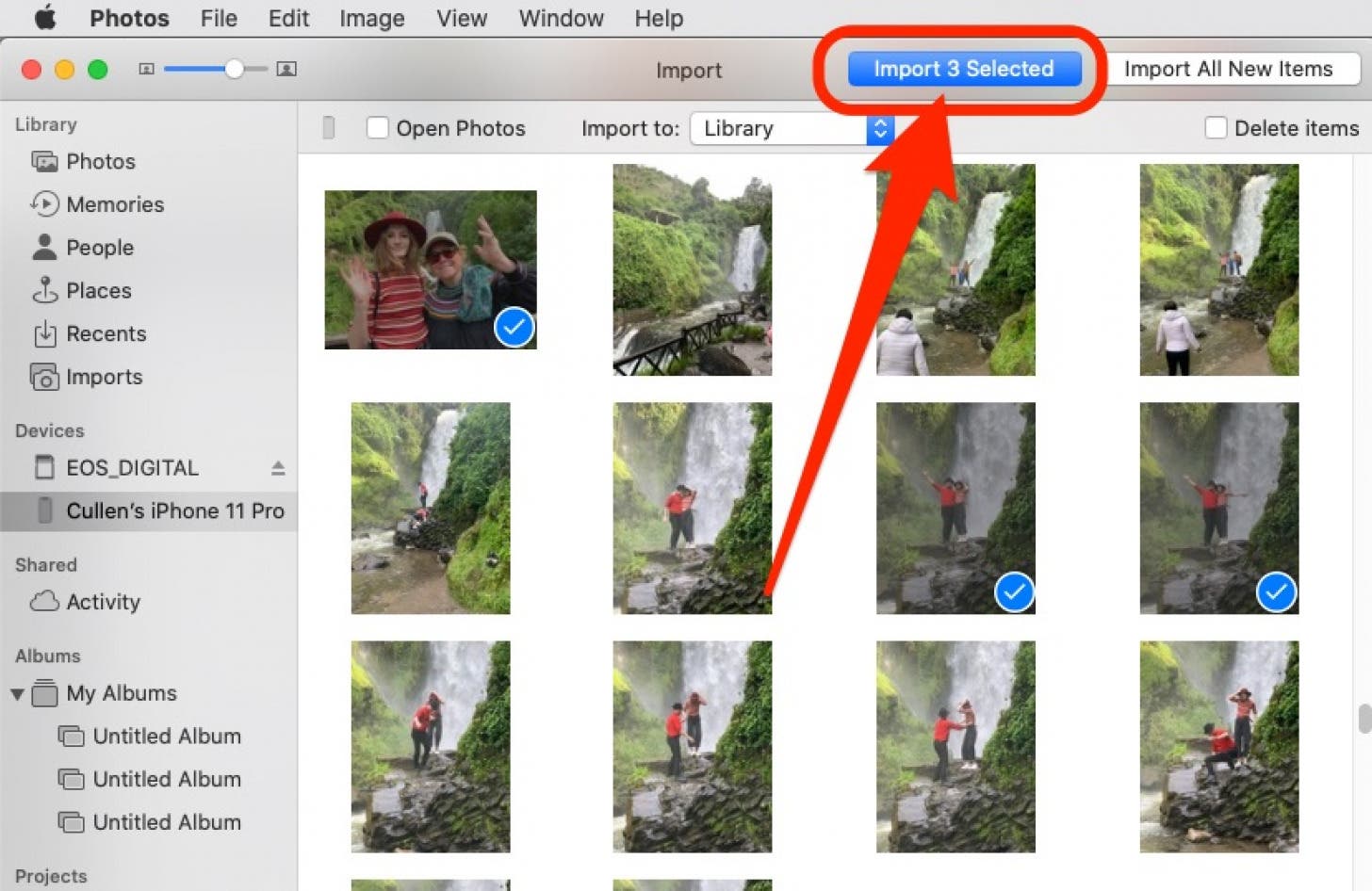
就是這樣; Finder 讓這個過程變得簡單!如果您希望在不使用 USB 連接線的情況下將照片從 iPhone 傳輸到 Mac,您還可以了解如何使用以下命令將照片從 iPhone 傳輸到 Mac:空投或者iCloud 照片串流。如果您擁有一台沒有內建 USB-A 連接埠的 MacBook,這些方法尤其有用!
如何使用 AirDrop 將照片從 iPhone 下載到 Mac
AirDrop 使用 Wi-Fi 將檔案從 iPhone 傳輸到 Mac,反之亦然(也可用於其他檔案),這意味著首先您需要確保您的 iPhone 或 iPad 和電腦都連接到 Wi-Fi。請記住,AirDrop 還需要運行 OS X Yosemite 或更高版本的 2012 或更高版本的 Mac 型號才能將照片從 iPhone 傳輸到 Mac。以下是如何使用 AirDrop 將照片從 iPhone 上傳到電腦:
- 打開照片應用程式在你的 iPhone 上。選擇要傳輸到電腦的照片,然後點擊分享圖示。
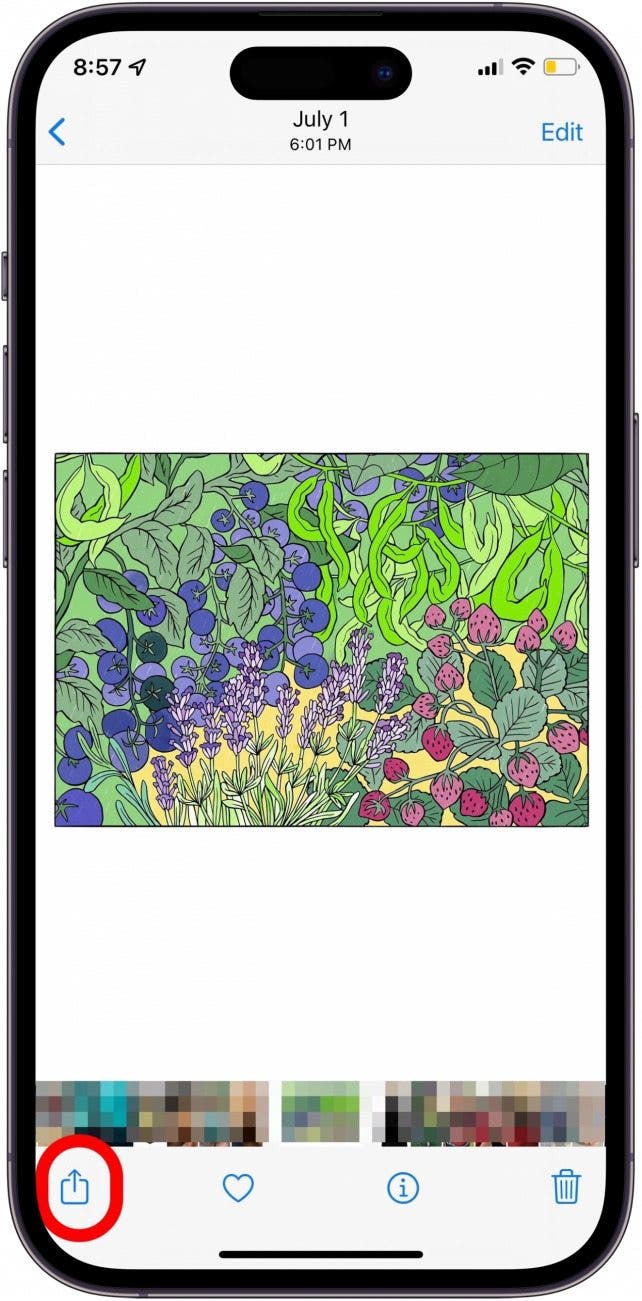
- 選擇空投在共享選單中。
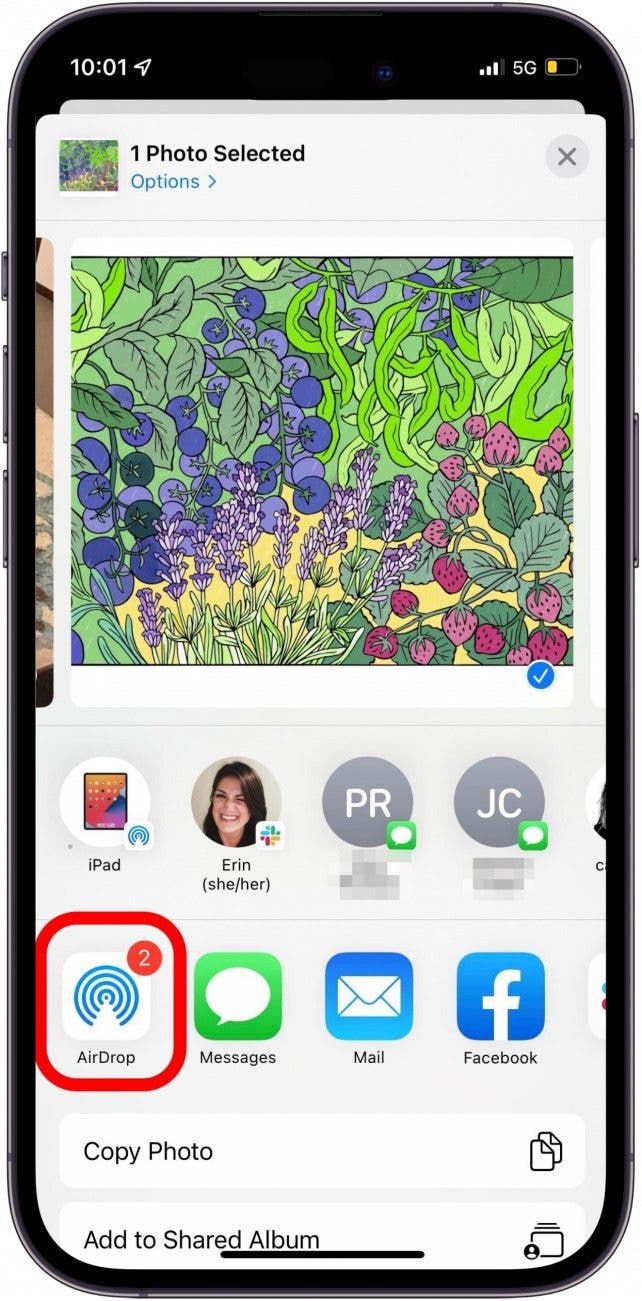
- 從螢幕底部顯示的裝置清單中選擇您的電腦。
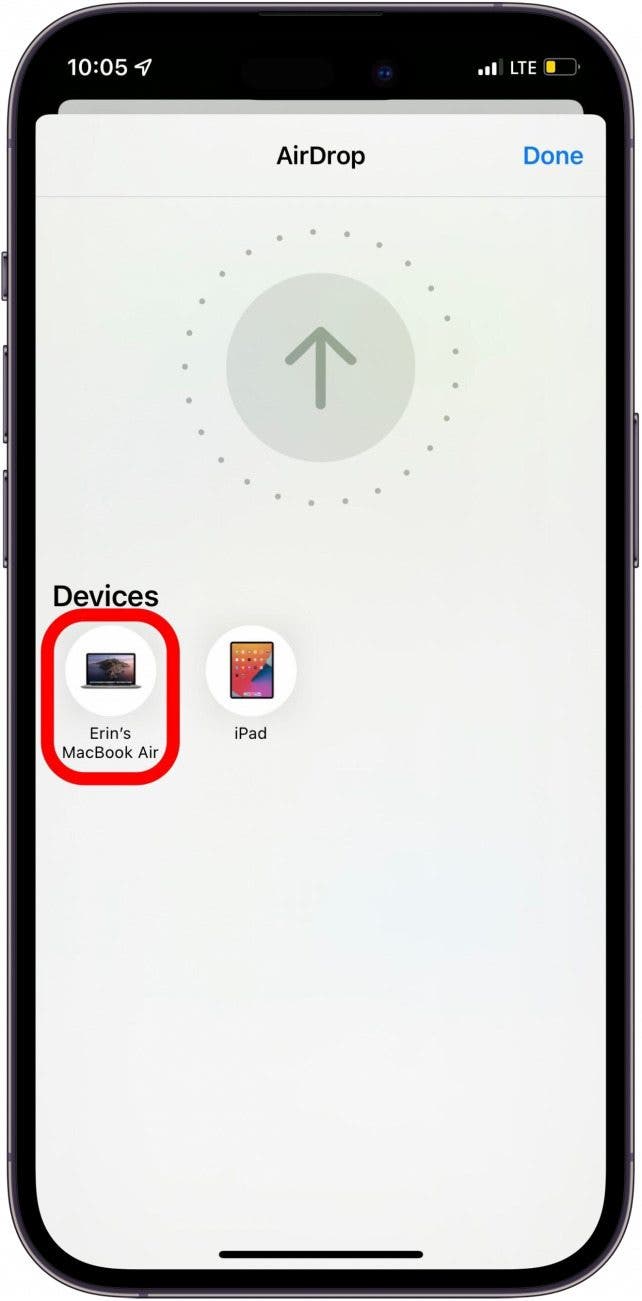
- 如果成功的話會說傳送在您的計算機圖示下方。
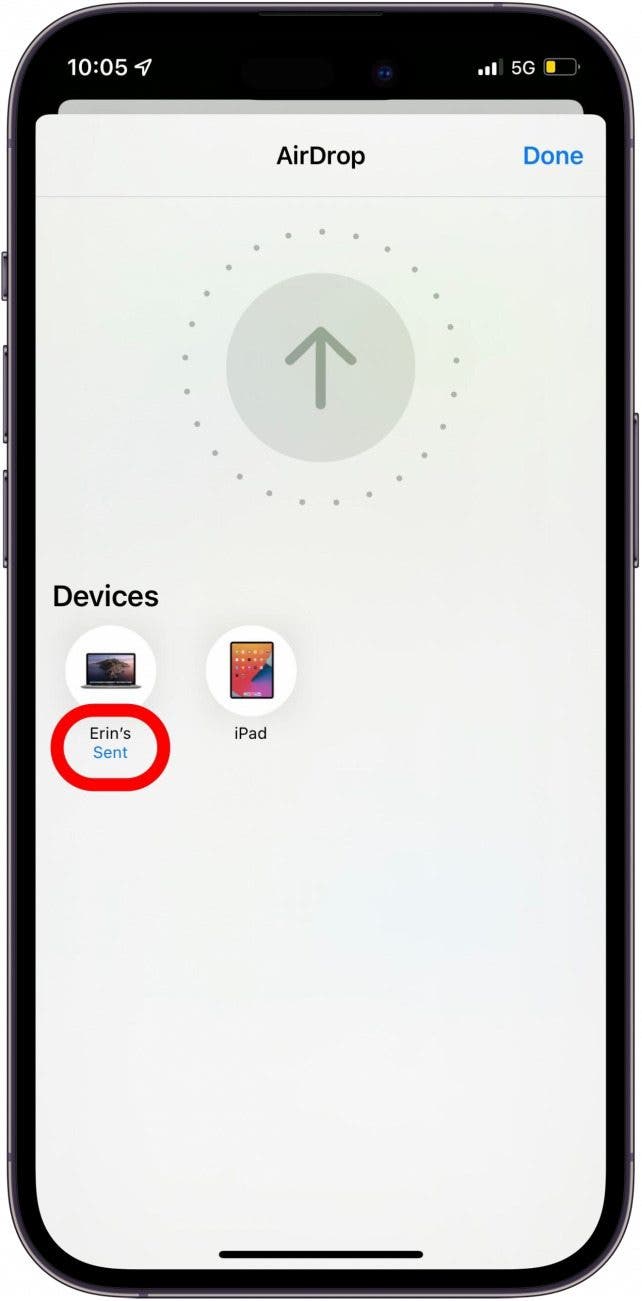
- 輕敲完畢離開 AirDrop 畫面。
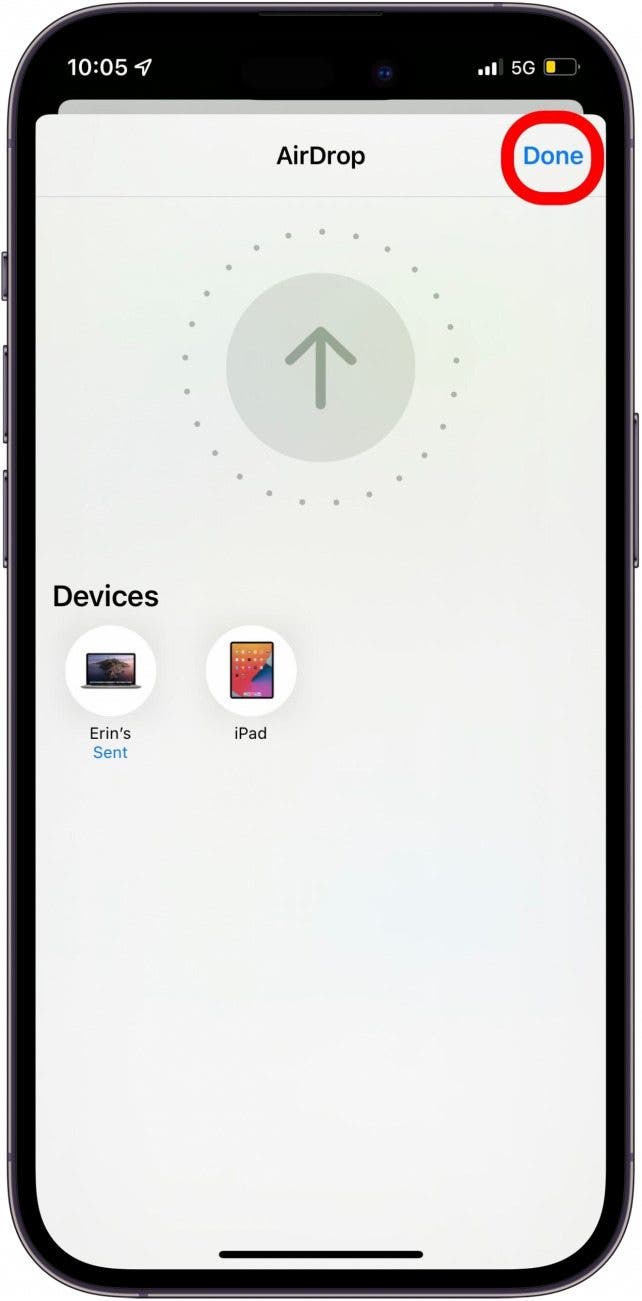
需要更多方法將圖片下載到電腦嗎?這裡有另外三個可用於將照片從 iPhone 傳輸到計算機。另外,請閱讀我們關於如何編輯啟動板在您的 Mac 上。
常問問題
- 如何將 iPhone 上的照片下載到電腦?
如果您需要將照片傳輸到計算機,可以使用 iCloud 照片自動傳輸它們。您也可以使用數據線透過 Finder 或 iTunes(適用於使用舊軟體的 Mac)匯入它們。如果您只有幾張照片要匯入,您甚至可以透過 AirDrop 將它們傳送到您的裝置。 - 將照片從 iPhone 傳輸到 PC 的最佳方法是什麼?
如果您擁有 PC,您仍然可以使用 iCloud 照片安全地在線上儲存和存取您的照片。這樣,您就不必擔心手動傳輸影像。另一種選擇是使用電纜將媒體匯入 Windows 上的「照片」應用程式。 - 照片從 iPhone 匯入 Mac 後會去哪裡?
如果您手動傳輸照片和視頻,匯入後它們將儲存在您電腦上的照片應用程式中。不過,您也可以啟用 iCloud 並讓任何照片或影片自動在任何啟用 iCloud 的裝置上的「照片」應用程式中可用。 - 為什麼我無法將照片從 iPhone 傳輸到 PC?
如果您無法將照片從 iPhone 匯入到 PC,請檢查並確保 iCloud 照片開關已啟用。為此,請打開“設定”並點擊“照片”。然後,您可以造訪 iCloud.com 並下載照片。