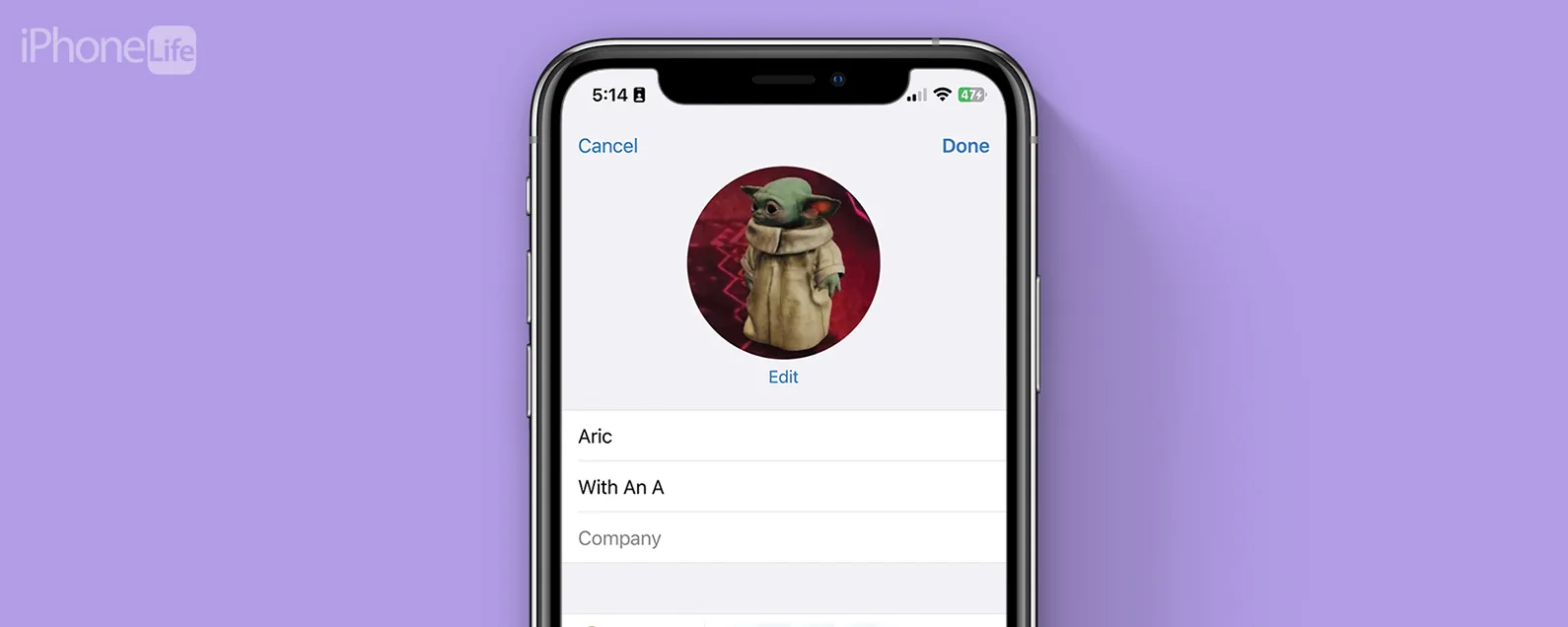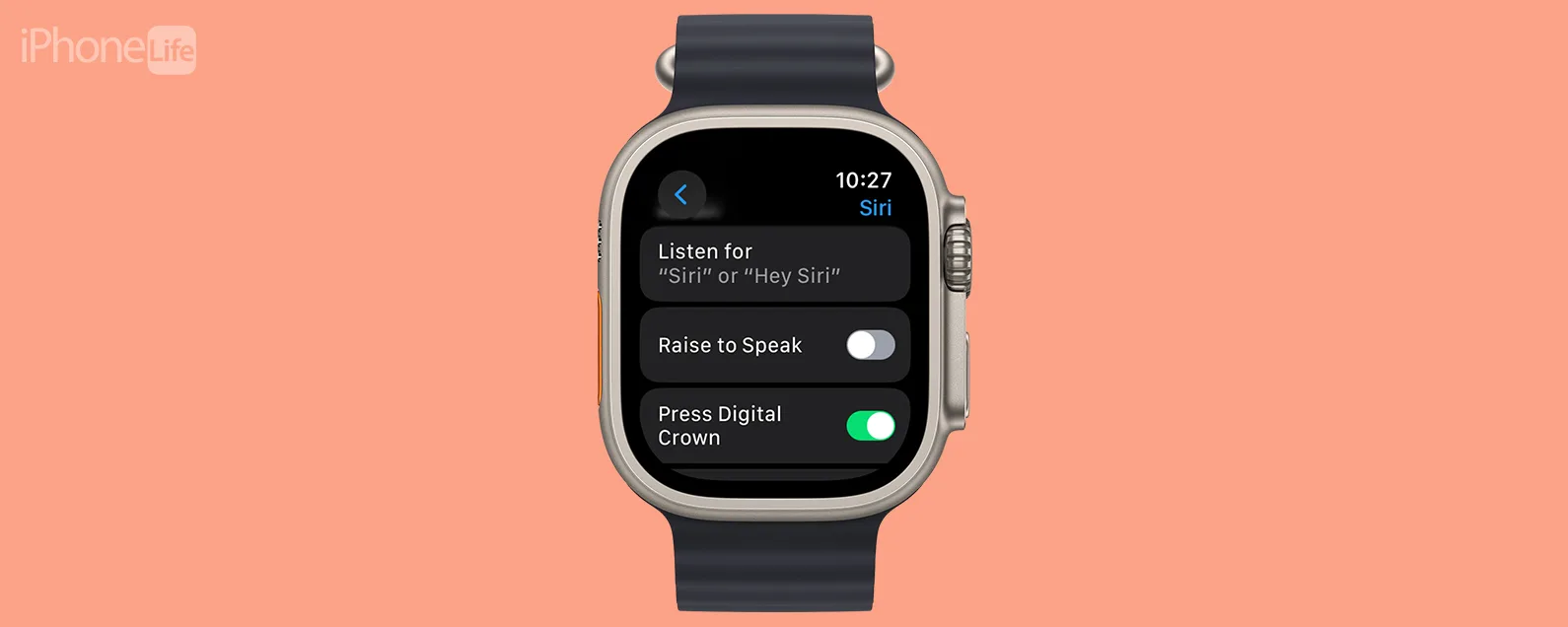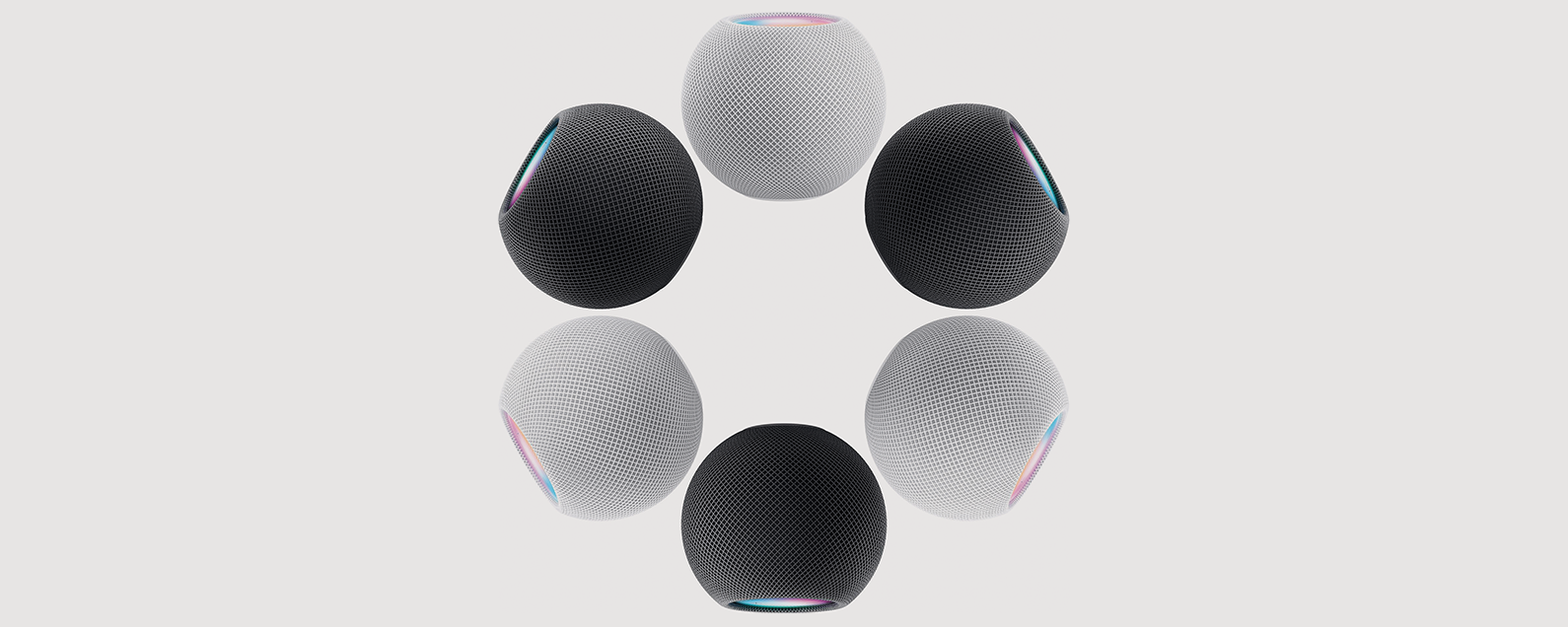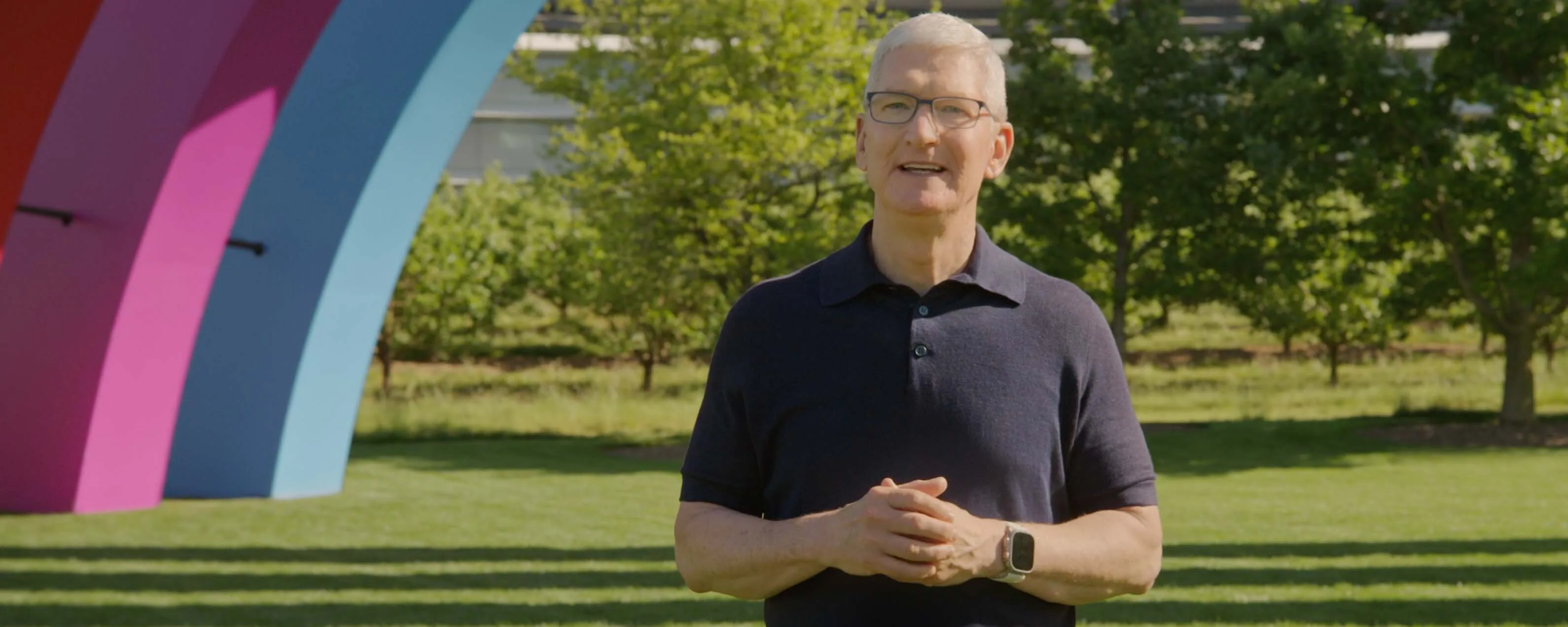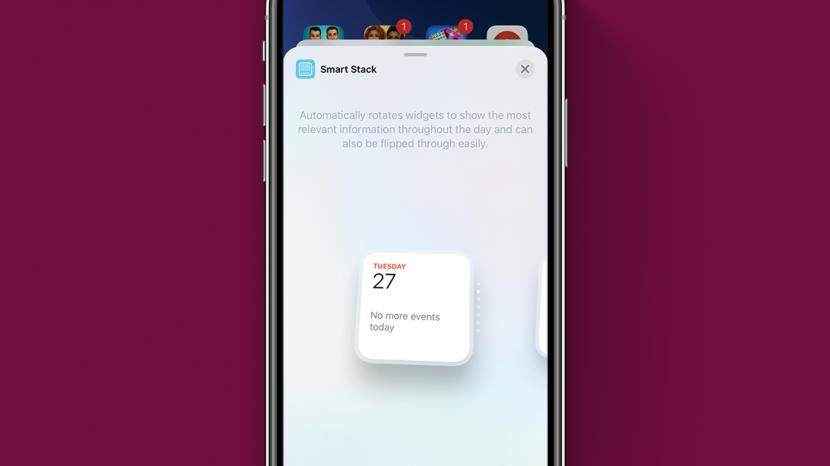
本文將向您介紹有關 iOS 小部件堆疊的所有信息,並回答我們遇到的一些最常見問題。小部件堆疊是組織主螢幕的好方法(即使在 Mac 上),但是當您不熟悉它們時可能會有點困惑。我們將學習如何用小部件製作應用程式堆疊、什麼是智慧堆疊、如何從智慧堆疊中刪除小部件、選擇智慧堆疊的大小等等,所以讓我們開始吧!
本文內容
什麼是小部件堆疊?
小部件堆疊是主螢幕上小部件的集合,可在其組成的小部件之間輪流顯示。這是一種讓最相關的資訊觸手可及而又不會弄亂主螢幕的好方法。 Widget Stack 有兩種類型:智慧堆疊,您的 iPhone 為您策劃的,以及客製化堆疊,您可以自己組裝。
如何將智慧堆疊新增至主螢幕
智慧堆疊是由您的 iPhone 認為您會感興趣的小部件組成的小部件堆疊。例如,如果您每天早上查看新聞和天氣,它可能會將這些小部件包含在您的智慧堆疊中。如果您經常瀏覽照片庫,您可能會尋找精選照片也作為陣容的一部分。若要將智慧堆疊新增至主畫面:

發現 iPhone 的隱藏功能
獲取每日提示(帶有螢幕截圖和清晰的說明),以便您每天只需一分鐘即可掌握您的 iPhone。
- 長按主畫面的空白部分,直到進入抖動模式。
- 點選添加 按鈕在螢幕的左上角。
- 捲動顯示的小工具選項,直到看到智慧堆疊。點擊它。
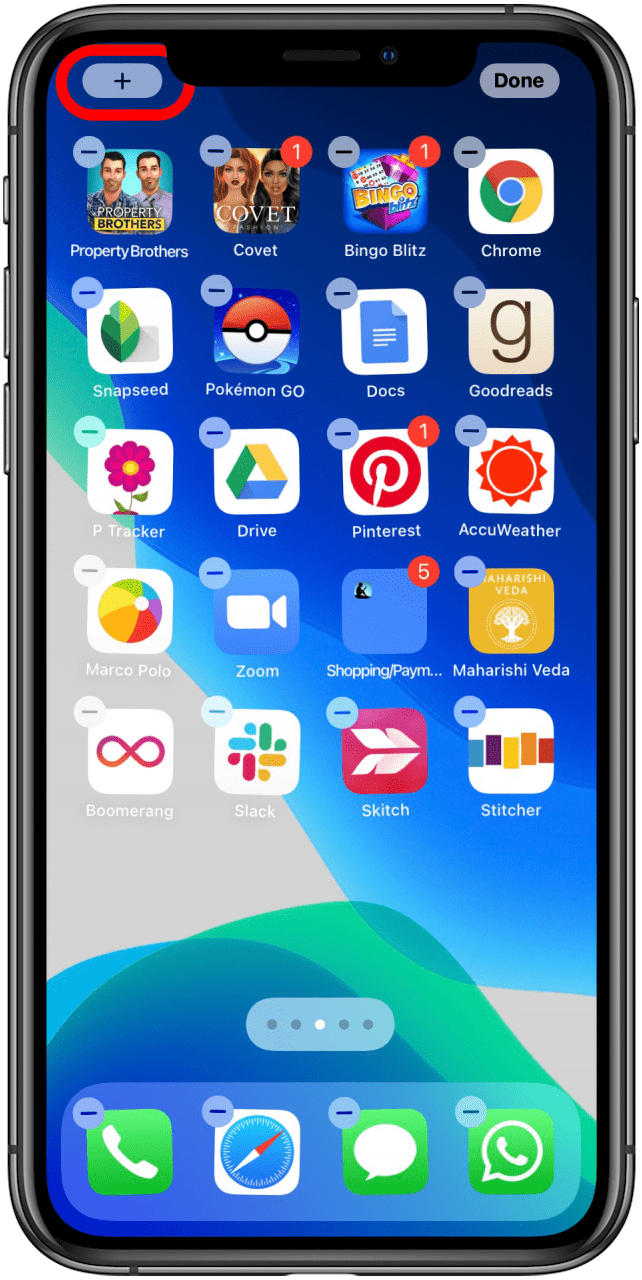
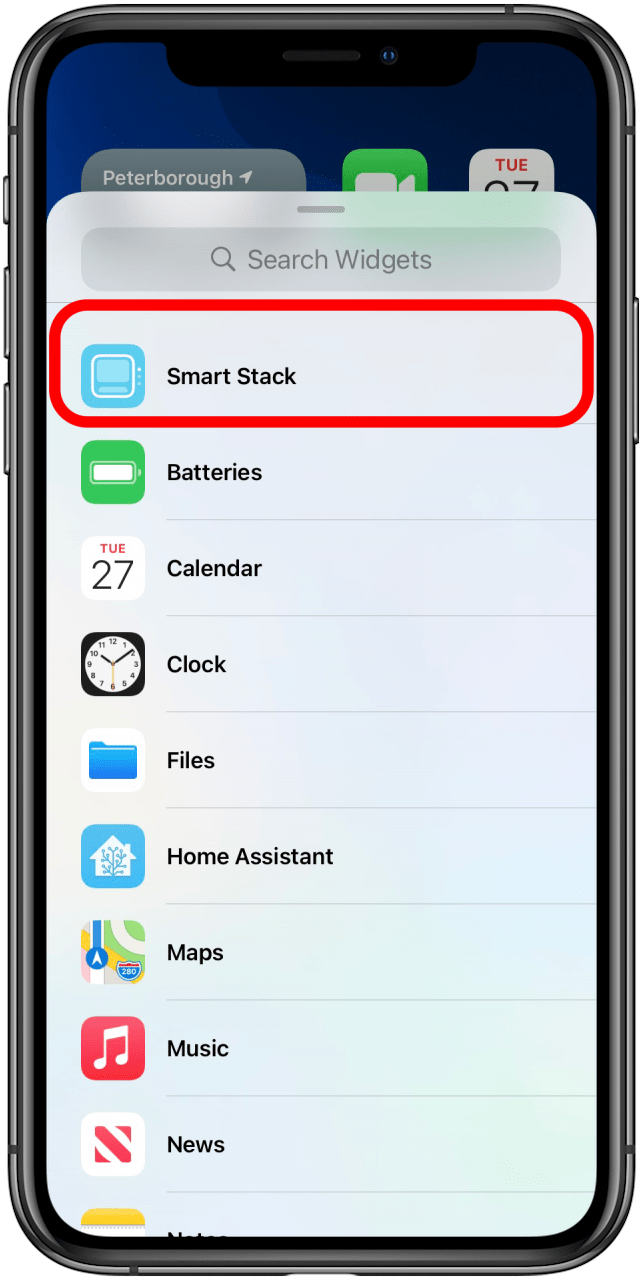
- 滑動即可選擇智慧堆疊的大小。如果您的主螢幕上有很多內容,您可能需要一個更小、更緊湊的選項。如果您希望小部件高度可見,則較大的版本可能適合您。
- 輕敲添加小部件。
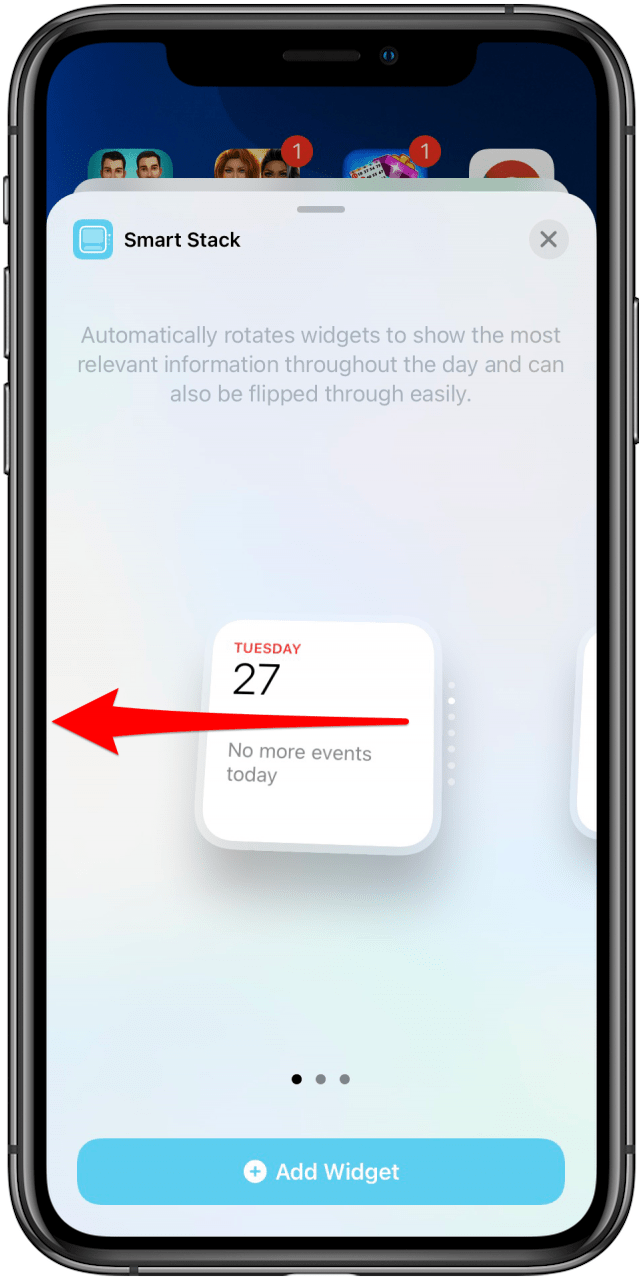
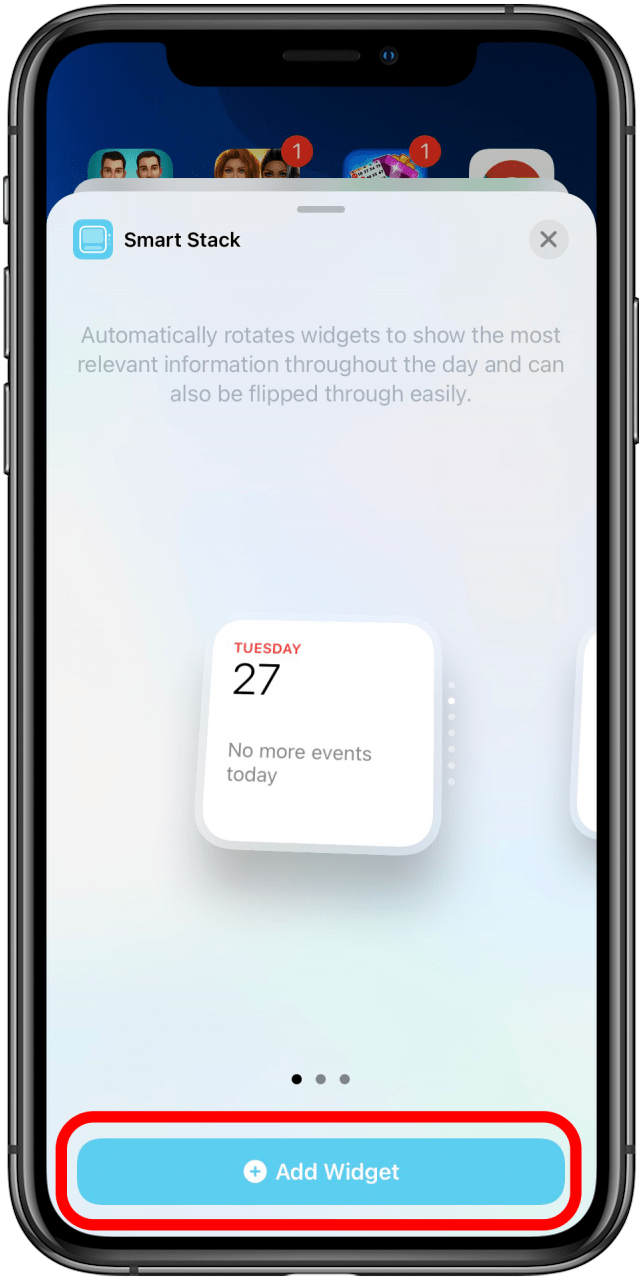
如何建立自訂小部件堆疊
如果智慧堆疊選項不適合您,或者您可能只需要堆疊中的一兩個小部件,那麼自訂堆疊是您的最佳選擇。您可以根據需要向自訂堆疊添加任意數量的小部件;但是,如果小部件大小不同,它們將不會堆疊。要建立自訂堆疊:
- 將兩個或多個相同大小的小部件新增至主螢幕。你可以將它們從“今日”視圖中拖曳或當主畫面處於抖動模式時點擊新增按鈕並選擇您的選項。
- 長按其中一個小部件,然後將其拖曳到另一個小部件的頂部並釋放。
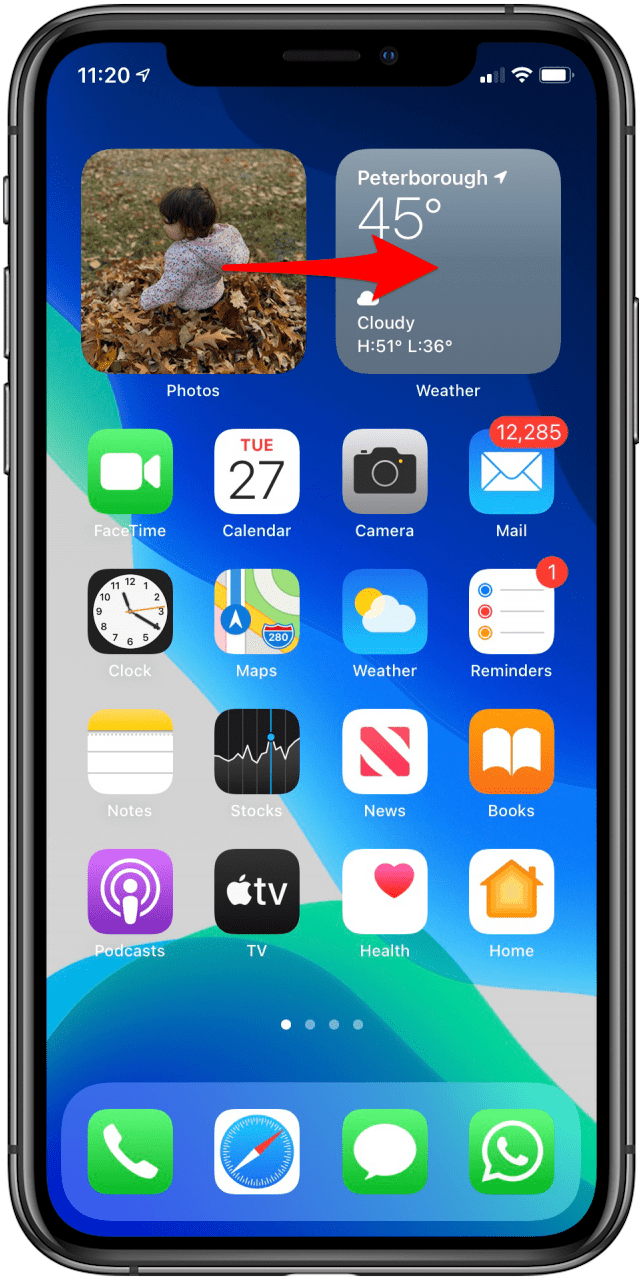
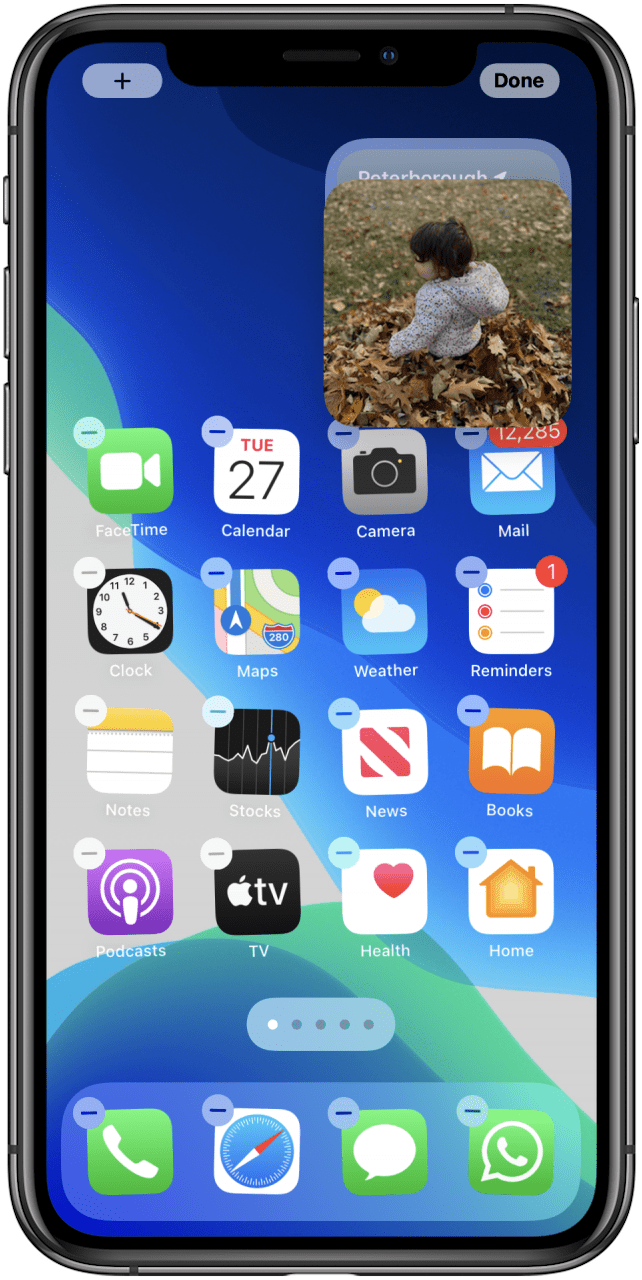
瀏覽您的小工具堆疊
若要瀏覽小工具堆棧,只需向上或向下滑動即可。我將小部件堆疊保留在主螢幕的頂部,因此我通常會先向上滑動它們,因為向下滑動可能會錯誤地顯示我的通知選單。堆疊的右側會出現兩個點,顯示您有多少個小部件以及您所在的小部件。但如果你想改變它怎麼辦?雖然自訂堆疊根據定義僅由您想要的小部件組成,但您可能會發現自己希望編輯智慧堆疊。幸運的是,有幾種方法可以做到這一點。
如何客製化智慧堆疊
若要變更小工具在智慧堆疊中出現的順序或從智慧堆疊中刪除小工具,只需:
- 長按 Smart Stack 直至出現選單。輕敲編輯堆疊。
- 若要變更小工具的顯示順序,請點擊小工具一側的三條線,然後將其拖曳到您想要的新位置。
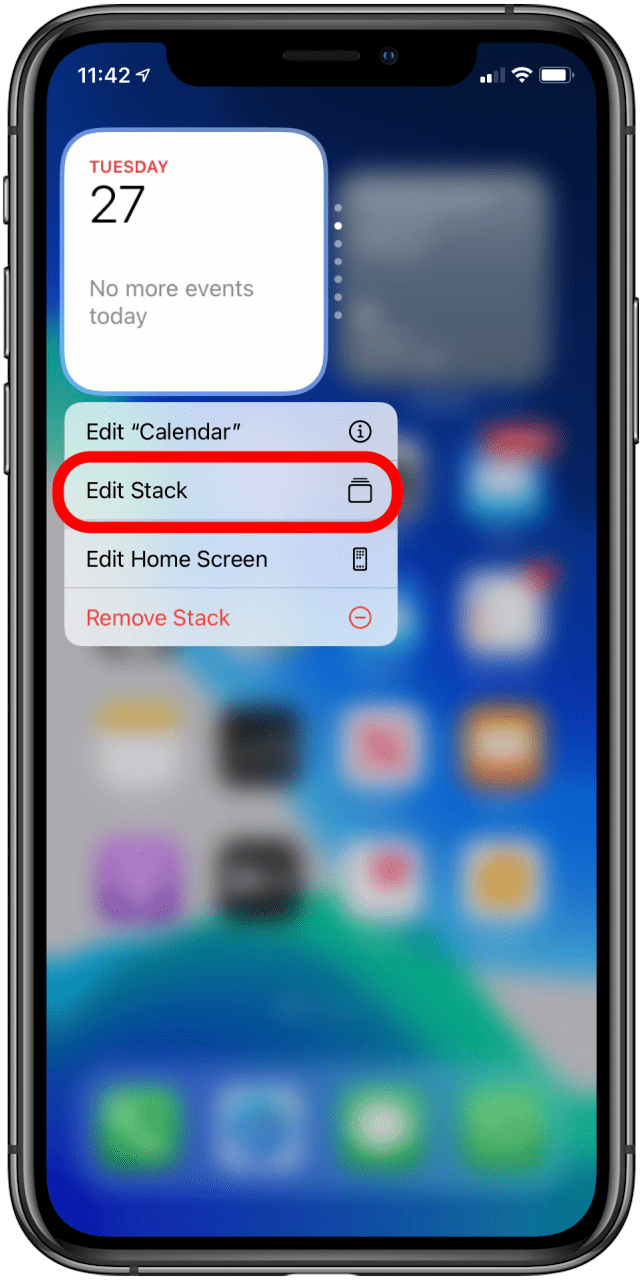
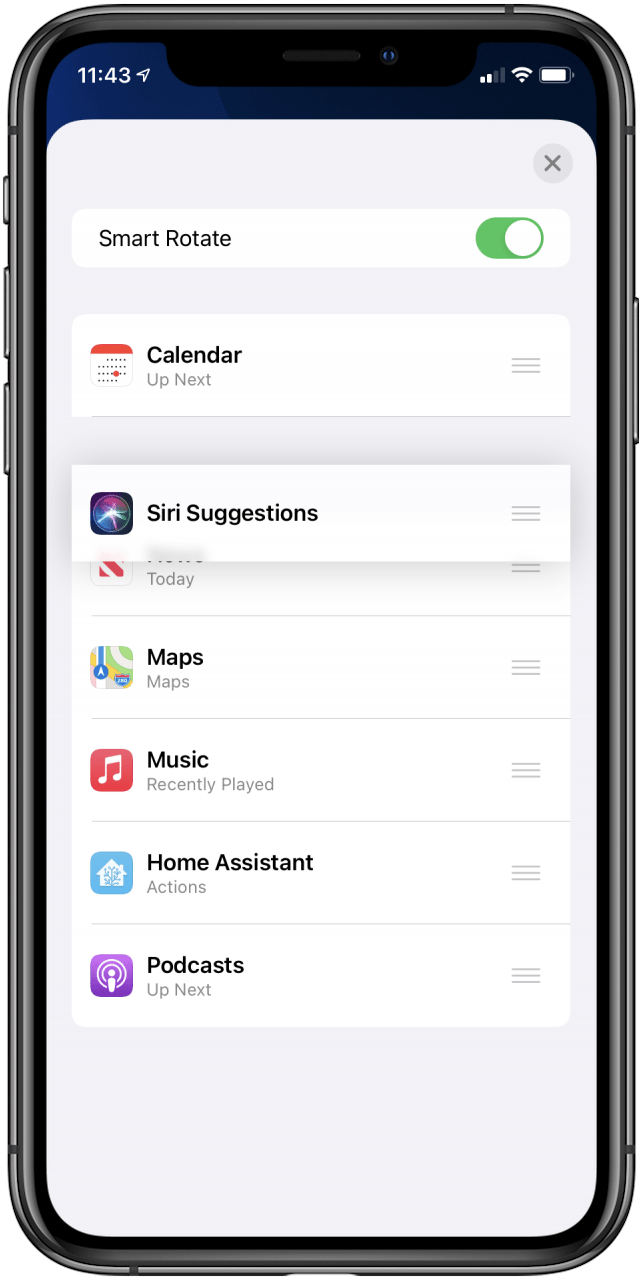
- 若要從智慧堆疊中刪除小部件,請向左滑動。該欄將變成紅色並顯示刪除。一旦出現此訊息,如果您完全向左滑動,該應用程式將從您的智慧堆疊中刪除。
- 若要防止您的智慧堆疊在螢幕上自動旋轉,請切換智慧旋轉離開。
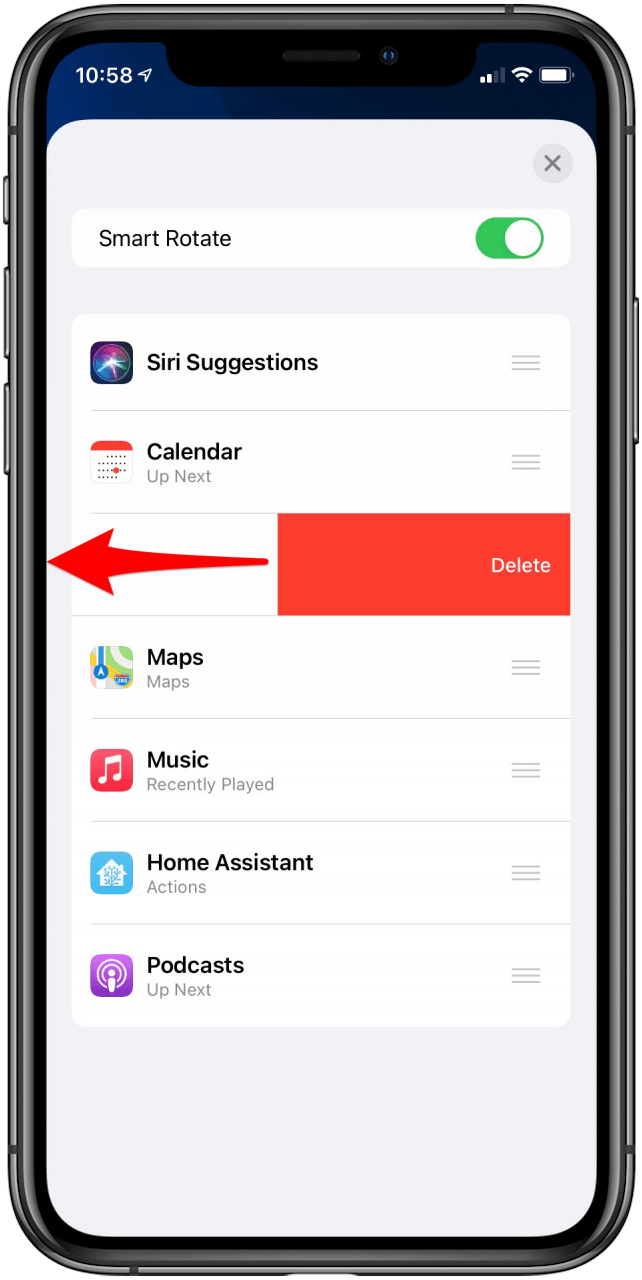
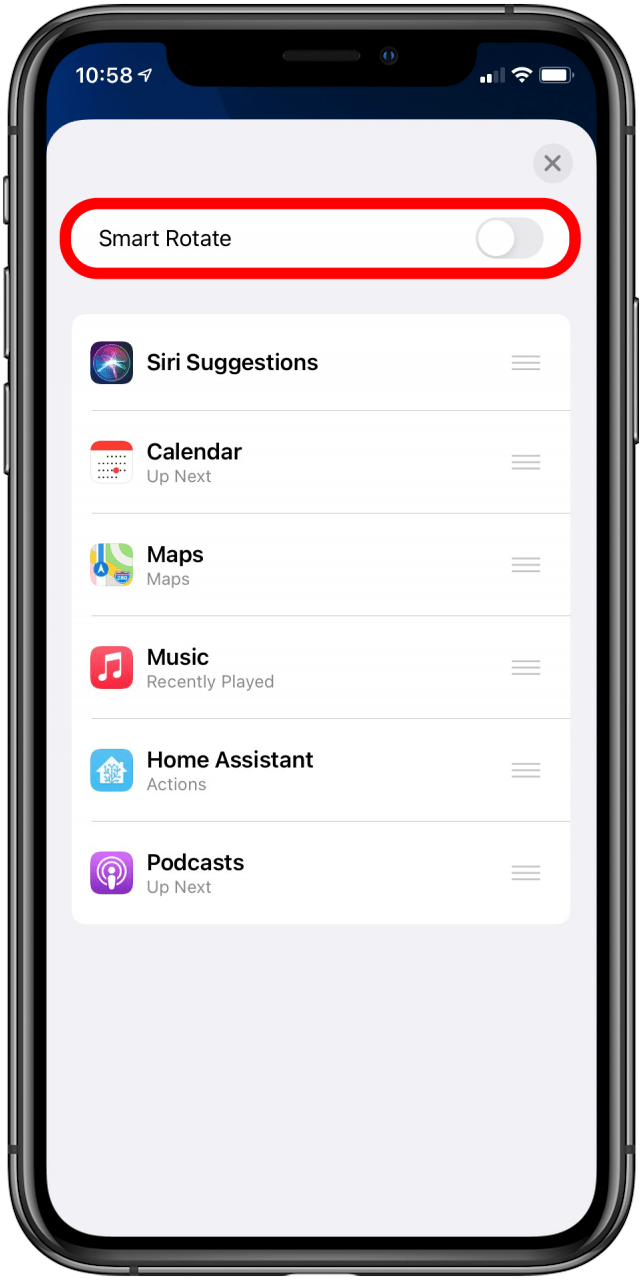
對小部件堆疊進行故障排除
雖然小部件堆疊相當簡單,並且不需要大量高級技術技能,但用戶有時在創建和使用它們時仍然會遇到麻煩,特別是因為它們是一項新功能。以下是 iOS 14 用戶遇到的一些較常見問題以及解決方法。
有沒有辦法堆疊不同大小的小工具?
不幸的是,沒有。由於您的應用程式圖示會四處移動以便為小部件騰出空間,因此如果您的小部件堆疊中包含不同大小的小部件,您的圖示將不斷地跳來跳去以適應這種變化。這不僅不實用,而且會很煩人。但是,您可以學習調整小部件的大小創建完美的自訂小部件堆疊。
我的小部件無法堆疊!
有幾個原因可能導致您在堆疊小部件以建立自訂堆疊時遇到麻煩。以下是您可能遇到麻煩的一些可能原因:
- 確保您的螢幕乾淨。如果您的螢幕有灰塵或指紋,它可能也無法讀取您的觸控。如果你的小部件一直跳來跳去,那可能就是問題所在。輕輕清潔螢幕看看你是否有更好的運氣。
- 確保您運行的是 iOS 14。小工具堆疊僅適用於 iOS 14,因此如果您沒有看到它們作為選項,則您可能尚未更新。您可以在設定中檢查這一點,如果您尚未更新,則應該有可用的更新。
- 確保您的小部件大小相同。不同尺寸的小部件無法堆疊,因此請確保它們都是小、中或大,而不是各一個。
- 嘗試更小的小部件。一些用戶遇到了這樣的問題:他們無法堆疊大型小部件,但能夠堆疊中小尺寸的相同小部件。雖然您正式應該能夠堆疊大型小部件,但如果您在這樣做時遇到麻煩,這可能是一個很好的解決方法。
- 確保您正在堆疊實際的小部件。小工具與應用程式圖示不同,應用程式圖示不能堆疊,但可以放入資料夾中。如果您想在自訂小工具堆疊中包含照片,則必須確保「照片」小工具位於主畫面上,並且您沒有嘗試將應用程式圖示堆疊在小工具上。
感謝您了解堆疊小工具!接下來,了解一下您可以添加到鎖定螢幕的 10 個最酷的小部件一旦你下載了 iOS 16!