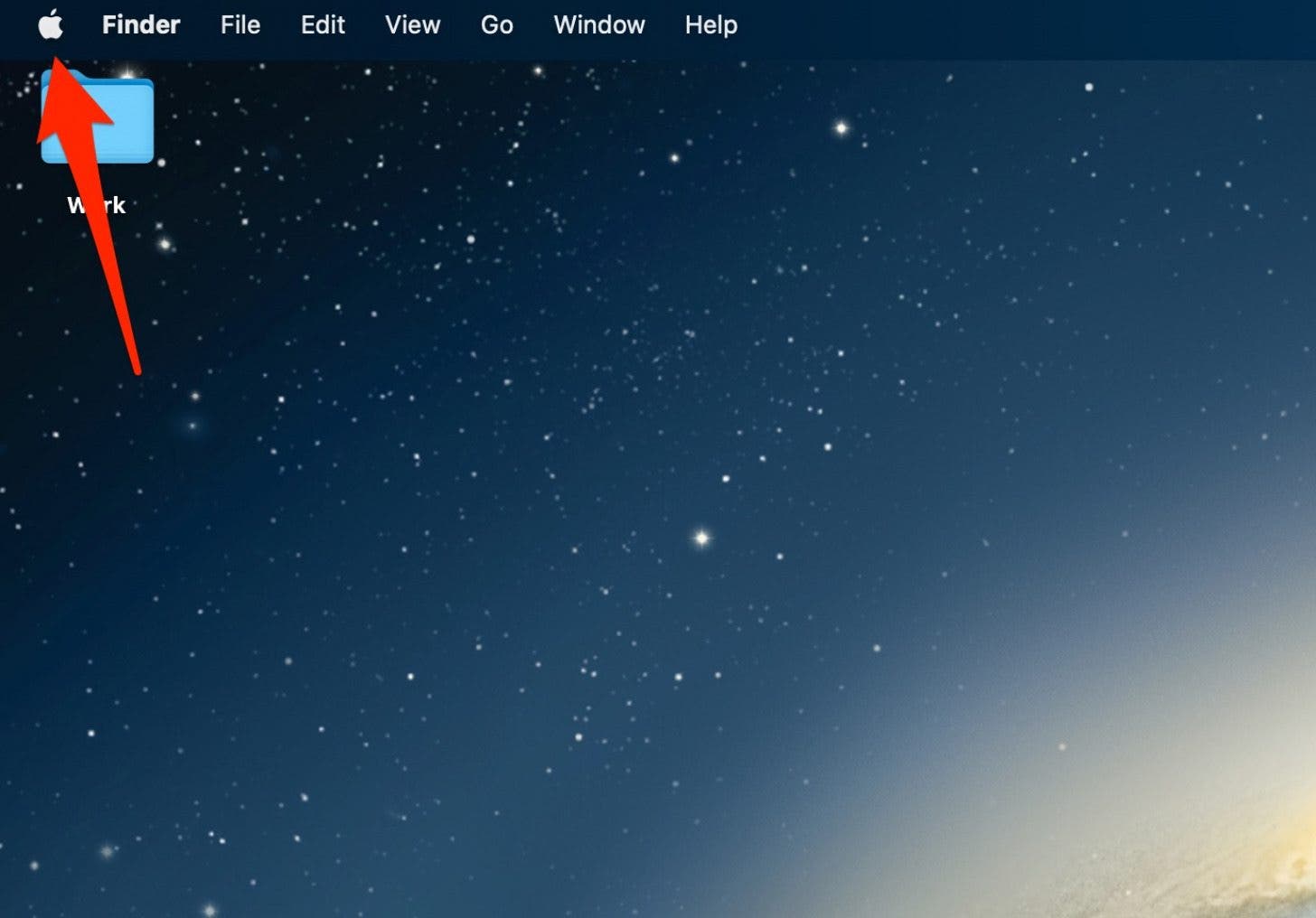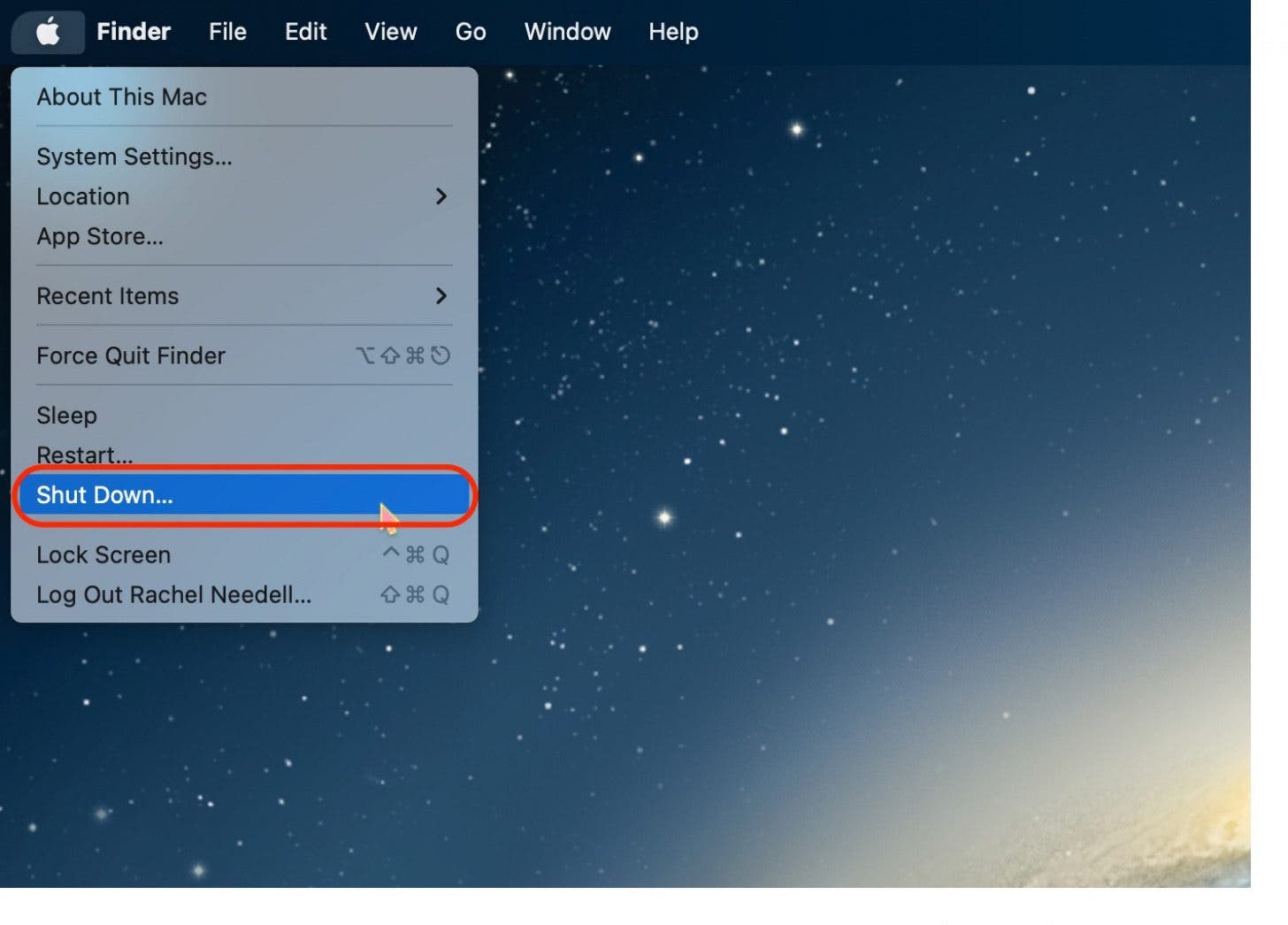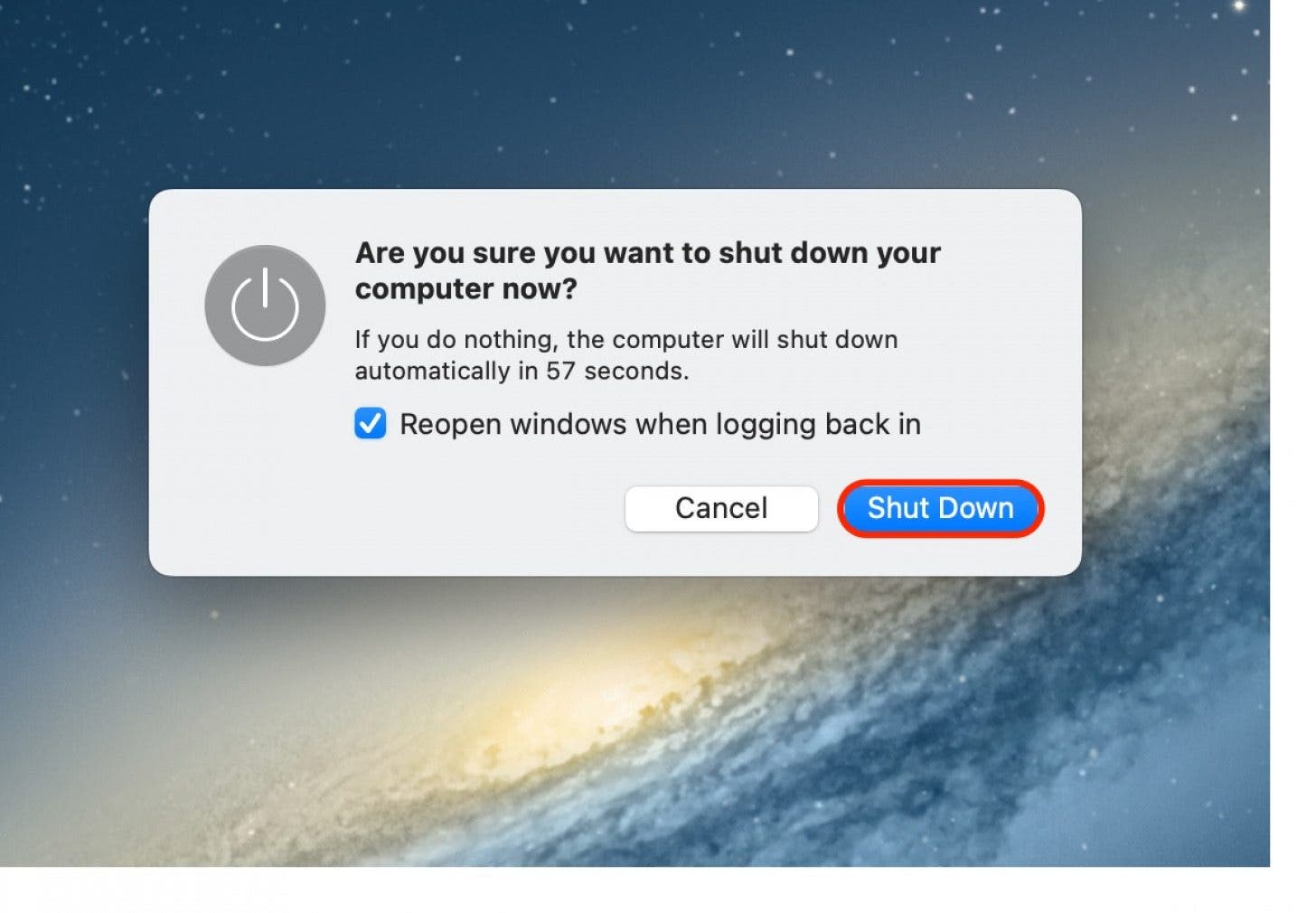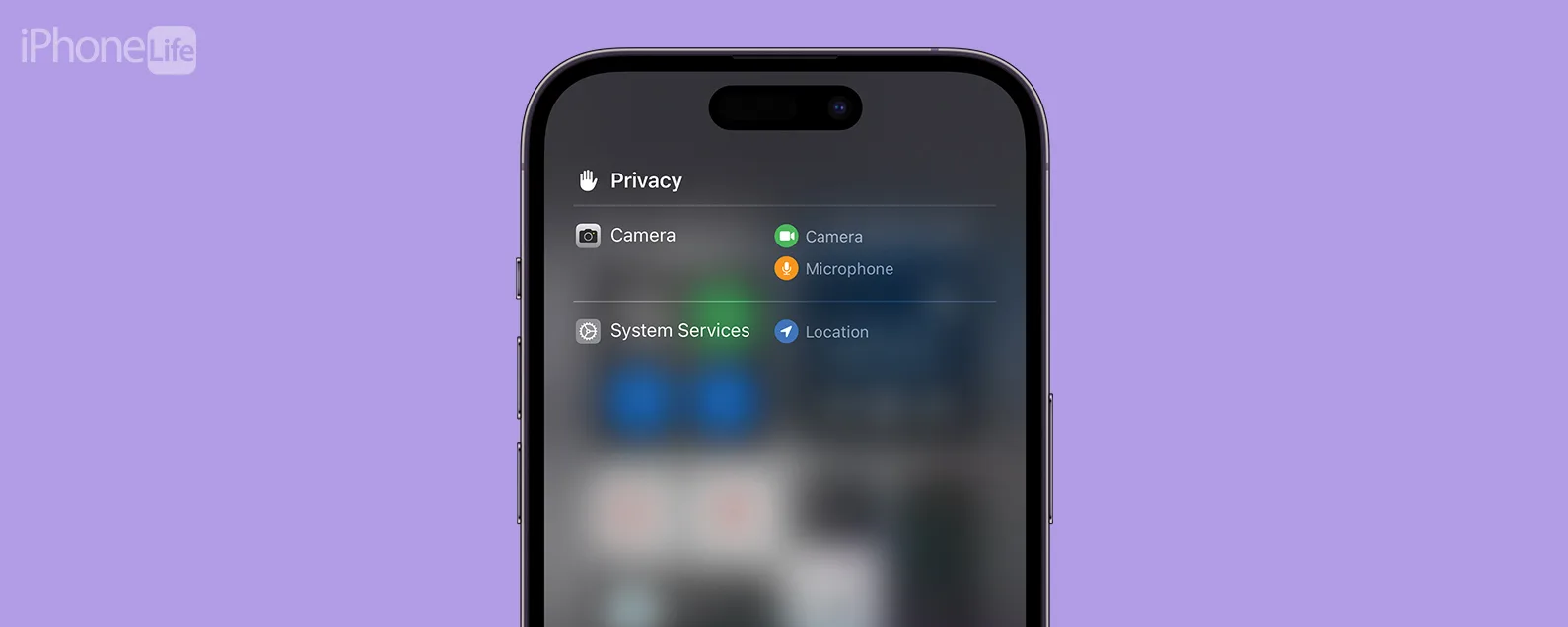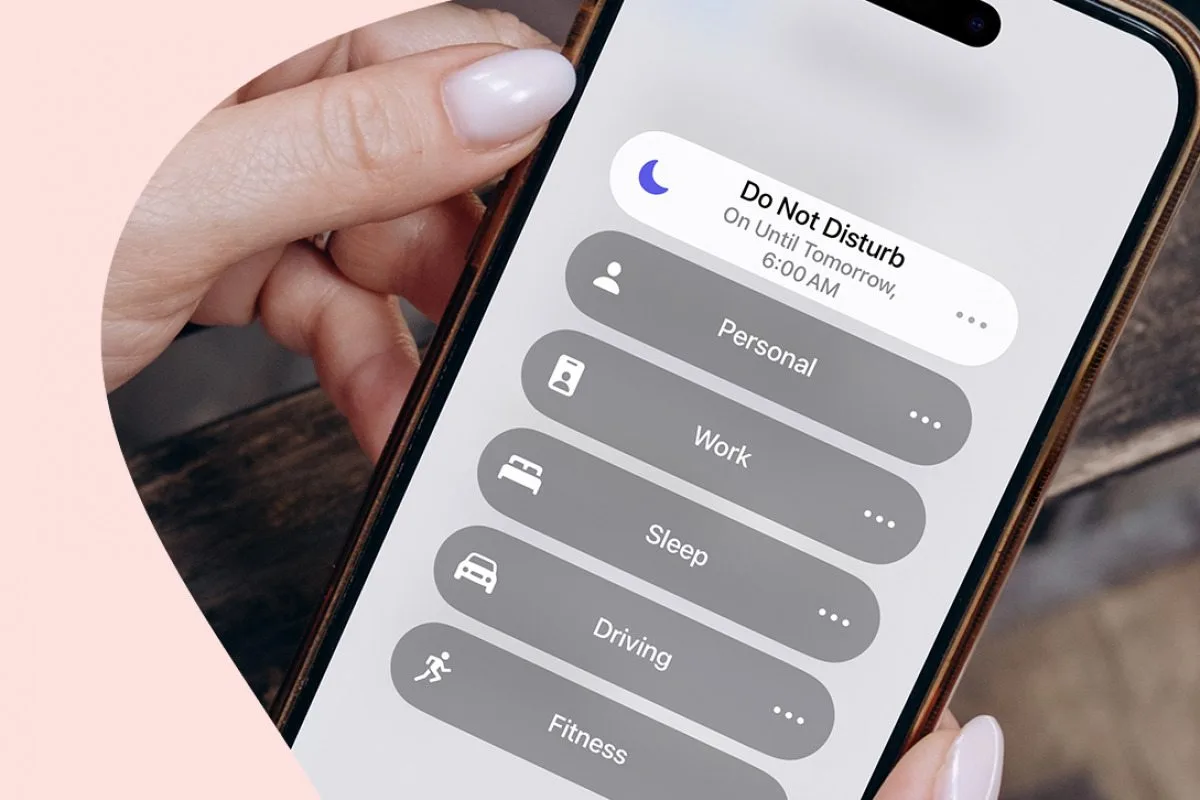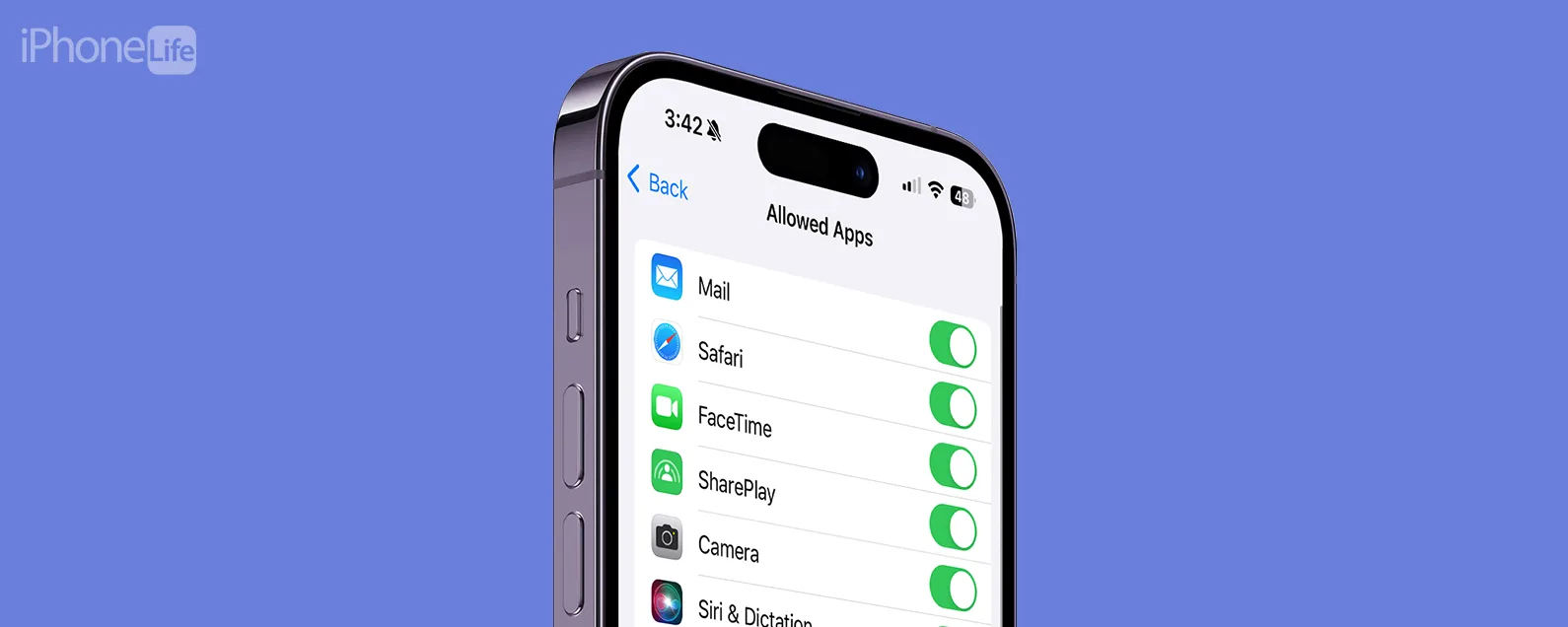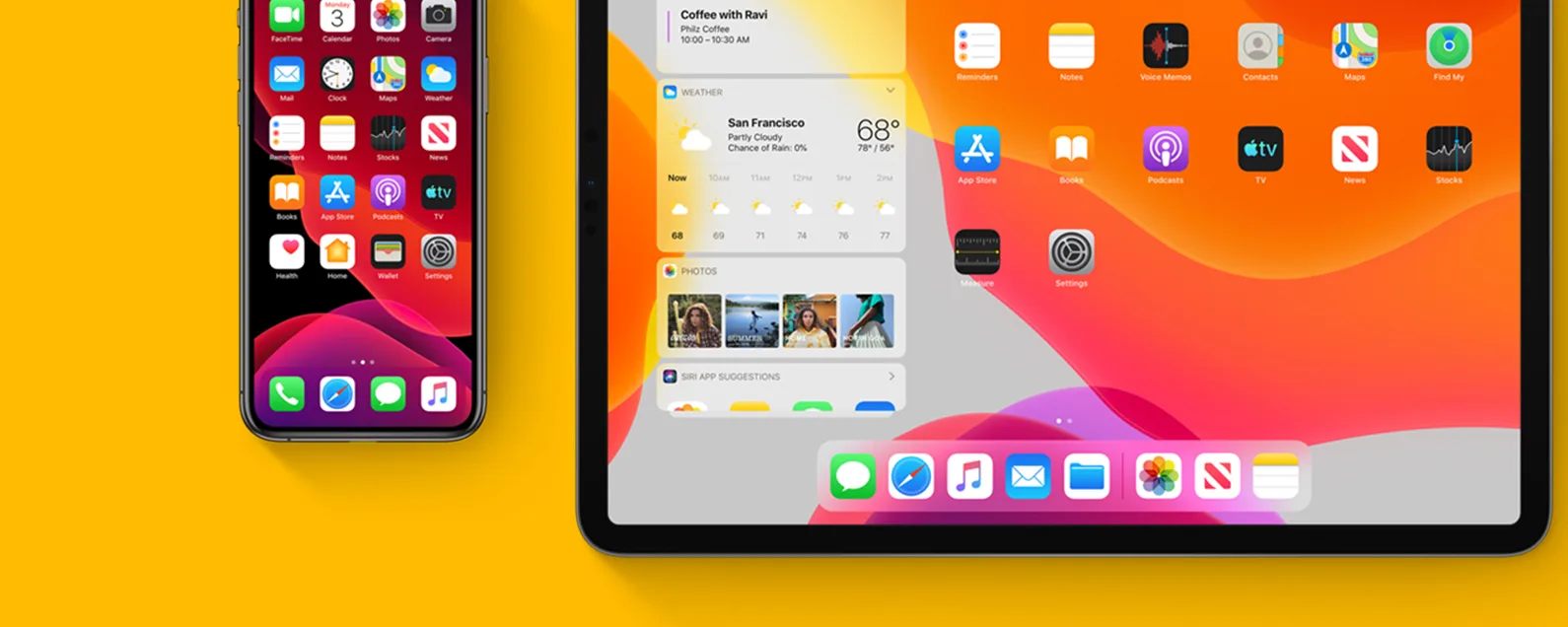要知道什麼
- 嘗試重新啟動 Mac 並安裝裝置上可用的任何更新。
- 您也可以嘗試忘記並重置藍牙裝置或d刪除 .plist 檔案。
- 如果這些選項都不起作用,您應該聯絡 Apple 支援。
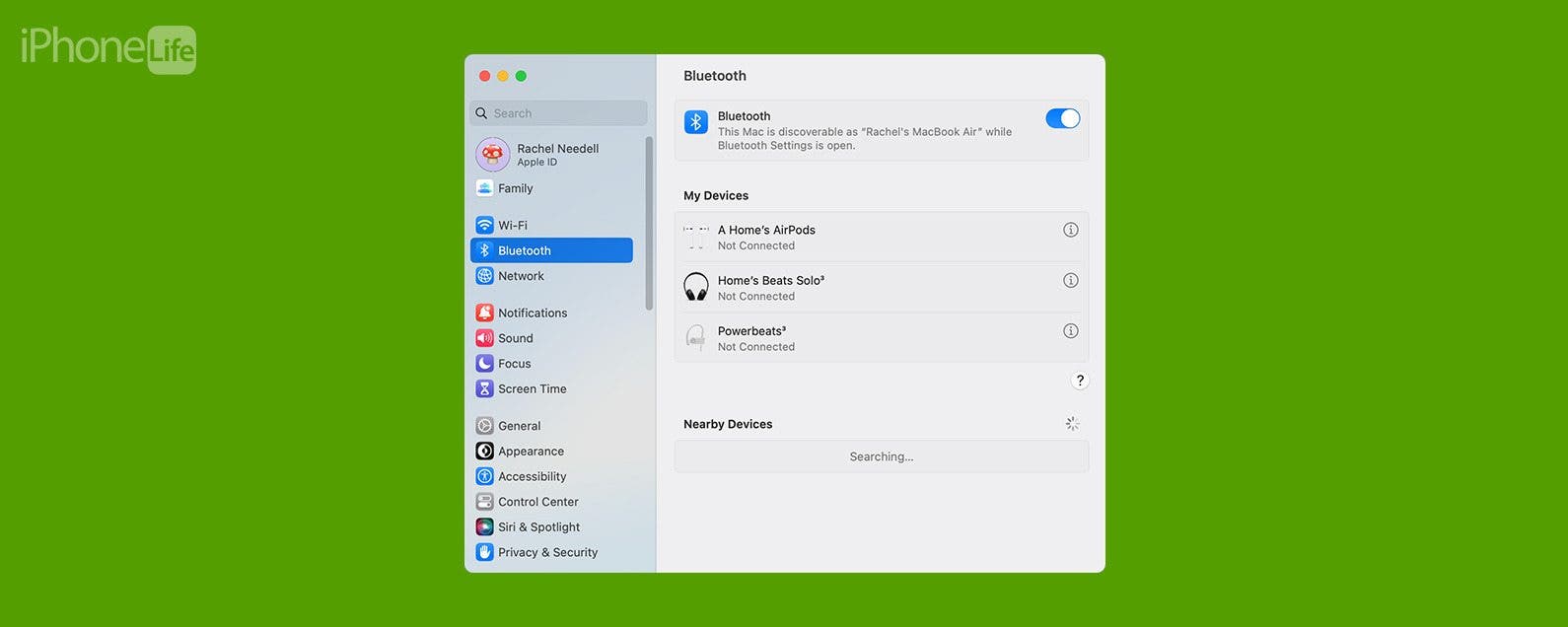
能夠連接 Mac 上的藍牙是連接揚聲器、智慧電視和其他裝置的關鍵功能。但有時,由於各種原因,藍牙在 Mac 上不可用。幸運的是,您可以嘗試使用幾種方法來找出藍牙在 Mac 上無法運作的原因。
跳轉至:
- 透過重新啟動 Mac 來重置藍牙不工作
- 安裝最新作業系統以修復藍牙在 Mac 上無法運作的問題
- 修復因忘記設備而導致藍牙無法運作的問題
- 刪除 .plist 檔案以重設 Mac 藍牙
- Mac 藍牙仍然無法使用?聯繫蘋果支持
修復 Mac 上藍牙不可用的 6 種方法
如果您發現 Mac 上的藍牙無法正常工作,您可以透過幾種不同的方法來修復它。如果您喜歡使用 Apple 裝置的提示,請務必註冊我們的免費每日提示!
透過重新啟動 Mac 來重置藍牙不工作
當藍牙無法連接到 Mac 時,第一個也是最好的選擇是重新啟動電腦。如果您無法從 Apple 選單重新啟動 Mac,請查看我們的文章:重新啟動 Mac 的其他方法。

發現 iPhone 的隱藏功能
獲取每日提示(帶有螢幕截圖和清晰的說明),以便您每天只需一分鐘即可掌握您的 iPhone。
若要再次開啟 Mac,請按下電源按鈕。
安裝最新的 macOS 以修復藍牙在 Mac 上無法運作的問題
以下是如何下載最新的 Mac 軟體更新,但在此之前,請務必將您的裝置備份到iCloud或者iTunes,將裝置連接到電源,並確保您已連接至 Wi-Fi。
- 打開系統設定在您的 Mac 上。
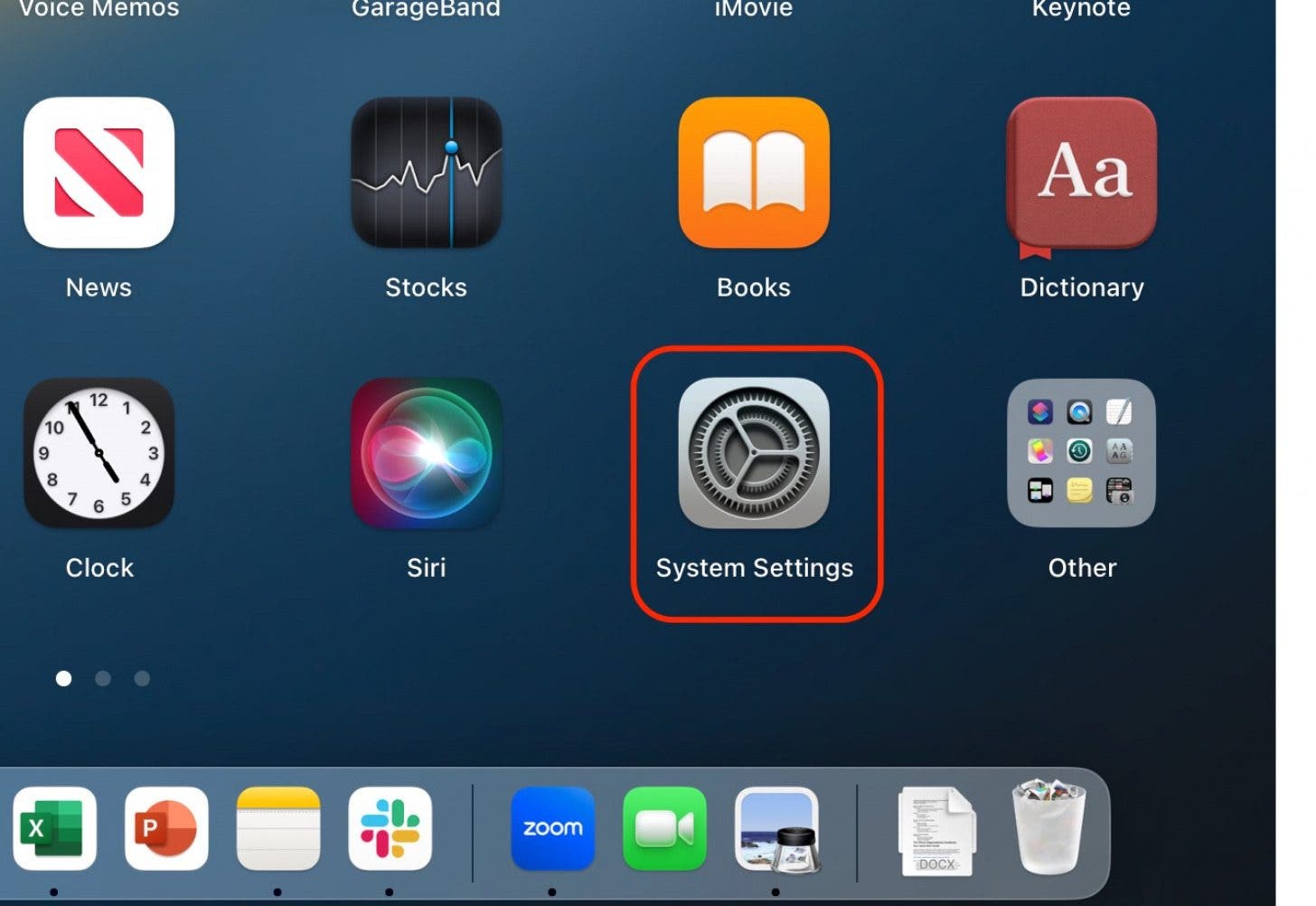
- 輕敲一般的。
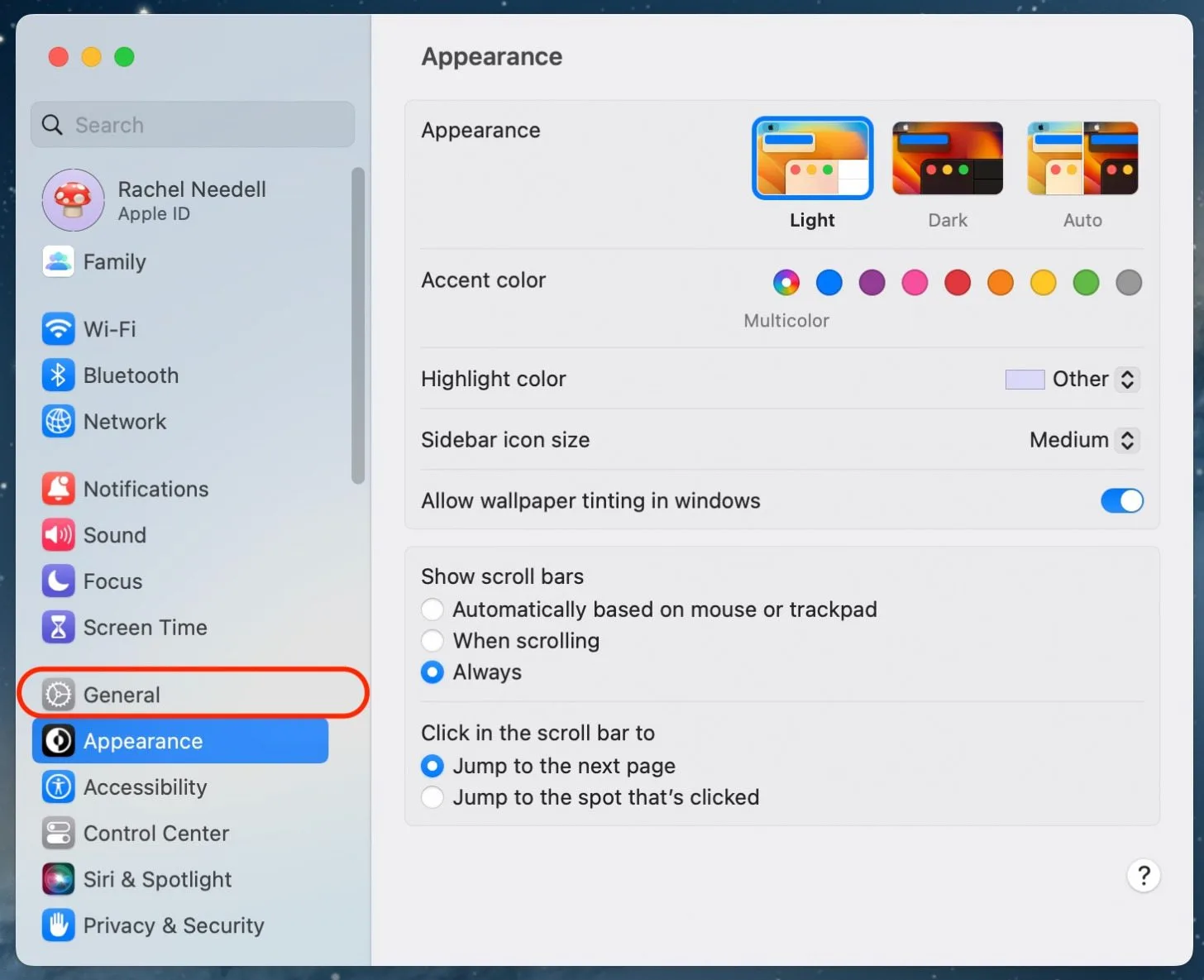
- 選擇軟體更新。
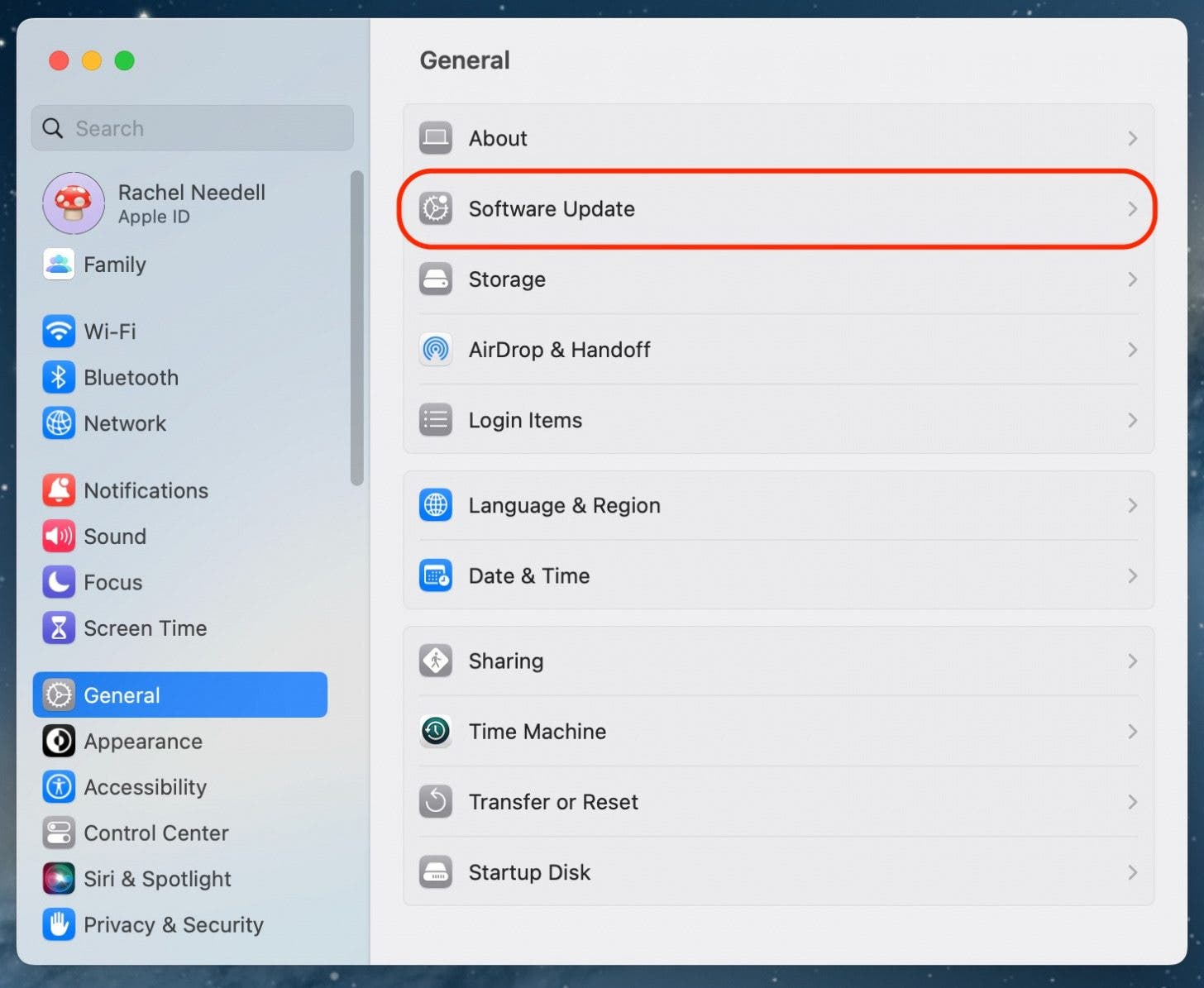
- 如果有可用的軟體更新,請點擊下載並安裝。此過程將需要幾分鐘的時間,您將看到「正在驗證更新」通知,如下圖所示。然後,請確保遵循螢幕上的更多指示。
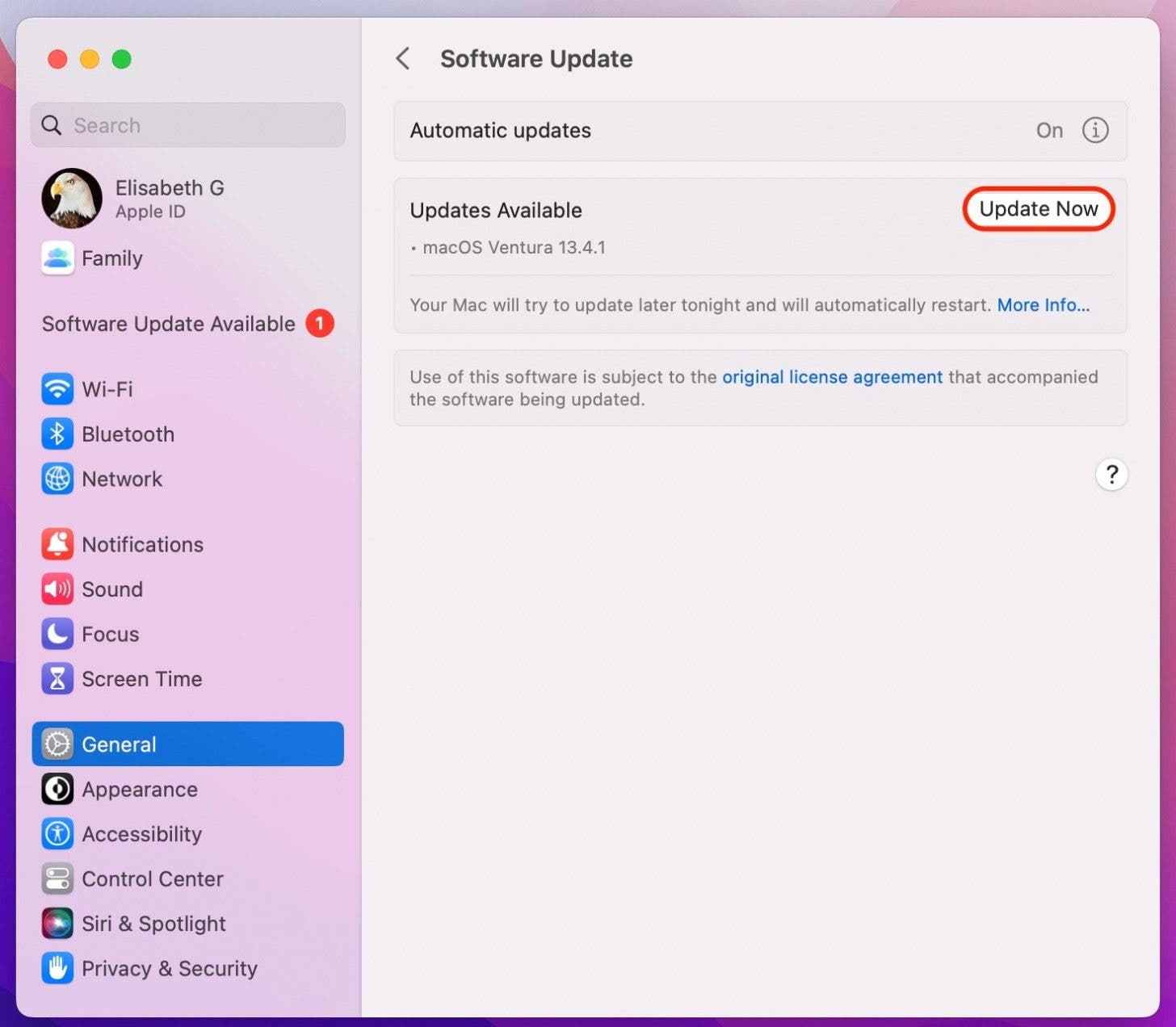
一旦您同意條款和條件,您的手機將關閉。然後它會自動備份並安裝。鎖定螢幕恢復後,解鎖您的 iPhone。請依照螢幕上的指示完成更新。
修復因忘記設備而導致藍牙無法運作的問題
如果藍牙仍然無法連接到您的 Mac,您可以嘗試從 Mac 記憶體中刪除該設備,然後重新連線。這個選項是我解決 iPhone 和汽車之間藍牙問題的方法。
- 打開系統設定。

- 點選藍牙。
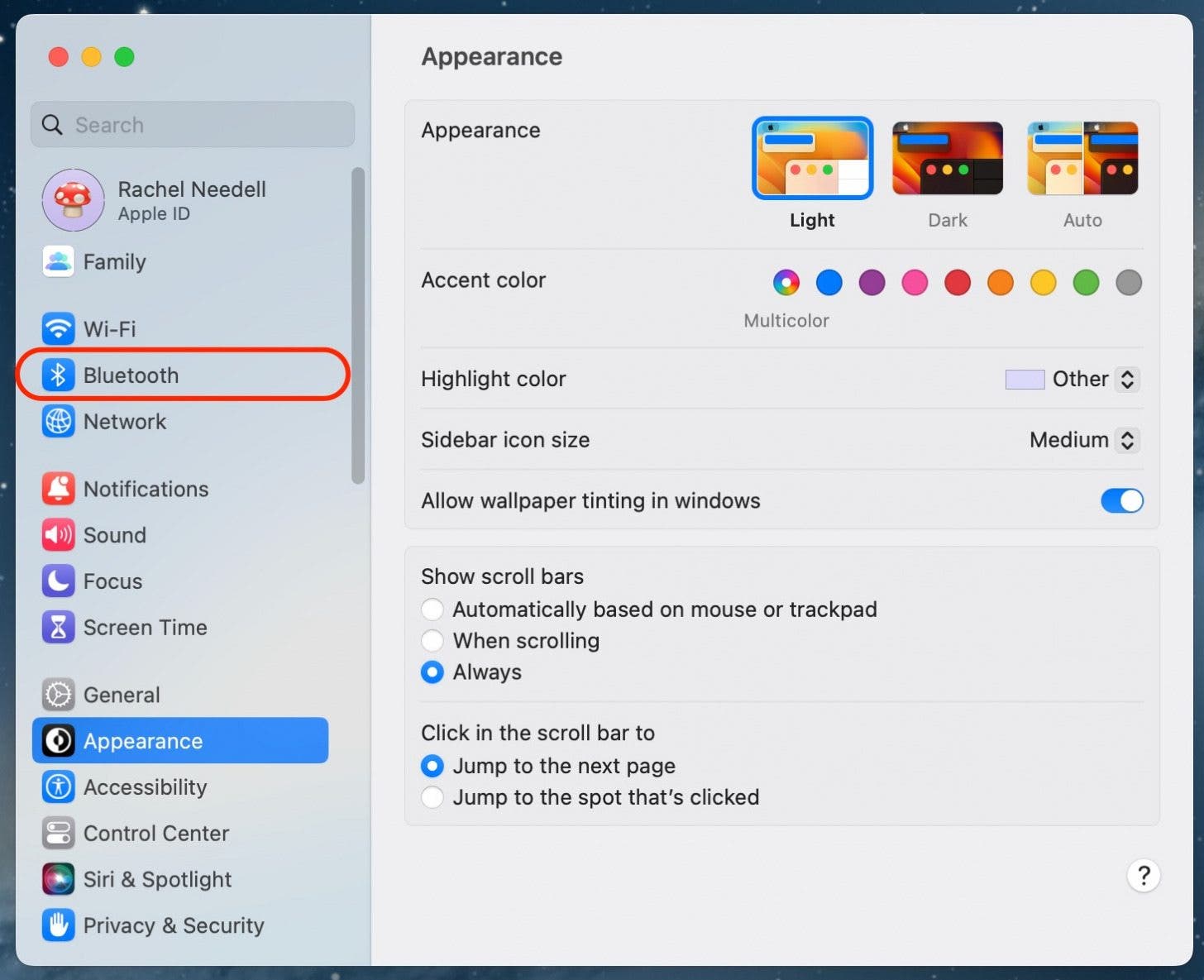
- 點選「我」圖示在您嘗試連線的裝置旁邊。

- 點選忘記此設備。

- 點選忘記此設備再次確認。
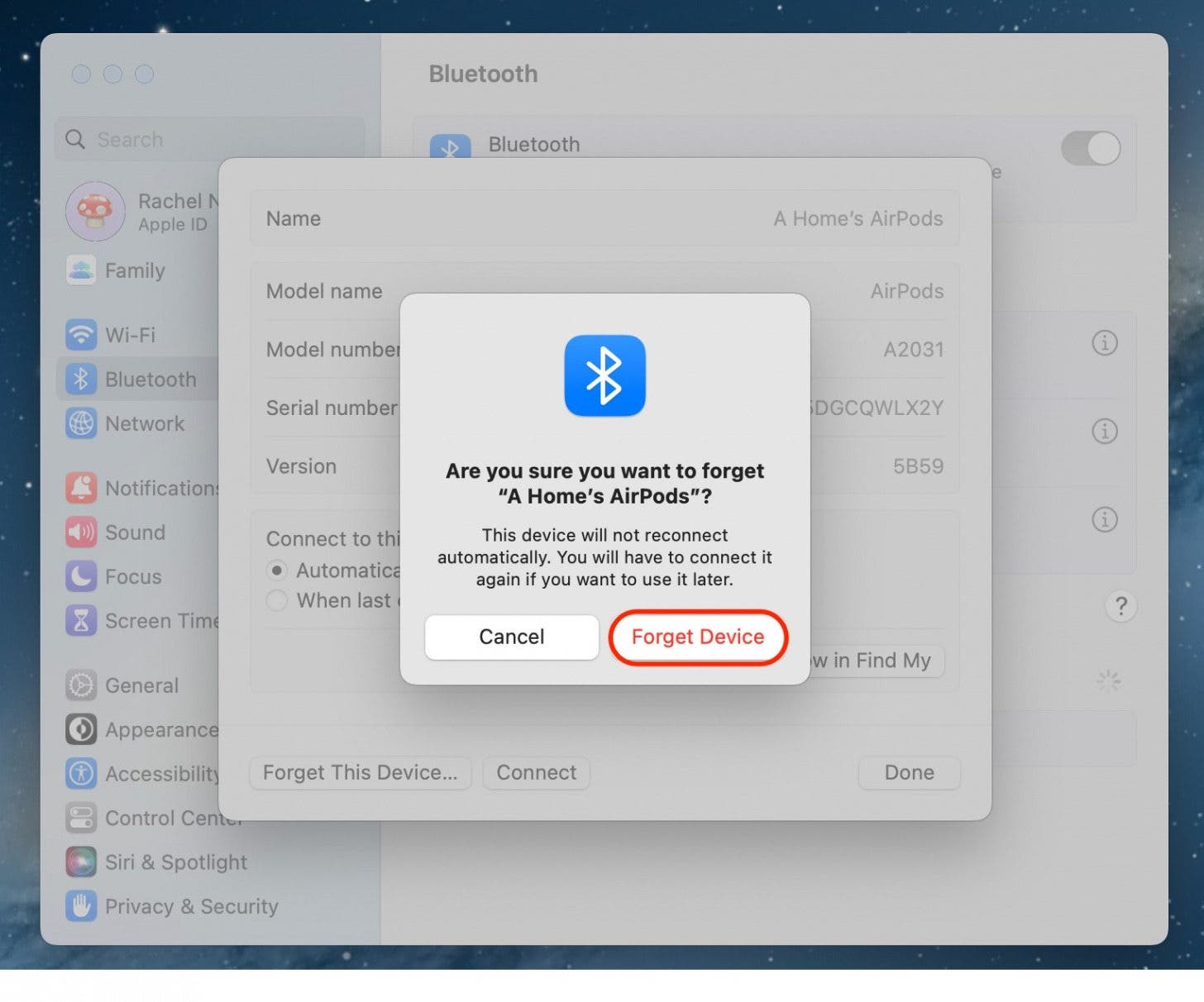
現在,嘗試將藍牙裝置作為新裝置重新連接到您的 Mac。
刪除 .plist 檔案以重設 Mac 藍牙
雖然這是修復藍牙在 Mac 上不起作用的更高級方法之一,但如果您發現其他解決方案不起作用,這可能是您的最佳選擇。有時,Mac 的藍牙 .plist 檔案會損壞並導致連線問題。
筆記:您可能在您的庫中找不到其中一個或甚至兩個文件。如果沒有,則您的計算機沒有任何問題,但不幸的是,您可能無法嘗試此方法。如果找到,您可以將其刪除並嘗試,但如果您沒有找到其中任何一個,並且此處列出的其他方法均不適合您,則您可能需要繼續聯繫 Apple 支援。
- 西克發現者。
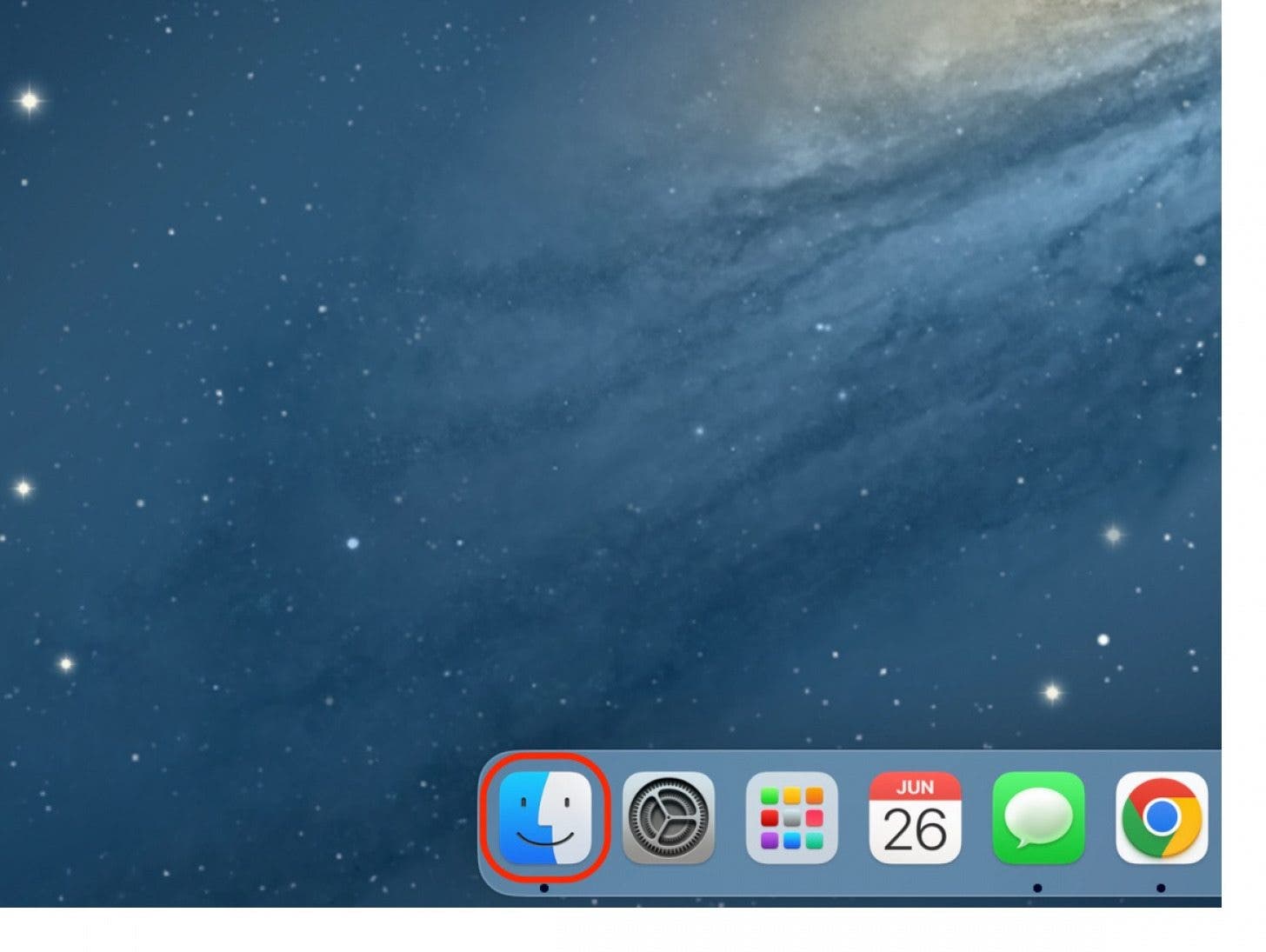
- 在頂部導航中,點擊去。
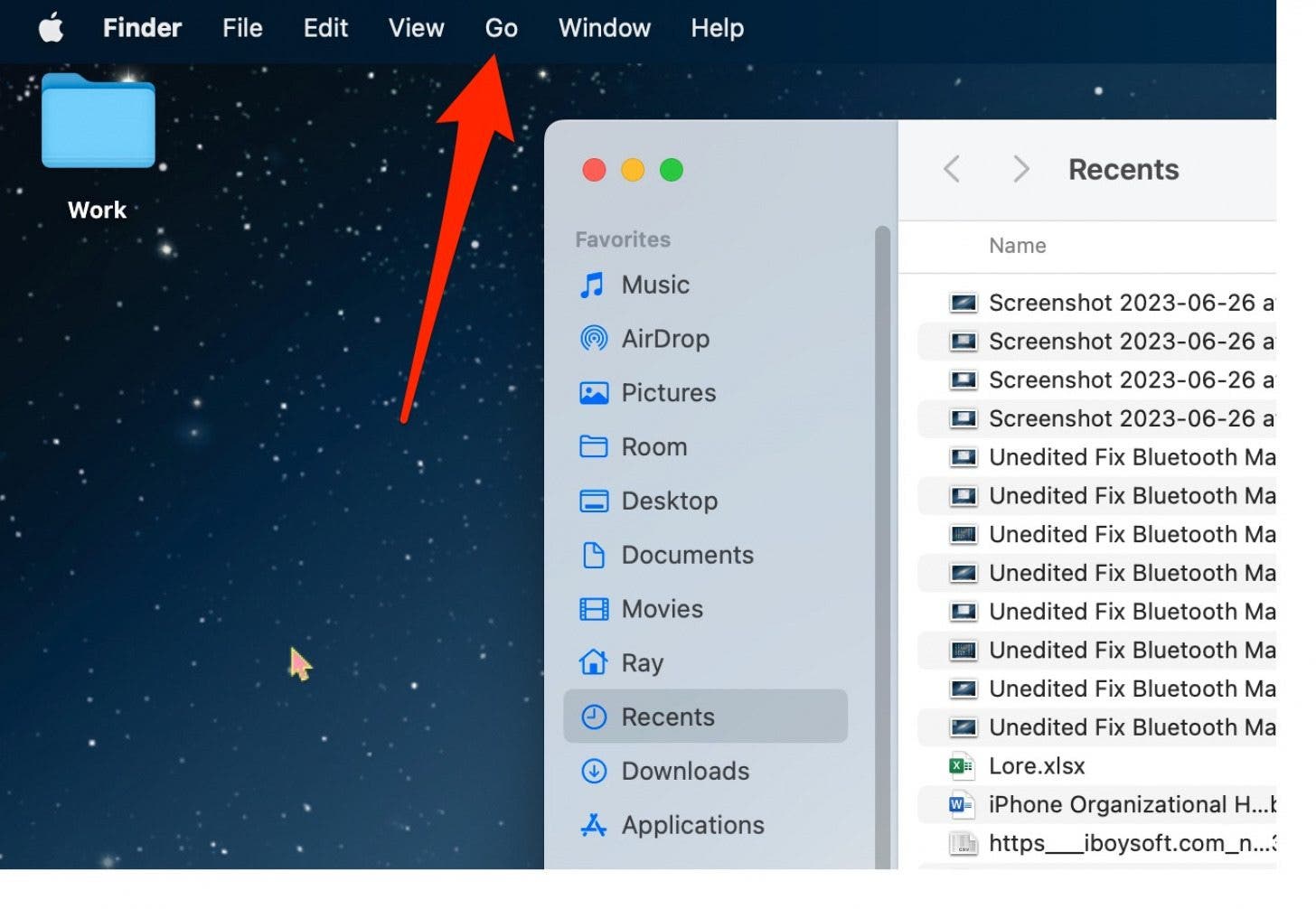
- 選擇轉到資料夾。
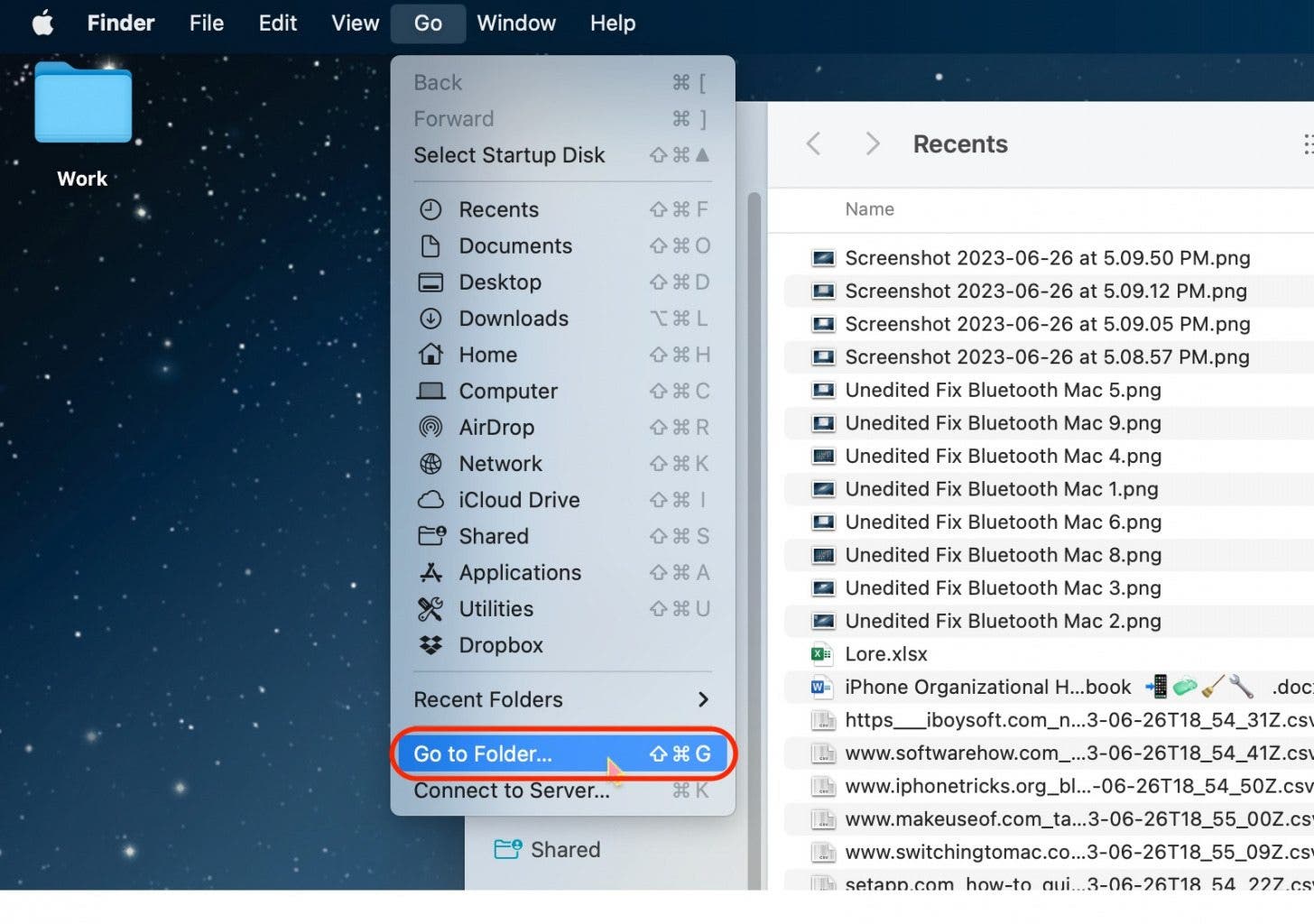
- 輸入“/圖書館/首選項”並按回車鍵。
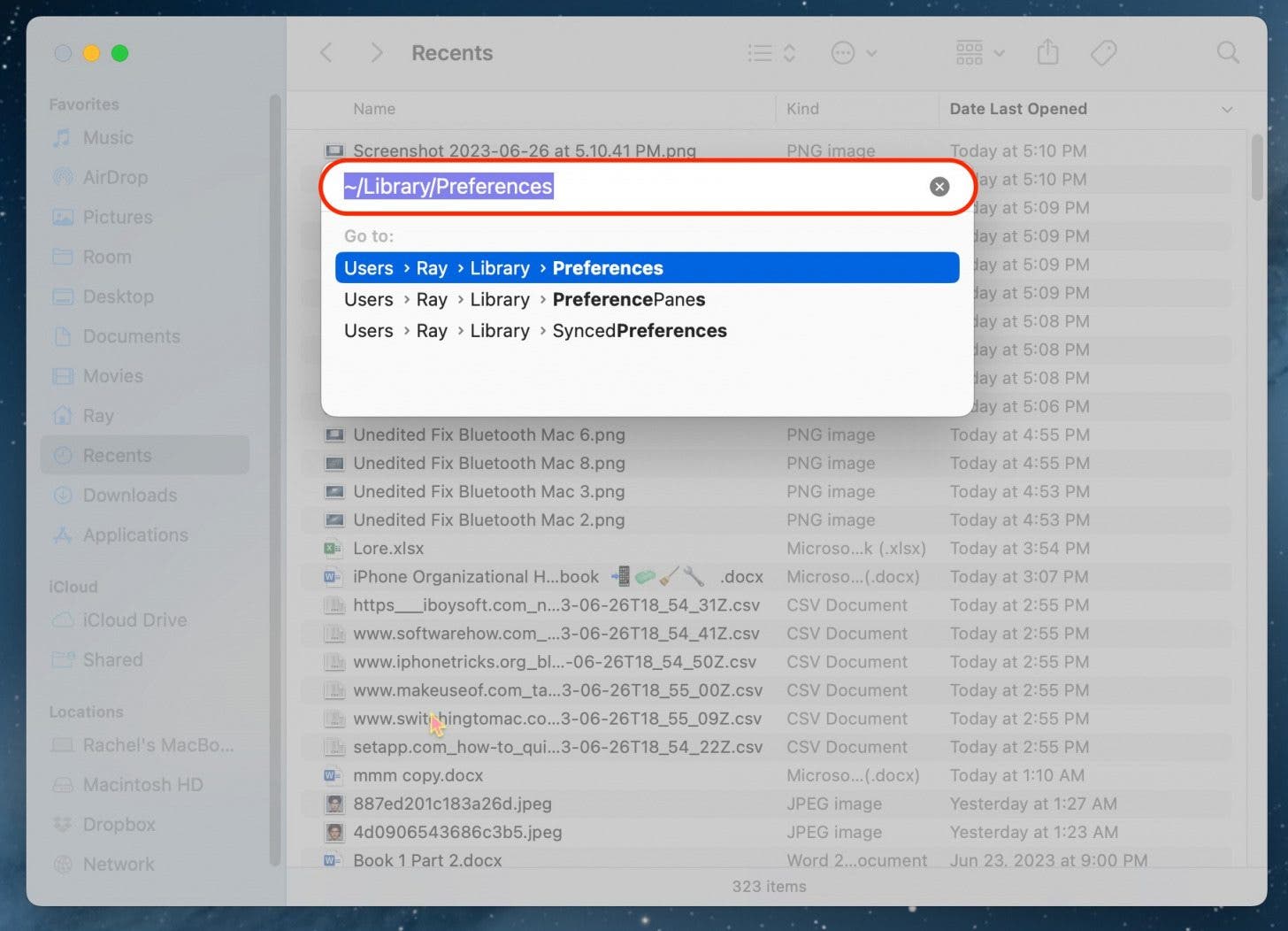
- 找到並“com.apple.BluetoothAudio“ 和 ”com.apple.bluetoothuserd」。
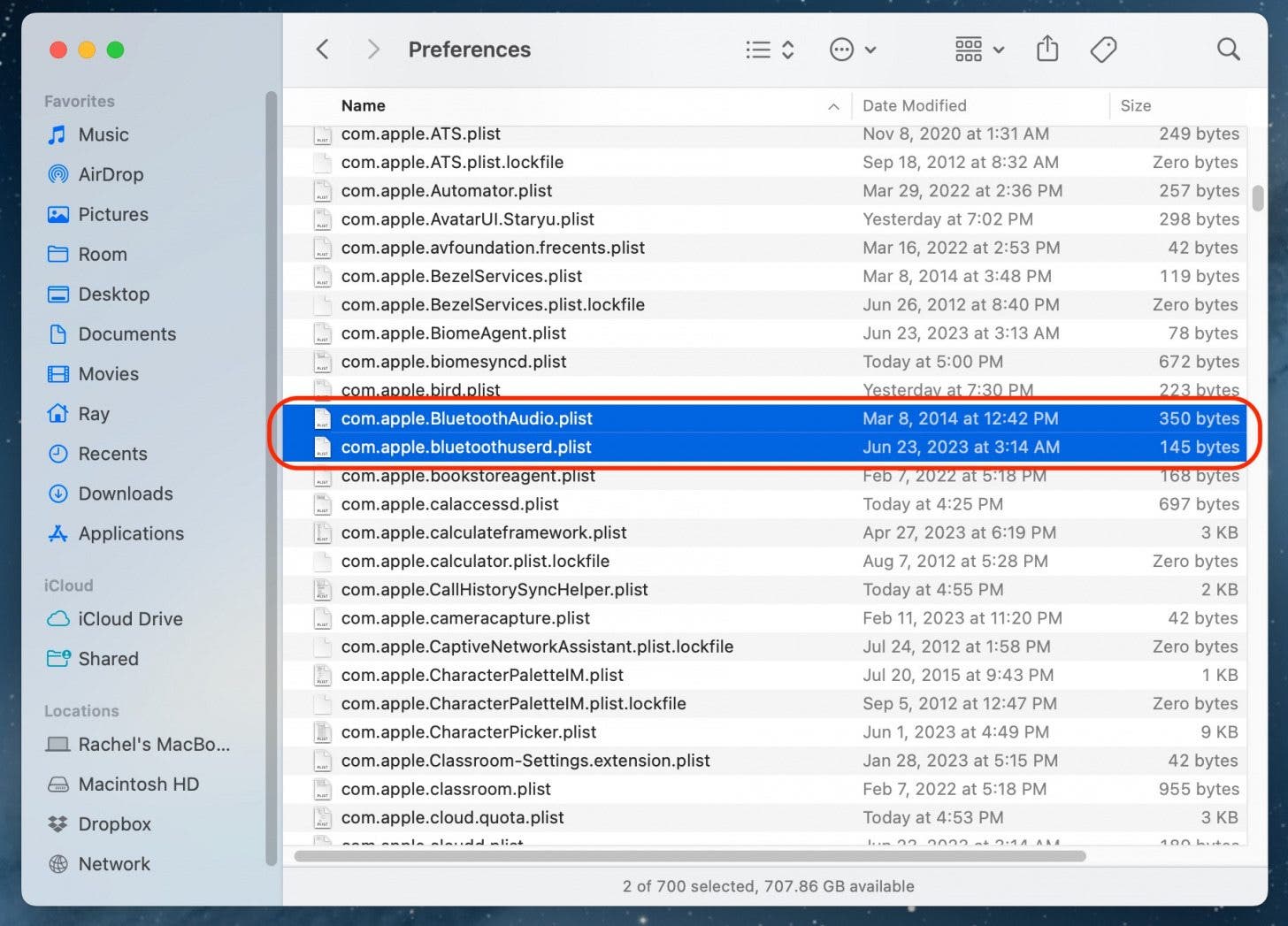
- 右鍵單擊它們並單擊移至垃圾箱, 然後重新啟動電腦。
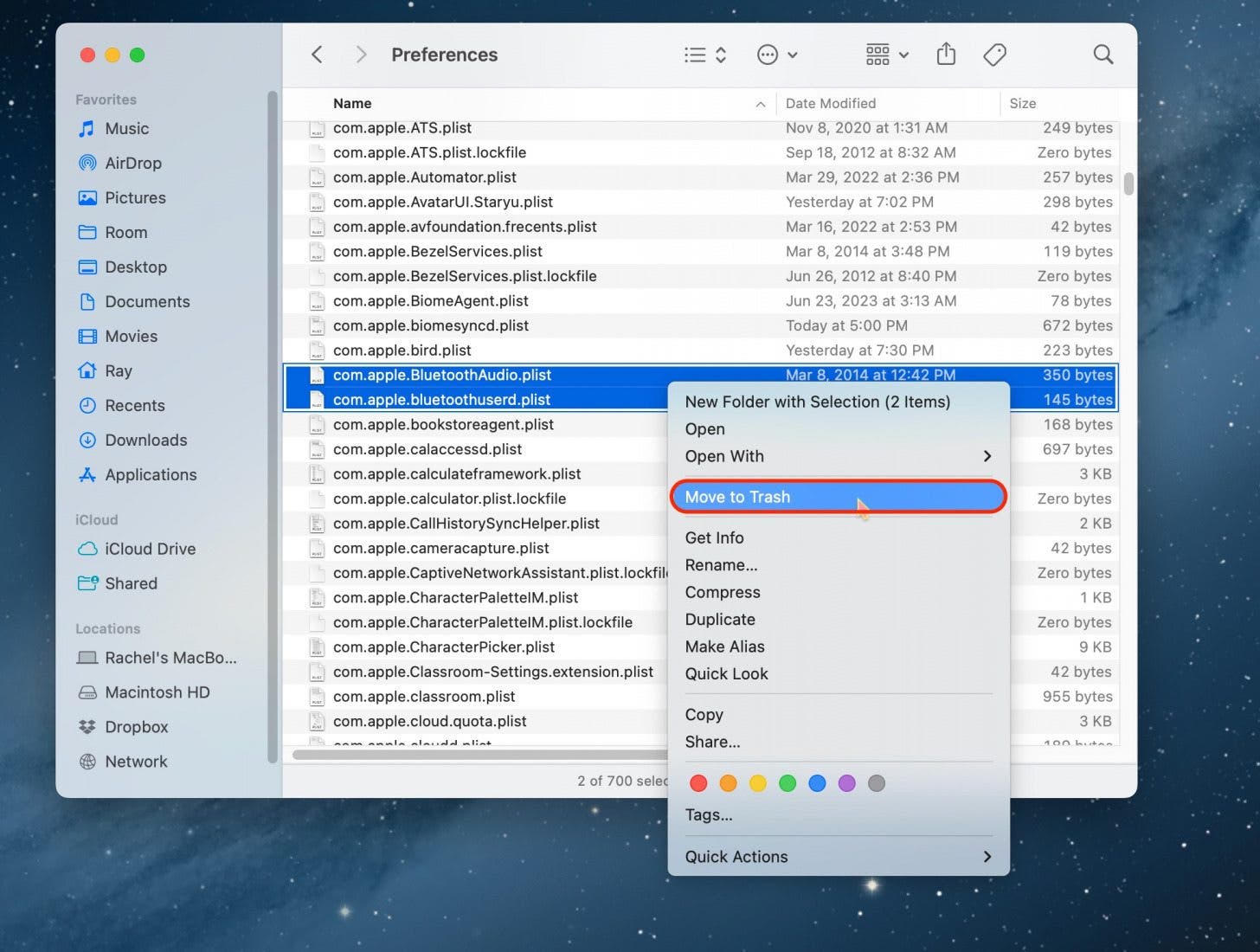
當您重新開啟電腦時,它將自動產生一個新的 .plist 文件,該文件應該不會損壞。
Mac 藍牙仍然無法運作?聯繫蘋果支持
如果您已嘗試了所有這些選項,但似乎都不起作用,那麼最好的方法是聯絡 Apple 支持,看看他們是否可以幫助您解決問題。若要聯絡 Apple 支持,請依照這個連結。