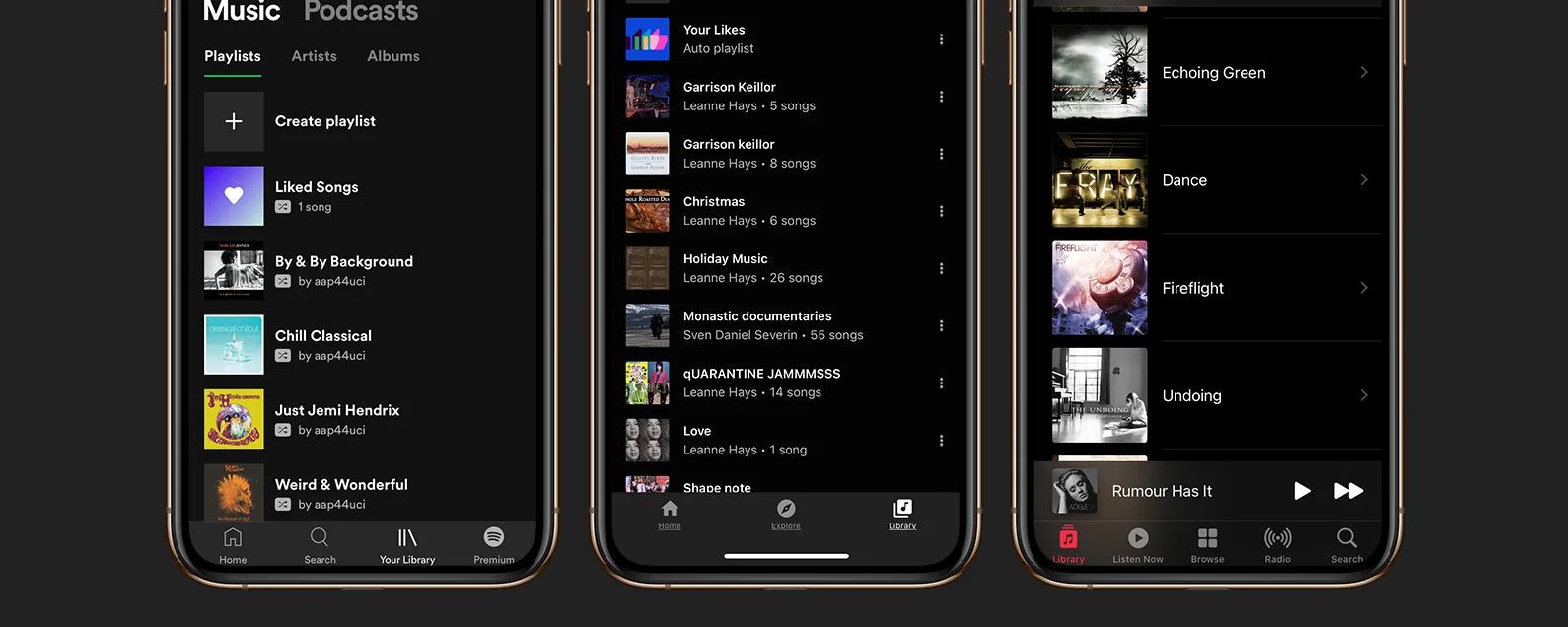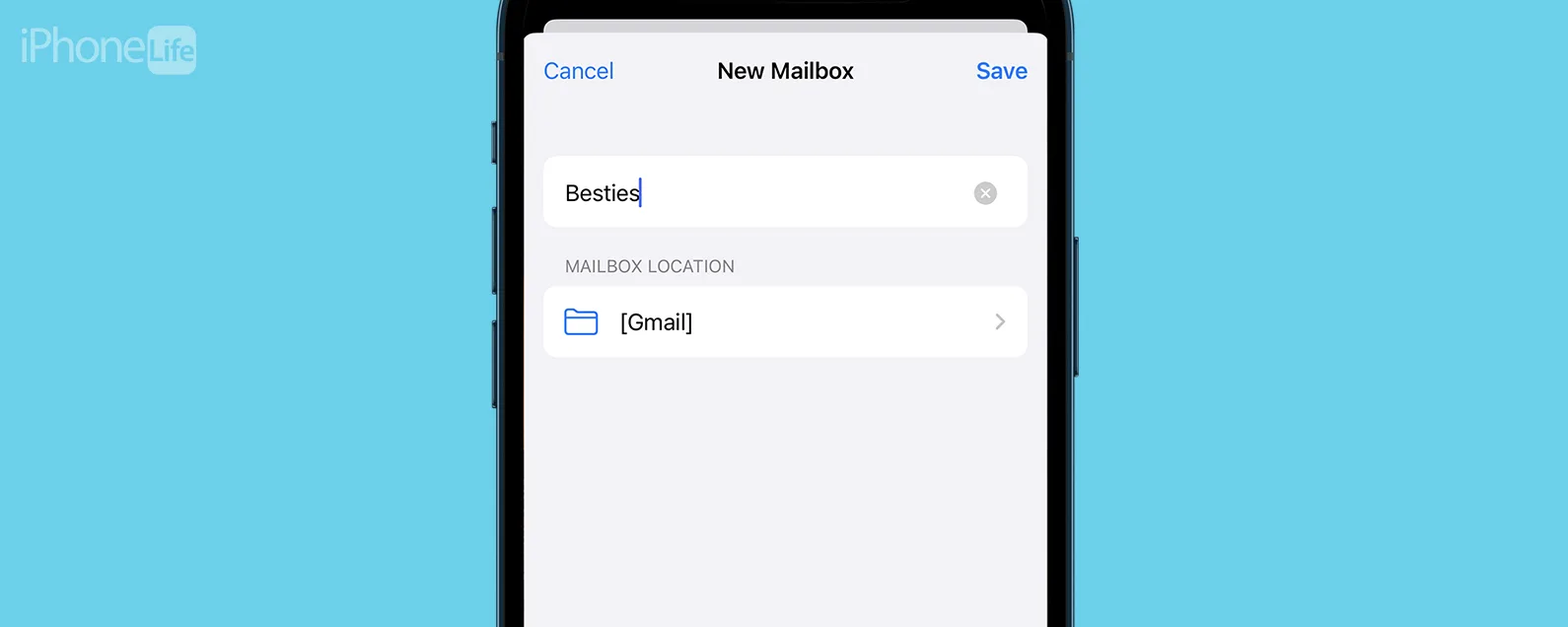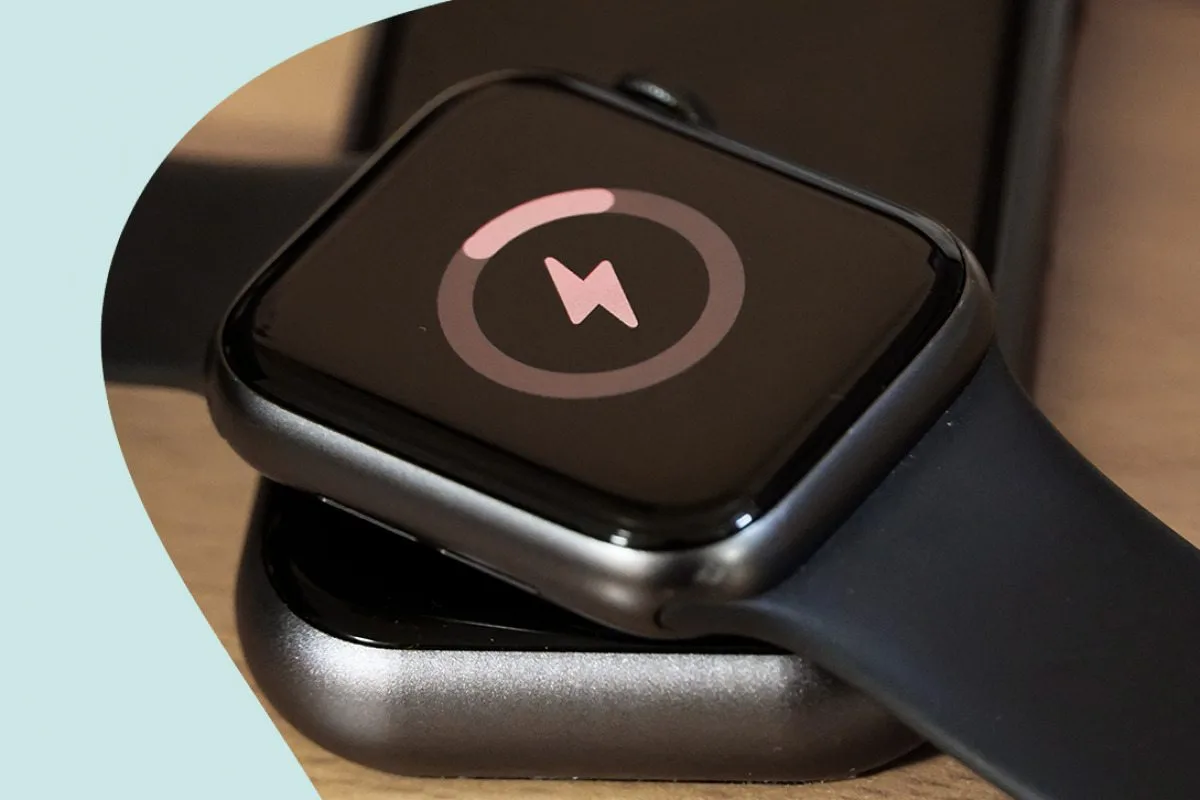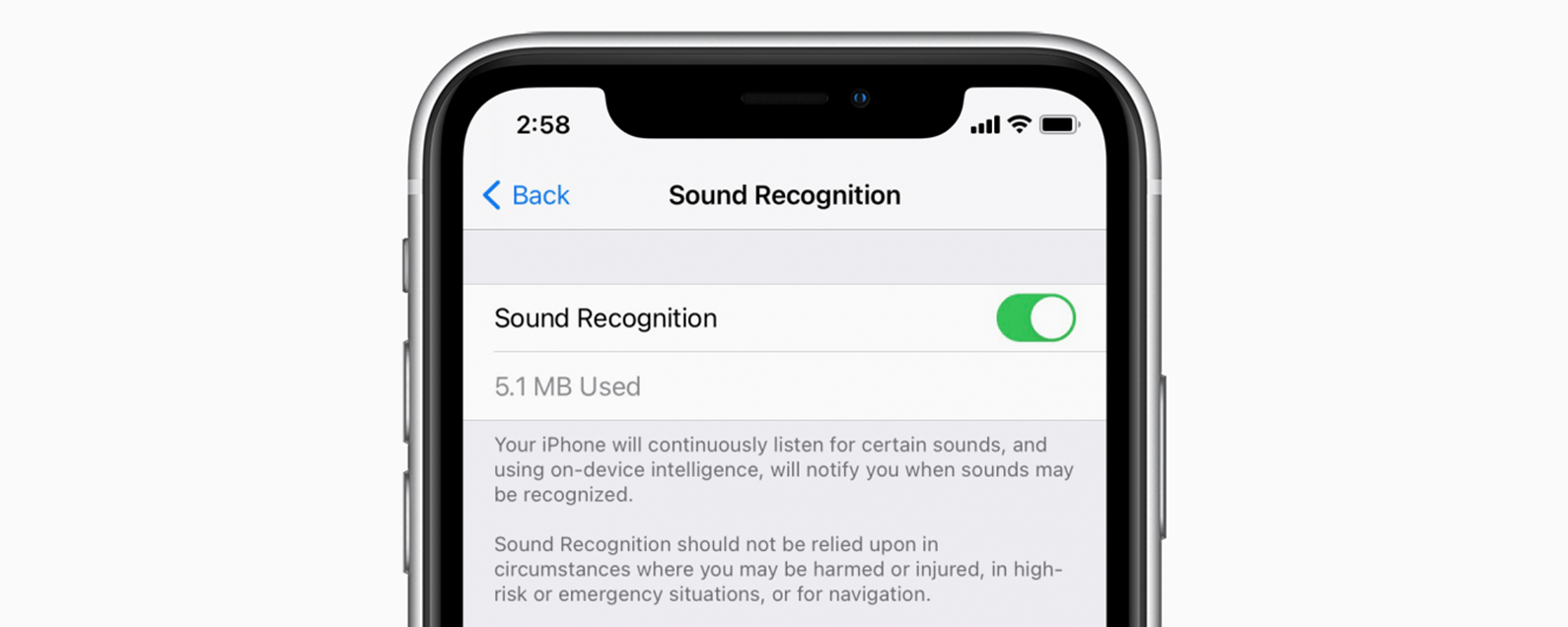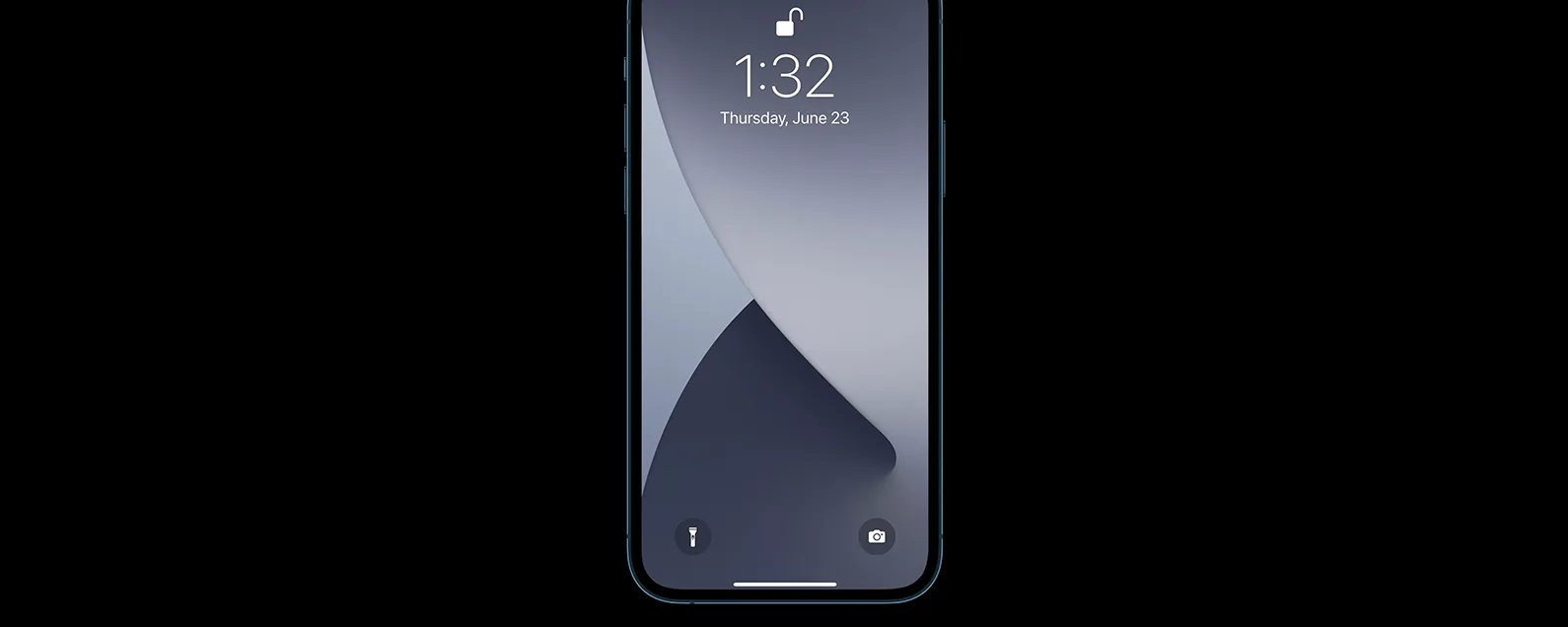在本文中,我們將教您如何透過訊息與其他人共享 MacBook Air、MacBook Pro 和 iMac 螢幕,並讓他們遠端控制您的 Mac。這是提供或接受技術支援、專案協作等的好方法!讓我們深入探討 Mac 上螢幕分享的最佳方式!
如何在 Mac 上使用 iMessage 進行螢幕分享和遠端控制
由於本文介紹的是透過「訊息」進行螢幕分享,因此您必須在您的 Mac 以及您打算與之共享螢幕的 Mac 上設定「訊息」。有關提示如何在 Mac 上啟動“訊息”,請閱讀此內容。將「訊息」連接到 Mac 後:
- 打開留言。
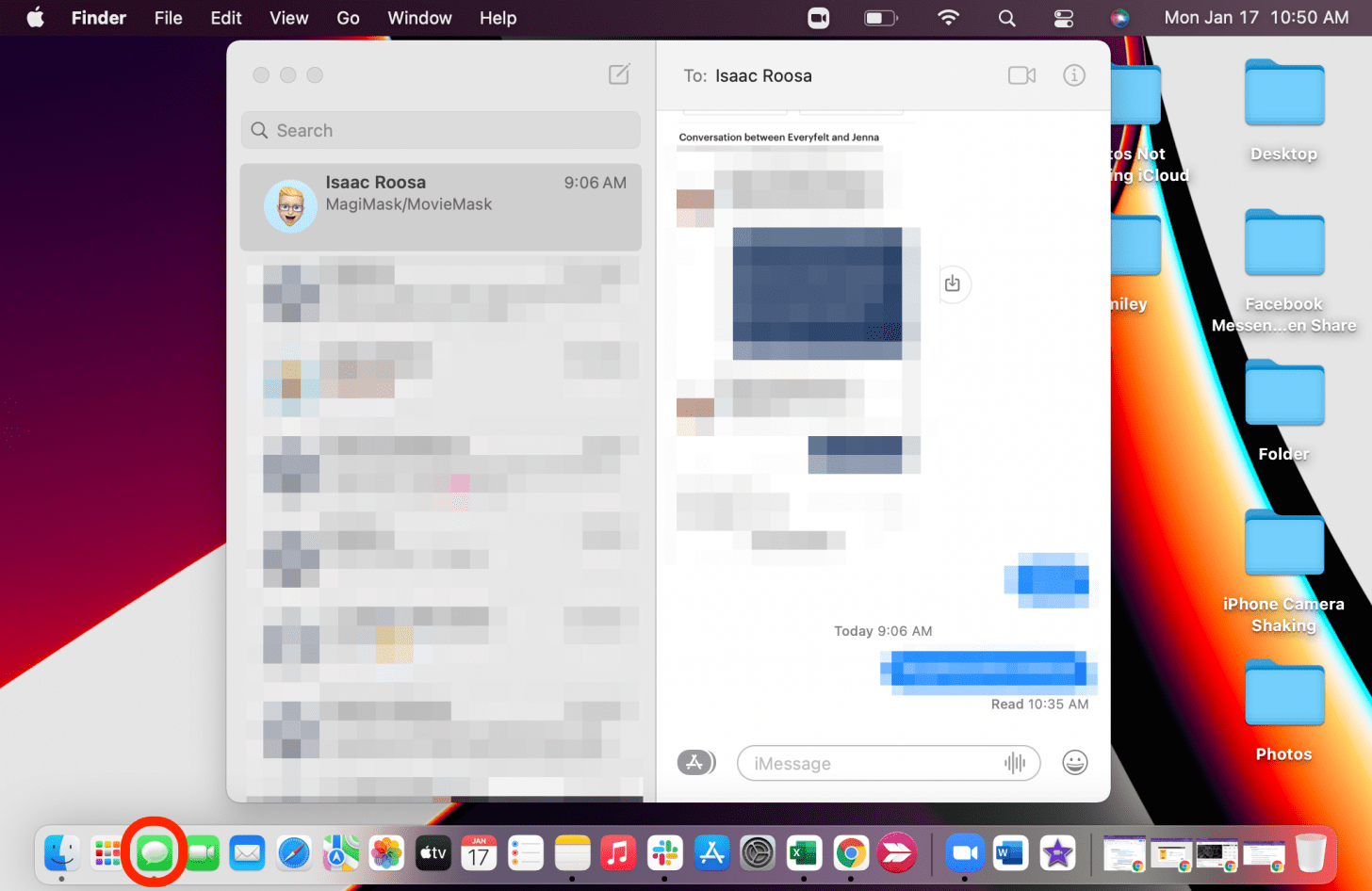
- 選擇您想要與其進行螢幕分享的聯絡人的話題。
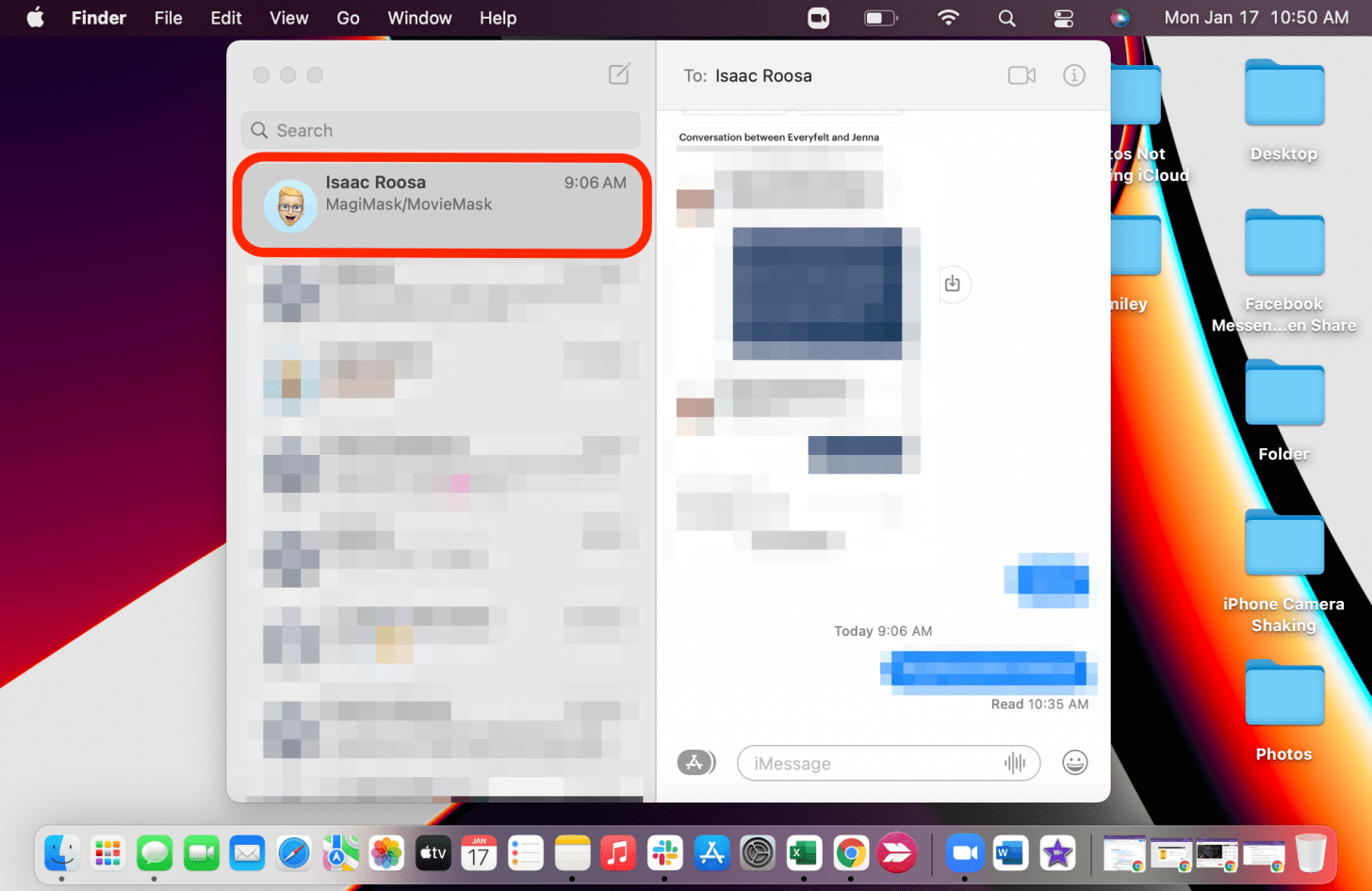
- 點選'我'圖示。
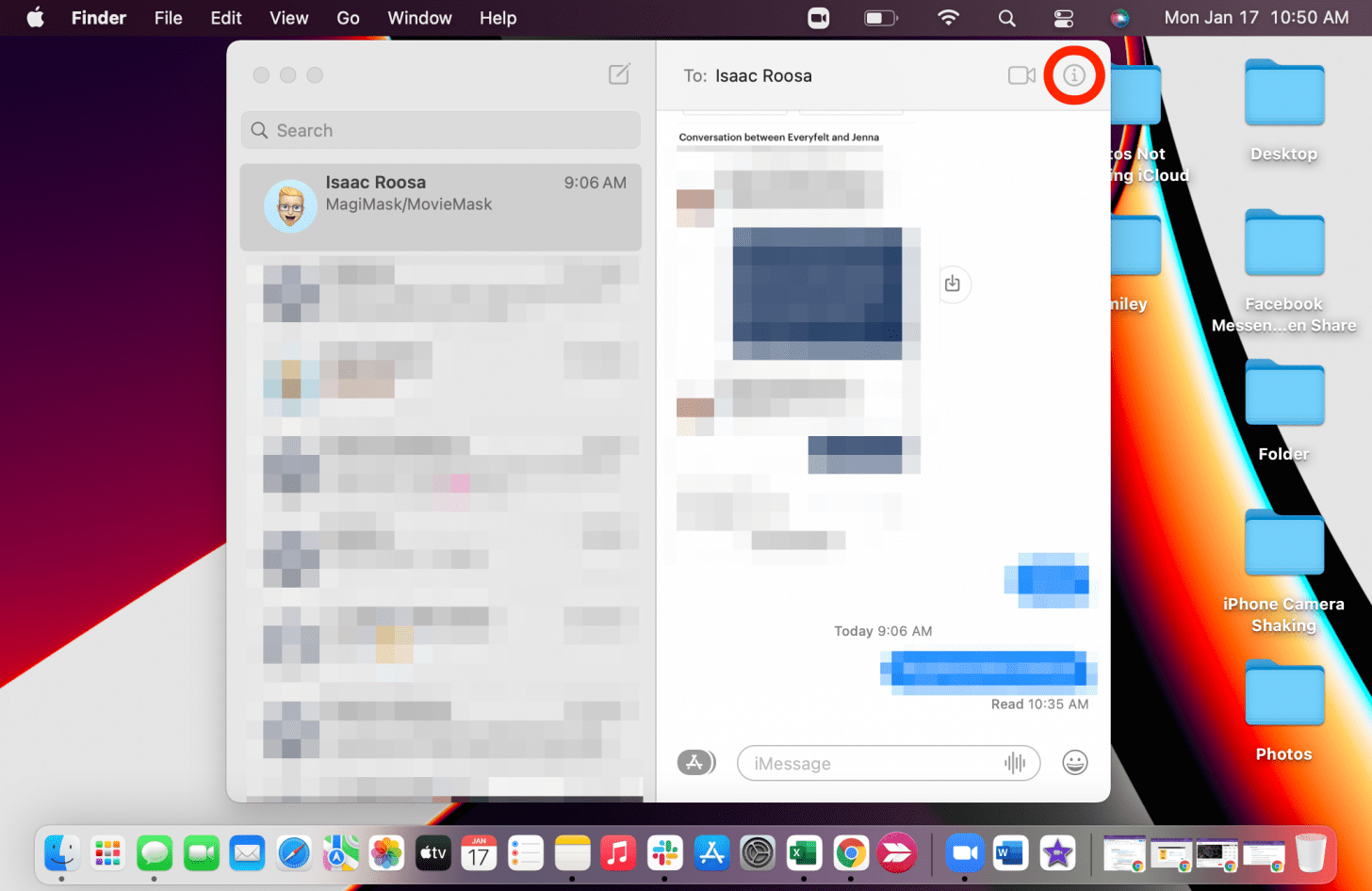
- 選擇分享。
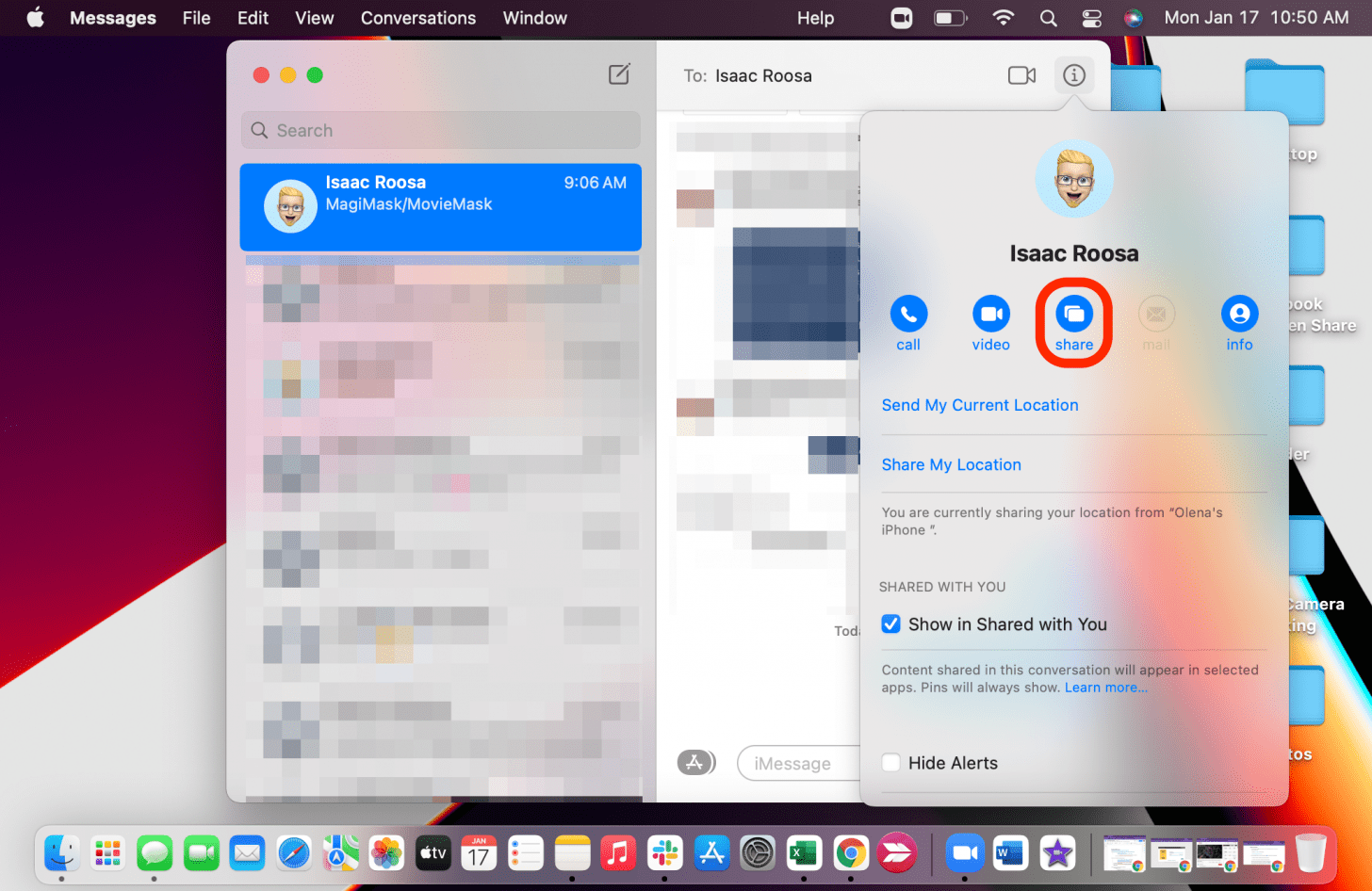
- 點選邀請分享我的螢幕。如果您想查看他們的螢幕,請點擊要求共享螢幕。
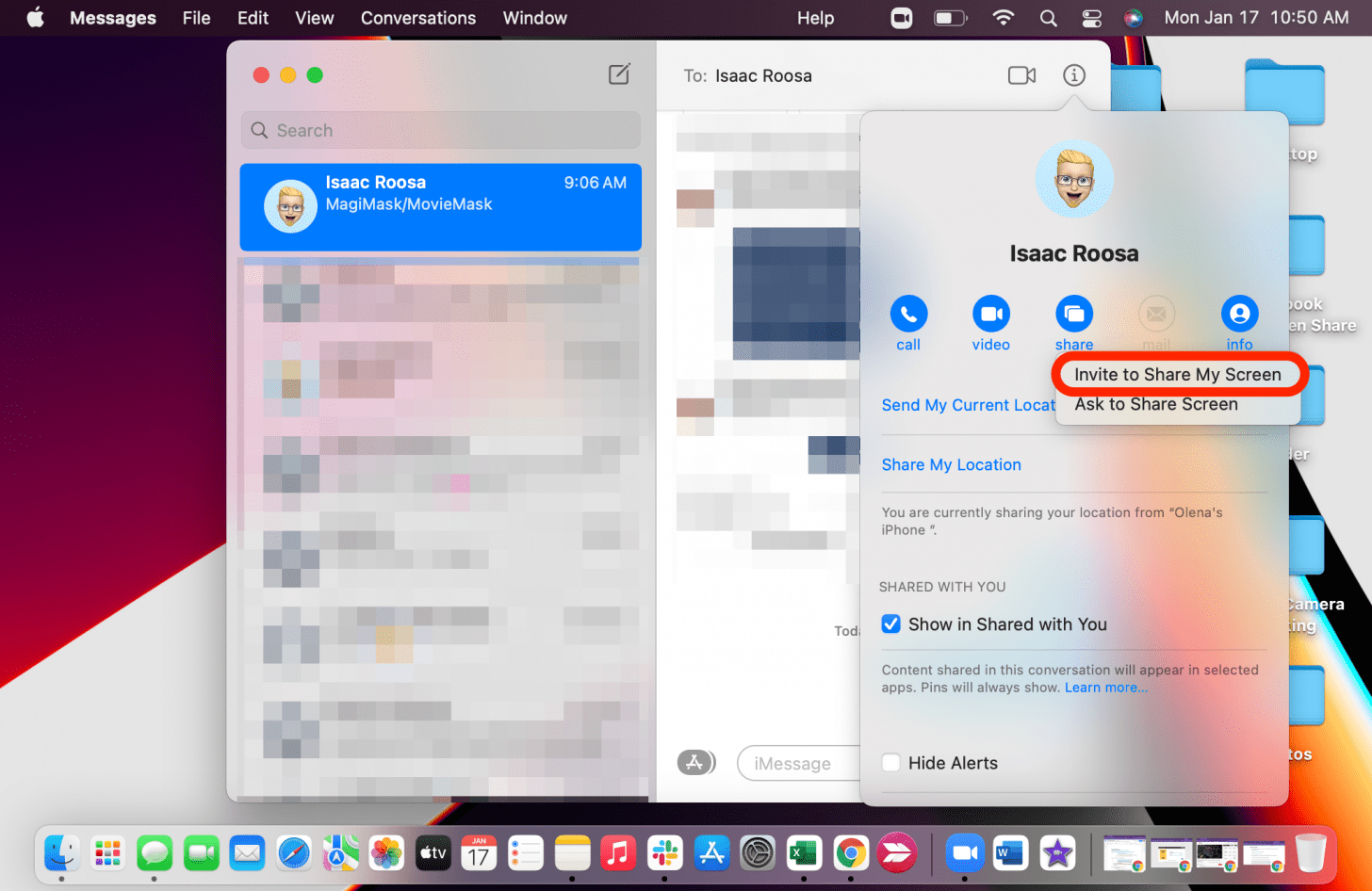
- 您將看到他們的電話號碼在下方彈出螢幕鏡像 圖示在 Mac 的控制中心。
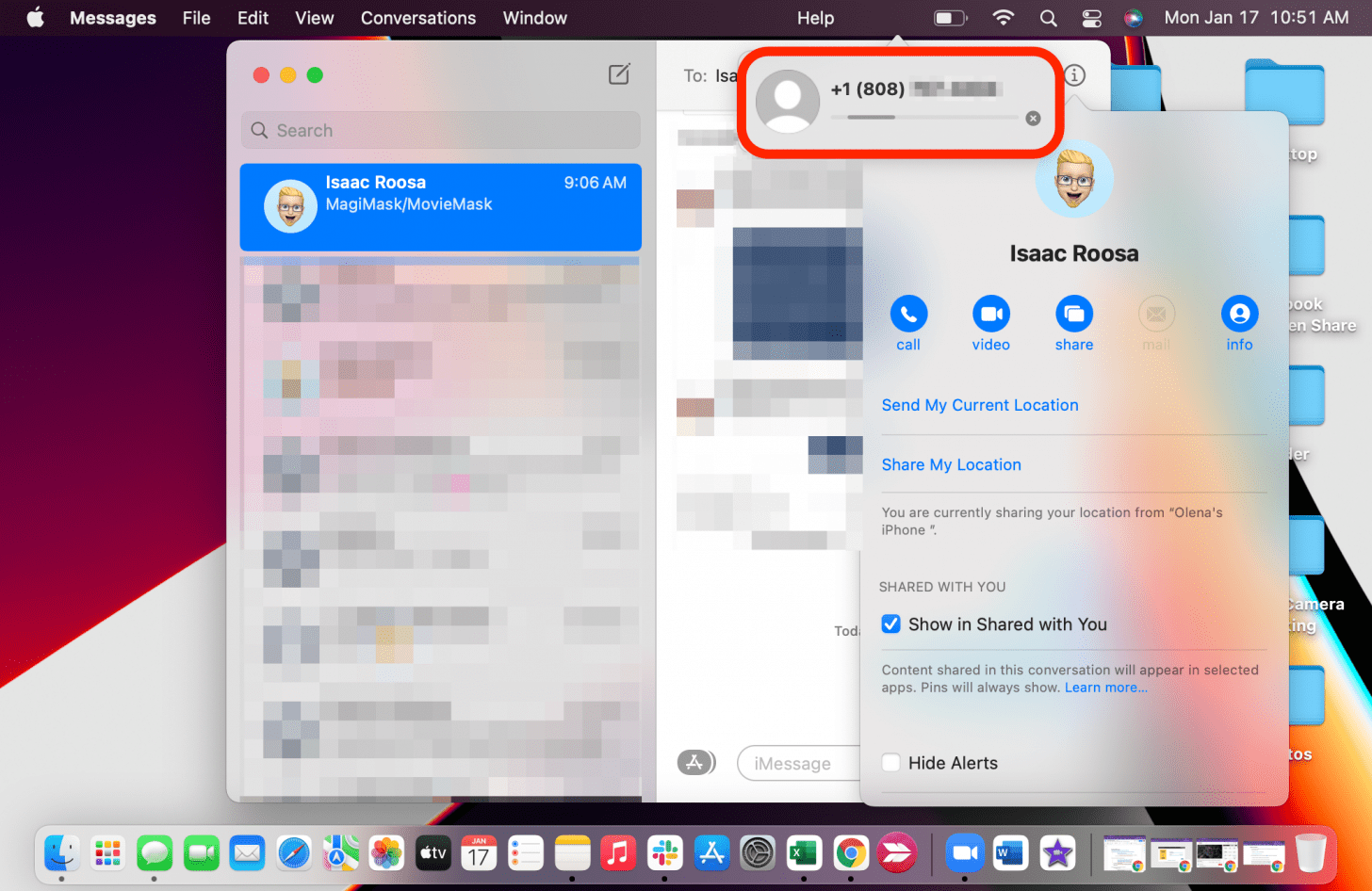
- 您與其分享螢幕的人會看到通知,告知您要向他們展示您的螢幕。他們需要點擊選項。
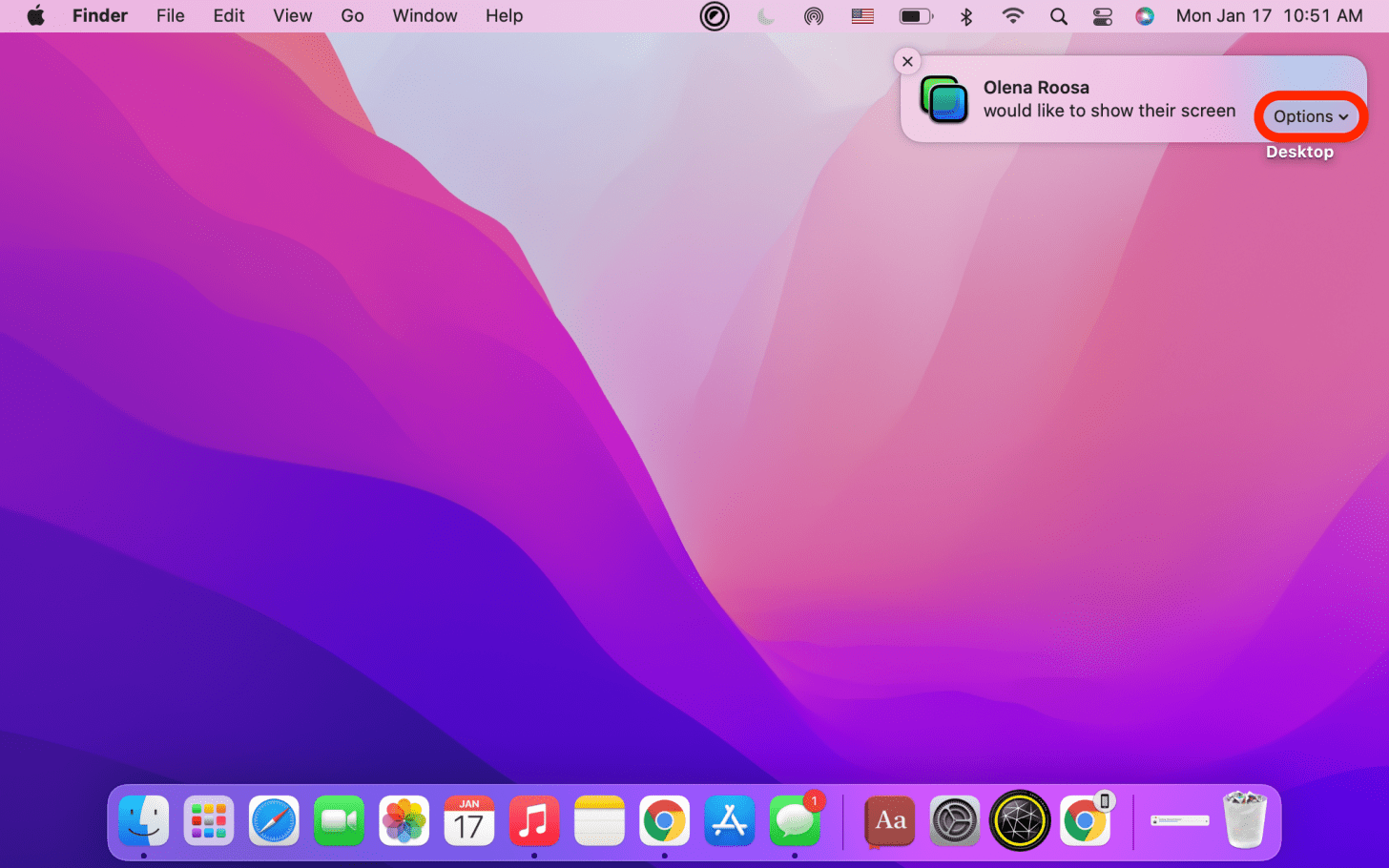
- 接下來,他們需要點擊接受。
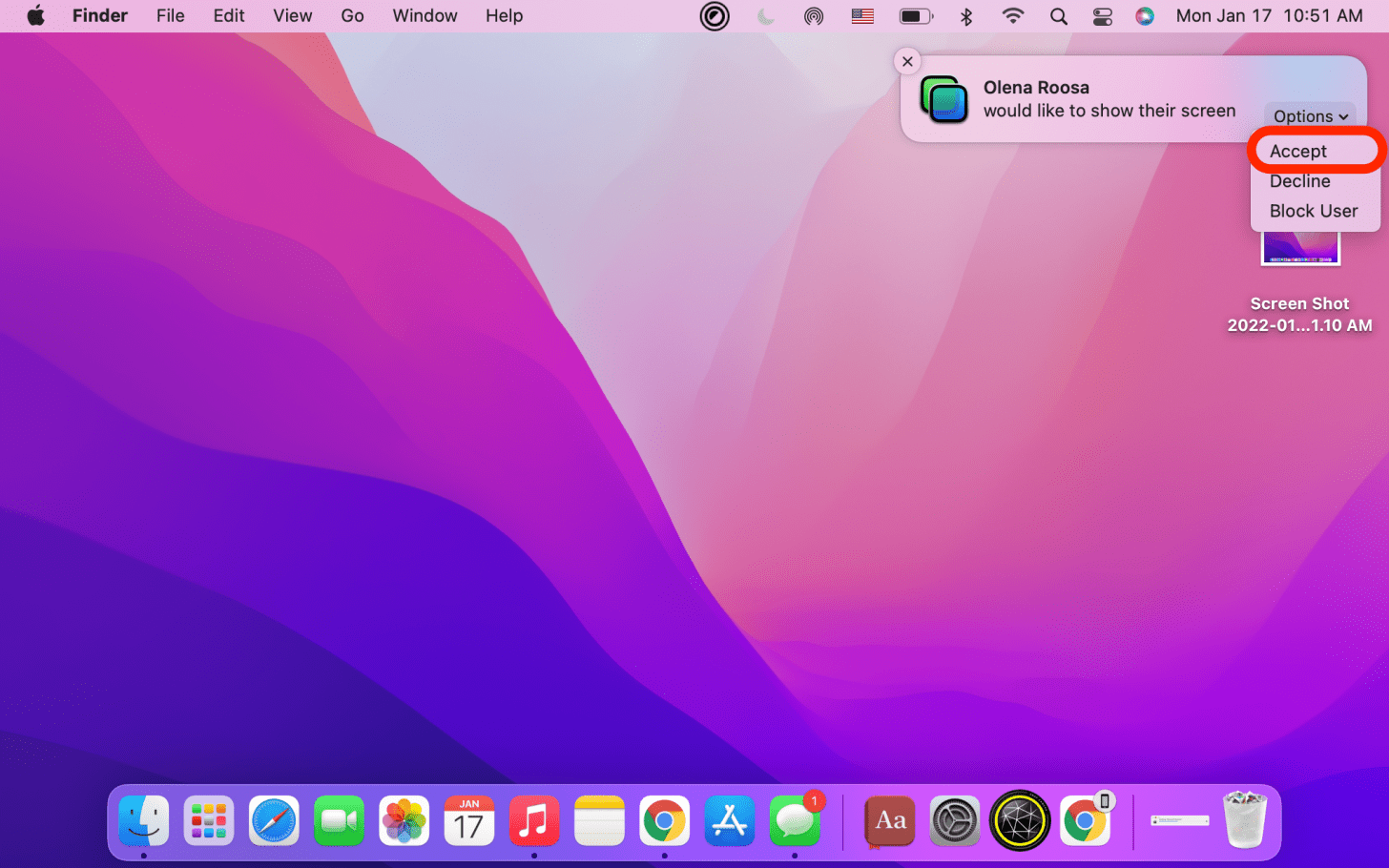
- 建立連接時他們將看到一個彈出視窗。
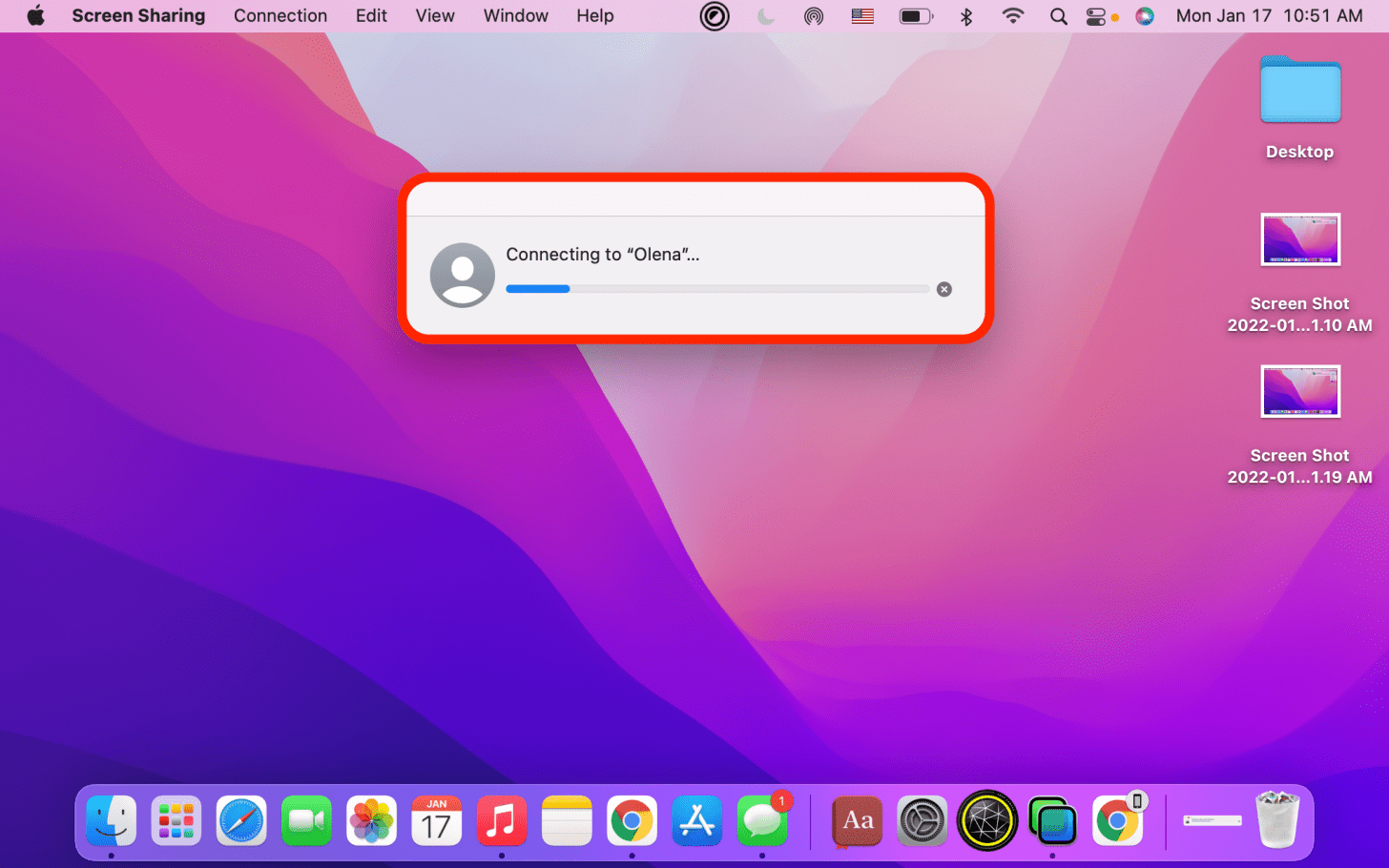
- 建立連接後,他們將能夠看到您的螢幕。他們將看到您螢幕上的所有內容,包括任何傳入的通知。您可以考慮開啟對焦模式如果您不希望他們看到您的傳入訊息、通話和其他通知。
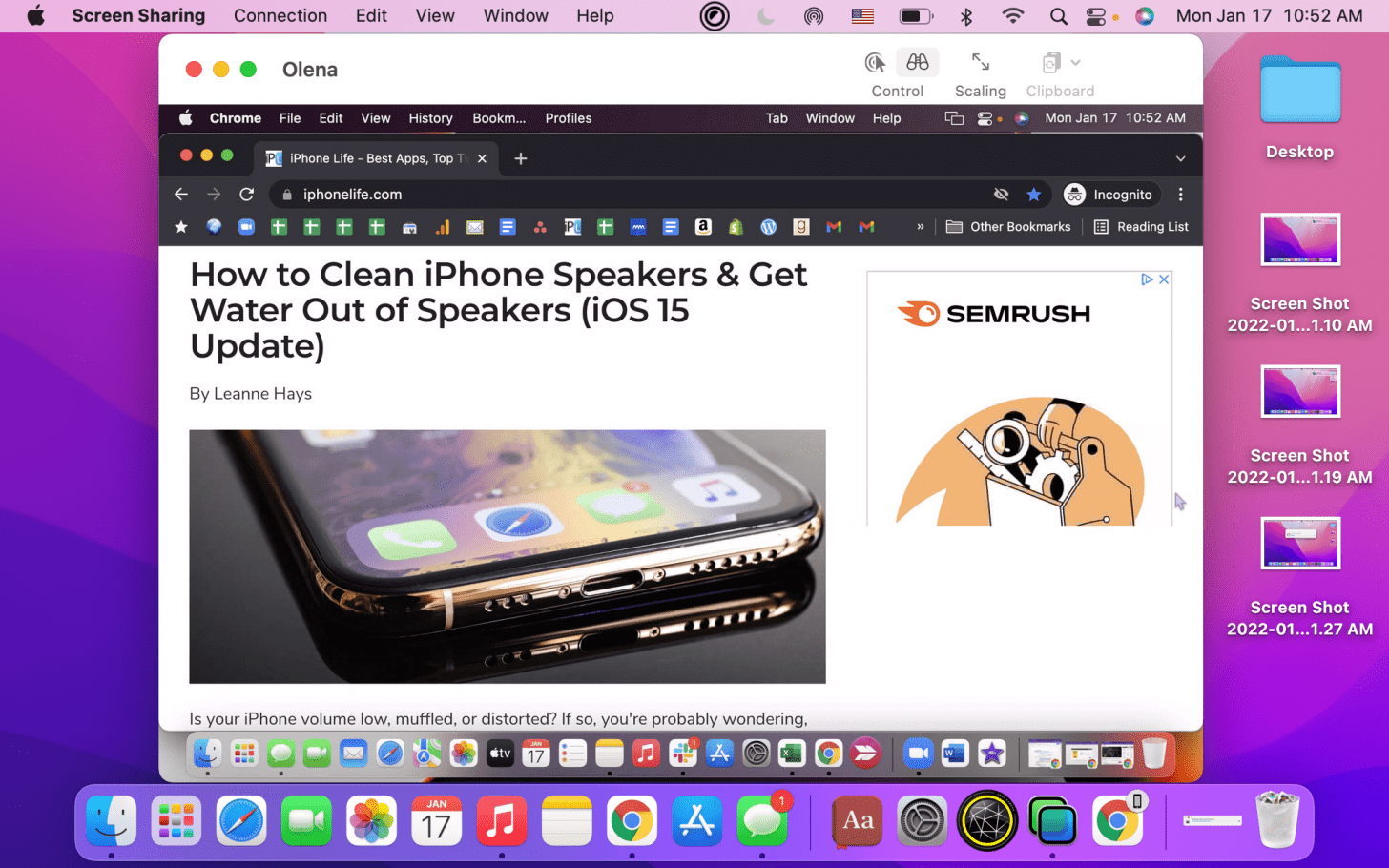
- 如果您希望其他人控制您的螢幕,例如向您展示新的設定或功能,他們需要點擊控制。
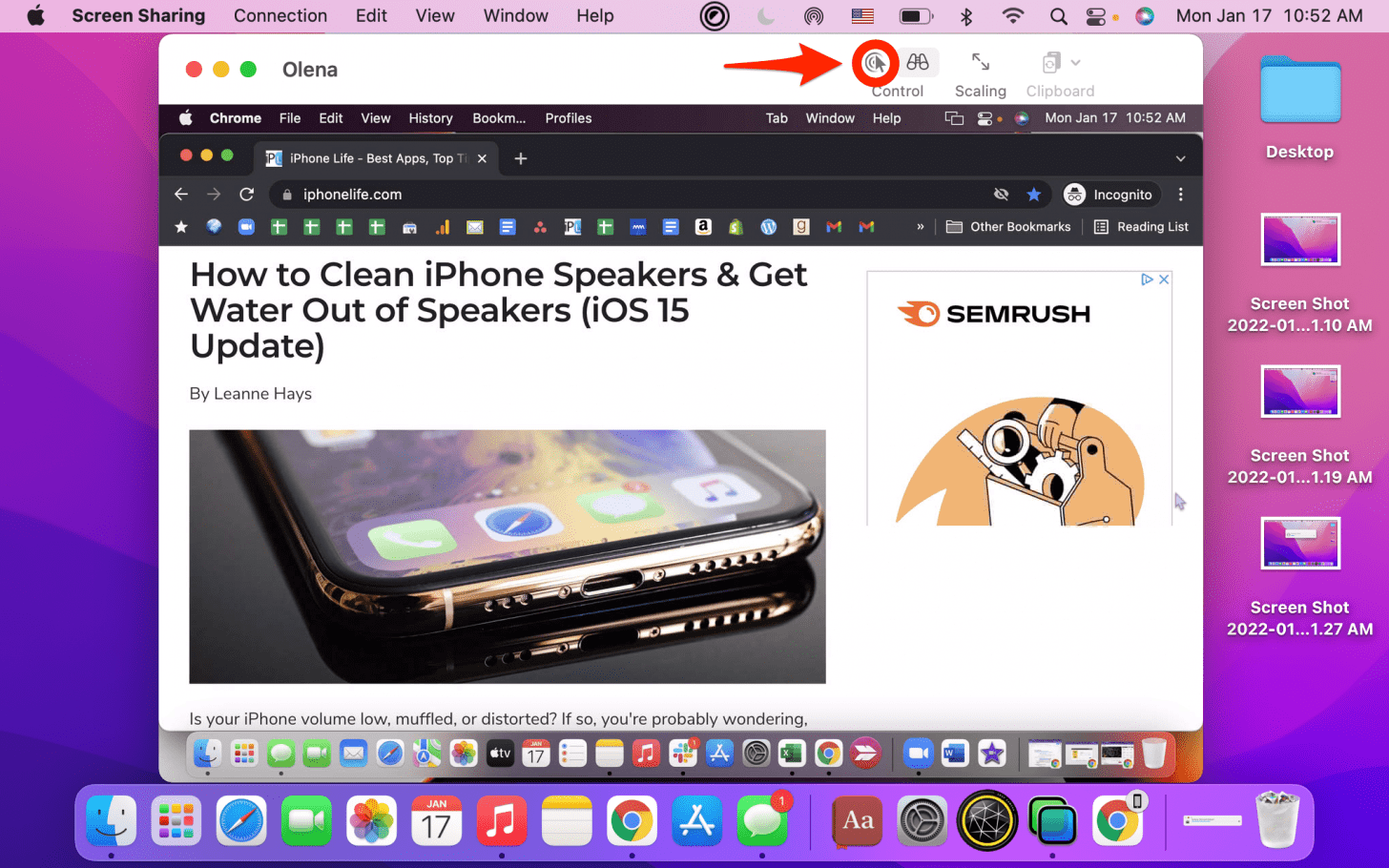
- 您將收到一條通知,表明他們想要控制您的螢幕。點選接受。
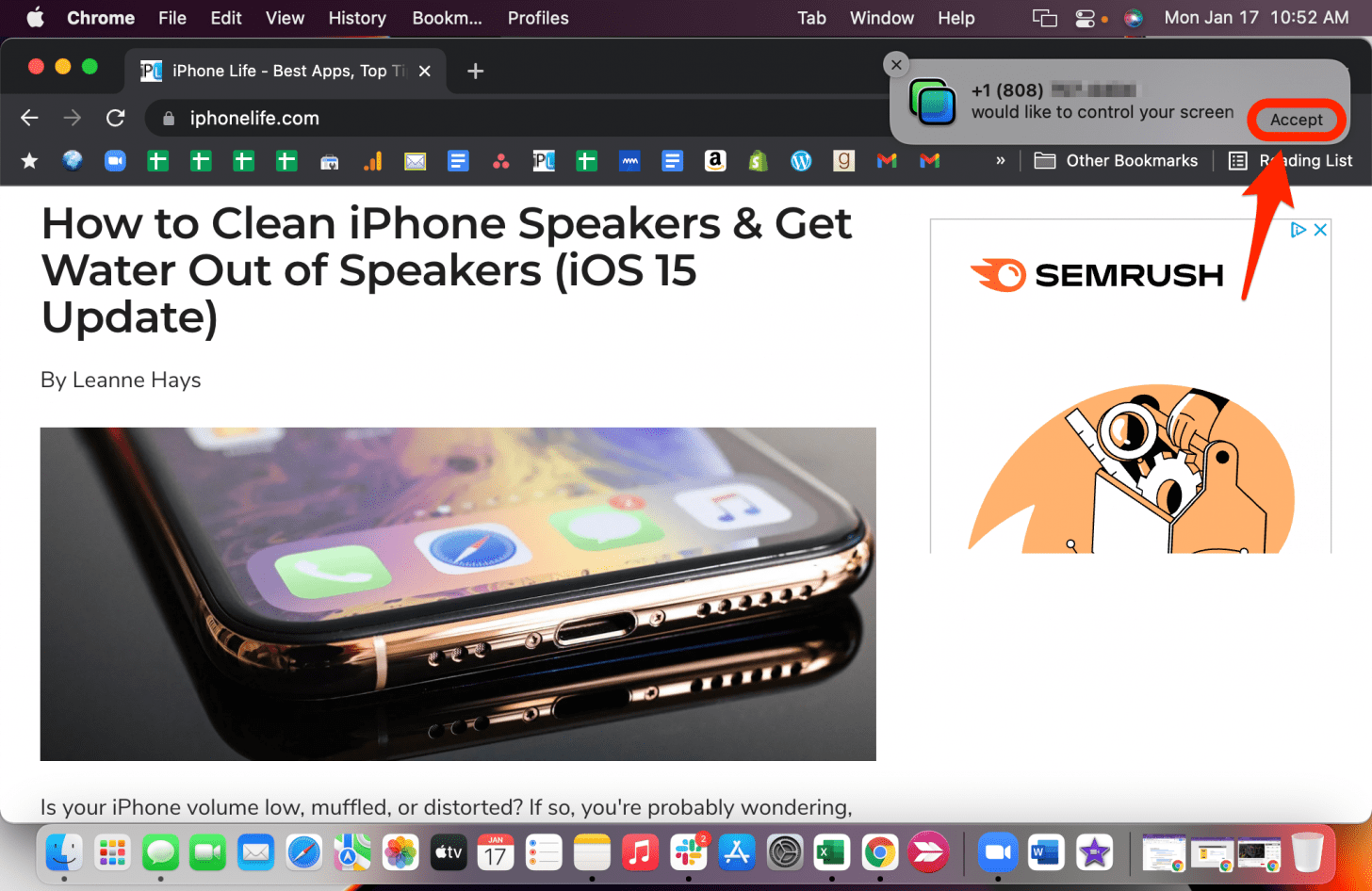
- 其他用戶現在可以控制您的 Mac!
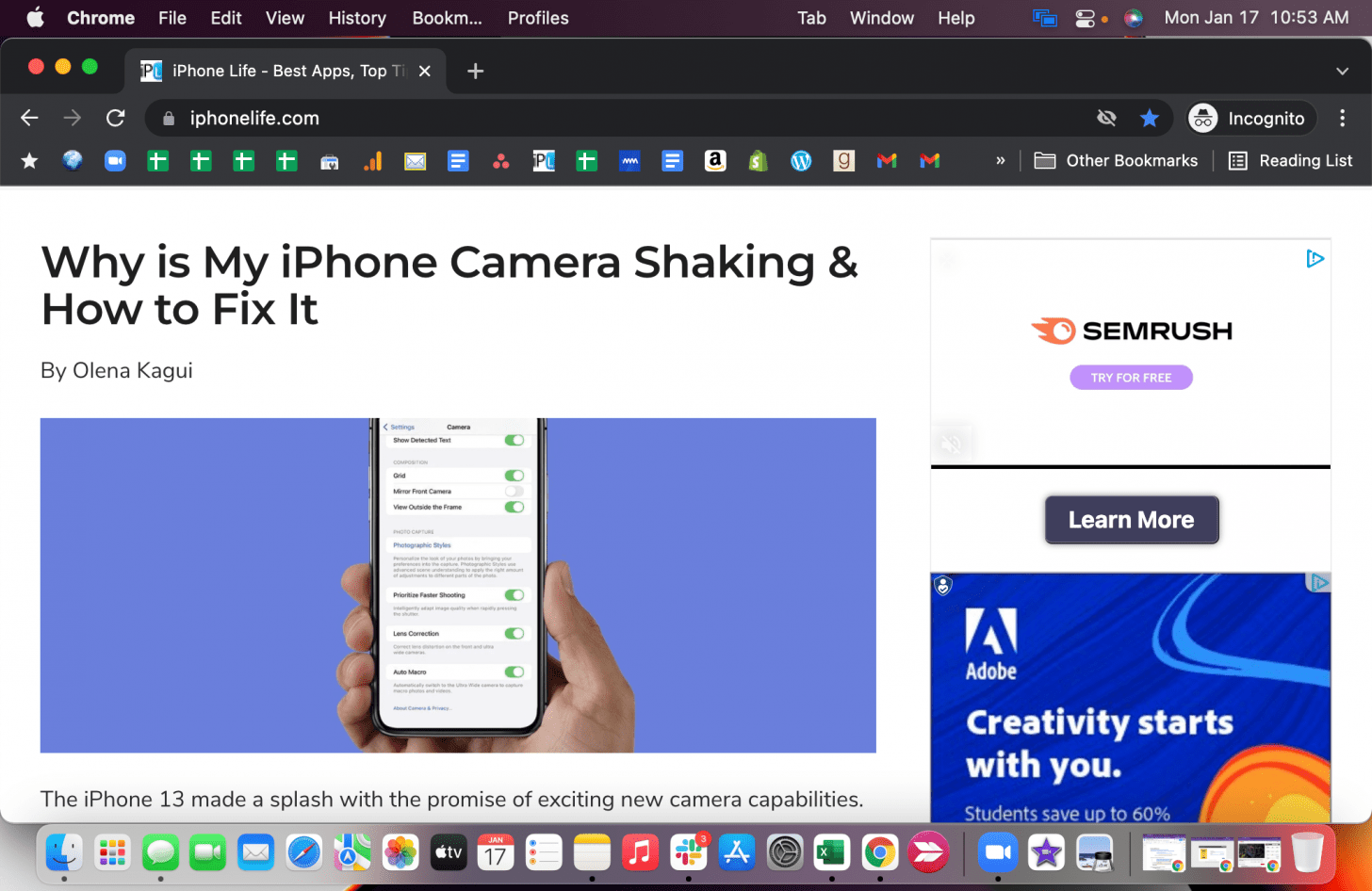
- 若要結束螢幕分享,請點選螢幕鏡像圖標在 Mac 的控制中心。
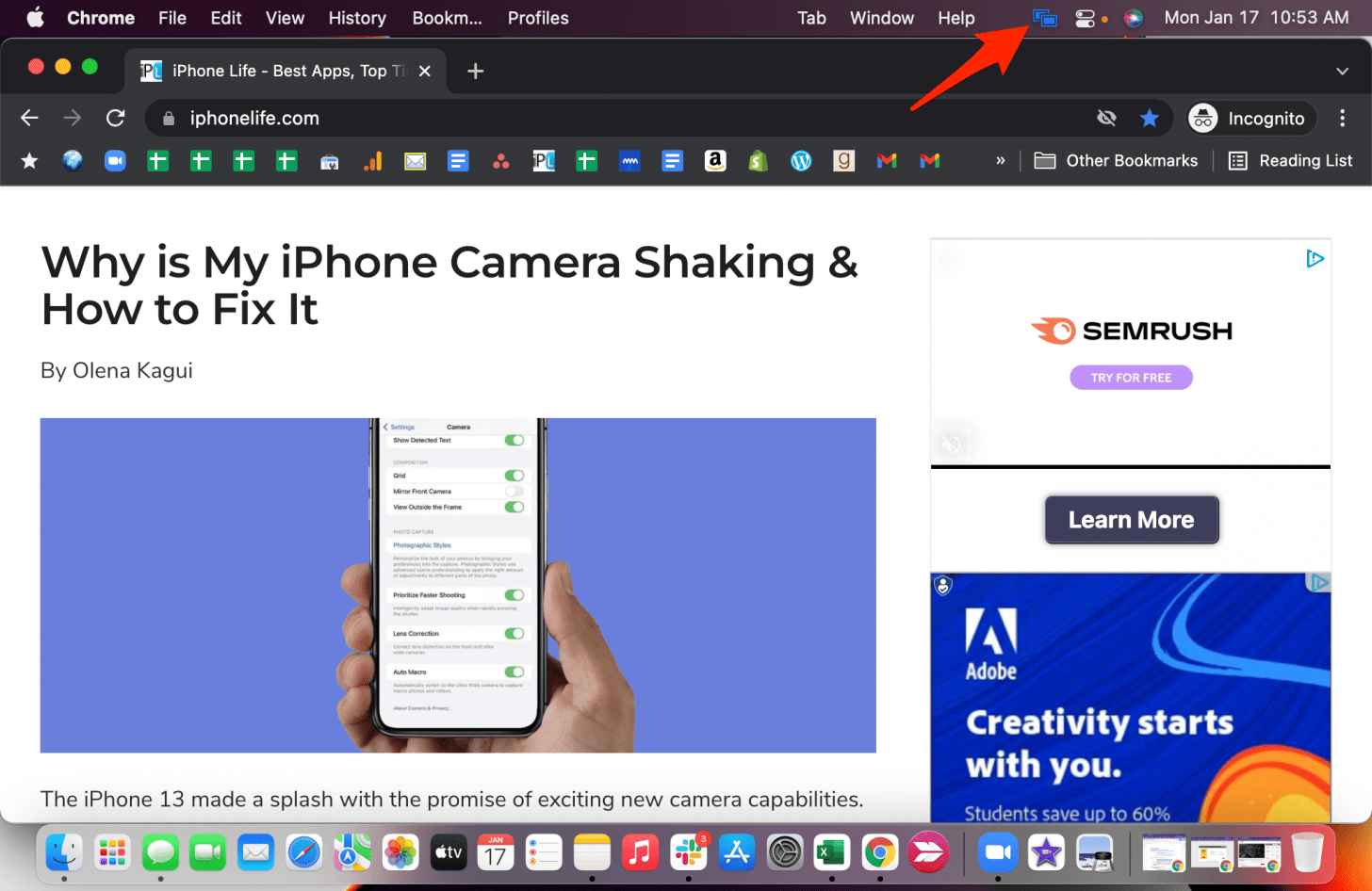
- 點選結束螢幕分享。
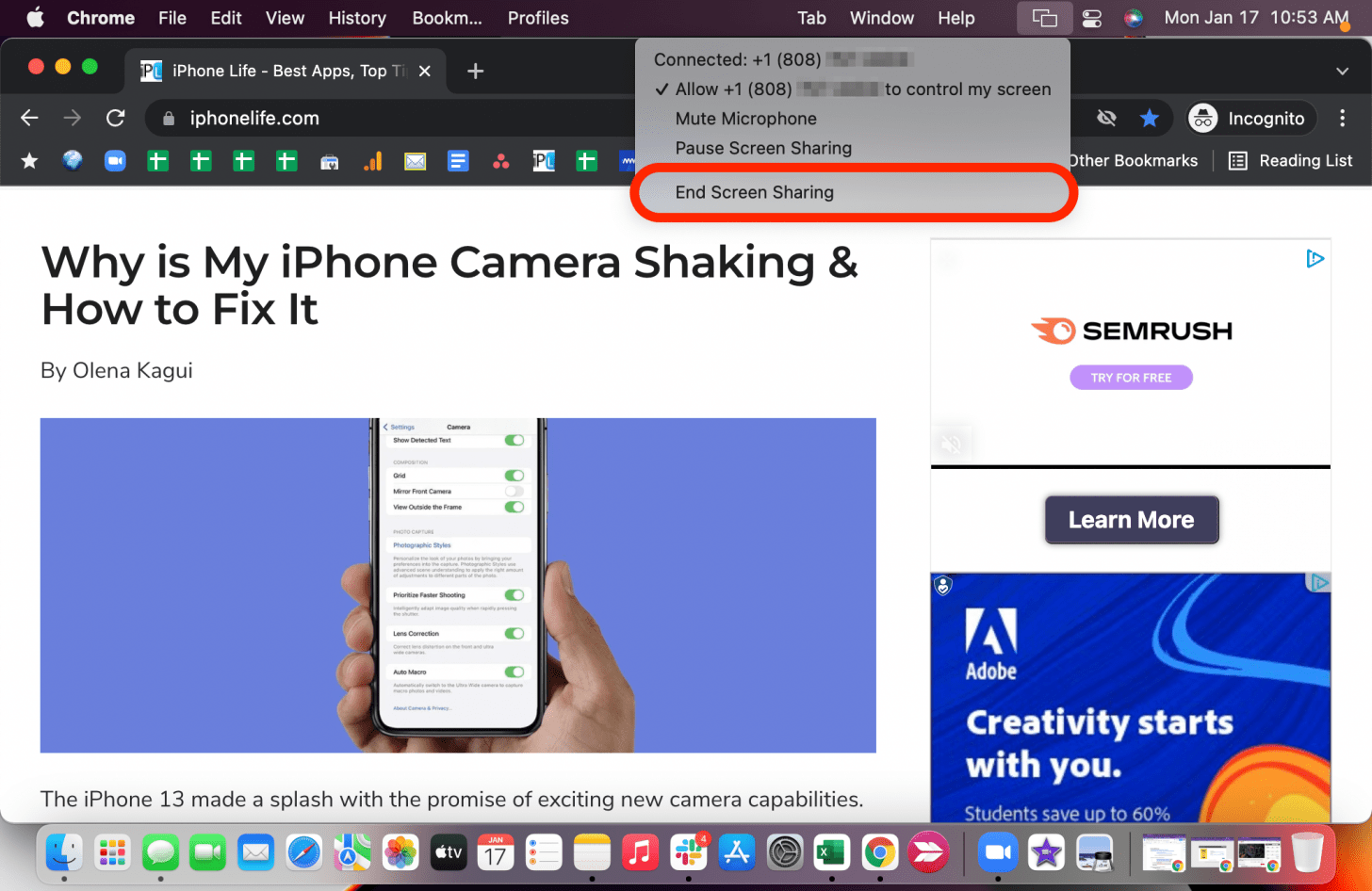
- 一旦您收到他們已斷開連接的通知,您就可以確認他們不再看到您的螢幕。
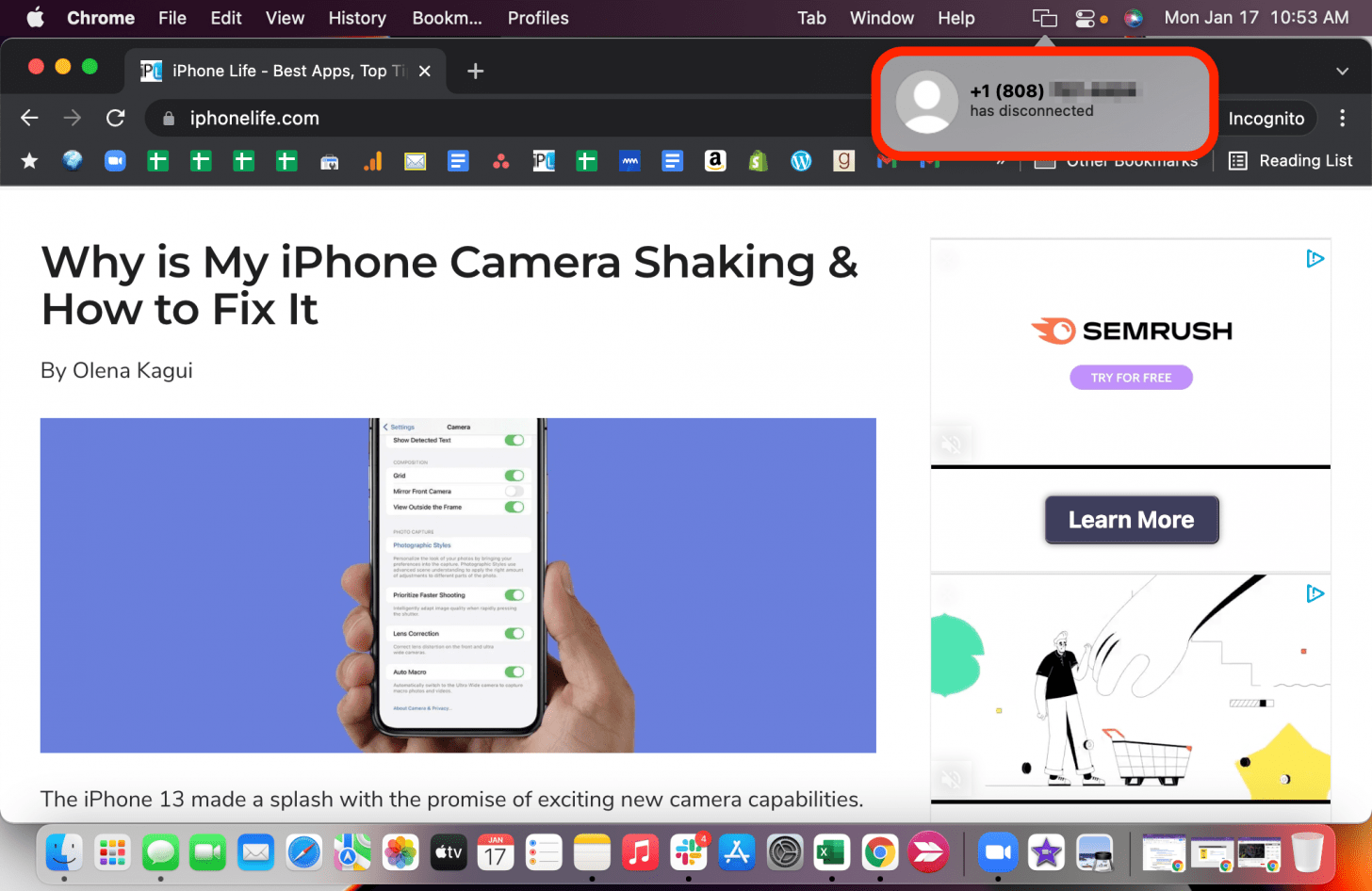
如果您不想透過訊息分享螢幕,您也可以透過 FaceTime 甚至 Facebook Messenger 進行分享。閱讀有關如何在 FaceTime 上分享螢幕(此處)。

發現 iPhone 的隱藏功能
獲取每日提示(帶有螢幕截圖和清晰的說明),以便您每天只需一分鐘即可掌握您的 iPhone。
有關的:如何在 Mac 上發送訊息
現在您知道如何在 Mac 上共享螢幕以及如何提供或要求遠端控制。當分享技術技巧、工作協作或只是為了好玩時,這非常有價值!不要忘記免費註冊我們每日提示通訊了解更多 Mac 技巧。