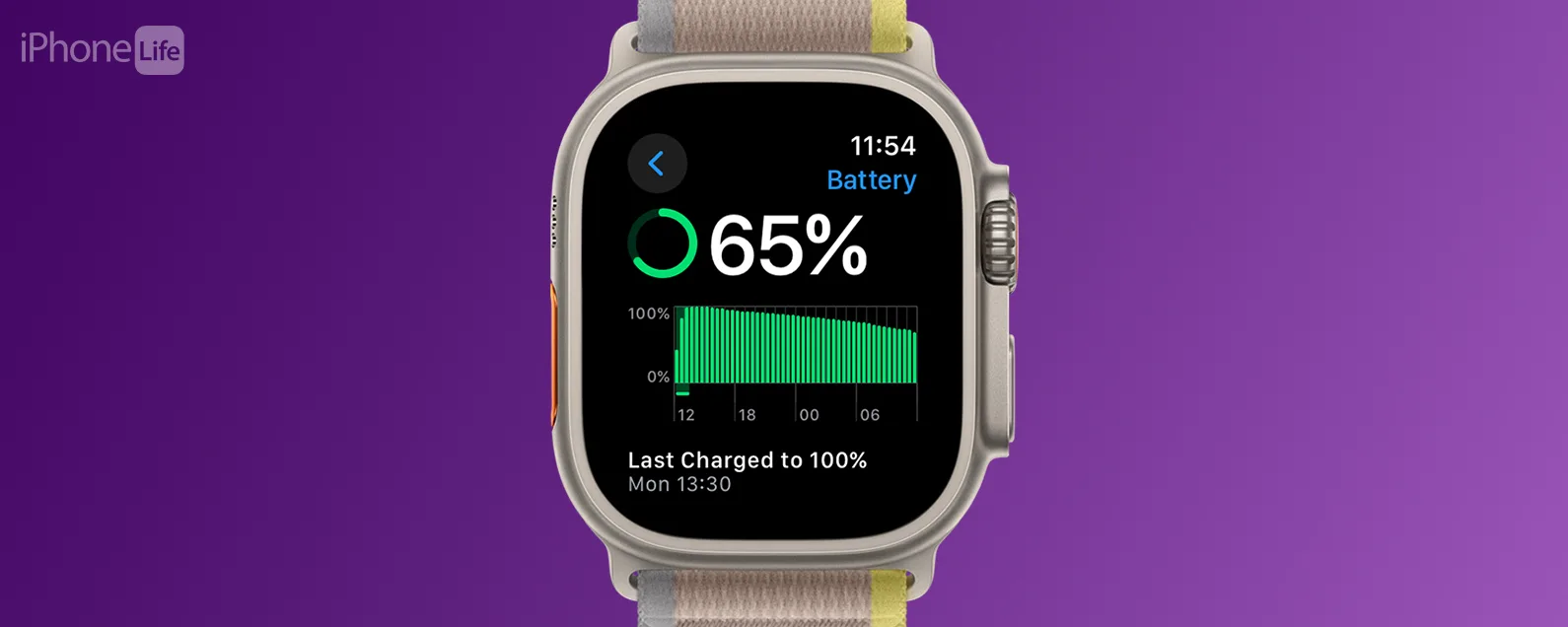要知道什麼
- 同步訊息時,請確保您的所有裝置使用相同的 Apple ID。
- 確保您的所有電話號碼和電子郵件地址已啟用,以便您的文字可以同步。
- 您可以透過在 iPhone 和 Mac 上的「訊息」設定中啟用訊息來將訊息從 iPhone 同步到 Mac。
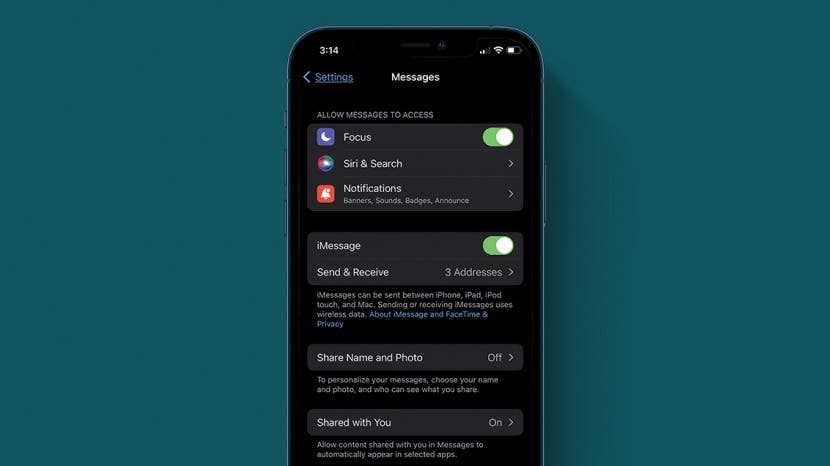
以下介紹如何在 iPhone、Mac 或 iPad 上設定 Apple 的「訊息」應用程式。完成此操作後,您可以查看從已同步的所有 Apple 裝置發送和接收的簡訊。讓我們開始學習如何將 iPhone 連接到 Mac 和 iPad,以便在 Mac、iPad 和 iPhone 上取得 iMessage。
iMessage 無法使用?如何將訊息從 iPhone 同步到 Mac 以及 iPhone 到 iPad
我最近寫了一篇關於如何在 Mac 上獲取訊息,但當我進行研究時,很多讀者都在問 iMessage 在 Mac 上不同步的問題。許多用戶很難弄清楚如何將訊息從 iPhone 同步到 Mac,這與學習不同如何轉發文本到您的 Mac 或 iPad。
當 iMessage 無法在裝置之間同步時,通常是 Apple 連續性功能中存在通訊問題。透過確保您的 iPhone、iPad 和 Mac 均已啟用電話號碼和電子郵件作為發送和接收訊息的方式,可以解決此問題。設定此功能並確保您的所有裝置都使用相同的 Apple ID,您就可以將簡訊從 iPhone 同步到 iPad 以及從 iPhone 同步到 Mac。有關 Apple 訊息應用程式的更多精彩教程,例如如何自動刪除驗證碼,查看我們的免費每日提示。

發現 iPhone 的隱藏功能
獲取每日提示(帶有螢幕截圖和清晰的說明),以便您每天只需一分鐘即可掌握您的 iPhone。
跳轉至:
- 準備 iPhone 以在 Mac 和 iPad 上同步訊息
- 如何將 iPhone 上的消息同步到 Mac
- 如何將 iPhone 上的消息同步到 iPad
- iPhone 和 Mac 之間的 iMessage 資訊不同步
- 常見問題解答
準備 iPhone 以在 Mac 和 iPad 上同步訊息
以下介紹如何調整 iPhone 設置,以便您可以將訊息從 iPhone 同步到 Mac 以及從 iPhone 同步到 iPad。
- 打開設定應用程式。
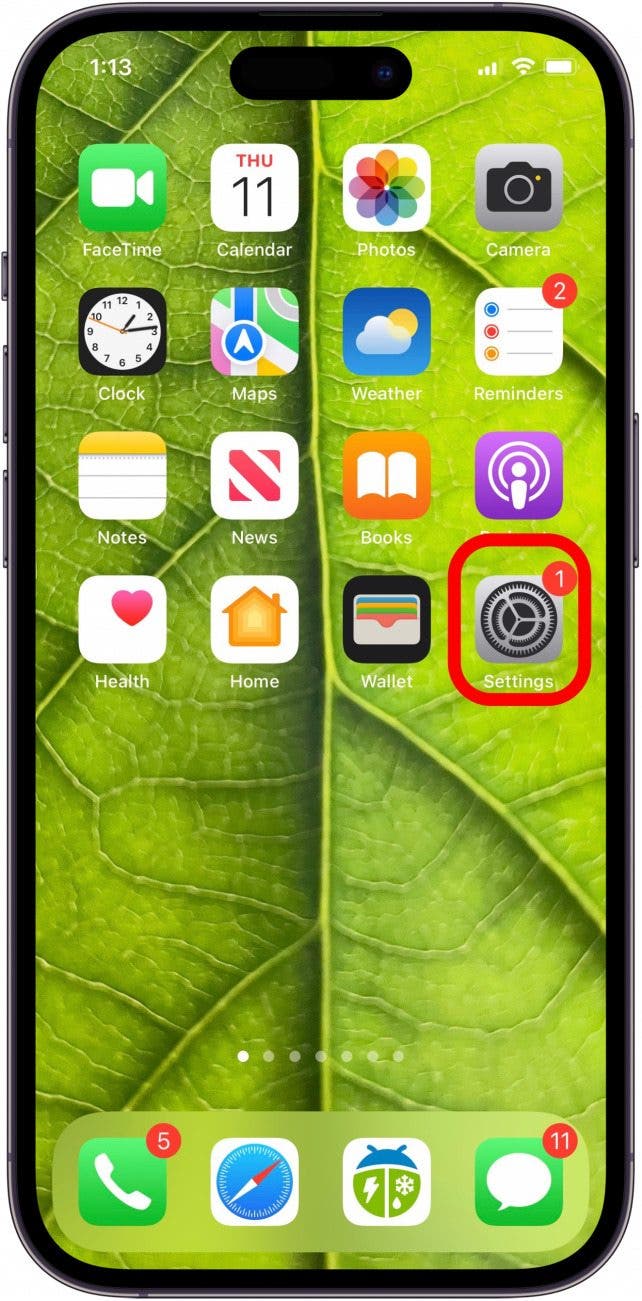
- 輕敲留言。
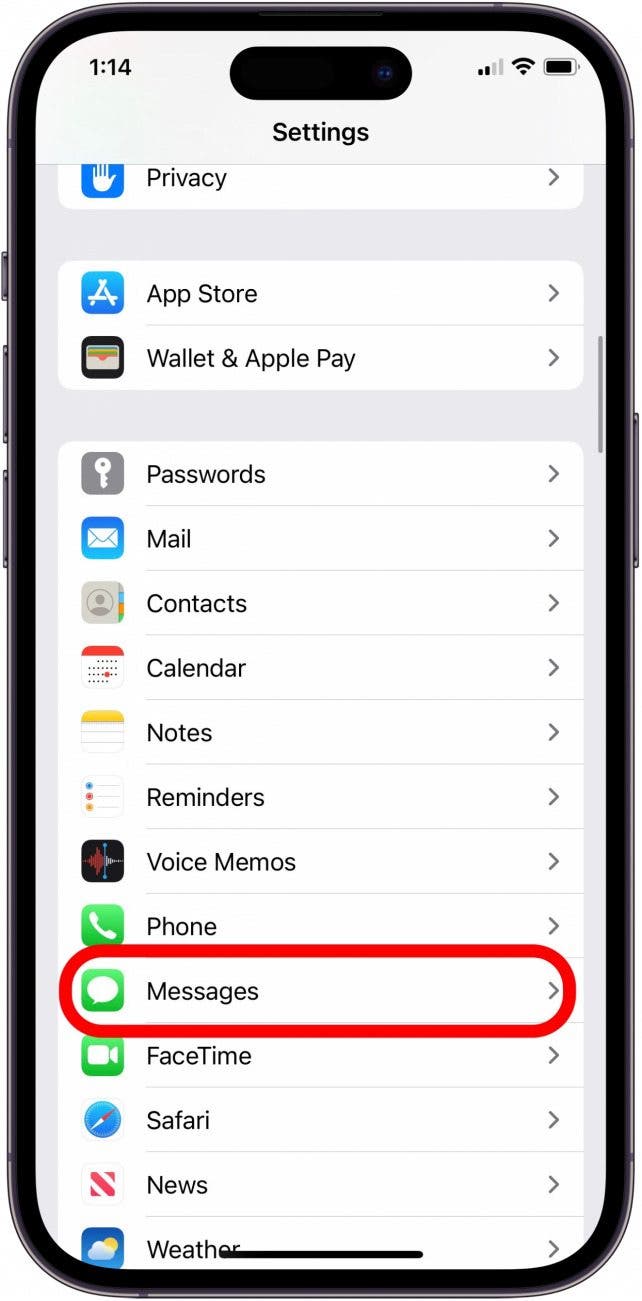
- 確保簡訊已開啟(可能需要一些時間才能啟動)。
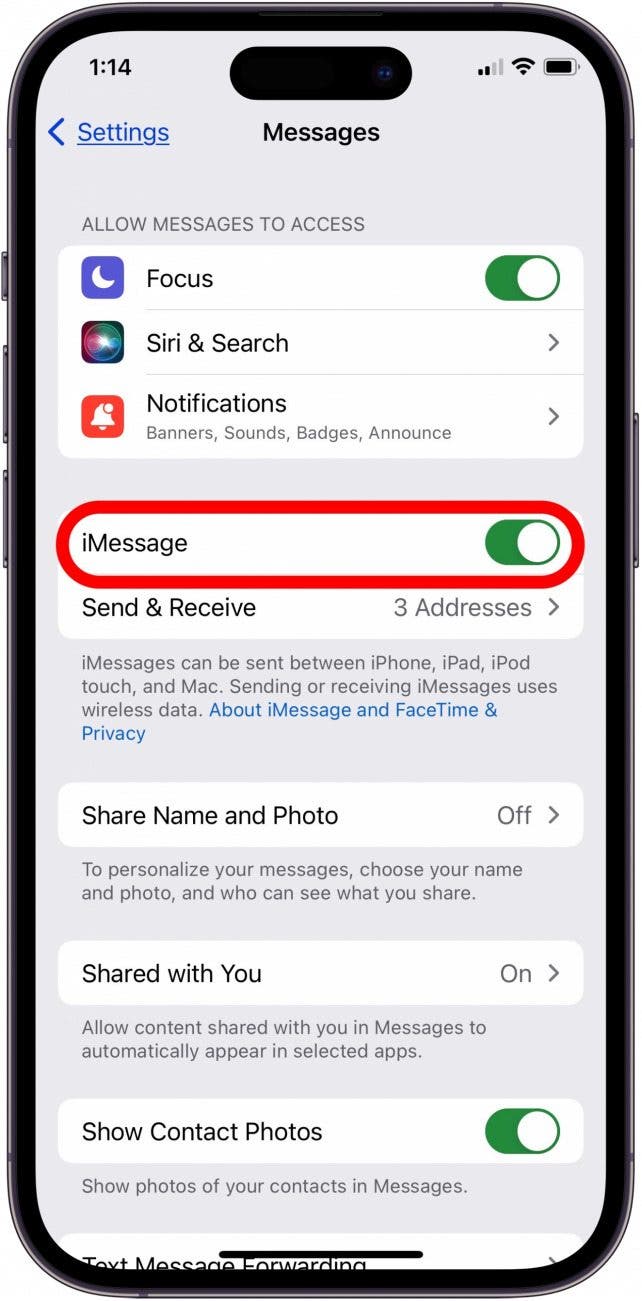
- 輕敲發送和接收。
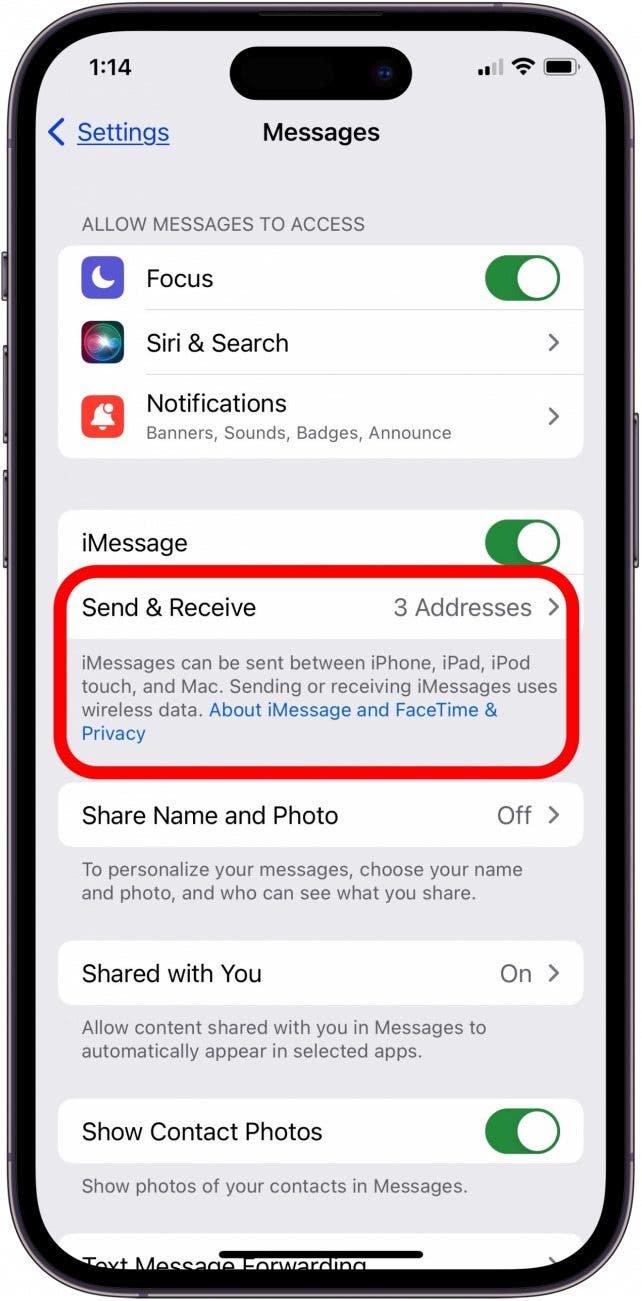
- 如果使用您的 Apple ID 傳送 iMessage彈出窗口,點擊它並使用您在要同步的 Apple 裝置上使用的 Apple ID 登入。
- 在下面您可以接收 iMessage 訊息並回复,請確保檢查您的電話號碼、Apple ID 以及用於 iMessage 的其他電子郵件地址。
- 在下面開始新對話,選擇您的電話號碼,除非您非常偏好其中一個電子郵件地址。
- 您會在底部看到您的 Apple ID。請記住這一點,因為您需要確保在 iPad 和 Mac 上使用相同的裝置。
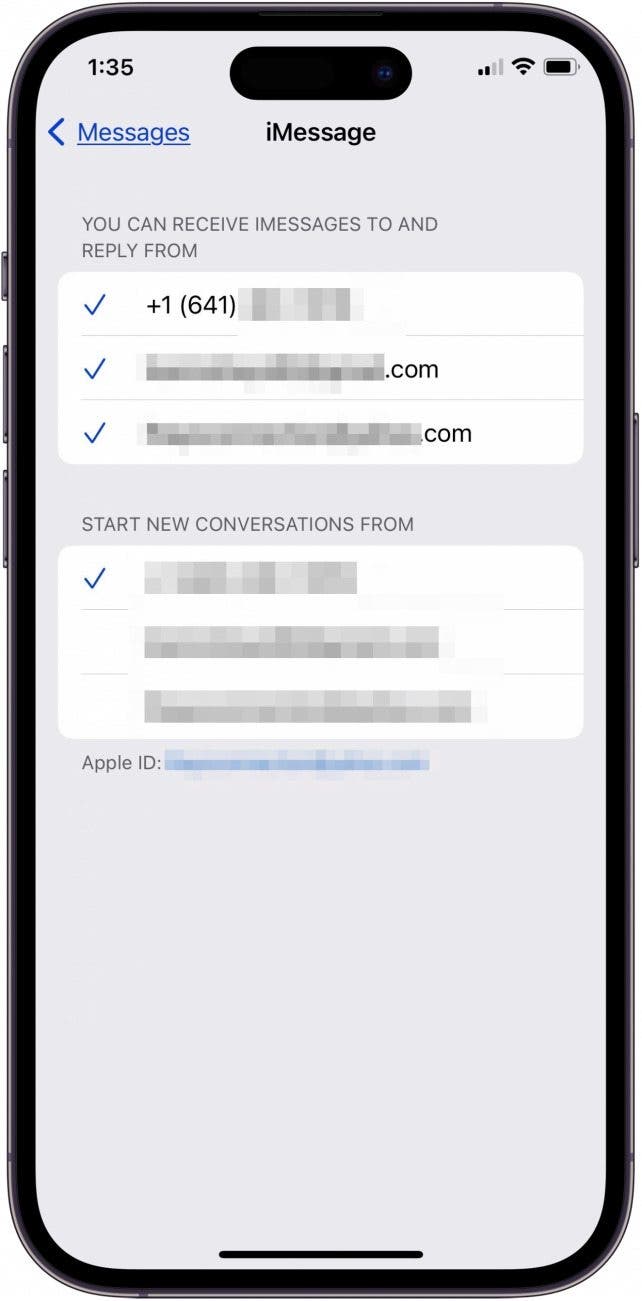
- 現在回到設定並點擊視訊通話。
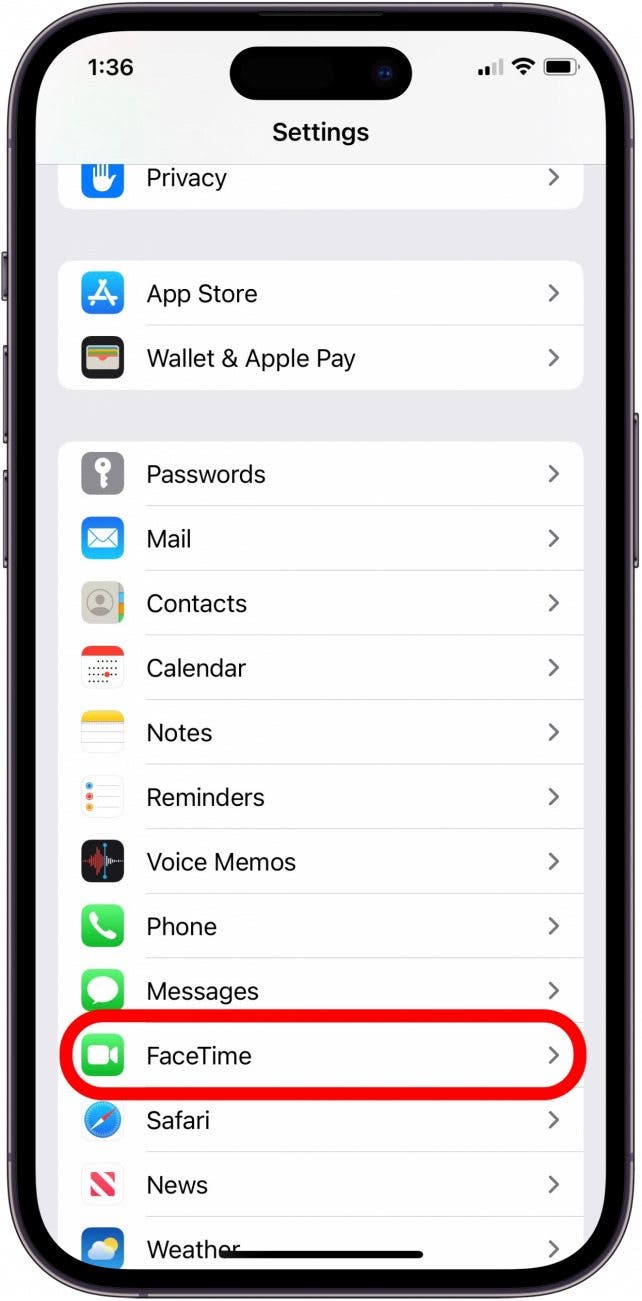
- 在下面您可以透過 FaceTime 聯繫到,請確保檢查您的電話號碼和 Apple ID。
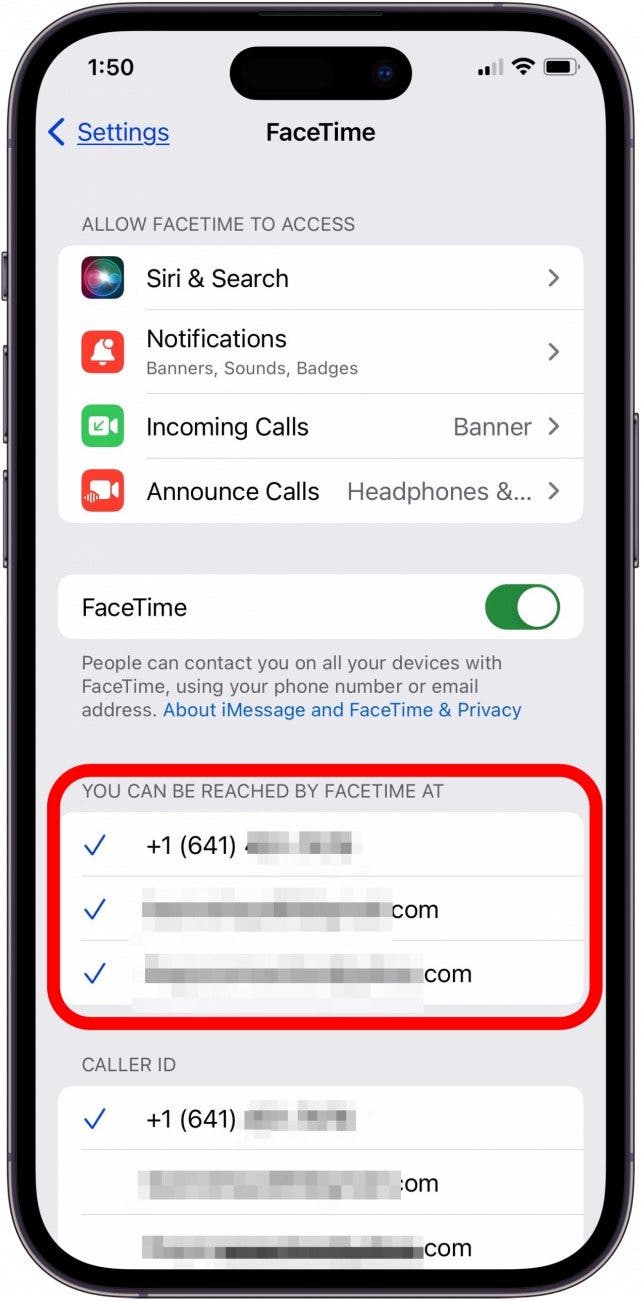
訊息正確同步後,請了解如何固定重要的文字對話。
如何將 iPhone 上的消息同步到 Mac
以下介紹如何調整 Mac 設置,以便您可以將訊息從 Mac 同步到 iPhone 以及從 Mac 同步到 iPad。
- 在 Mac 上,打開訊息應用程式;它將在你的應用程式資料夾。
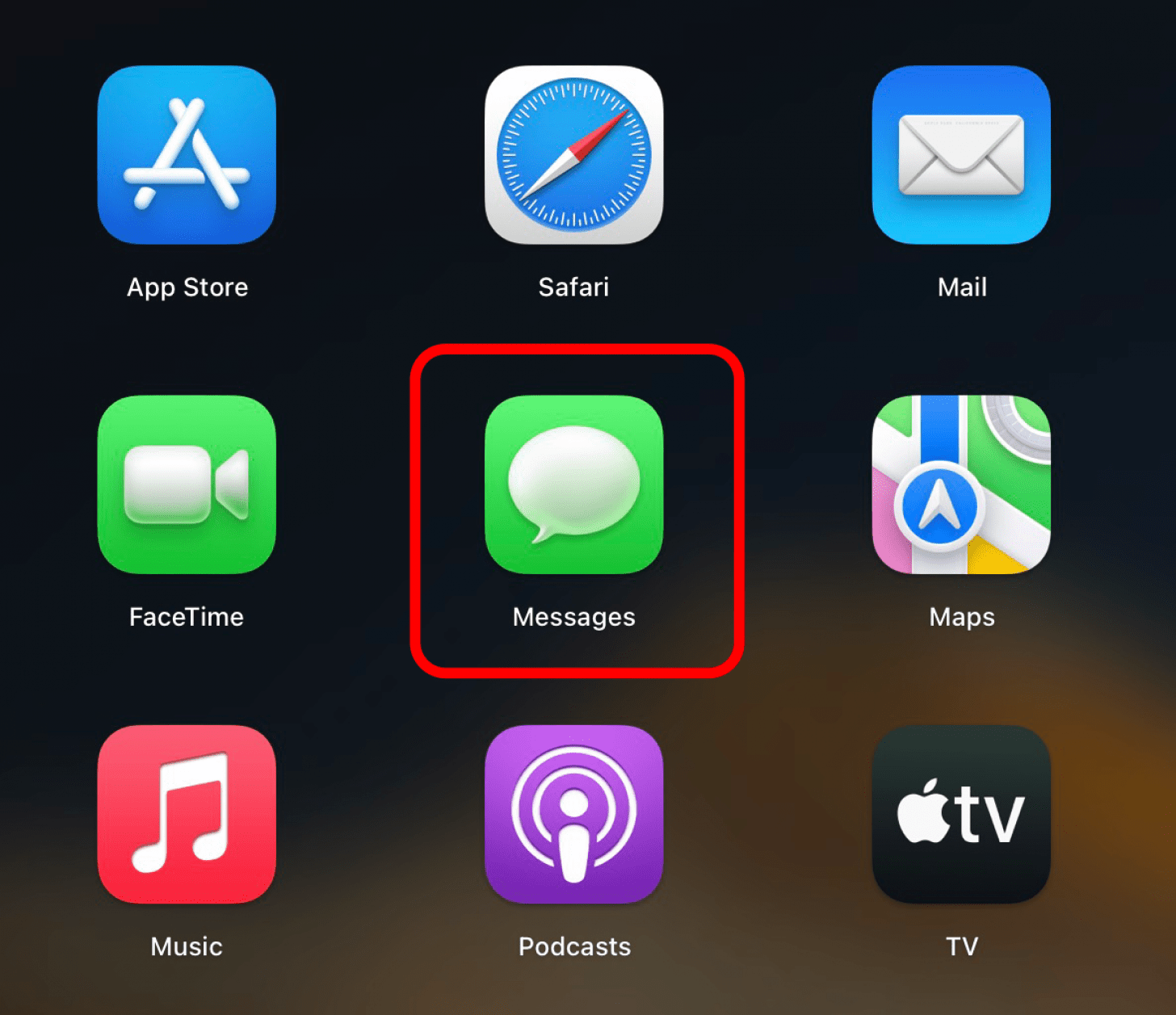
- 如果您尚未登錄,訊息會提示您登入。

- 在您的 iPhone 上,將會出現一則訊息,告訴您您的 Mac 已加入「訊息」。輕敲好的。
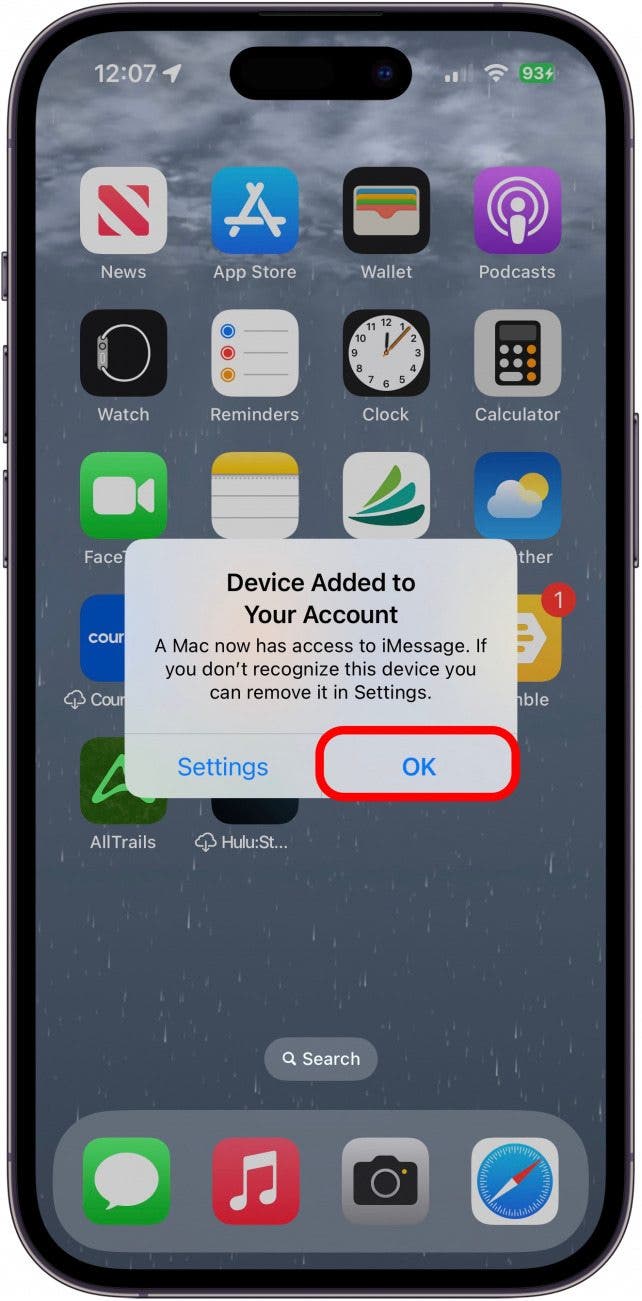
- 點選留言在選單上,然後按一下設定。
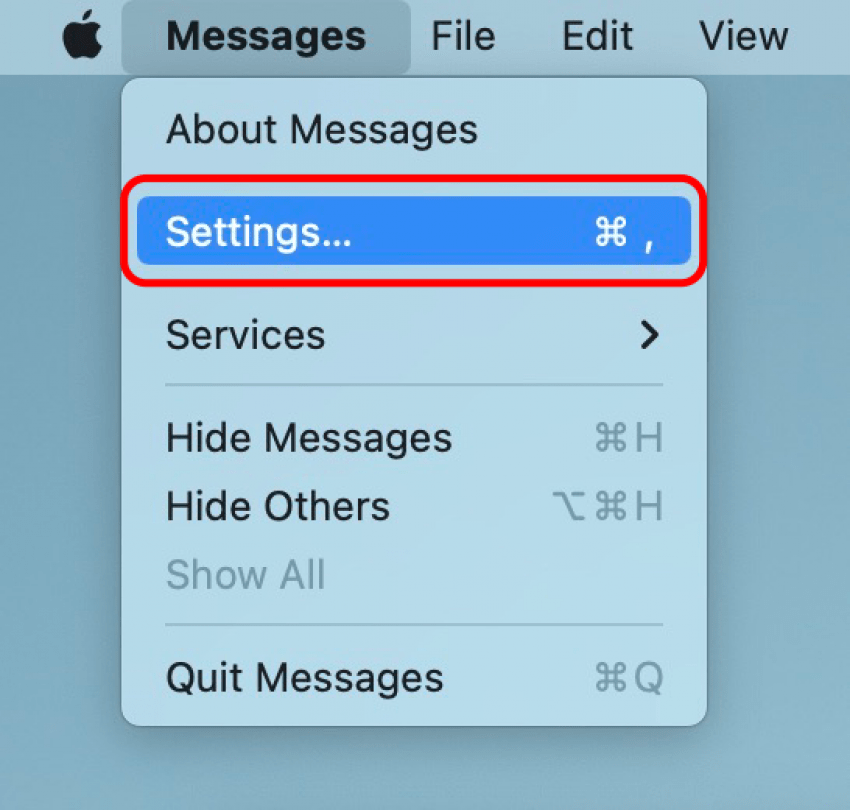
- 點選簡訊在彈出框的頂部。
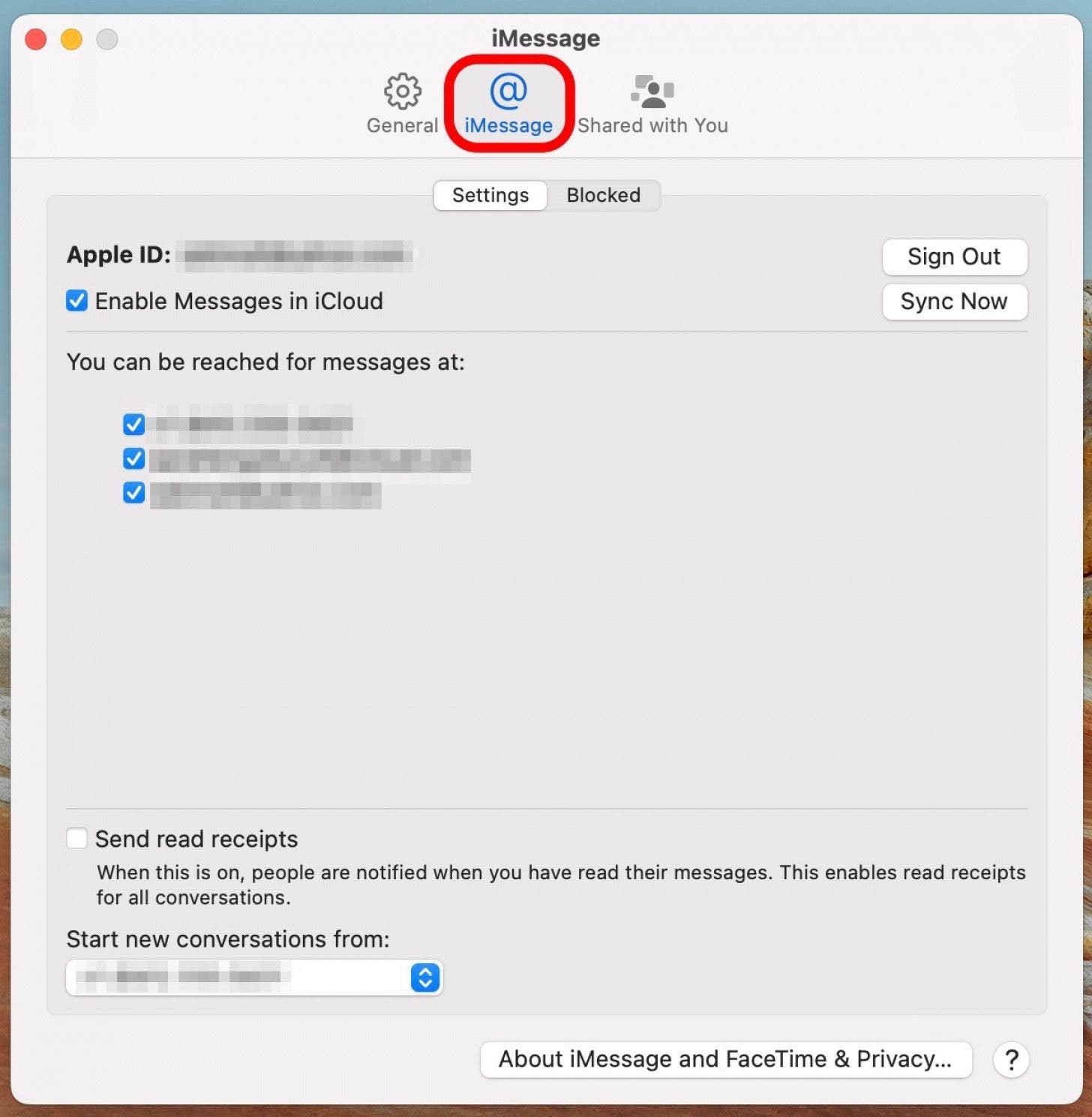
- 在頂部附近,您會看到您的 Apple ID。確保它與您在 iPhone 上登入時使用的 Apple ID 相同。
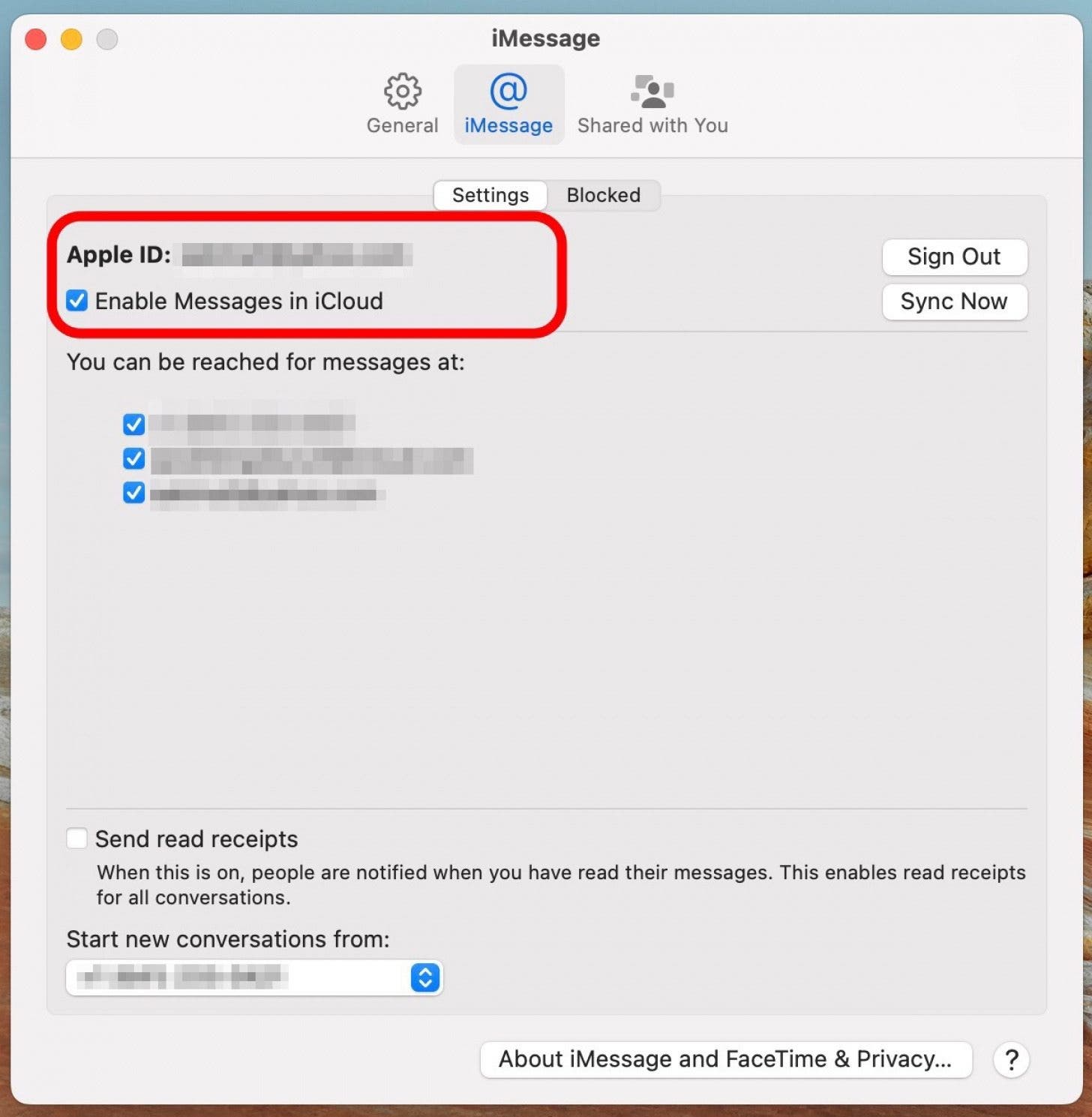
- 在下面您可以透過以下方式聯絡留言:確保您已檢查您的電話號碼以及用於傳送訊息的所有電子郵件地址,包括您的 Apple ID 電子郵件地址。
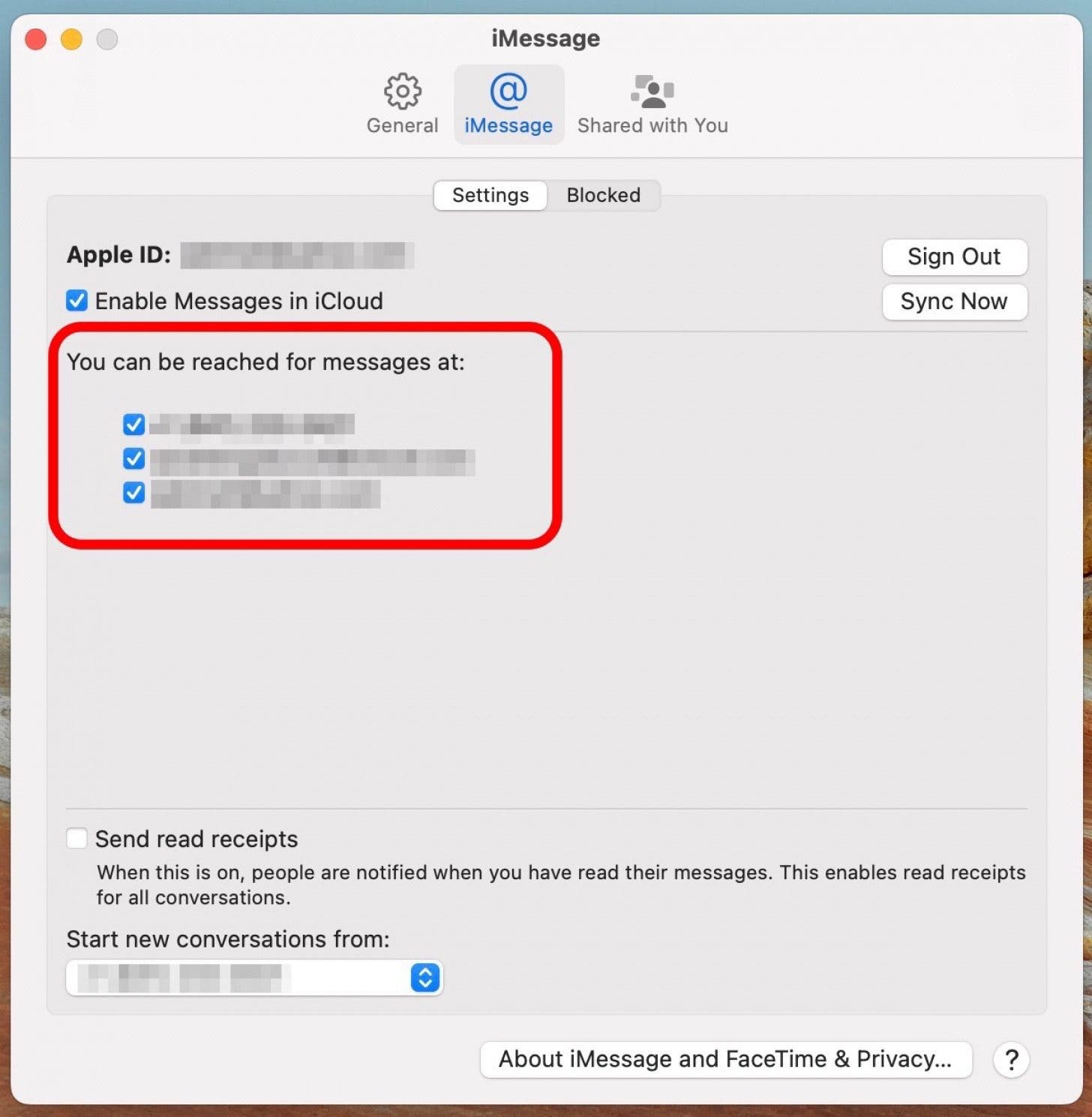
- 在下面從以下位置開始新對話:選擇您在 iPhone 上所做的相同操作(電話號碼或電子郵件)。
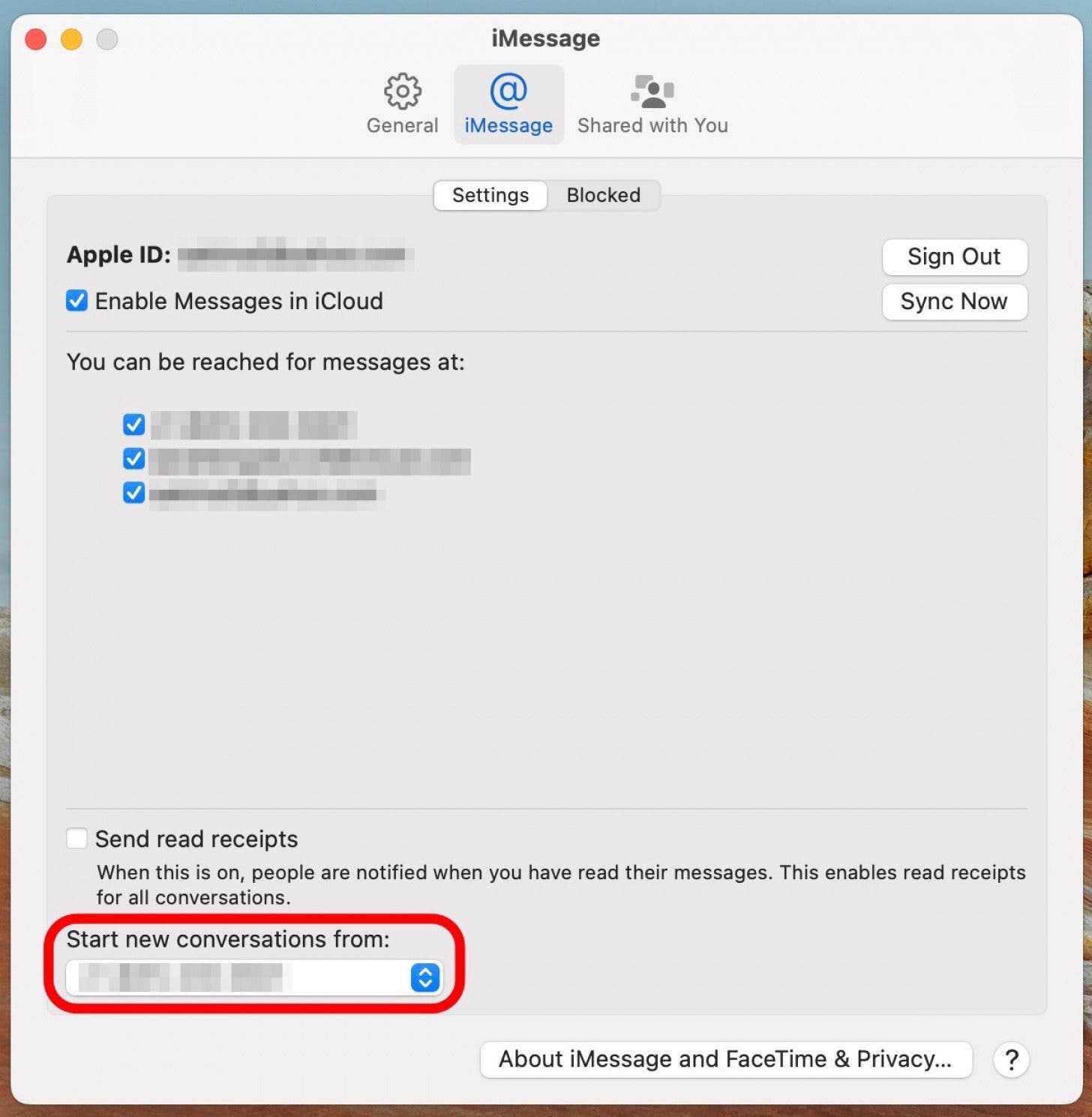
例如,我在 iPhone 上選擇了電話號碼,這意味著我還將在 Mac(和 iPad)上選擇電話號碼。
如何將 iPhone 上的消息同步到 iPad
以下介紹如何調整 iPad 設置,以便您可以將訊息從 iPad 同步到 iPhone 以及從 iPad 同步到 Mac。這些步驟與您先前在 iPhone 上執行的步驟相同,但現在您將確保您的 iPad 已同步。
- 打開設定應用程式。
- 輕敲留言。
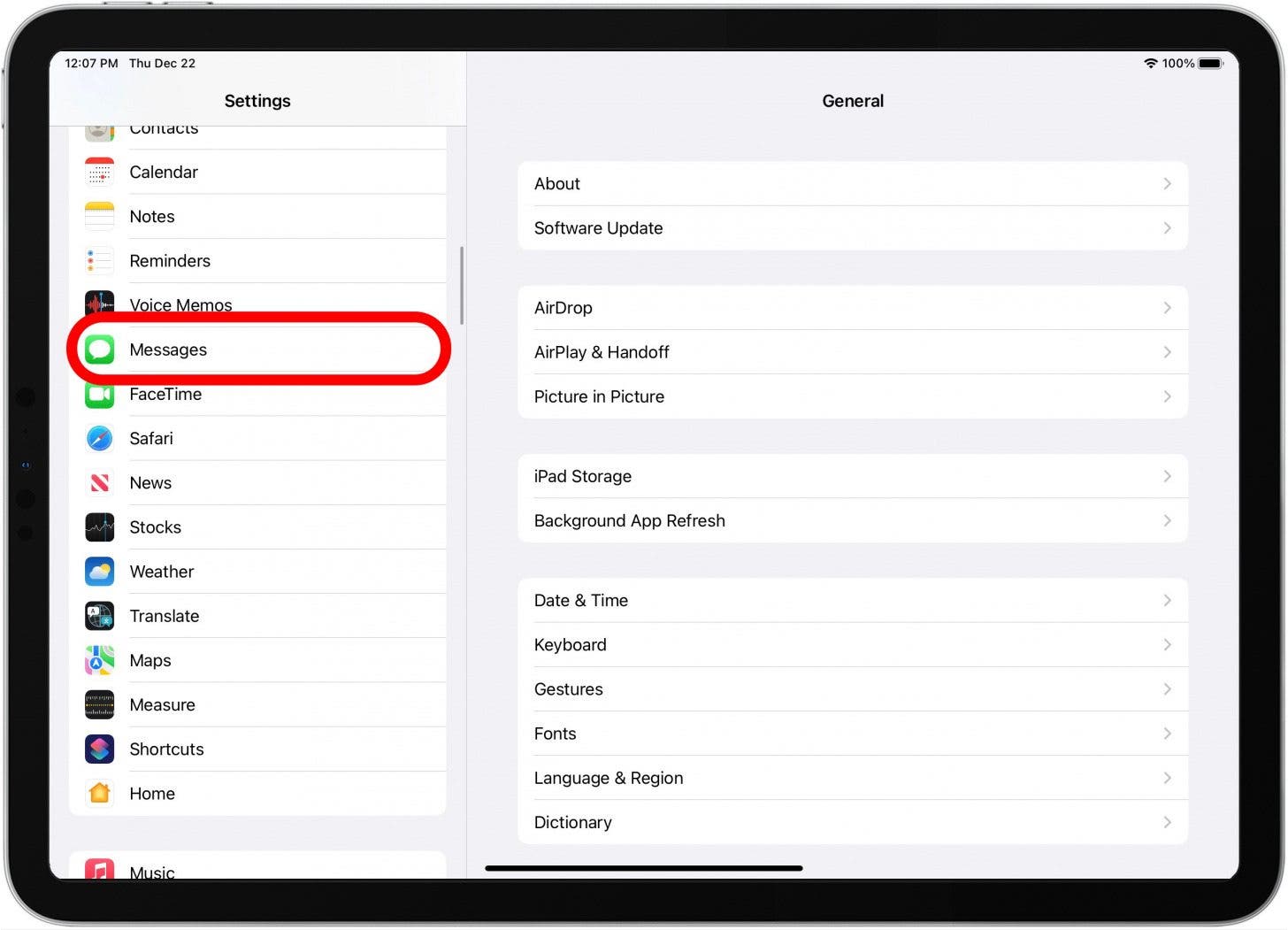
- 您可能需要使用您的 Apple ID 登入;確保它與您在 iPhone 和 Mac 上使用的 Apple ID 相同。
- 輕敲發送和接收。

- 在頂部找到您的 Apple ID。如果您希望簡訊在所有裝置之間同步,請確保它與您的 iPhone 和 Mac 上的 Apple ID 相符。
- 在下面您可以接收 iMessage 訊息並回复,檢查您的電話號碼和 iMessages 的電子郵件地址,包括您的 Apple ID 電子郵件地址。
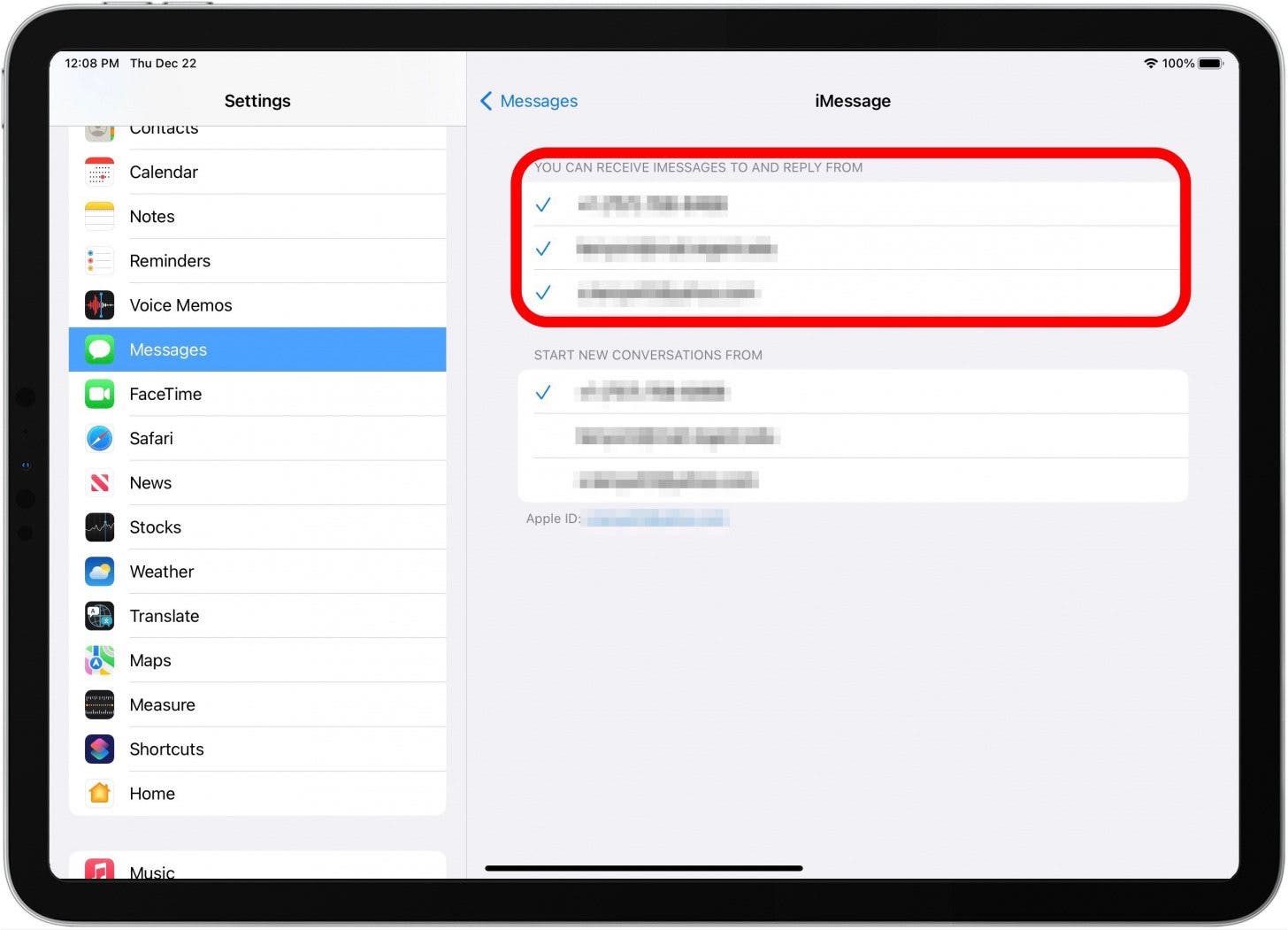
- 在下面開始新對話,選擇您在 iPhone 和 Mac 上選擇的相同號碼或電子郵件。
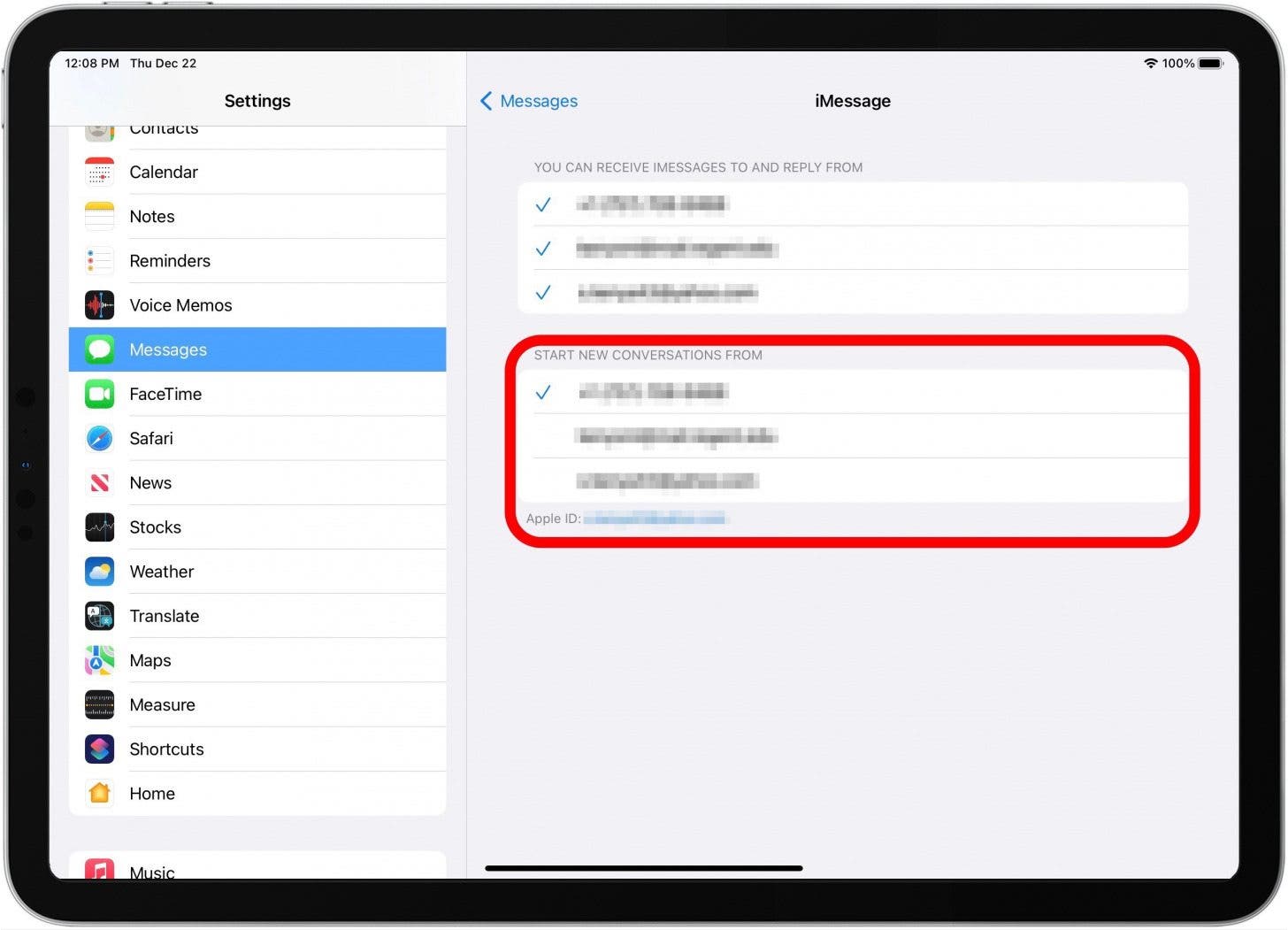
執行這些步驟後,您應該不會再遇到裝置之間訊息不同步的問題了。如果它再次停止工作,您應該能夠返回本文以獲取有關如何將訊息從 iPhone 同步到 Mac 或將 iPhone 同步到 iPad 的提醒。另外,如果您的iPhone 未顯示在 Finder 中當您將其連接到 Mac 時,我們可以向您展示如何修復它!
iPhone 和 Mac 之間的 iMessage 資訊不同步
通常,在 iPhone 和 Mac 或 iPad 之間同步簡訊時不會遇到任何問題,但訊息有時可能會不同步。使用錯誤的 Apple ID 登入可能會導致簡訊無法同步,因此請確保在 iPhone 和 Mac 上使用相同的 Apple ID 登入。另一件需要檢查的事情是您的所有電話號碼和電子郵件地址是否都啟用了 iMessages 以同步到您的所有 Apple 裝置。禁用的電話號碼和電子郵件地址可能會阻礙簡訊同步到其他裝置。最後,如果您在兩台裝置上使用第三方簡訊應用程式而不是訊息應用程序,則 iMessages 不會從 iPhone 同步到 Mac,因此請確保使用本機 Apple 訊息應用程式。接下來學習一下如何取消 iPhone 與 iPad 的同步。
常問問題
- 其他人可以透過其他裝置查看我的 iMessage 資訊嗎?如果其他人使用與您相同的 Apple ID,則他們可以在不同裝置上查看您的 iMessage。然而,與其他人共享 Apple ID 的情況很少見,因此其他人查看您的訊息的機會很小。不過,如果您想確保其他人不會在其他設備上看到您的短信,請閱讀我們的文章:如何隱藏簡訊。
- 為什麼我無法從 Mac 發送簡訊?無法從 Mac 發送 SMS 訊息的原因之一是您可能在 Mac 上停用了「訊息」功能。您應該能夠透過使用您的 Apple ID 登入來啟用「訊息」。有關更多詳細信息,您可以閱讀我們的文章,了解如果出現以下情況該怎麼辦iMessage 無法在 Mac 上運作。
- 如何在 Mac 上刷新“訊息”?在 Mac 上,前往「訊息設定」並點擊「iMessage」。在那裡,您將找到一個單擊“立即同步”的選項。如果這不起作用,請嘗試取消選擇,然後重新選擇「啟用 iCloud 中的消息」。最後一個選項是退出並重新登入您的 Apple ID。