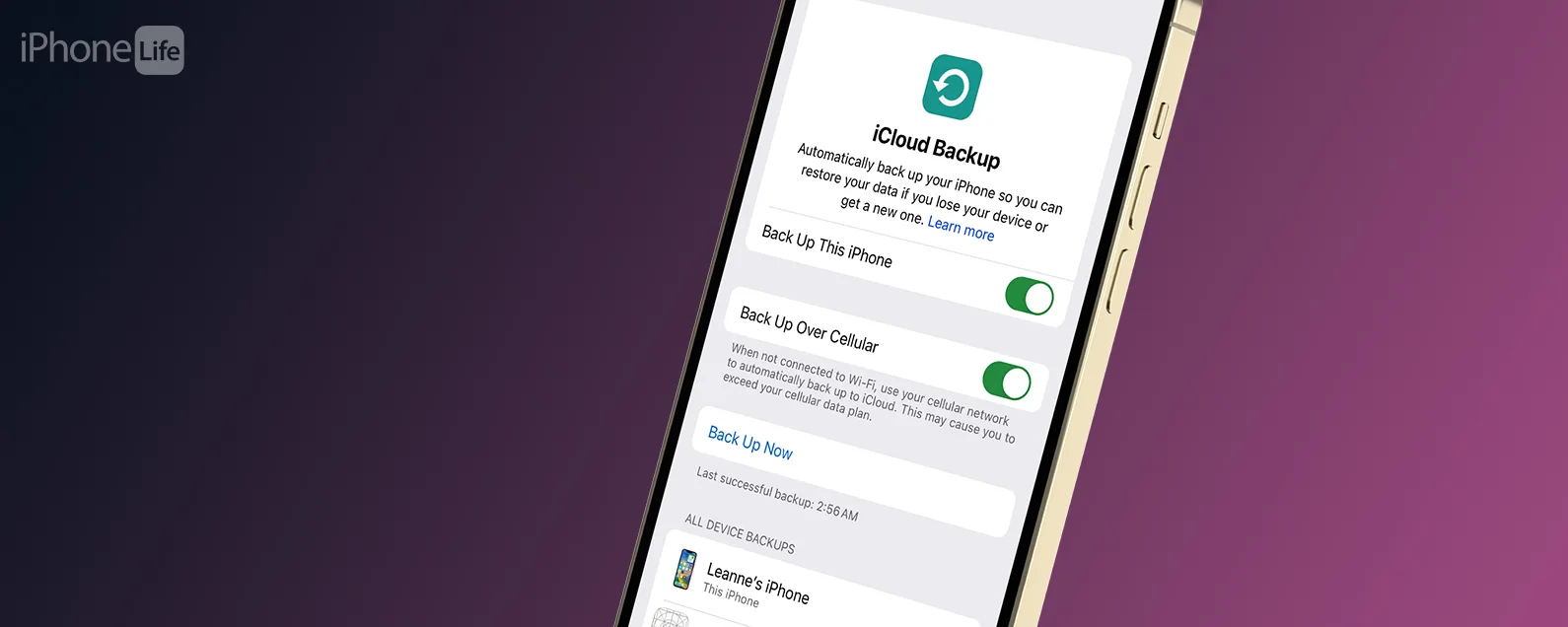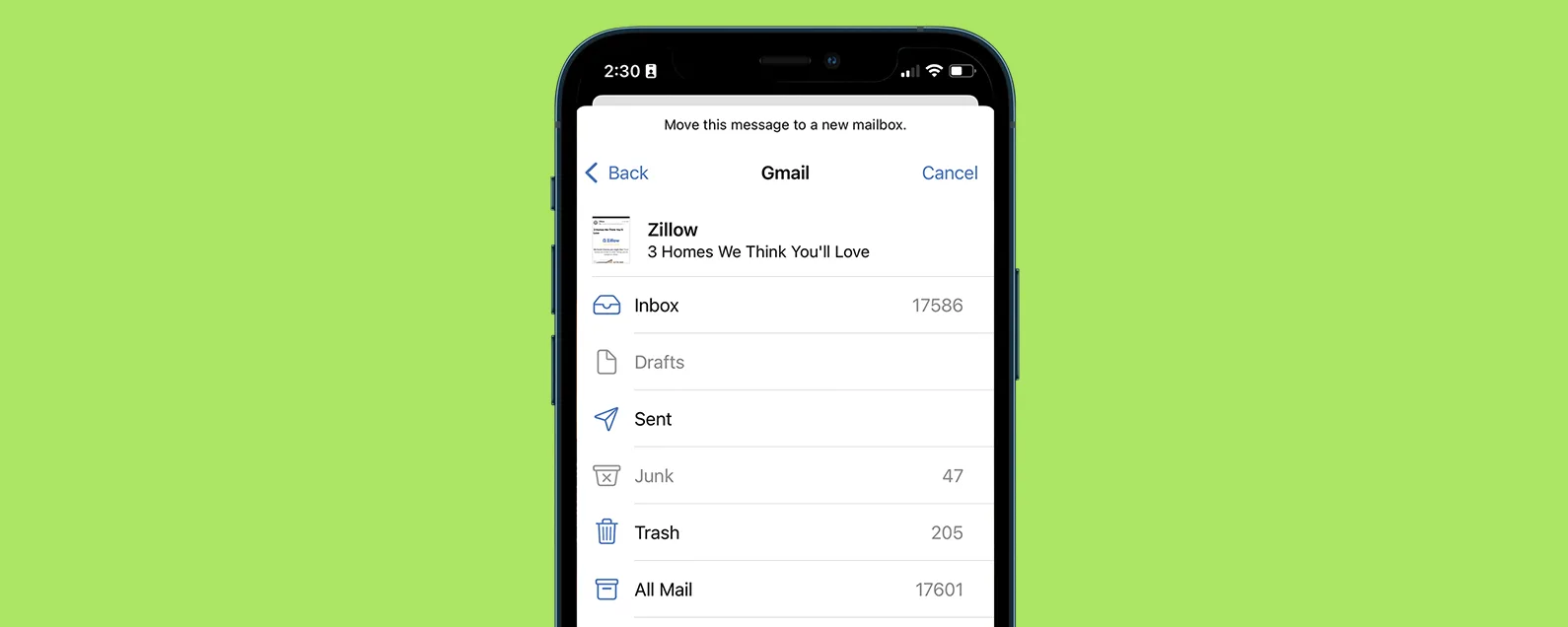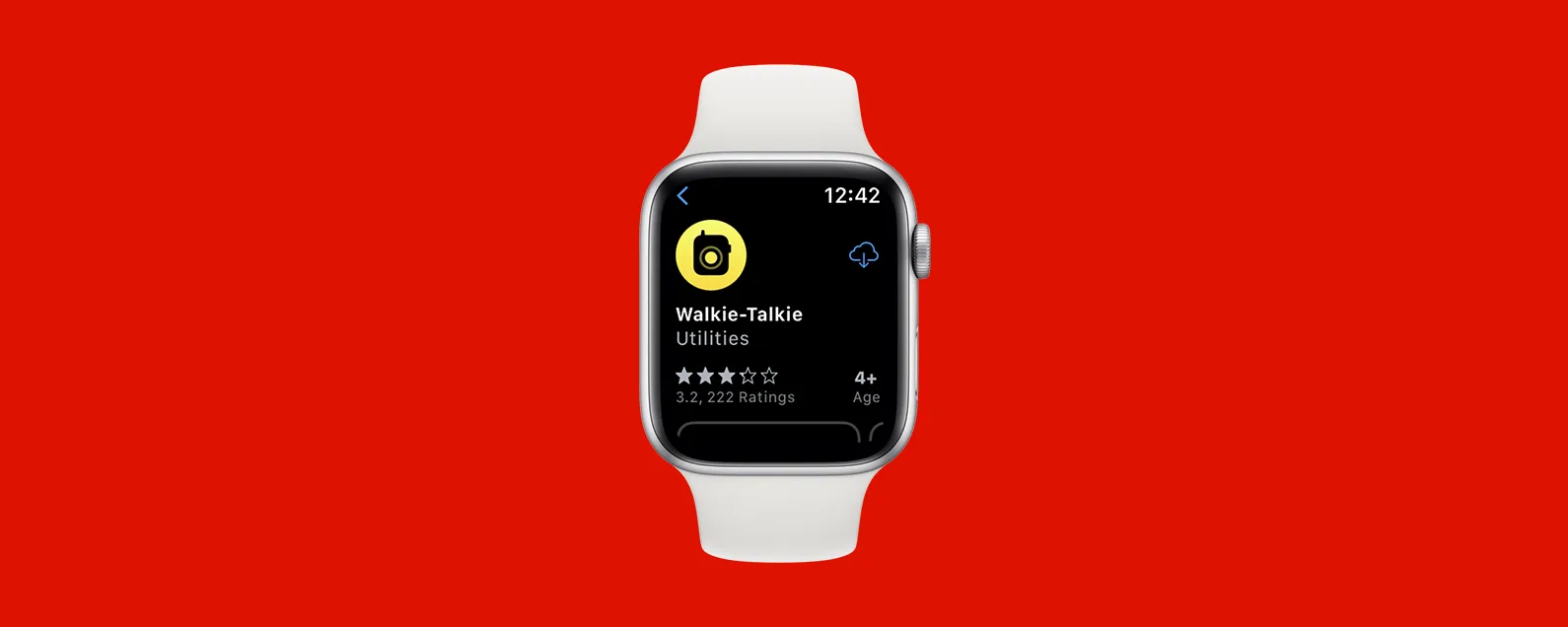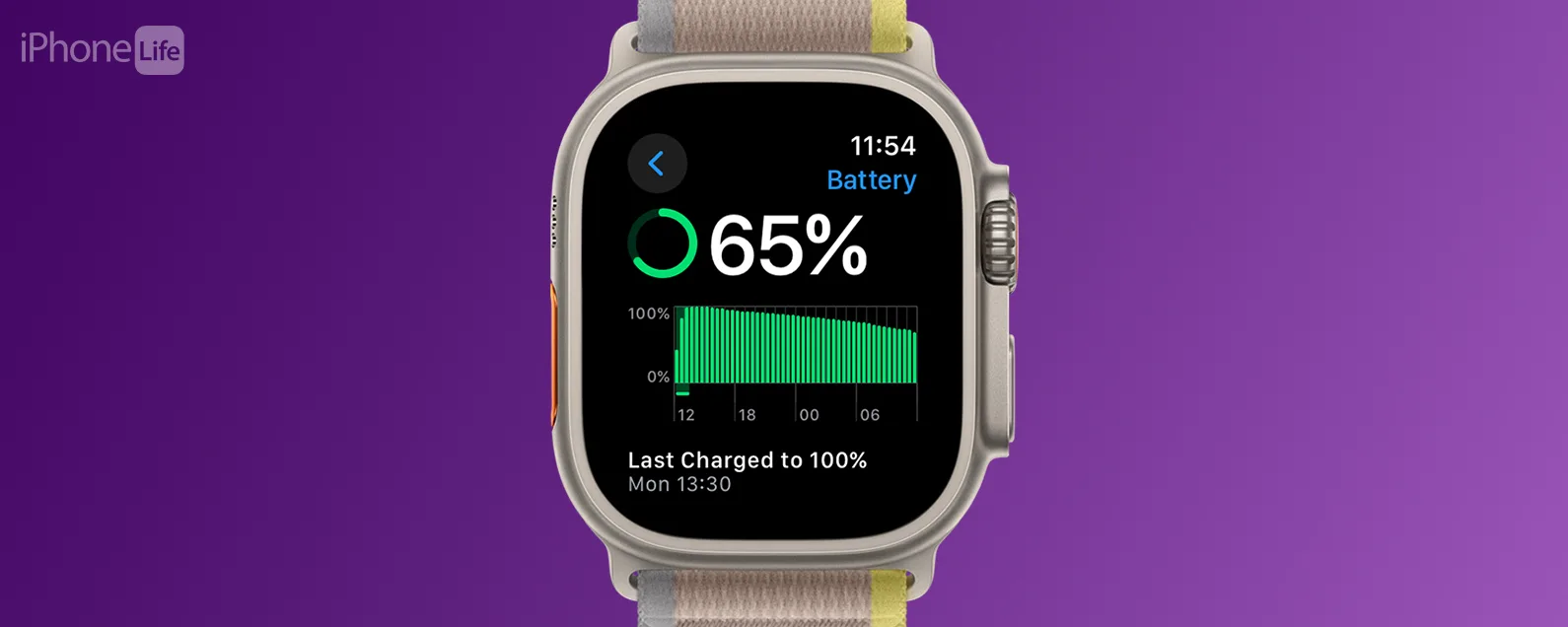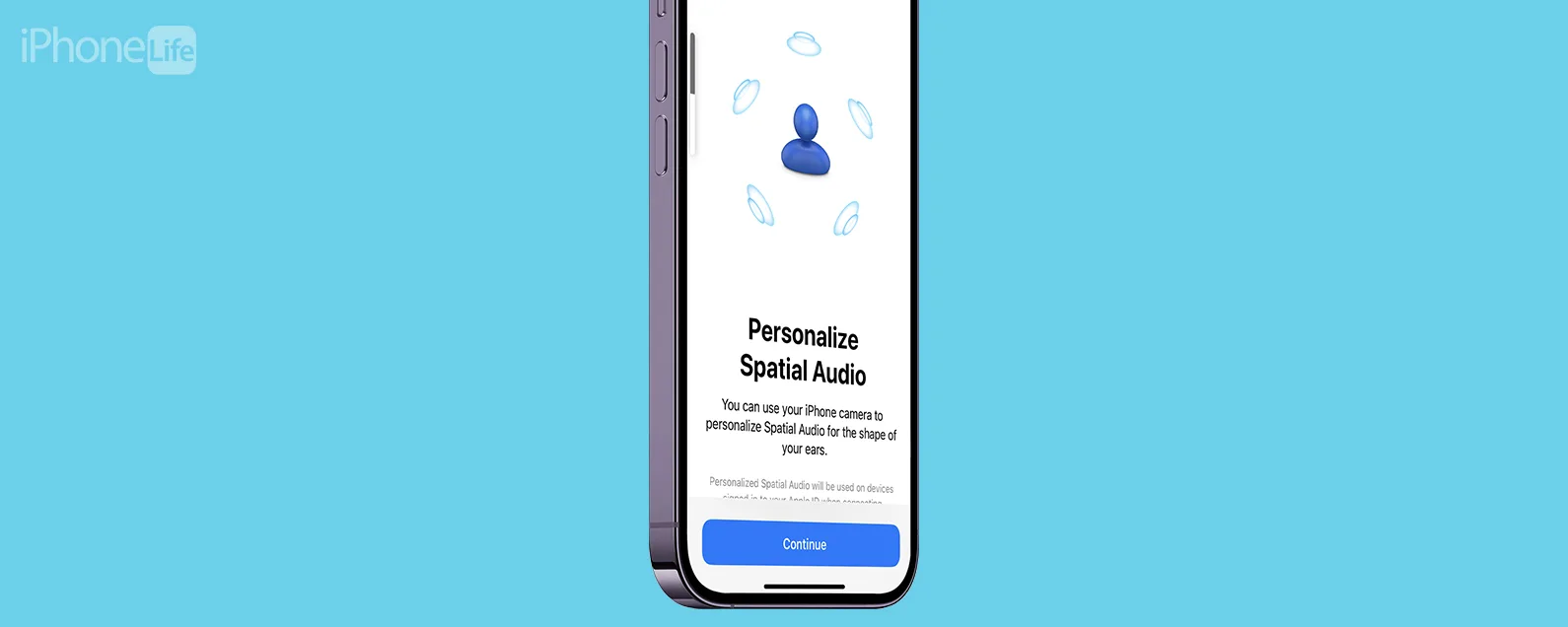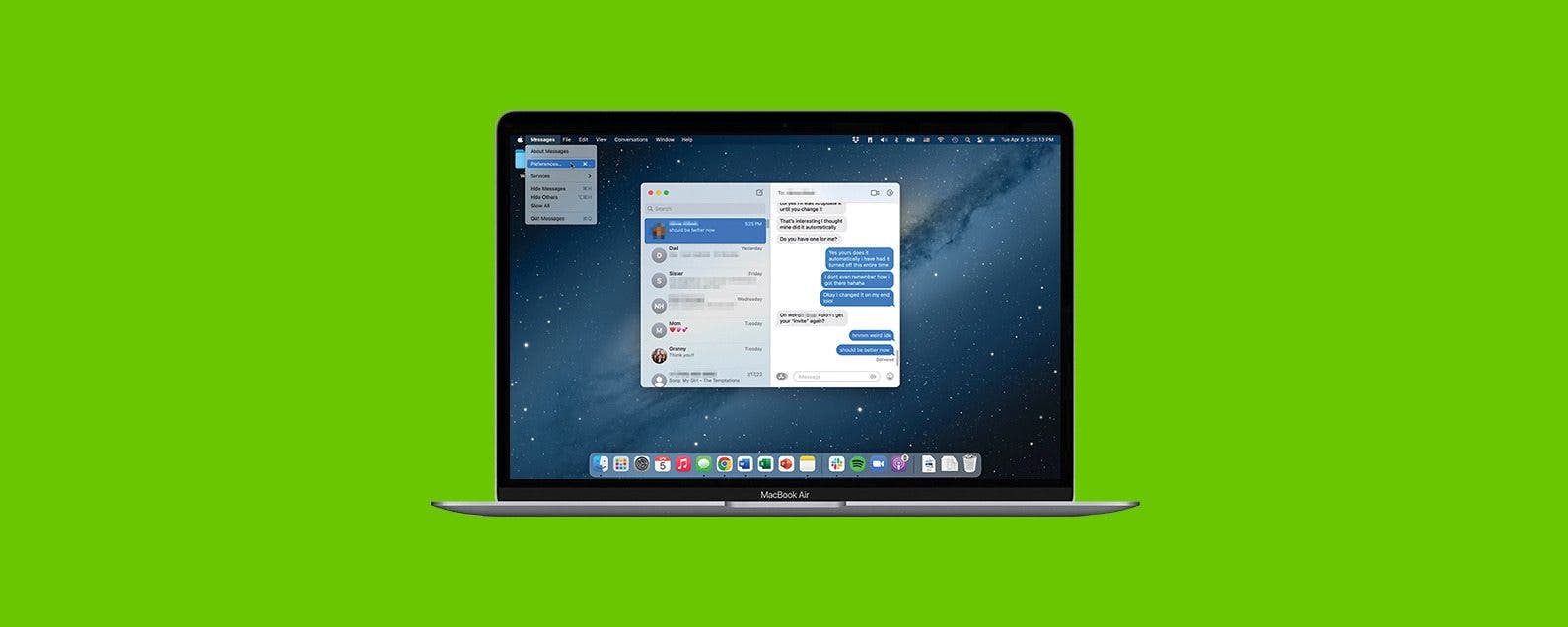
在 Mac 上存取 iPhone 訊息非常方便,因此您在忙於使用電腦時絕不會錯過任何簡訊。閱讀本技巧,了解如何在 Mac 上接收簡訊、如何在 Mac 上接收簡訊以及如何在 Mac 上開啟 iMessage。
有關的:iMessage 無法在 Mac 上運作?這是快速修復
為什麼你會喜歡這個技巧
- 將簡訊連接到 Mac,再也不會錯過任何簡訊。
- 了解如何在 Mac 上接收 iMessage 和 SMS 訊息。
在 Mac 上存取 iPhone 訊息
在 iPhone 和 Mac 登入 iCloud
要在 Mac 上從 iPhone 接收短信,請在兩台裝置上使用相同的 Apple ID 登入 iCloud。您很可能已經在兩台裝置上登入了 iCloud,但讓我們檢查一下以防萬一。

發現 iPhone 的隱藏功能
獲取每日提示(帶有螢幕截圖和清晰的說明),以便您每天只需一分鐘即可掌握您的 iPhone。
- 在您的 iPhone 上,打開設定應用程式.
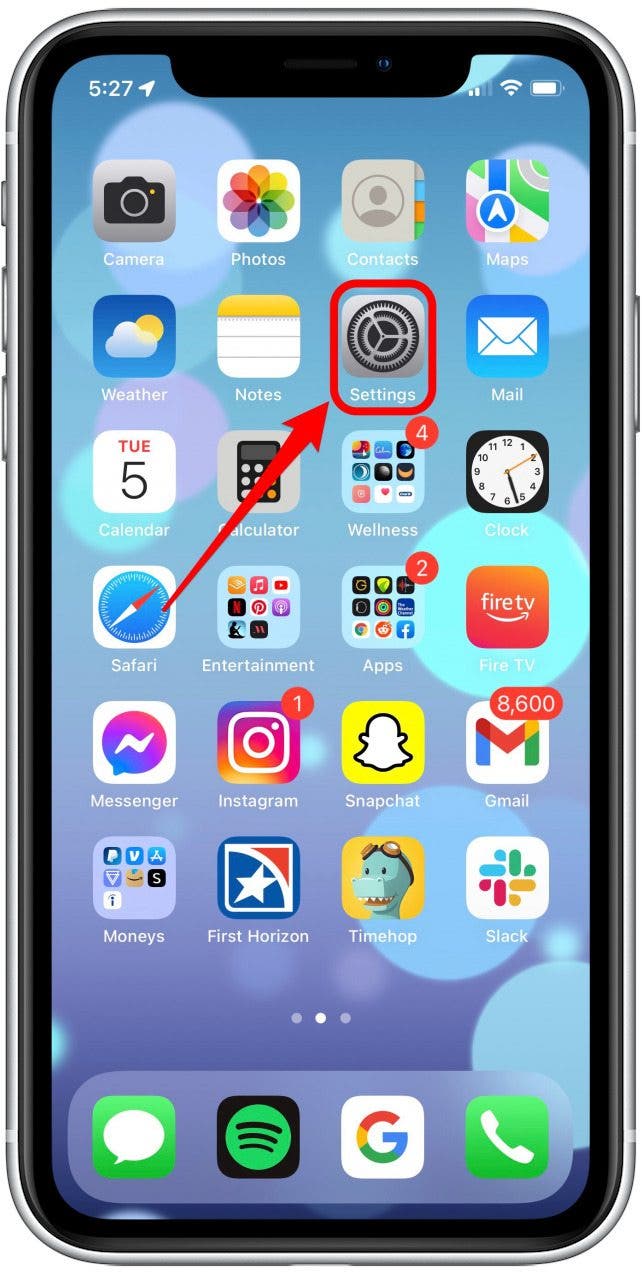
- 點選您的蘋果ID在頂部。

- 驗證您登入時所使用的電子郵件地址。
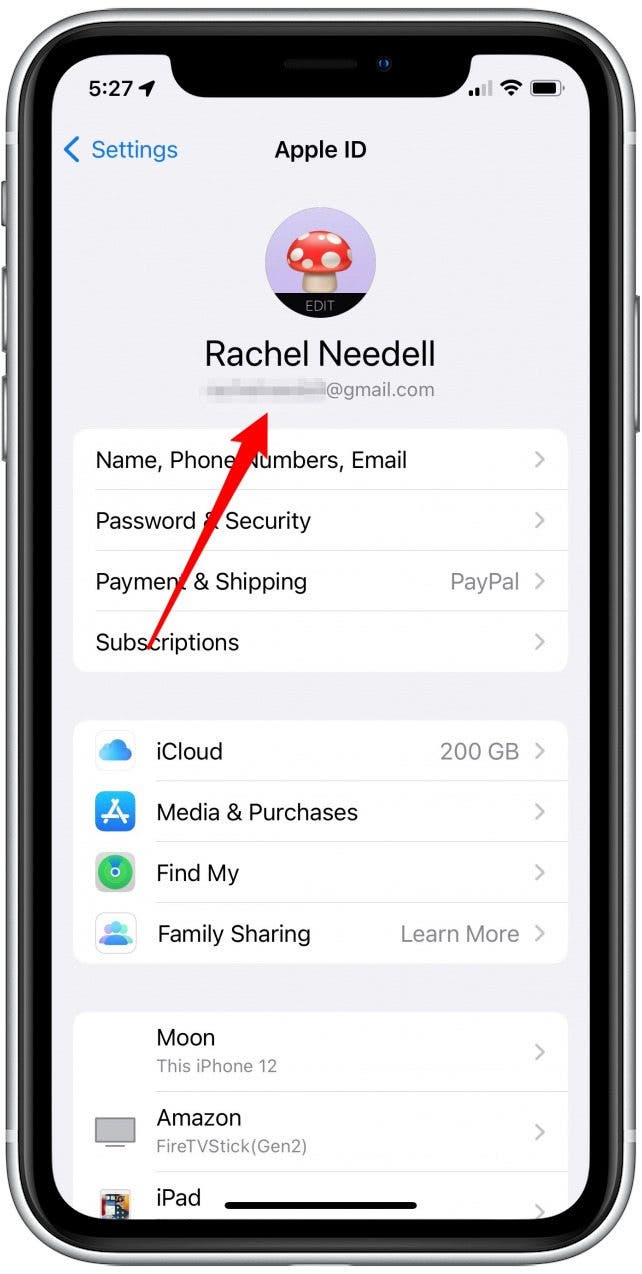
- 在 Mac 上,打開系統偏好設定。
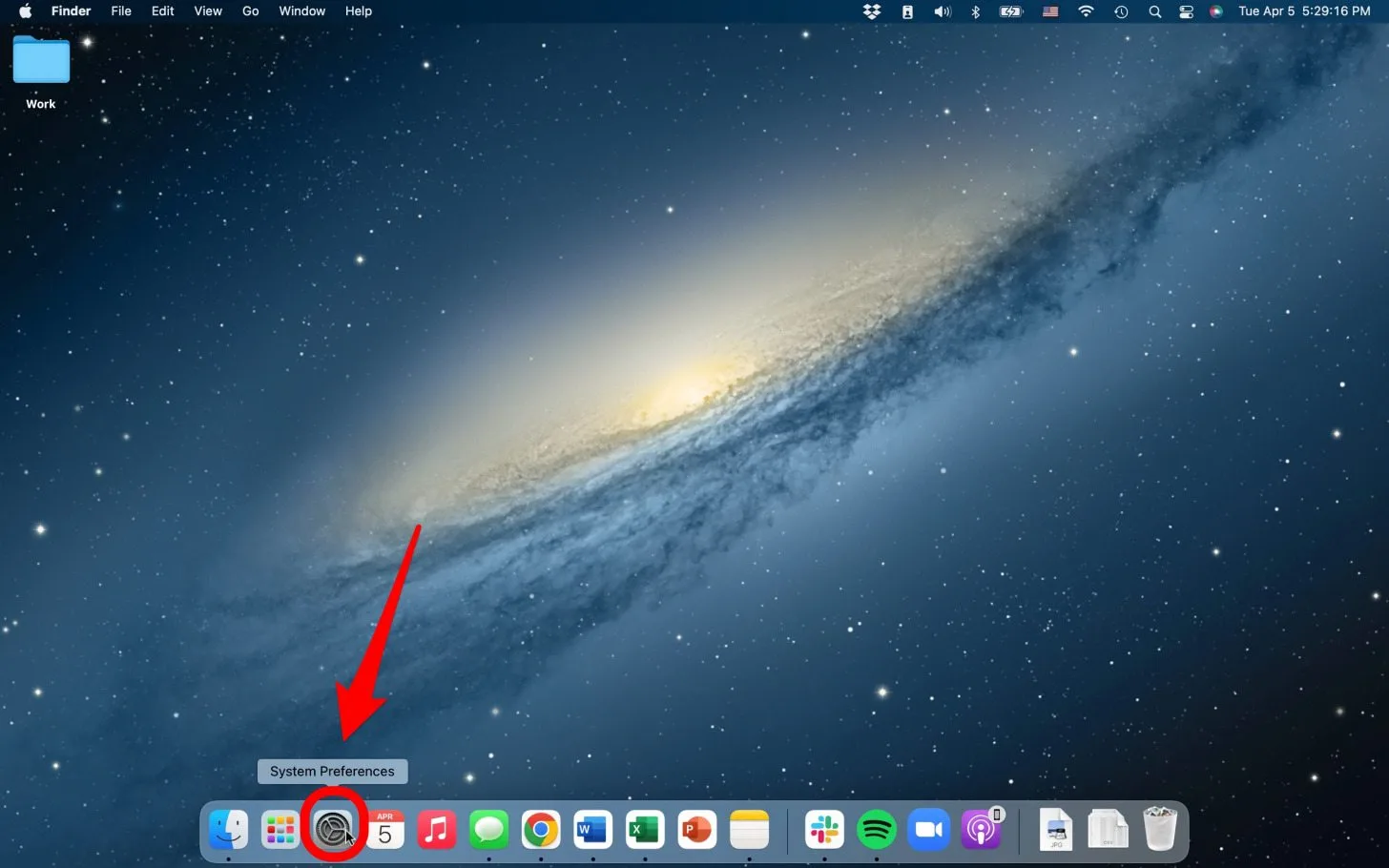
- 點選蘋果ID。
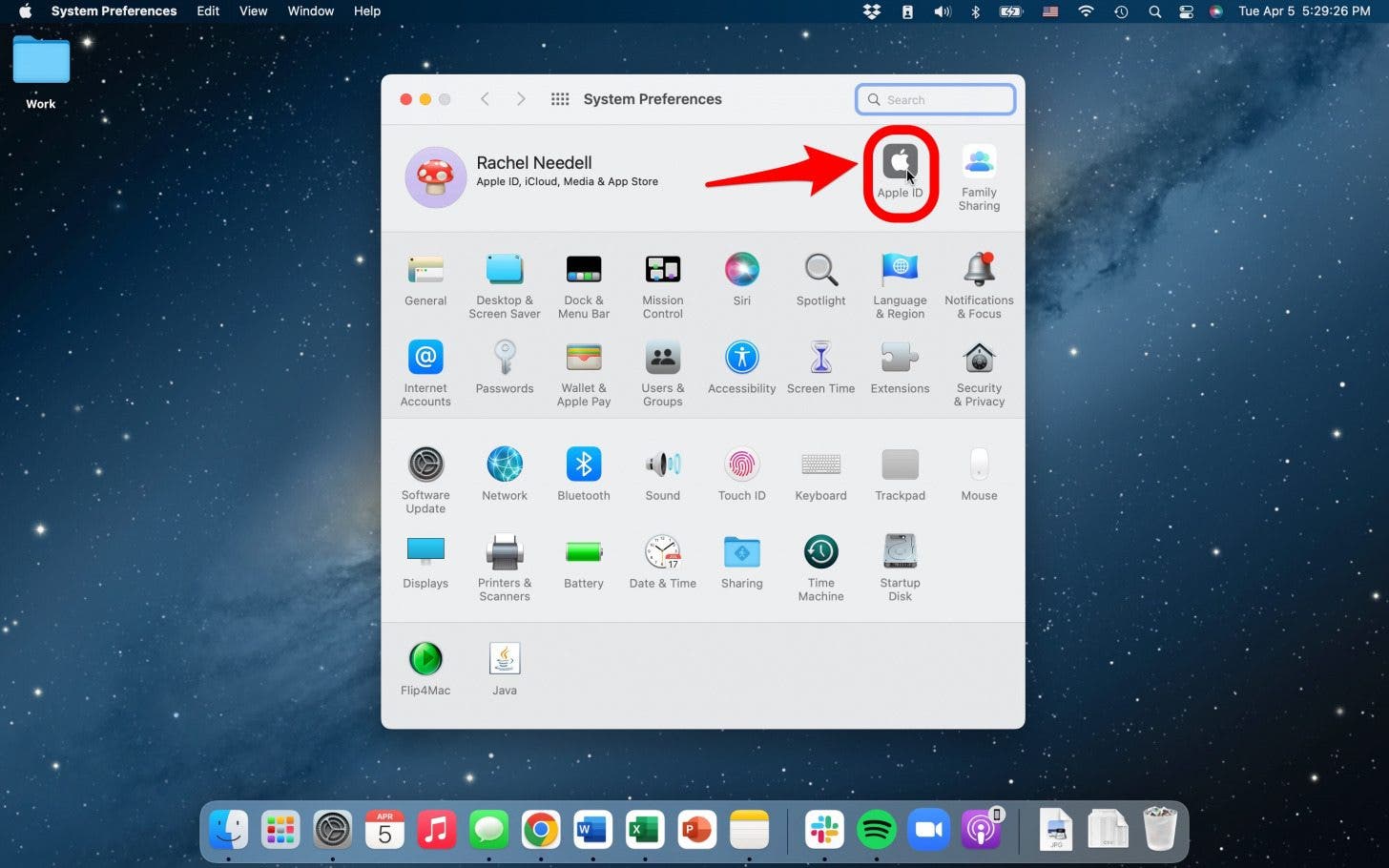
- 您可以在側邊導覽上驗證您使用的電子郵件地址。

登入 Mac 上的“訊息”
現在您需要確保您已登入 Mac 上的「資訊」。為此:
- 打開留言Mac 上的應用程式。
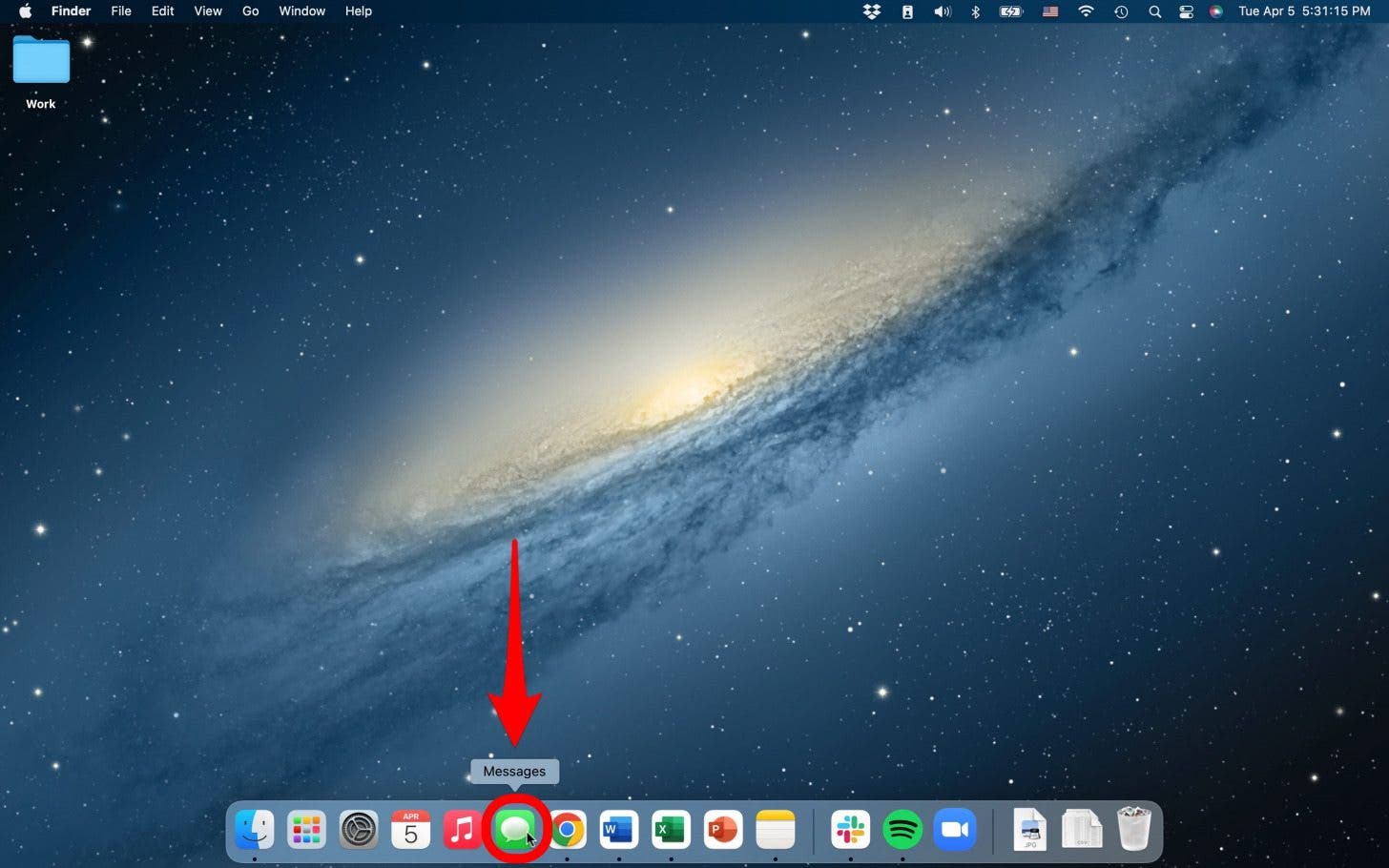
- 登入使用您上面使用的相同 Apple ID。
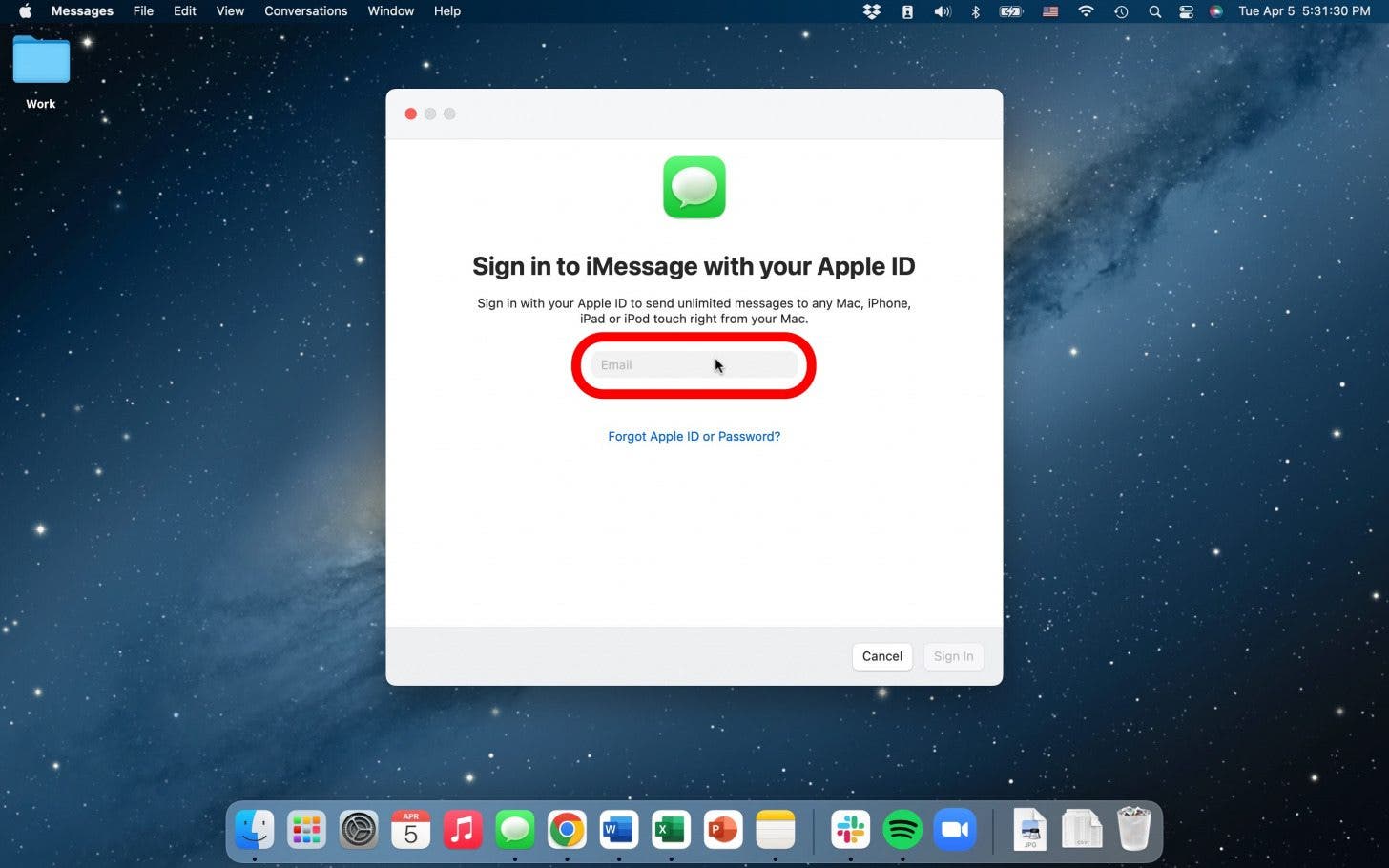
- 點選留言在螢幕的最頂端。
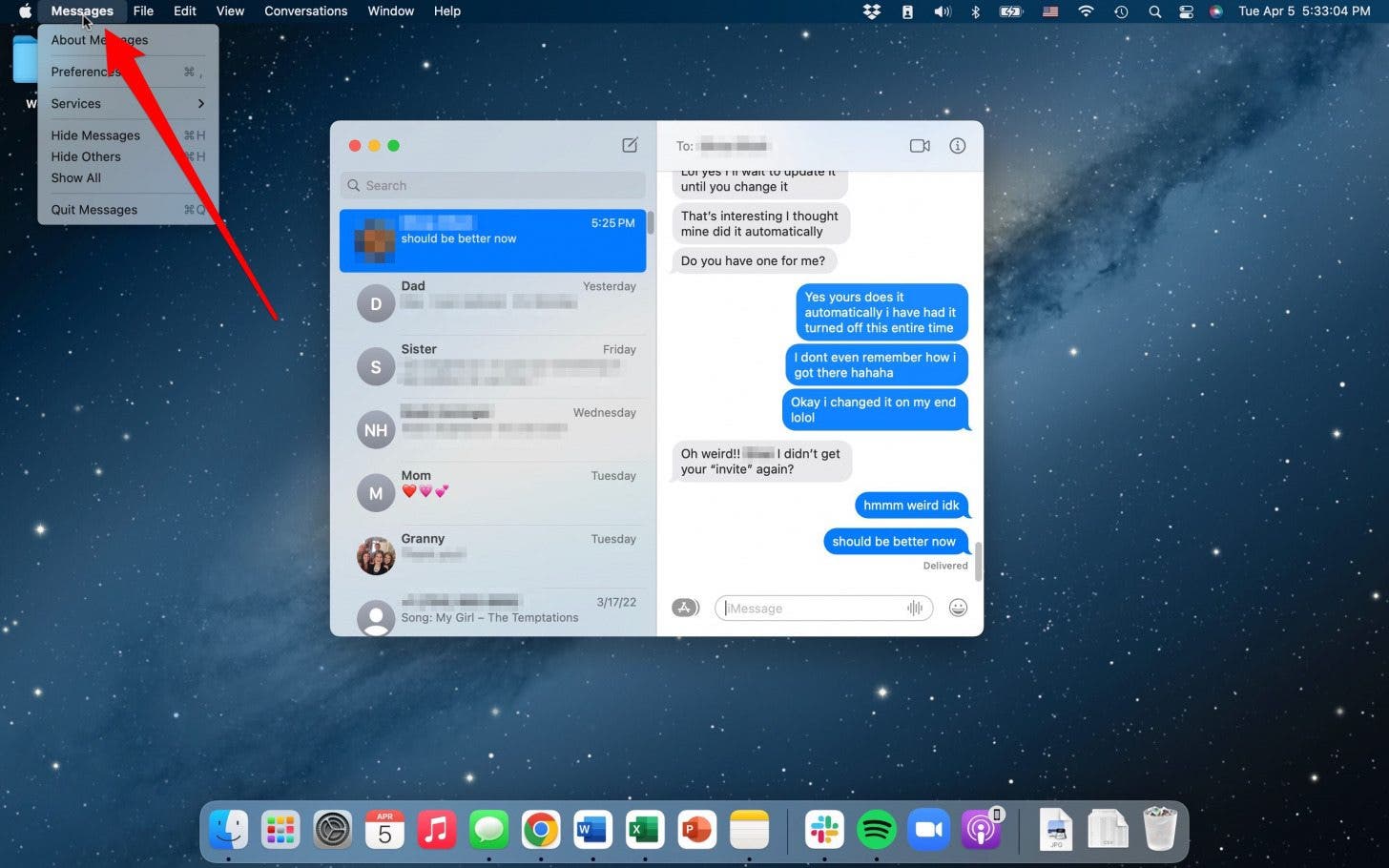
- 選擇偏好設定。
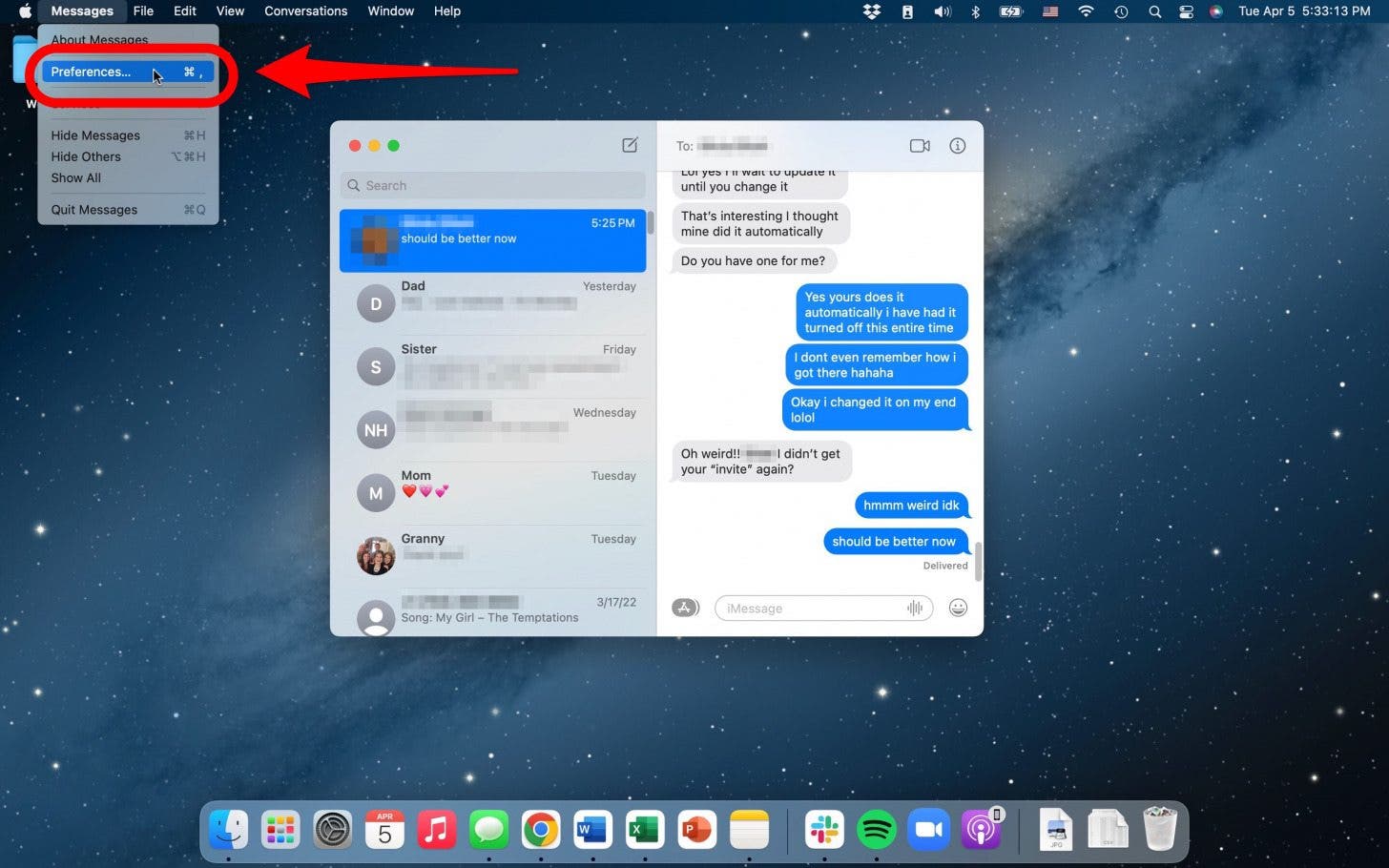
- 從這裡,點擊簡訊在頂部。

- 檢查您想要聯絡的電話號碼和/或電子郵件地址。
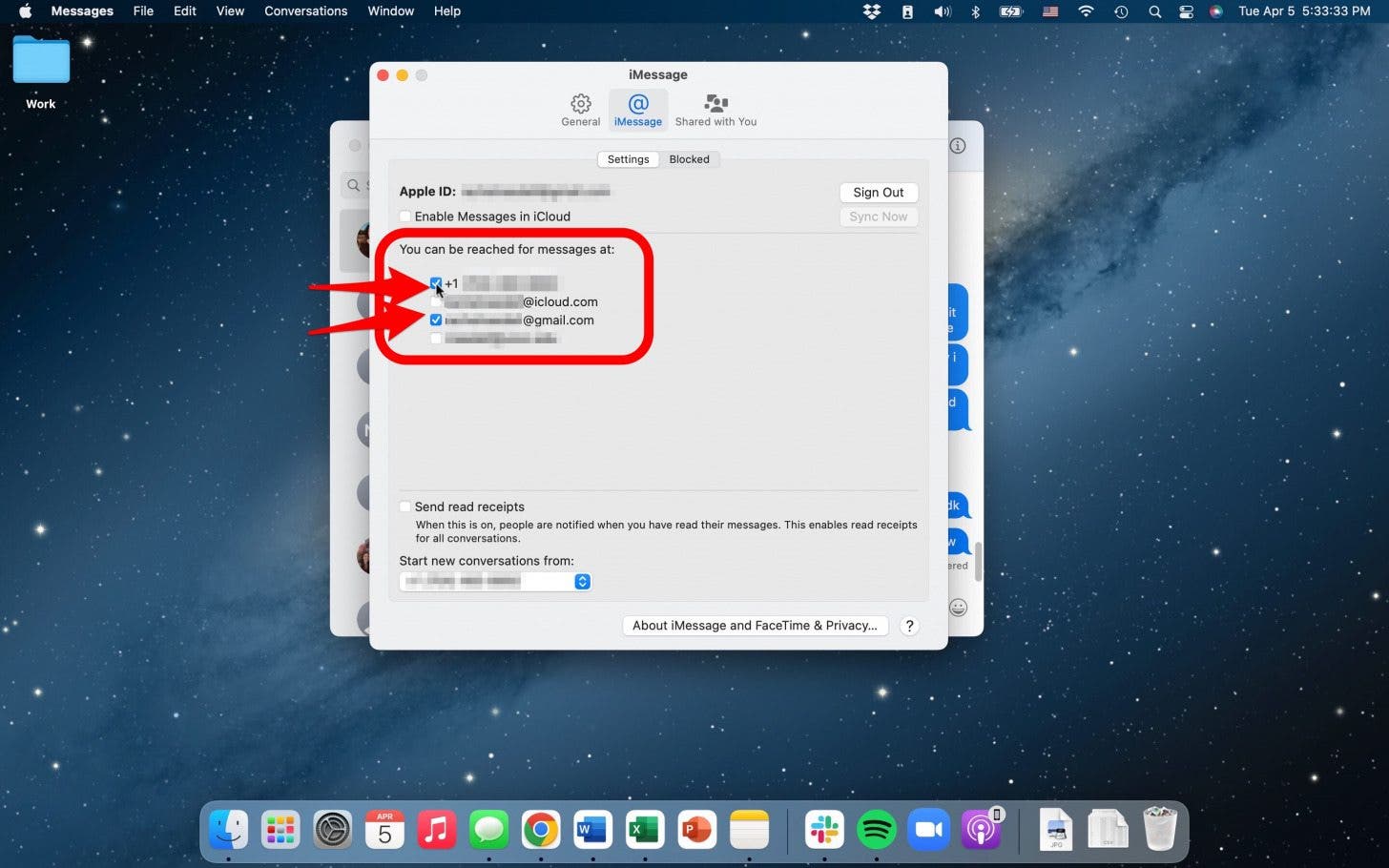
在 Mac 上獲取短信
完成上述步驟後,您應該可以在 Mac 上接收 iMessages。但是使用 Android 的朋友發來的簡訊又如何呢?現在我們需要讓您的 iPhone 準備好在 Mac 上發送和接收簡訊。為此,我們必須在您的 iPhone 上設定簡訊轉發。為此:
- 在您的手機上,打開設定。

- 向下捲動並選擇留言。
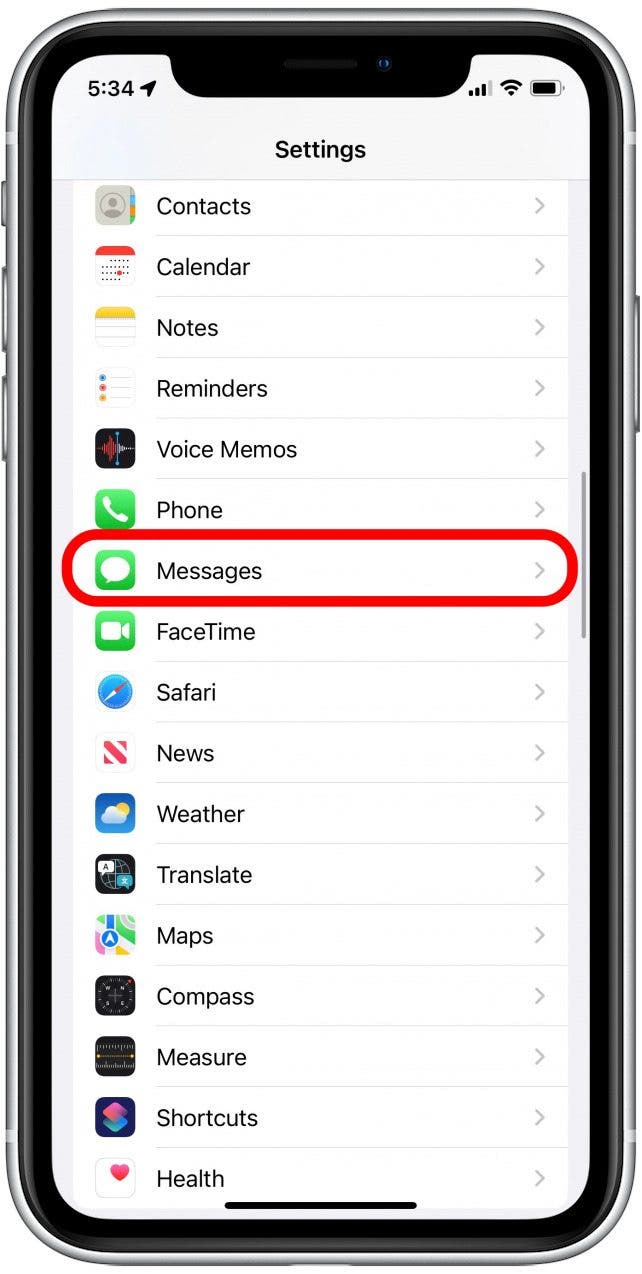
- 捲動選擇簡訊轉發。
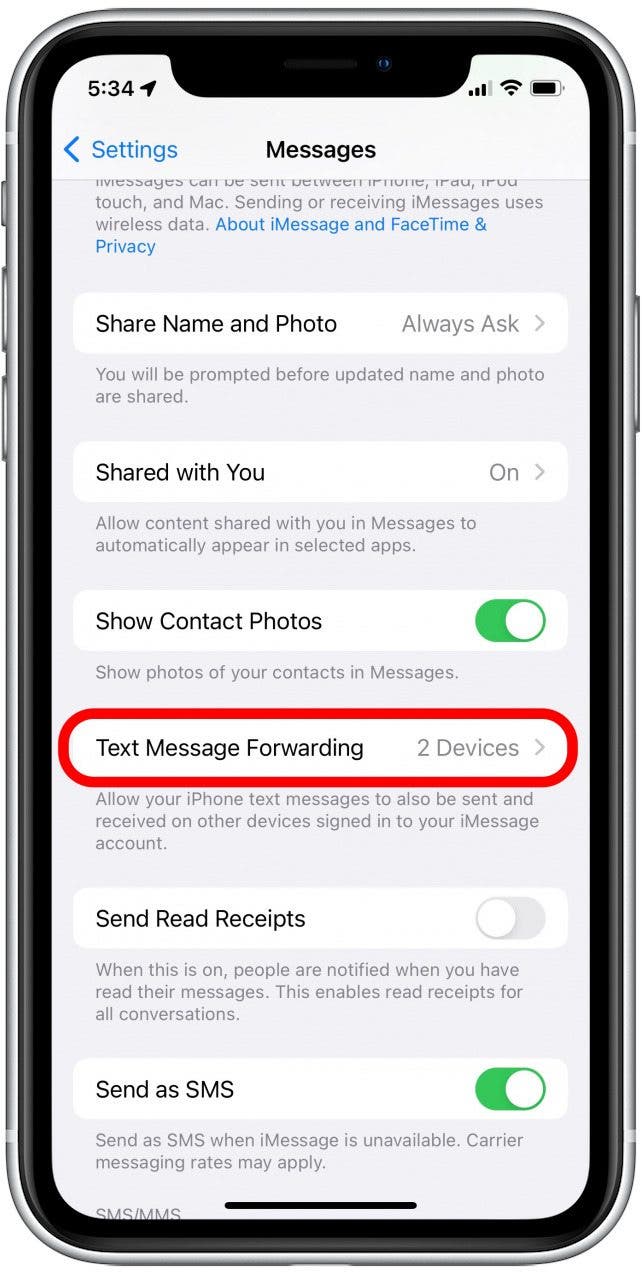
- 如果您看到簡訊轉發,請跳至步驟 8。關閉 iMessage。
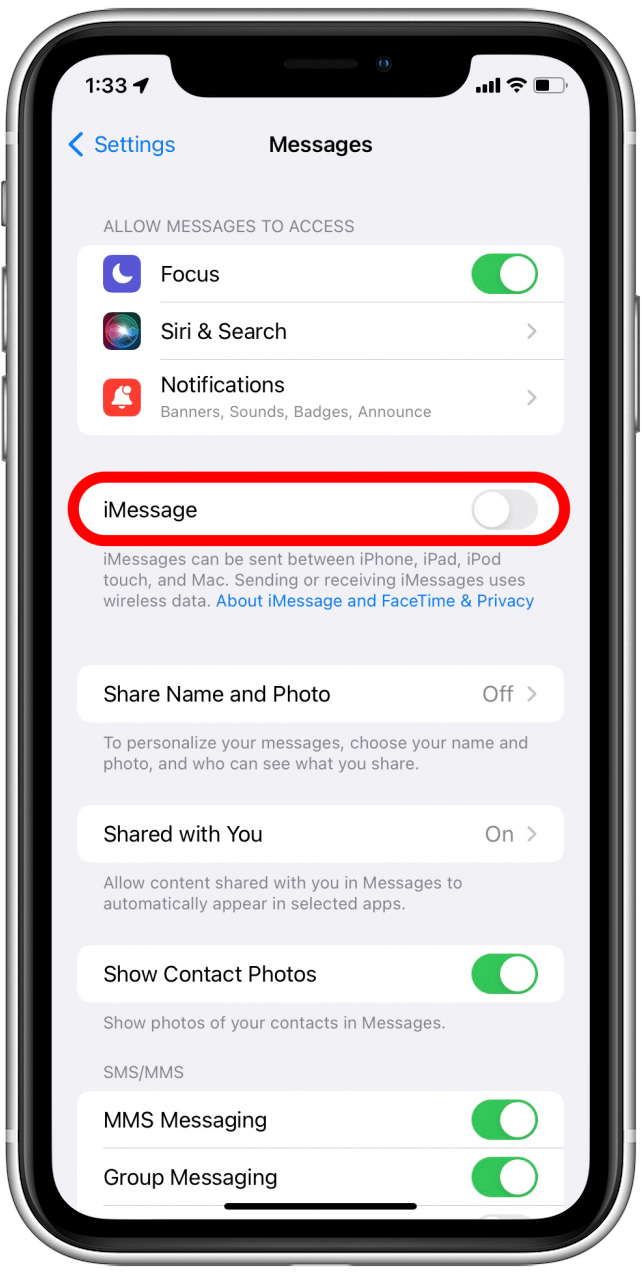
- 現在將其重新打開並點擊發送和接收。
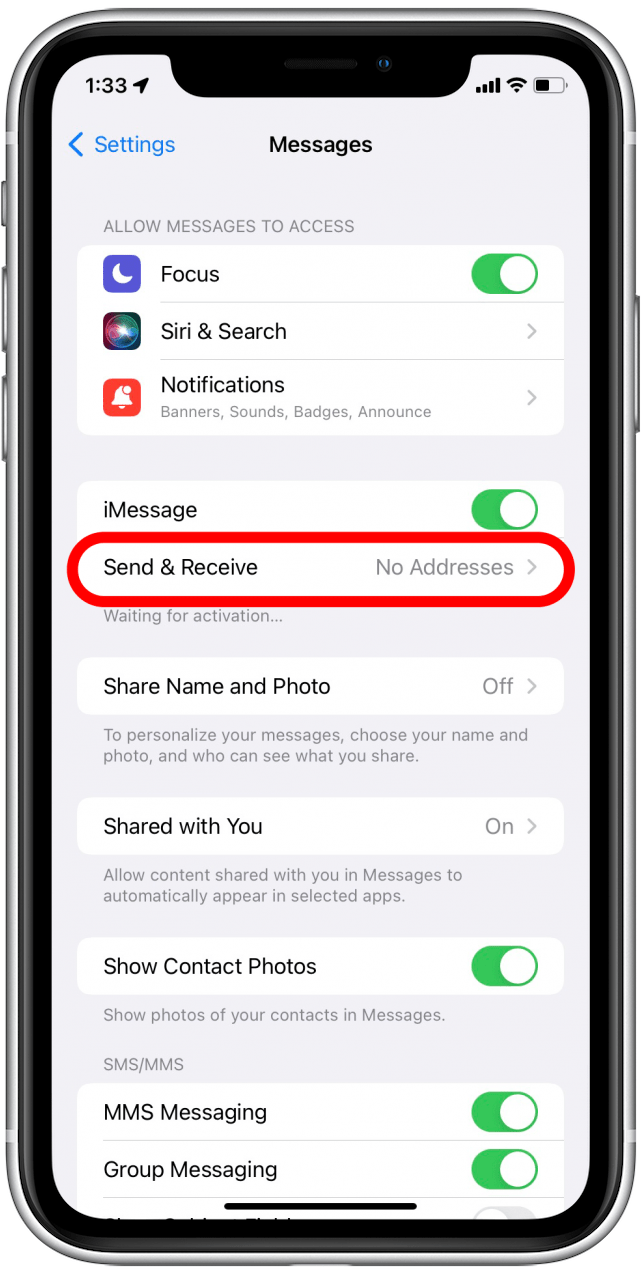
- 輕敲使用您的 Apple ID 傳送 iMessage。
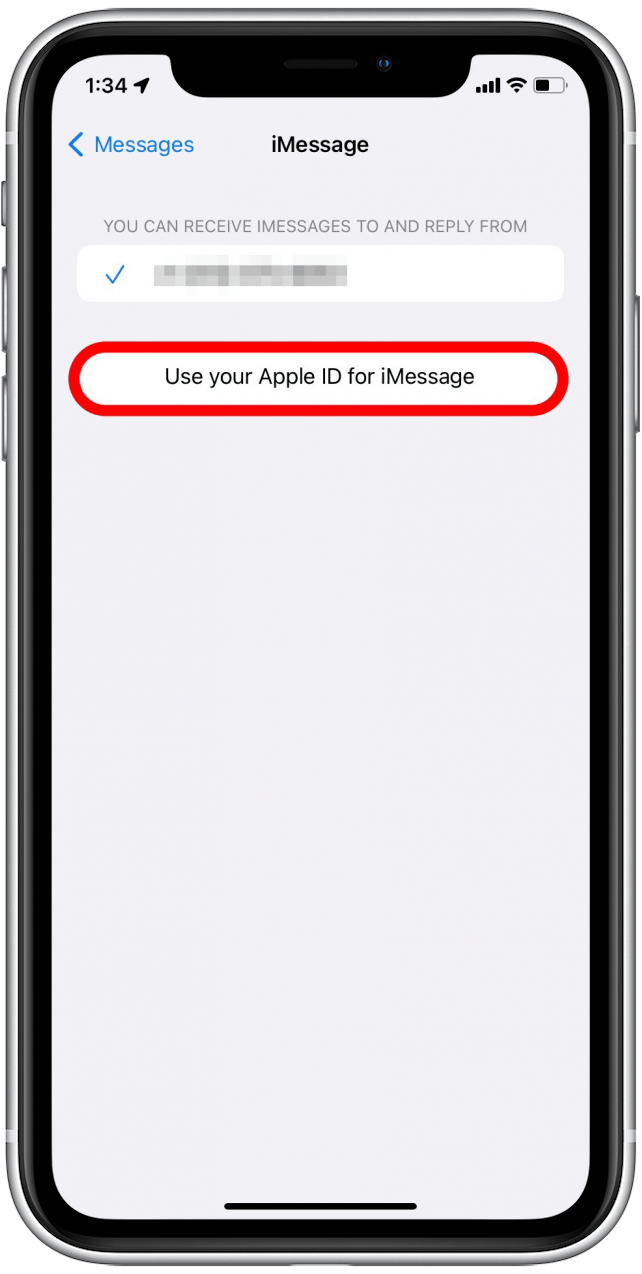
- 輕敲登入彈出視窗詢問您是否願意使用您的 Apple ID 來傳送 iMessage。

- 點擊訊息返回“設定”。您現在應該會看到簡訊轉發選項。
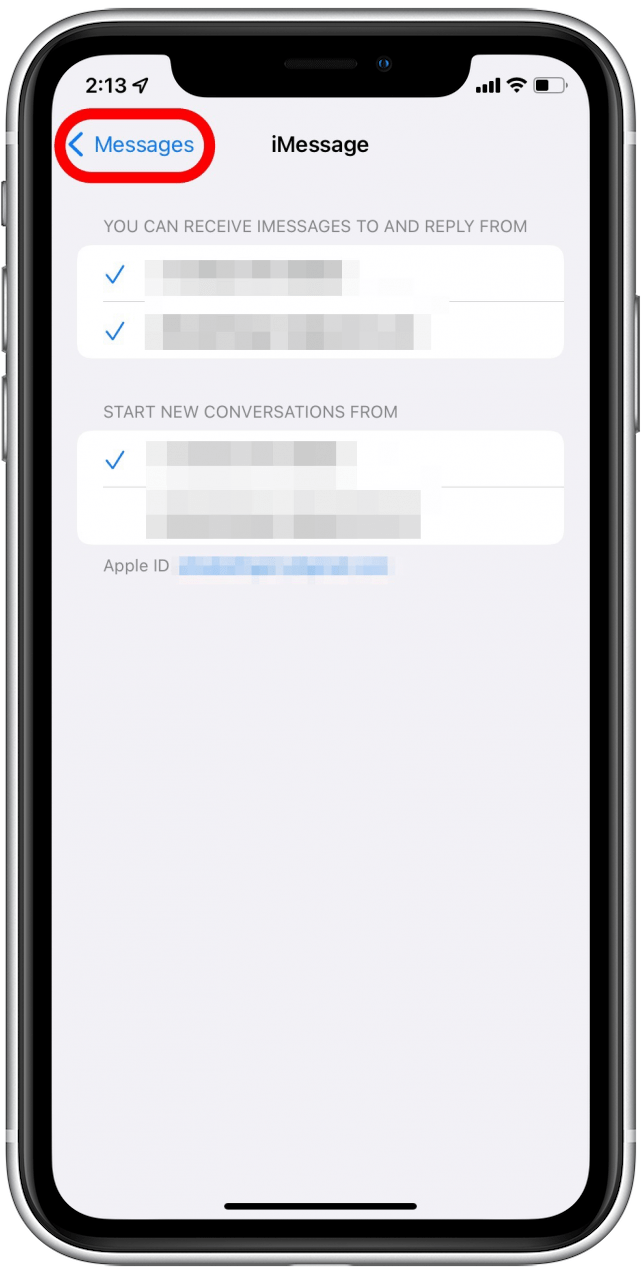
- 選擇您想要將常規訊息轉送到的裝置。開啟時它們將呈現綠色。
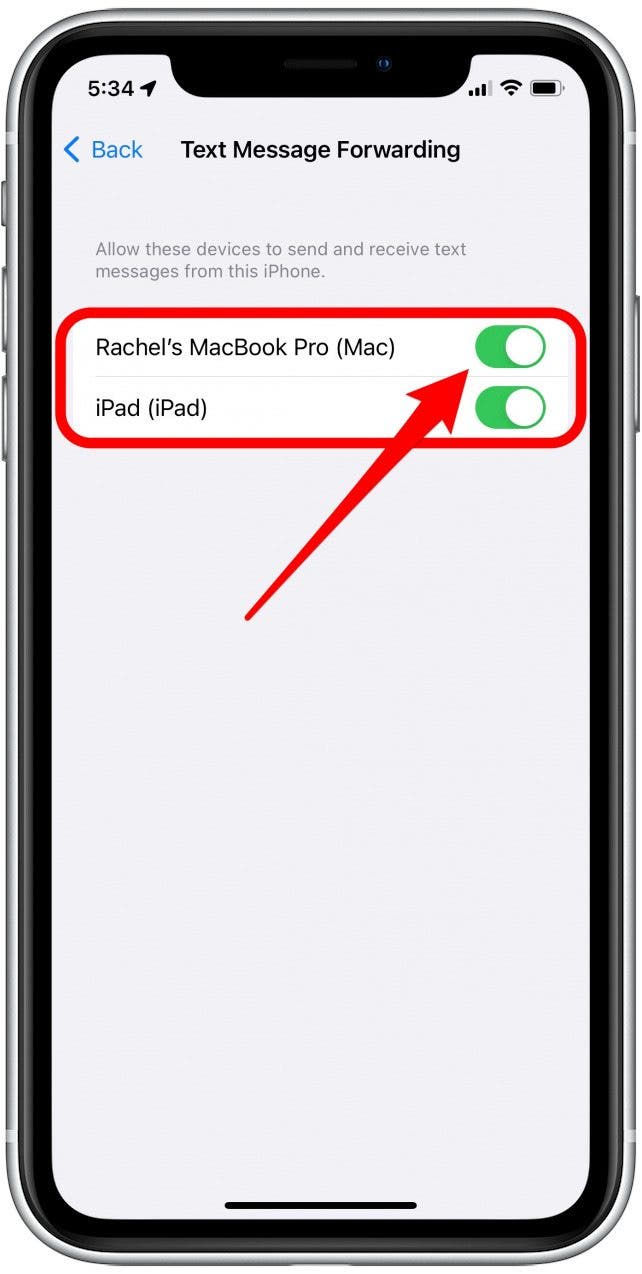
*故障排除提示: 您必須登入 Mac 上的「訊息」才能看到「簡訊轉送」選項。
現在您已完成設置,可以在 Mac 上發送和接收簡訊和 iMessage 了!如果您決定不想再收到它們,我們有一個關於那的文章也。透過我們有關如何的文章進行組織編輯啟動板在您的 Mac 上。想要以更酷的方式使用您的 Apple 設備,請務必註冊我們的每日提示!