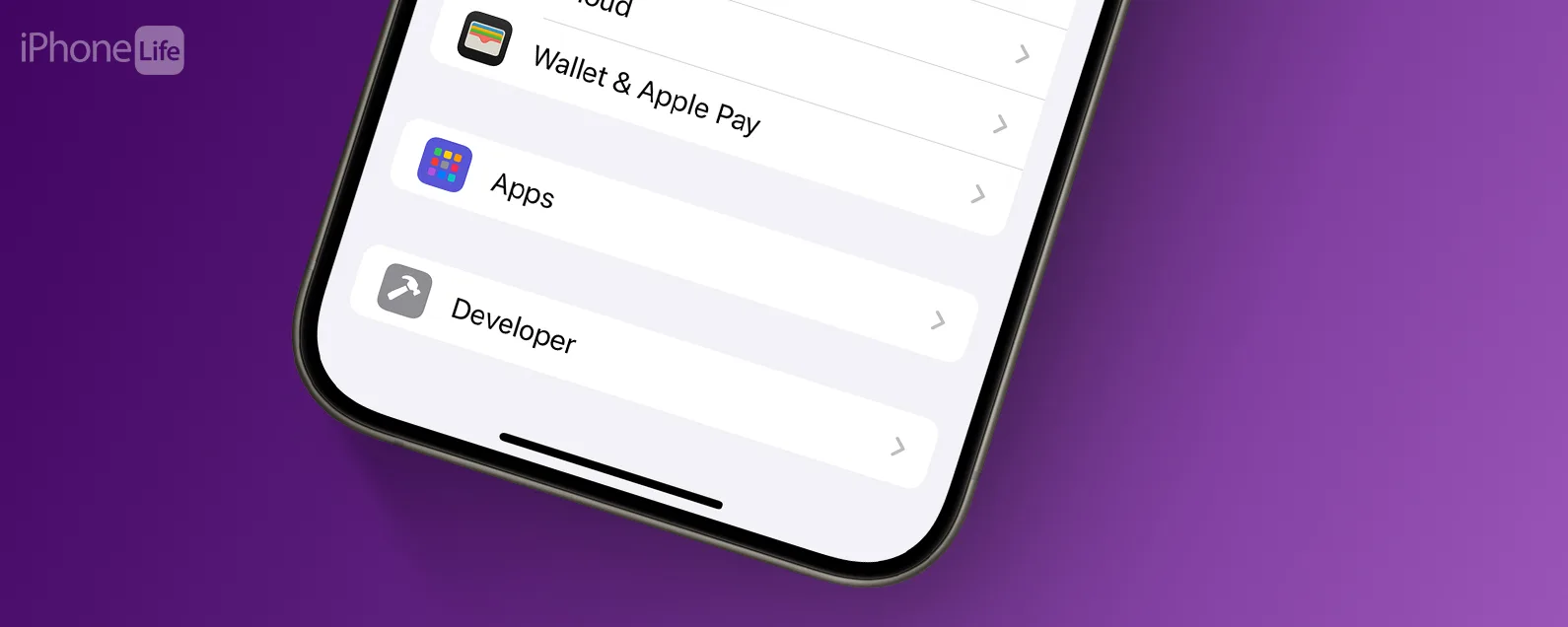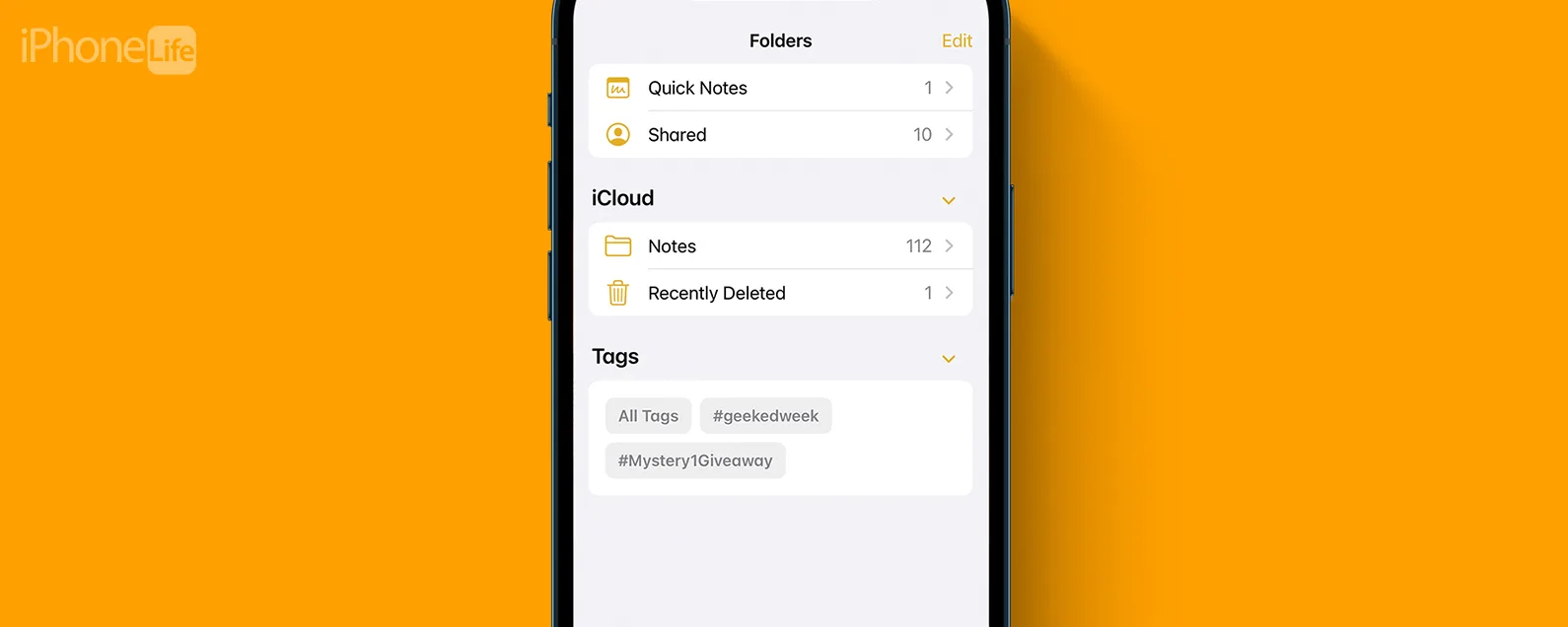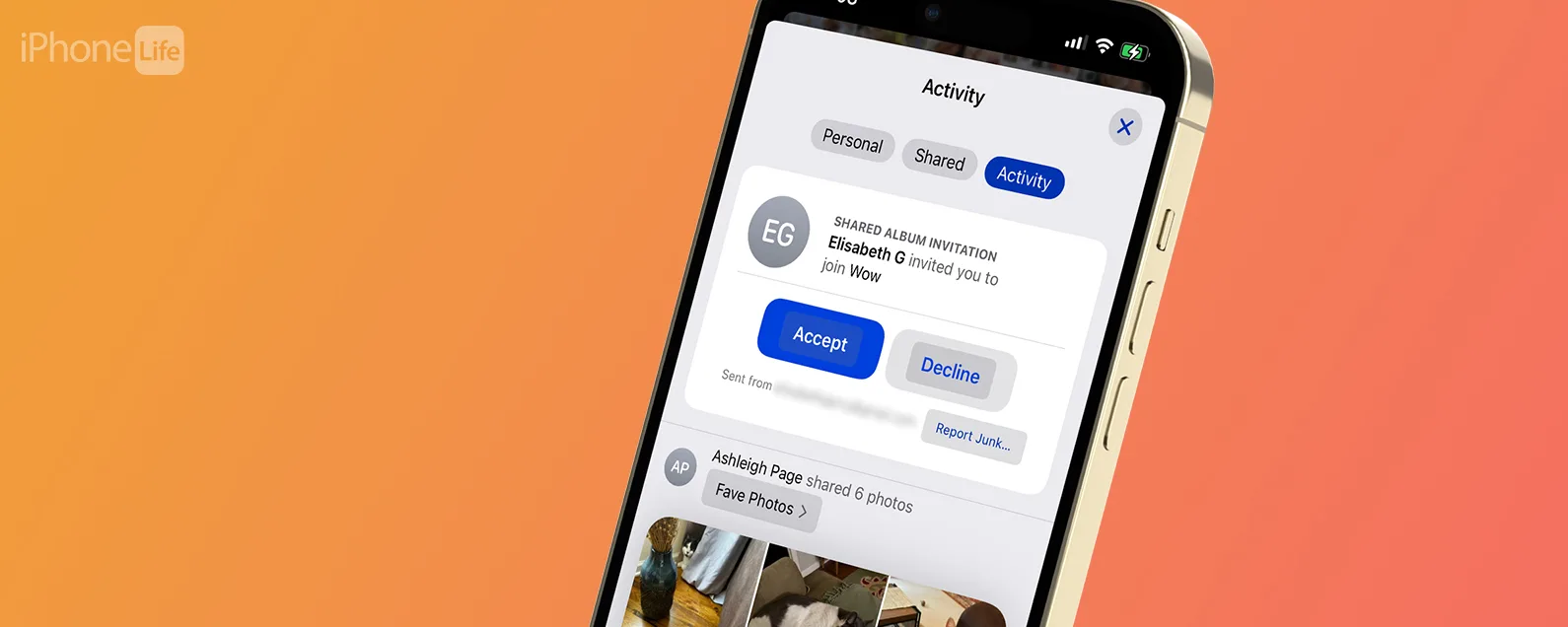經過莉安·海斯 更新於 01/17/2024
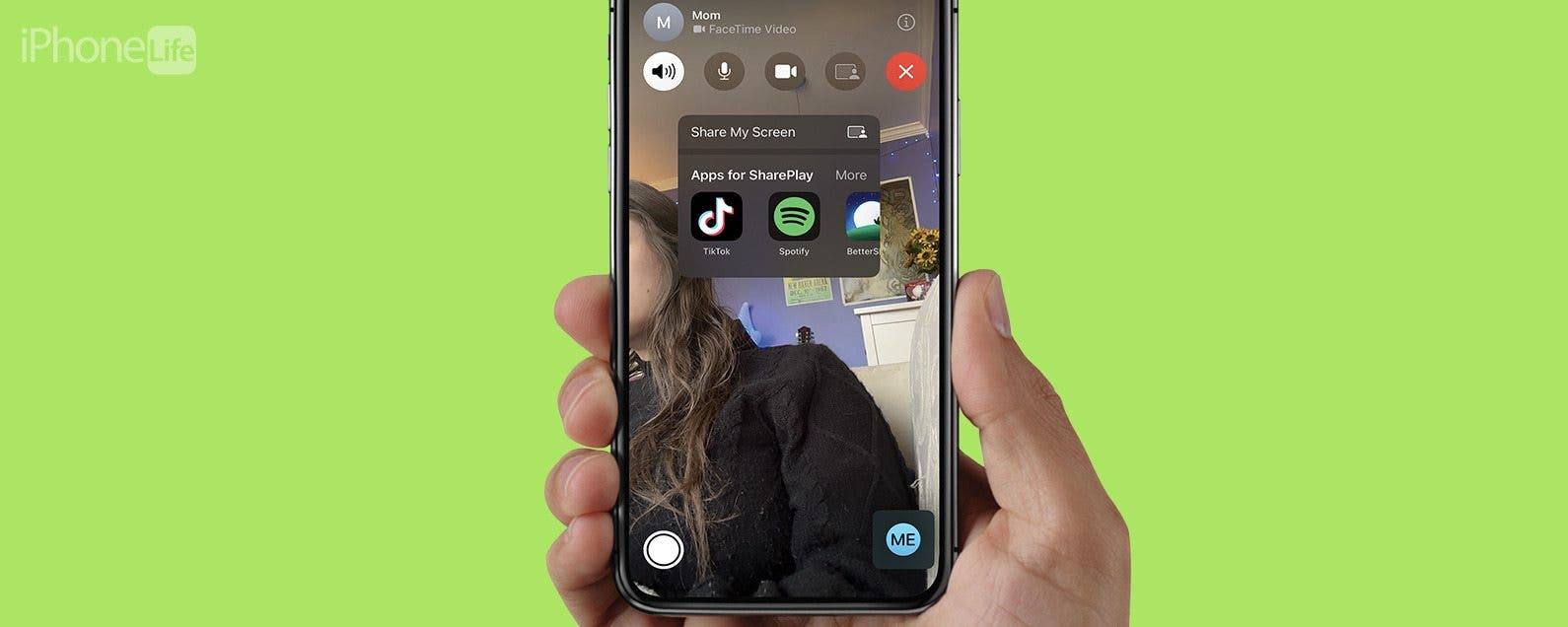
* 本文來自我們的每日提示電子報。報名。*
作為一個遠離我最親密的朋友和家人的人,FaceTime 通話已成為我許多最長關係的命脈。這也意味著我們生活的大部分時間都是分開的,我不能簡單地靠在沙發上向我的朋友或家人展示手機上的一些很酷的東西。然而,透過 FaceTime 通話中的螢幕分享,事情可以這麼簡單!
為什麼你會喜歡這個技巧
- 透過分享您的螢幕與朋友一起購物或瀏覽社交媒體。
- 無需離開 FaceTime 通話即可快速分享表情包和有趣的貼文。
- 讓親人引導您完成故障排除步驟,從而獲得技術支援。
如何在 FaceTime 上分享螢幕
可以在 FaceTime 上分享螢幕嗎?你可以!我和我的朋友喜歡這樣做,因為它節省了我們截圖或下載圖像然後透過文字發送的時間和精力。我們經常透過 FaceTime 通話一起在線購物或瀏覽社交媒體並分享某人的貼文或有趣的表情包。想發現更多 iPhone 隱藏的瑰寶,請務必註冊我們的免費每日提示通訊。首先,您需要撥打或接聽 FaceTime 通話。現在,介紹如何在 FaceTime 上分享螢幕:

發現 iPhone 的隱藏功能
獲取每日提示(帶有螢幕截圖和清晰的說明),以便您每天只需一分鐘即可掌握您的 iPhone。
- 當您進行 FaceTime 通話時,點擊螢幕即可調出選單。
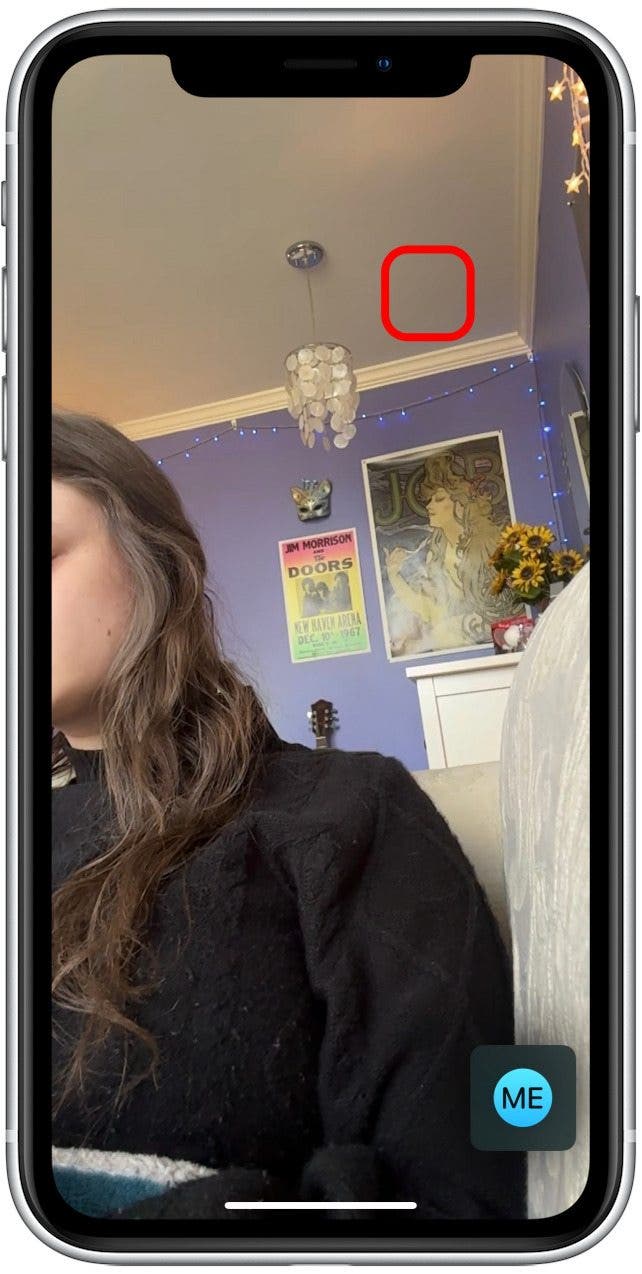
- 點擊最右邊的按鈕,裡面有一個正方形和一個小人。這是螢幕分享按鈕。
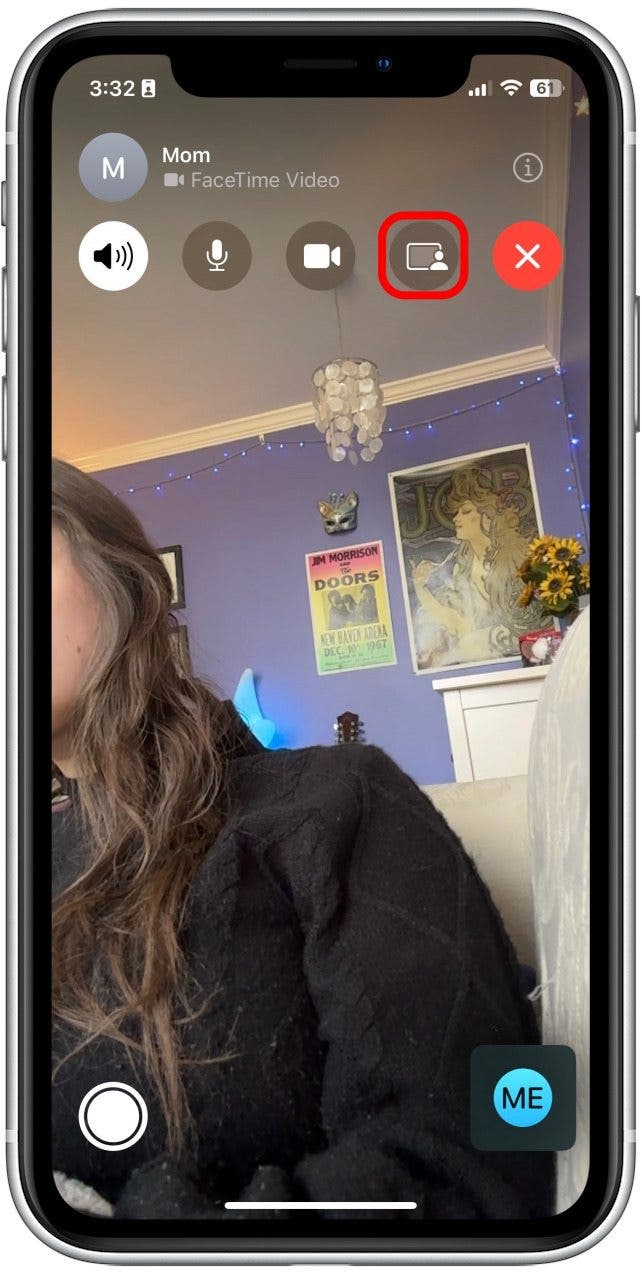
- 輕敲分享我的螢幕。在您的螢幕開始分享之前,將會有三秒倒數計時。
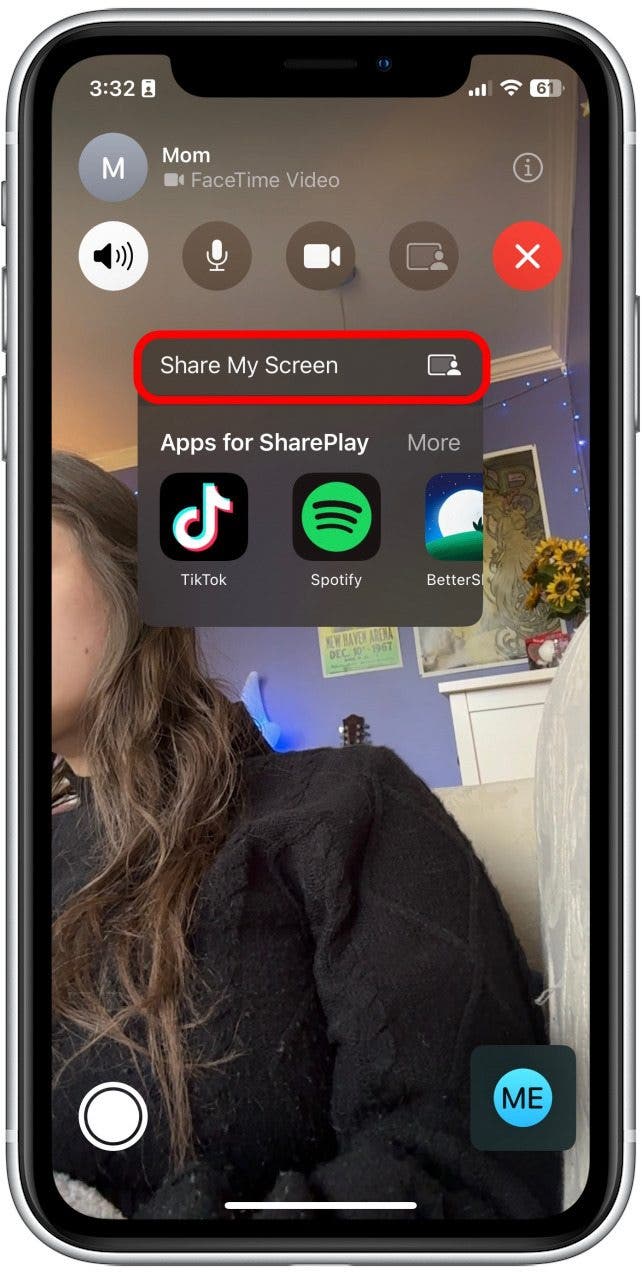
- 影片將顯示在螢幕上的小方塊中。您可以移動方塊或將其隱藏起來。無論哪種方式,當您共享螢幕時,其他人都看不到它。
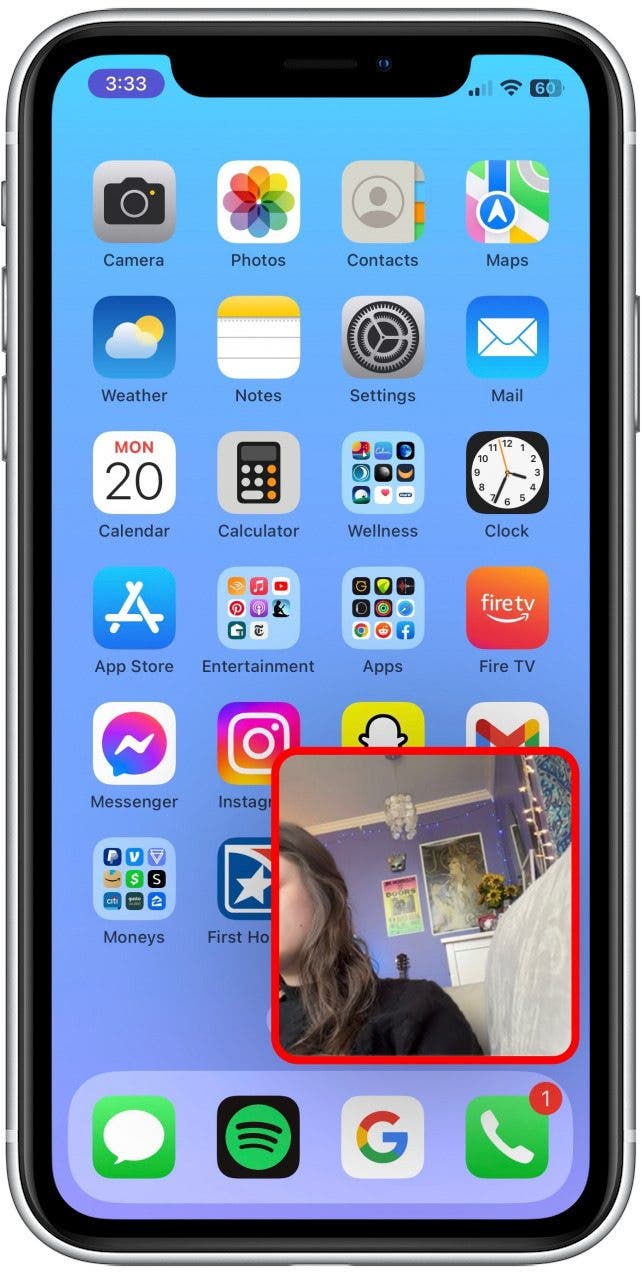
- 現在,當您瀏覽手機時,您會在 iPhone 螢幕的左上角看到一個紫色的小圖示。這就是您知道您正在共享螢幕的方式。
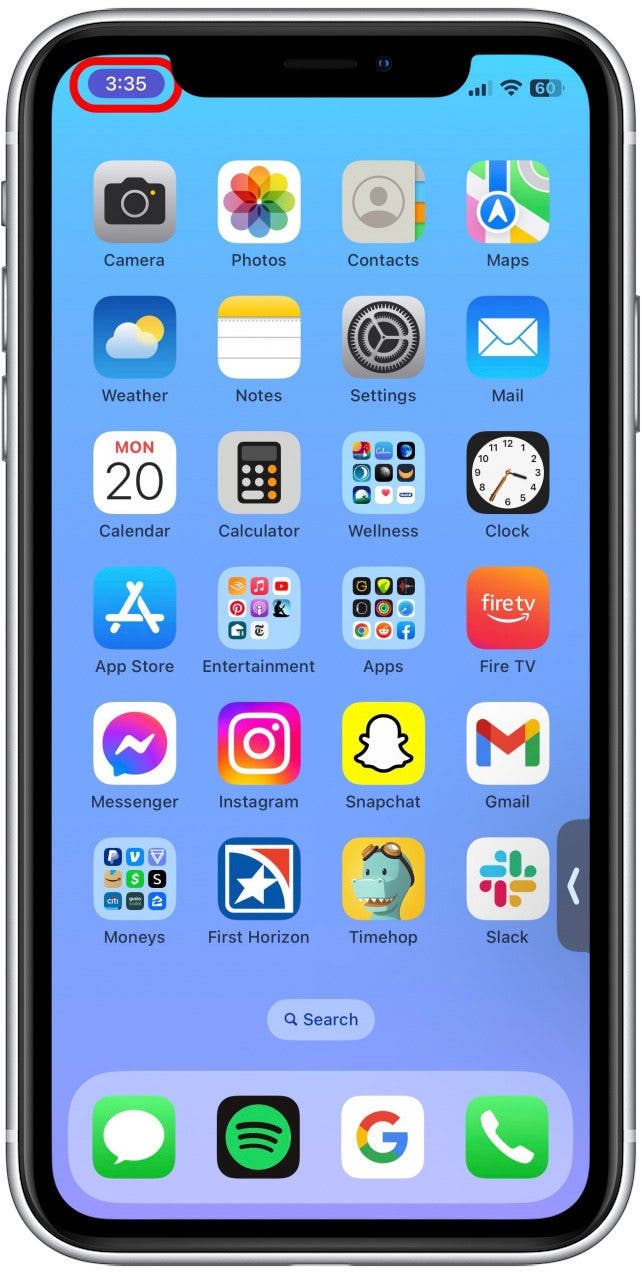
- 如果您使用的是 iPhone 14 Pro 或 Pro Max,紫色螢幕分享圖示將位於您的動態島中。
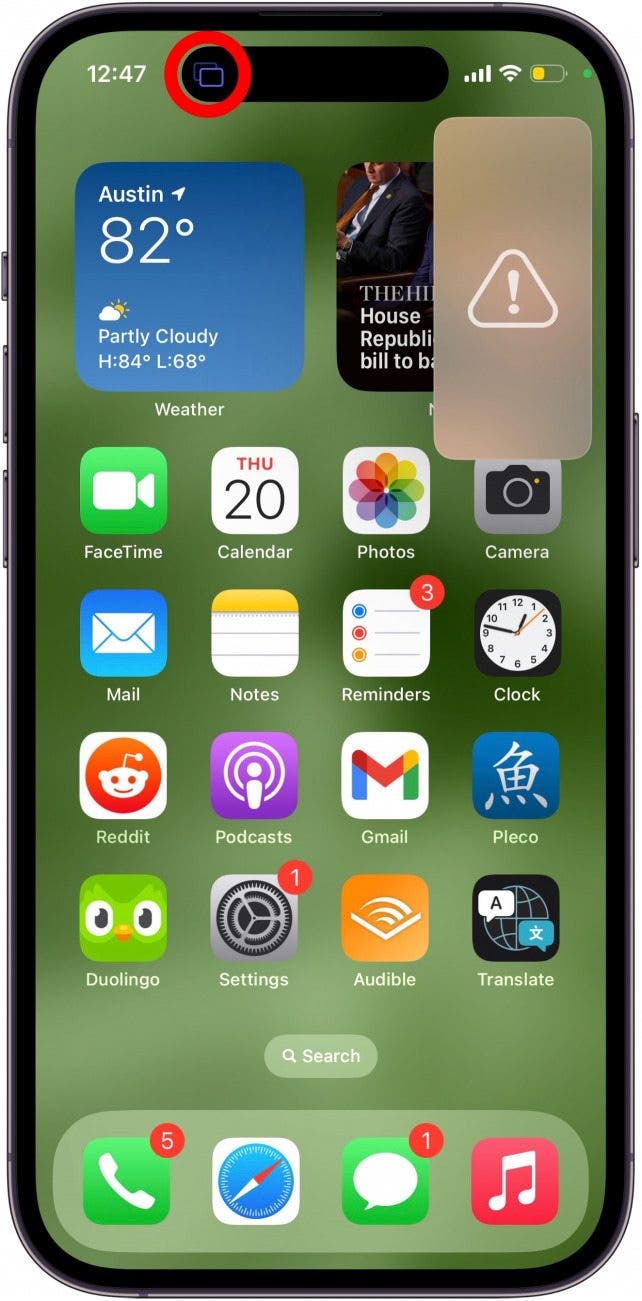
- 若要停止分享,請點選紫色圖示。然後,點擊螢幕分享圖示再次停止分享您的螢幕。
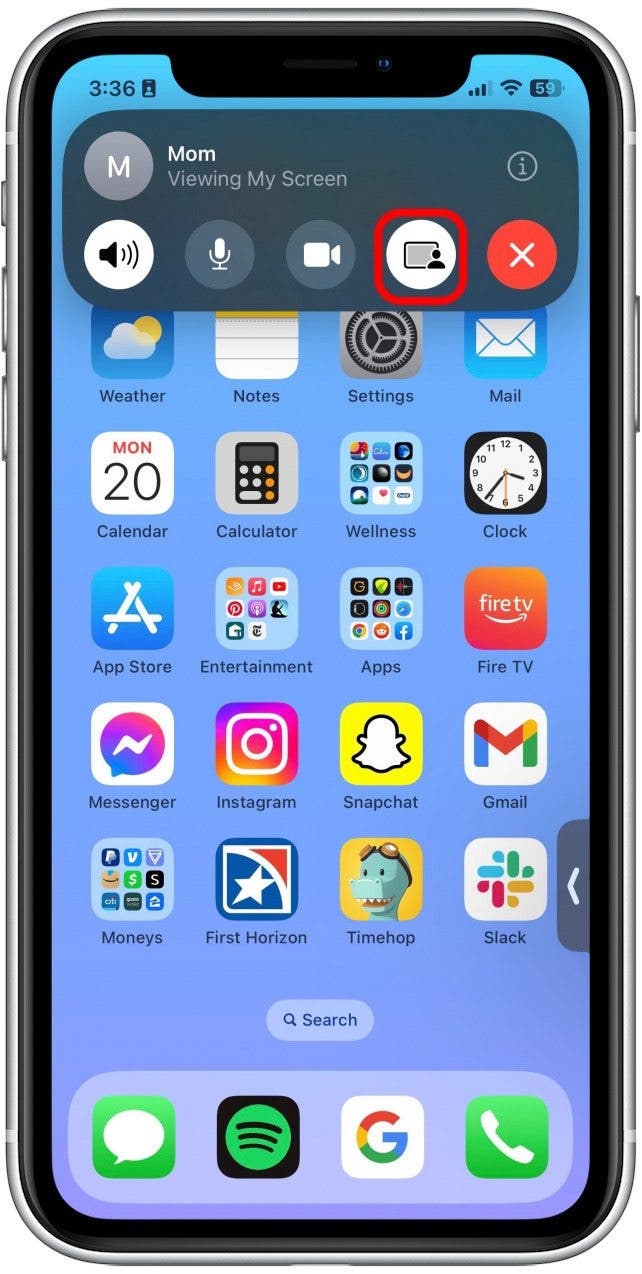
這就是在 FaceTime 上共享螢幕的方法!無論您在 FaceTime 通話時想分享什麼,螢幕分享已成為我與朋友交流的主要方式。此外,您的通知將在螢幕分享期間關閉,因此不必擔心個人訊息會被所有人看到。你可以了解如何在 iPhone 上使用 SharePlay 來完成更多任務。接下來學習一下如何在 Mac 上共享螢幕並進行遠端控制給其他人。
每天一分鐘掌握你的 iPhone:在這裡註冊將我們的免費每日提示直接發送到您的收件匣。