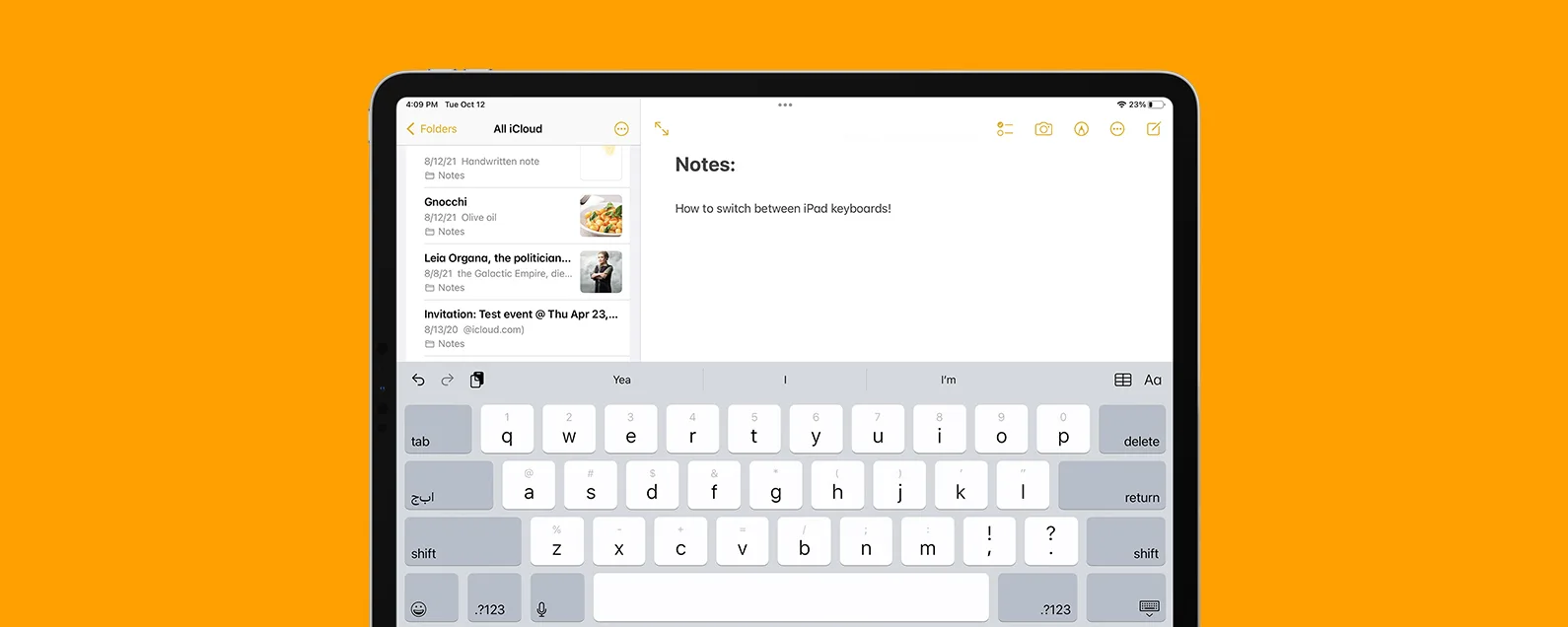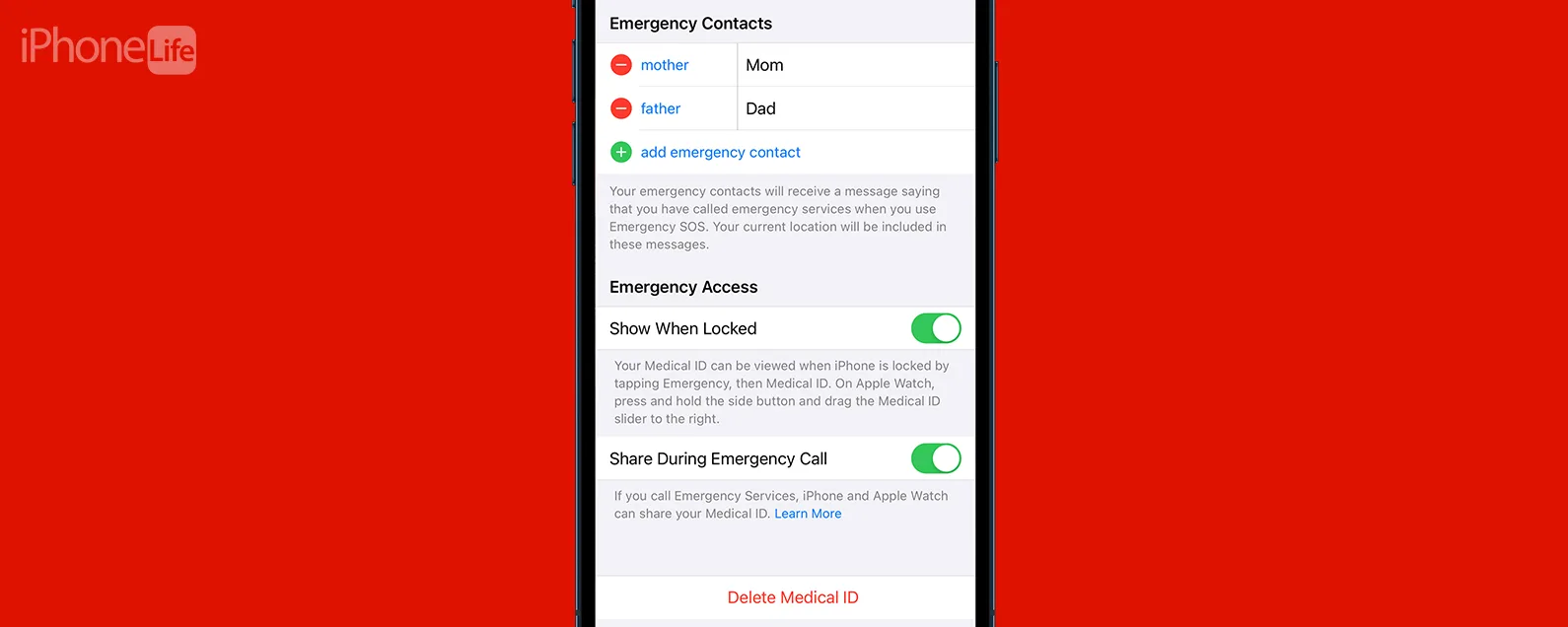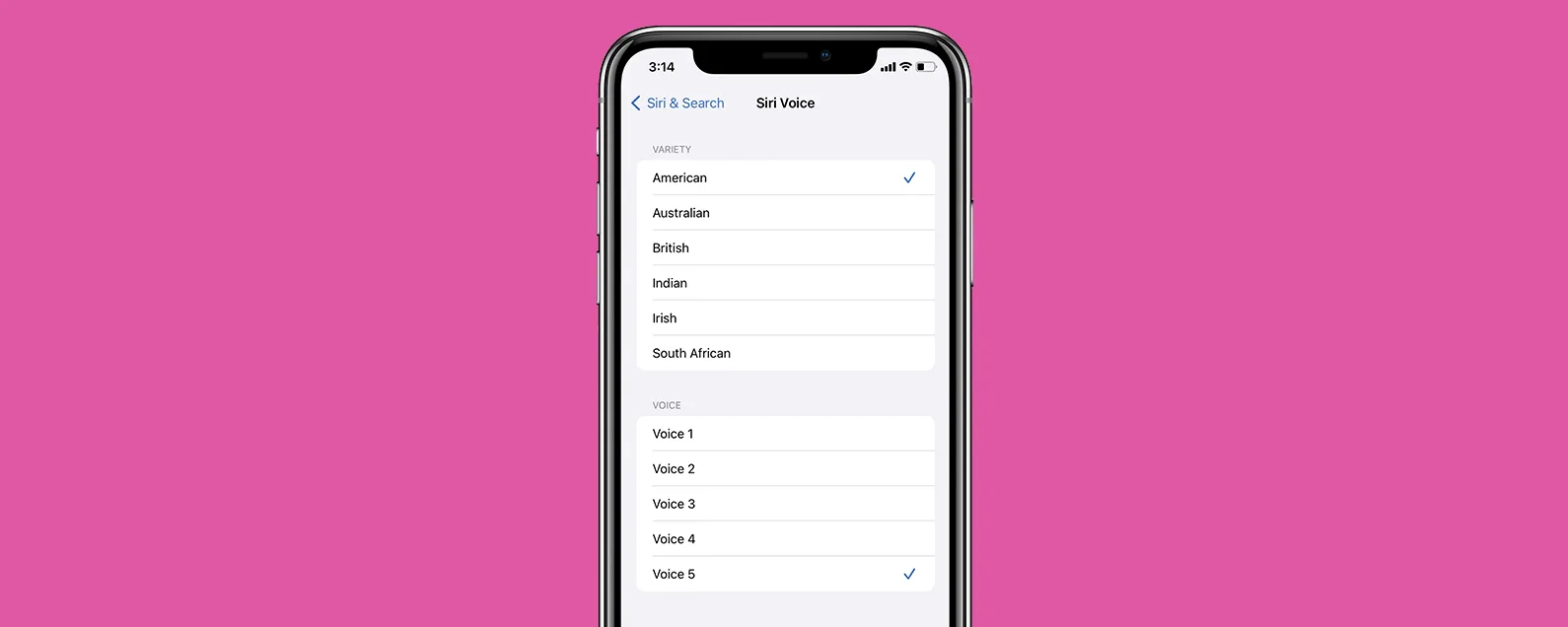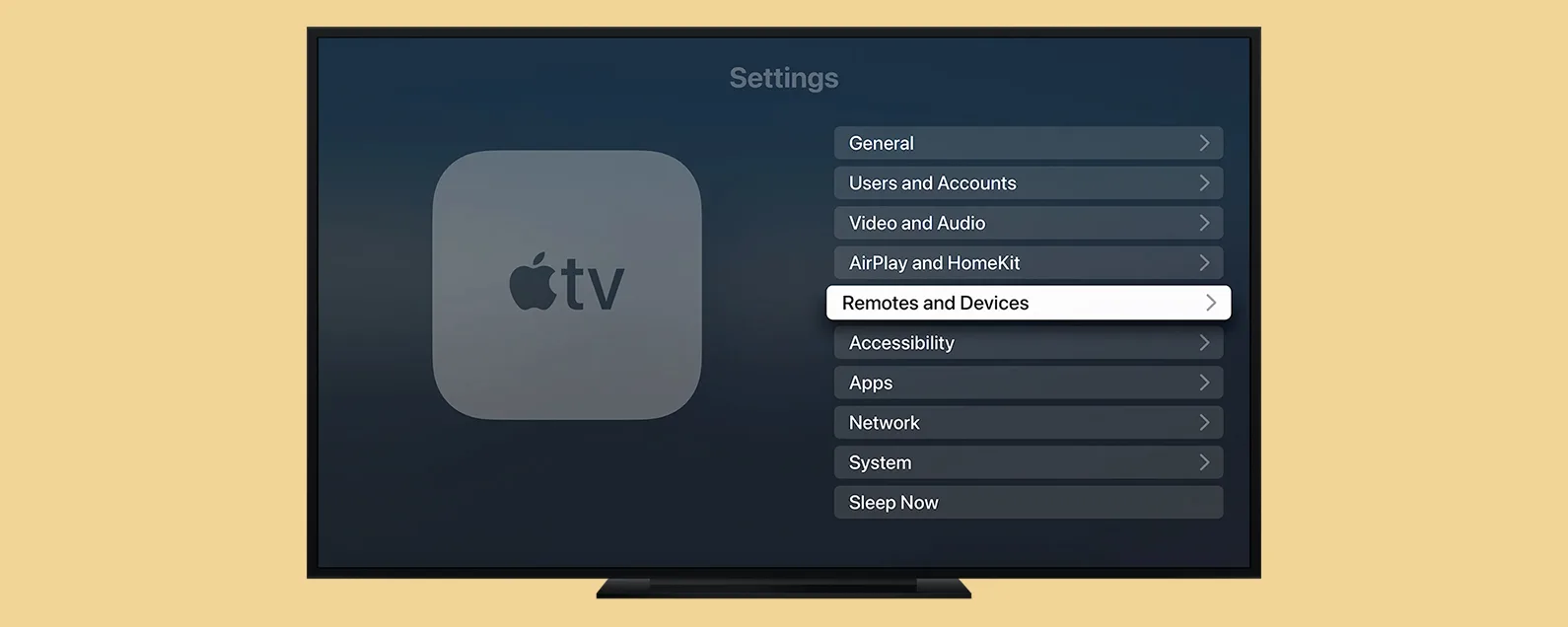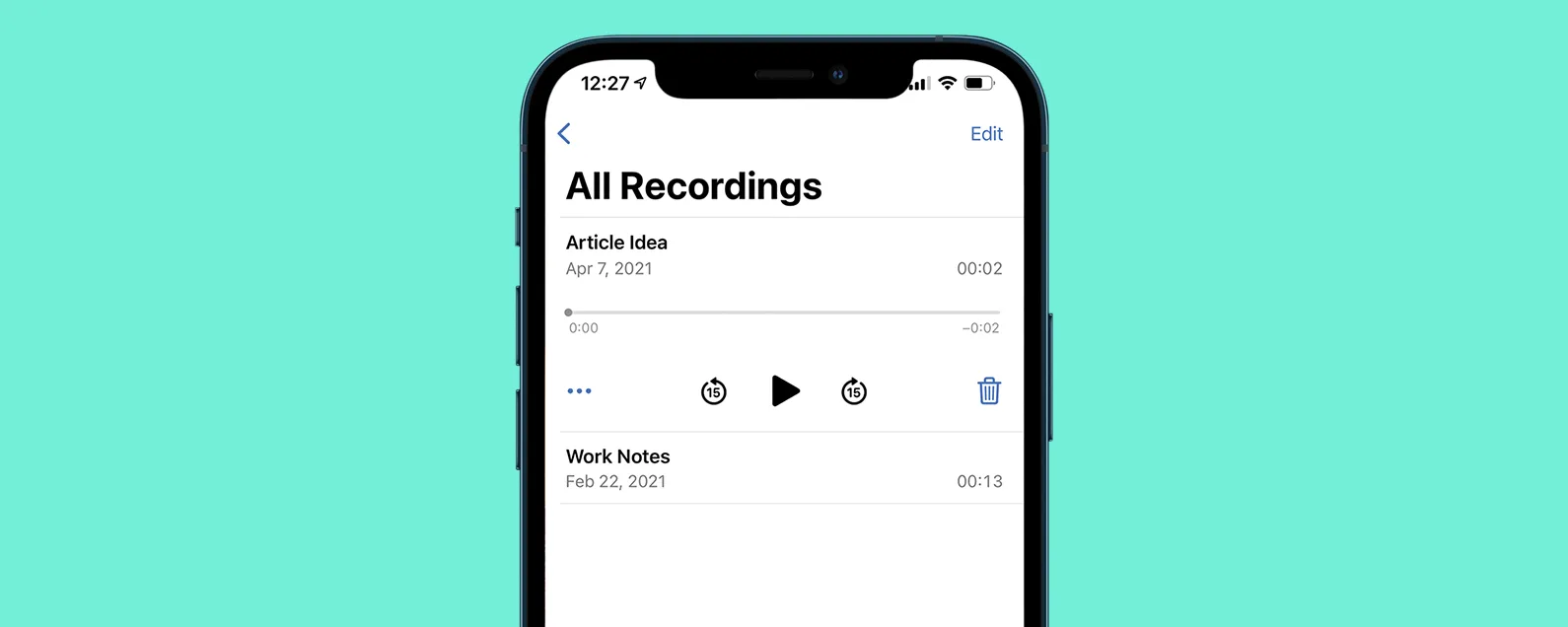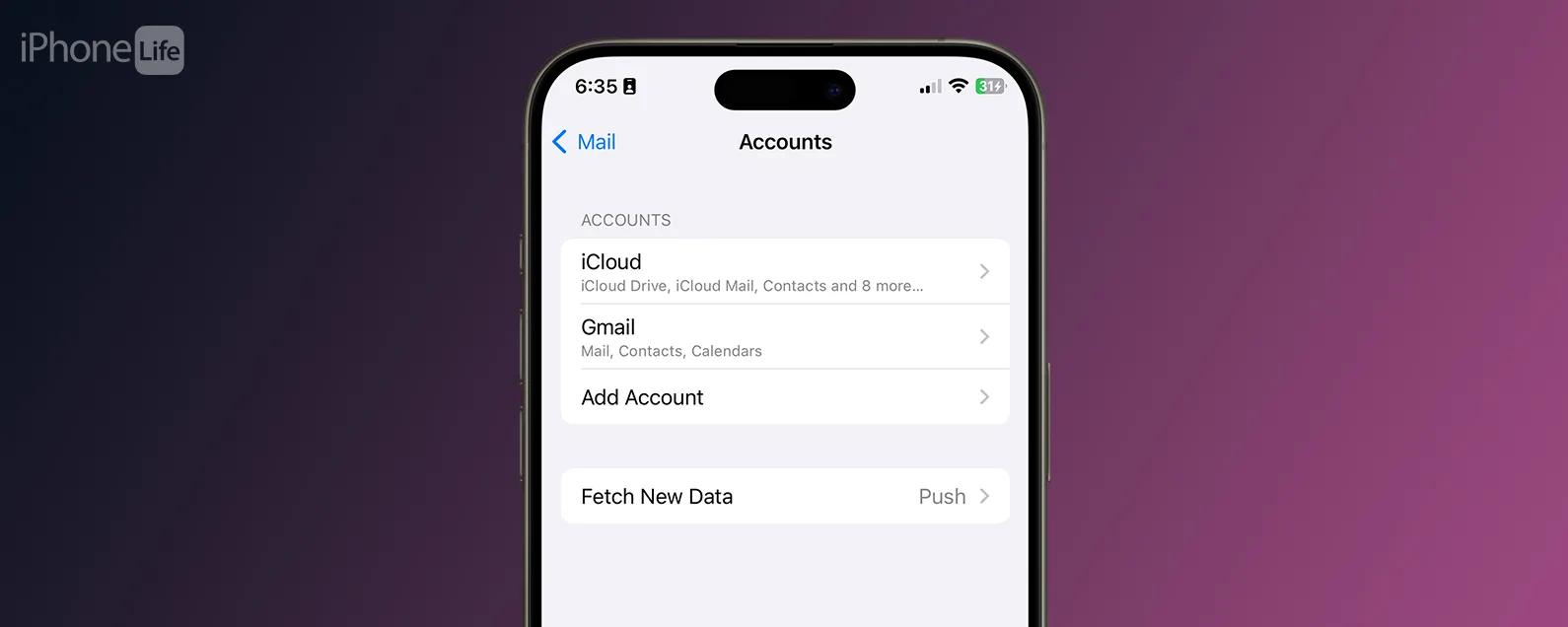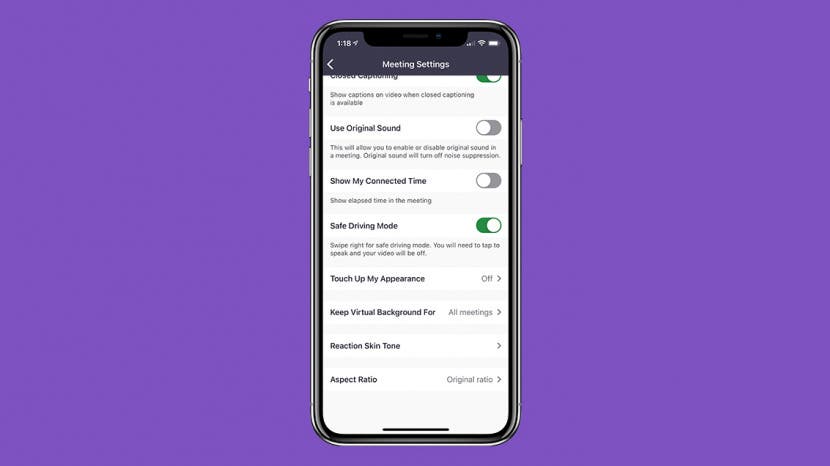
當 Zoom 崩潰或一直凍結時,您可以做什麼?如果您的相機無法運作或遇到連線問題怎麼辦?這是一份 Zoom 故障排除指南供您完成,以便您可以重新參加 Zoom 會議或通話!
有關的:如何在 iPhone 和 iPad 上使用 Zoom:您需要的所有功能和特性
Zoom 問題指南:視訊和連線問題
我們已經寫了一個FaceTime 指南,如何解決 Zoom 上的麥克風和揚聲器問題, 和如何在 Zoom 上看起來不錯和其他視訊電話會議。如需更多精彩的視訊通話教學,請查看我們的免費每日提示。現在,讓我們開始使用 Zoom 故障排除指南。

發現 iPhone 的隱藏功能
獲取每日提示(帶有螢幕截圖和清晰的說明),以便您每天只需一分鐘即可掌握您的 iPhone。
跳轉至:
變焦系統需求
要使用 Zoom,您需要擁有適當的硬體和軟體。以下是相容 Zoom 的 Apple 裝置清單。如果您的 iPhone、iPad、iPod Touch 或 Mac 包含以下功能和軟體,您可以將其與 Zoom 結合使用。
系統需求:iPhone、iPad、iPod Touch
硬體
- 不含前置鏡頭的 iPhone 3GS、iPhone 4 及更新機型、iPod Touch 第 4 代及更新機型、iPad 2 或更新機型、iPad Pro、iPad mini
軟體
- 運行 iOS 7 或更高版本的 iPhone、iPod Touch 或 iPad。
- 運行 iPadOS 13 或更高版本的 iPad。
瀏覽器
- Safari 5+ 或 Chrome
處理器
- 1GHz 或更高的單核心處理器
系統需求:Mac
如果您擁有 Mac,則需要安裝 Zoom Client 5.1.1 並具備以下功能和軟體才能使用 Zoom。
硬體
- 可以運行 macOS X 和 macOS 10.9 或更高版本的 Mac。
- 麥克風和揚聲器(藍牙、USB 插入式或內建)。
- 網路攝影機或高畫質網路攝影機(藍牙、USB 插件或內建)。
網路連線
為了使用 Zoom 而不出現凍結或崩潰問題,您需要的另一件事是良好的網路連線。根據您只是參加網路研討會或會議,還是進行演示或參與,您會有不同的需求。 Zoom 列出推薦頻寬這裡。您也可以加入Zoom測試會議測試您的網路連線。
如果您不確定自己的網路速度有多快,可以在線上進行很多速度測試。一些流行的選項包括快速地和奧克拉。
如果您的影片凍結或縮放不斷崩潰該怎麼辦
我們剛剛討論瞭如何確保您有足夠的頻寬用於 Zoom 通話。如果您的 Zoom 通話確實凍結,請等待 30 秒後再按一下任何內容;您的計算機可能會自行解決該問題。如果您的呼叫持續凍結或崩潰,這裡有一些處理該問題的其他提示。
致電之前:關閉不需要的應用程序
您的電腦可能沒有足夠的記憶體和處理能力來在 Zoom 通話期間執行多個應用程式。完全關閉通話期間不需要的任何應用程序,以防止 Zoom 在通話期間凍結或崩潰。
檢查您的 Wi-Fi 訊號和路由器
如果您距離 Wi-Fi 路由器不夠近,請靠近一些,這樣您就可以看到五個欄並獲得最快的連線。如果您的通話仍然凍結,請直接透過有線連線進行連線。
您的路由器韌體可能需要更新。如果是他們的路由器,請諮詢您的網路服務供應商;如果您擁有該路由器,請諮詢該品牌的支援網站。
調整您的縮放設定
Zoom 的「啟用高清」和「修飾我的外觀」等設定需要視訊連線更多頻寬。 (Zoom 免費版本中不提供啟用高清功能。)關閉這些選項,看看它們是否可以幫助您解決延遲/凍結問題。要在 Zoom 應用程式中關閉“修飾我的外觀”:
- 點選設定選項卡在螢幕底部。
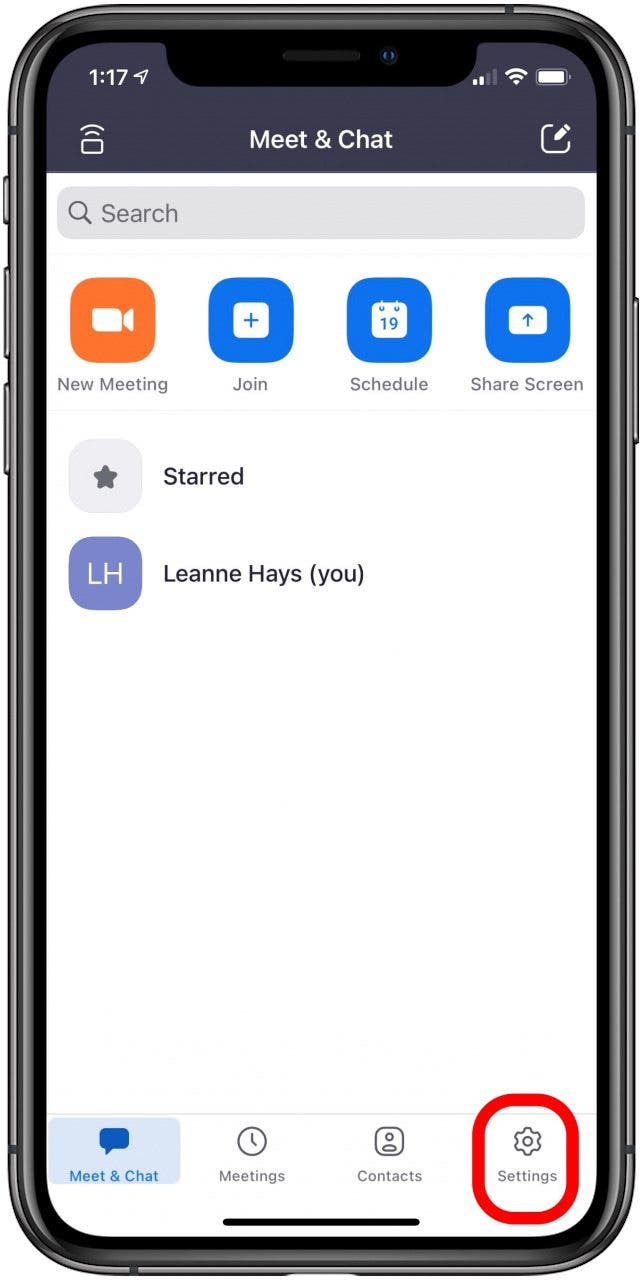
- 輕敲修飾我的外表並將其關閉。
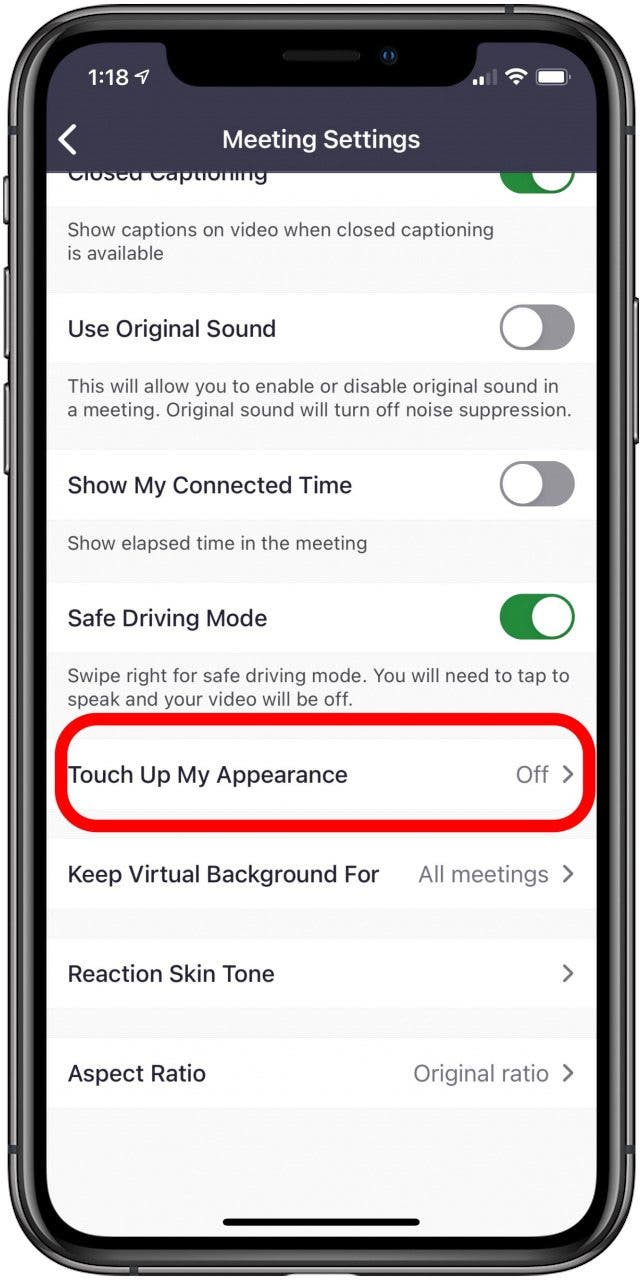
如果您沒有訂閱 Zoom Pro 或其他付費套餐,則沒有高清視訊選項,因此您無法將其關閉。如果您有付費方案並且需要關閉 Mac 上的高清影片:
- 登入您的 Zoom 帳號。
- 點選設定在選單下個人的。
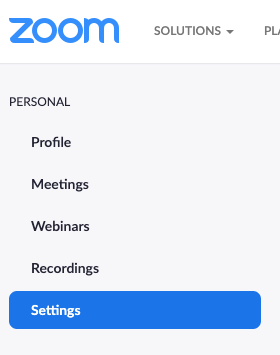
- 關閉集體高清視頻。

如果您的 Zoom Call 凍結該怎麼辦
如果您的呼叫凍結並且無法恢復,請退出會議並重新加入。如果 Zoom 應用程式已凍結,請將其關閉,重新打開,然後重新加入通話。如果 Zoom 根本沒有回應,您需要強制退出該應用程式。
要在 Mac 上執行此操作:
- 使用強制退出指令:按住命令, 然後選項, 然後逃脫,並立即釋放所有三個。
- 點選飛漲在彈出的選單中,然後點擊強制退出。
在 iPhone、iPad 或 iPod Touch 上:
- 從應用程式內,向上滑動從螢幕底部。
- 這將帶您回到主螢幕並關閉應用程序,從而將其隱藏在後台。
接受你的限制
如果您反覆遇到 Zoom 通話凍結或崩潰的問題,則某些功能可能無法使用。如前所述,某些 Zoom 功能需要比其他功能更多的頻寬。如果您的影片在 Zoom 通話中持續凍結,請點擊停止視頻並嘗試純音頻。如果問題出在您的網路服務供應商身上,並且您需要定期使用 Zoom,那麼可能是時候尋找其他可以提供您所需頻寬的供應商了。
如果您的相機/影片在 iOS 裝置上無法縮放,該怎麼辦
您的相機在 Zoom 模式下無法運作嗎?首先要檢查它是否在其他應用程式中運行。打開相機應用程式查看其是否正常運作。如果是這樣,則問題不在於 iPhone 的相機,因此您可以繼續解決其他問題。
在 Zoom 通話/會議之前
在加入通話之前,您會看到一個彈出窗口,其中有兩個選項,不連接音訊, 和關閉我的視頻。請務必不要選取這些選項;如果需要,您可以隨時在通話過程中關閉視訊或靜音。
檢查您的變焦相機控制
首先,請確保您已在 Zoom 應用程式中開啟相機,並且相機朝向正確。
- 輕敲開始視頻。
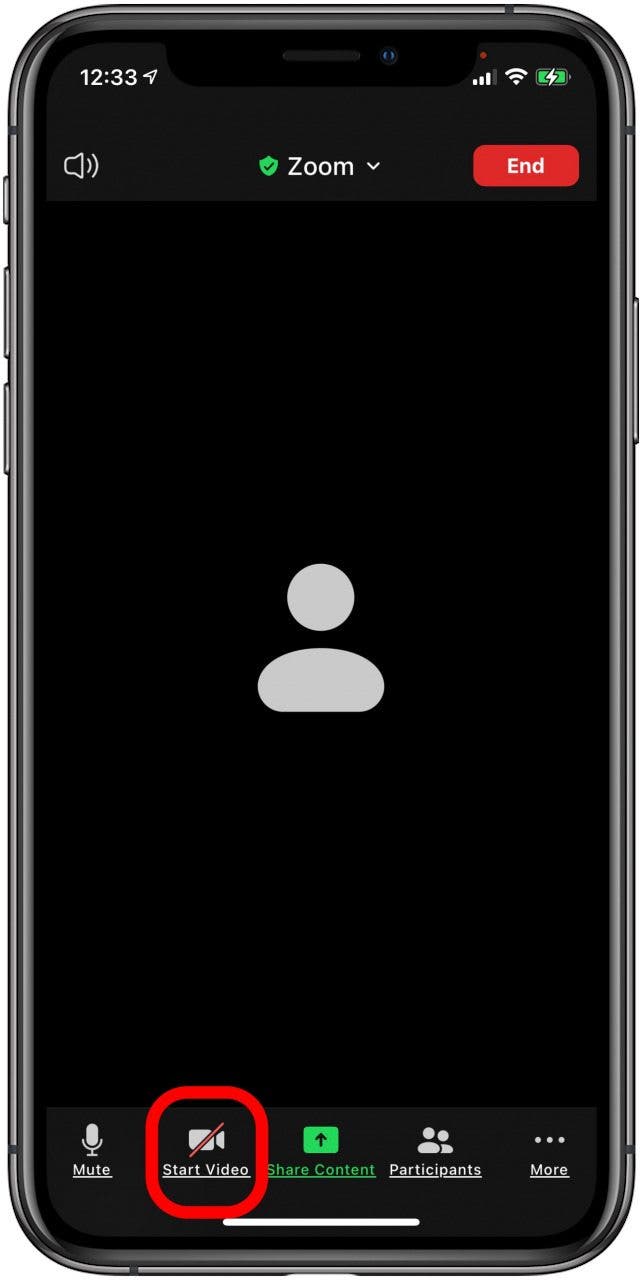
- 點選相機圖示螢幕頂部的 ,以確保您處於自拍模式,以便會議的其他成員可以看到您。
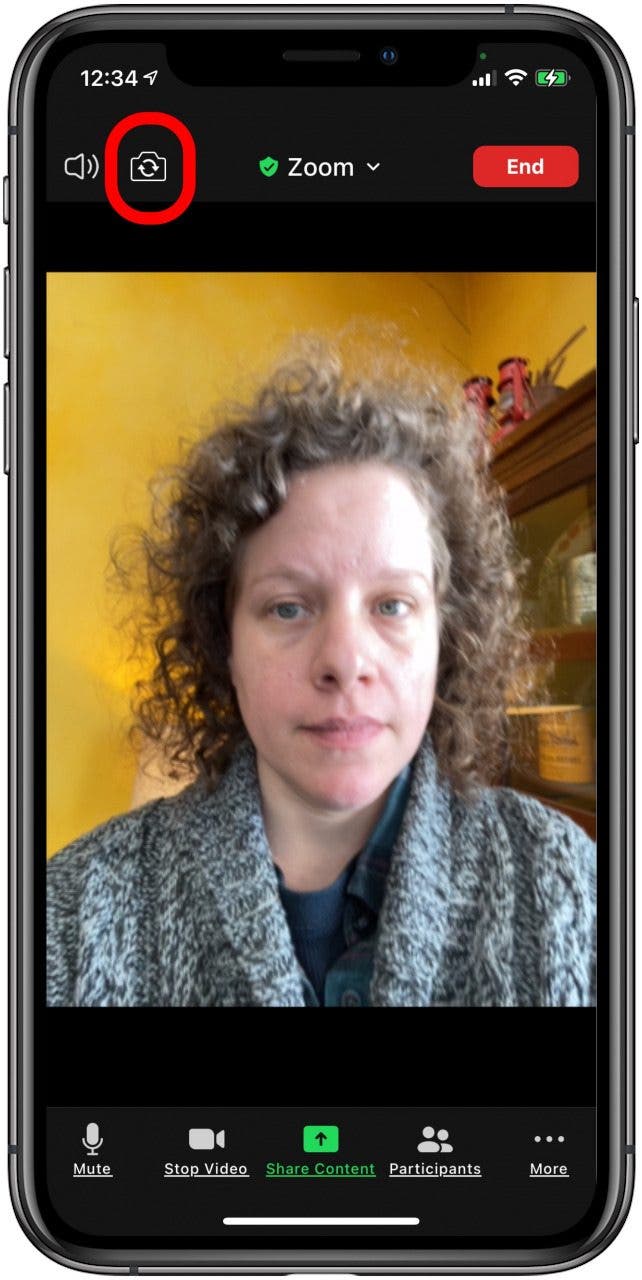
確保相機可用
接下來,請確保沒有其他應用程式正在使用相機。
- 雙擊“主頁”按鈕或向上滑動以查看所有打開的應用程序,具體取決於您的 iPhone 是否有“主頁”按鈕。
- 向上滑動即可退出任何可能使用相機的應用程式。
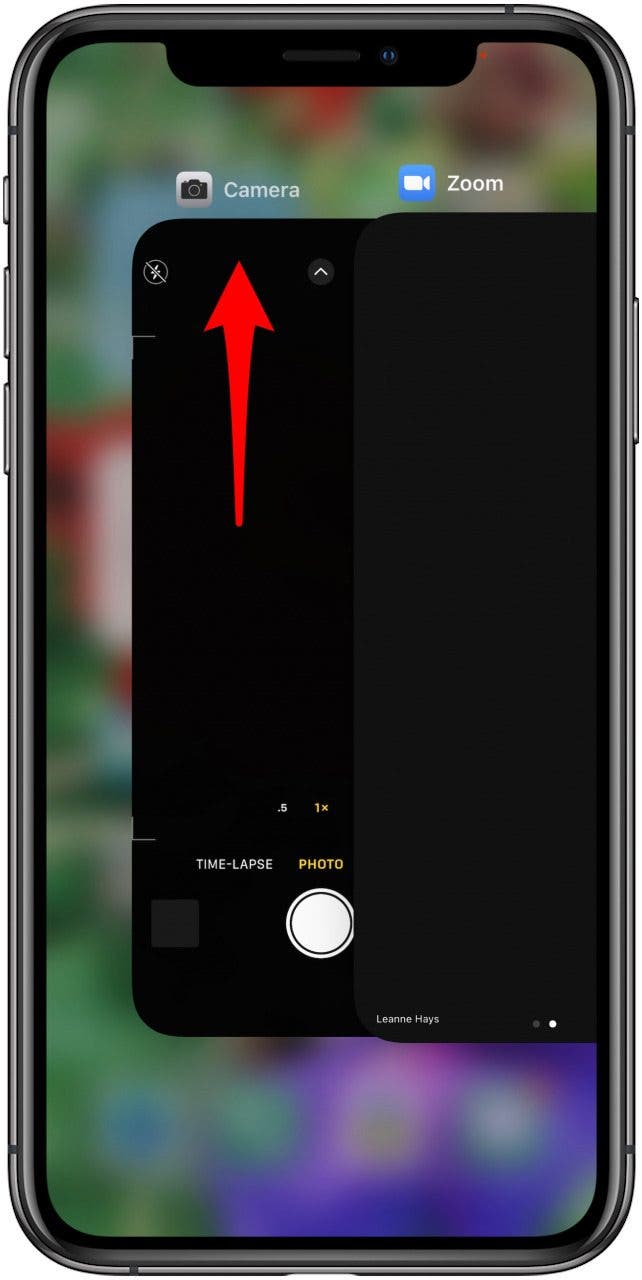
檢查 Zoom 應用程式相機存取權限
確保您已允許 Zoom 存取相機。
- 打開設定應用程式。

- 輕敲隱私。
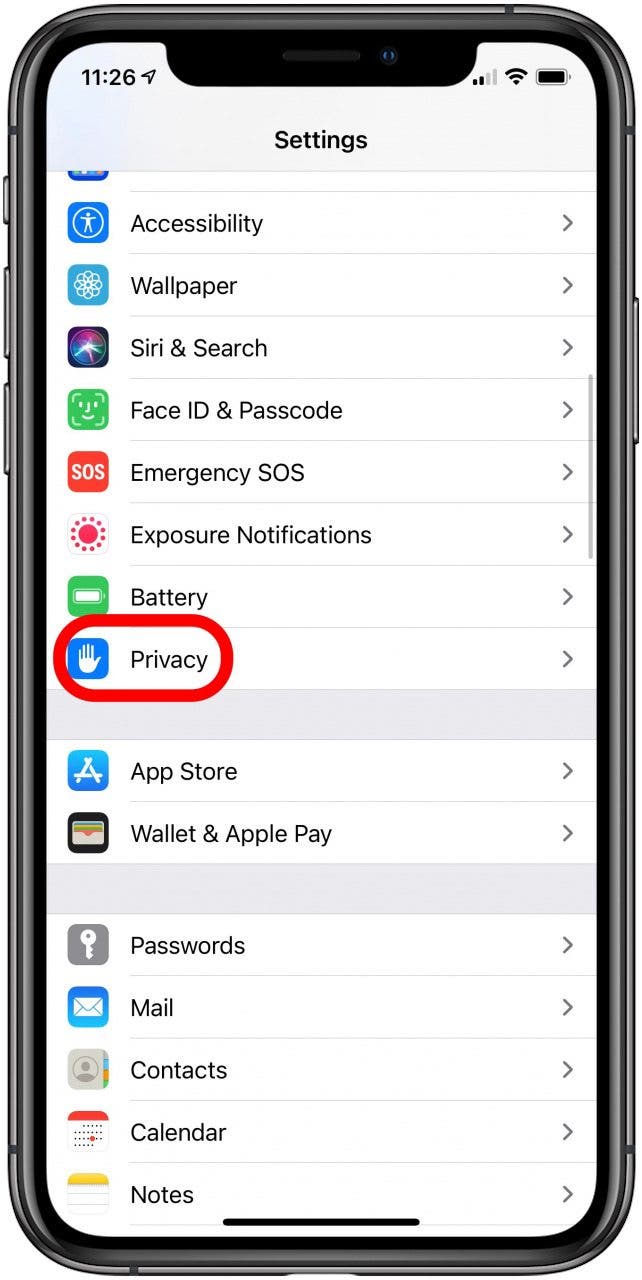
- 輕敲相機。
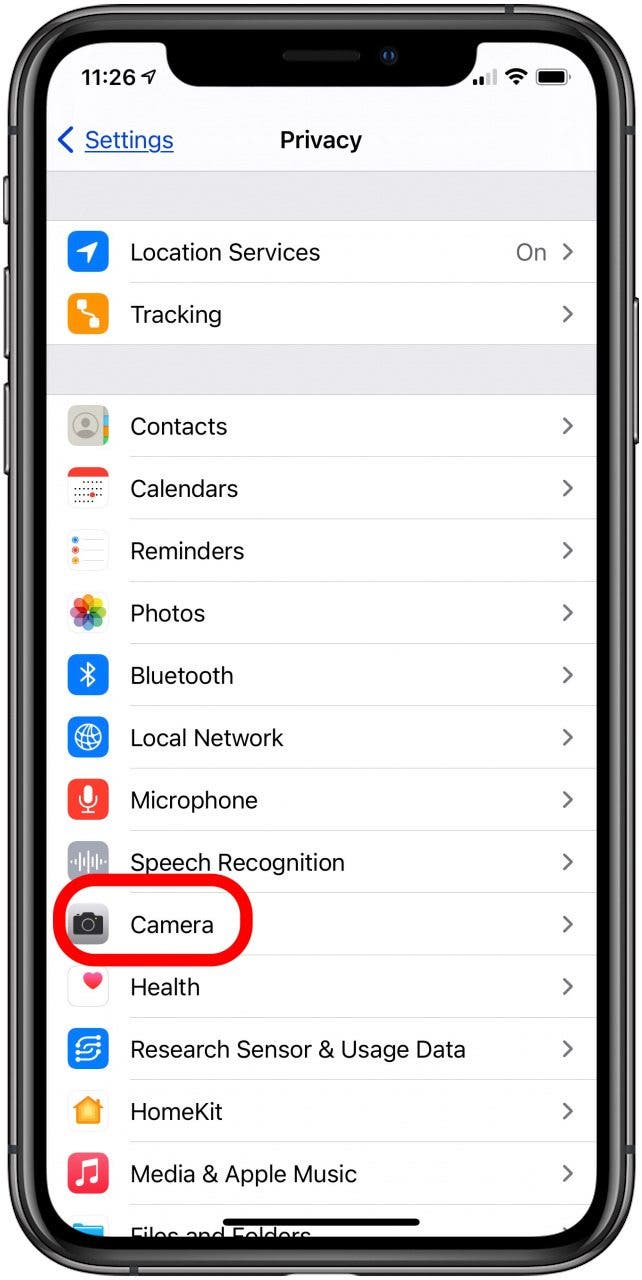
- 確保縮放已開啟。
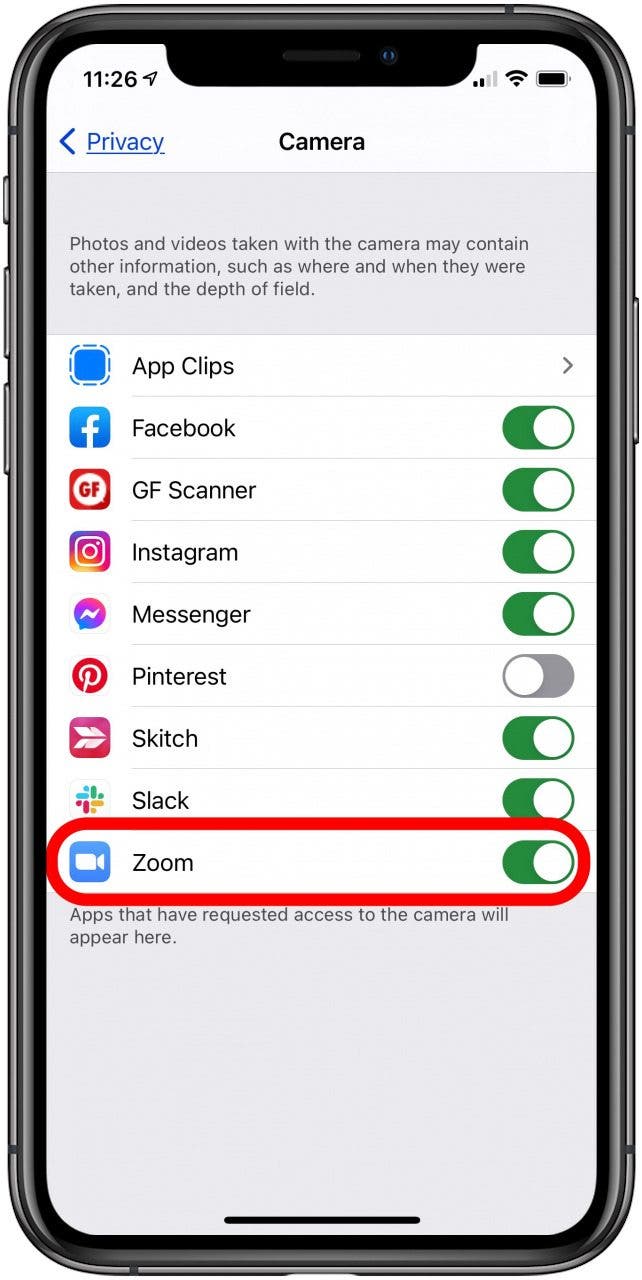
重新啟動您的裝置
如果這些方法都不起作用,重新啟動您的裝置。
刪除並重新安裝 Zoom 應用程式
最後要嘗試的是刪除並重新安裝 Zoom 應用程式。從 iPhone 的主畫面:
- 觸摸並按住縮放應用程式圖標直到出現選單。
- 輕敲刪除應用程式。
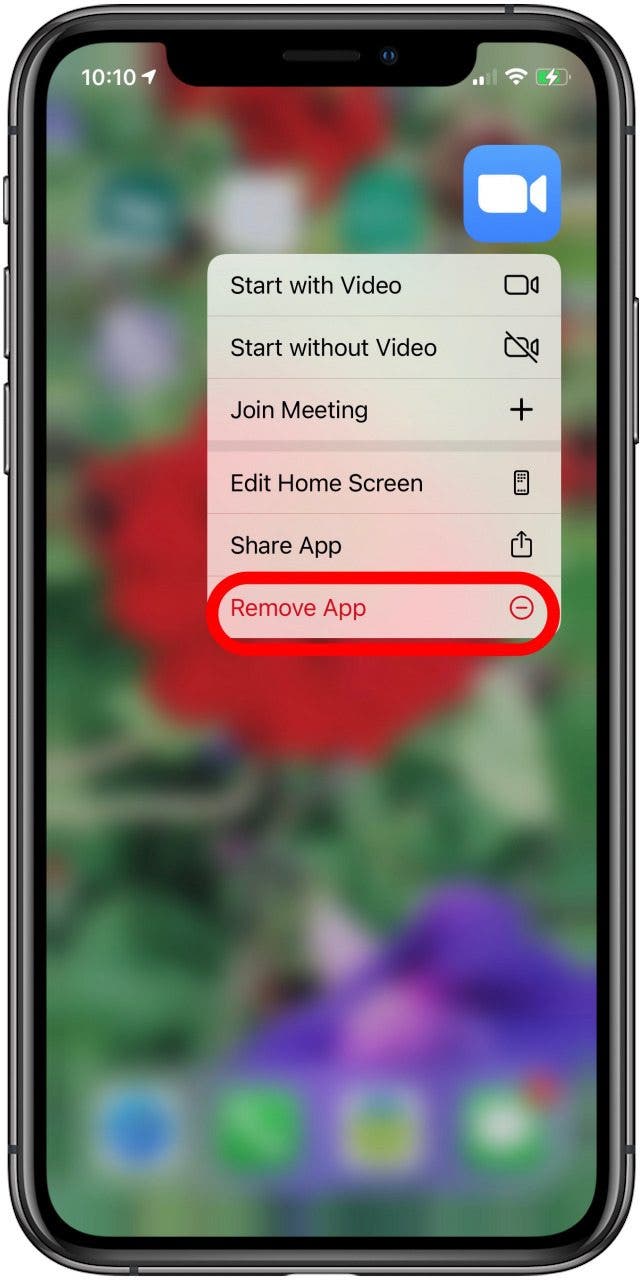
- 輕敲刪除應用程式, 和刪除再次確認。
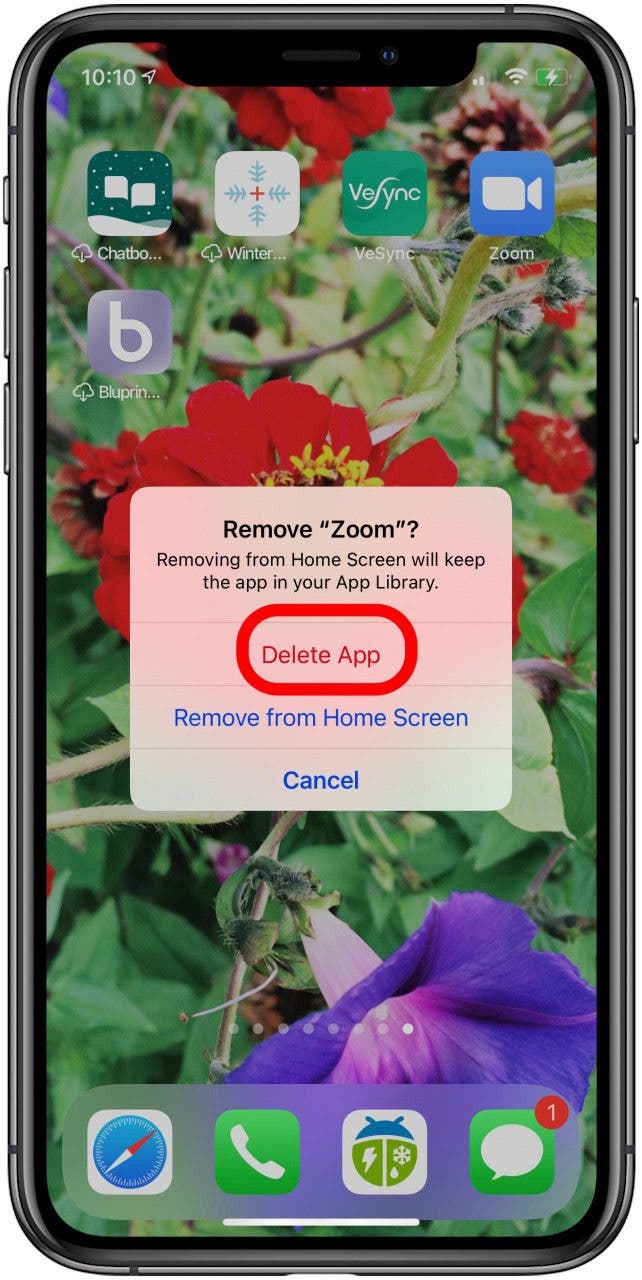
- 訪問應用程式商店並下載縮放再次。
聯絡 Zoom 支持
如果您已嘗試所有這些故障排除提示,但相機或影片在 Zoom 應用程式中仍然無法運作,請聯繫變焦支持尋求幫助。
如果您的相機/影片無法在 Mac 上進行縮放,該怎麼辦
這些故障排除提示與 iPhone 或 iPad 的故障排除提示基本相同。首先要做的是確保 Mac 的相機在其他程式中正常運作,例如 FaceTime 或 Photo Booth。如果這些應用程式正常運作,請繼續執行以下提示。
注意:如果您的 Mac 運行的是 macOS 10.14 Mojave 或 10.15 Catalina,請確保 Zoom 已安裝存取相機的權限。
在 Zoom 通話/會議之前
在加入通話之前,您會看到一個彈出窗口,其中有兩個選項,不連接音訊, 和關閉我的視頻。請務必不要選取這些選項;如果需要,您可以隨時在通話過程中關閉視訊或靜音。
檢查您的變焦相機控制
- 如果其他人在 Zoom 會議中看不到您,請確保沒有任何東西遮住您電腦的攝影機。
- 接下來,檢查縮放視窗底部的控制項並確保您看到停止視頻圖示.
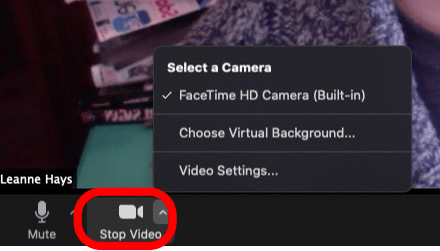
- 如果您看到“開始視頻”圖標,請單擊它以重新打開視頻。
- 如果您點擊「停止視訊」旁邊的小箭頭,您可以看到正在使用哪個攝影機進行 Zoom 通話,如果您使用的攝影機無法正常運作,則可以選擇另一個攝影機。
確保 Zoom 可以存取相機
要確保 Zoom 能夠使用 Mac 的相機:
- 點選蘋果圖示,然後按一下系統偏好設定。
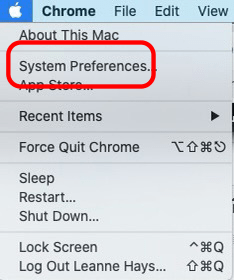
- 點選安全和隱私。
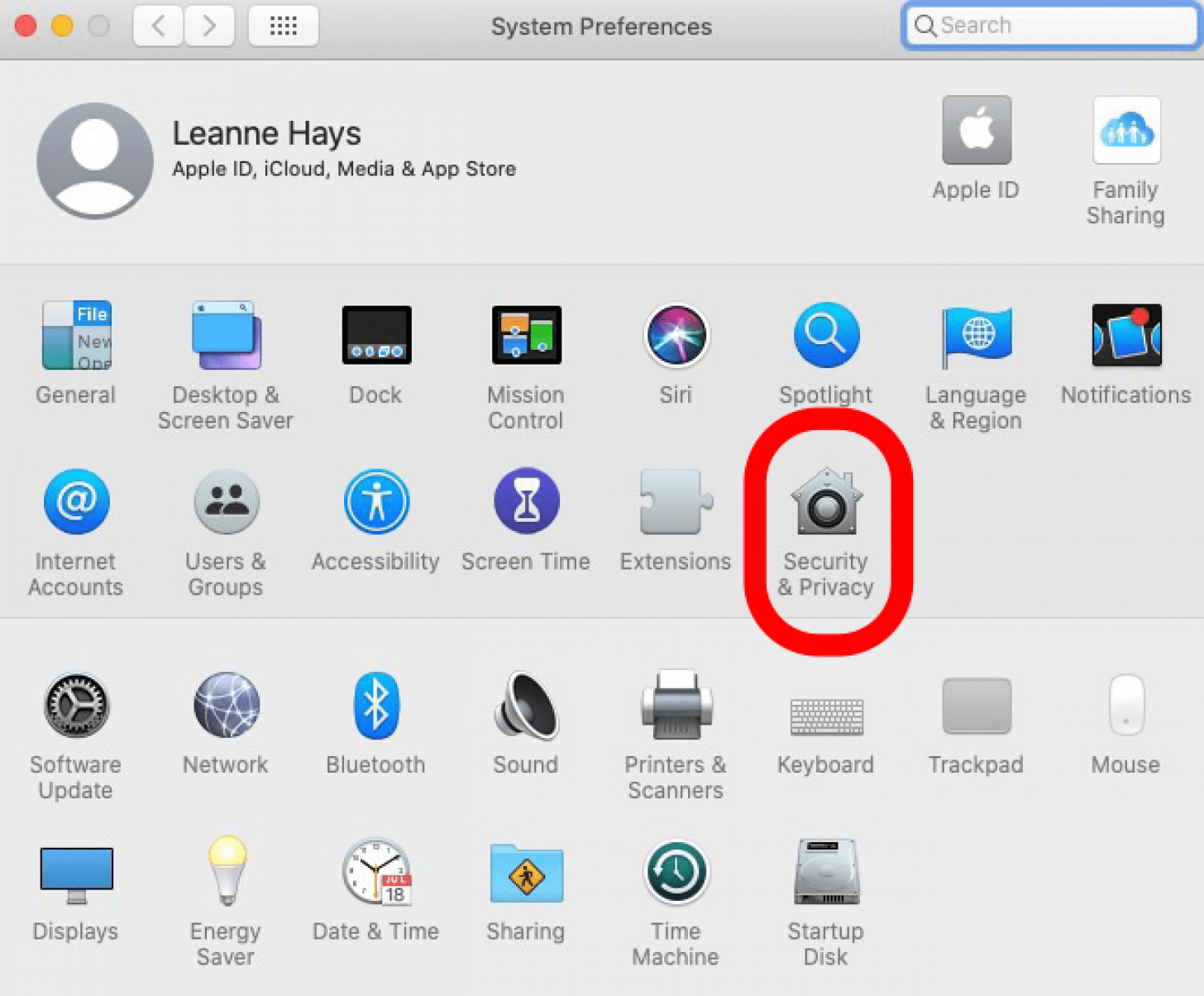
- 點選鎖定圖示並輸入您的密碼。
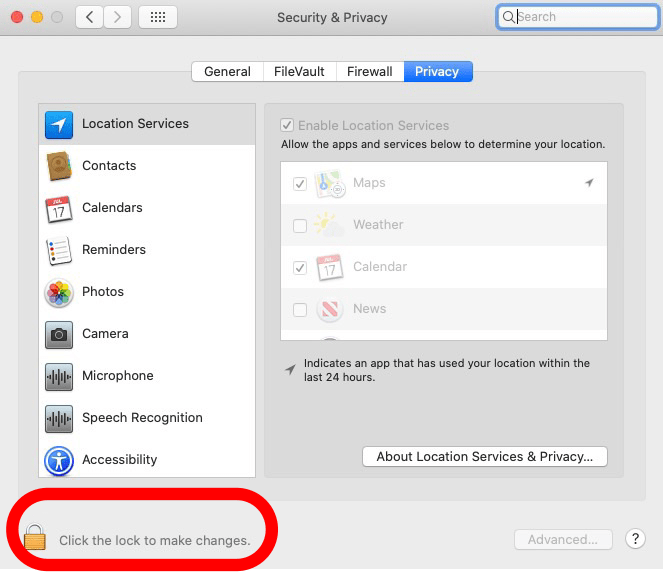
- 點選相機。
- 確保選取 Zoom 和您正在使用的網頁瀏覽器。
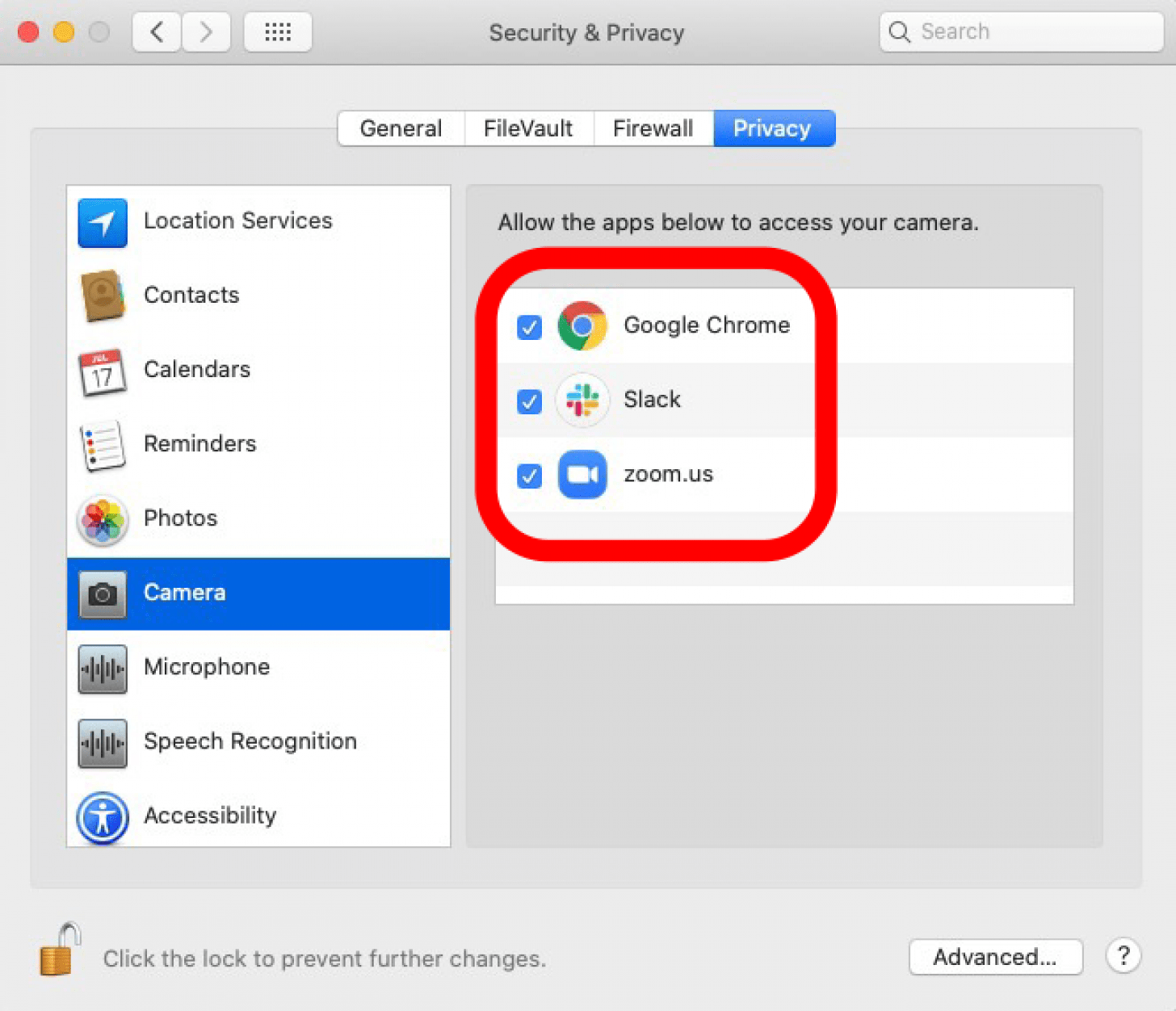
重新啟動計算機
登出並關閉 Zoom,然後重新啟動電腦並重新登入 Zoom。
解除安裝並重新安裝 Zoom
如果您的相機仍然無法運作,請從以下位置卸載並重新安裝最新版本的 Zoom下載中心。
一旦您重新啟動 Zoom 並運行,請嘗試一些令人驚奇的功能縮放功能,例如螢幕共享!