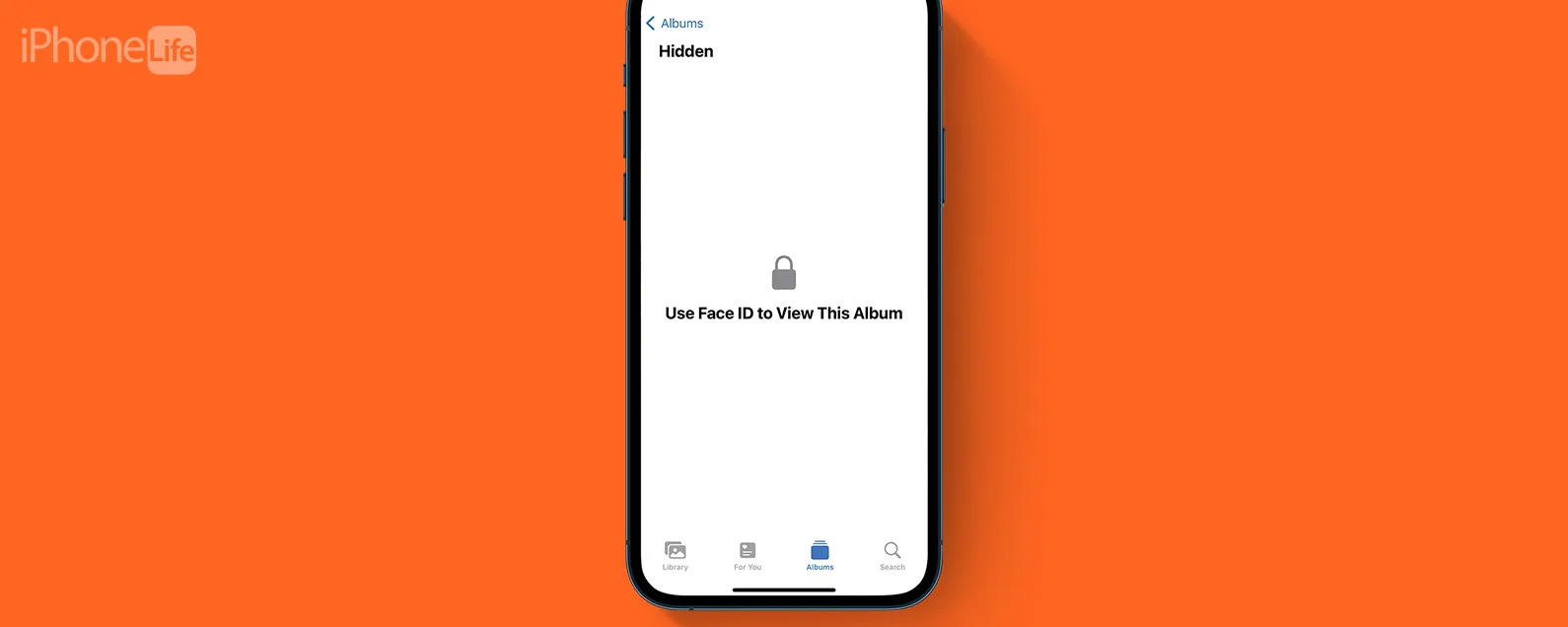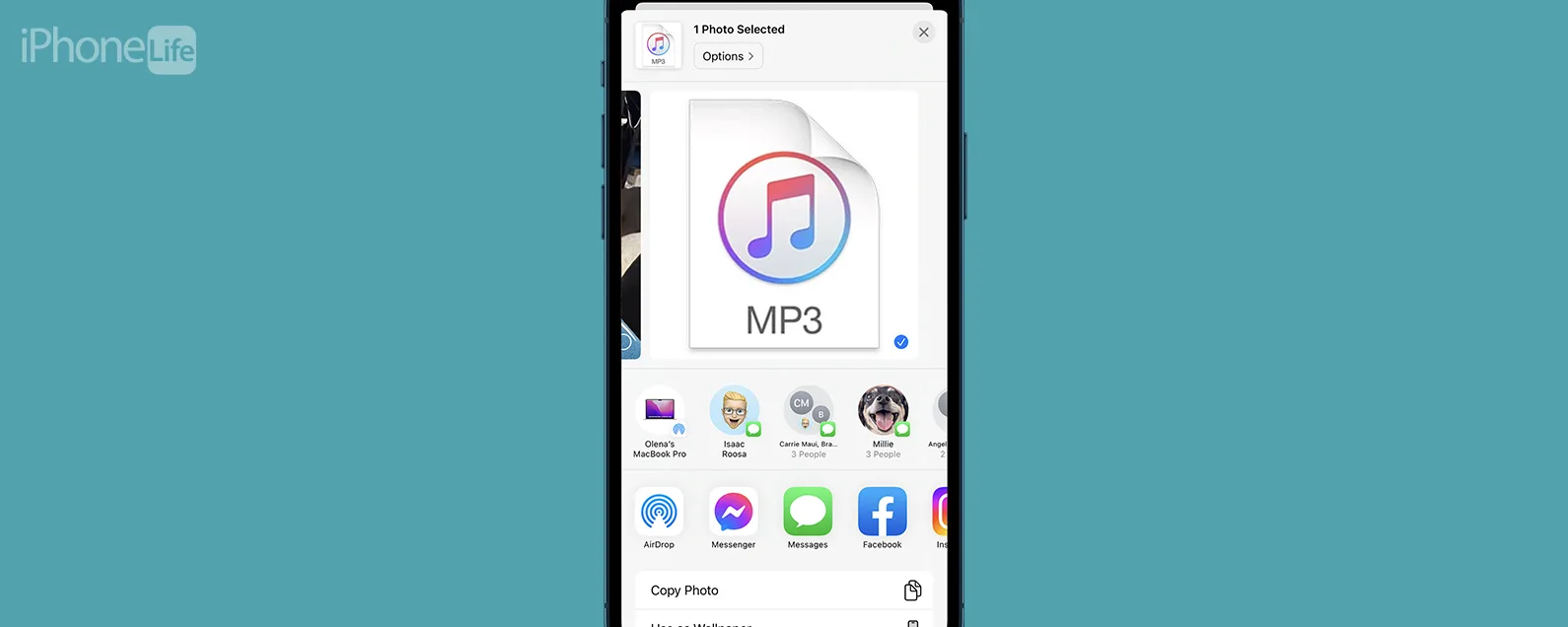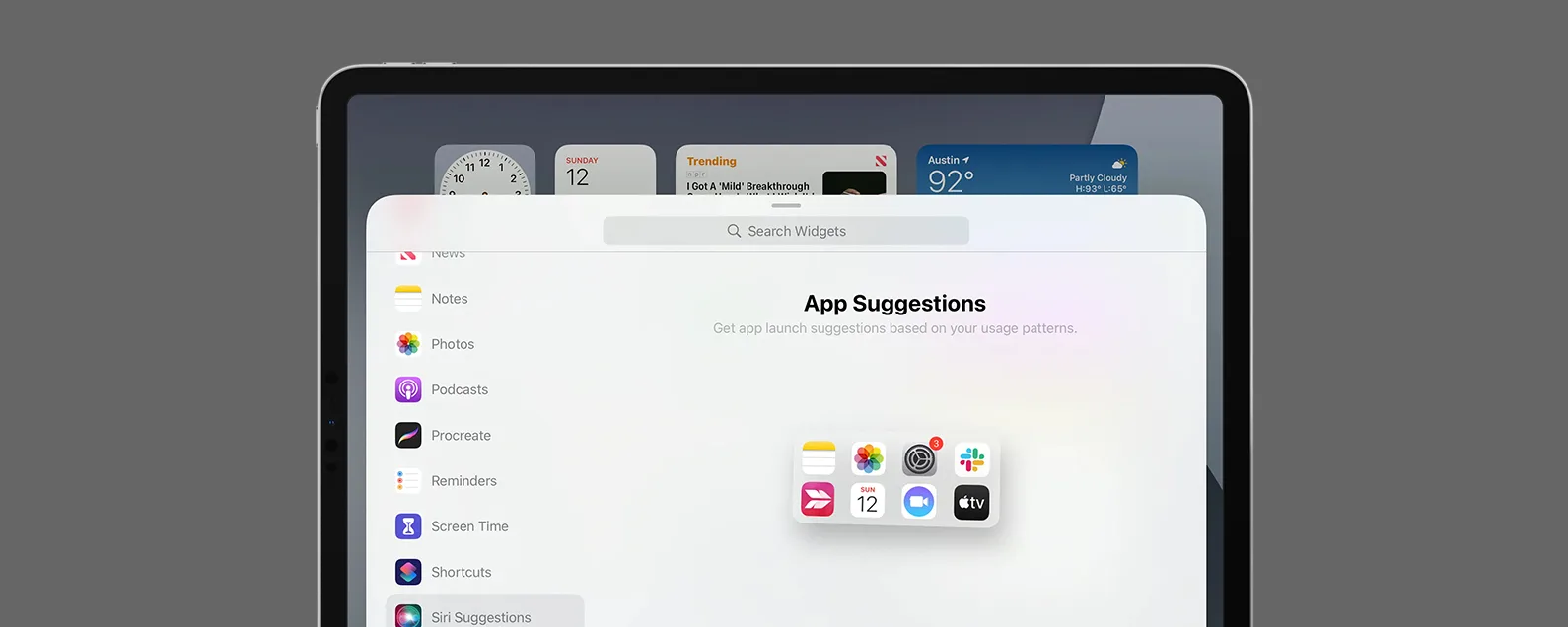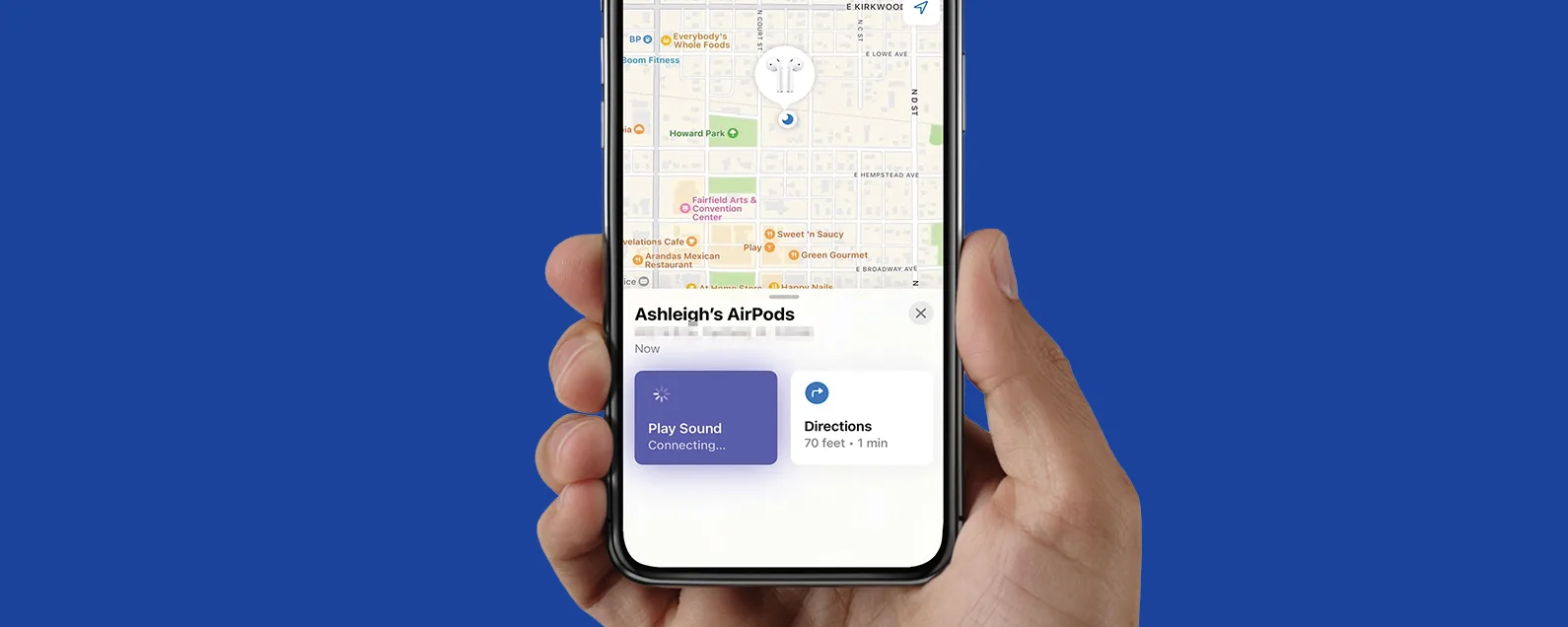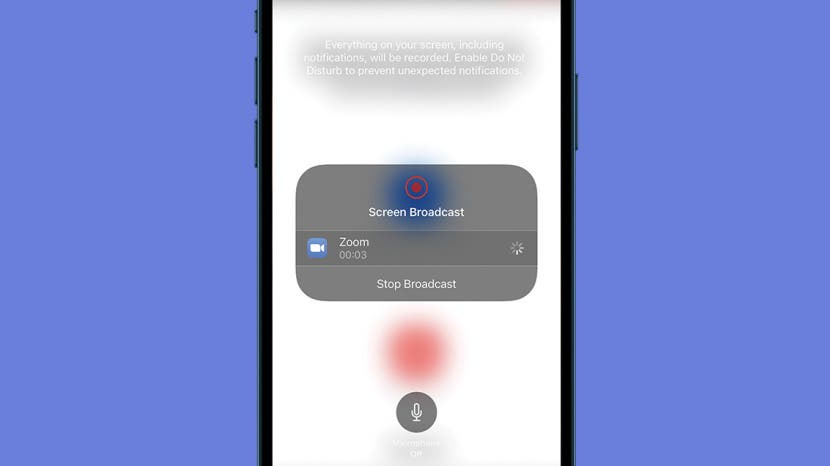
什麼應用程式最適合螢幕分享? Zoom 是一個強大的競爭者,主要是因為即使它的免費版本也提供基本的螢幕分享!在本文中,我們將教您如何在 Zoom 上共享螢幕,以及一些有關在 Zoom 上共享螢幕的有用技巧!
有關的:FaceTime 無法使用? iOS 15 中修復該問題的 10 種方法
跳轉至:
如何在 Zoom 上分享螢幕
通話雙方均需安裝 Zoom 應用程式。您可以從以下位置取得該應用程式iOS 應用程式商店以及 Mac 或 PC 版本變焦美國網站。我們將在 iPhone 上演示該過程。要了解有關使用 Zoom 和其他應用程式的更多信息,請查看我們的每日提示通訊。

發現 iPhone 的隱藏功能
獲取每日提示(帶有螢幕截圖和清晰的說明),以便您每天只需一分鐘即可掌握您的 iPhone。
- 打開飛漲 應用程式。
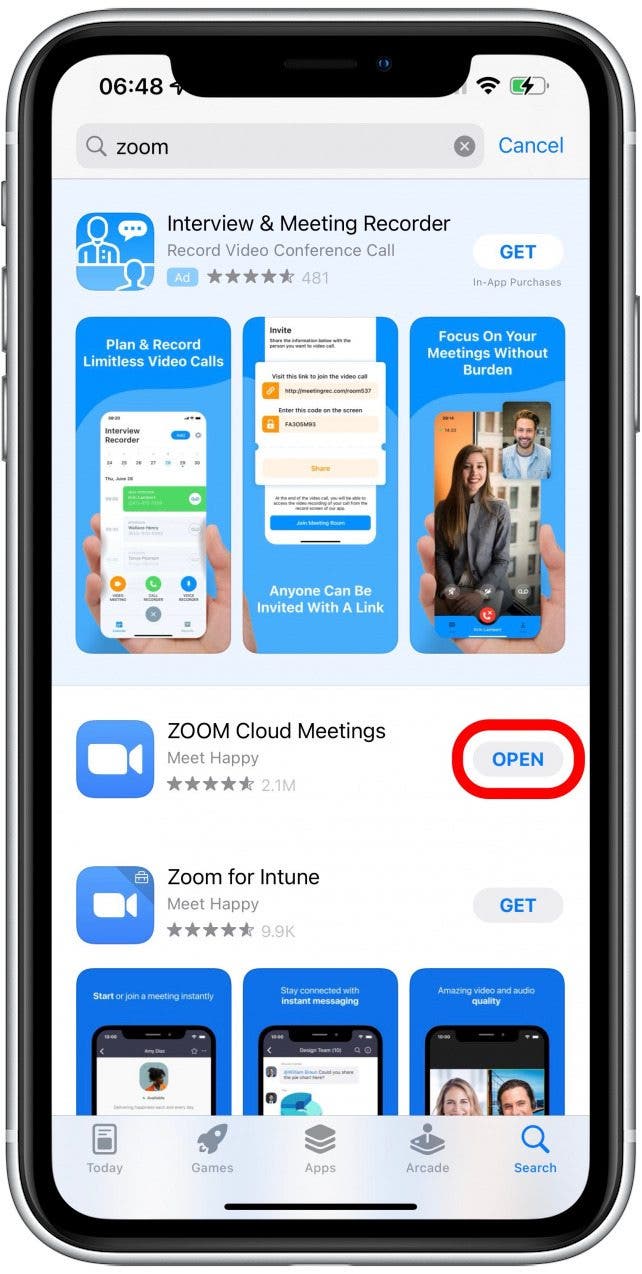
- 輕敲新會議。
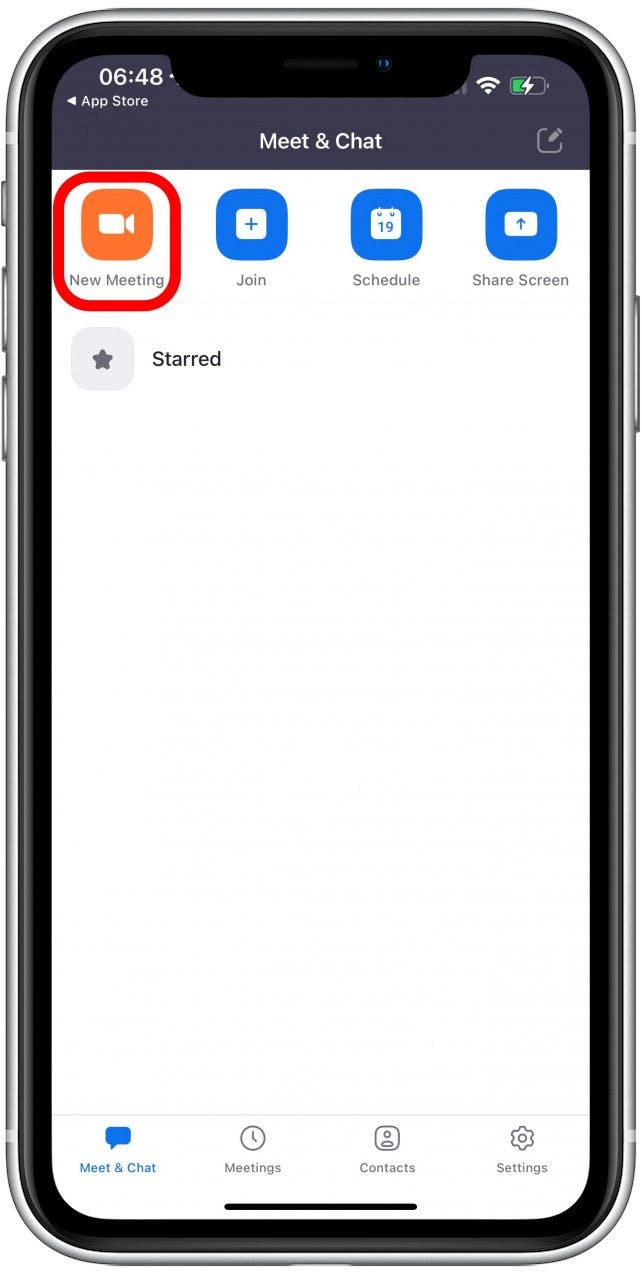
- 您可以切換視訊開啟如您認為合適。您無需使用 iPhone 的相機即可進行螢幕共享,並且在螢幕共享工作時,您的觀眾將不會透過相機看到您的臉。但您可能想在共享螢幕之前打個招呼。
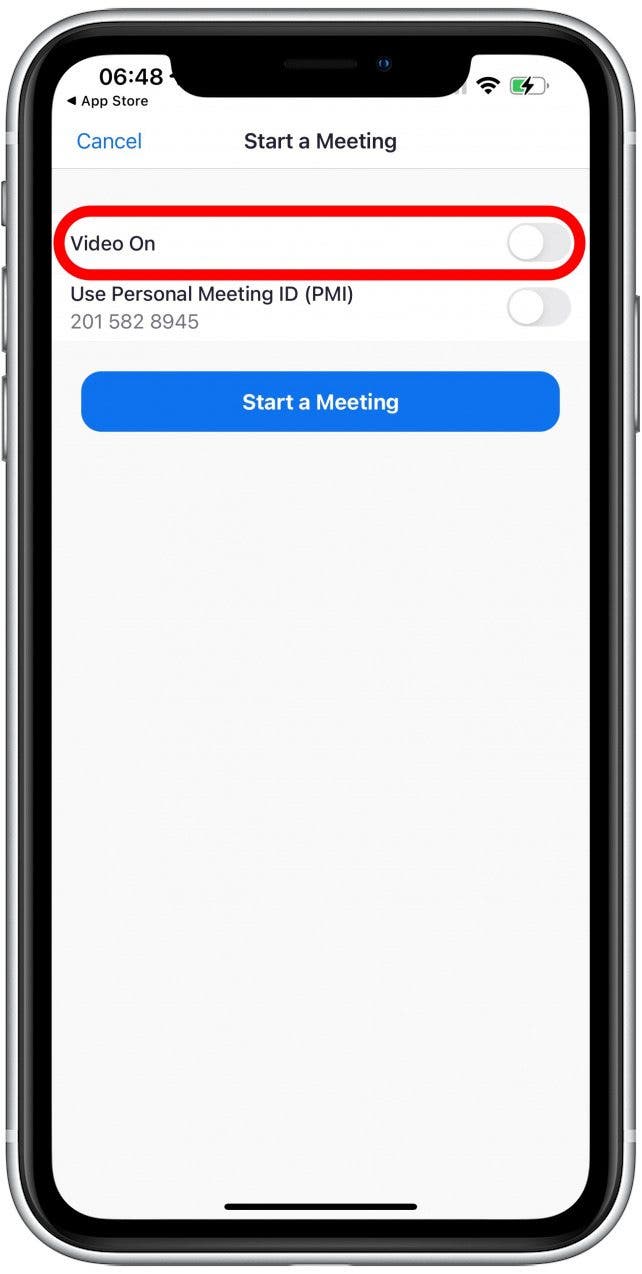
- 輕敲開始會議。這將開始網路會議。
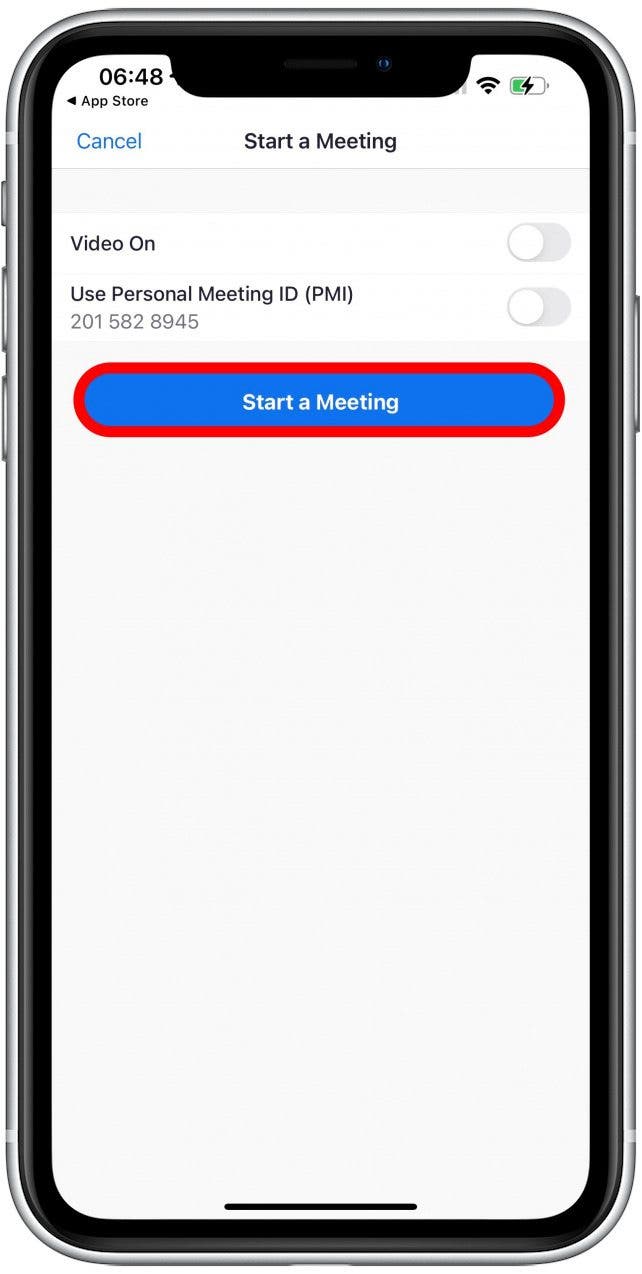
- 會議開始後,點擊參加者。當您不使用這些選項的選單時,它們會自動隱藏。只需點擊螢幕即可將其恢復。
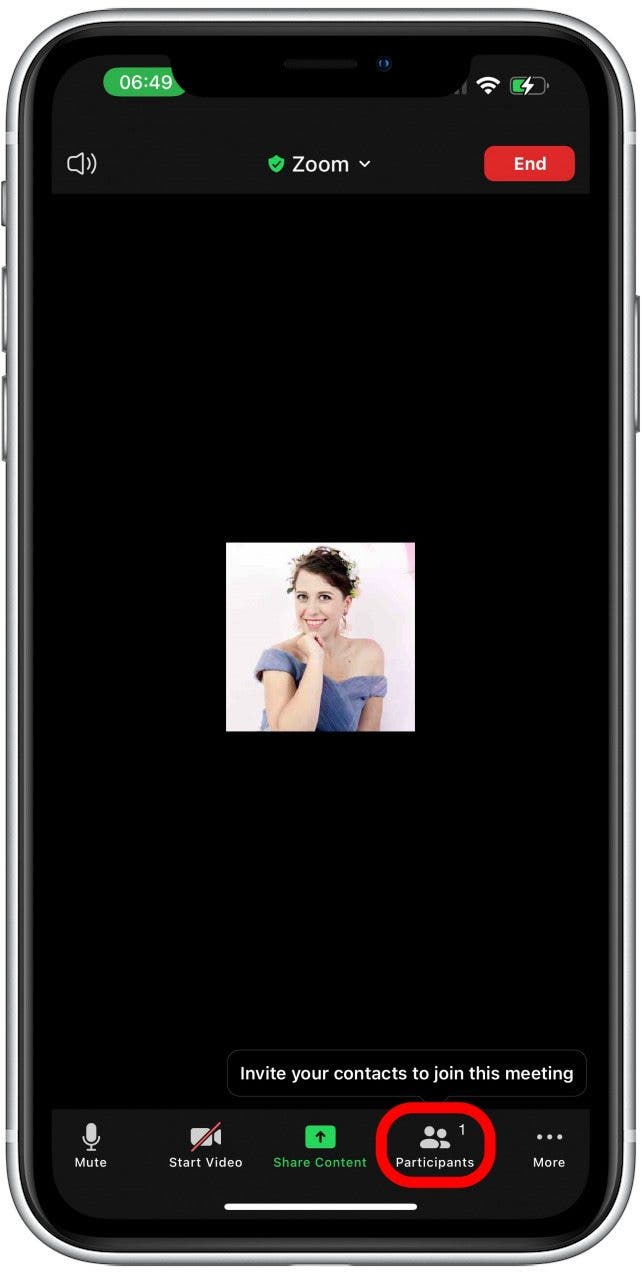
- 輕敲邀請邀請您的聽眾參加會議。
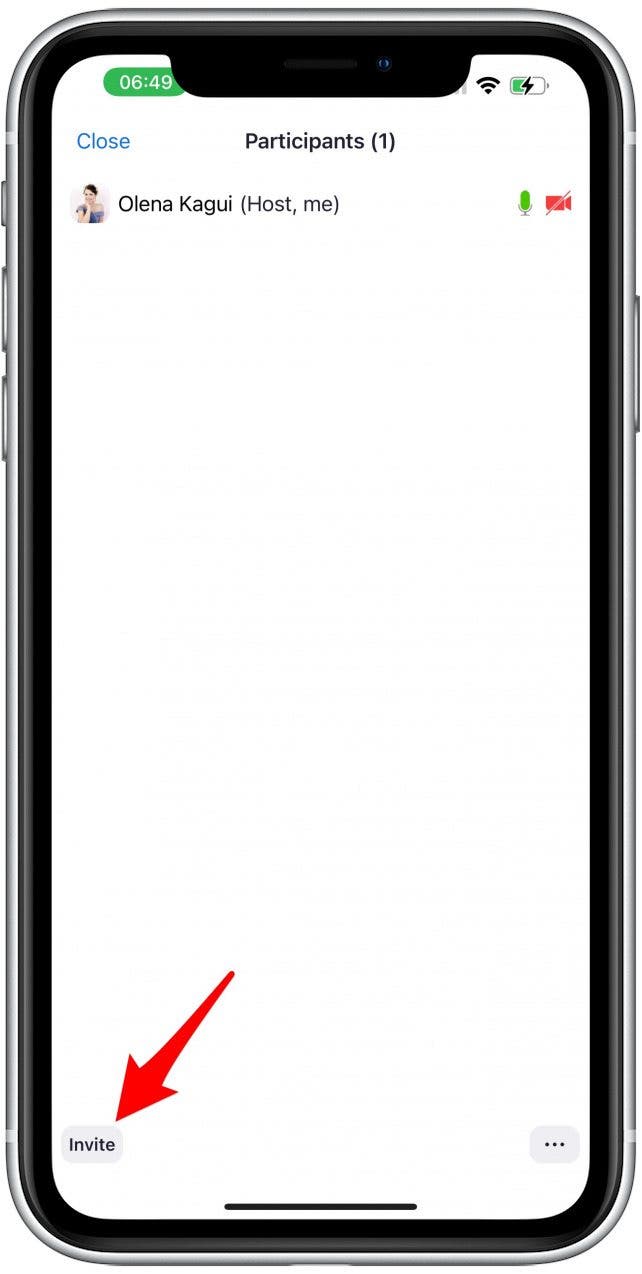
- 選擇發送邀請的方法。我將演示發送訊息。
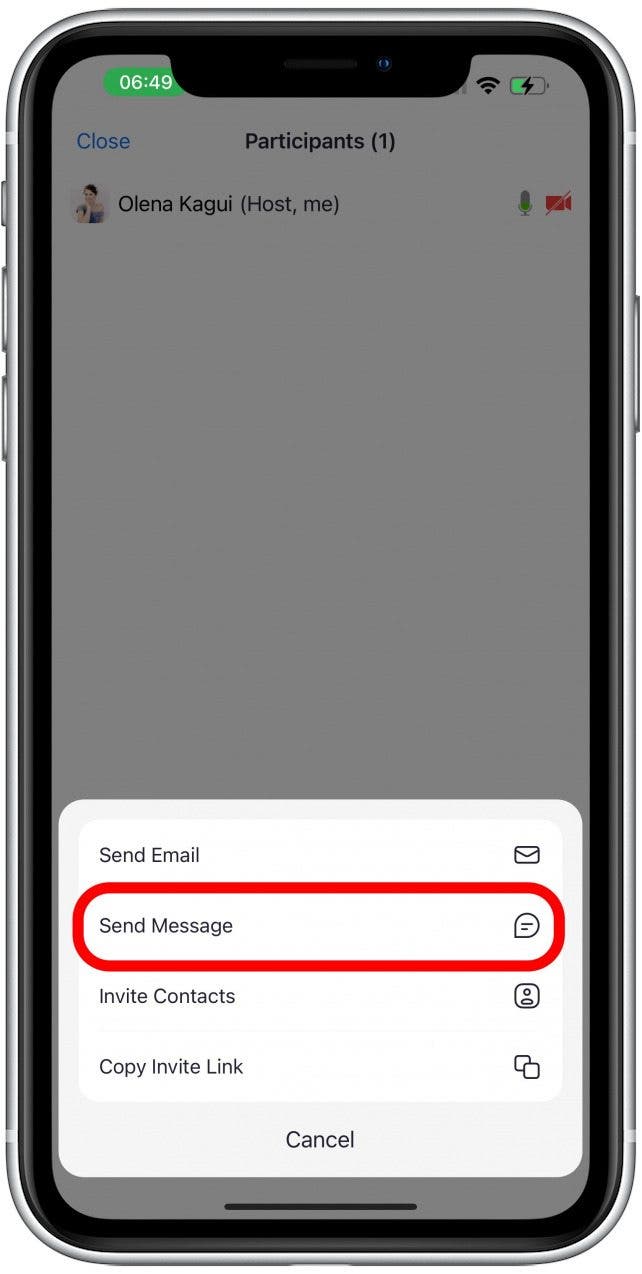
- 這將打開訊息應用程式。選擇要將其發送給的人,然後點擊發送箭頭。他們將收到一個鏈接,該鏈接將自動打開他們的 Zoom 應用程式。
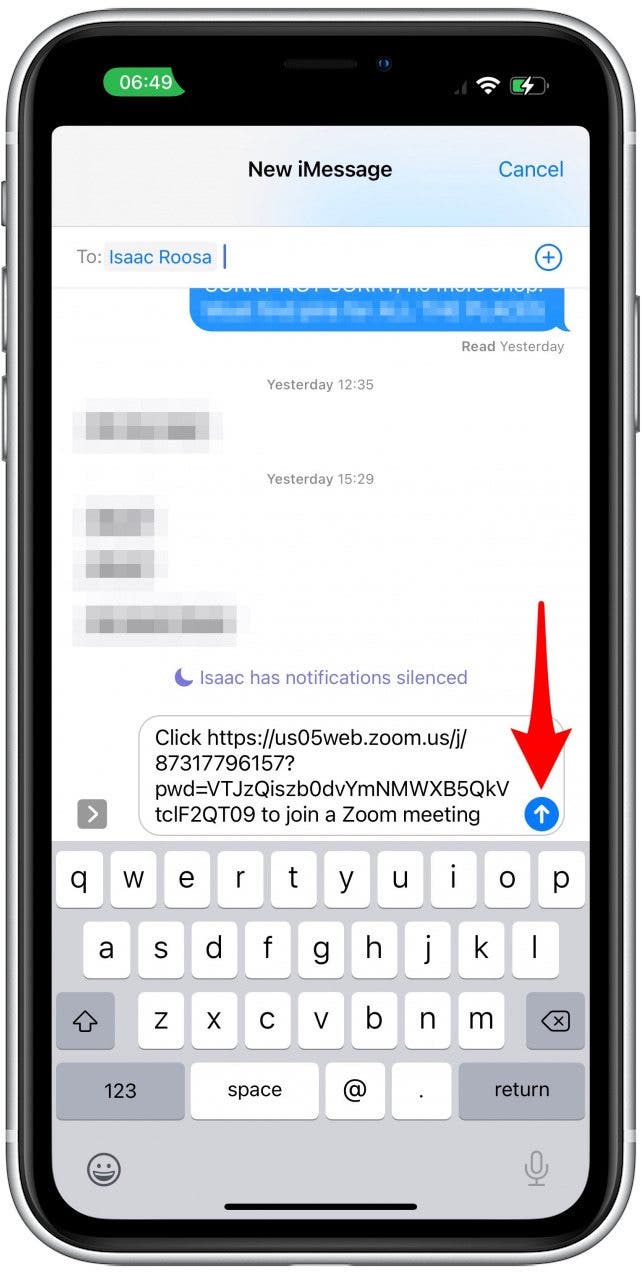
- 返回 Zoom 應用程序,點擊分享內容圖示.
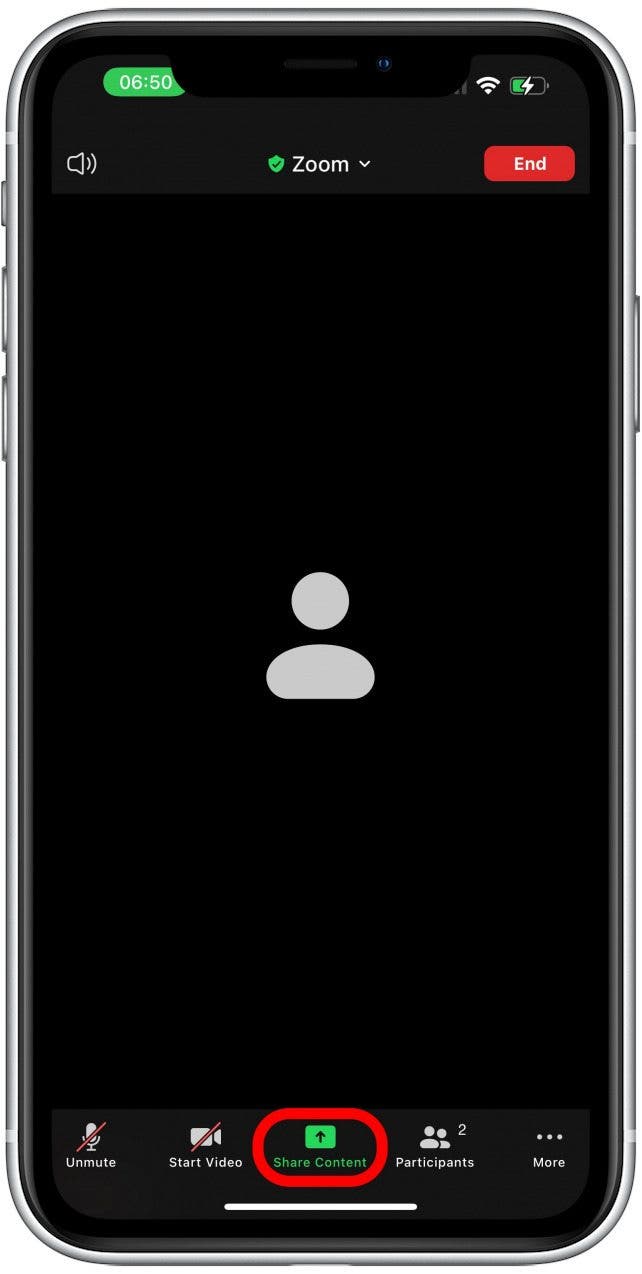
- 在內容清單上,點擊螢幕。
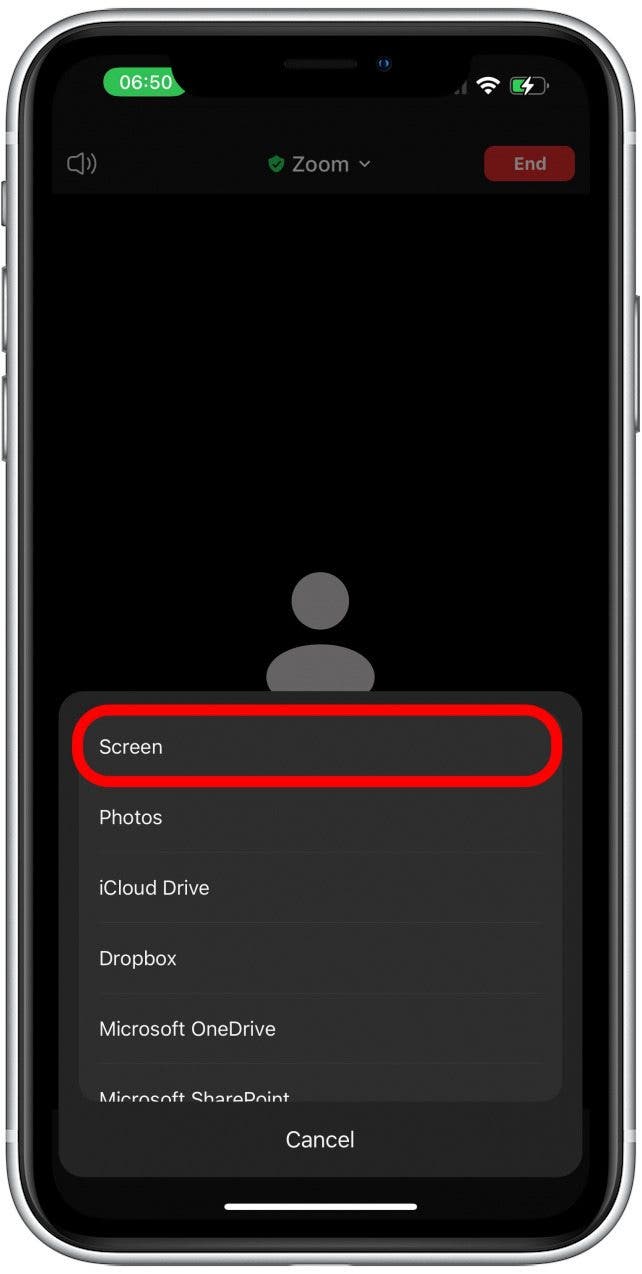
- 如果您在「螢幕廣播」下看到多個選項,請選擇飛漲。其他選項將創建螢幕錄製並將其保存到該應用程式。
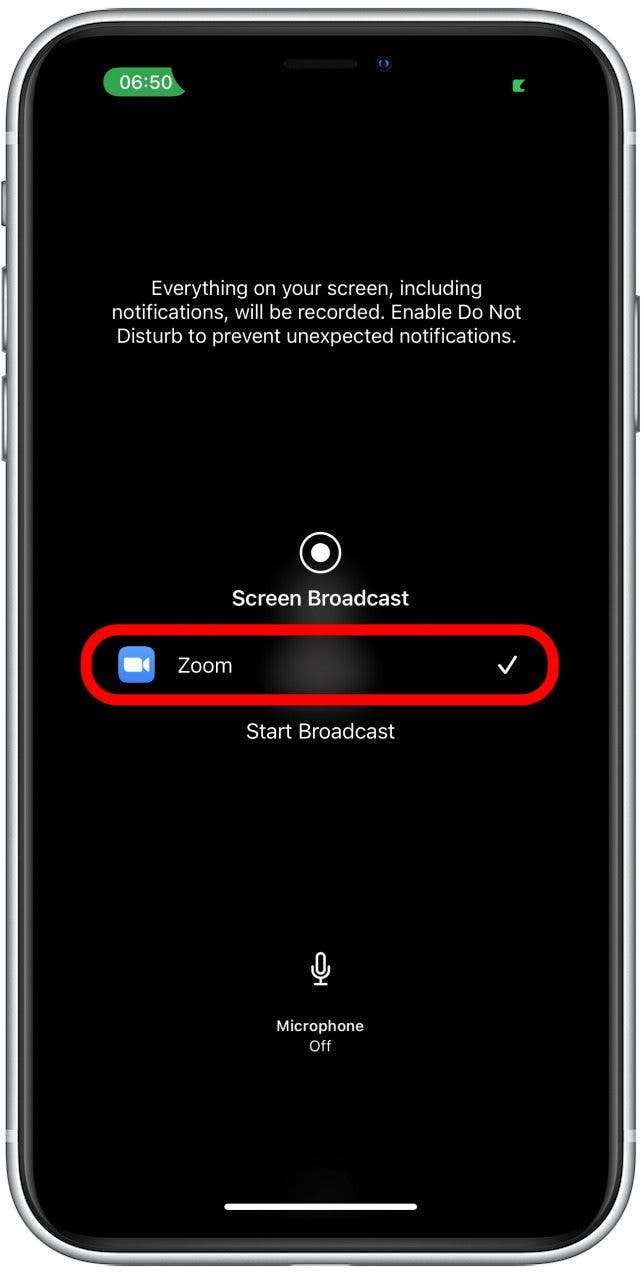
- 如果您想在共享螢幕時講話,請確保麥克風已開啟。如果它關閉,您可以點擊麥克風圖示將其打開。
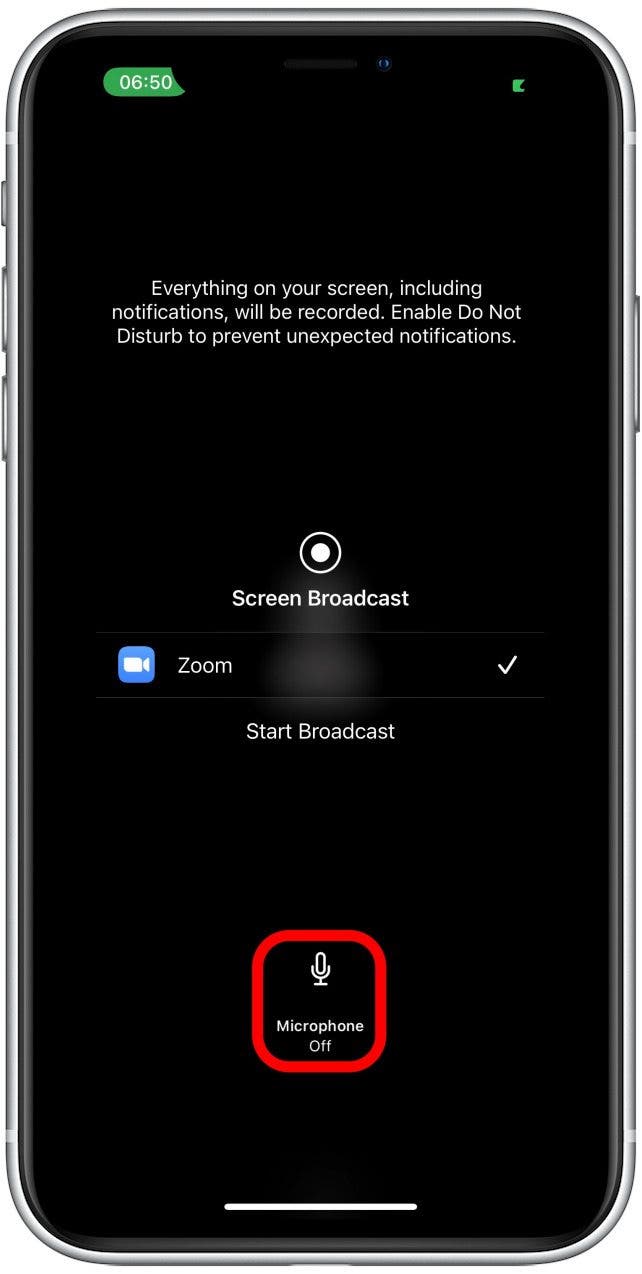
- 輕敲開始廣播。三秒計時器過後,您將分享您的螢幕。
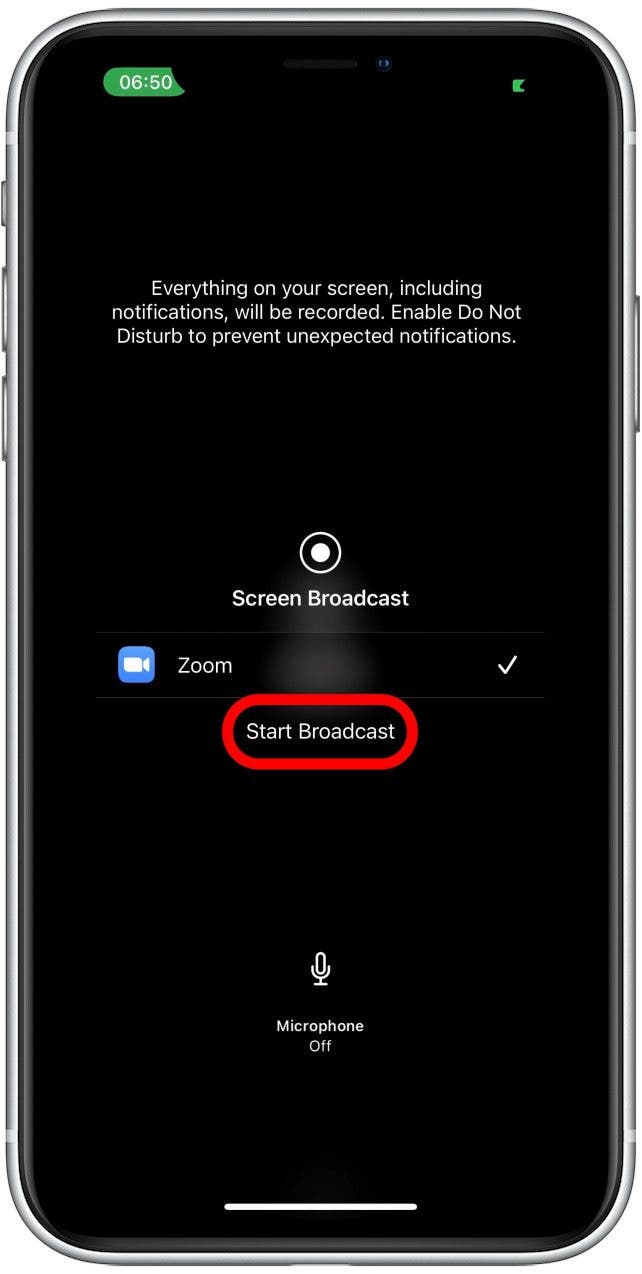
- 您現在正在向 Zoom 通話的成員廣播您的螢幕。點擊模糊背景上的任意位置即可返回 Zoom 應用程序,然後向上滑動以最小化該應用程式。參與者將能夠看到您螢幕上的任何應用程式、照片、文字或其他內容,直到您停止螢幕分享。
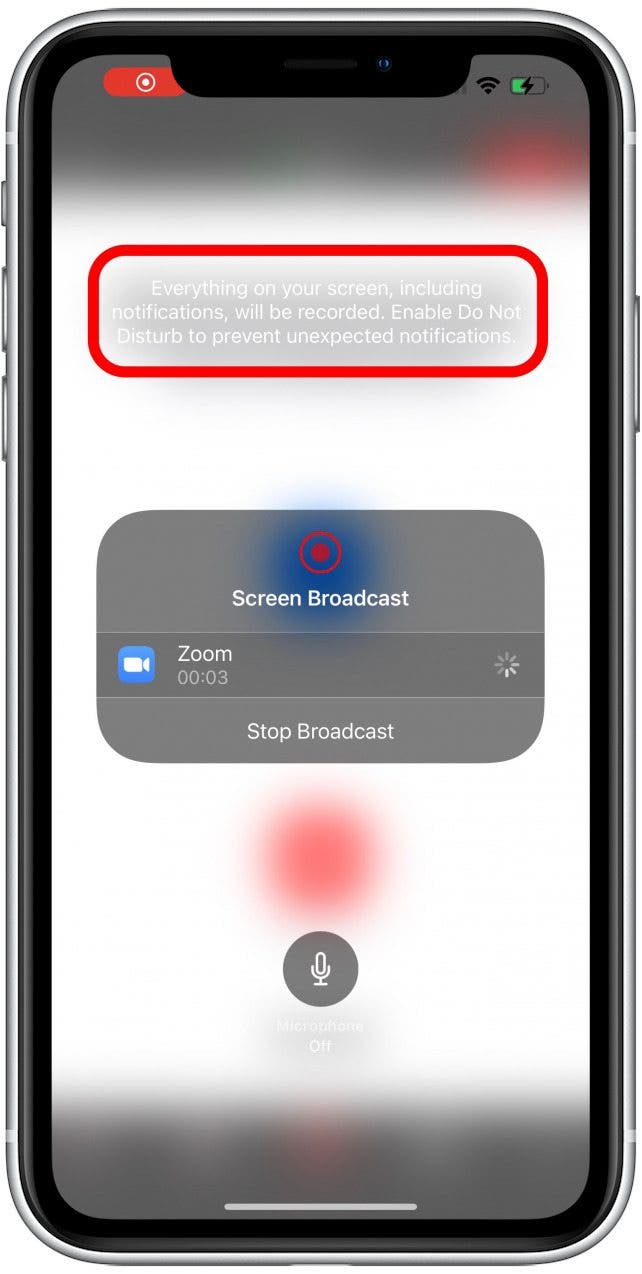
- 要停止,請點擊鐘在你的 iPhone 螢幕上。
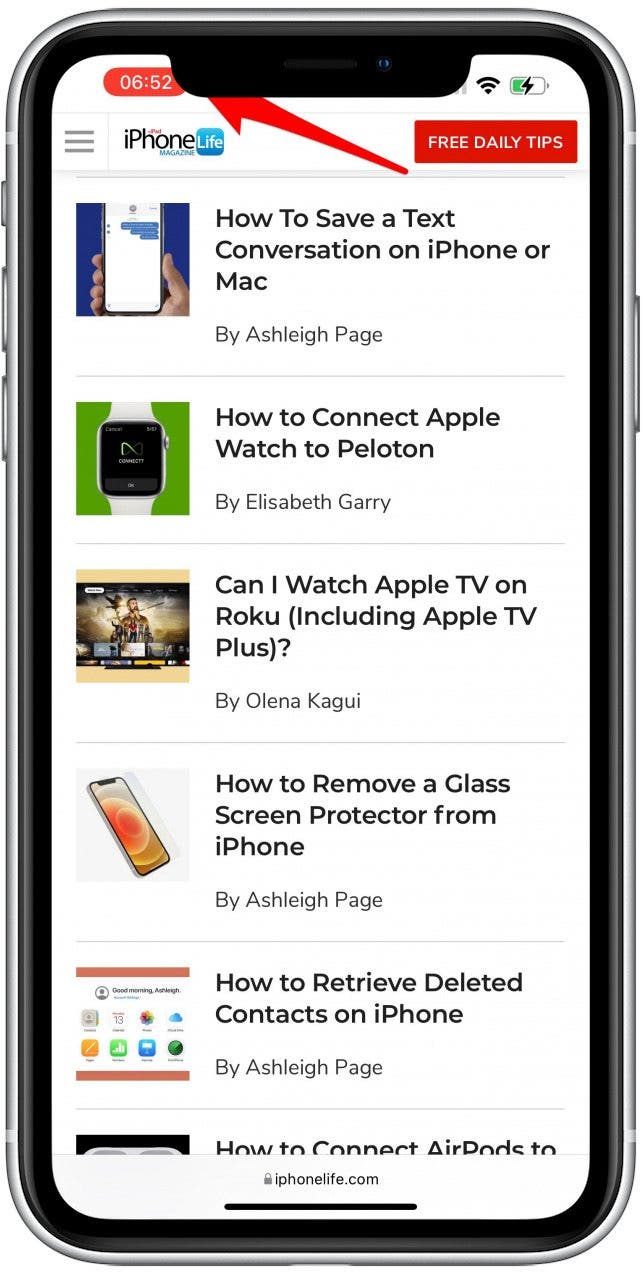
- 彈出視窗會詢問您是否要停止。選擇停止。
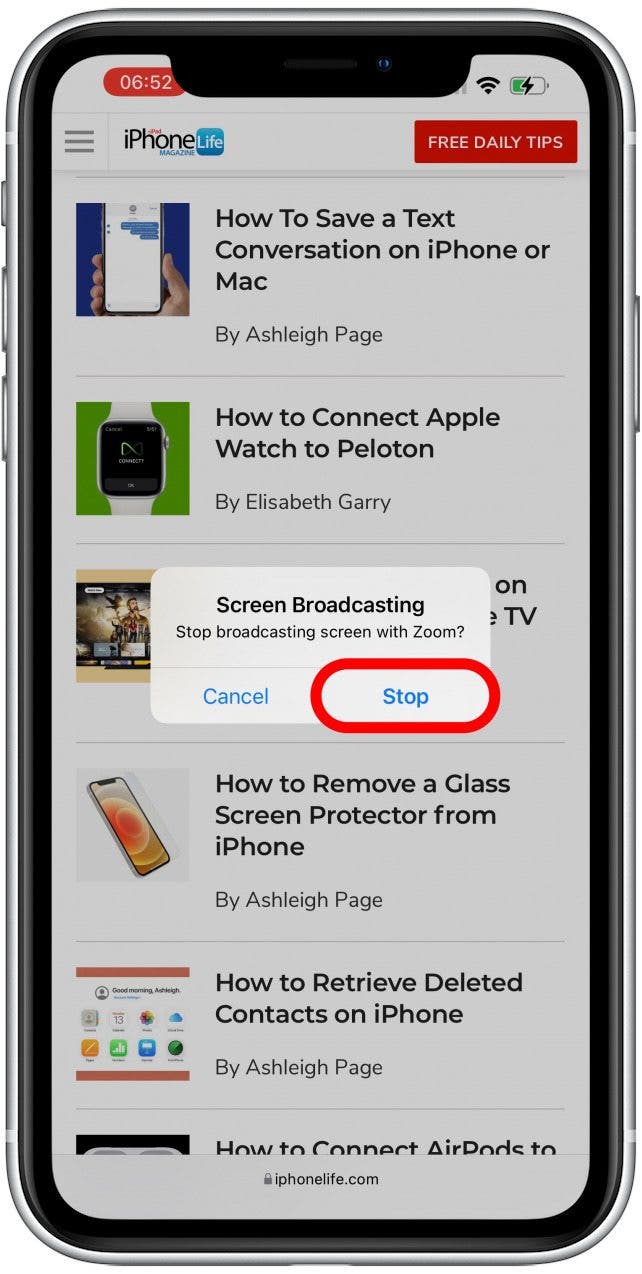
- 這將結束螢幕分享,但不會停止 Zoom 通話。為此,您必須再次點擊時鐘。
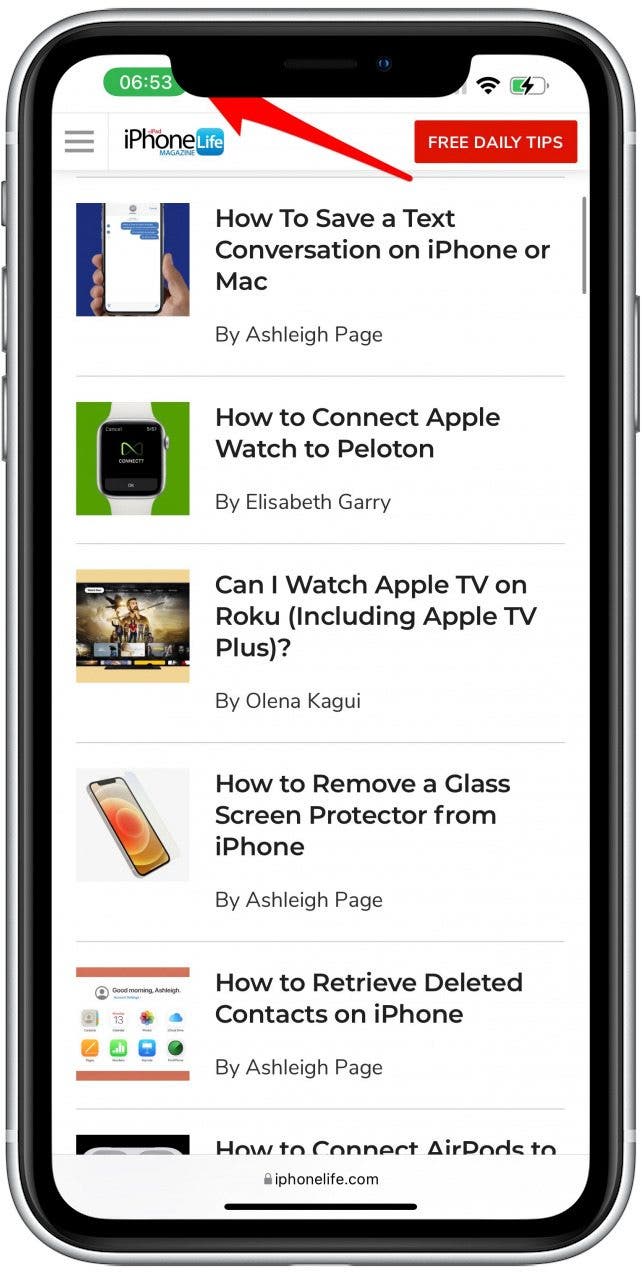
- 輕敲結尾。
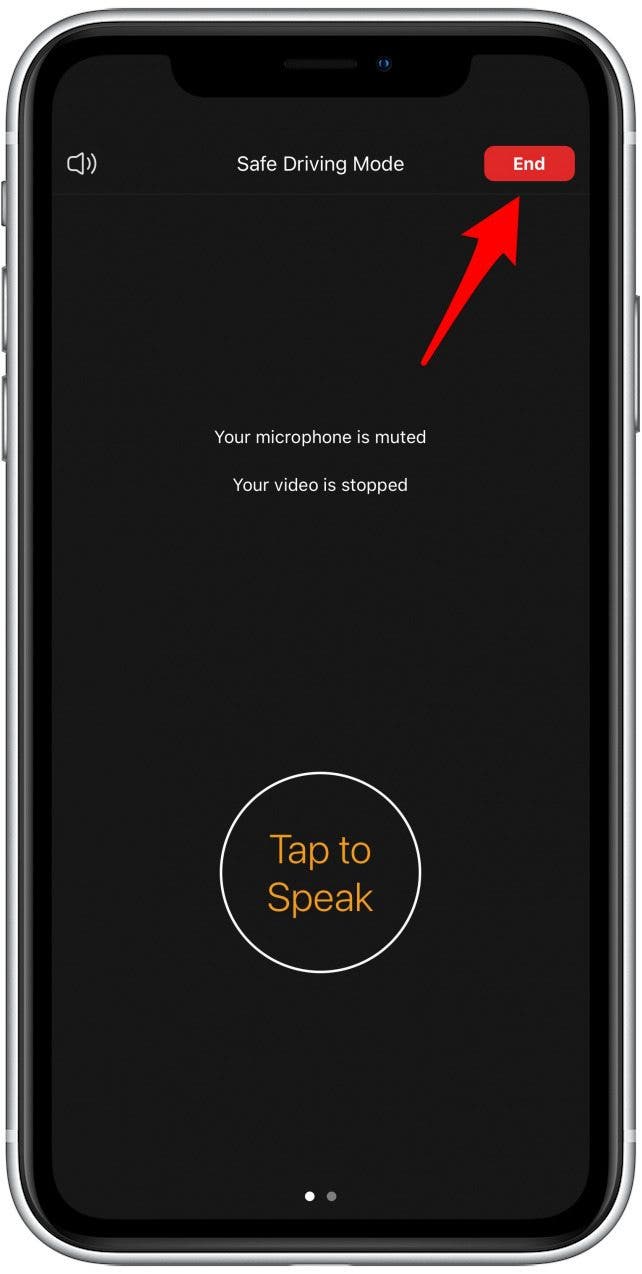
- 如果您是主持人,則必須點擊結束全體會議。或者,您可以點擊“離開會議”,以便其他參與者可以在沒有您的情況下繼續進行。
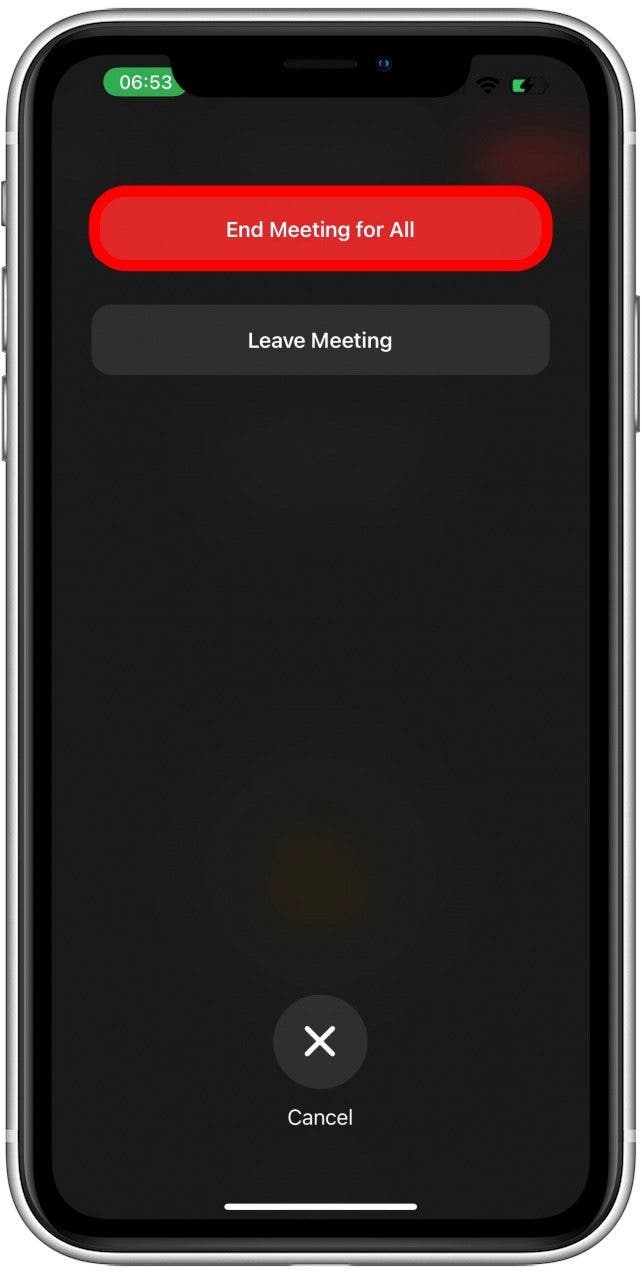
這是在 Zoom 上共享 iPhone 螢幕的最佳方式。
為什麼 Zoom 最適合螢幕分享
當有人問“最好的免費螢幕共享軟體是什麼?”我們的答案是:縮放。這是在 iPad、iPhone、Mac、甚至 PC 和 Android 上設定螢幕共享的好方法。 Zoom 免費版本的螢幕分享略有限制,但它仍然是最好的選擇之一。下一個了解如何從 Mac 進行螢幕分享!