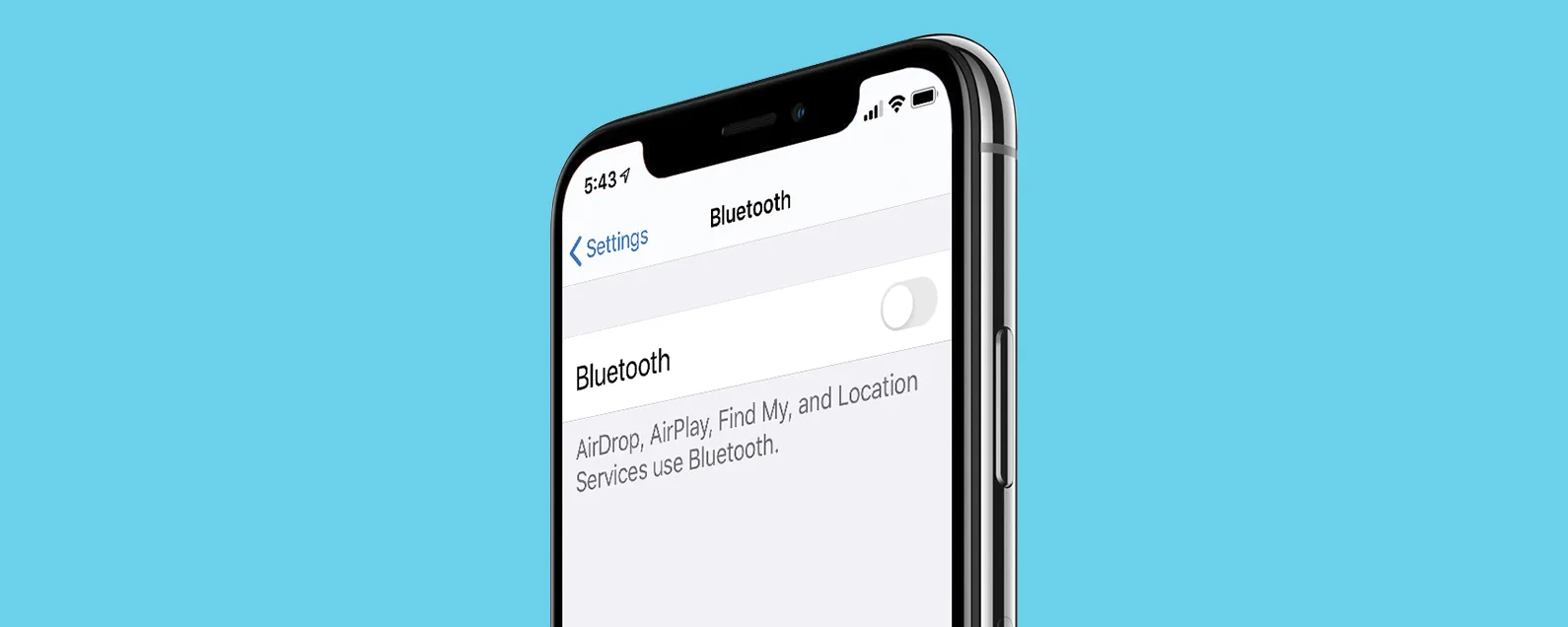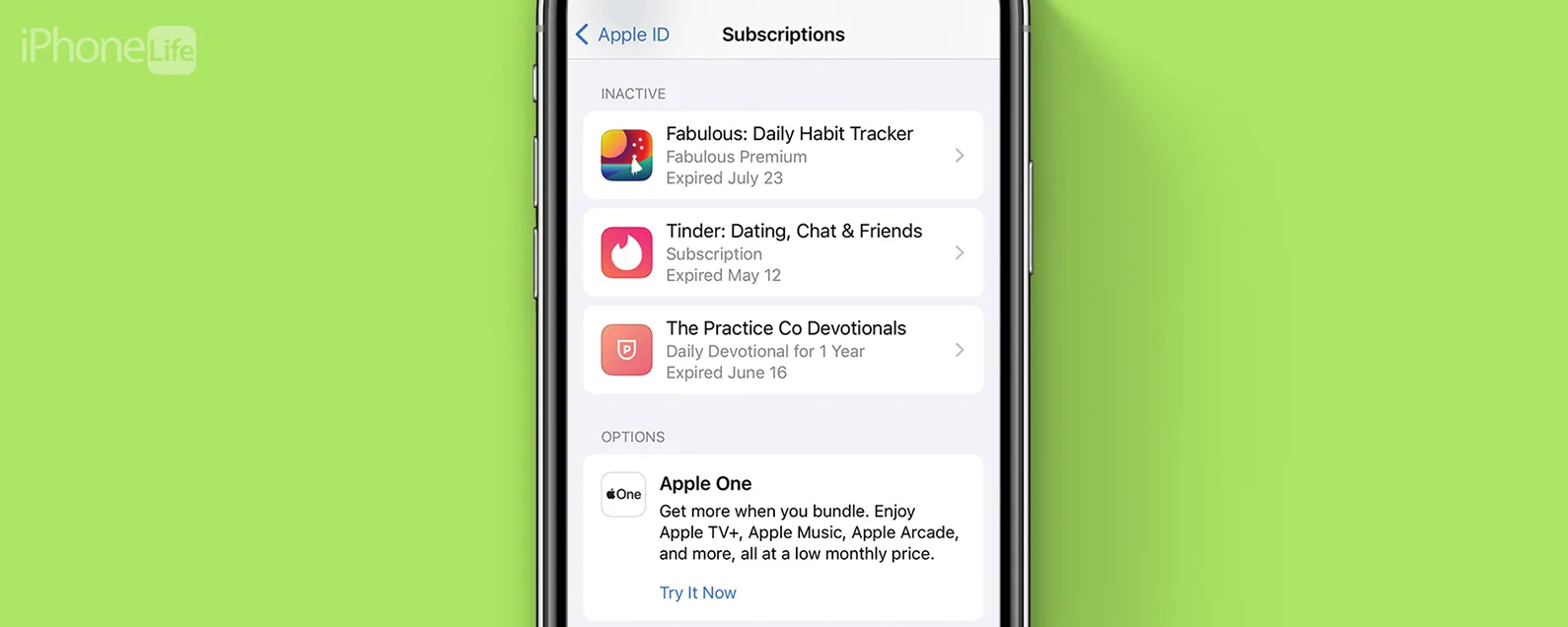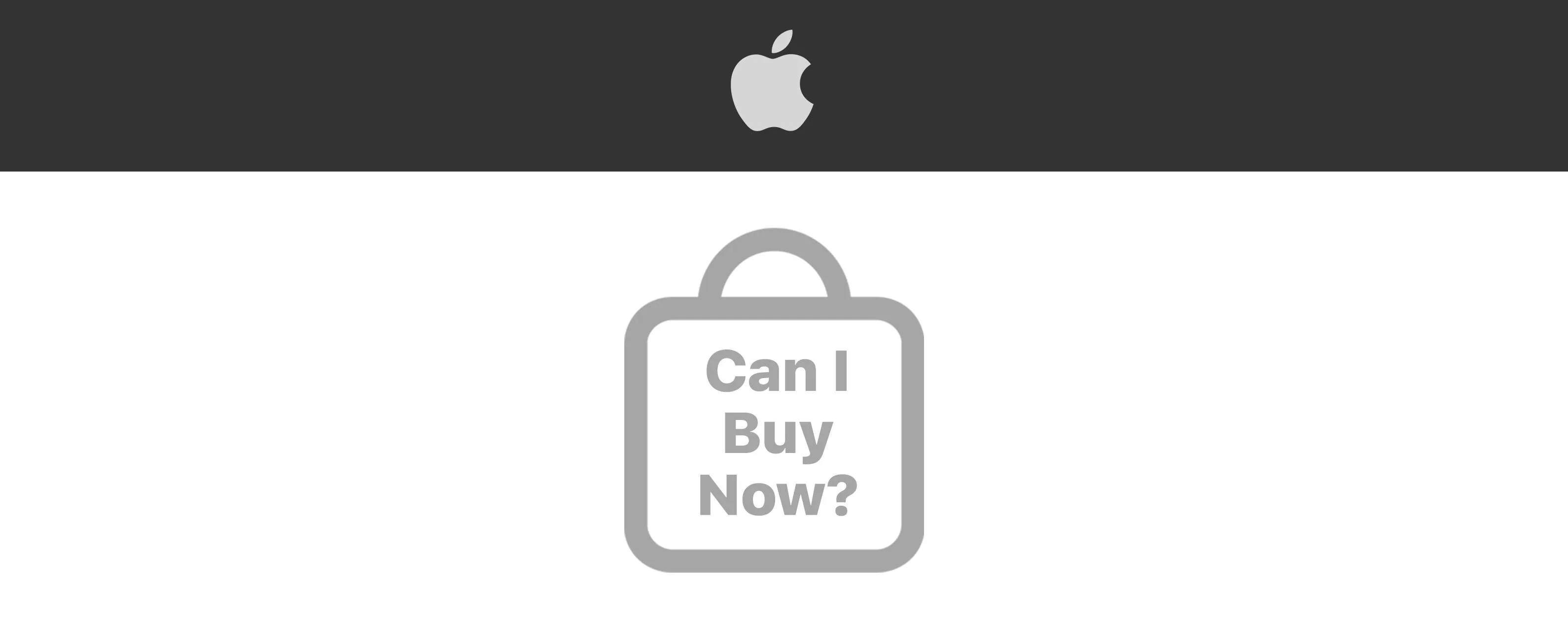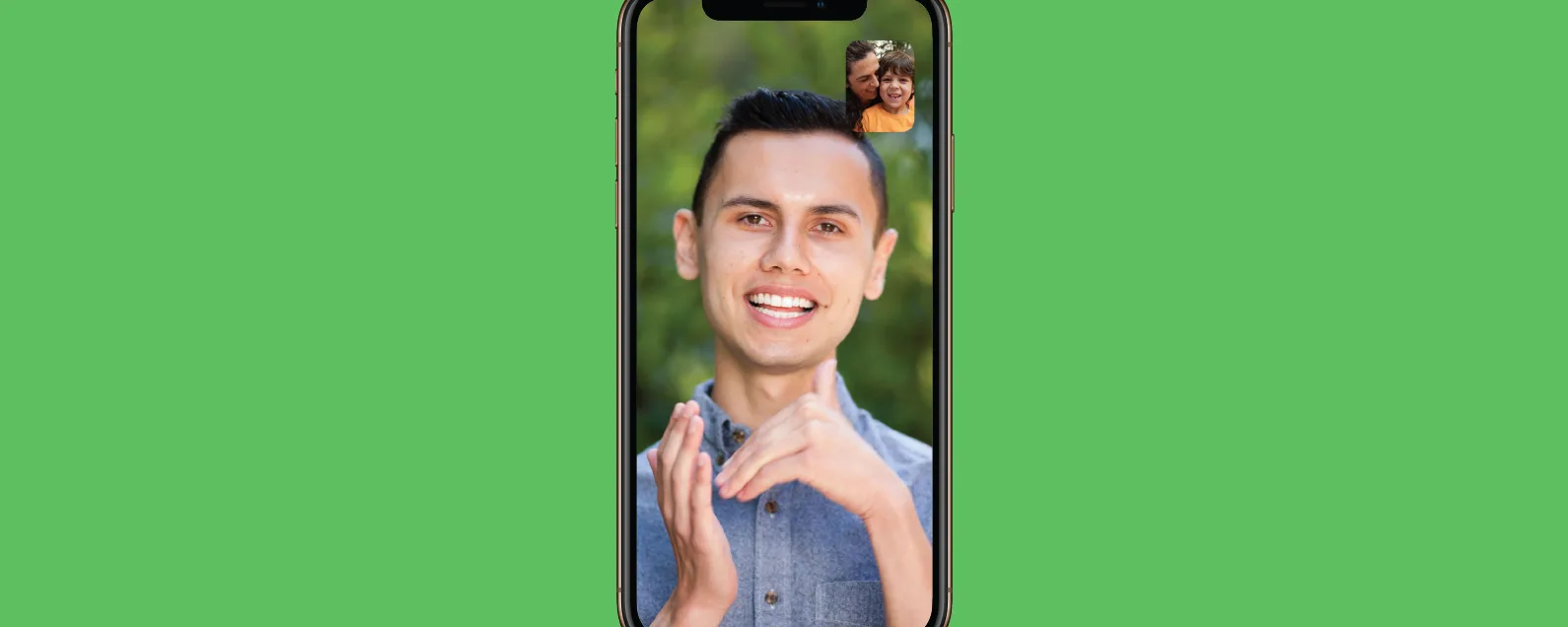如何一次查看所有電子郵件帳戶(在一個收件匣中)
經過雷切爾·尼德爾 星期三,04/10/2024
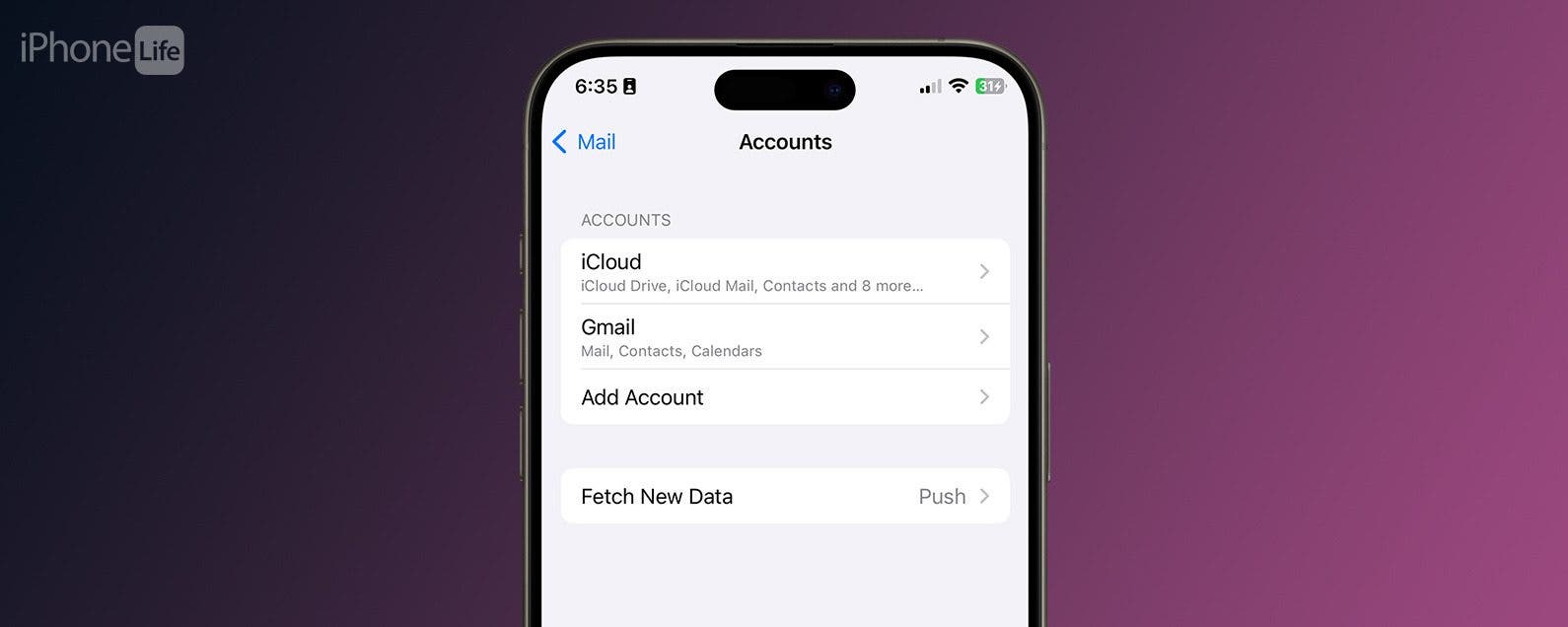
* 本文來自我們的每日提示電子報。報名。*
作為一個必須管理三個不同電子郵件帳戶的人,我知道在不同應用程式上追蹤所有電子郵件帳戶是多麼困難。但您是否知道,無論您使用哪個電子郵件地址,都可以將所有電子郵件帳戶新增至郵件應用程式?這意味著您可以將 Gmail 帳戶、iCloud 帳戶和工作電子郵件帳戶新增至郵件應用程序,並在同一收件匣中查看每個帳戶。方法如下!
為什麼你會喜歡這個技巧:
- 將您的所有電子郵件帳戶新增至郵件應用程式。
- 在 iPhone 上查看同一個收件匣中的所有電子郵件。
如何在一個收件匣中查看所有電子郵件地址
系統需求
本技巧是在運行 iOS 17.4 或更高版本的 iPhone 12 上執行的。了解如何更新到最新的iOS。
許多人認為他們無法將 Gmail 或 Outlook 帳戶新增到 Apple 的本機郵件應用程式中,而是為每個位址使用第三方應用程式。這可能會變得很棘手,尤其是當您期待一封重要的電子郵件並試圖同時處理一堆不同的應用程式時。這就是為什麼能夠在同一個地方查看您收到的所有電子郵件非常方便,即使它們發送到不同的帳戶也是如此。如果您想了解有關 iPhone 的更多信息,請務必免費註冊我們每日提示!以下是如何查看一個收件匣中的所有電子郵件。

發現 iPhone 的隱藏功能
獲取每日提示(帶有螢幕截圖和清晰的說明),以便您每天只需一分鐘即可掌握您的 iPhone。
- 在您的 iPhone 上,打開設定。
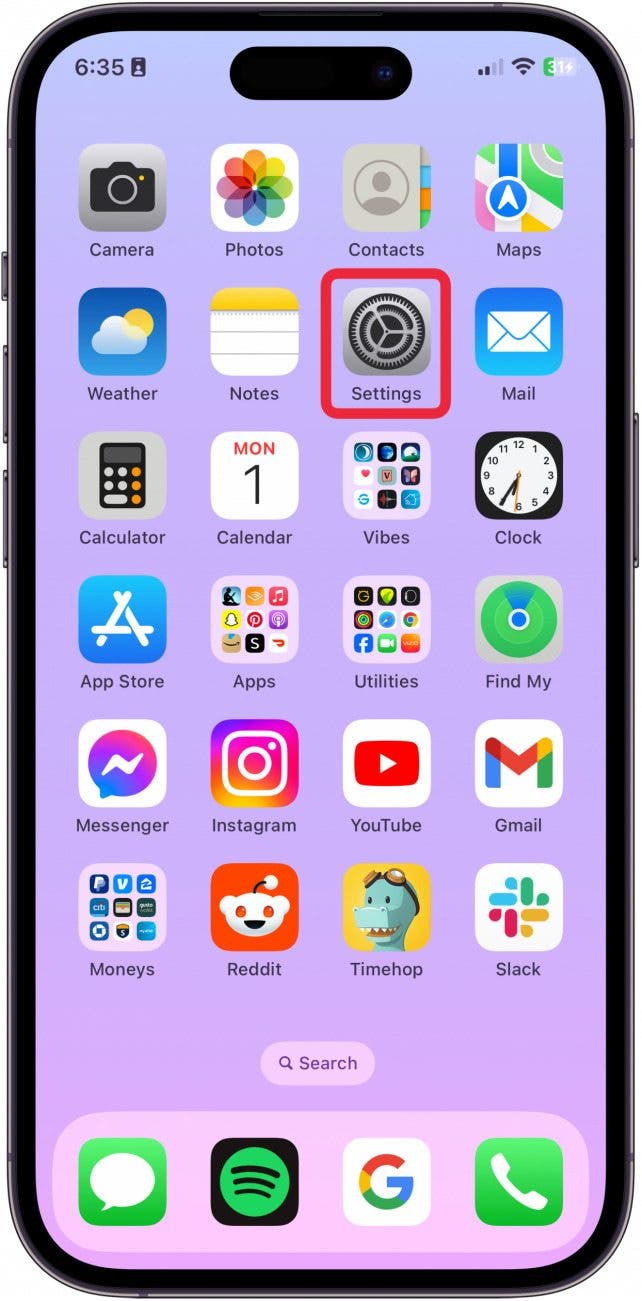
- 輕敲郵件。
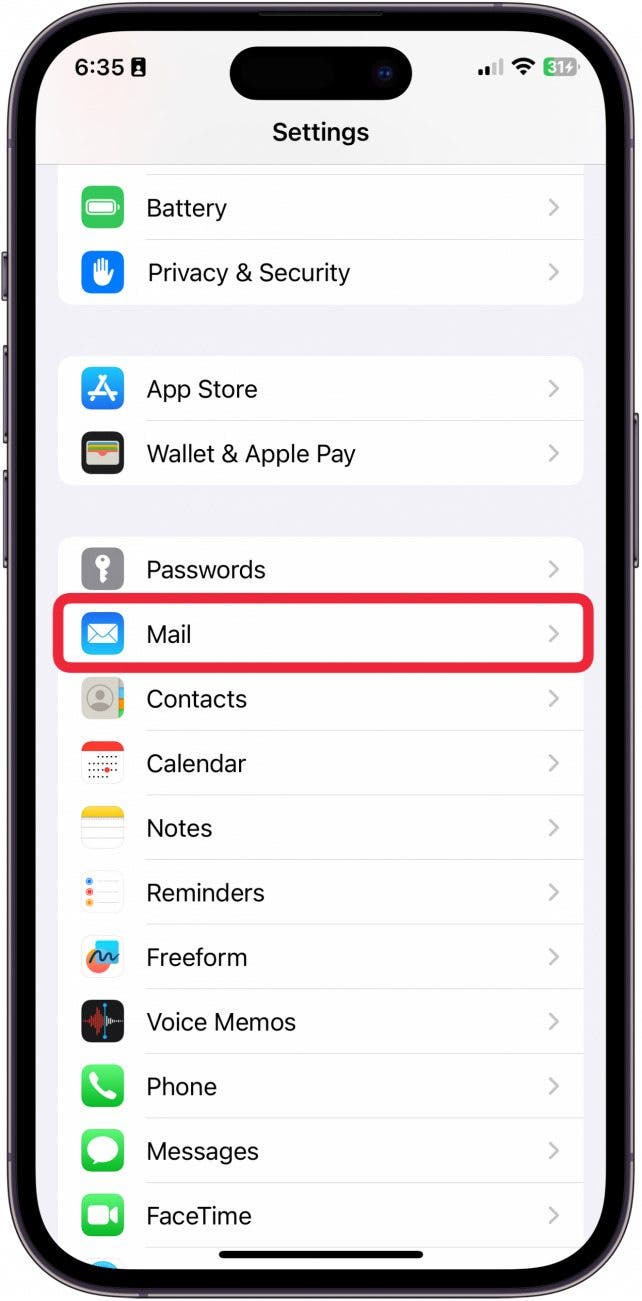
- 輕敲帳戶。
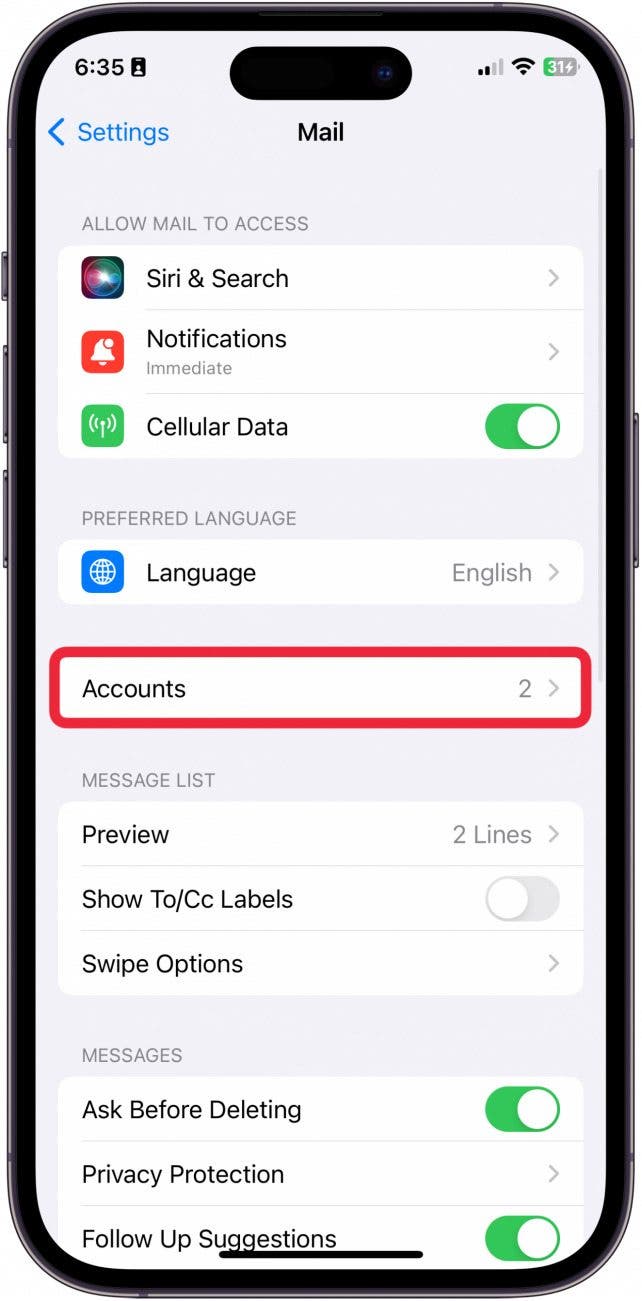
- 輕敲新增帳戶。
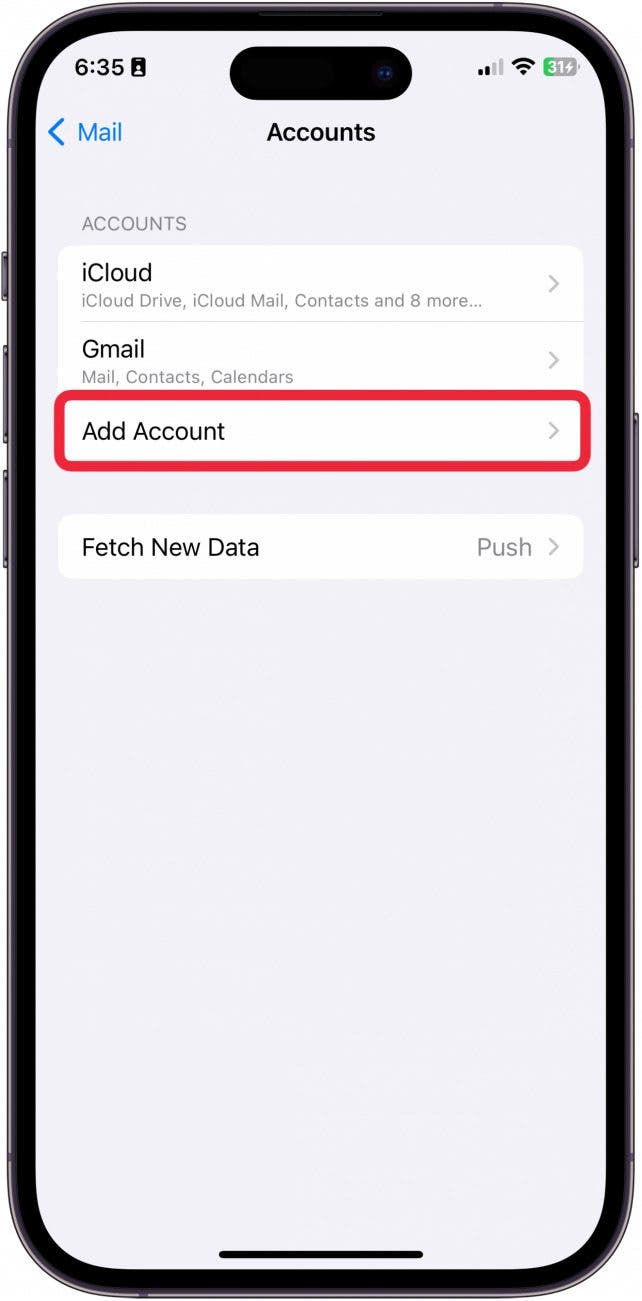
- 點選您要新增的電子郵件地址的郵件用戶端。從這裡,系統將提示您在線上登入您的電子郵件地址,並按照步驟將新帳戶新增至郵件應用程式。
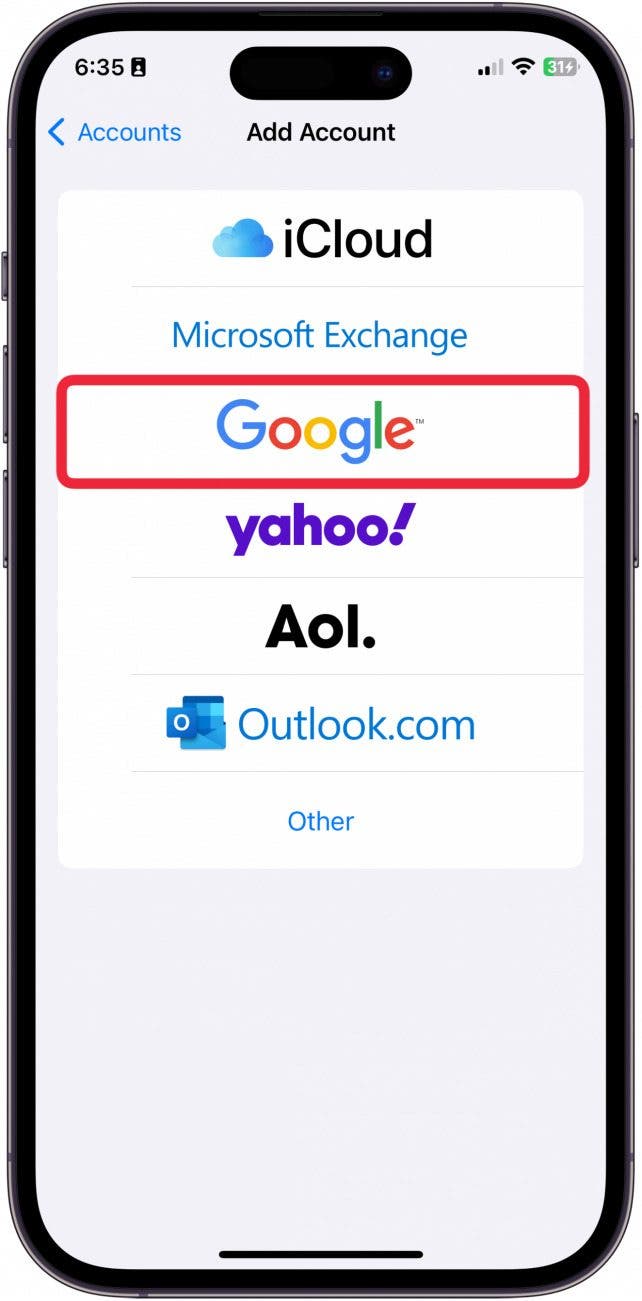
- 完成網站上的步驟後,點擊節省。繼續新增帳戶,直到所有電子郵件地址都新增到郵件應用程式中。
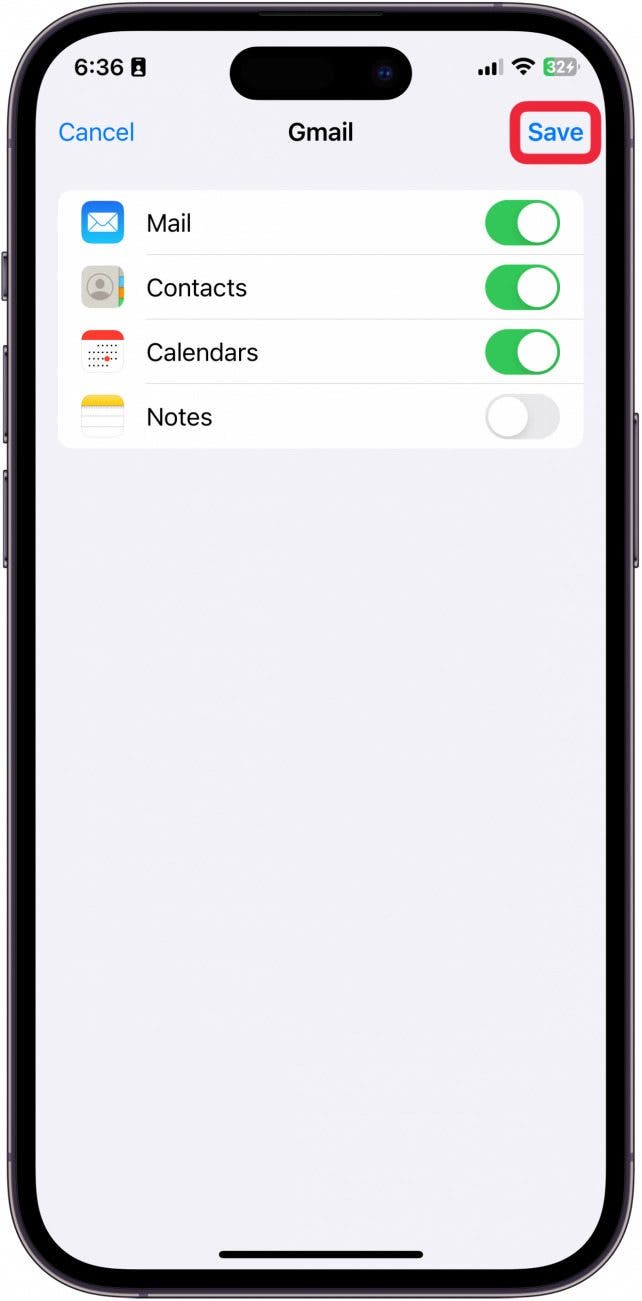
- 然後,打開郵件應用程式。
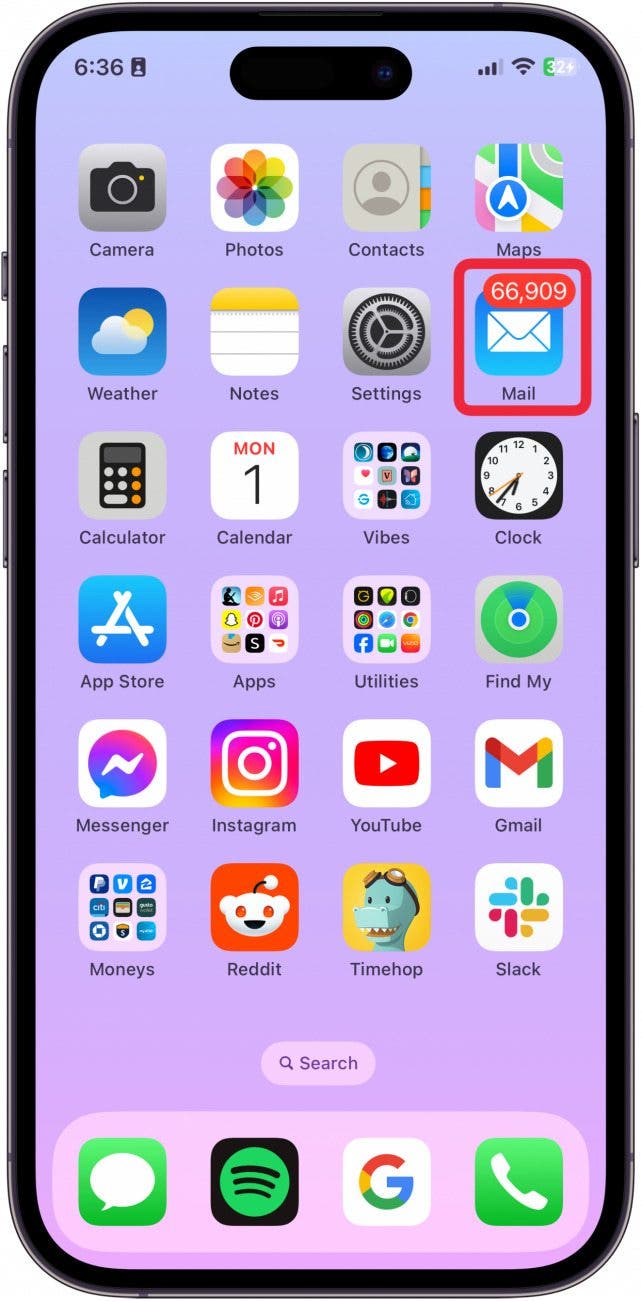
- 如果您位於收件匣中,請點選後退按鈕進入信箱。
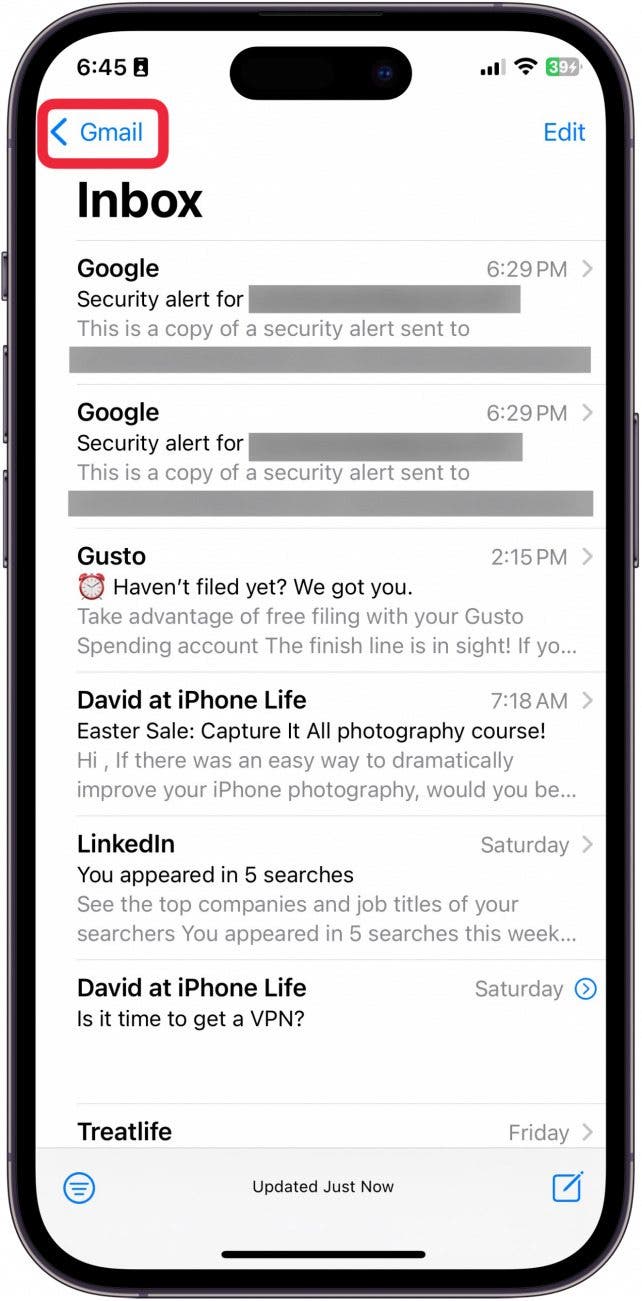
- 輕敲所有收件匣。
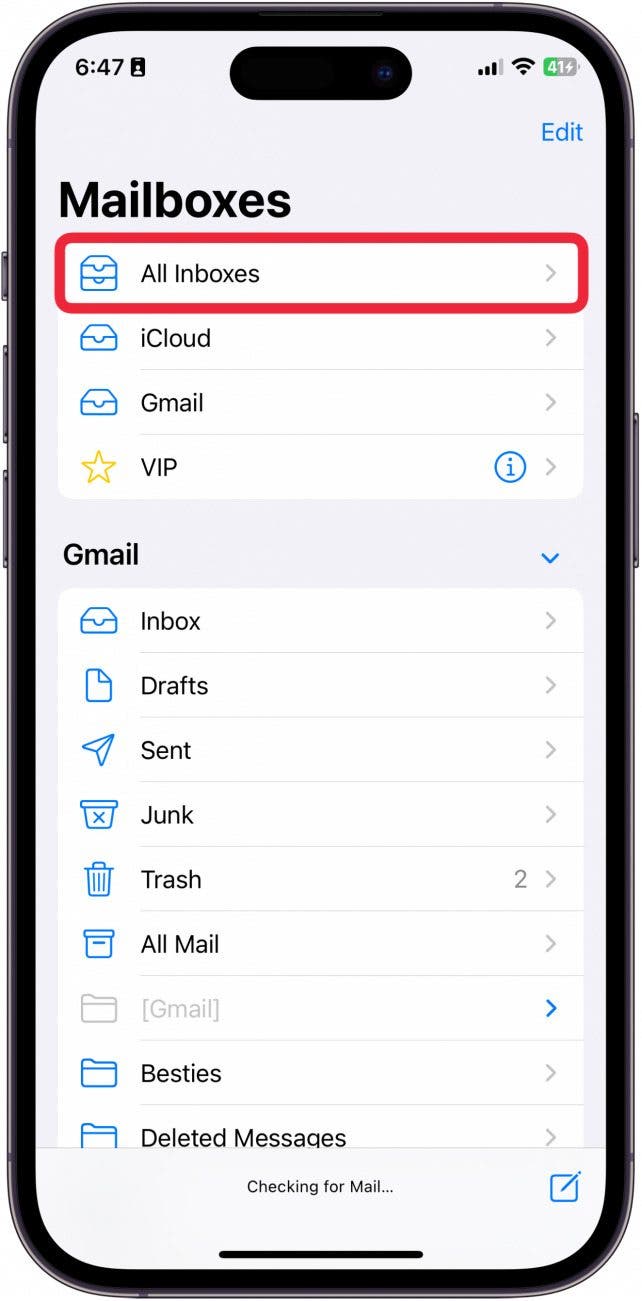
- 現在您可以查看來自每個不同帳戶的所有電子郵件。
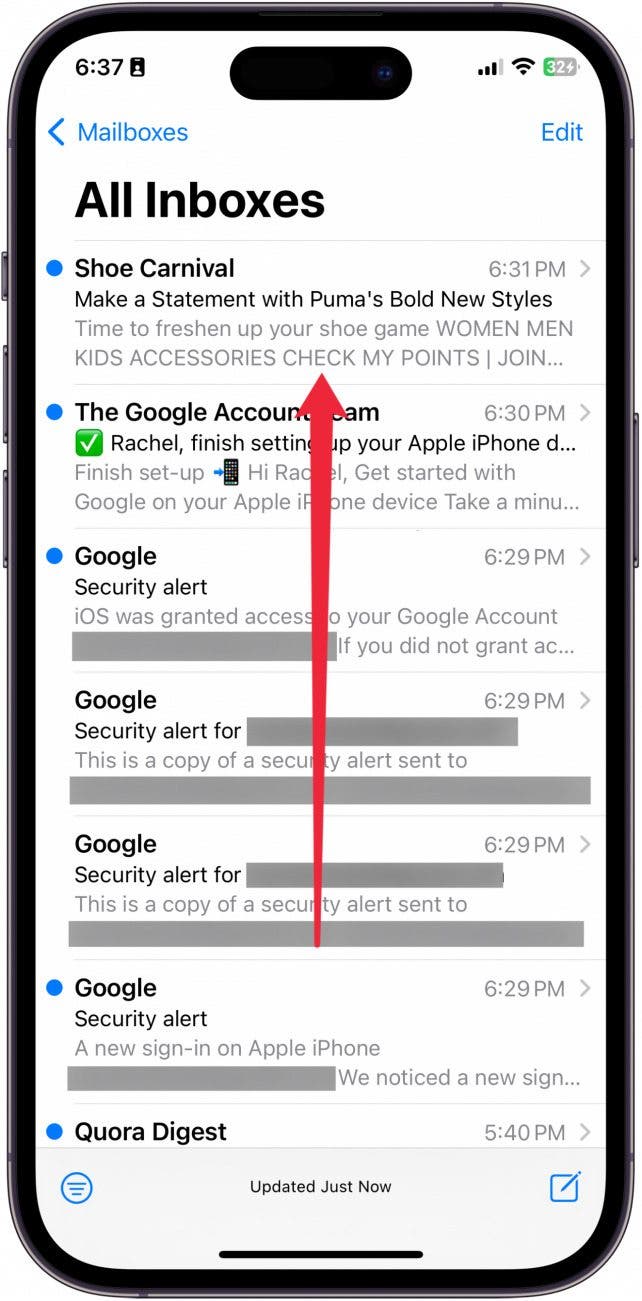
這就是您在郵件應用程式中獲取所有電子郵件地址的方式。現在,您再也不會錯過重要電子郵件了!
每天一分鐘掌握你的 iPhone:在這裡註冊將我們的免費每日提示直接發送到您的收件匣。