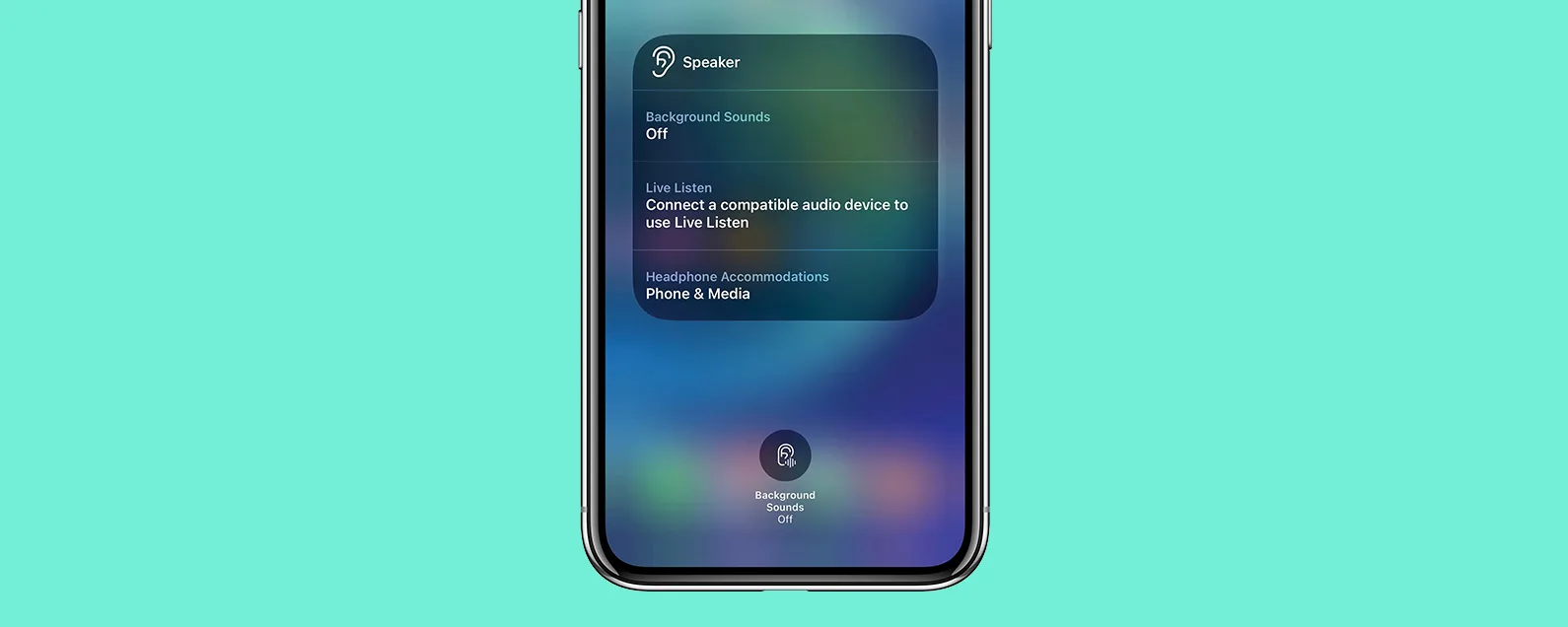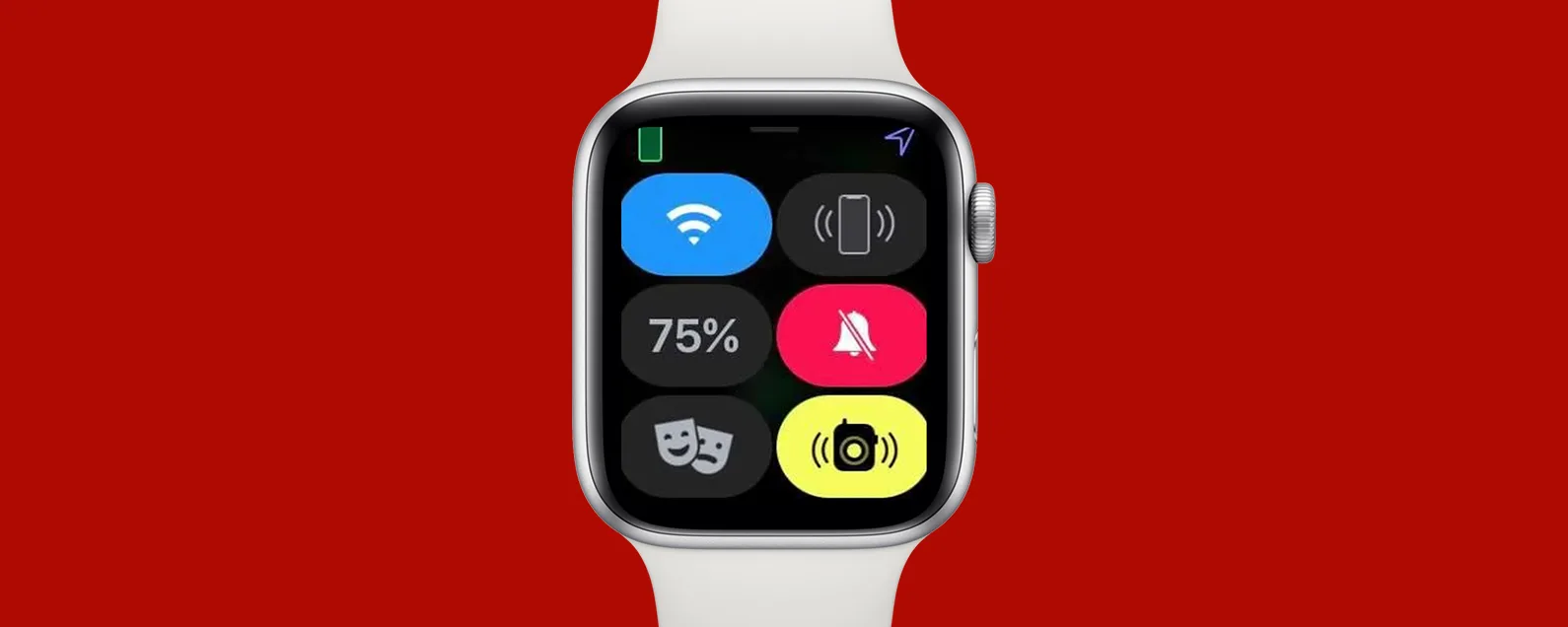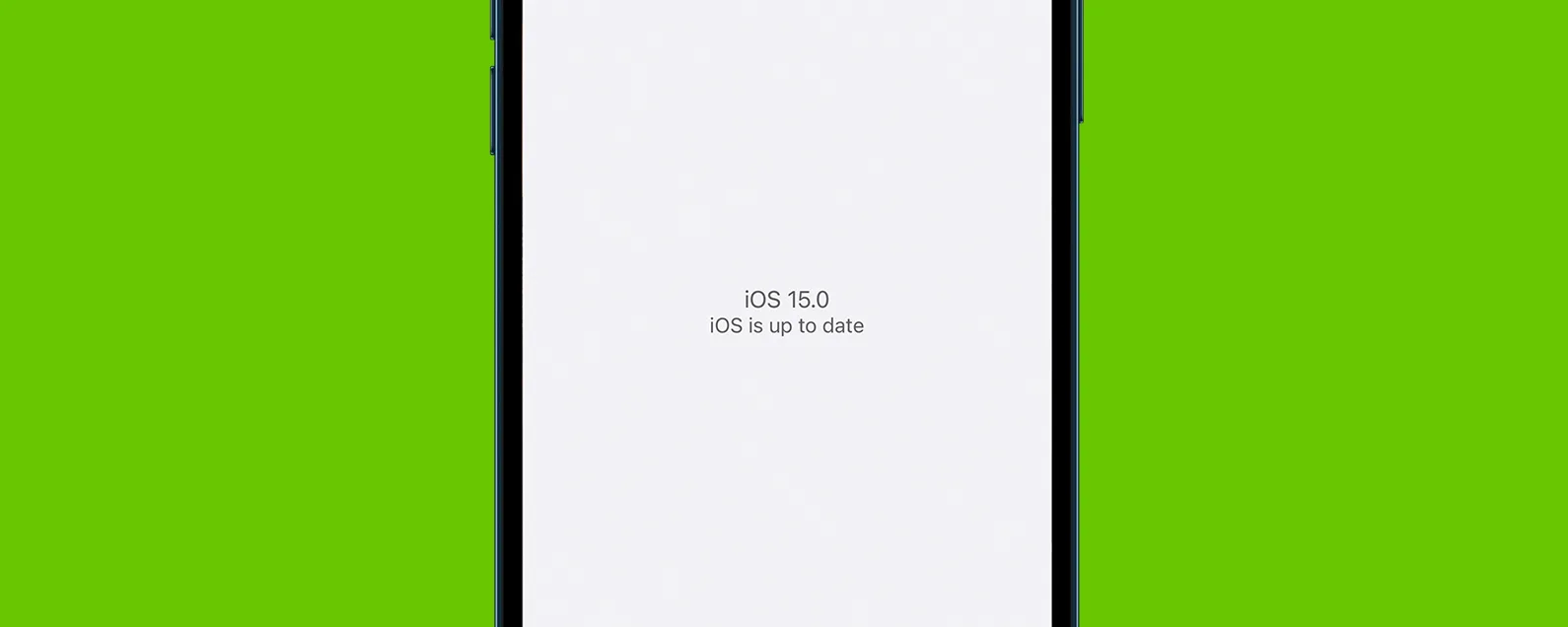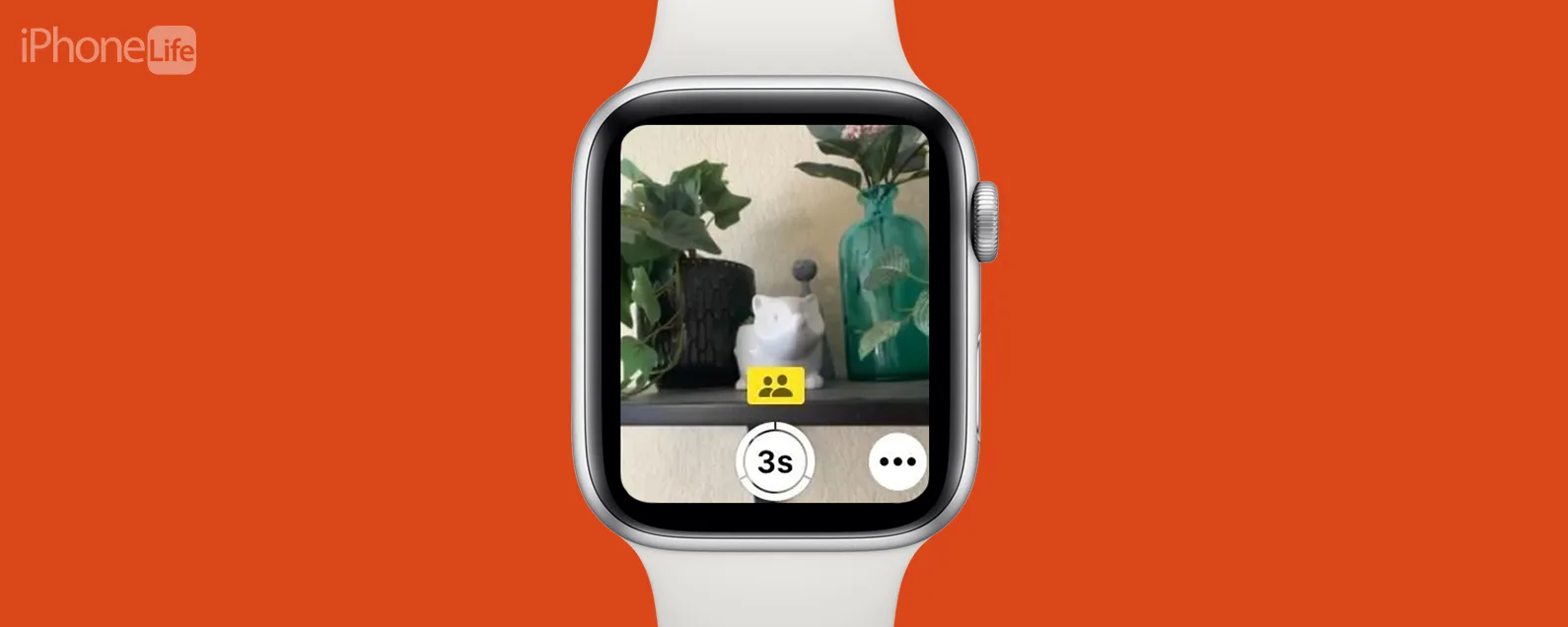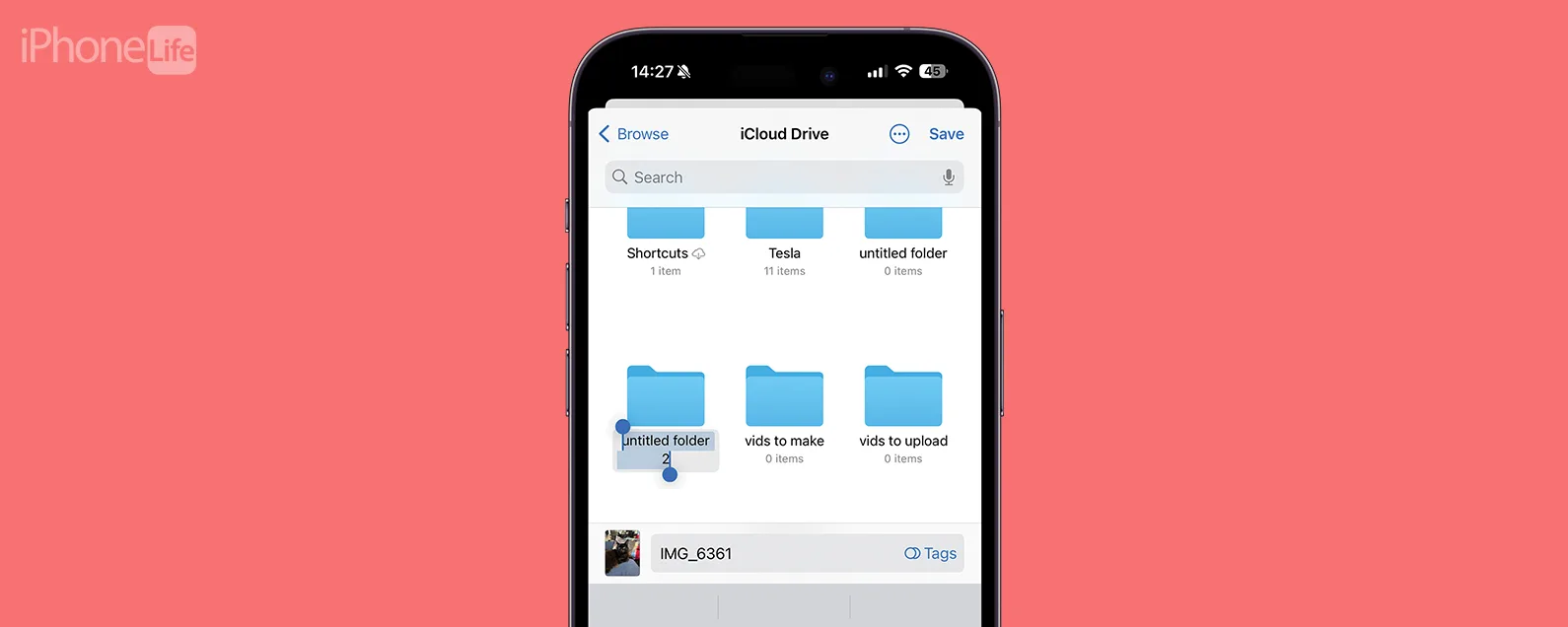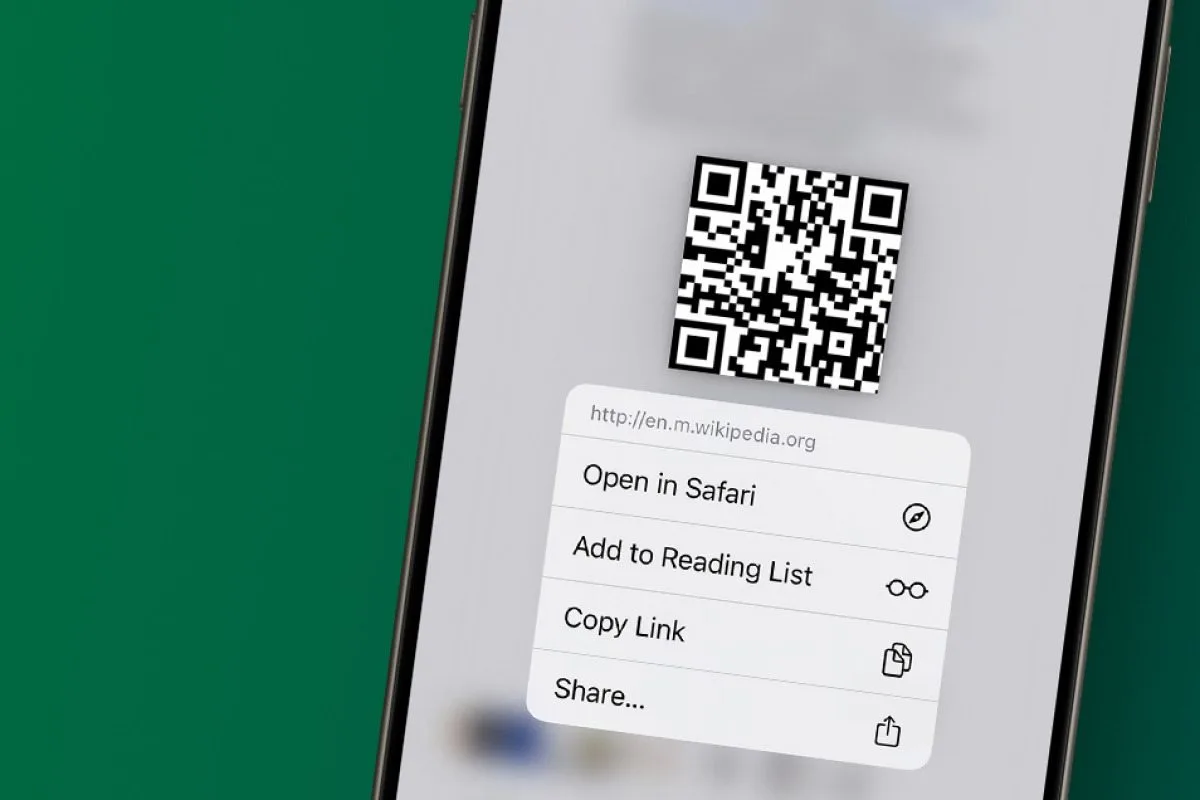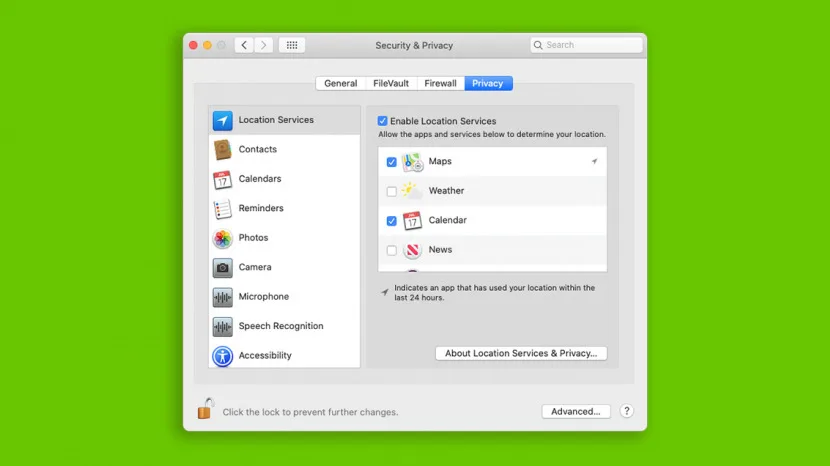
如果您的 Zoom 音訊無法正常工作,並且您聽不到其他人的聲音,他們也聽不到您的聲音,或者兩者兼而有之,我們將向您展示如何解決問題。讓我們來看看如何解決 iPhone、iPad 或 Mac 上的麥克風和 Zoom 問題。
讓我們開始學習如何解決 Zoom 音訊問題。如需更多精彩的 FaceTime 和 Zoom 教學課程,請查看我們的免費教學課程每日提示。

發現 iPhone 的隱藏功能
獲取每日提示(帶有螢幕截圖和清晰的說明),以便您每天只需一分鐘即可掌握您的 iPhone。
跳轉至:
變焦系統需求
第一部分學習如何使用縮放確保您擁有適當的硬體和軟體。以下是相容 Zoom 的 Apple 裝置清單。如果您的 iPhone、iPad、iPod Touch 或 Mac 包含以下功能和軟體,您可以將其與 Zoom 結合使用。
系統需求:iPhone、iPad、iPod Touch
硬體
- 不含前置鏡頭的 iPhone 3GS、iPhone 4 及更新機型、iPod Touch 第 4 代及更新機型、iPad 2 或更新機型、iPad Pro、iPad mini
軟體
- 運行 iOS 7 或更高版本的 iPhone、iPod Touch 或 iPad。
- 運行 iPadOS 13 或更高版本的 iPad。
瀏覽器
- Safari 5+ 或 Chrome
處理器
- 1GHz 或更高的單核心處理器
系統需求:Mac
如果您擁有 Mac,則需要安裝 Zoom Client 5.1.1 並具備以下功能和軟體才能使用 Zoom。
硬體
- 可以運行 macOS X 和 macOS 10.9 或更高版本的 Mac。
- 麥克風和揚聲器(藍牙、USB 插入式或內建)。
- 網路攝影機或高畫質網路攝影機(藍牙、USB 插件或內建)。
網路連線
為了使用 Zoom 而不出現凍結或崩潰問題,您需要的另一件事是良好的網路連線。根據您只是參加網路研討會或會議,還是進行演示或參與,您會有不同的需求。 Zoom 列出推薦頻寬這裡。您也可以加入Zoom測試會議測試您的網路連線。
如果您不確定自己的網路速度有多快,可以在線上進行很多速度測試。一些流行的選項包括快速地和奧克拉。
修復 iPhone 和 iPad 上的 Zoom 麥克風和揚聲器問題
重要的是要知道如何解決 Zoom 視訊和連線問題,以及 Zoom 音訊問題。現在我們來看看如何解決 Zoom 麥克風和揚聲器問題。
確保您的 iPhone 和 iPad 揚聲器正常運作
如果您在 Zoom 會議中聽不到其他人的聲音,但他們可以聽到您的聲音,請在另一個應用程式中檢查 iPhone 或 iPad 的揚聲器,看看它們是否正常工作。如果您可以在常規通話中播放音樂或聽到音頻,則問題不在於揚聲器。您也可以與 Zoom 會議的其他成員分享以下故障排除步驟。他們可能已靜音,或者可能未連接音訊。
確保 Zoom 音訊已連接
當您的 Zoom 音訊無法正常工作並且您聽不到通話中其他人的聲音時,首先要記住的是,您可能沒有在通話開始時點擊「使用網路音訊通話」。如果您點擊“取消”,您仍然可以啟用網路音訊。
- 輕敲使用網路音訊通話在通話或會議開始時。
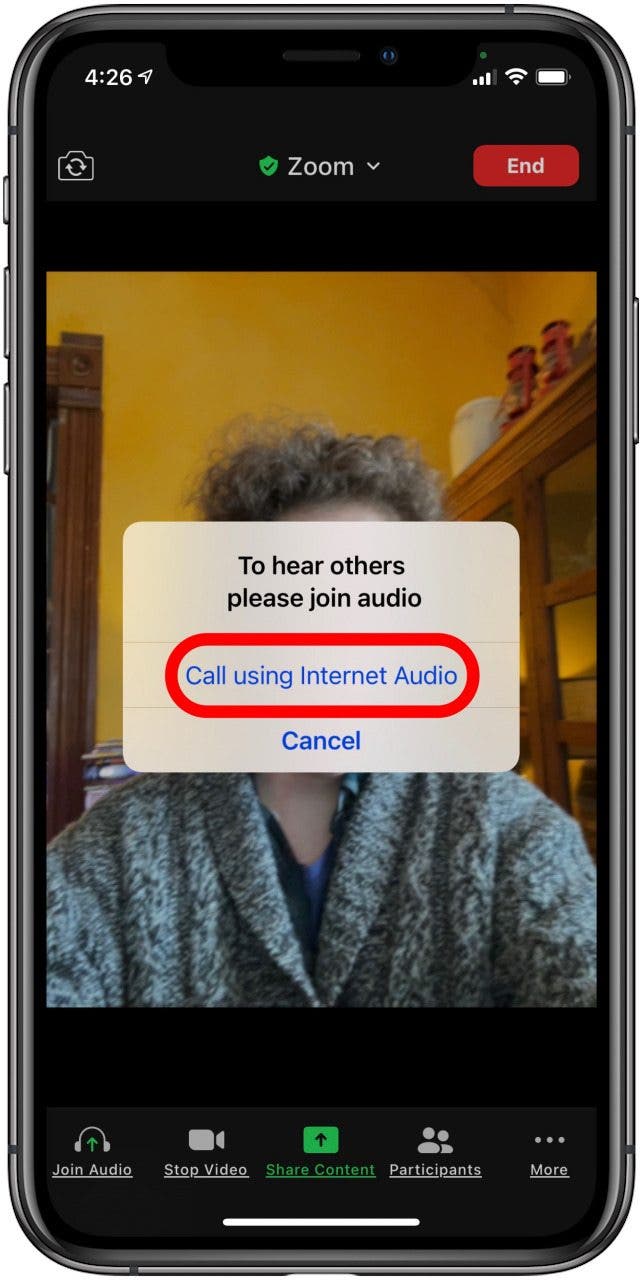
- 點擊螢幕以顯示螢幕底部的通話控件,然後點擊加入音訊。
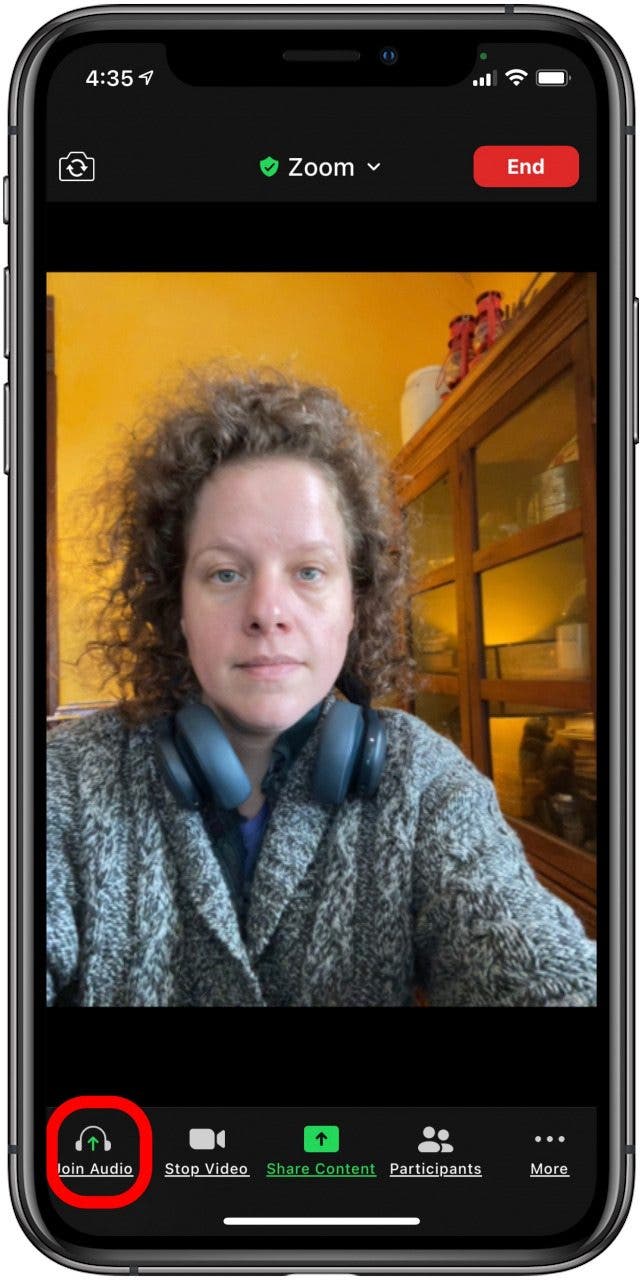
確保您的麥克風未靜音
如果其他人在 Zoom 會議中聽不到您的聲音,請先確保您沒有靜音。為此:
- 點擊螢幕以顯示底部的控制項。
- 如果麥克風圖示顯示不高興並有一條紅色斜杠穿過它,如下所示:
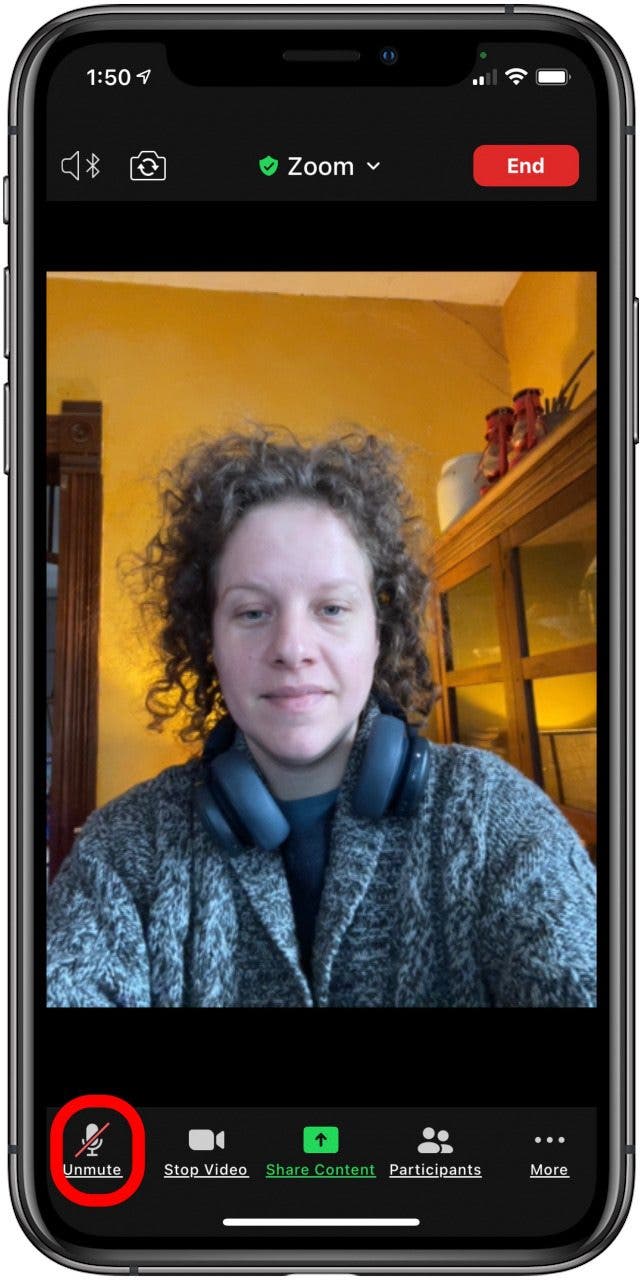
- 點擊麥克風圖示即可取消靜音。

確保 Zoom 可以存取 iPad 或 iPhone 麥克風
接下來,確保 Zoom 可以存取您的 iPhone 或 iPad 的麥克風。
- 打開設定應用程式。
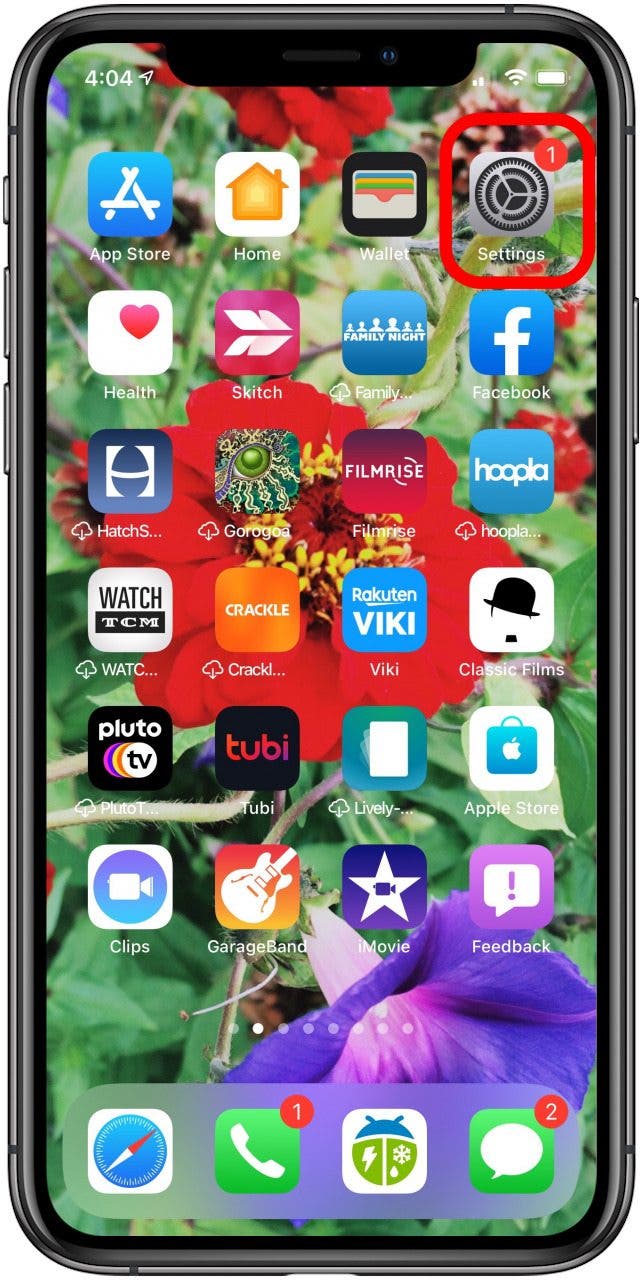
- 輕敲隱私。
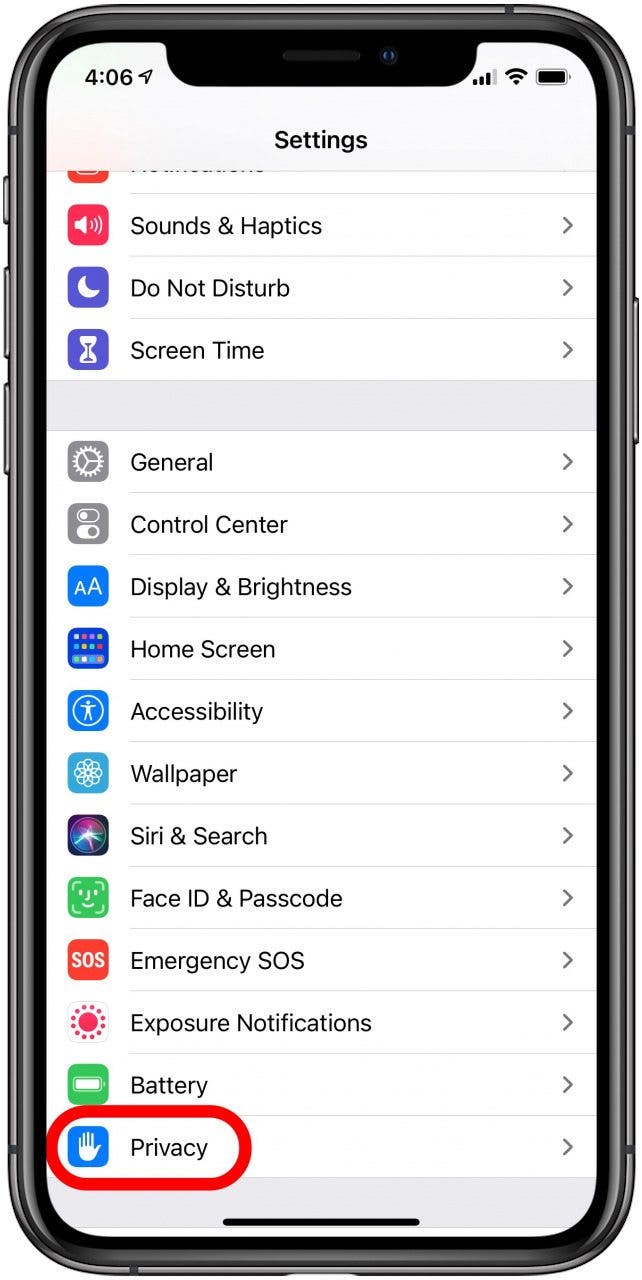
- 輕敲麥克風。
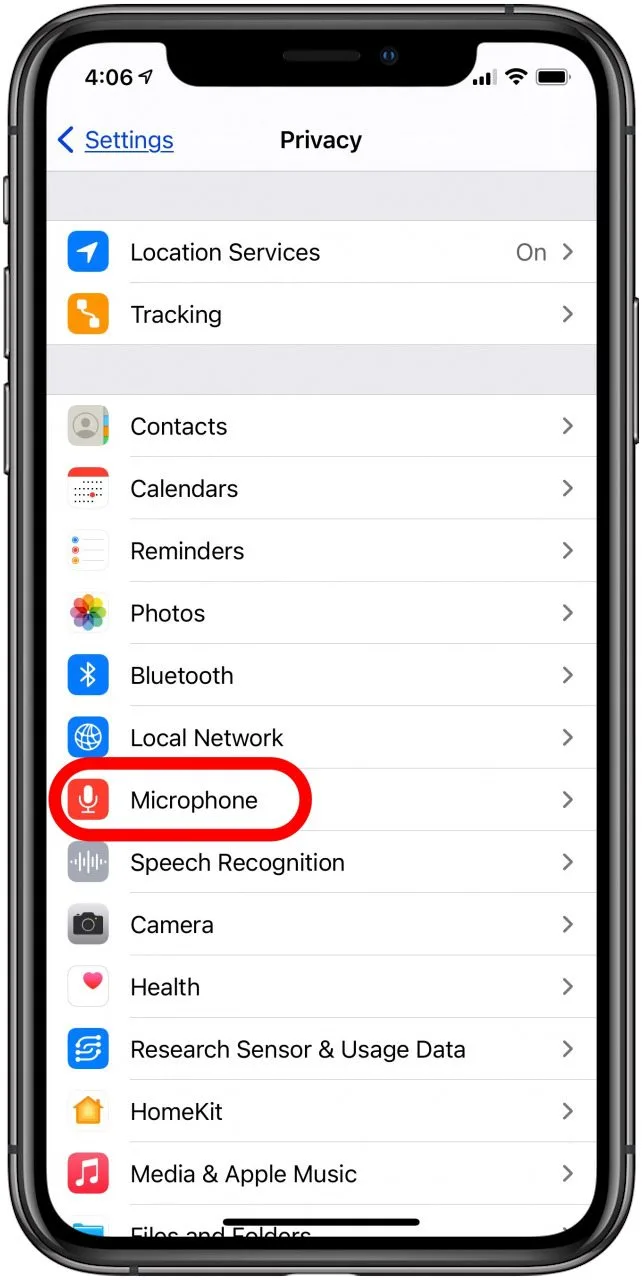
- 開啟飛漲。
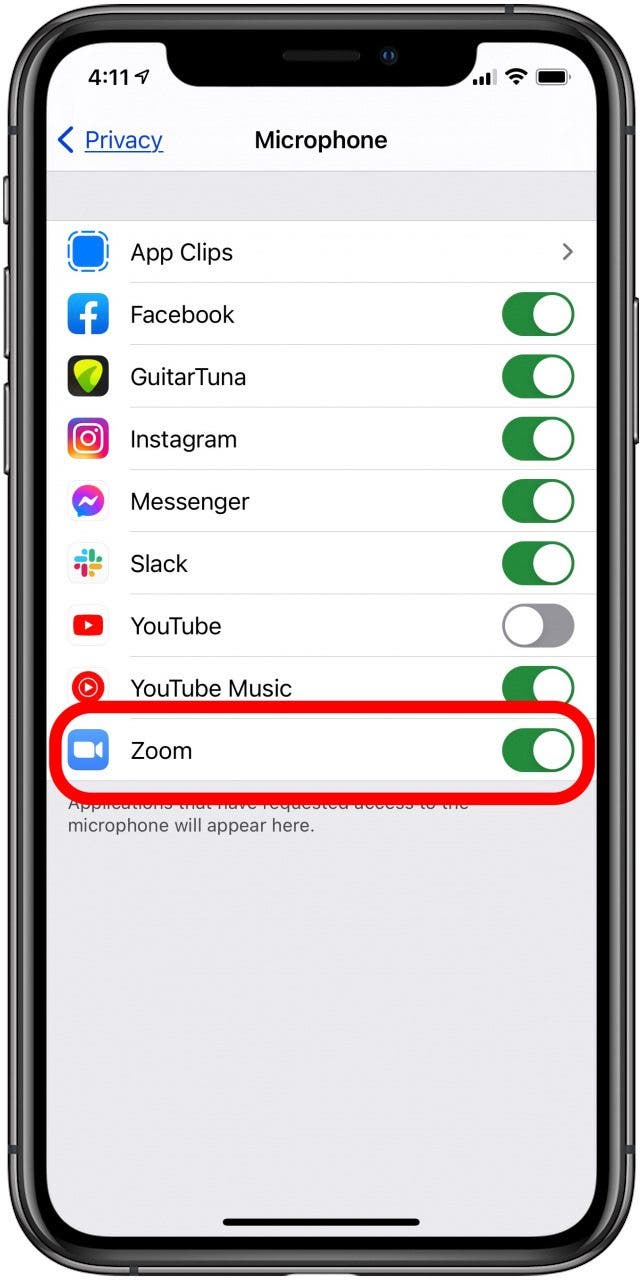
檢查 Zoom 應用程式中的麥克風設置
- 打開縮放應用程式並點擊設定。
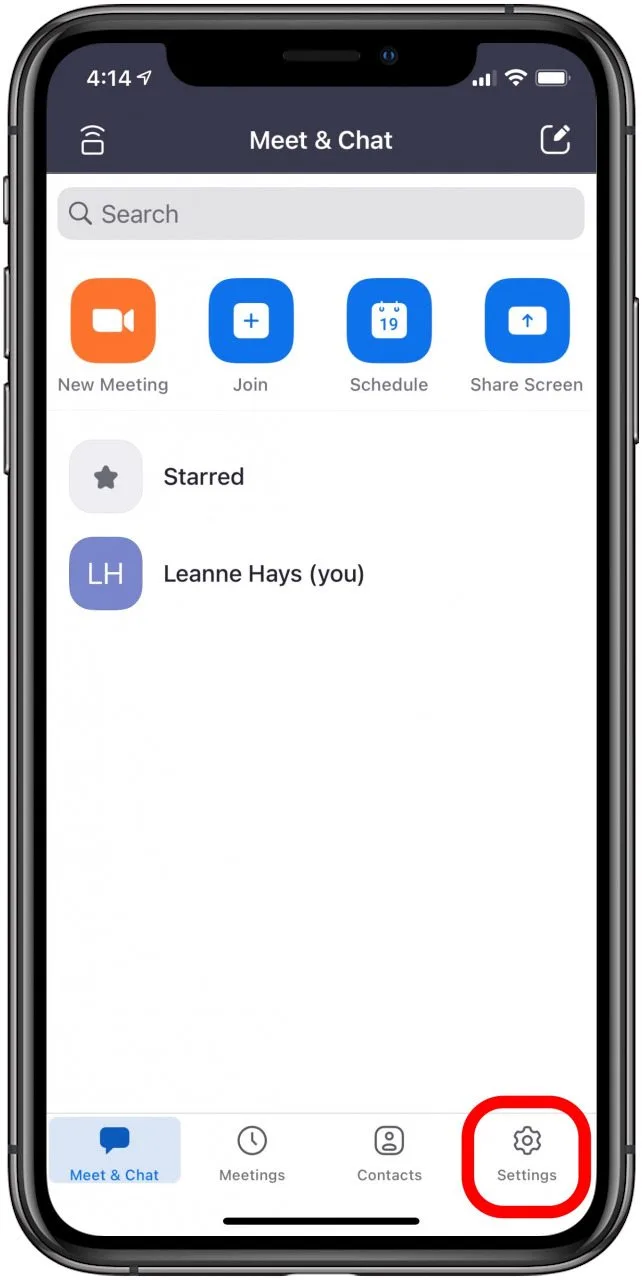
- 輕敲會議。

- 確保始終將我的麥克風靜音已關閉。當您加入會議時,此設定會使您的麥克風靜音,直到您選擇打開它,這很容易忘記。
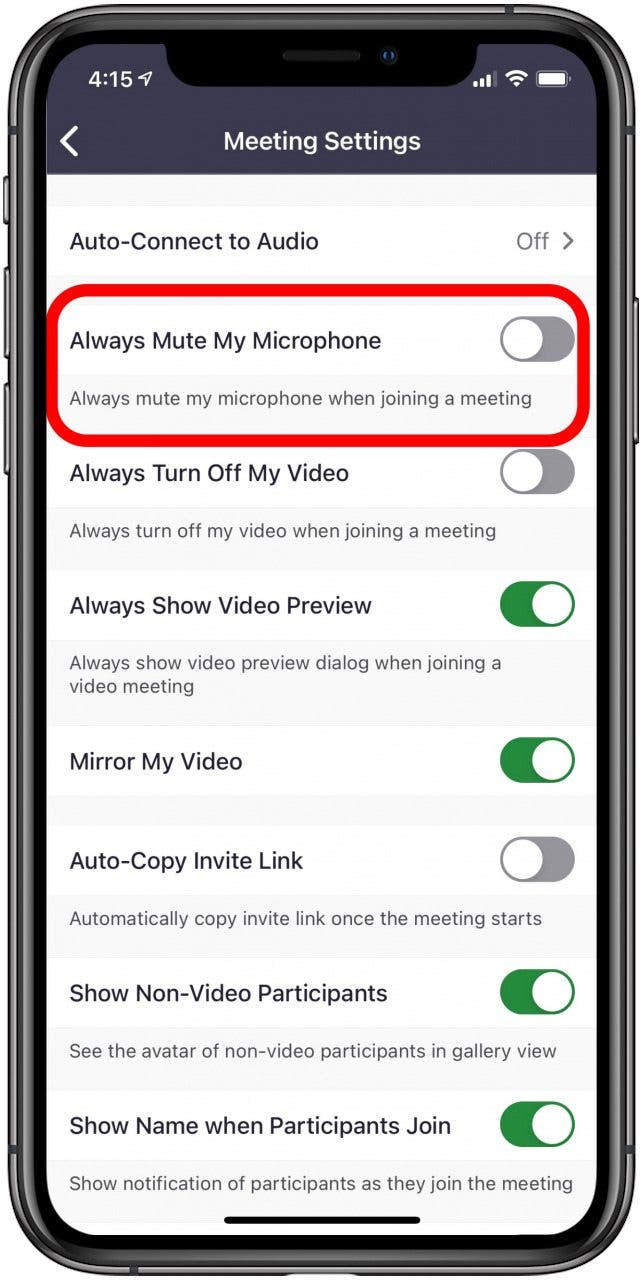
修復 Mac 上的 Zoom 麥克風和揚聲器問題
確保 Mac 的揚聲器正常運作
如果您在 Zoom 會議中聽不到其他人的聲音,但他們可以聽到您的聲音,請在另一個應用程式中檢查 Mac 的揚聲器,看看它們是否正常工作。如果您可以播放音樂或聽到其他應用程式的音頻,則問題不在於揚聲器。您可以與 Zoom 會議的其他成員分享以下故障排除步驟。他們可能已靜音,或者可能未連接音訊。一旦您的音訊正常工作,您還可以透過學習來確保顯示正確的名稱如何在 Zoom 上更改您的姓名。
確保您已允許 Zoom 麥克風訪問
最簡單的步驟之一是確保您已允許在 Mac 上存取 Zoom 麥克風。為此:
- 點擊螢幕頂部的 Apple 選單,然後點擊系統偏好設定。
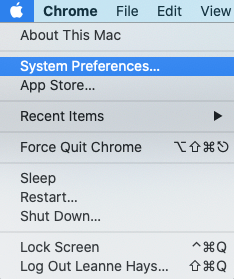
- 點選安全和隱私。
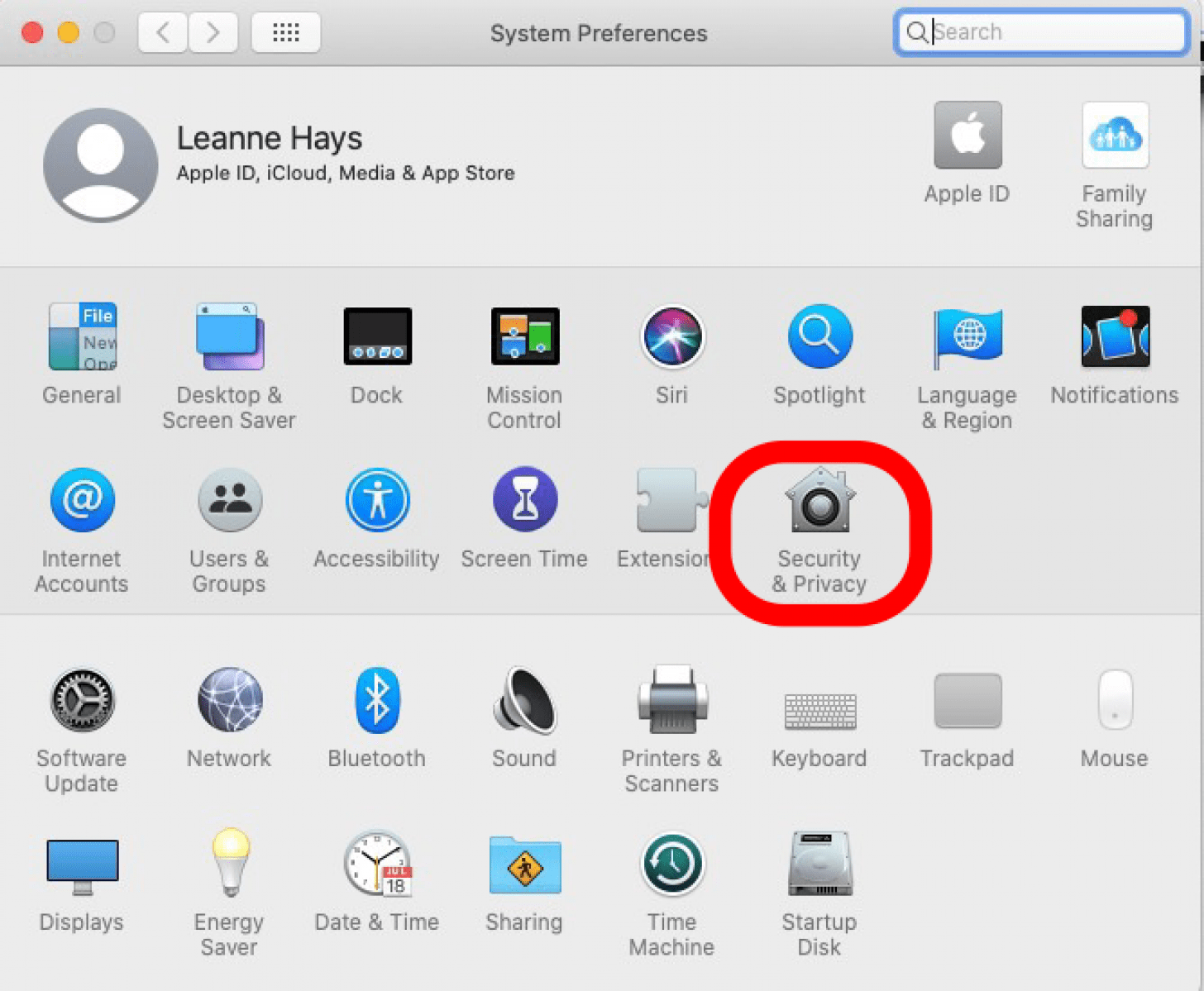
- 點擊鎖定圖標,然後輸入您的 Mac 密碼。
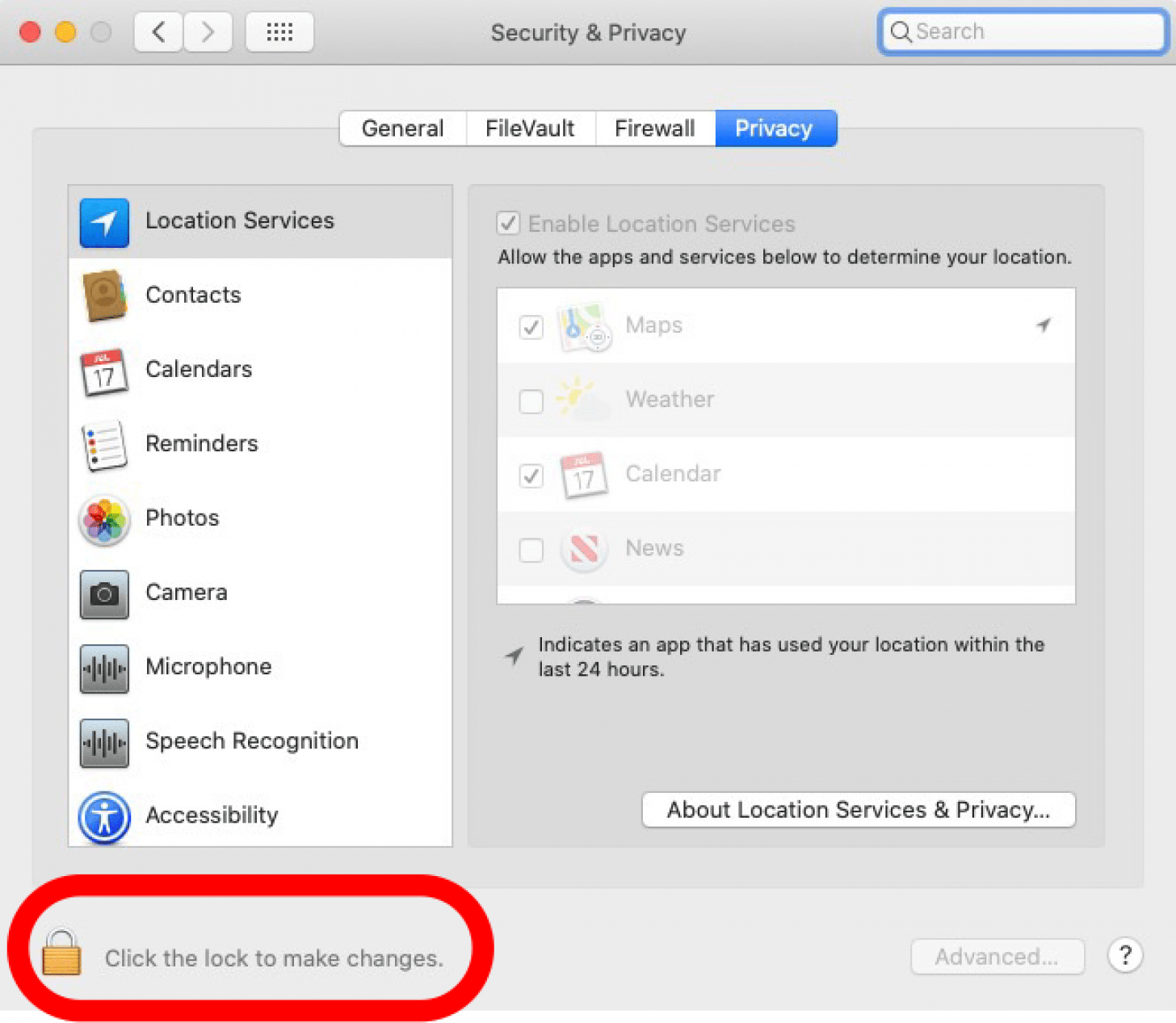
- 點擊“麥克風”並確保選取“縮放”旁邊的方塊。
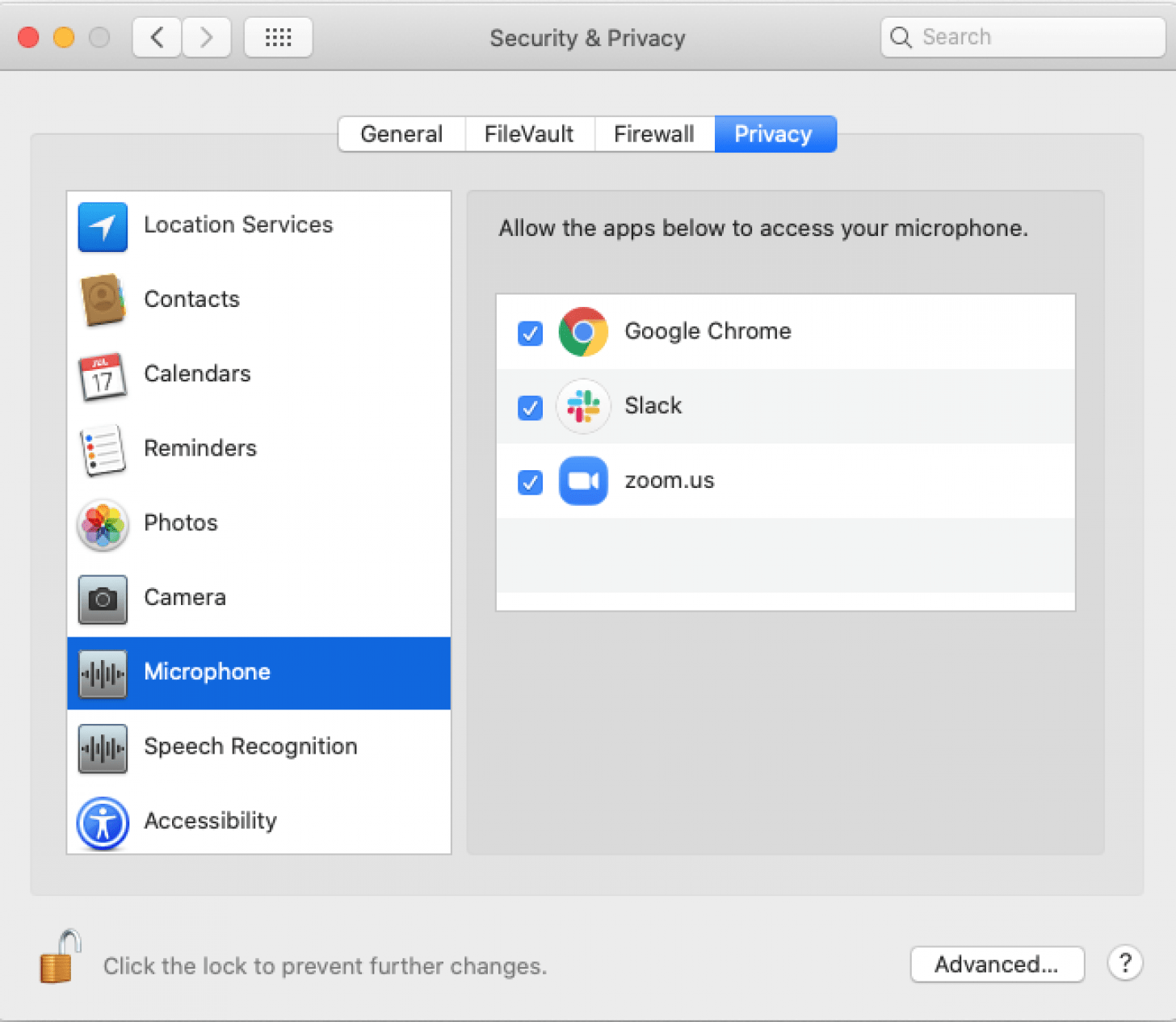
- 點擊打開的鎖定圖示以儲存變更。
確保 Zoom 音訊已連接
當您的 Zoom 音訊無法正常工作並且您聽不到通話中其他人的聲音時,首先要記住的是,您可能已被靜音。與在 iPhone 或 iPad 上一樣,如果螢幕底部的麥克風圖示顯示不高興並有一條紅色斜線穿過,單擊它即可取消靜音。
變焦揚聲器和麥克風測試
您也可以在 Zoom 應用程式中進行麥克風測試和揚聲器測試。
- 打開縮放應用程式。
- 點選齒輪圖示。
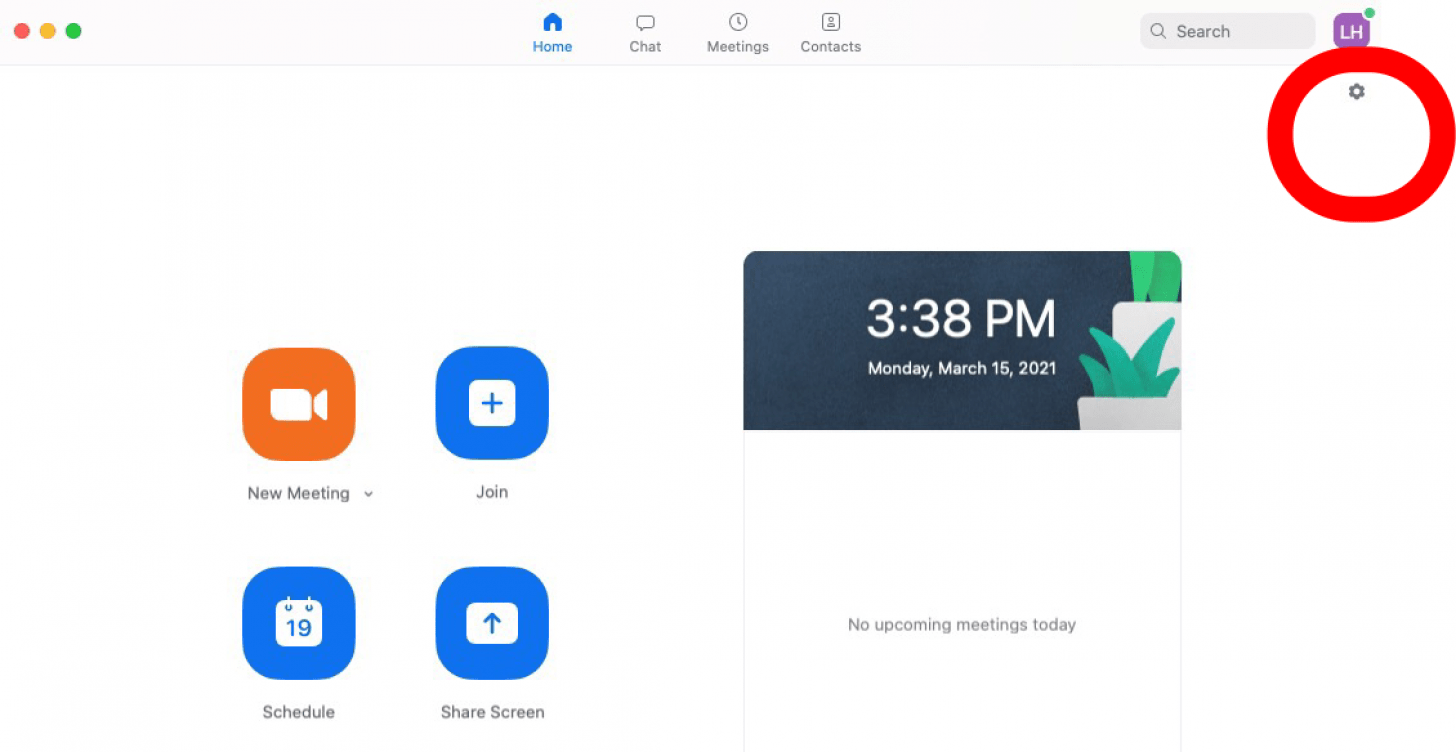
- 點選聲音的。
- 你會看到測試音箱和測試麥克風選項。點選測試音箱。
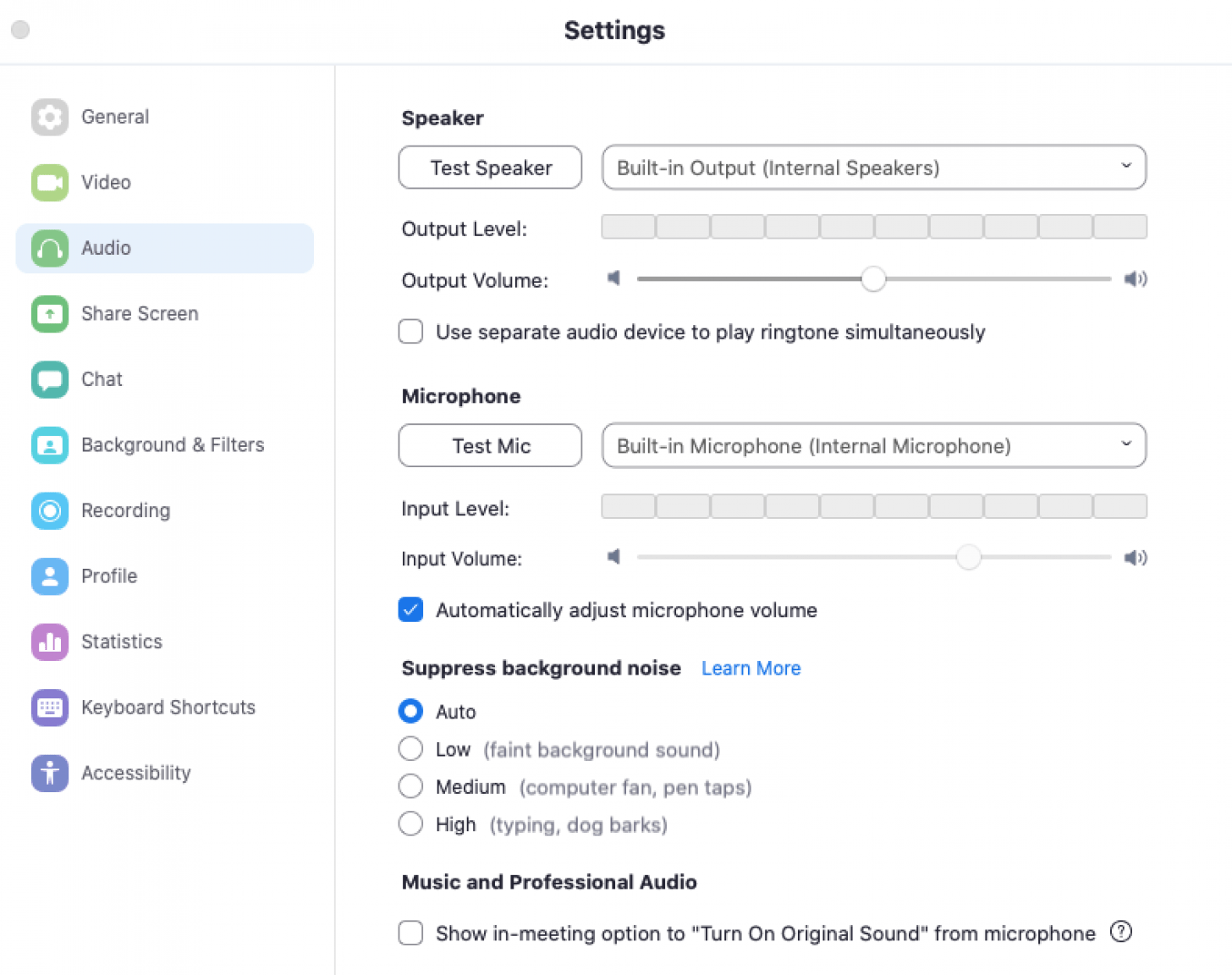
- 您的電腦將播放一段音樂來測試揚聲器,並確定揚聲器正在工作後按下「停止」。增加或減少輸出音量使用下面的音量欄輸出電平。
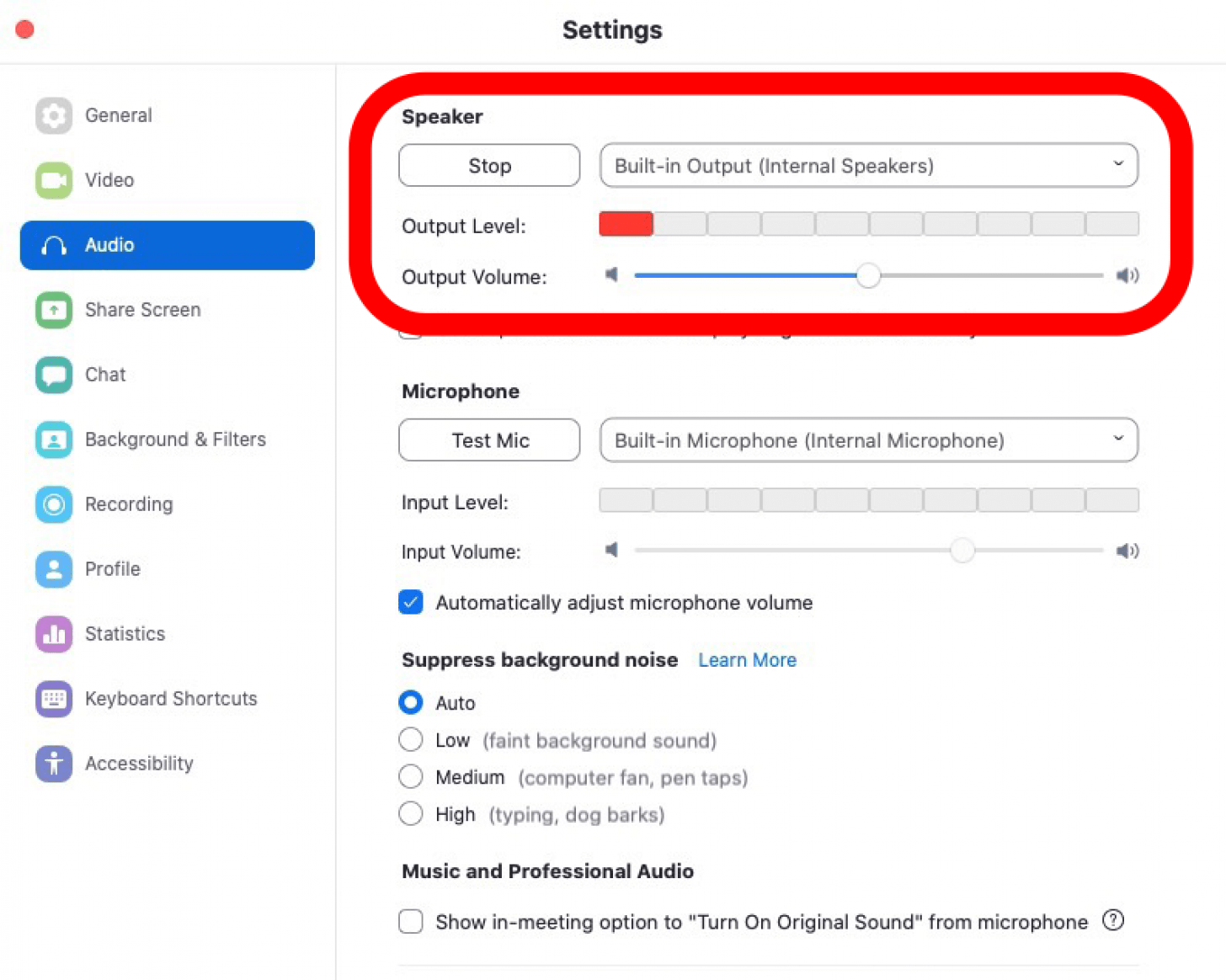
- 要測試您的麥克風,請點擊測試麥克風。
- 說話測試麥克風;您將在螢幕上看到您的輸入等級。
- 您可以手動增加或減少輸入音量,或按一下自動調整麥克風音量讓您的 Mac 設定麥克風等級。
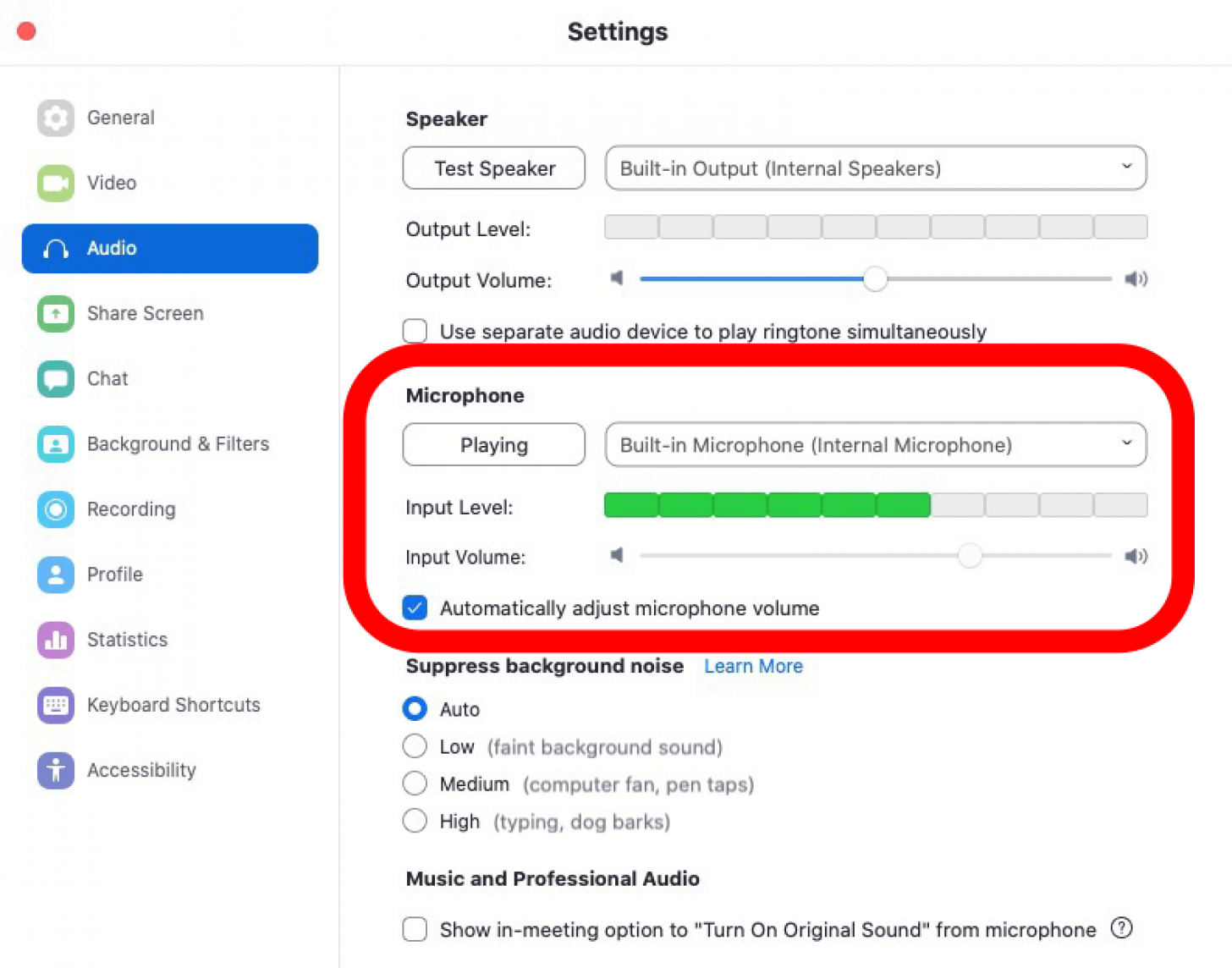
如何在 Zoom 通話中抑制背景噪音和迴聲
Zoom 通話期間的常見音訊問題包括通話期間的背景噪音和迴聲。對於通話期間的迴聲,請確保您沒有同時從多個裝置(例如手機和電腦)啟動或加入 Zoom 通話,從而限制音訊輸入。如果您有兩台裝置處於活動狀態,請將通話保留在其中一台上。如果您的電腦連接了外部揚聲器,您可以將揚聲器彼此遠離以減少回饋和迴聲。如果問題仍然存在,您可以停用外部揚聲器並使用內建揚聲器。
如果多個人在同一辦公室或家庭中參加同一個 Zoom 會議,則可能會出現另一個相關問題。在這種情況下,與會者應前往單獨的房間,或者,如果他們共用一間辦公室,則應由一個人將音訊靜音。或者,一個人或兩個人都可以使用耳機。
Zoom 還具有可以抑制背景噪音和迴聲的設定。要訪問並打開它們:
- 點選齒輪圖示,然後按一下聲音的和以前一樣。
- 你會看到抑制背景噪音在揚聲器和麥克風測試下。
- 點選汽車,低的,中等的, 或者高的,取決於您正在處理的背景噪音的程度。
- 開啟抑制持續的背景噪音,抑制間歇性背景噪音, 和迴聲消除至自動。
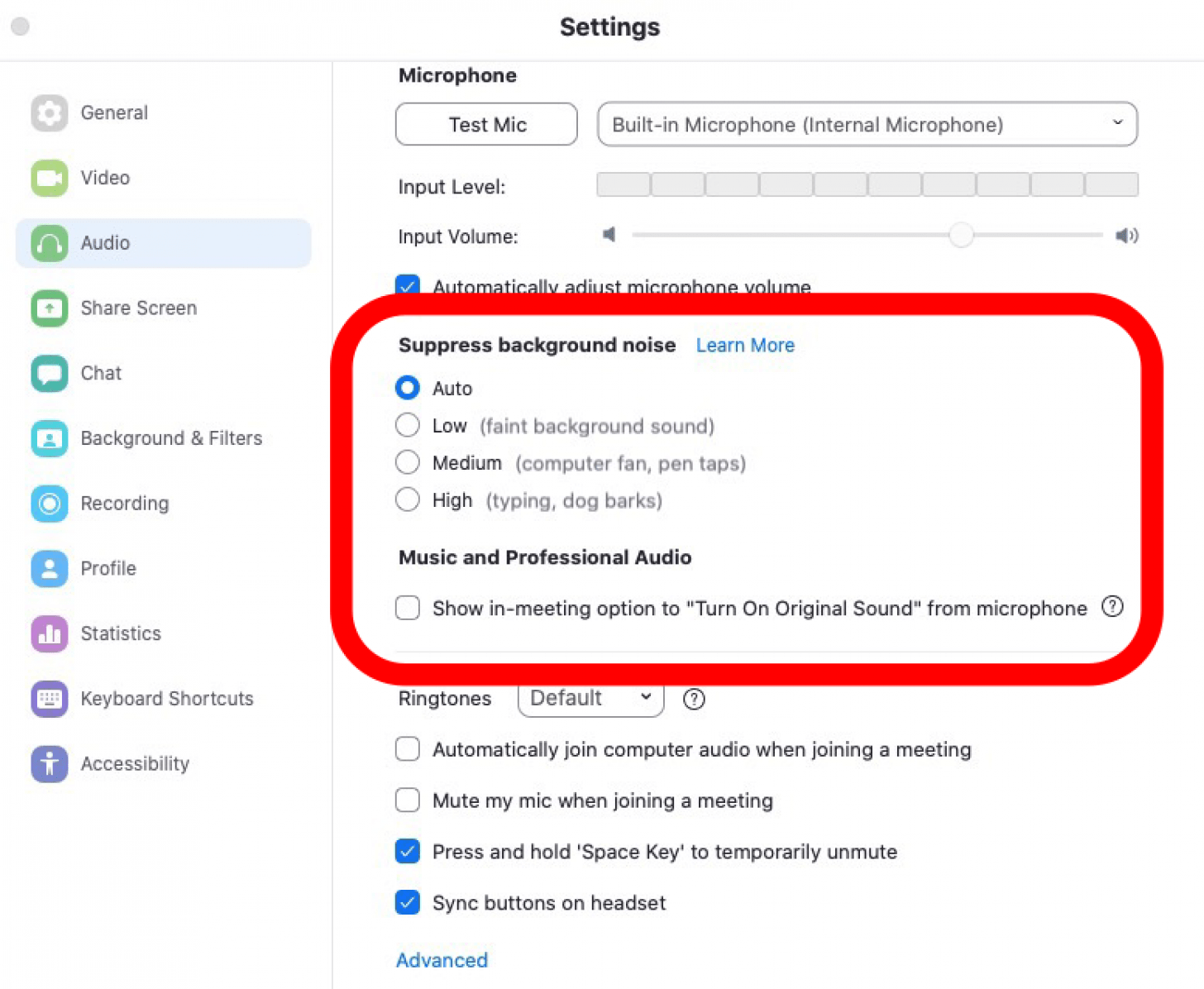
適用於 iPhone、iPad 和 Mac 的 Zoom 故障排除步驟
如果上述步驟未能解決您的 Zoom 問題,還可以嘗試其他一些方法。
更新縮放
確保您正在使用最新版本變焦。
重新安裝縮放
重新啟動您的裝置
關閉 Zoom 應用程序,然後重新啟動您的 iPhone、iPad 或 Mac。