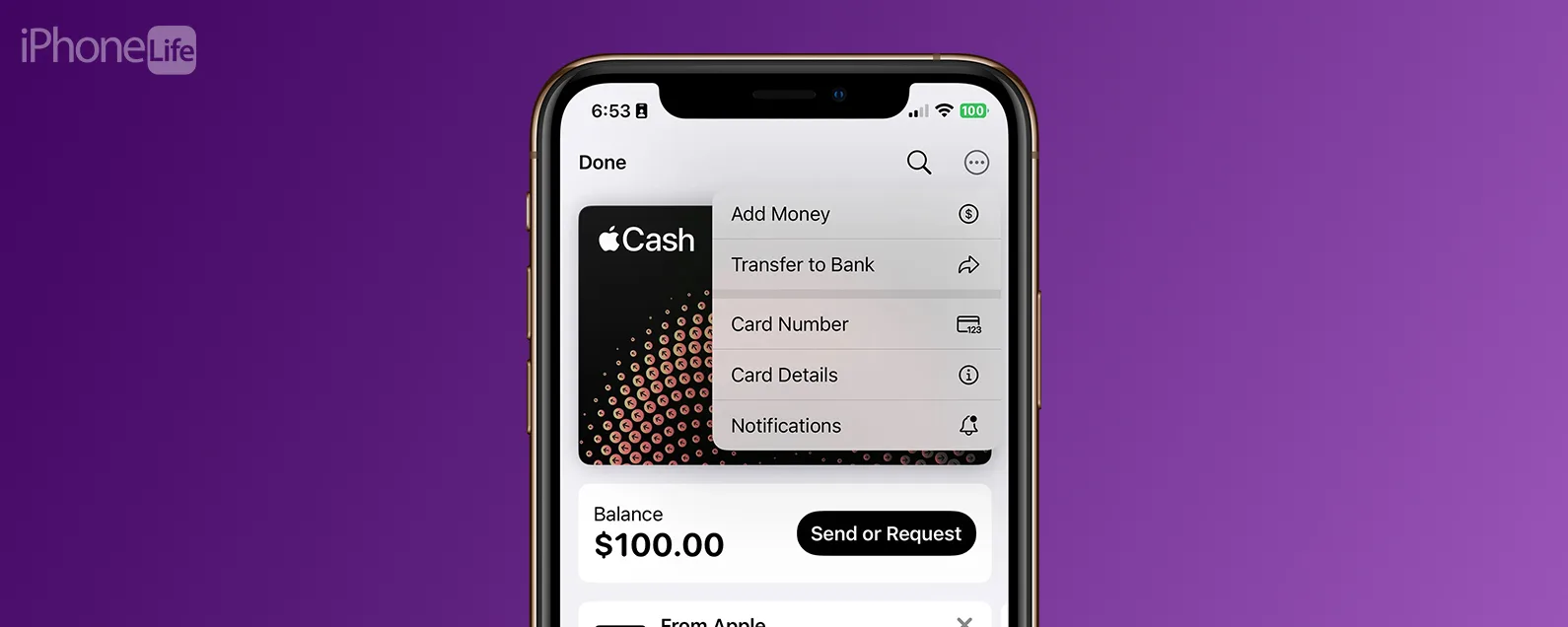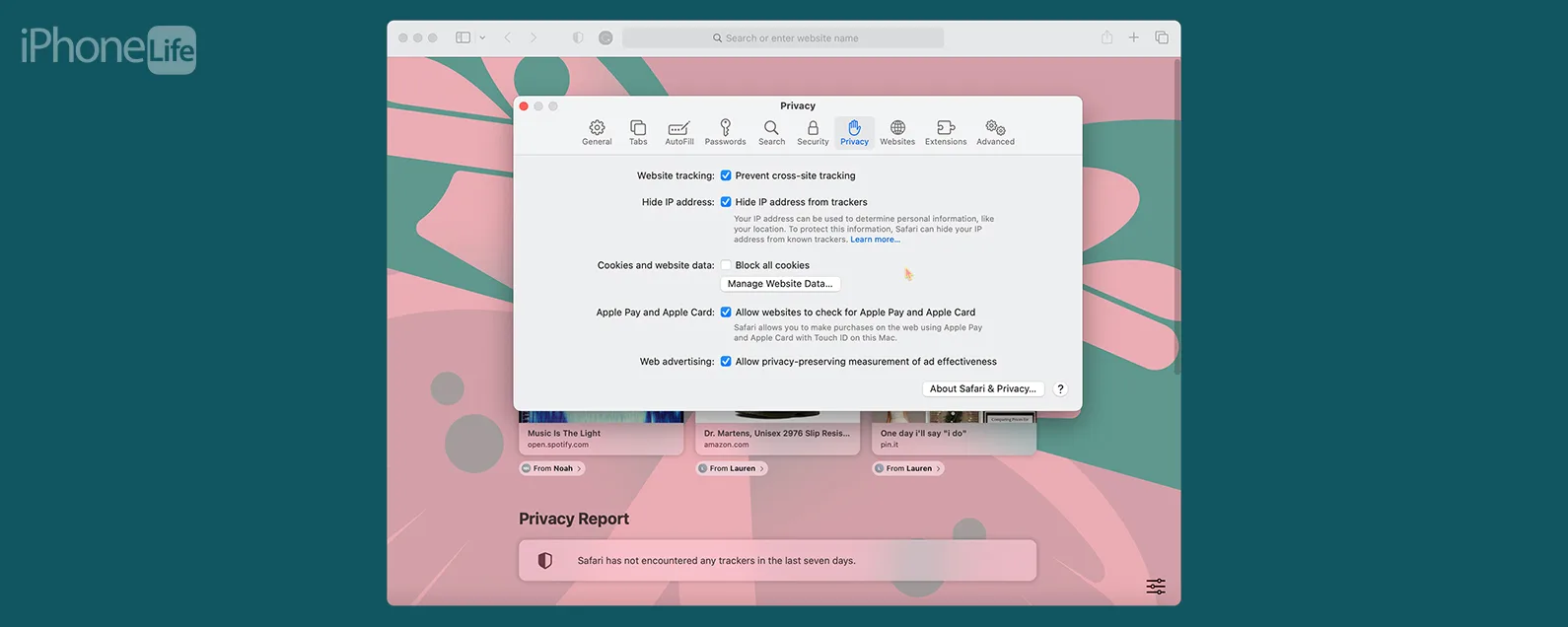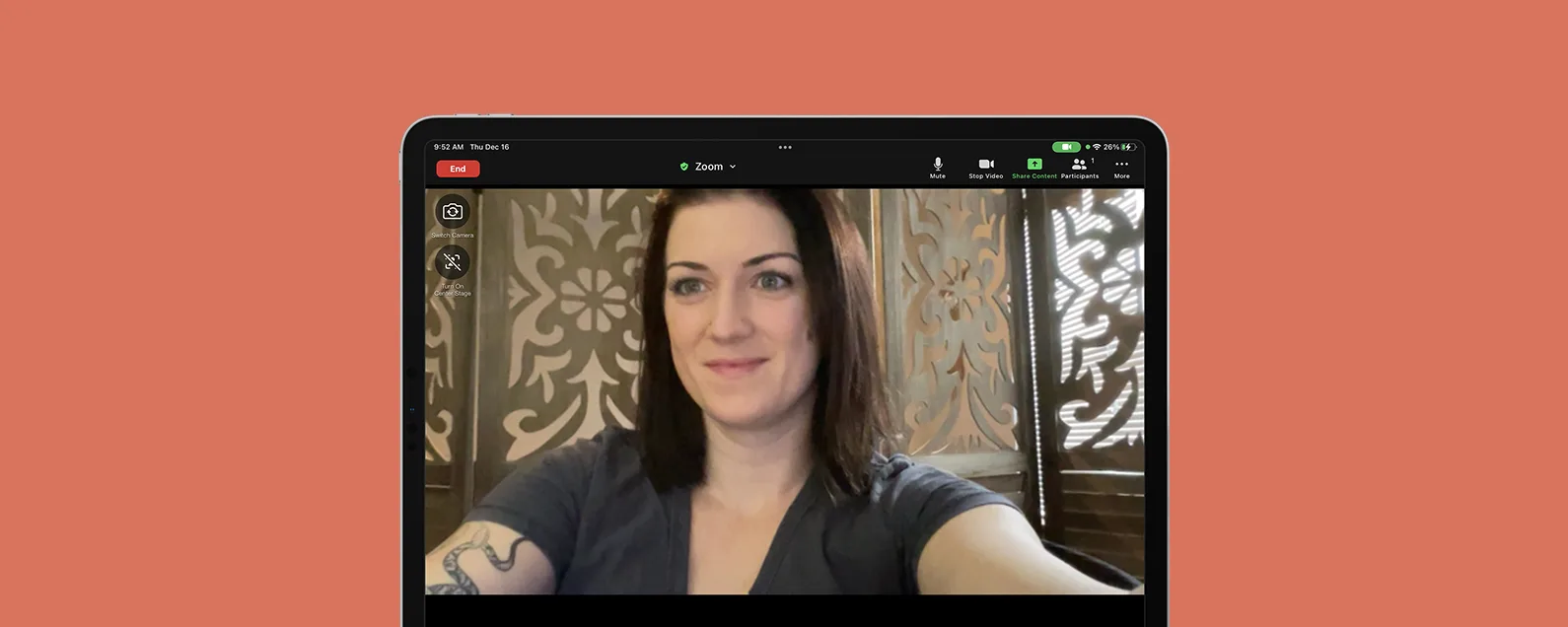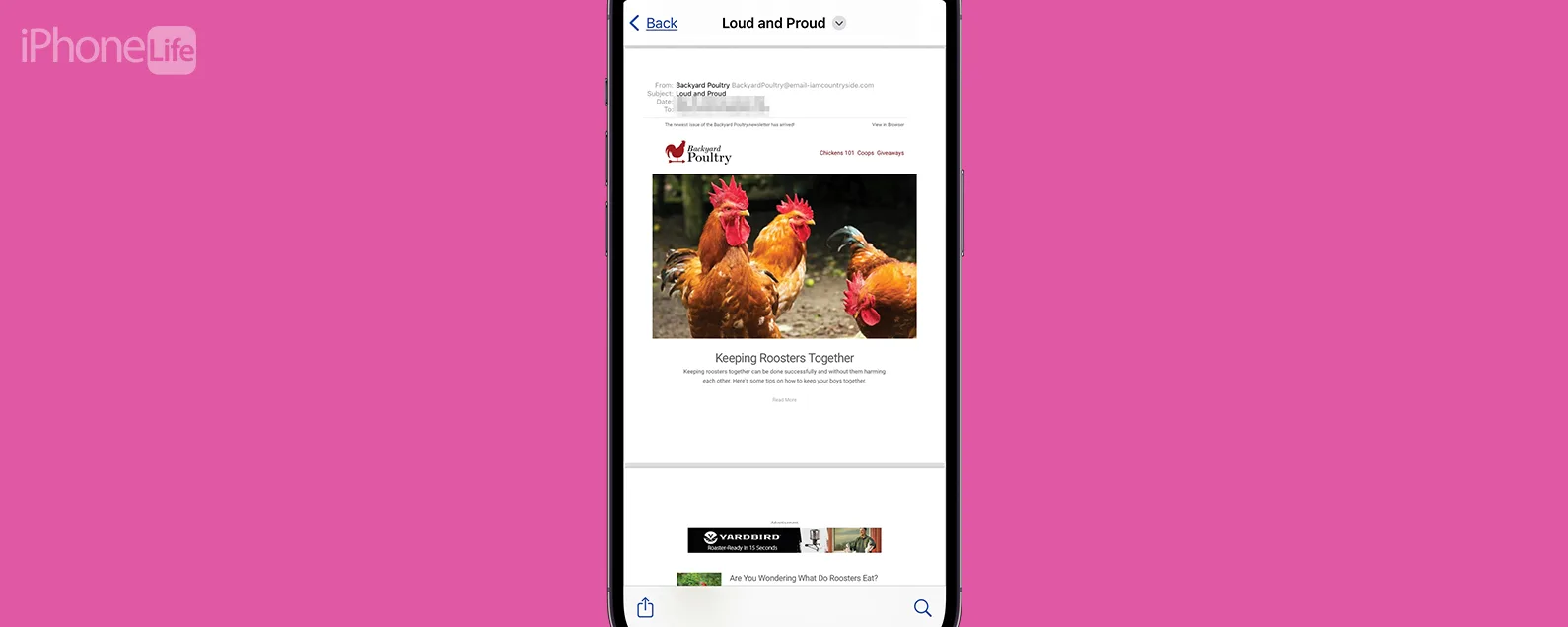當選單或標語牌上印有二維碼時,您可能知道如何在 iPhone 上掃描該二維碼。但是,當有人透過簡訊或電子郵件向您發送二維碼時,您無法使用二維碼閱讀器進行實體掃描,該怎麼辦?下面,我們將向您展示如何在 iPhone 或 iPad 上掃描電子郵件中的二維碼。
為什麼你會喜歡這個技巧:
- 掃描簡訊、電子郵件、線上和動態消息中出現的二維碼。
- 拍攝二維碼照片(例如在博物館或餐廳)並將圖像發送給您的朋友,以便他們可以掃描。
使用即時文字掃描影像中的 QR 碼
系統需求
本技巧適用於運行 iOS 16 或更高版本的 iPhone。了解如何更新到最新版本的iOS。
如何在 iPhone 或 iPad 上掃描傳送給您的二維碼?您可以透過截圖或使用即時文字功能來掃描電子郵件或文字中的二維碼。為了使用下面的簡單技巧來掃描二維碼,您需要使用即時文字。以下是如何從 iPhone 上的螢幕截圖掃描二維碼:
- 截取二維碼的螢幕截圖,無論它是在網頁、簡訊或電子郵件上。查出如何在 iPhone 上截圖如果你還不知道的話。完成此操作後,在「照片」應用程式中開啟螢幕截圖。
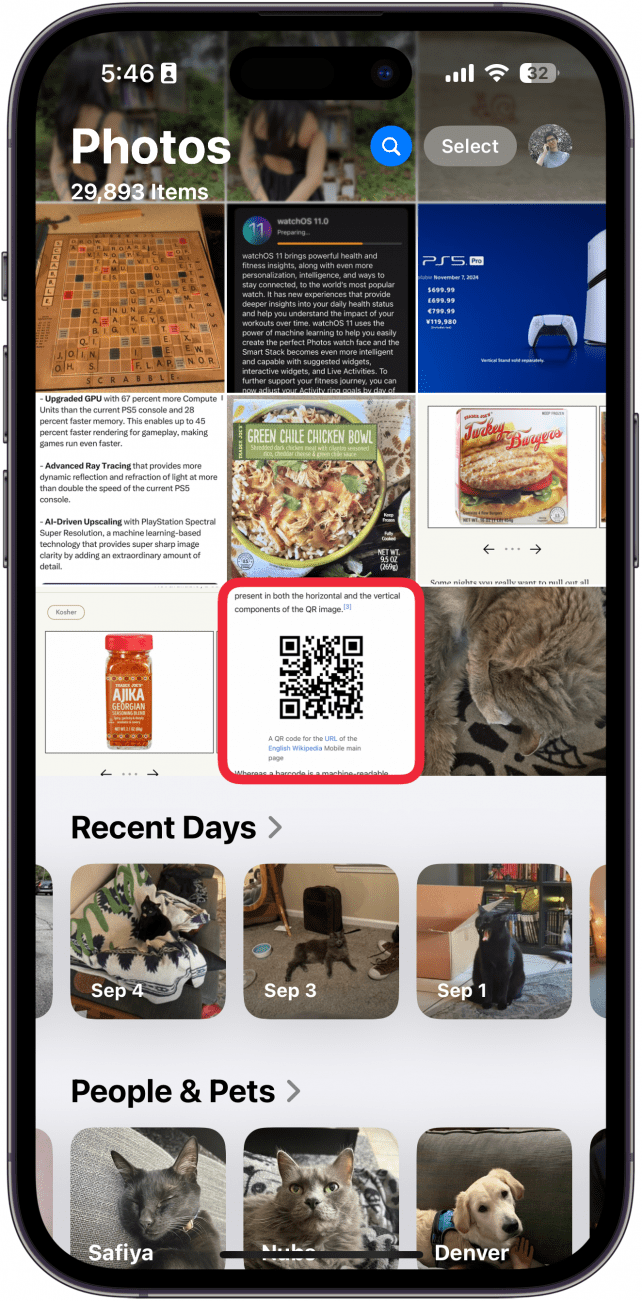
- 按住影像中的二維碼。有時,您的照片應用程式會自動偵測 QR 碼並在您啟用即時文字之前掃描它。

- 如果上述步驟不起作用,請點擊即時文字圖示在右下角。
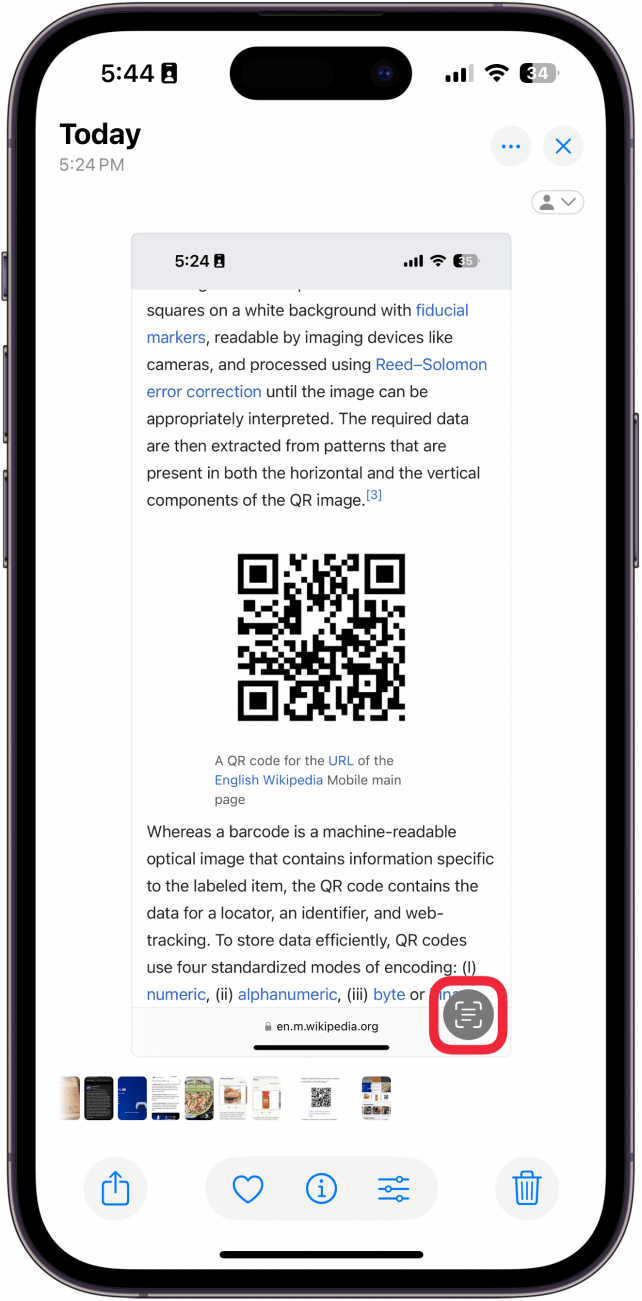
- 再次觸碰並按住二維碼。
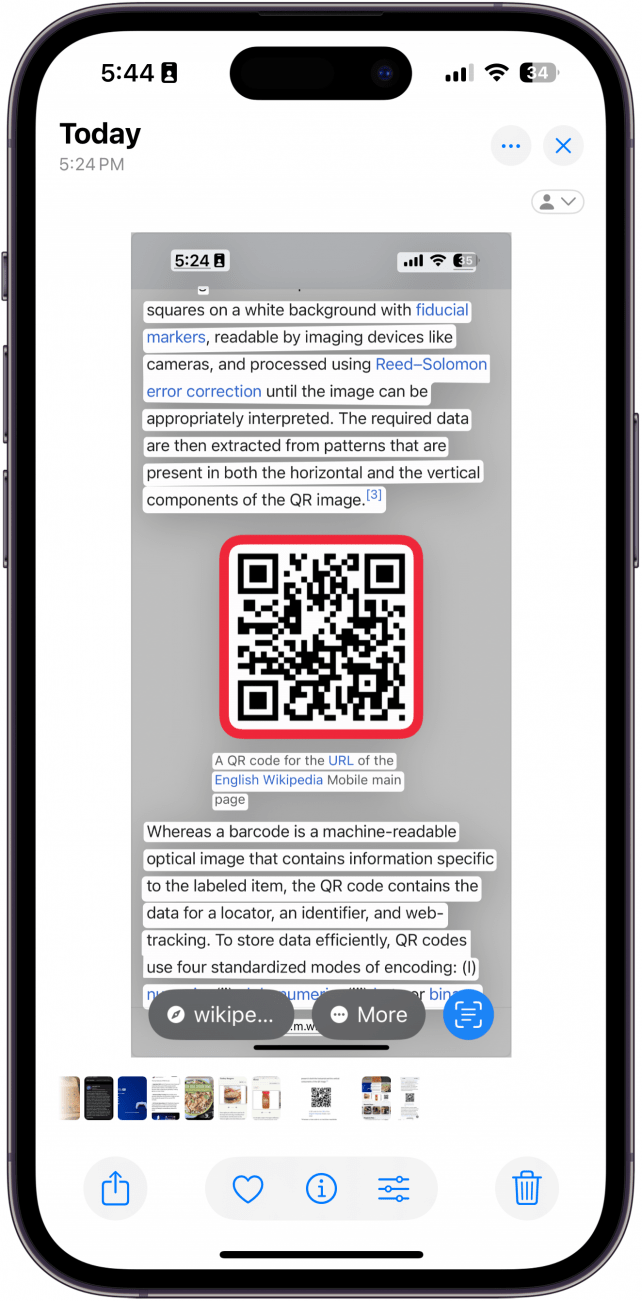
- 讀取二維碼後,將出現一個選項選單。有時這個選單會有不同的選項;例如,疫苗卡的二維碼可能會連結到健康應用程式。輕敲在 Safari 中開啟在瀏覽器中開啟二維碼。
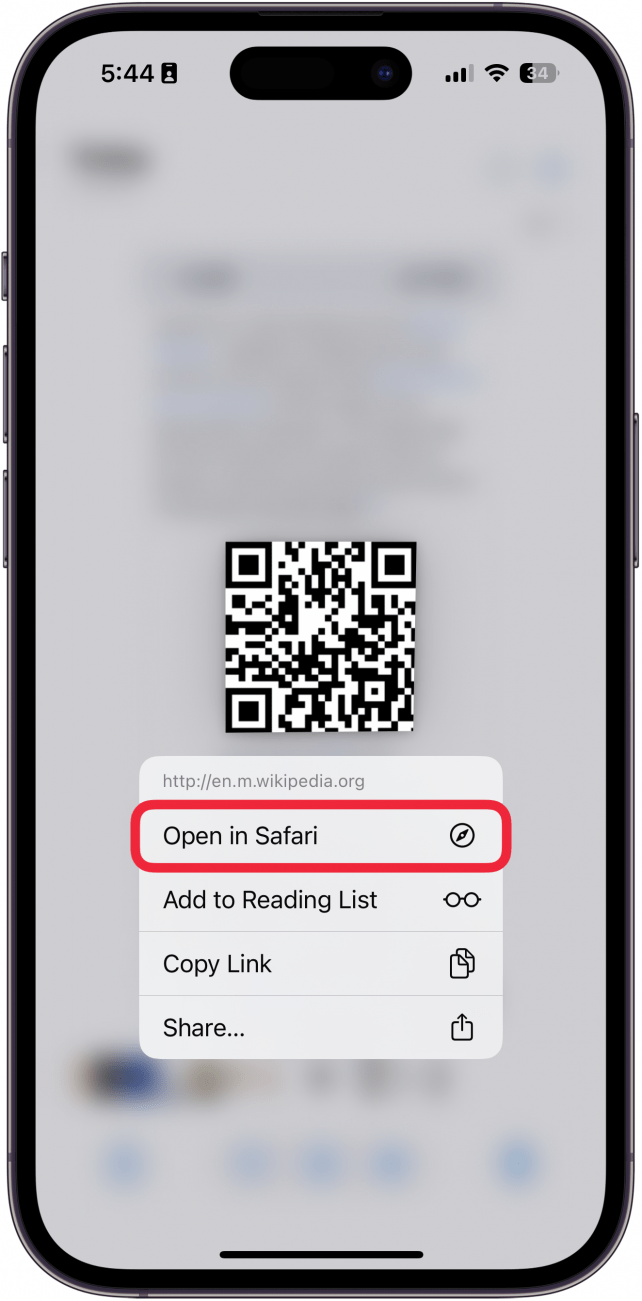
- 如果您想儲存二維碼連結(例如商店折扣),請點按新增到閱讀列表將其保存在您的Safari 閱讀列表。
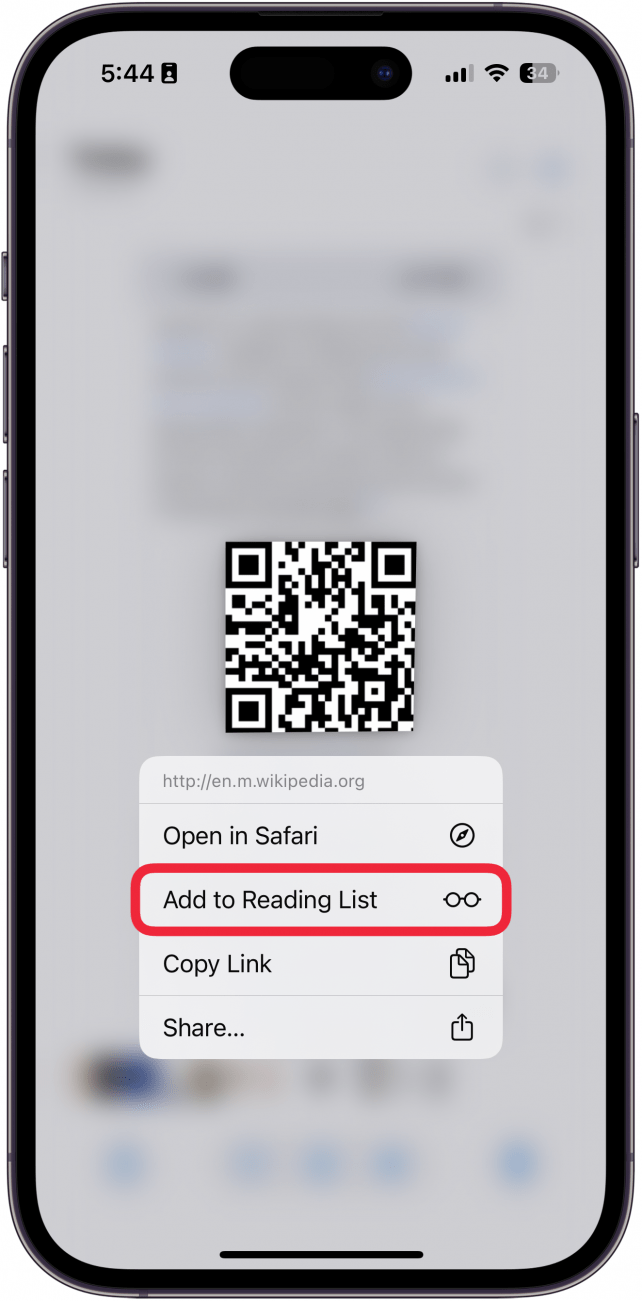
- 輕敲複製連結複製連結並將其貼到您選擇的另一個應用程式中。
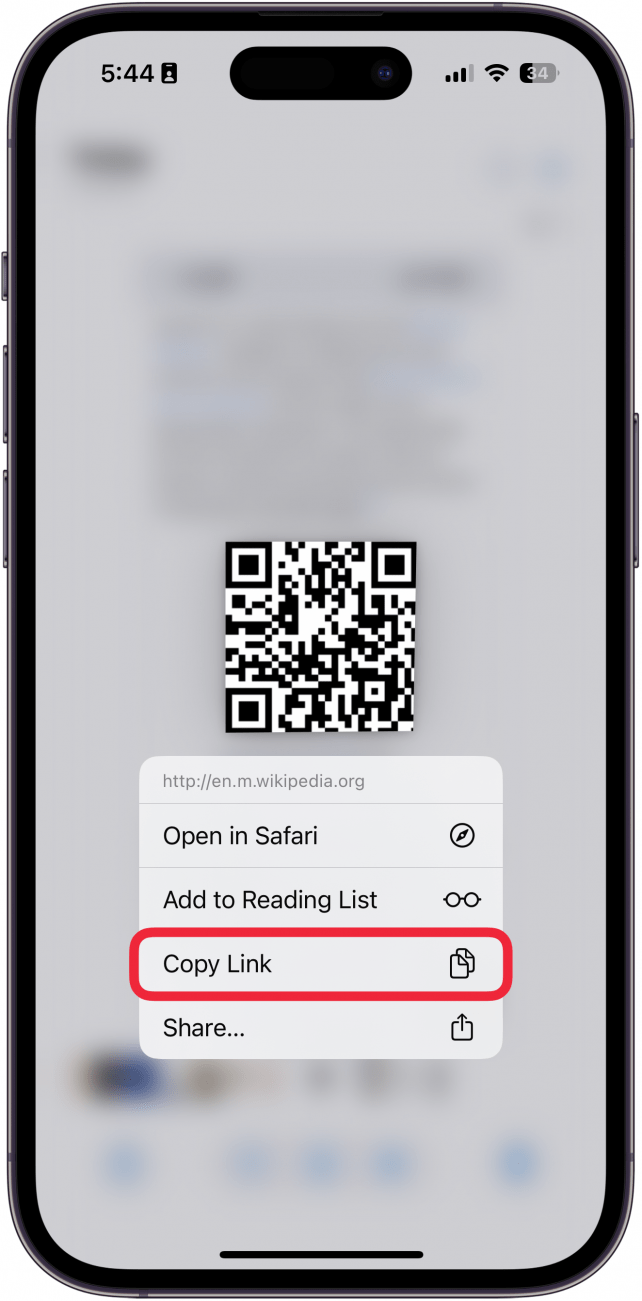
- 輕敲分享...如果您想將二維碼連結資訊傳送給其他人。
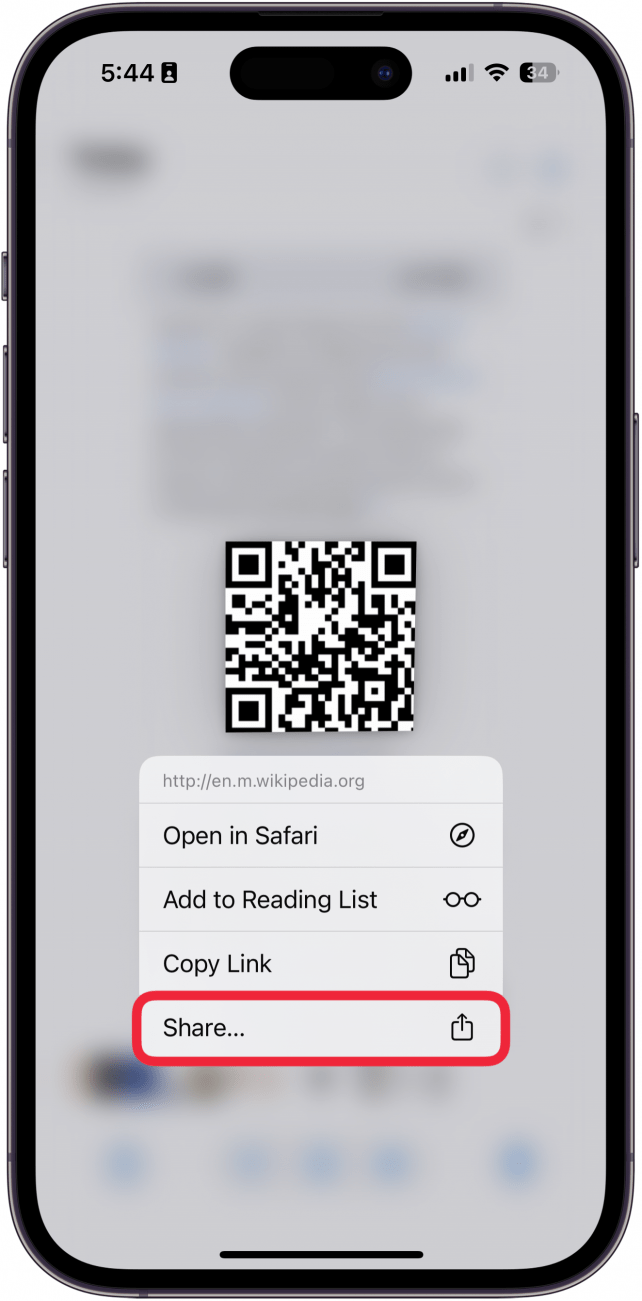
這就是如何在 iPhone 上掃描照片中的二維碼。對於大多數人來說,我們建議使用此即時文字解決方案來掃描二維碼。但是,如果其他人定期向您發送數位二維碼,另一種選擇是下載第三方應用程式二維碼閱讀器應用程序,例如免費的iPhone 版 QR 閱讀器。