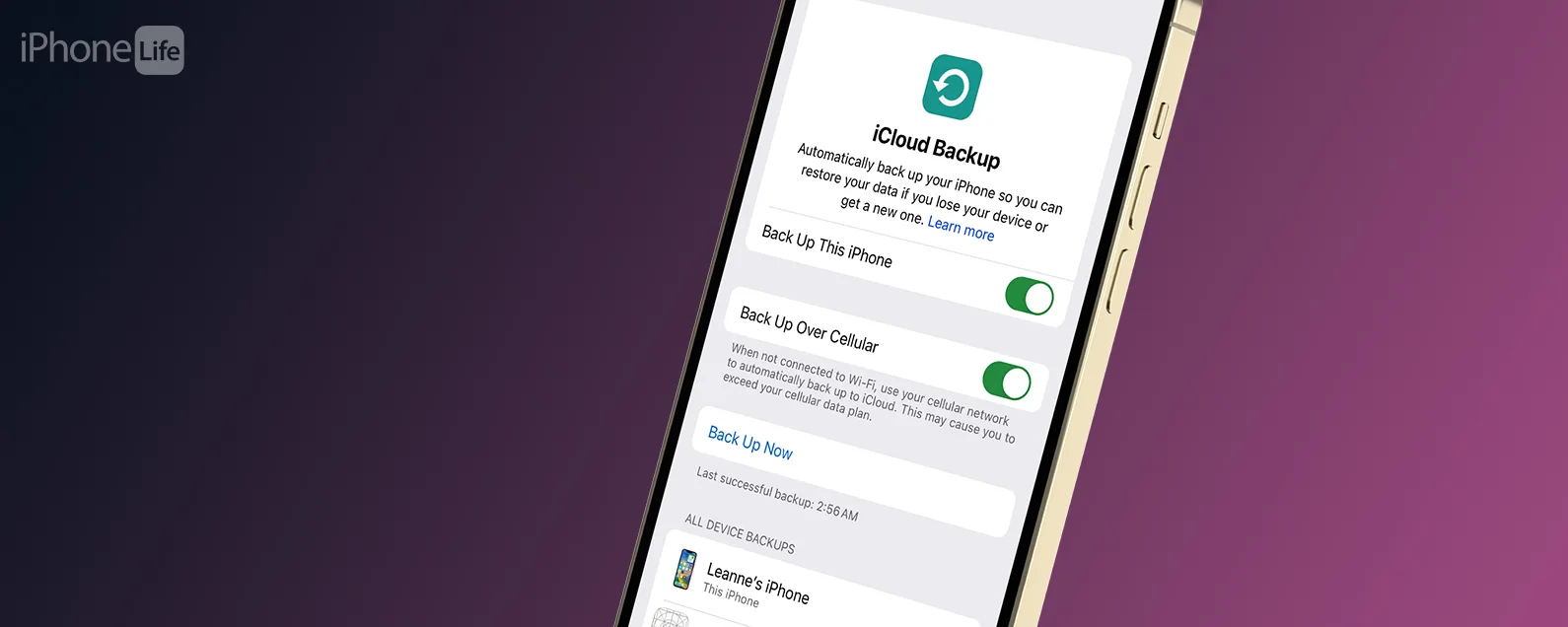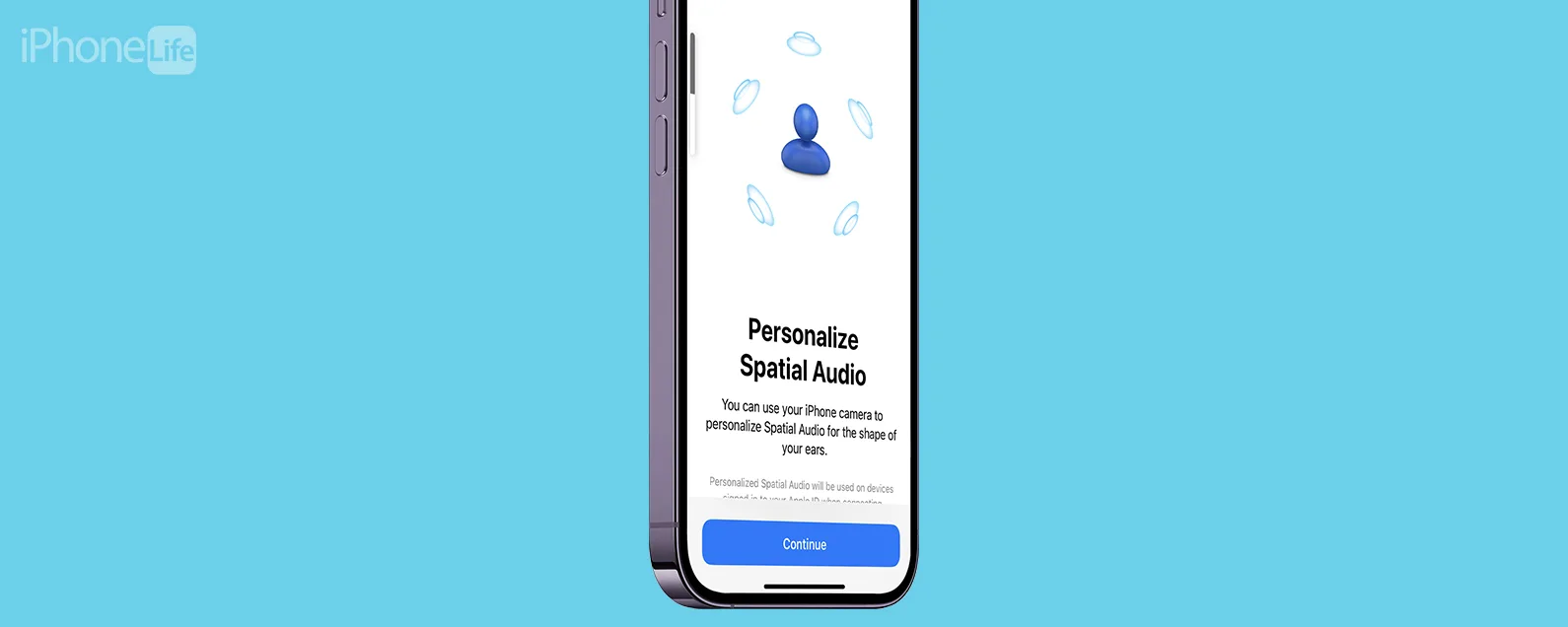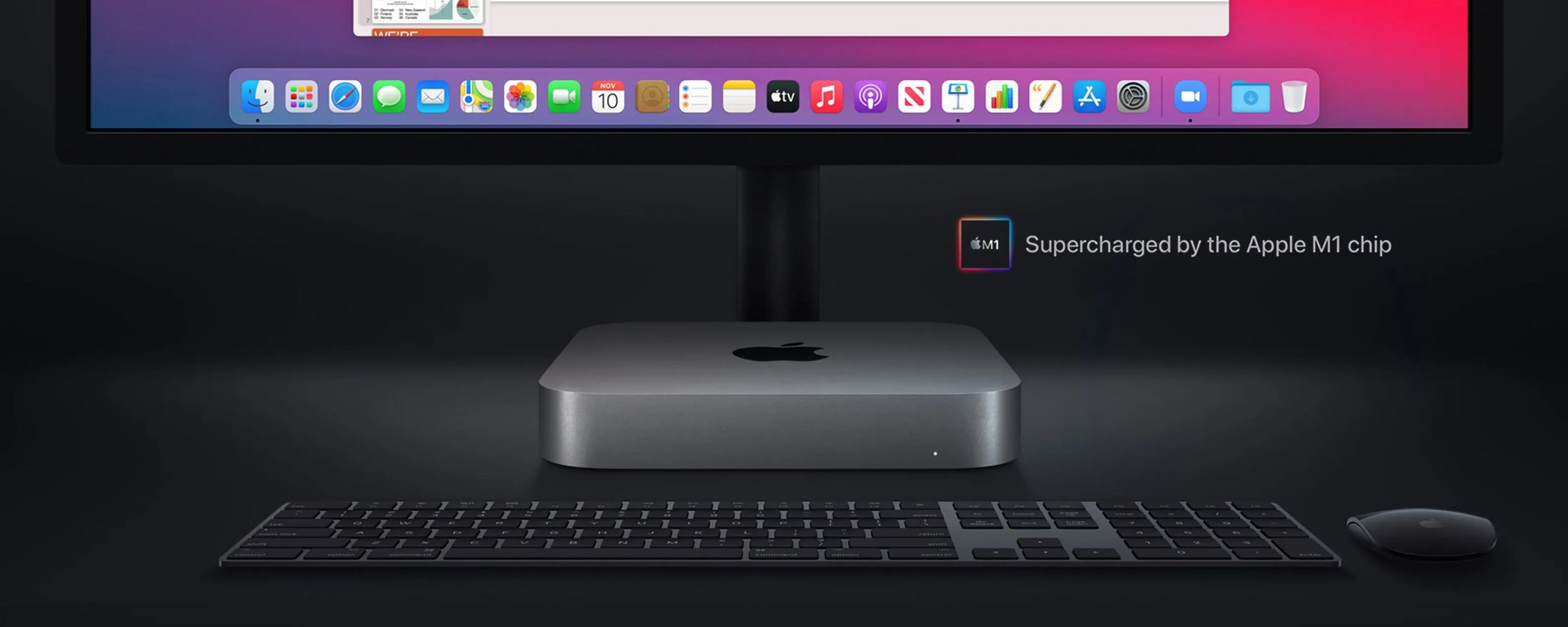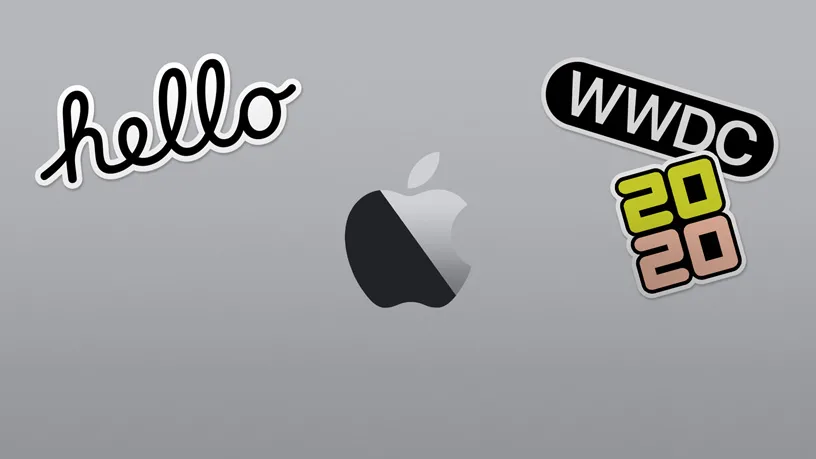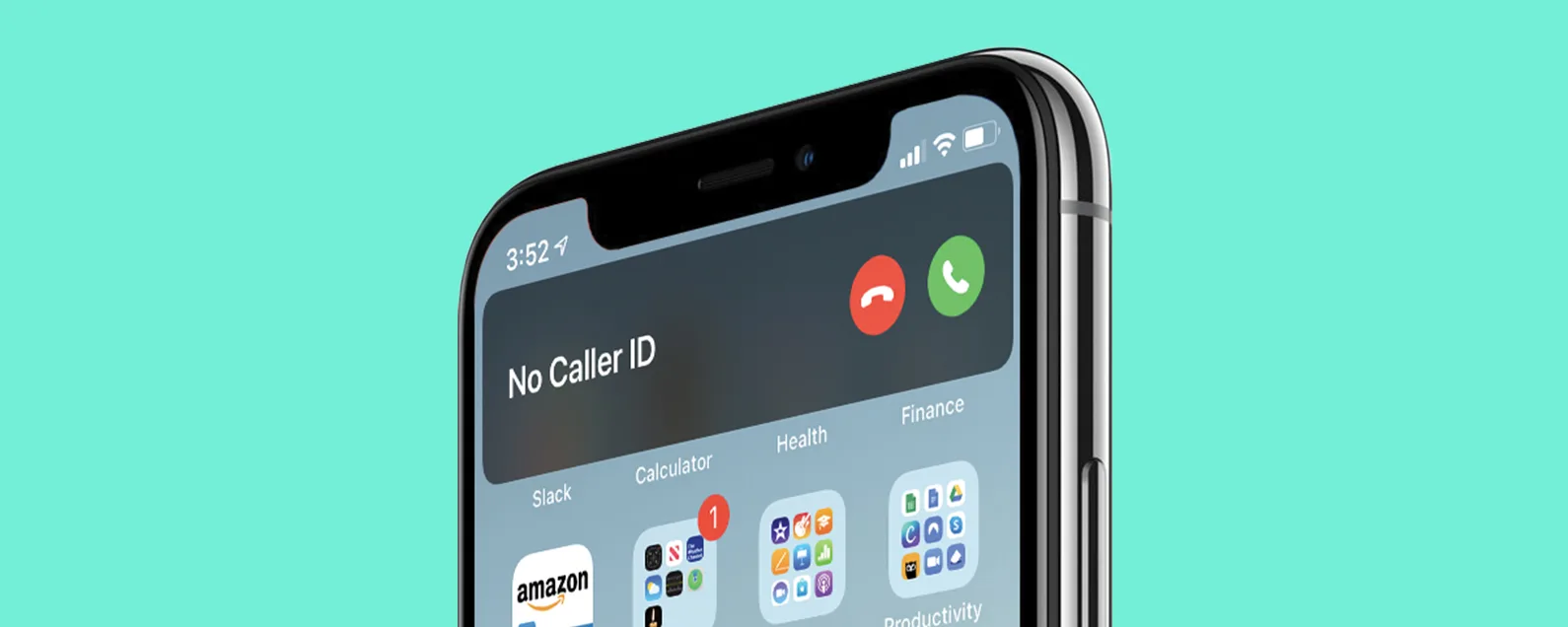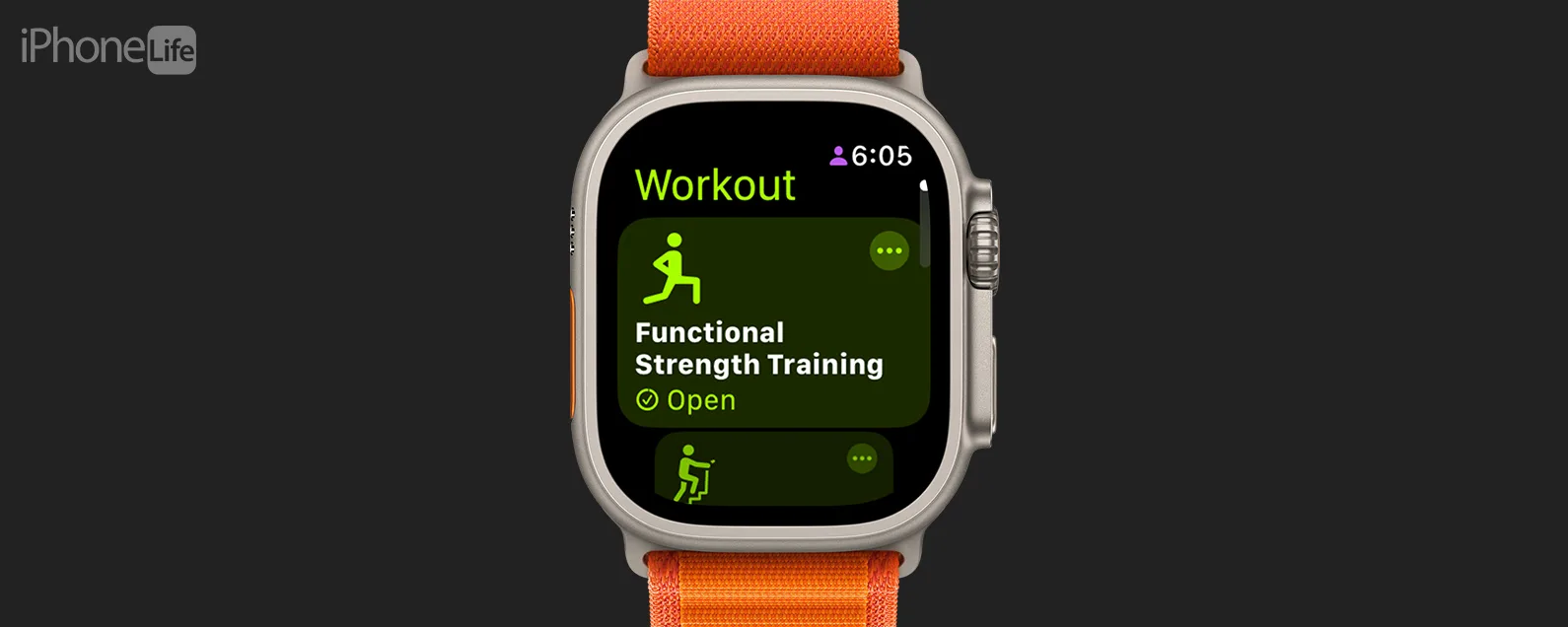要知道什麼
- 隨著 iOS 17 的發布,您現在可以再次使用 Live Photo 桌布了!
- iOS 16 允許使用者將即時照片設定為鎖定螢幕,但該照片不會動畫。
- 您無需點擊鎖定螢幕來啟動即時照片,而是拿起或解鎖手機並向下滑動以獲取通知
如果您想知道如何在 iOS 17 中的 iPhone 上設定動態桌布,那麼您很幸運!隨著2023年9月發布的iOS 17軟體更新,我們現在可以再次將iPhone動態桌布設定為鎖定螢幕背景了!如果您還沒有這樣做,您將需要更新至 iOS 17使用這個技巧!
在 iOS 16 中,Apple 用戶失去了將 Live Photo 設定為桌布的功能,但在 iOS 17 中,用戶可以再次添加 Live Photos 作為背景圖像。此外,蘋果在過去幾年中刪除了大部分預設的動態壁紙。您的 iPhone 仍然可以使用一些動態壁紙,但您的選擇非常有限。我將向您介紹哪些壁紙仍然具有動畫。以下是如何啟動動態壁紙,讓您的 iPhone 背景變得生動活潑。
如何在 iOS 17 中的 iPhone 設定動態照片桌布
蘋果再次添加了此功能,真是太令人興奮了。但是,為了將 Live Photo 壁紙設定為背景,您需要更新至 iOS 17。如果您想了解最新的 iOS 版本,請務必免費註冊我們每日提示!以下是如何將 iOS 17 動態桌布設定為背景。
- 在您的 iPhone 上,打開設定。
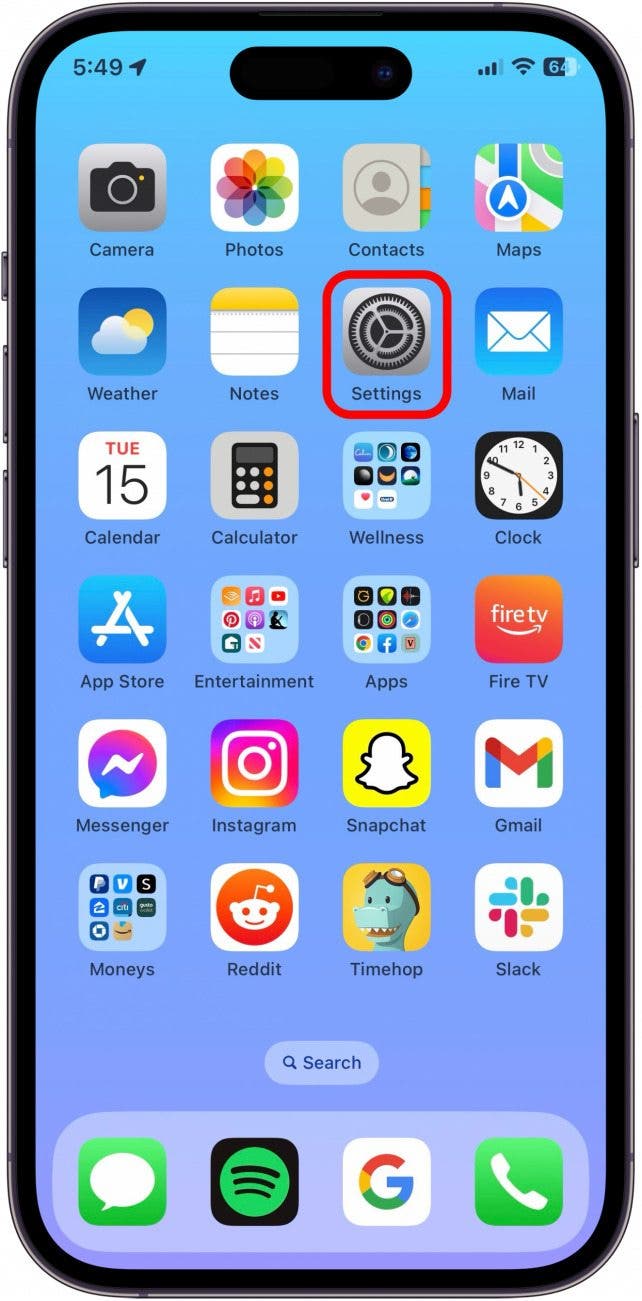
- 輕敲壁紙。
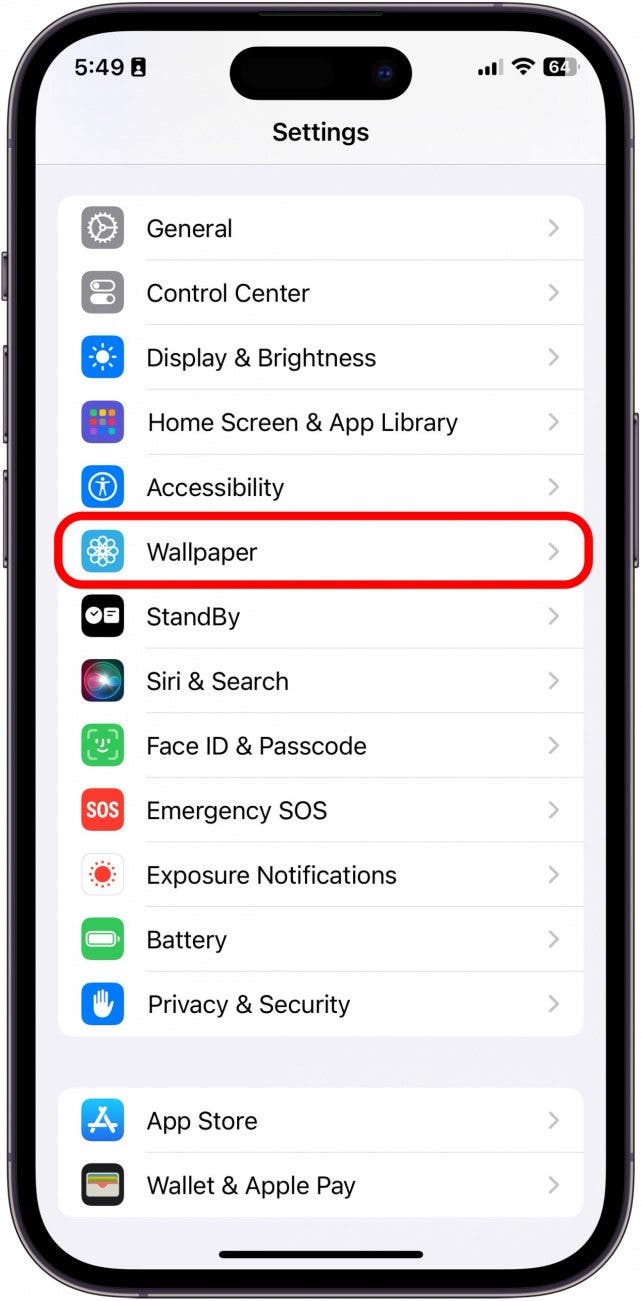
- 輕敲新增壁紙。

- 輕敲照片。
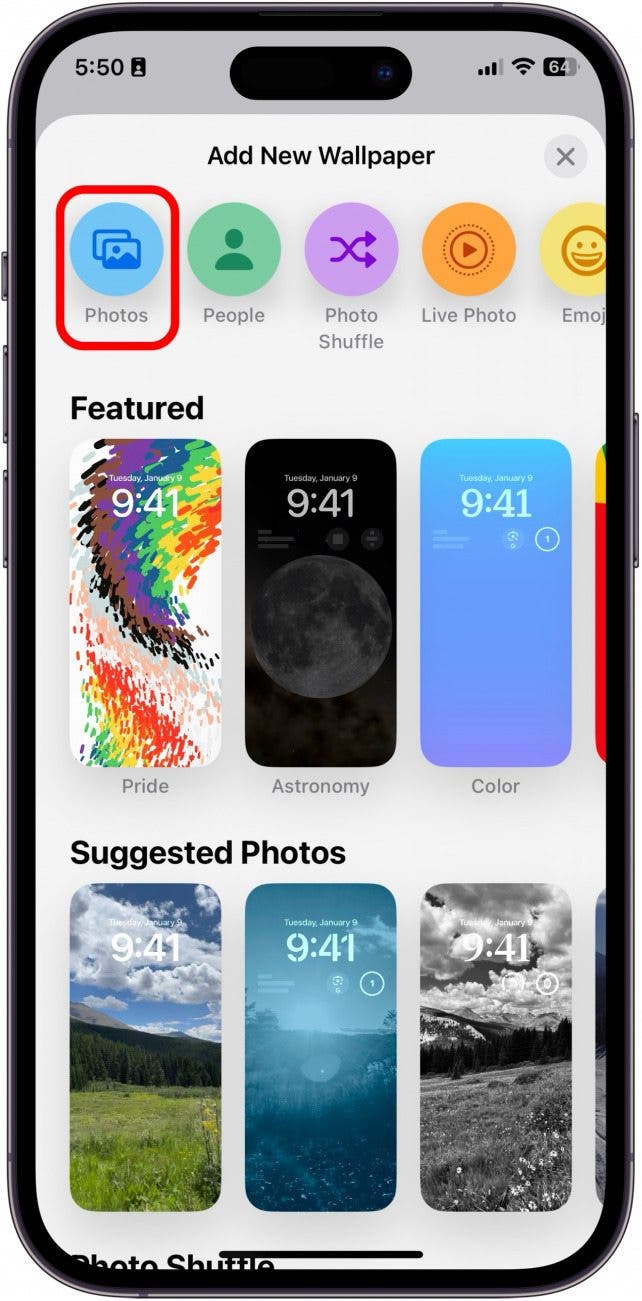
- 搜尋您要使用的即時照片或點擊現場照片來過濾它們。
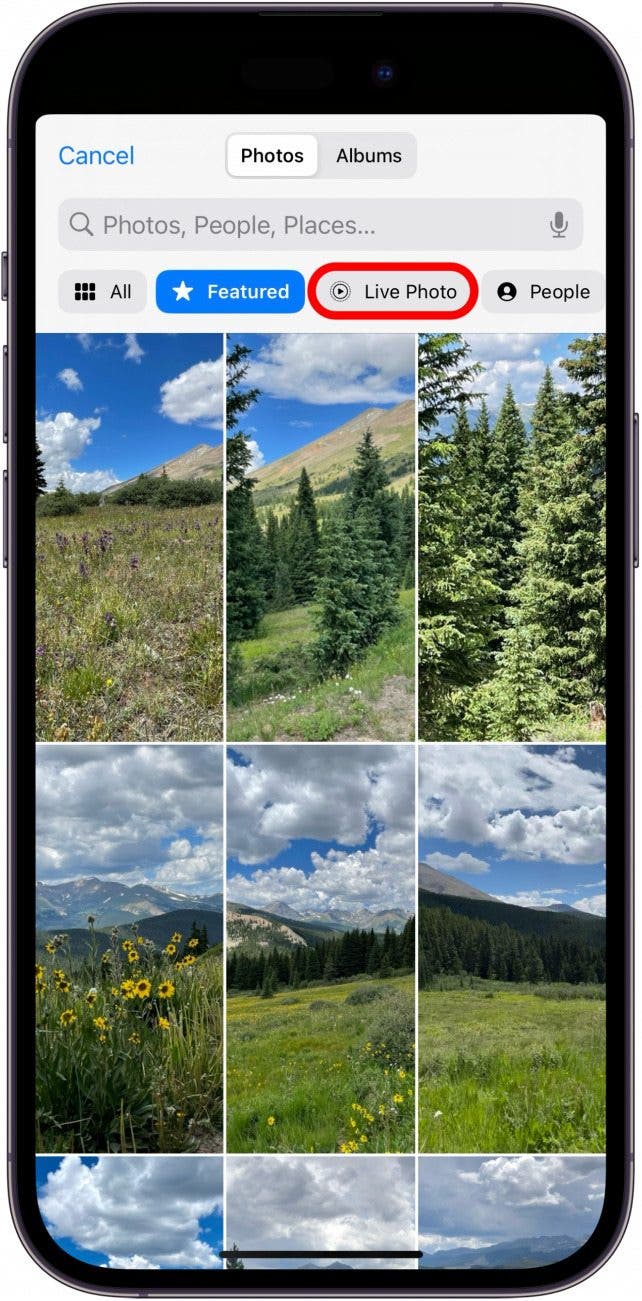
- 點選您要使用的照片。
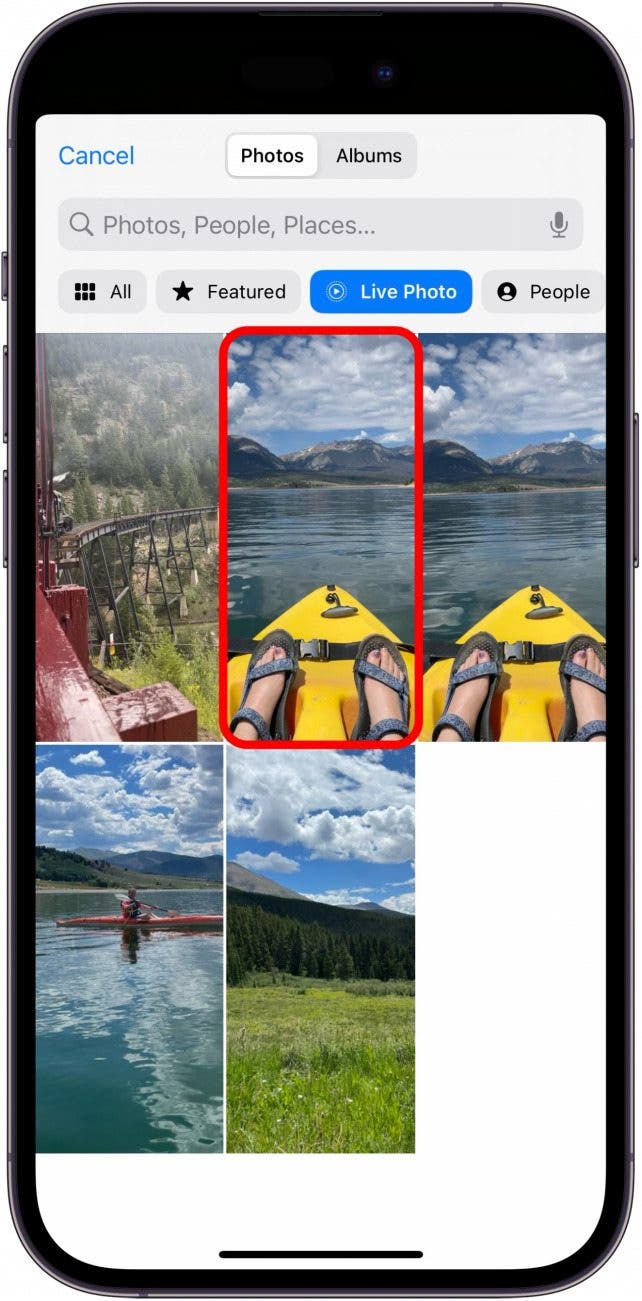
- 確保居住按鈕已開啟。啟動後它將顯示一個播放按鈕。
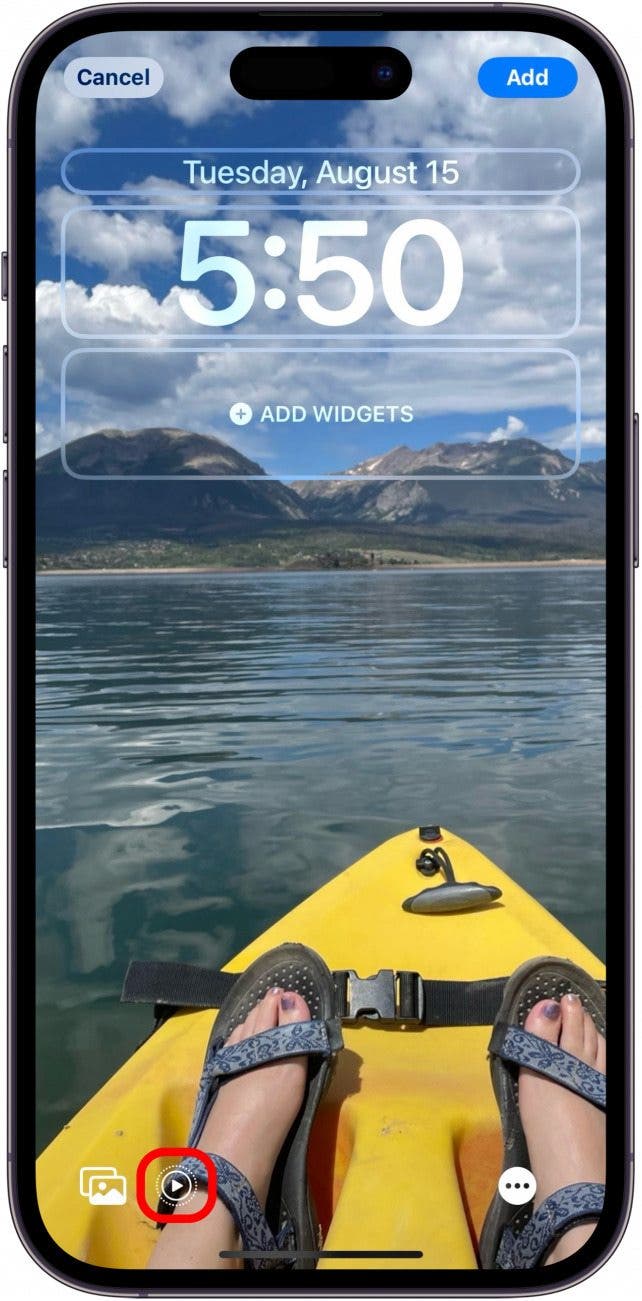
- 點擊之前添加並調整小部件和字體添加當你完成時。
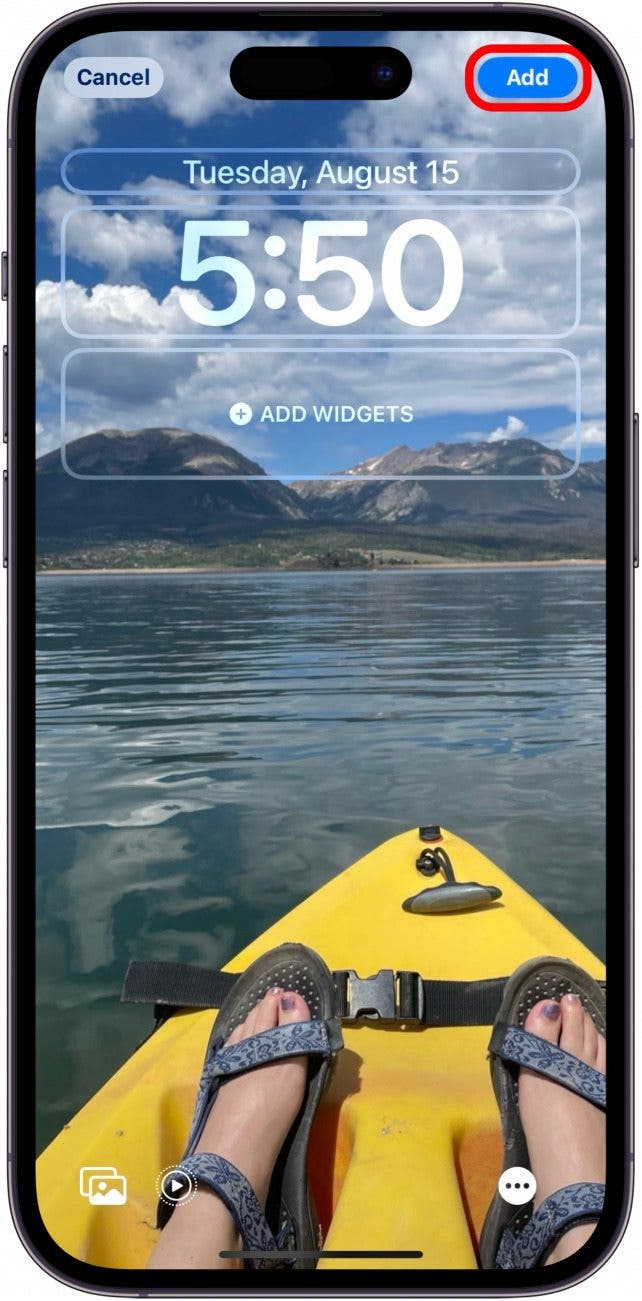
- 從這裡,您可以將壁紙設定為一對,也可以單獨設定主螢幕。
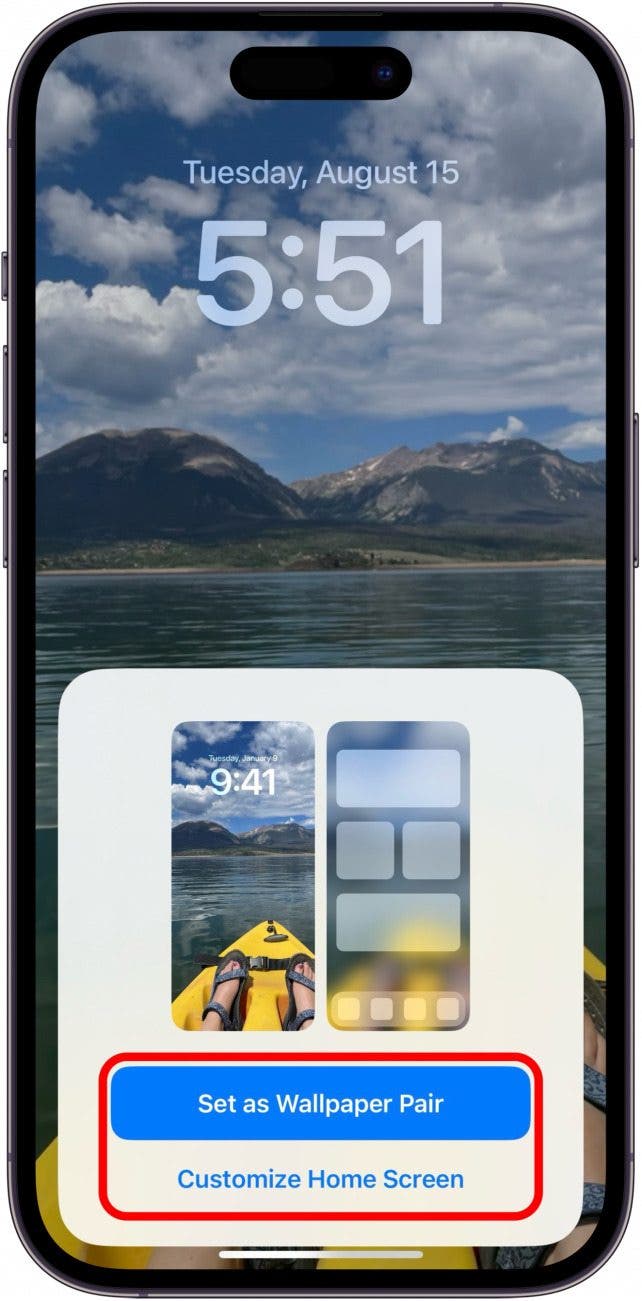
要查看您的 iPhone 動態壁紙,只需向上滑動即可解鎖您的 iPhone 或向下滑動以獲取通知。您會看到影像稍微移動了一會兒,然後速度減慢。
如何選擇 Apple 提供的免費 iPhone 動態桌布
如果您仍在運行 iOS 16,可以使用一些免費的 iOS 16 動態桌布。儘管蘋果已經刪除了許多預設的 iPhone 動態壁紙,但這些動態桌布不需要點擊即可製作動畫。相反,當您拿起手機、解鎖手機以及向下滑動以獲取通知時,它們通常會呈現動畫。讓我們了解如何找到和設定即時鎖定螢幕桌布、主螢幕桌布或兩者。
- 打開設定應用程式。
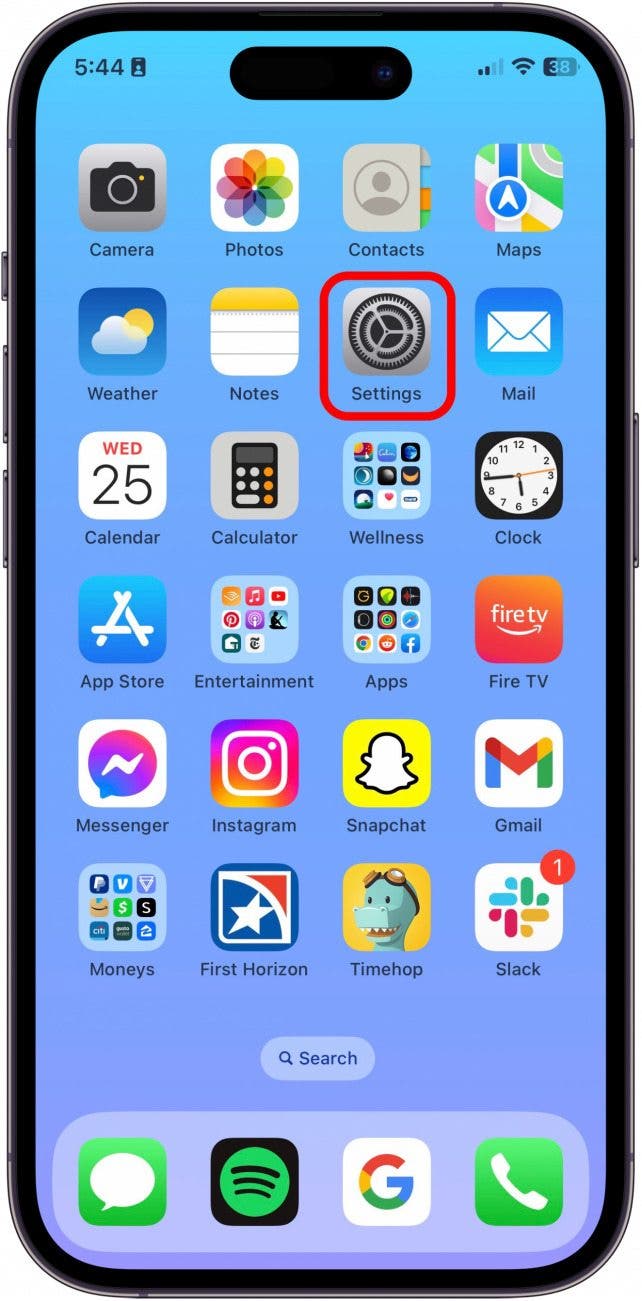
- 輕敲壁紙。
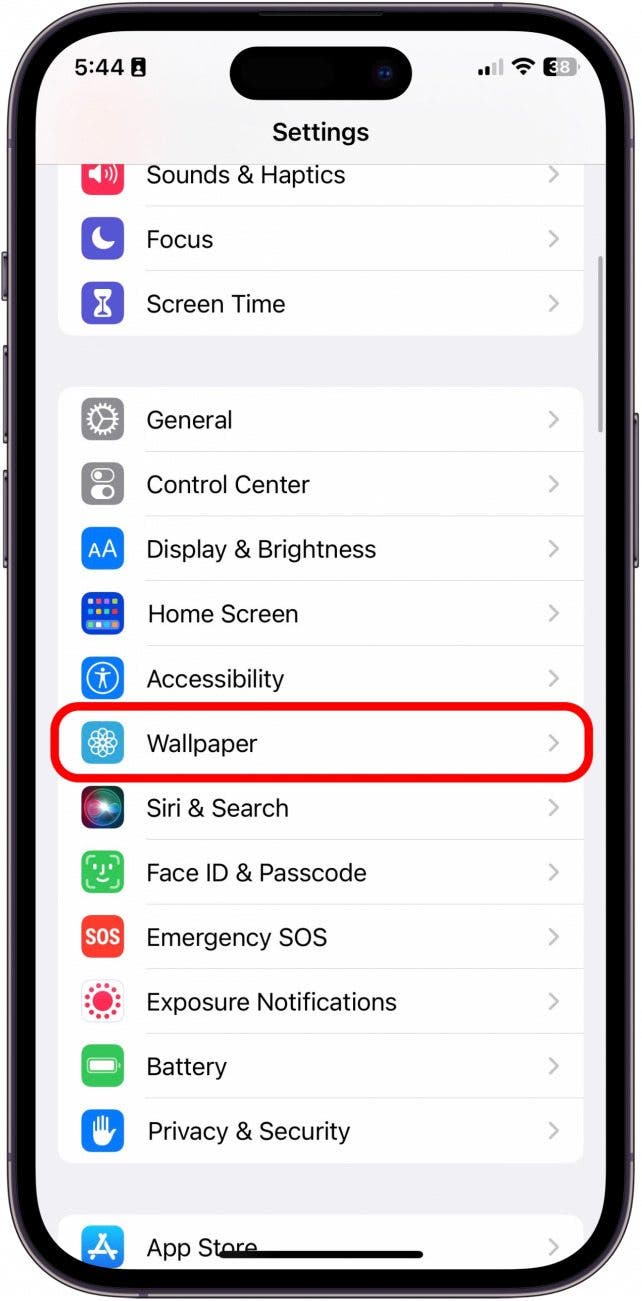
- 輕敲新增壁紙。
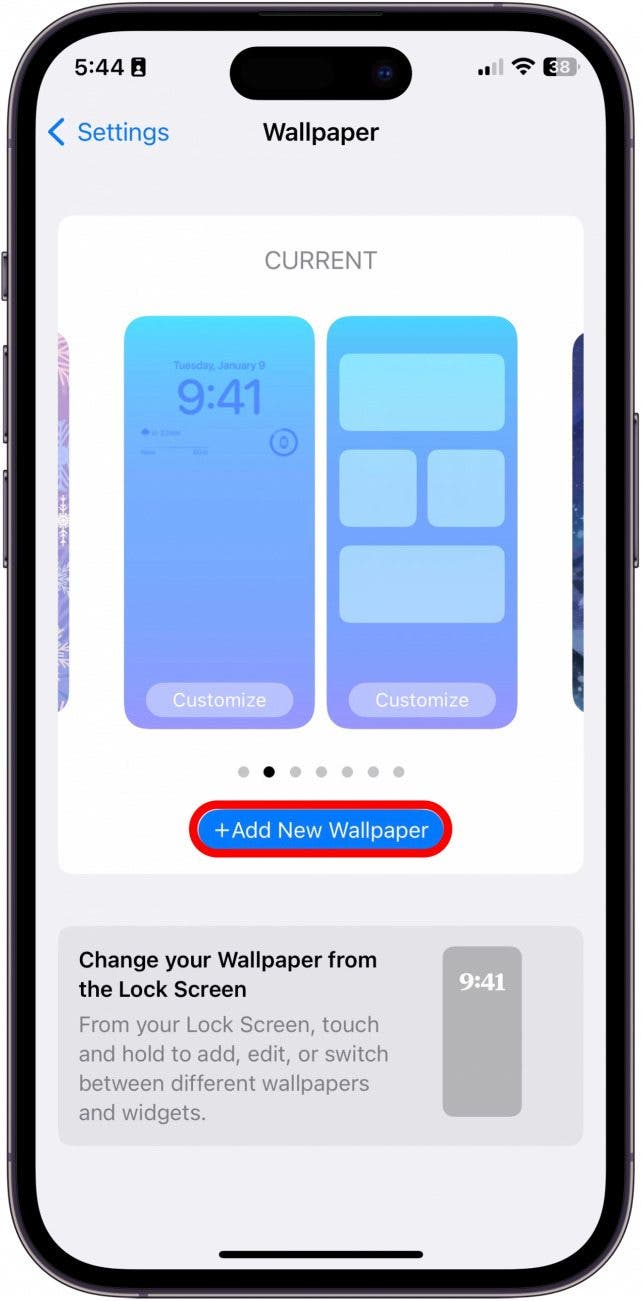
- 從這裡,動態壁紙選項有:天氣與天文學。
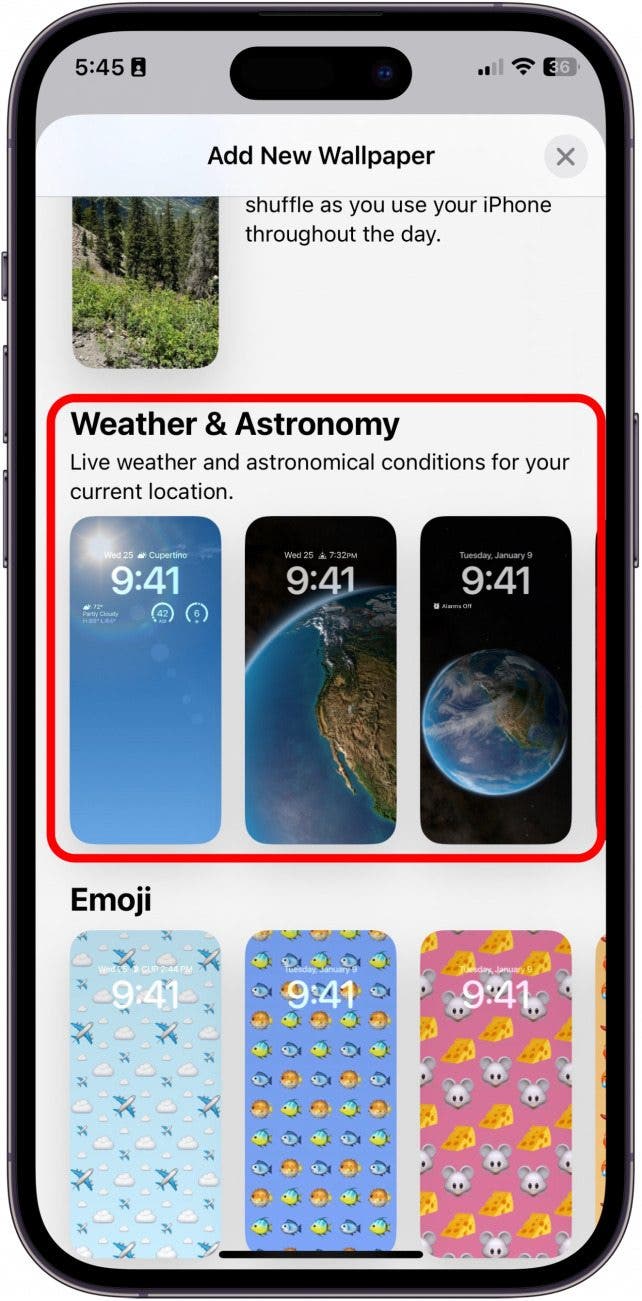
- 另一個 iPhone 動態桌布選項位於收藏。此選項具有微妙的動畫氣泡。點擊您最喜歡的即時選項。
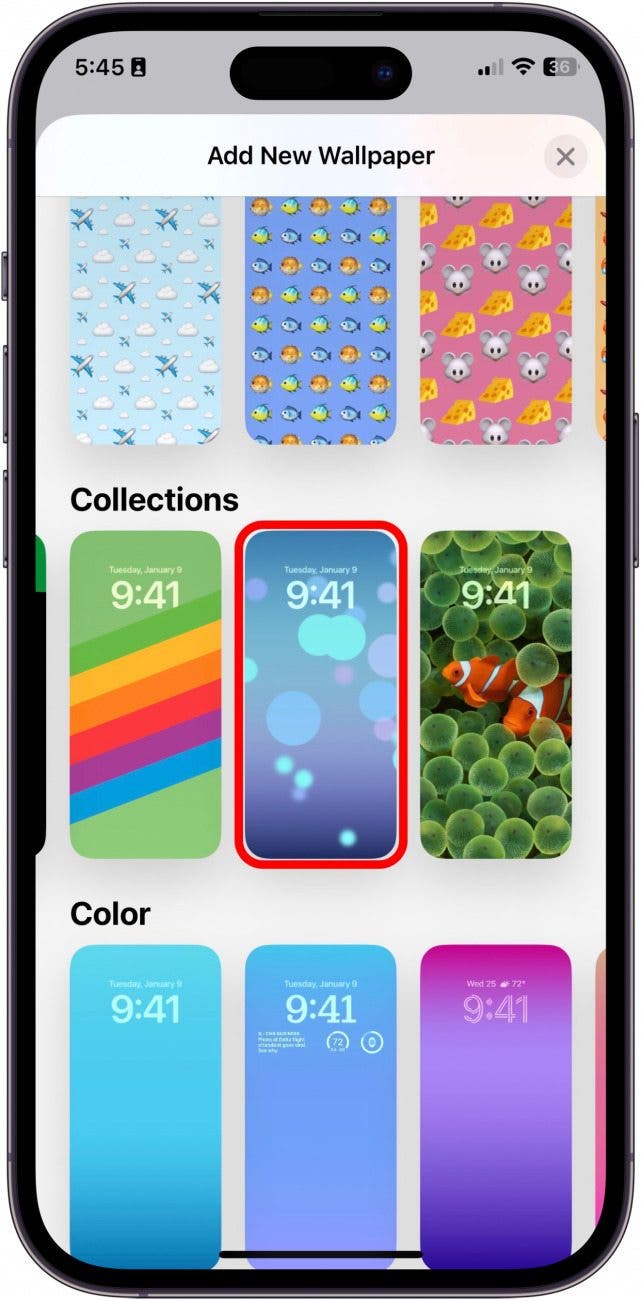
- 從這裡,您將能夠自訂鎖定畫面上的時間顯示和小工具。
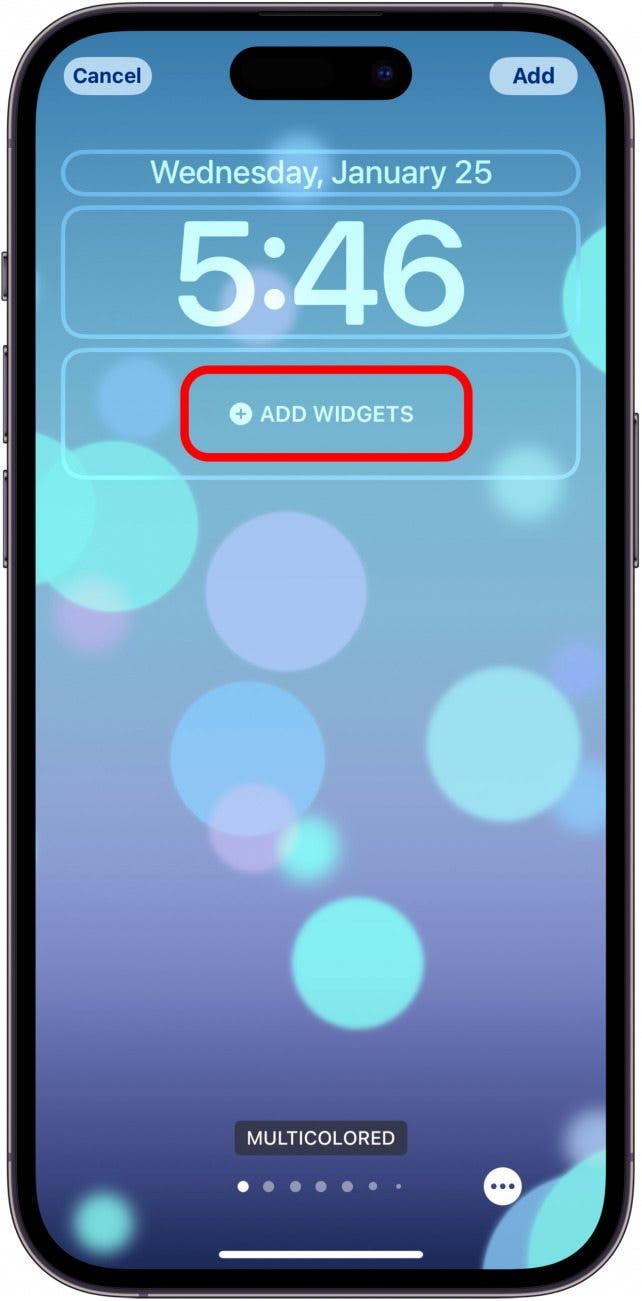
- 完成後,點擊添加。
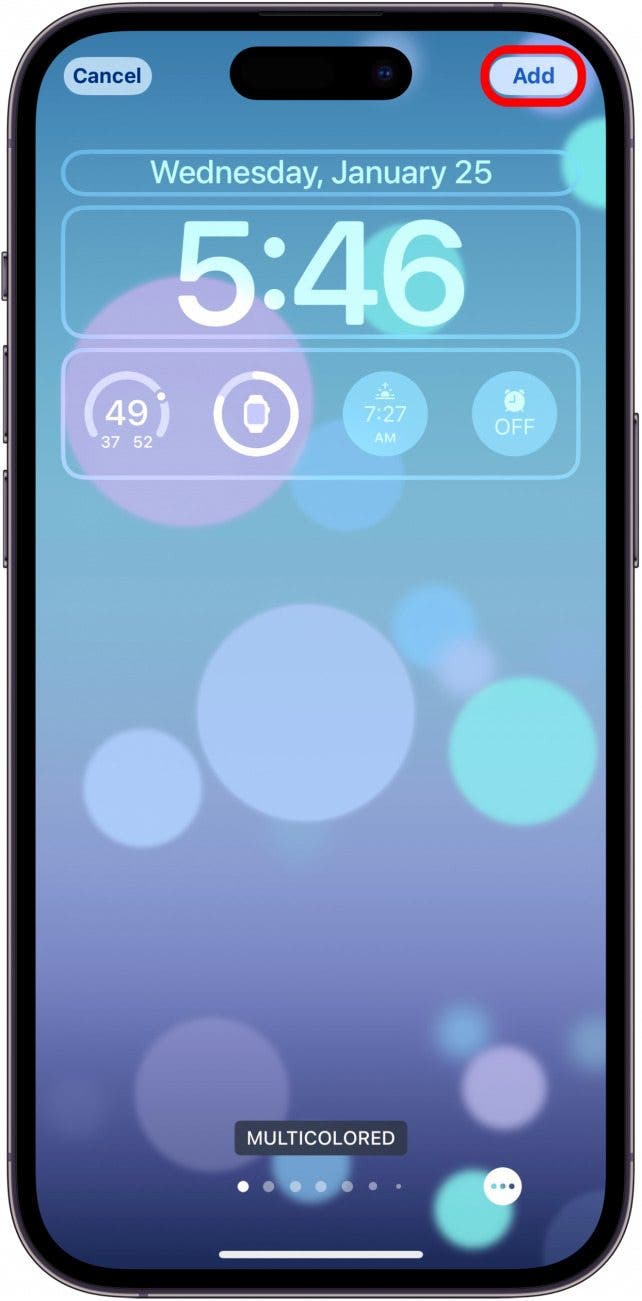
- 接下來,您可以將壁紙設定為一對,也可以單獨設定主螢幕。
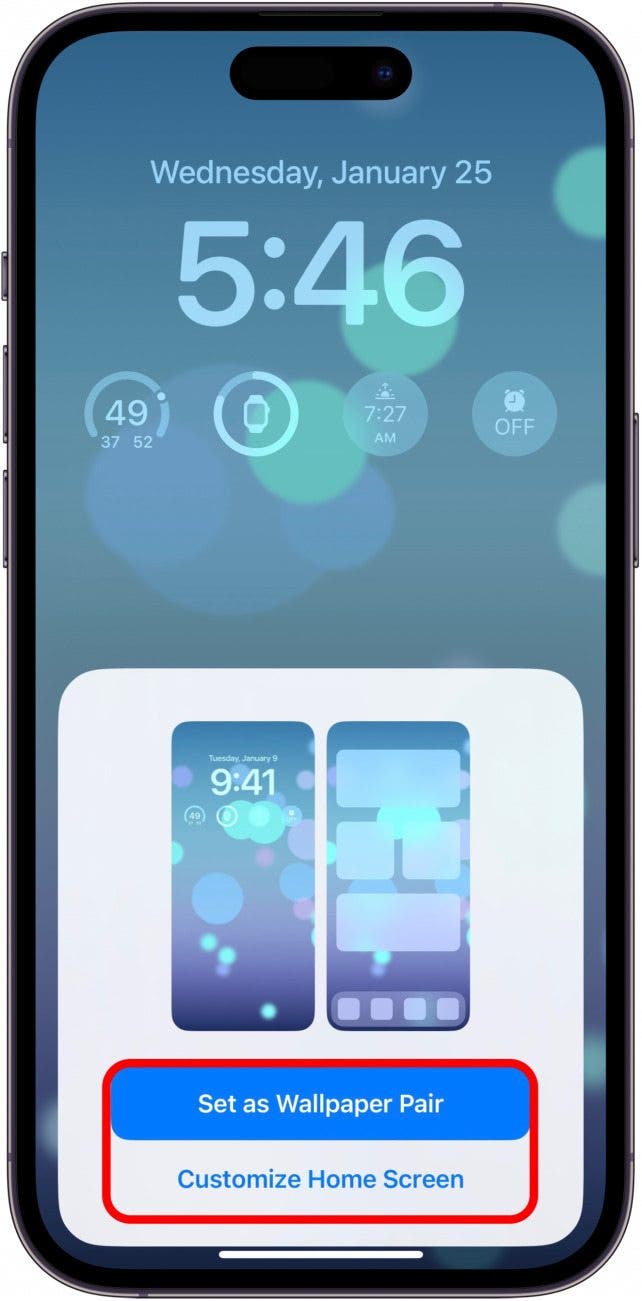
- 完成主畫面自訂後,點選完畢。

- 這個新壁紙將自動設定為您目前的壁紙。
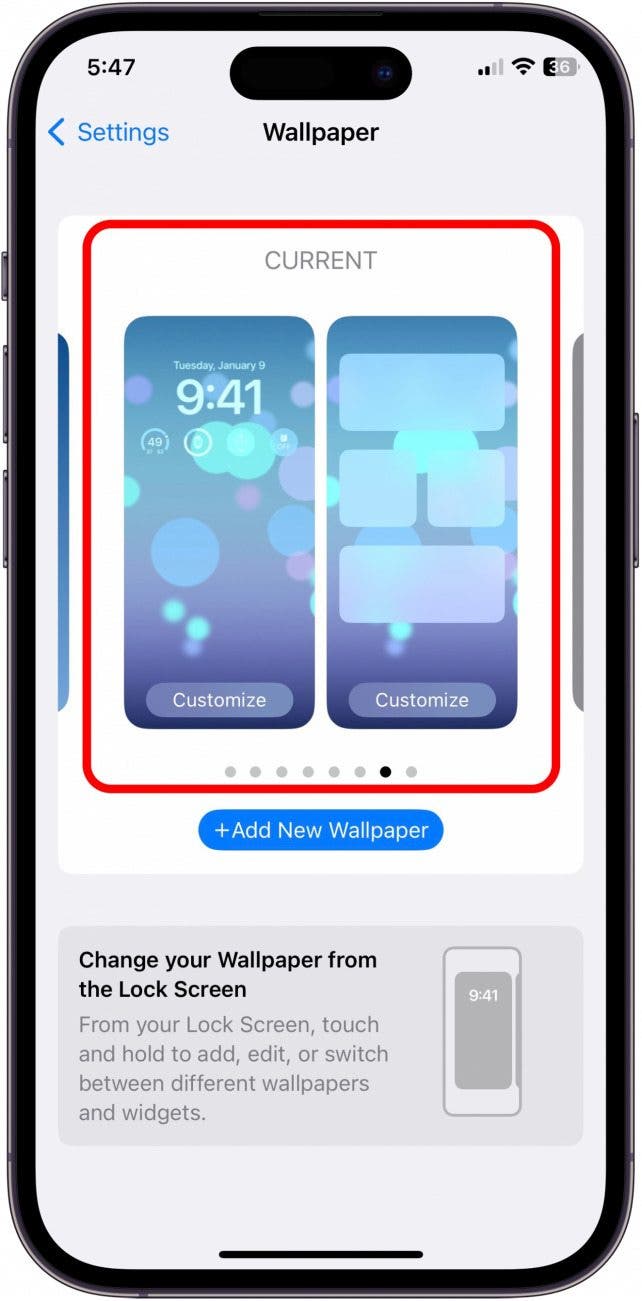
常問問題:
Apple 是否刪除了 iPhone 動態桌布?iOS 16 軟體更新刪除了將 Live Photo 設定為桌布的選項。但是,除了移動照片之外,您還可以設置整個相簿作為可變化的壁紙自動或手動。但值得慶幸的是,蘋果確實在 2023 年 9 月中旬推出的 iOS 17 中恢復了設定 Live Photo 桌布的功能。
我可以將 iOS 從 16 升級到 17 嗎?是的,而且做起來又快又簡單!您所需要做的就是前往“常規設定”並點擊“軟體更新”。 iOS 17 將於 2023 年 9 月中旬向公眾發布。
可以自訂iOS鎖定畫面嗎?是的! iOS 17 讓您可以根據自己的喜好自訂 iPhone 鎖定畫面!您可以更改時間和日期的顏色和字體,添加小部件,並設定隨你的變化而變化的動態壁紙地點、一天中的時間或活動, 這目前天氣,月相,等等。如果您錯過了 Live Photo 壁紙,您可以隨時拍攝連拍模式照片,將它們添加到相簿中,創建 Photo Shuffle 壁紙,然後設定您的隨機播放頻率為“點擊”。
這就是在 iOS 17 中如何在 iPhone 上設定動態桌布!如果您喜歡創建自訂壁紙,另一個有趣的選擇是將兩個iPhone 上的並排照片並將其用作您的壁紙。