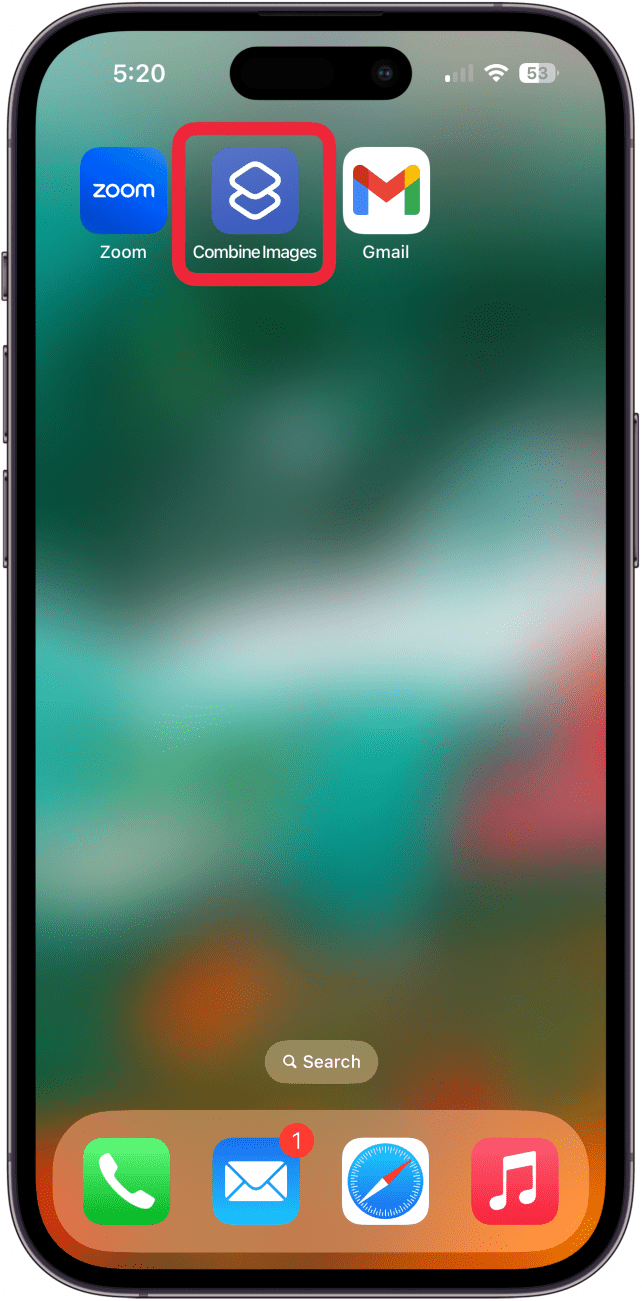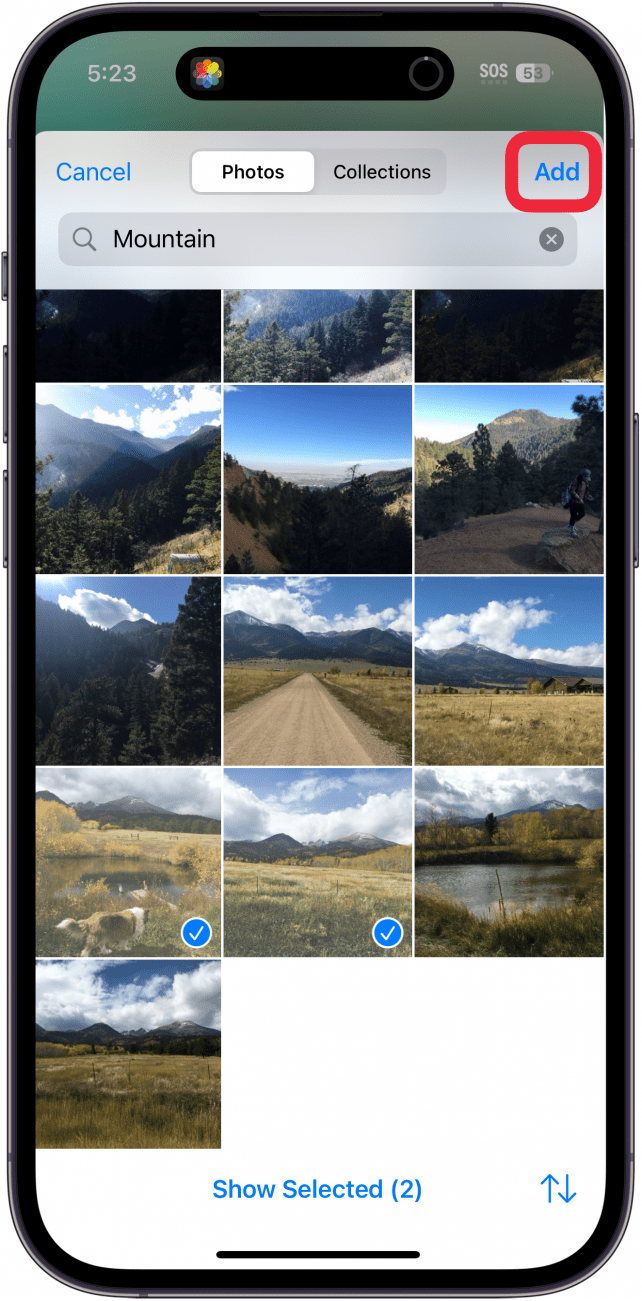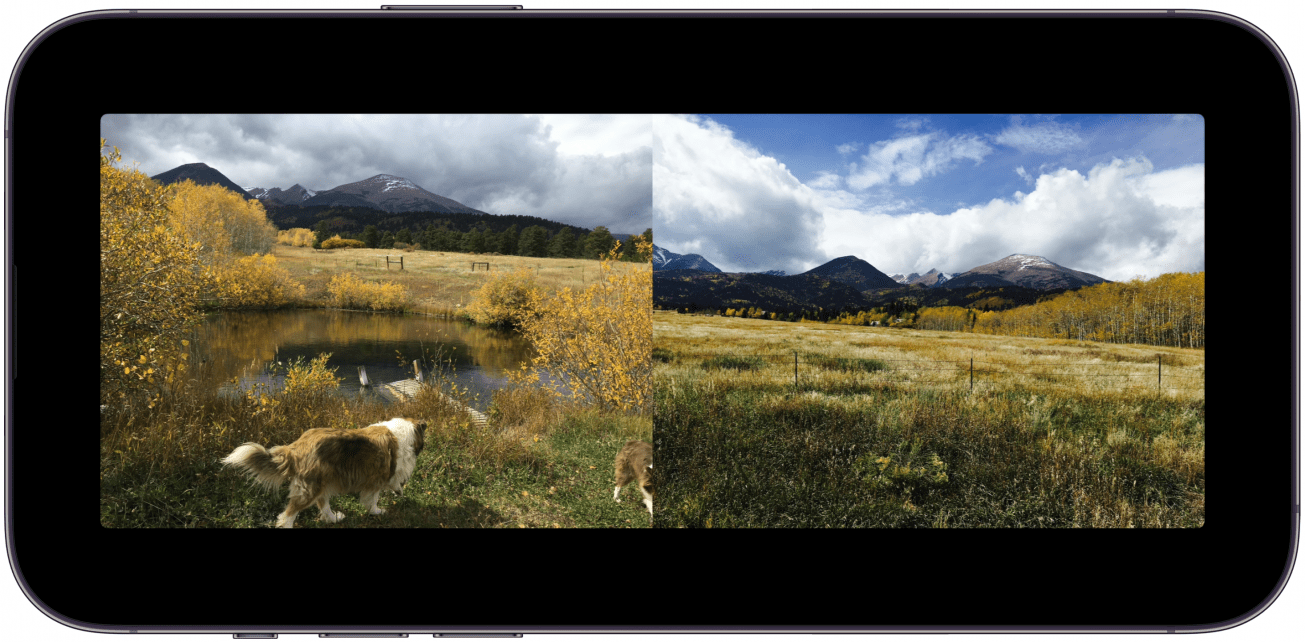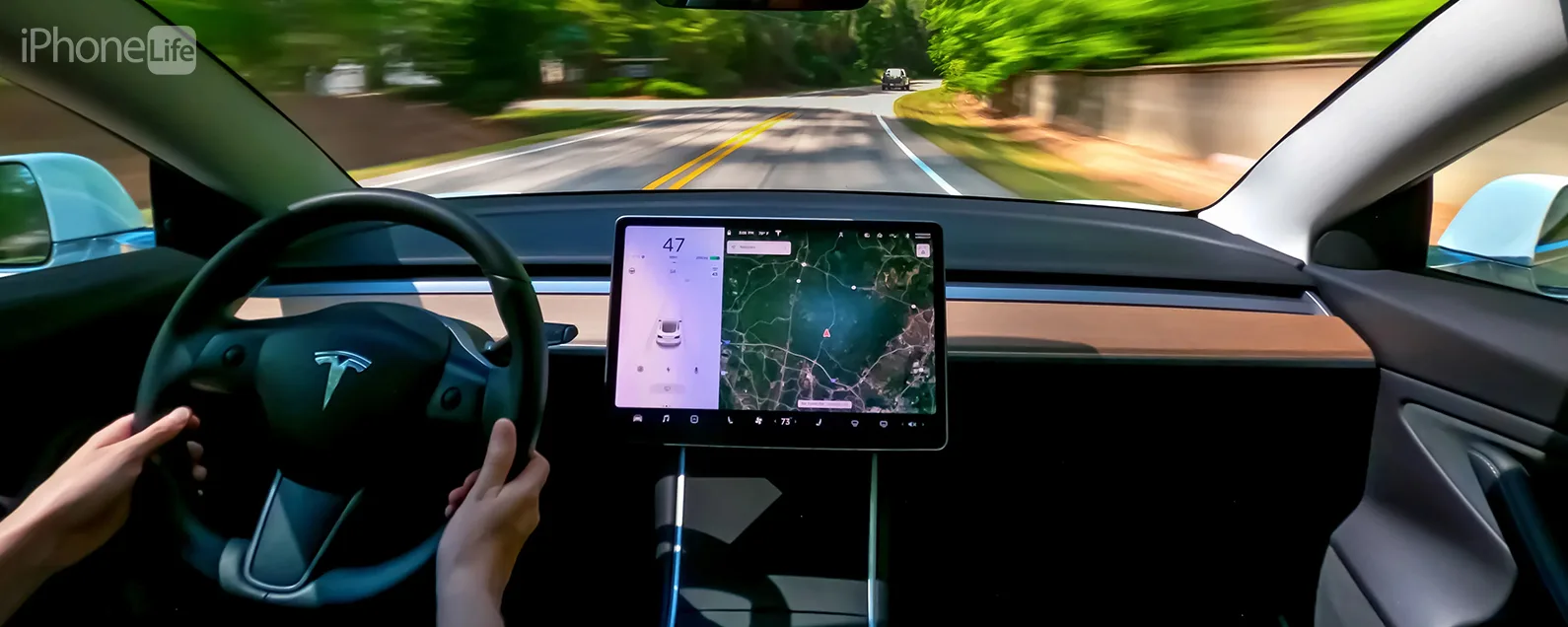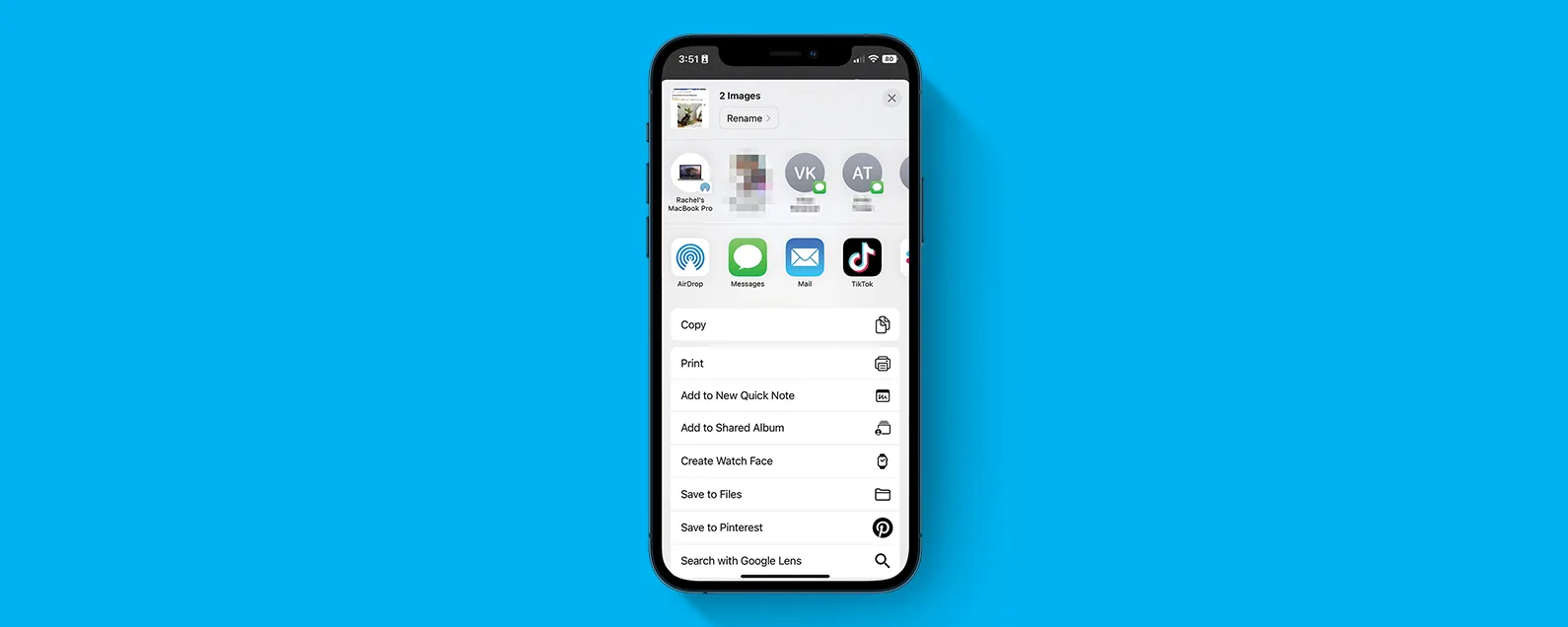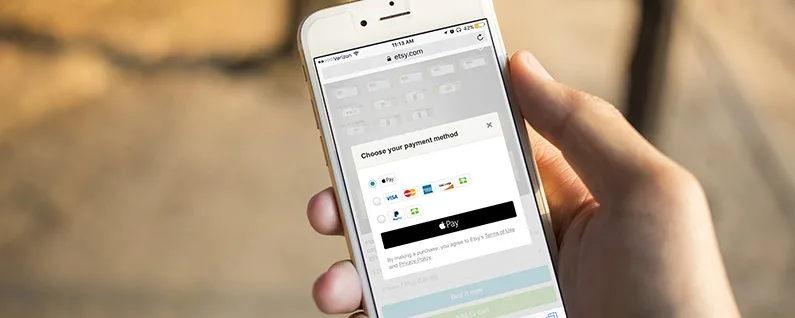要知道什麼
- 使用Apple Shortcuts應用程式快速建立快捷方式,以便您可以在iPhone上並排組合兩張照片。
- 然後,您可以隨時使用此快捷方式組合兩張照片進行迷因或前後比較!
您是否想知道如何在不使用第三方應用程式的情況下在 iPhone 上合併照片?在 iPhone 上組合兩張圖片並創建並排照片的最簡單方法是在「快捷方式」應用程式中建立捷徑。然後,您只需選擇要合併的影像即可。讓我們來看看如何在 iPhone 上製作並排照片。
在 iPhone 上建立並排照片的快捷方式
雖然應用程式(如 Canva)可以並排放置兩張照片,但使用 iPhone 上的快捷方式應用程式可以完成這項工作,而無需購買第三方應用程式。如果您沒有蘋果快捷方式應用程式已經安裝在您的 iPhone 上,您可以從 App Store 免費下載。以下是建立並排照片快捷方式的方法:
- 打開快捷方式應用程式,然後點擊加號建立快捷方式。
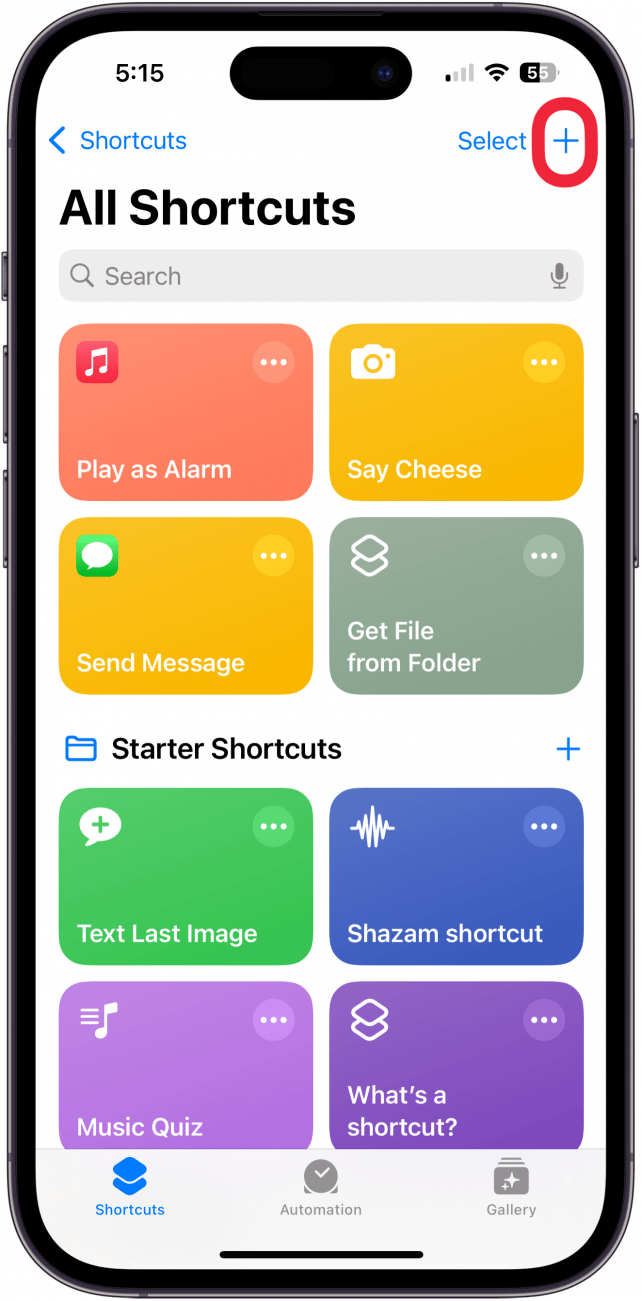
- 點擊螢幕底部的搜尋欄。搜尋並點選選擇照片。
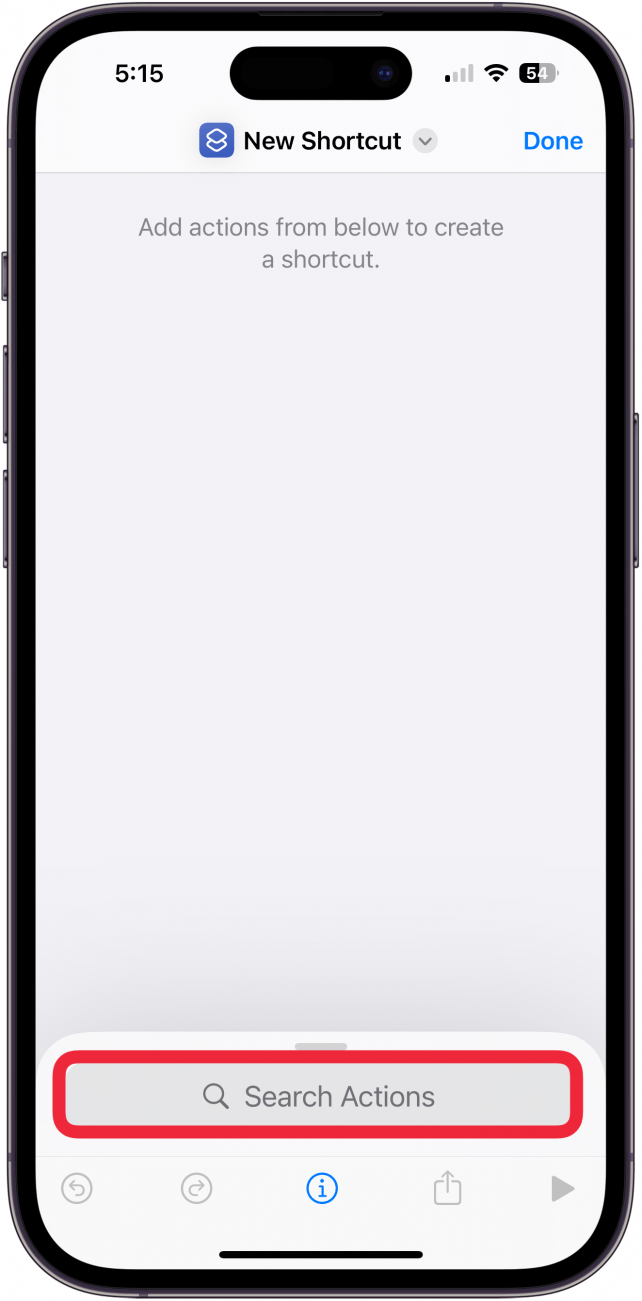
- 點選藍色箭頭選擇照片旁邊。
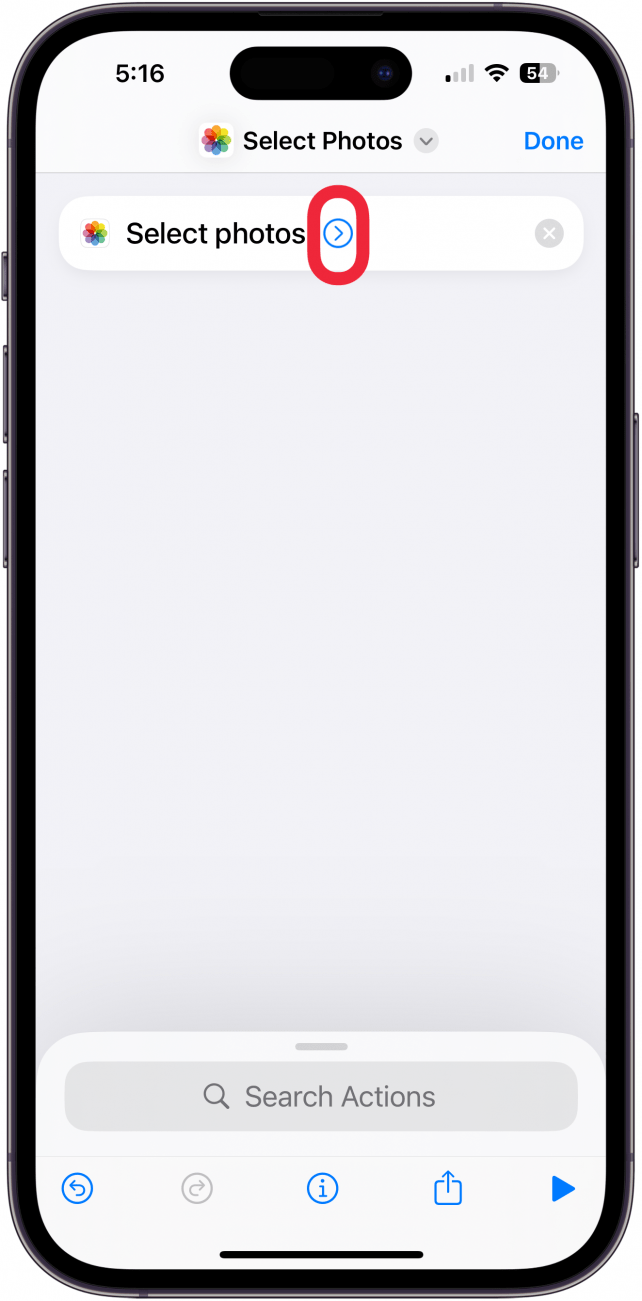
- 打開選擇多個切換。
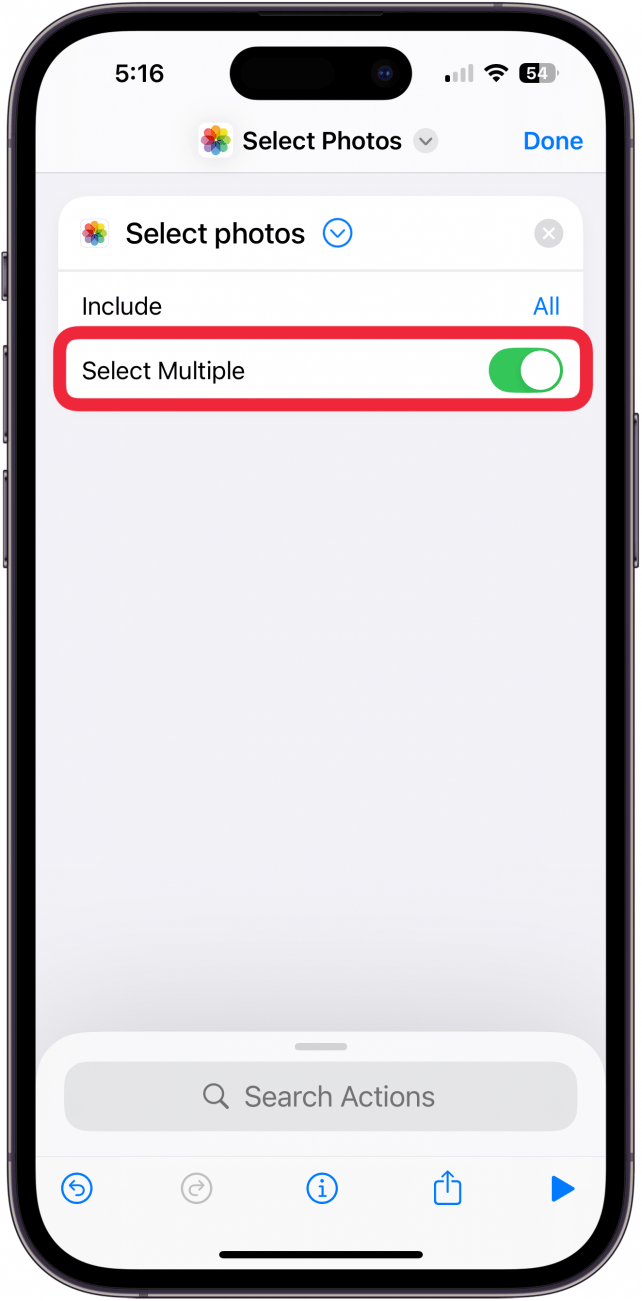
- 再次搜尋並選擇合併影像。
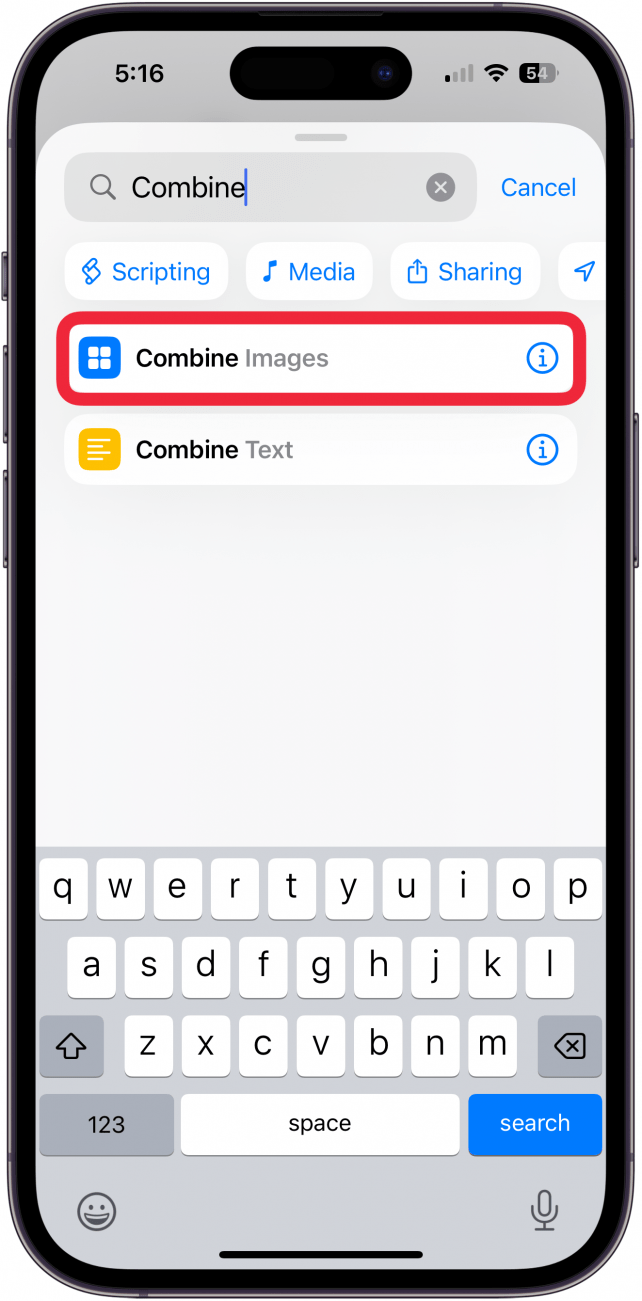
- 在組合影像部分,確保模式欄位設定為水平。如果沒有,請點擊水平改變它。
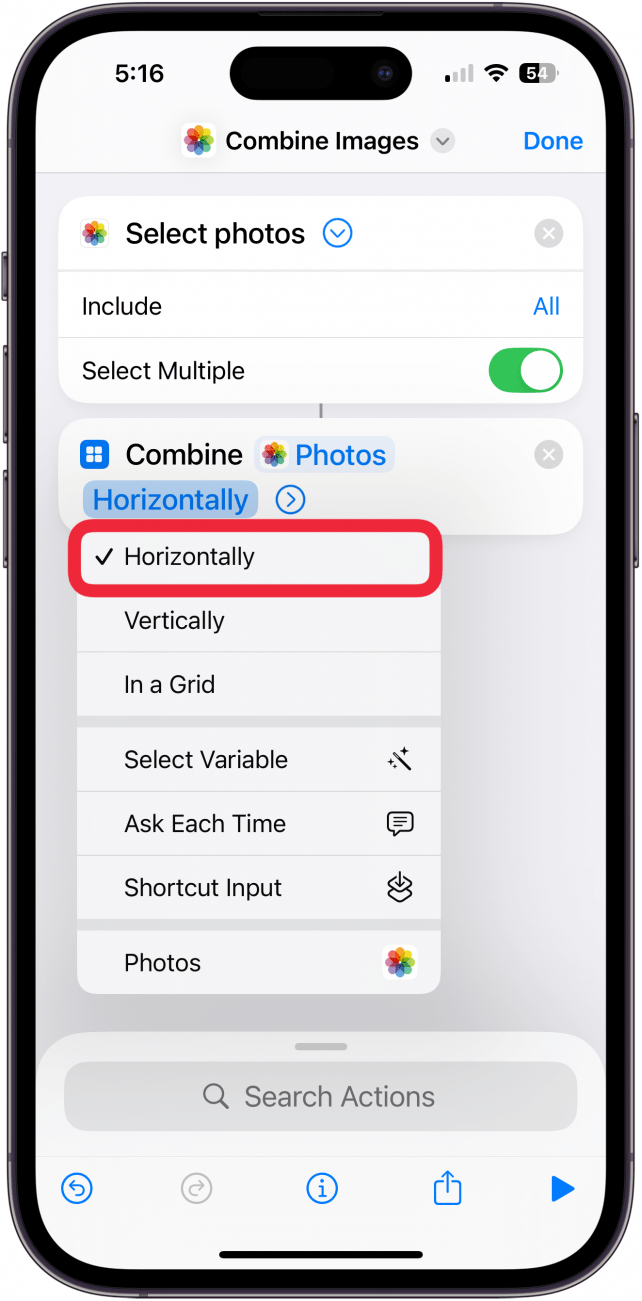
- 點選水平旁邊的箭頭調整照片之間的間距。如果您不需要任何間距,可以跳過此步驟。
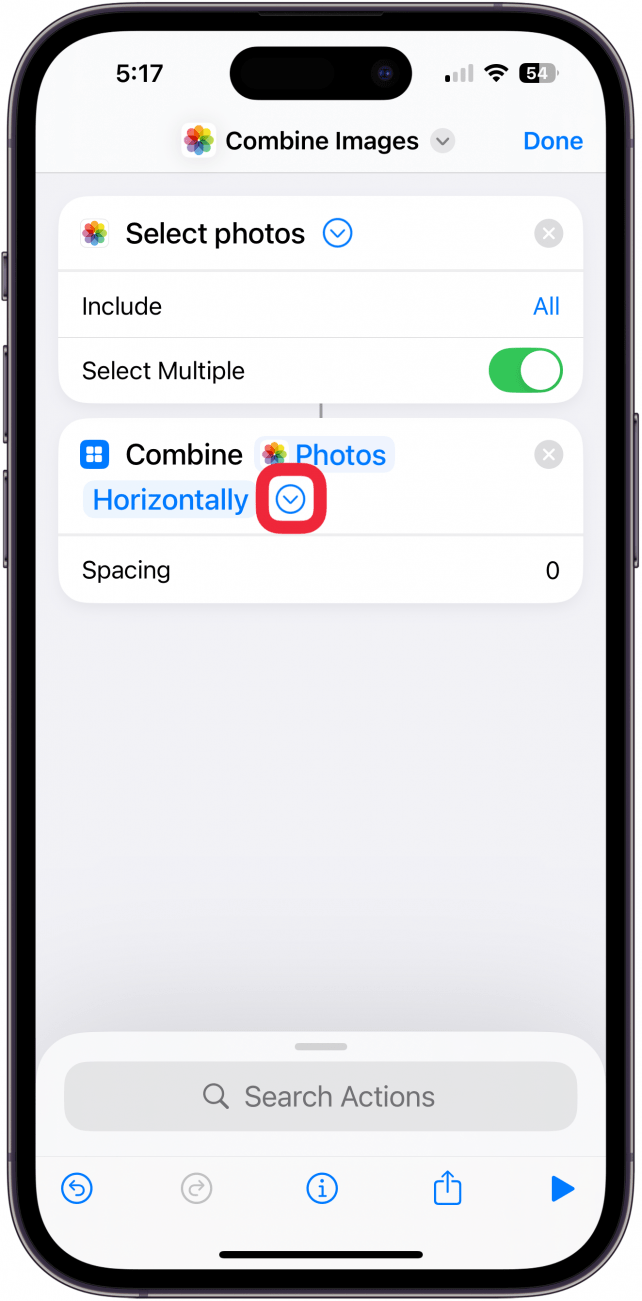
- 然後最後一次,搜尋並點擊儲存到相簿。
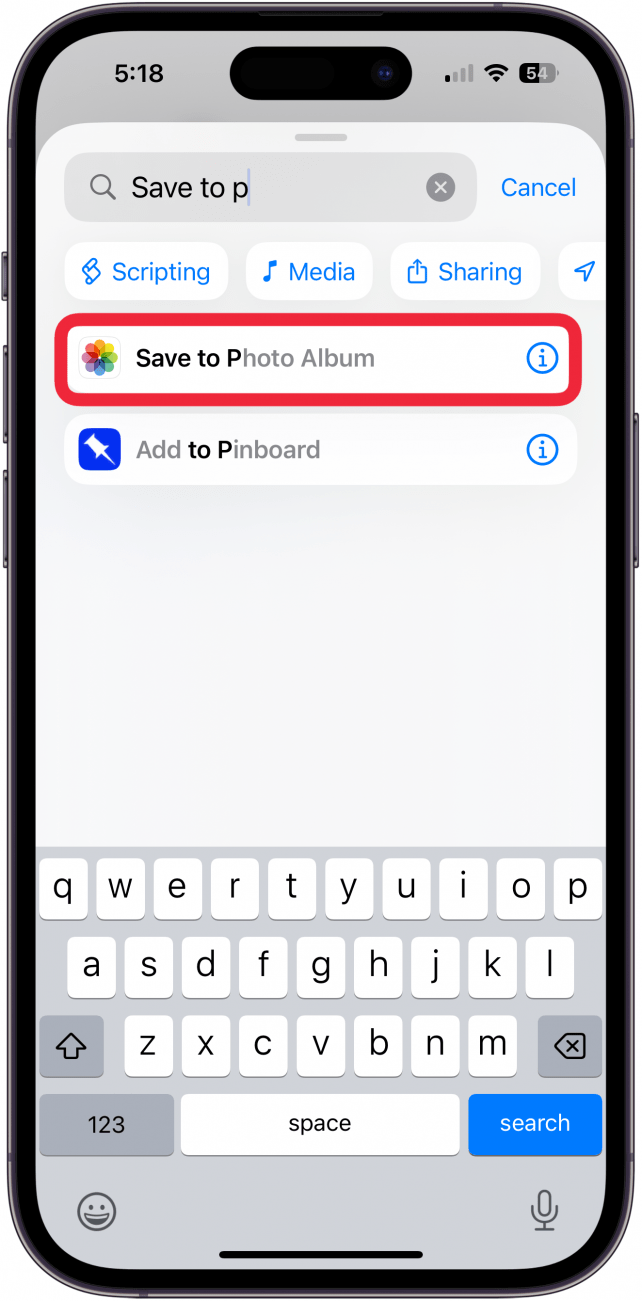
- 點擊螢幕頂部的欄位以重新命名您的捷徑。
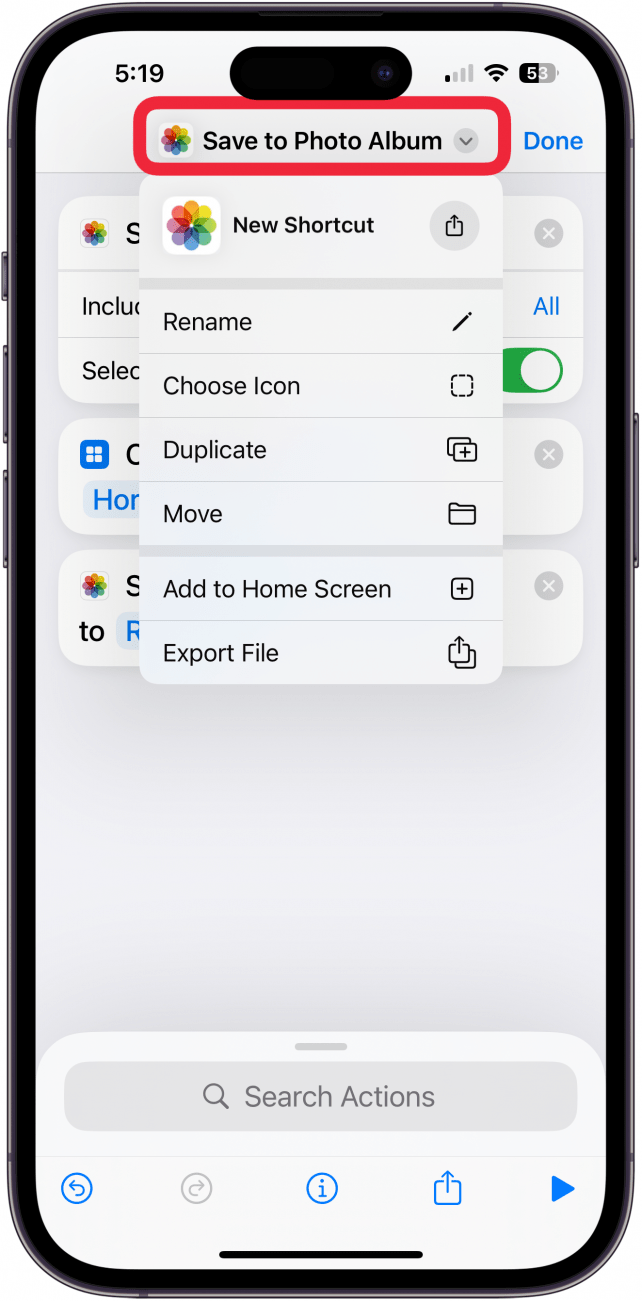
- 輕敲新增到主螢幕使快捷方式在主畫面上作為圖示使用。
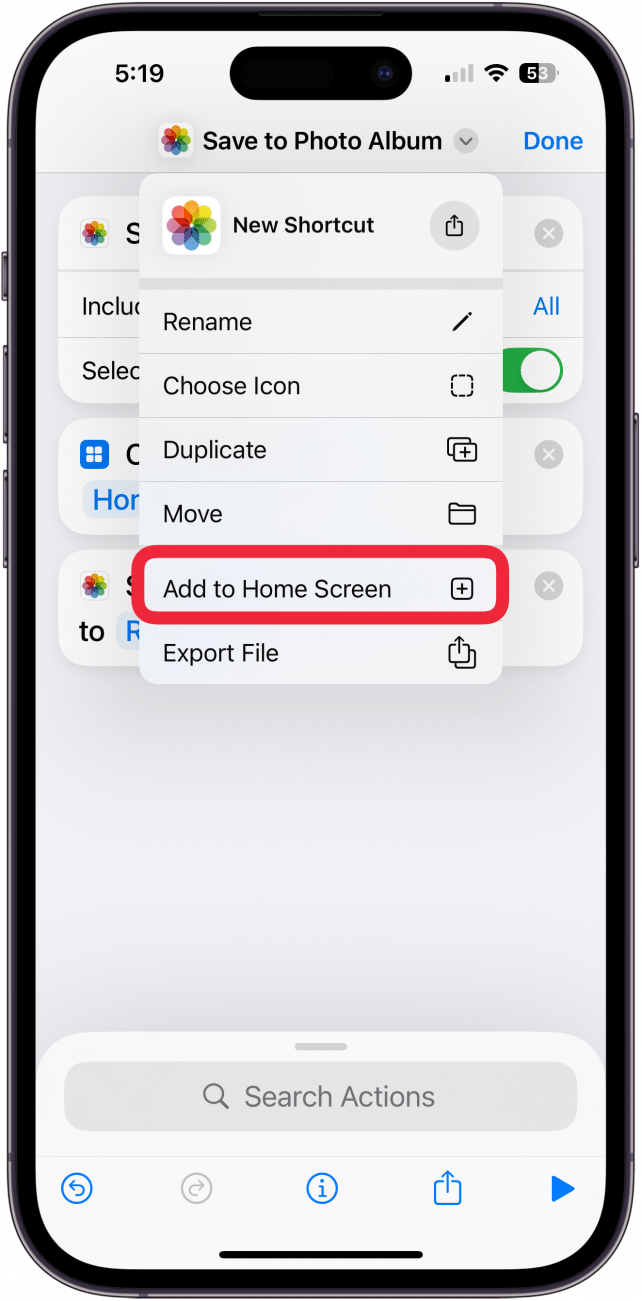
- 您可以自訂圖示圖片,然後點擊添加。然後您的快捷方式將出現在主螢幕上。
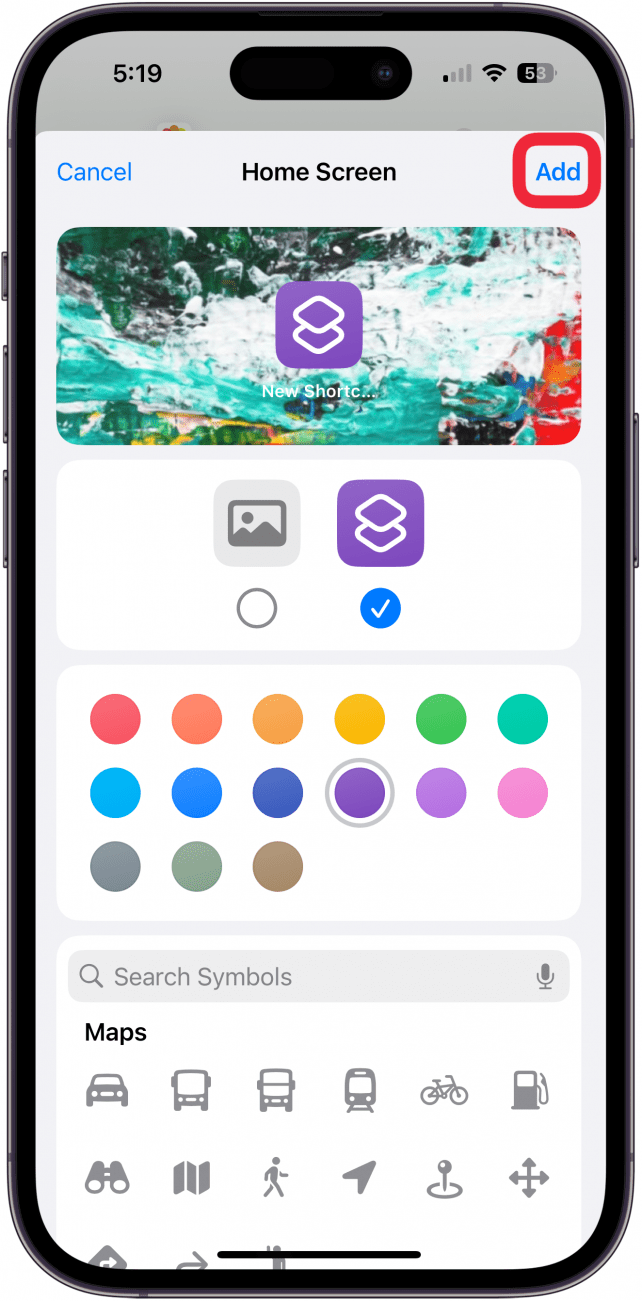
現在您可以組合照片來展示您自己的前後照片,甚至是家居裝修的並排照片!
如何在 iPhone 上並排放置兩張圖片
現在您已經設定了合併照片的快捷方式,以下是如何使用它在 iPhone 上將兩張照片合併在一起:
現在您已準備好在 iPhone 上組合照片以製作迷因、前後照片和照片拼貼。如果您喜歡這個照片提示,請查看我們的文章,介紹如何設置iPhone 相機定時器提升您的攝影技巧!
常問問題
- 如何將兩張圖片放在一起作為 iPhone 桌布?創建並排圖像後,您可以更改 iPhone 上的背景開啟“設定”應用程序,點擊“桌布”,然後選擇“新增桌布”。然後,選擇並排照片以將其用作手機背景。
- 如何在 iPad 上並排放置圖片?對於 iPad 和 iPhone,創建並排照片的步驟是相同的!請依照上述步驟建立捷徑,然後選擇要合併的照片。
- 如何在 iPhone 上製作照片拼貼?我們建議使用畫布應用程式如果您想在 iPhone 上建立複雜的照片拼貼版面。這個第三方應用程式提供了很大的佈局靈活性並且易於使用。
- 可以縮短即時照片嗎?是的,透過點擊照片應用程式中的編輯,您可以縮短、旋轉和裁剪即時照片,就像編輯靜止幀一樣。以下是如何在 iPhone 上裁剪即時照片。