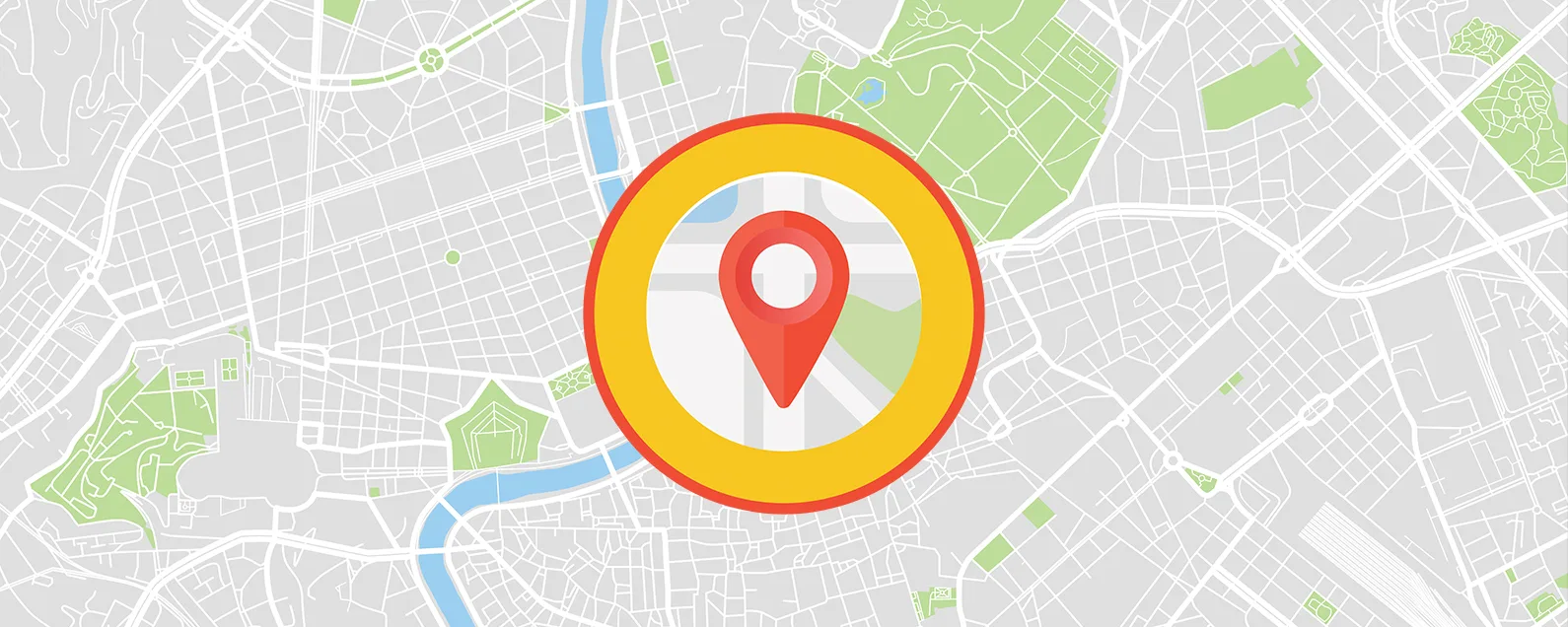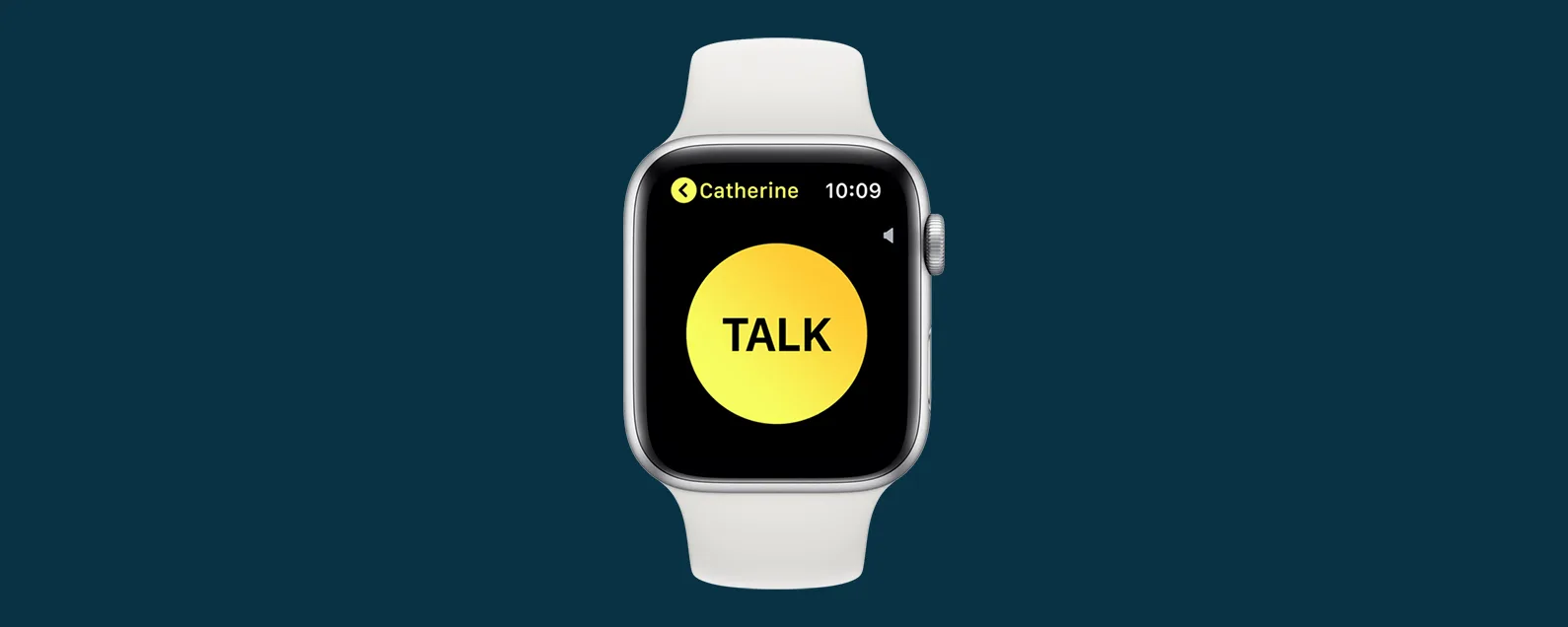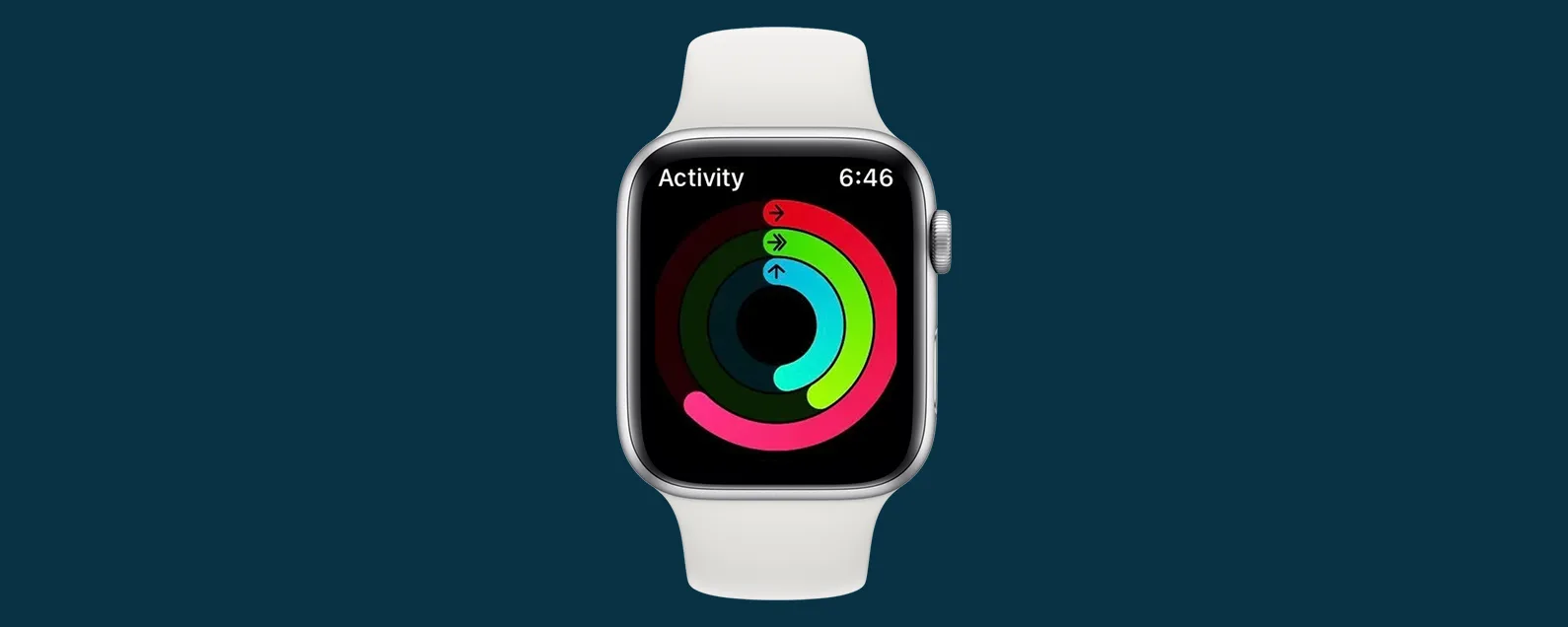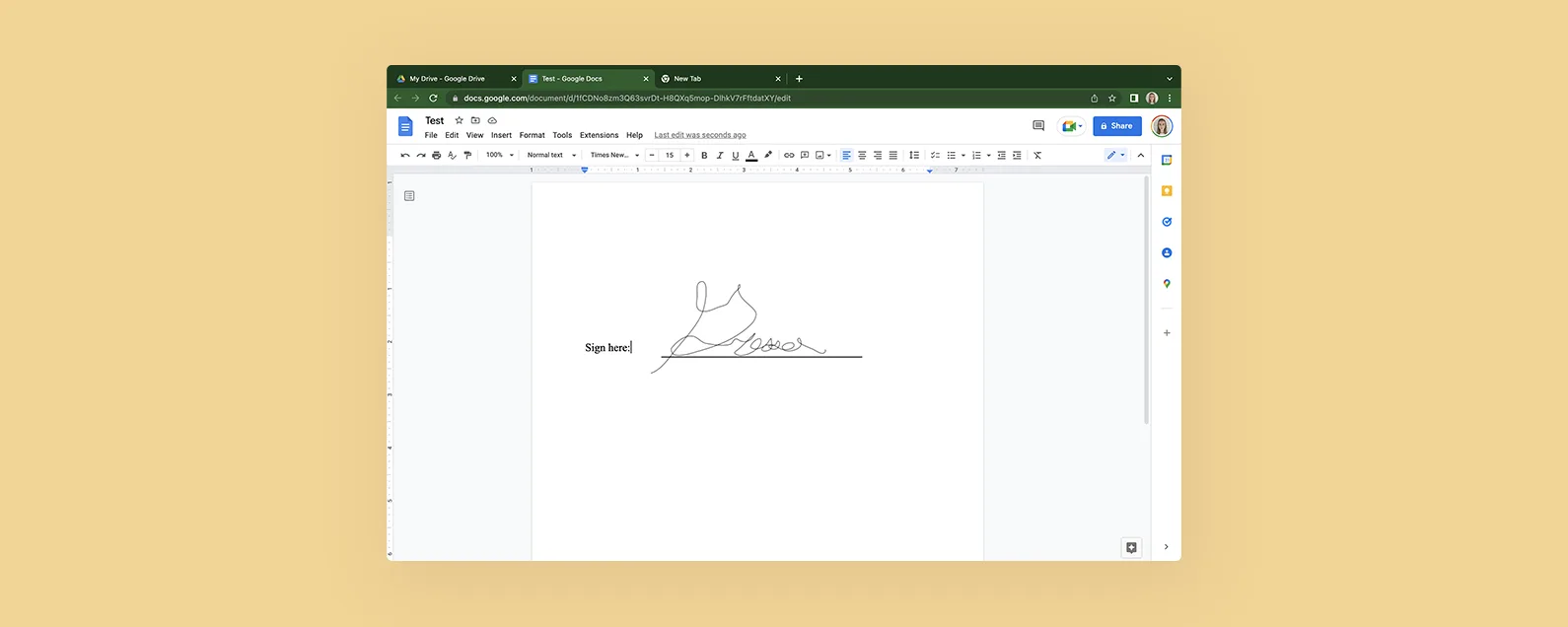要知道什麼
- 您可以透過長按鎖定螢幕上的圖示來啟動相機,並使用相機應用程式中的圖示調整設定。
- 不同的相機模式拍攝不同類型的影片或圖片。
- 要拍照,只需點擊 iPhone 上的快門按鈕或音量按鈕即可。
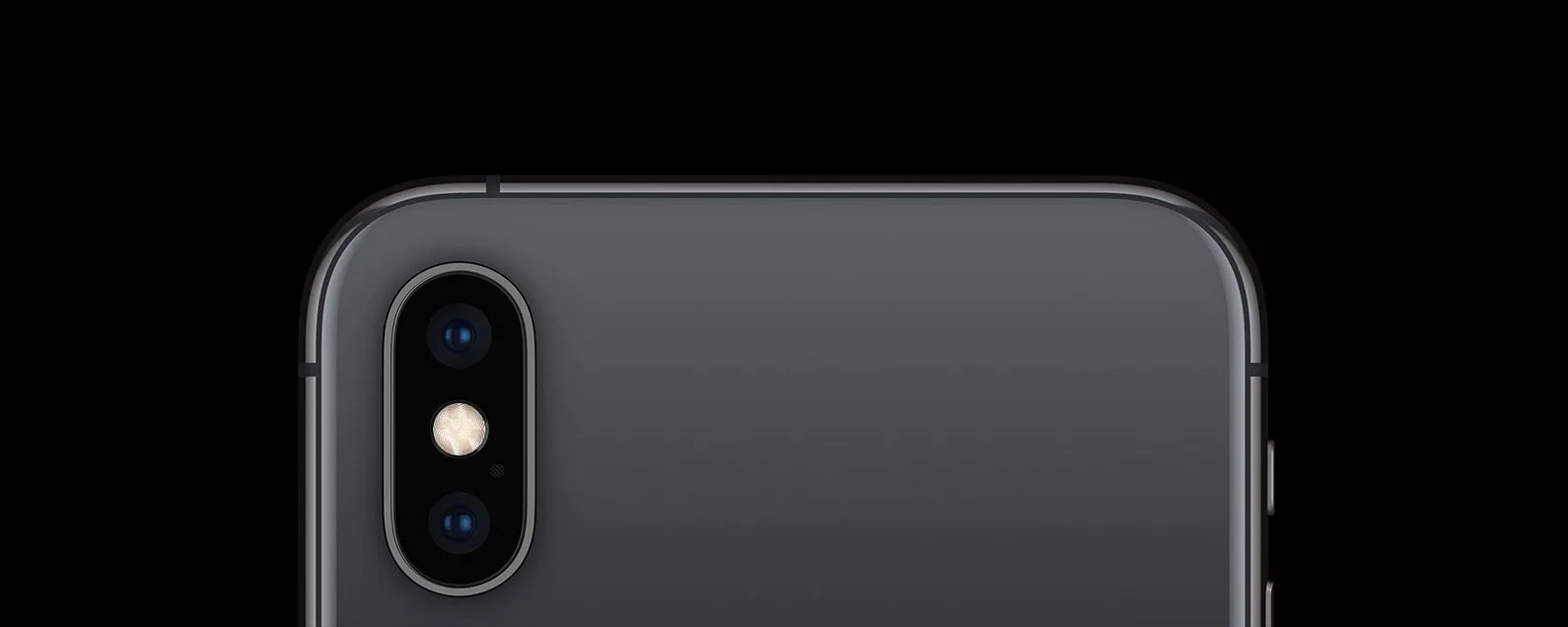
無論您是剛擁有 iPhone 還是想溫習一下所知道的知識,這份深入的 iOS 相機應用程式指南都將教您 iPhone 相機的基礎知識。請繼續閱讀,了解 iPhone 相機圖示的說明、如何從鎖定畫面存取相機,以及充分利用 iPhone 相機所需的所有提示和技巧。
iPhone 相機應用程式:拍攝照片和影片的終極指南
1. 使用 iPhone 拍攝照片或影片的基礎知識
如果您曾經笨手笨腳地打開相機應用程式或錯過了按下快門的最佳時機,本節將教您如何快速開啟 iPhone 相機。以下是您需要了解的 iPhone 相機入門技巧。
- 從鎖定螢幕和控制中心開啟相機應用程式。有時,您只有一秒鐘的時間在相機上快速捕捉完美瞬間。幸運的是,你可以從鎖定畫面存取您的相機應用程式透過按下您會發現的相機圖標,將其添加到您的控制中心以這種方式快速訪問,或編程動作按鈕在 iPhone 15 系列上快速啟動您的相機。
- 快速切換相機模式。打開相機應用程式後,您將需要選擇一個拍照模式。您的照片選項是照片,肖像(如果適用於您的 iPhone 型號),以及這裡。您的視訊選項是影片,慢動作,電影般的, 和縮時攝影。您可以透過滑動在它們之間切換。
- 切換到自拍(前置)相機。正面自拍照透過翻轉相機,讓您在拍照時可以看到自己,從而消除了自拍時的猜測。您可以快速從 iPhone 的後置相機切換到前置鏡頭影片,照片, 或者肖像模式。要切換到自拍相機,請點擊前置鏡頭圖標(帶有圓圈箭頭的相機圖示)位於螢幕右下角。
- 放大和縮小。在 iPhone 上,透過 iOS 相機應用程式進行放大和縮小非常直觀。使用捏合手勢,您可以放大或縮小以構圖主體。在某些 iPhone 型號上,您可以跳過捏合操作並使用縮放按鈕和縮放滑桿快速獲得不同等級的縮放。您也可以透過以下方式進行自動縮放調整圖片的縱橫比。專業提示:您甚至可以自拍時放大縮小!
- 使用縮放按鈕和滑桿。除了捏合螢幕之外,您還有另一種放大和縮小的方法。您可以使用縮放按鈕和滑桿螢幕底部的光學和數位變焦。
- 對焦 iPhone 相機。您可以點擊 iPhone 螢幕上所需的拍攝對象來對 iPhone 相機進行對焦。對於具有肖像模式等功能的 iPhone,您可以稍後進入並透過點擊螢幕的不同部分來更改焦點。
- 調整曝光和景深。您的拍攝對像上方將出現一個黃色方塊。如果您沒有看到它,請點擊螢幕上的主題。要使圖像更亮或更暗,您可以調整曝光使用太陽圖示位於黃色焦點圖示旁。你可以調整景深透過點擊f圖標來調出深度控制滑桿。
- 操作自動和手動閃光燈。點選閃光圖示看起來像閃電,然後根據您的喜好選擇自動、開啟或關閉。
- 操作 iPhone 的快門。當你準備好時拍照,只需點擊底部的白色圓圈或按下任一音量按鈕即可拍攝照片。
- 查看您剛拍攝的照片。完成後,您可以在 iPhone 上查看照片透過在相機應用程式開啟時點擊 iPhone 右下角的圖像或前往「照片」應用程式。
2.相機應用程式圖標
使用螢幕上的圖示可以幫助拍攝更順利,但為什麼沒有一個指南來說明每個圖示和符號的含義,讓相機更容易操作呢?本部分詳細介紹了相機應用程式中每個圖標和符號的含義,例如即時照片、計時器和 HDR 圖標,並解釋如何使用這些功能。

發現 iPhone 的隱藏功能
獲取每日提示(帶有螢幕截圖和清晰的說明),以便您每天只需一分鐘即可掌握您的 iPhone。
現場照片:這現場照片圖示位於螢幕頂部,可以開啟或關閉以啟用或停用即時照片。
定時器:這計時器螢幕頂部的圖示可讓您設定 3 秒或 10 秒的計時器。
快門:這快門出現在視野底部中心的圖示在不同模式下會有不同的外觀,但在每種模式下,基本功能保持不變;如果您點擊快門圖標,一張或多張圖像將添加到您的照片應用程式中。
過濾器:這過濾器圖示出現在螢幕右上角。您可以使用 iPhone 的內建濾鏡為圖片添加色彩效果,例如冷色調或暖色調的生動和戲劇性,或單色、銀色調或黑色。
閃光:這閃光圖示出現在螢幕的左上角。此圖示會開啟一個選單,讓您開啟自動閃光或在拍攝之間開啟和關閉手動閃光。
攝影風格:這攝影風格圖示將帶您進入一個選單,您可以在其中為該會話中拍攝的照片選擇一種樣式,以創建一致的外觀並節省事後添加濾鏡的時間。
長寬比:這縱橫比圖示可讓您在照片的多種寬高比之間進行選擇,並允許您在滑動時預覽每個寬高比。這可以在以後裁剪時節省大量時間。
曝露:這曝露圖示可讓您根據圖片允許的光線量來調整圖片的亮度或暗度。您可以在螢幕上滑動進行調整併查看您喜歡的內容。
3. 相機模式
與照片和影片模式一樣,相機的其他模式都可以在相機應用程式底部的水平選單上找到。縮時攝影、慢動作、電影、全景、影片、肖像和照片模式都提供了不同的方式來捕捉周圍的世界。雖然某些模式(例如影片和照片)可能聽起來很簡單,但如果您不知道標籤的含義,其他模式可能看起來很嚇人。讓我們回顧一下每種模式。
- 延時拍攝: 縮時攝影讓您可以在一系列短照片中捕捉更長的時間段,這對於表現花朵盛開或飛機起飛等事物來說非常酷。使用此功能時,您需要在開始之前確保您的 iPhone 穩定且電池電量充足。
- 慢動作: 慢動作模式透過拍攝快速影像來拍攝慢動作視頻,以在動態場景中建立慢速錄製。只需錄製幾秒鐘就可以製作出相當長的影片!
- 影片: 影片模式顧名思義;您可以使用此模式拍攝影片而不是照片。您不會擁有像照片一樣多的控制選項,但您的 iPhone 非常擅長找出如何最好地適應您的場景。
- 照片: 照片mode 是您的基本相機模式;你只是在拍照,沒有其他一些模式的花俏功能。這裡有很多自訂選項,只需查看我們上面的清單即可!
- 肖像:人像模式透過聚焦於拍攝主體並輕輕模糊背景,幫助您拍攝人物和寵物的照片呈現最佳效果。此功能僅適用於 iPhone X 及更高版本。
- 電影: 電影般的模式基本上是影片的肖像模式。它聚焦於一個主題並輕輕模糊背景以獲得更具電影感的外觀。此功能僅適用於 iPhone 13、14 和 15 系列。
- 這裡:這裡模式可讓您拍攝全景照片。當您移動 iPhone 來拍攝照片時,您需要盡可能穩定地握住 iPhone,但一條小黃線會引導您並幫助您保持在正軌上。
常問問題
- 如何啟動 iPhone 上的相機?您可以透過長按鎖定螢幕上的圖示、從主畫面開啟相機應用程式或設定操作按鈕來快速啟動相機來啟動相機應用程式。
- iPhone 上的三種不同相機是什麼?這三個相機分別是廣角鏡頭、超廣角鏡頭和長焦鏡頭。