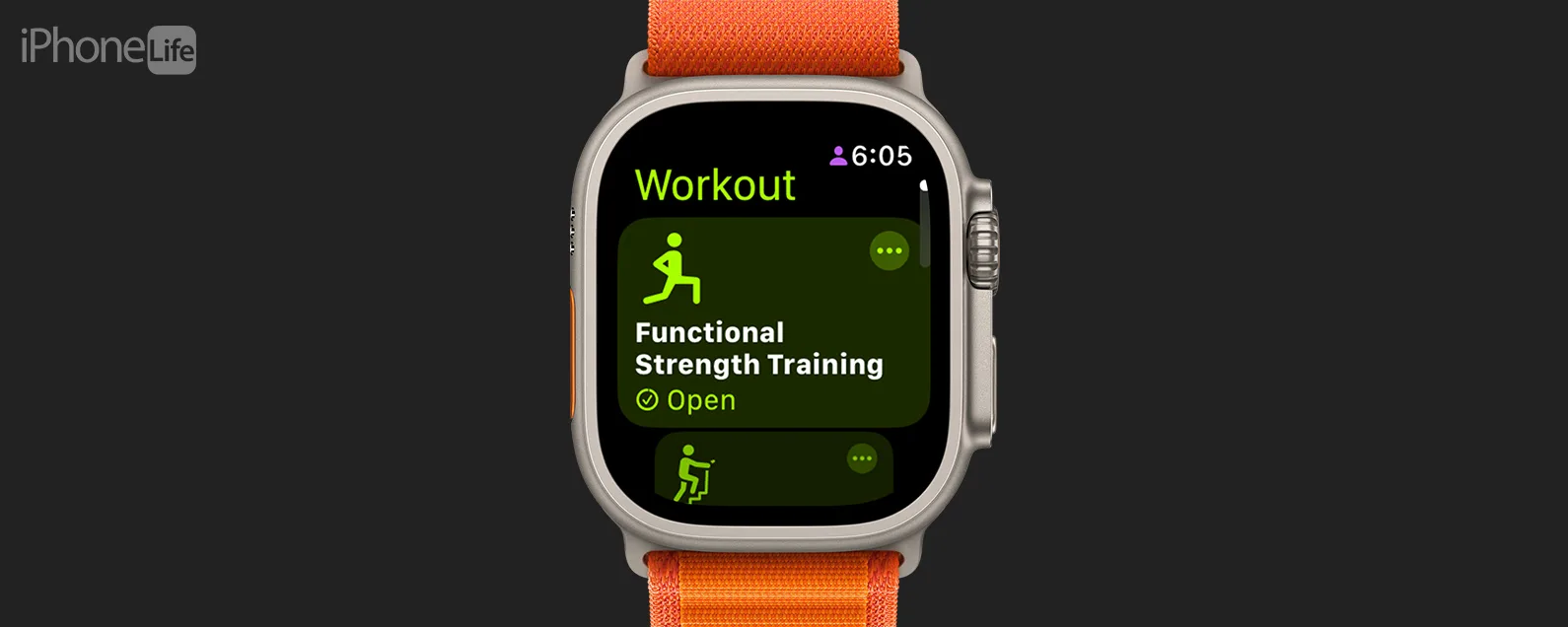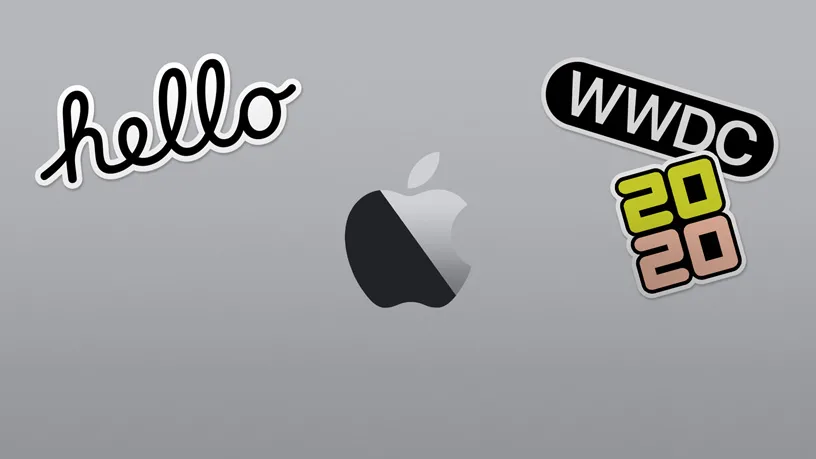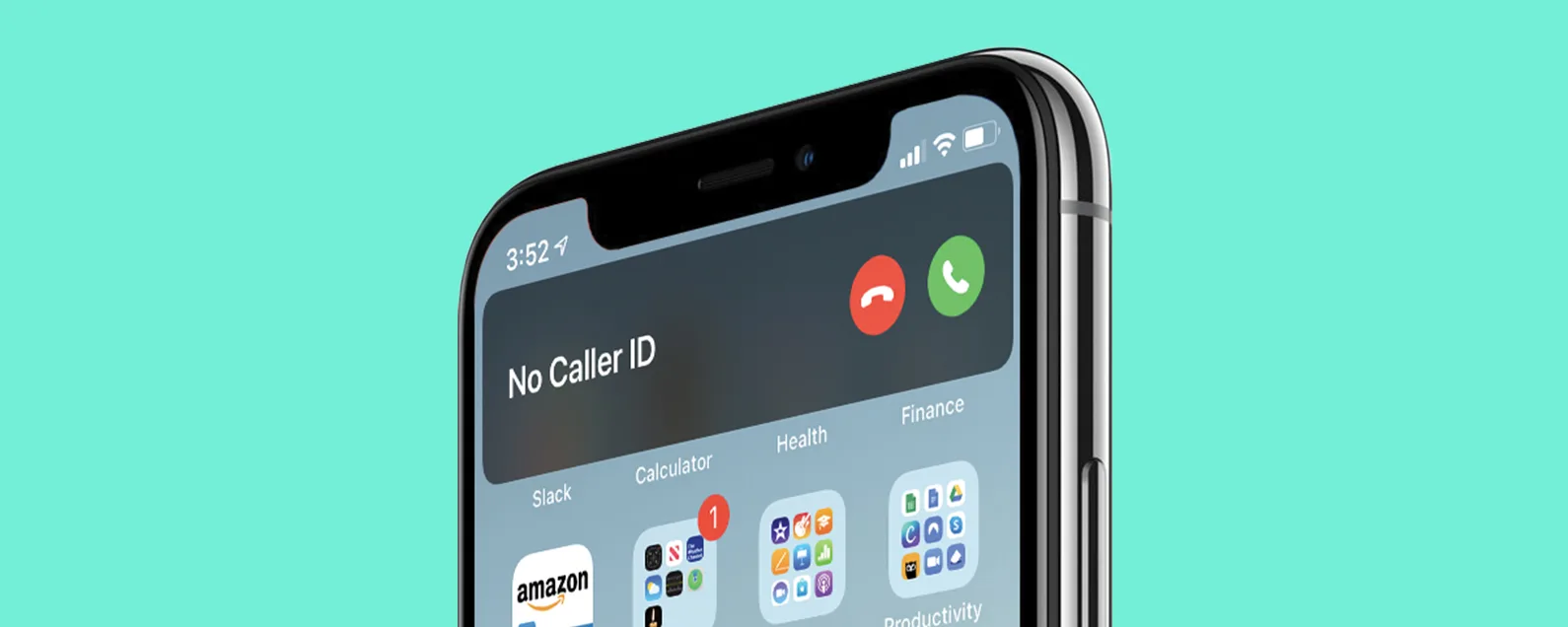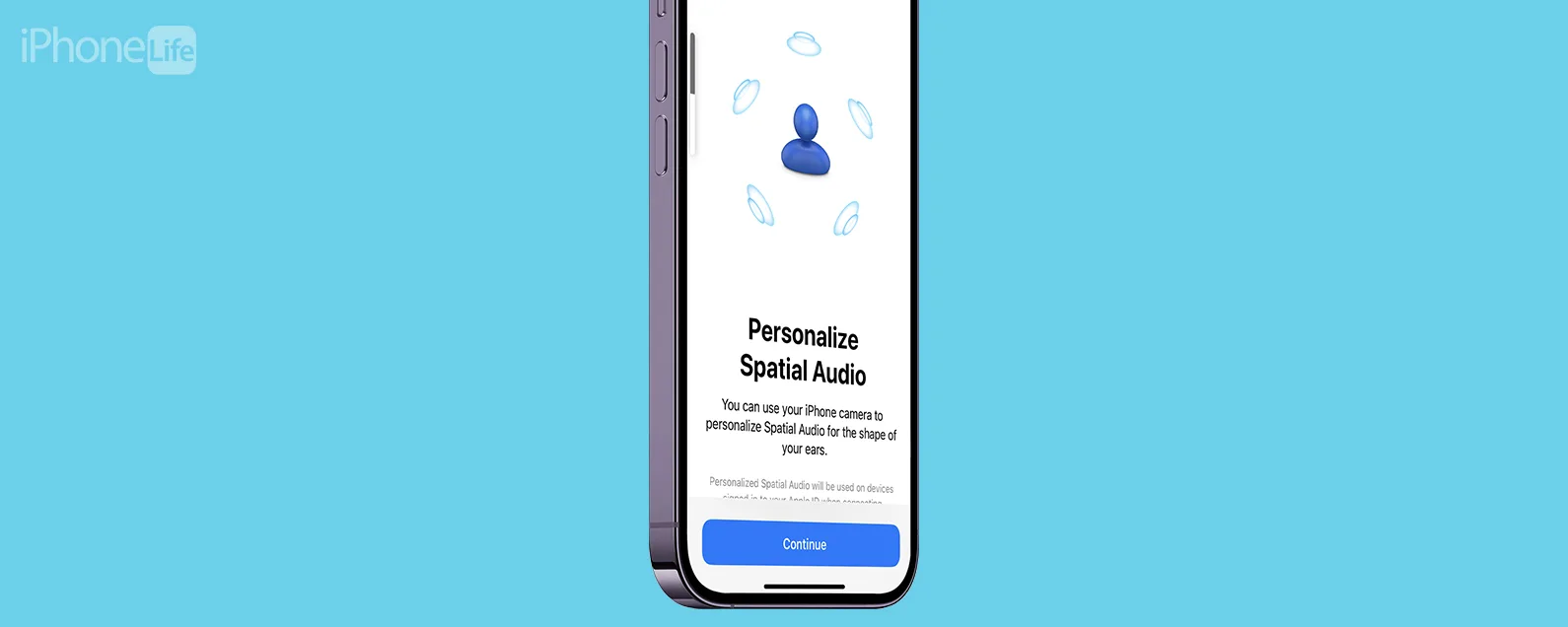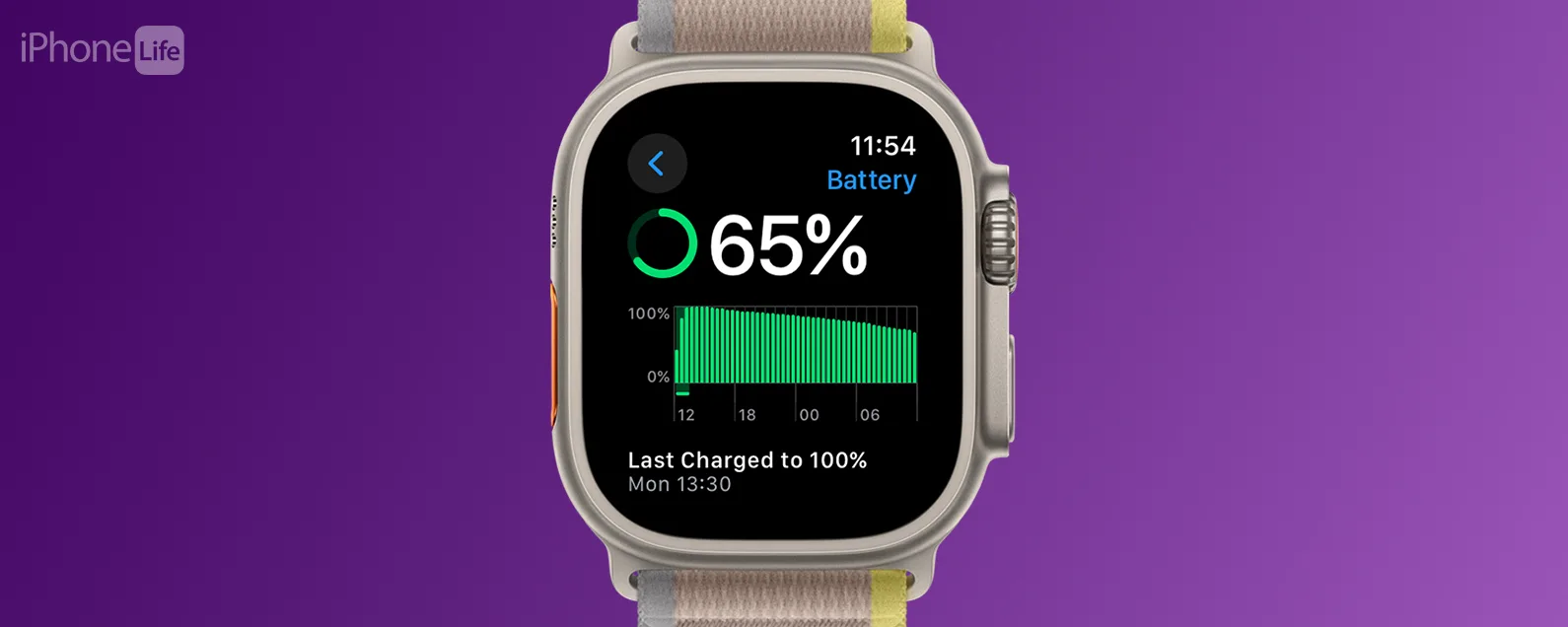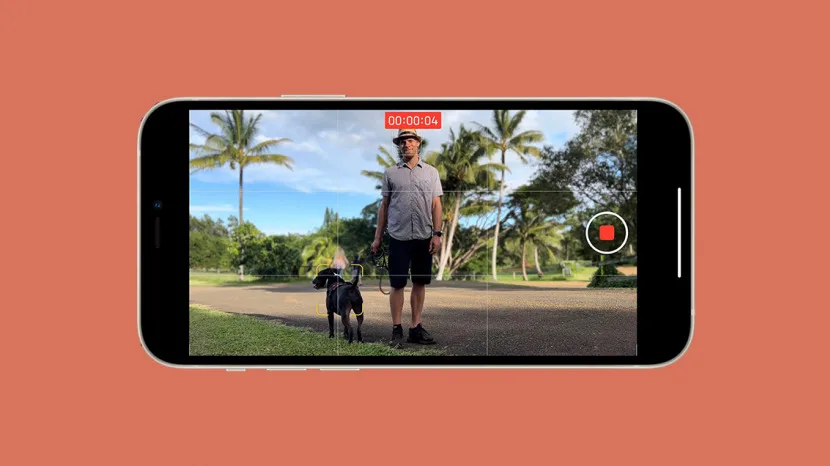
iPhone 13 最令人興奮的功能之一是電影模式。新款 iPhone 攝影機得到了升級。與人工智慧技術相結合,在電影模式下拍攝的影片可以直接在手機上進行編輯,以改變深度感知等。本文將教您如何在電影模式下拍攝視頻,甚至進行一些基本的編輯。
本文內容:
電影模式拍攝和編輯要求
電影模式是所有 iPhone 13 機型的內建功能,可模糊背景並聚焦於主題,類似於人像照片。電影模式還可以讓您在拍攝或編輯過程中在焦點之間進行轉換。它以每秒 30 幀的速度捕捉 1080p 杜比視界 HDR 影片。 iPhone 13 Pro 和 iPhone 13 Pro Max 預計將在即將發布的更新中支援影院模式下的 ProRes 視頻,儘管目前還不可能。欲了解更多信息,請查看我們對 iPhone 13 Pro 的評測。
有多種方法可以直接在手機上編輯戲院模式影片。不過,您還可以在 Mac、iPad 或 iPhone X 及更高版本上編輯影院視頻,包括背景模糊程度和景深(主題焦點),只要這些設備運行最新的軟體即可。

發現 iPhone 的隱藏功能
獲取每日提示(帶有螢幕截圖和清晰的說明),以便您每天只需一分鐘即可掌握您的 iPhone。
為了在 iMovie 中進行編輯,您需要確保應用程式已更新至最新軟體。您可以在 iPhone X 及更高版本、較新的 iPad 和 Mac 上執行此操作。請記住,只有 iPhone 13 可以拍攝影院模式視頻,因此您必須將視頻傳輸到 iPhone 12、11 或 X 或其他兼容設備,才能在較舊的 iPhone 型號上編輯素材。未來可能還會有第三方應用程式可以編輯影片模式。
如何使用 iPhone 13 拍攝電影視頻
要以電影模式拍攝:
- 打開相機應用程式在你的 iPhone 13 上。
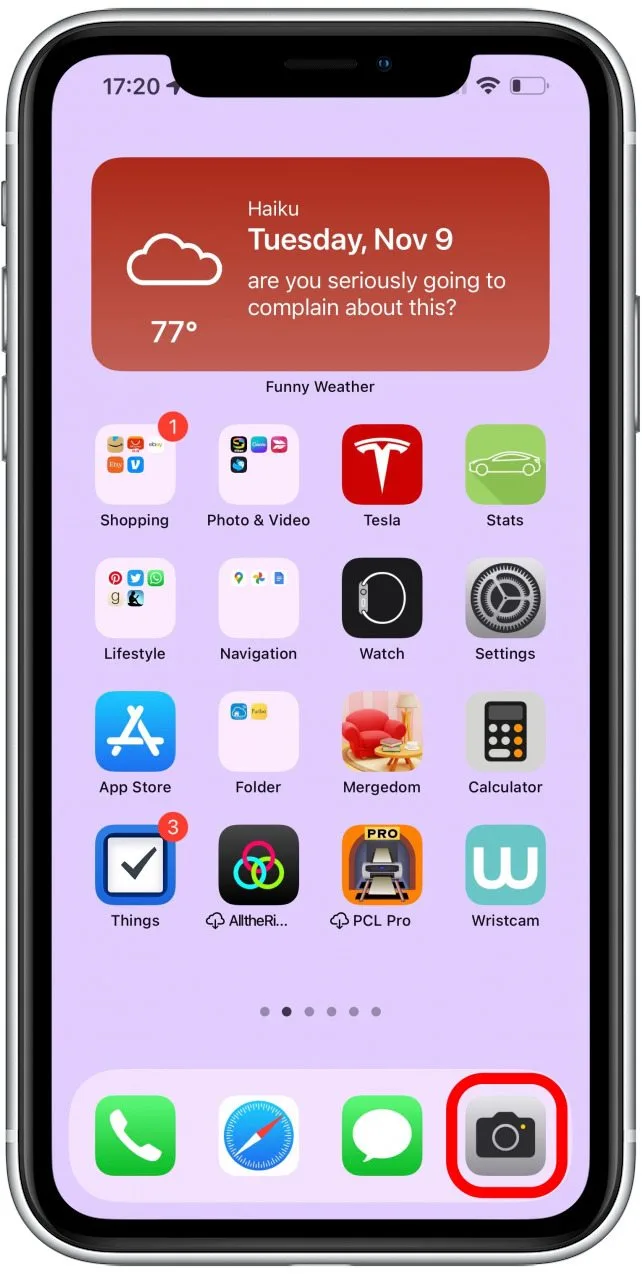
- 點選電影級或從預設照片滑動直至找到它。
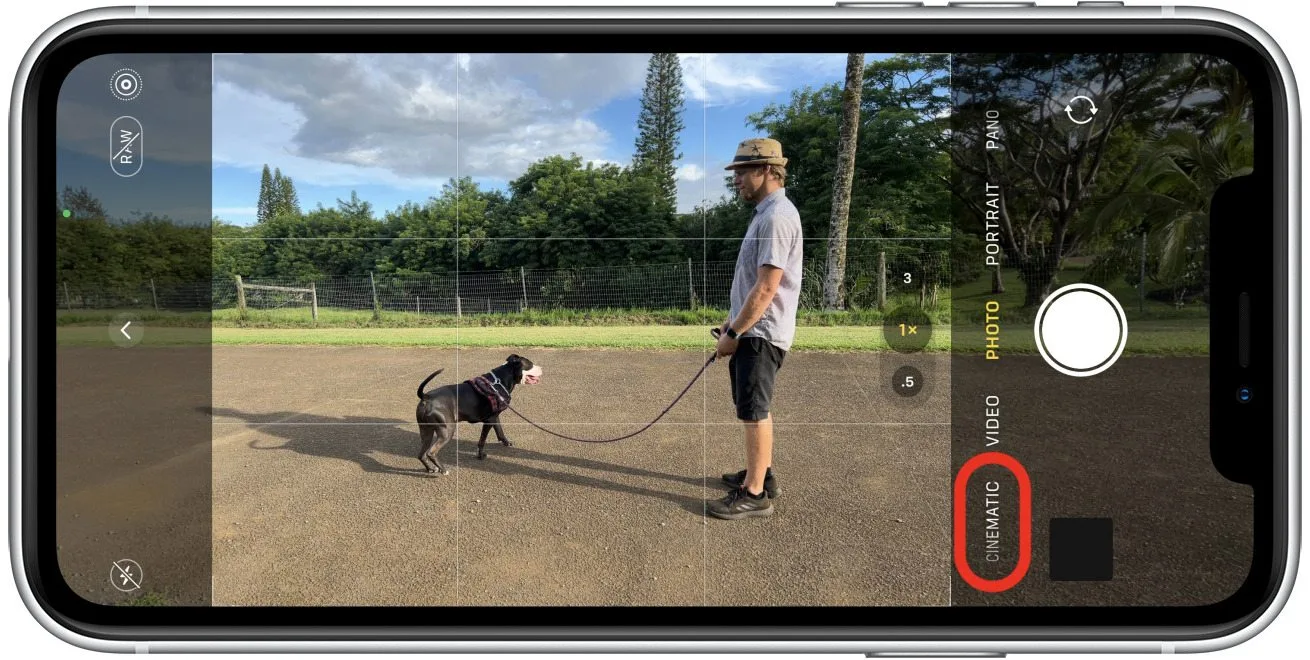
- 點擊一次主題即可對焦。即使您將相機移至任一側,甚至更近或更遠,焦點也會保留在其上。
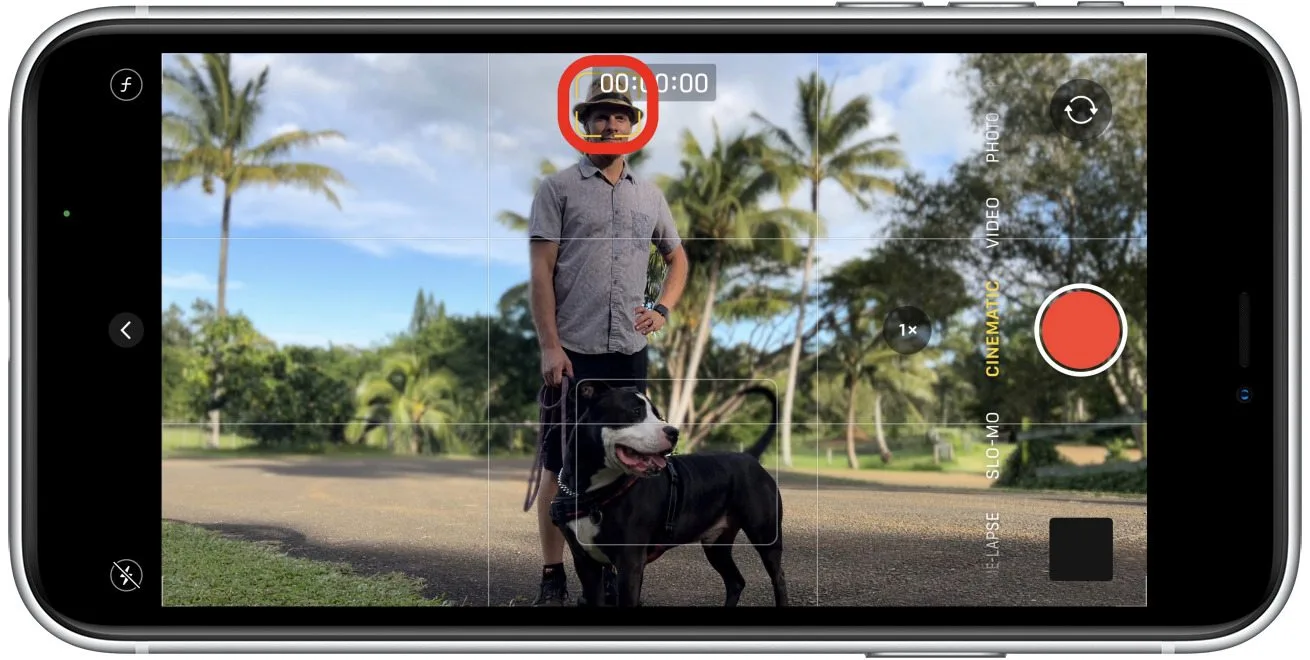
- 雙擊主體以啟動 AF 追蹤鎖定。這意味著您的手機將追蹤並自動對焦拍攝對象,即使它離開相機也是如此。這對人和臉最有效,因為無生命的物體一旦不再可見,可能會被遺忘。
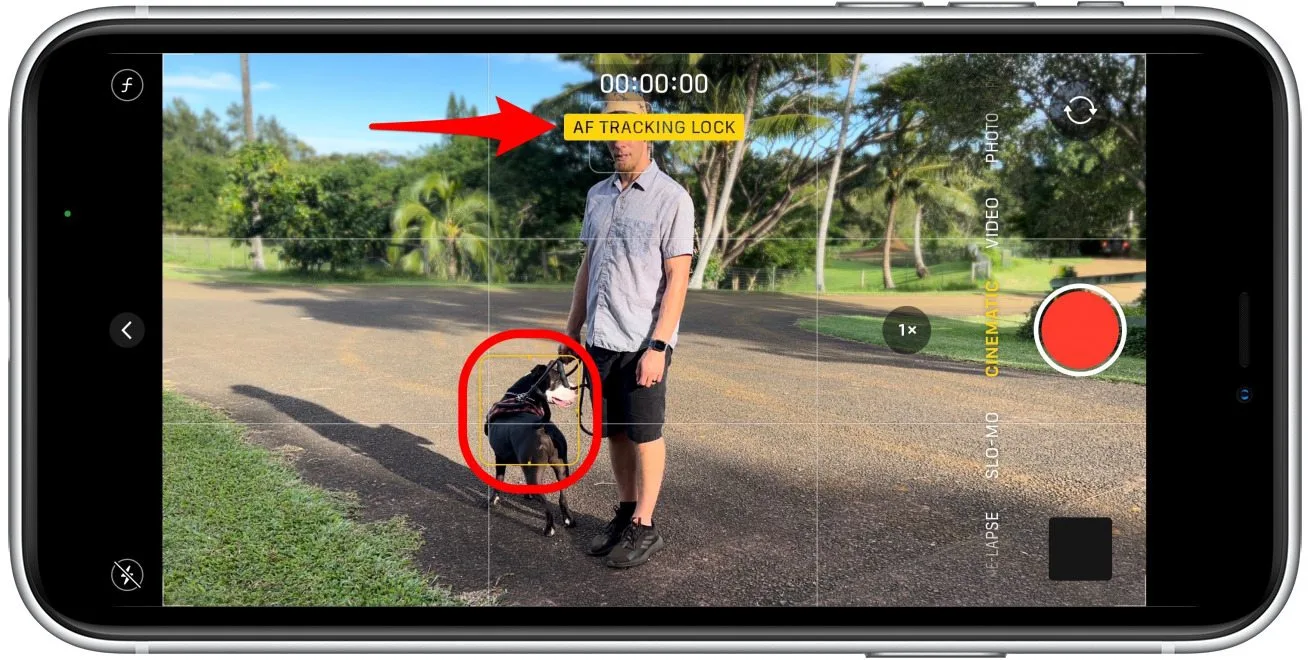
- 點住螢幕以啟動 AF LOCK。這意味著視訊將聚焦在距離攝影機的特定距離。
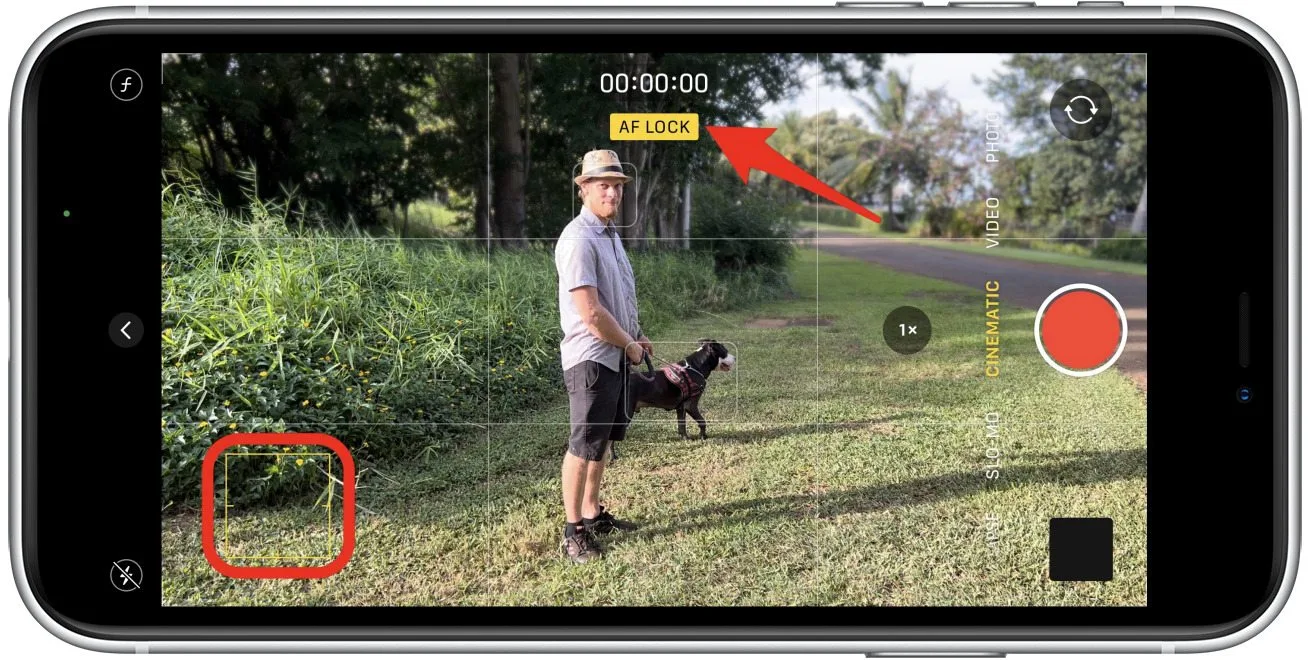
- 如果您不點擊顯示器上的任何內容,您的相機將聚焦於任何明顯的主題或位於中央的主題。如果您移動相機或有人進入鏡頭,它會在鎖定新主體時自動重新對焦。
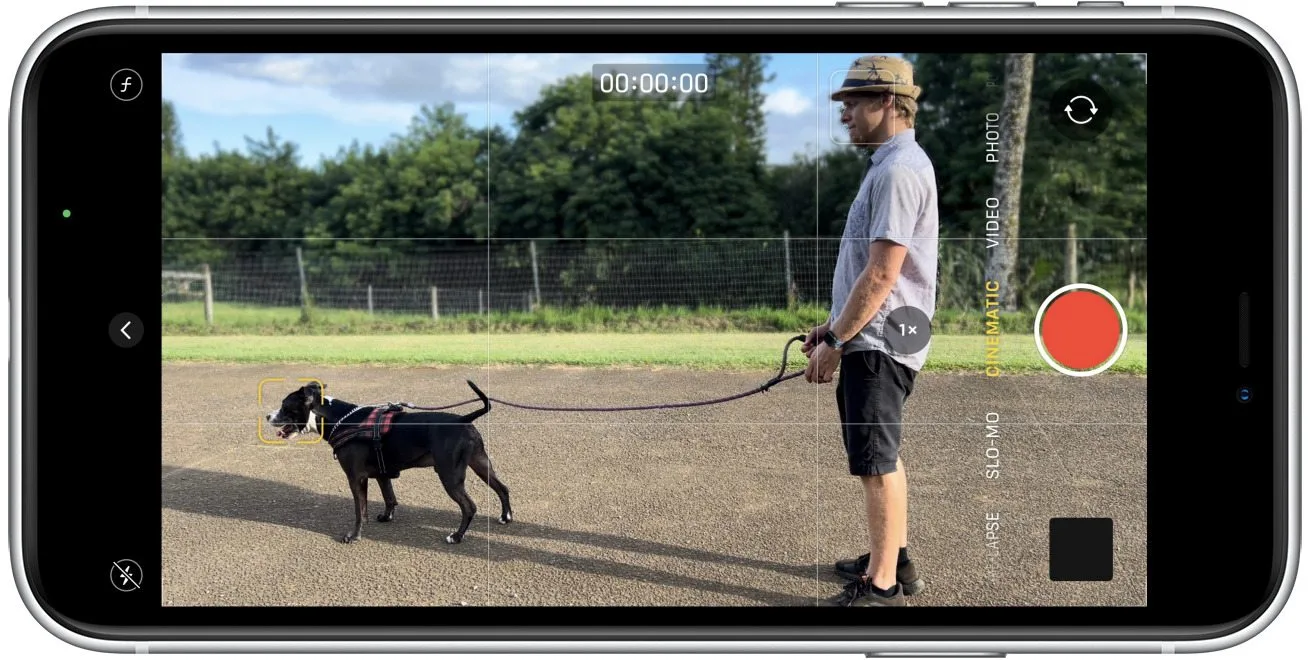
- 點選快門按鈕開始錄製影片。
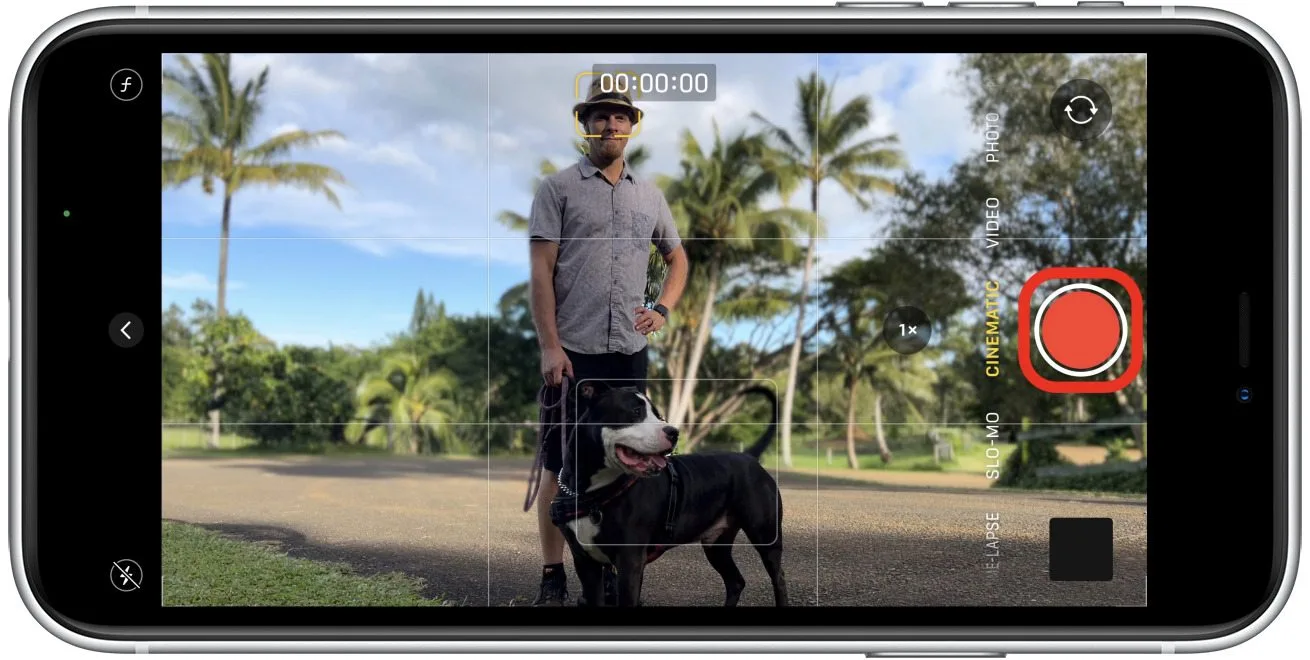
- 即使您已開啟追蹤鎖定或最初已聚焦於某個拍攝對象,您也可以在錄製時點選以重新對焦。您也可以在以下情況下變更焦點:編輯影片。
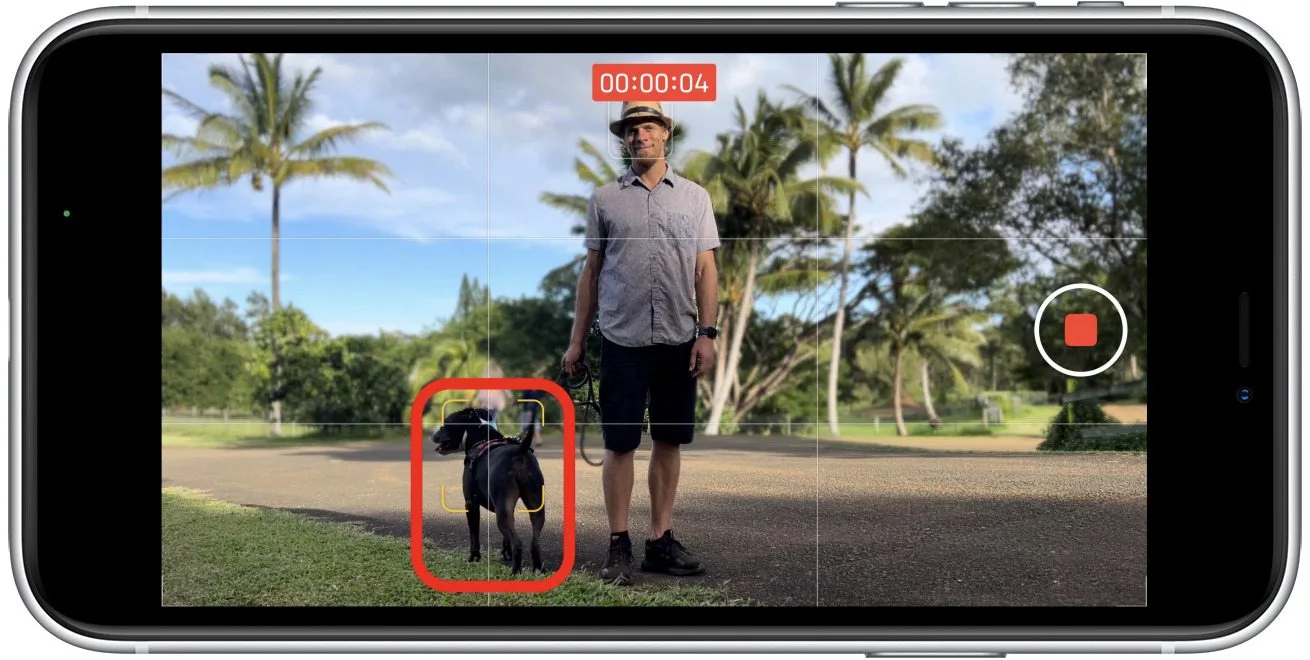
- 點選快門按鈕再次結束錄音。
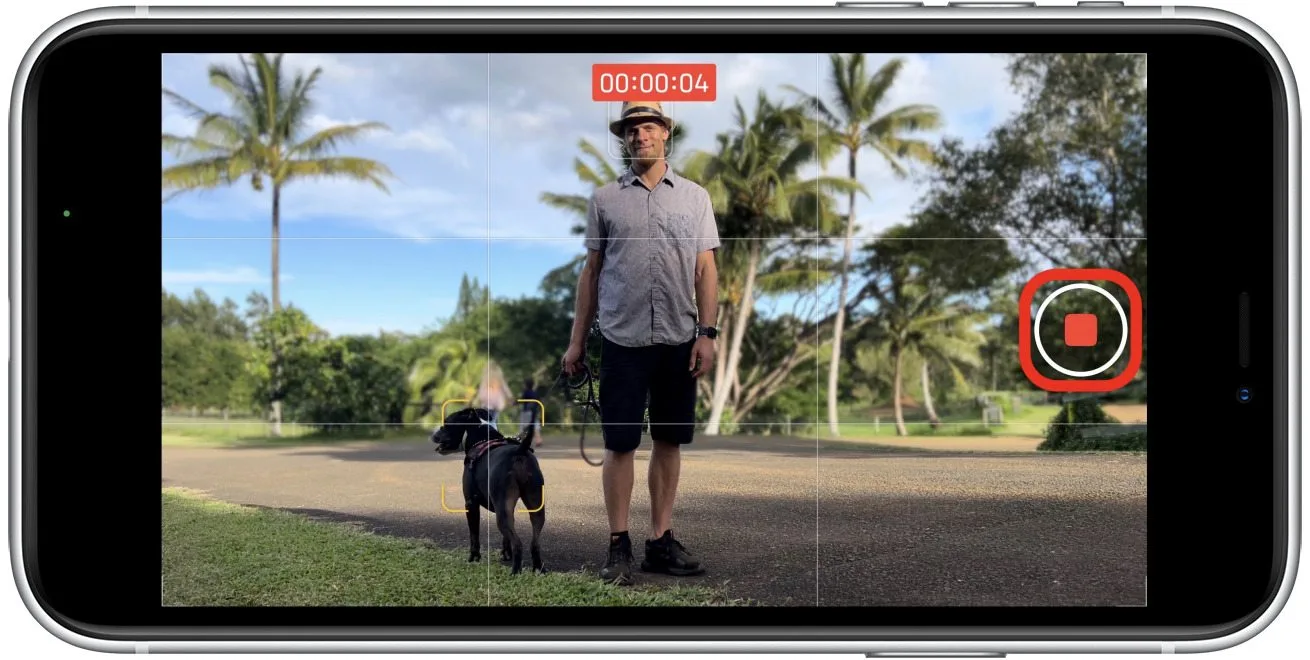
電影影片將像您拍攝的任何其他照片或影片一樣保存在您的照片應用程式中。您也可以在自動建立的電影相簿中找到它,以便您可以在一個地方查看所有電影模式影片。了解更多攝影技巧,例如如何將即時照片變成視頻,免費註冊我們的每日提示新聞通訊。
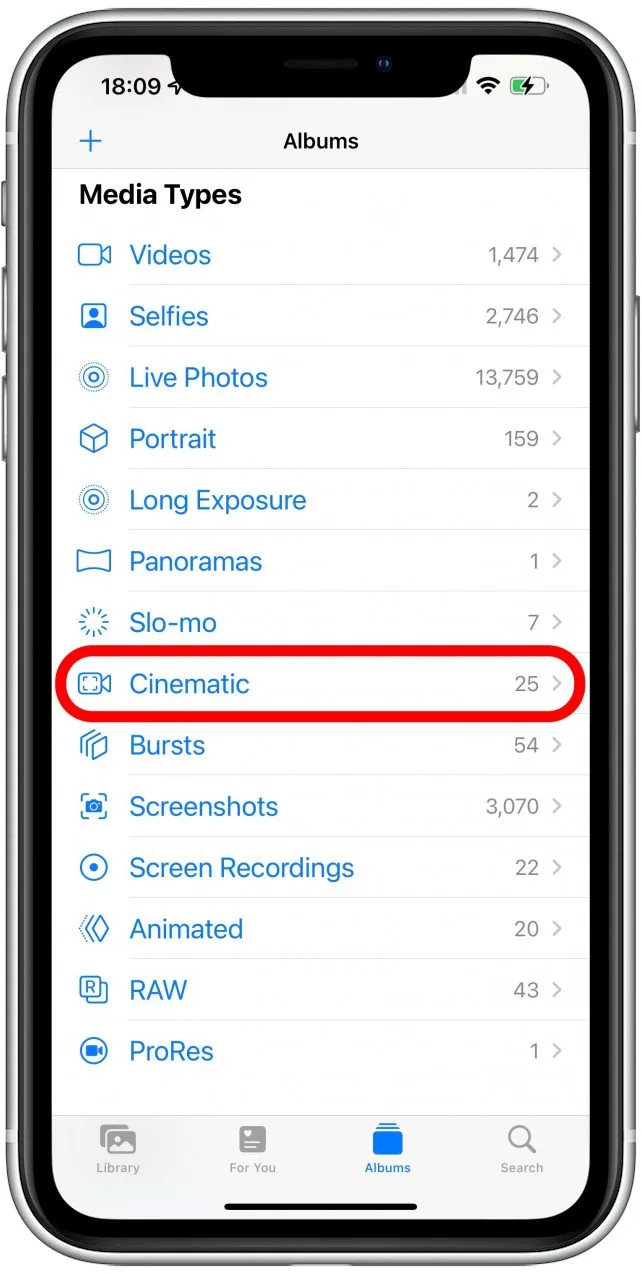
如何輕鬆編輯電影模式視頻
編輯電影模式影片的最簡單、最快捷的方法是直接在 iPhone 上的「照片」應用程式中:
- 打開你的照片應用程式。
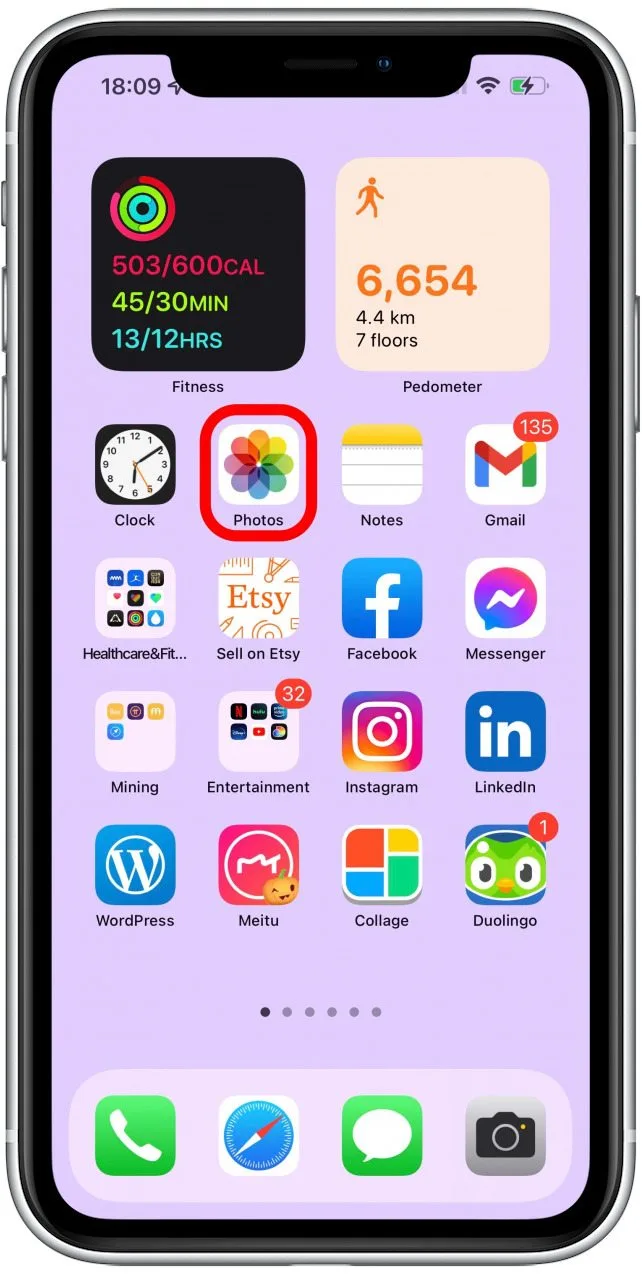
- 找到您要編輯的電影影片並將其開啟。
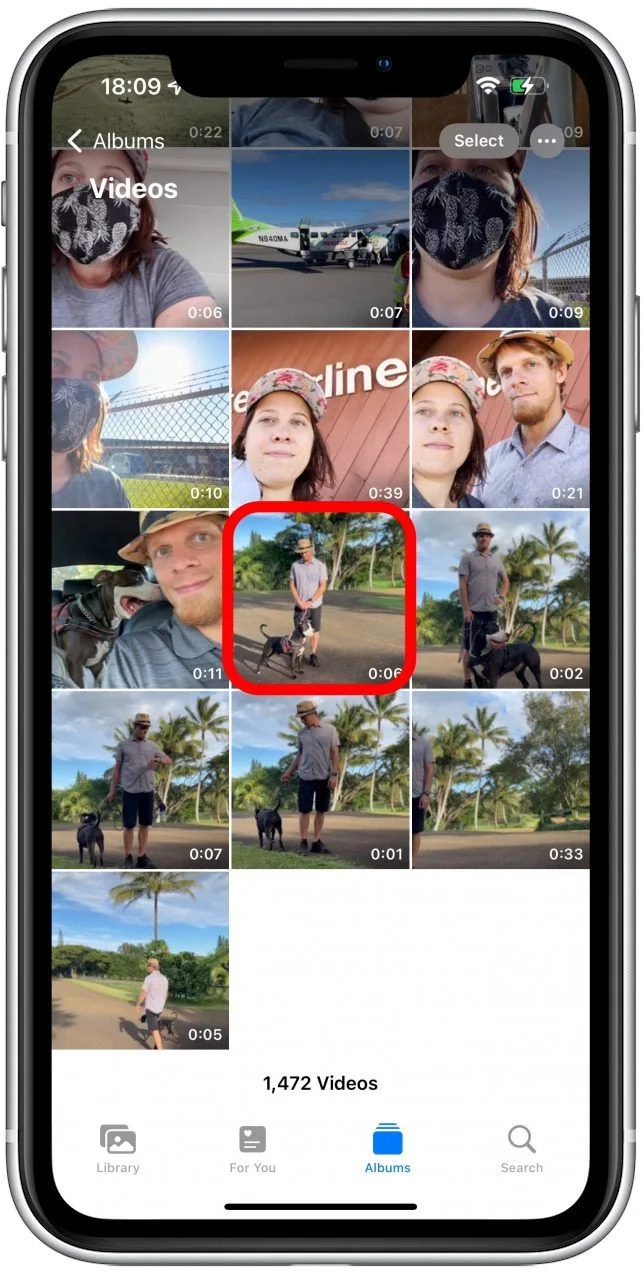
- 輕敲編輯。
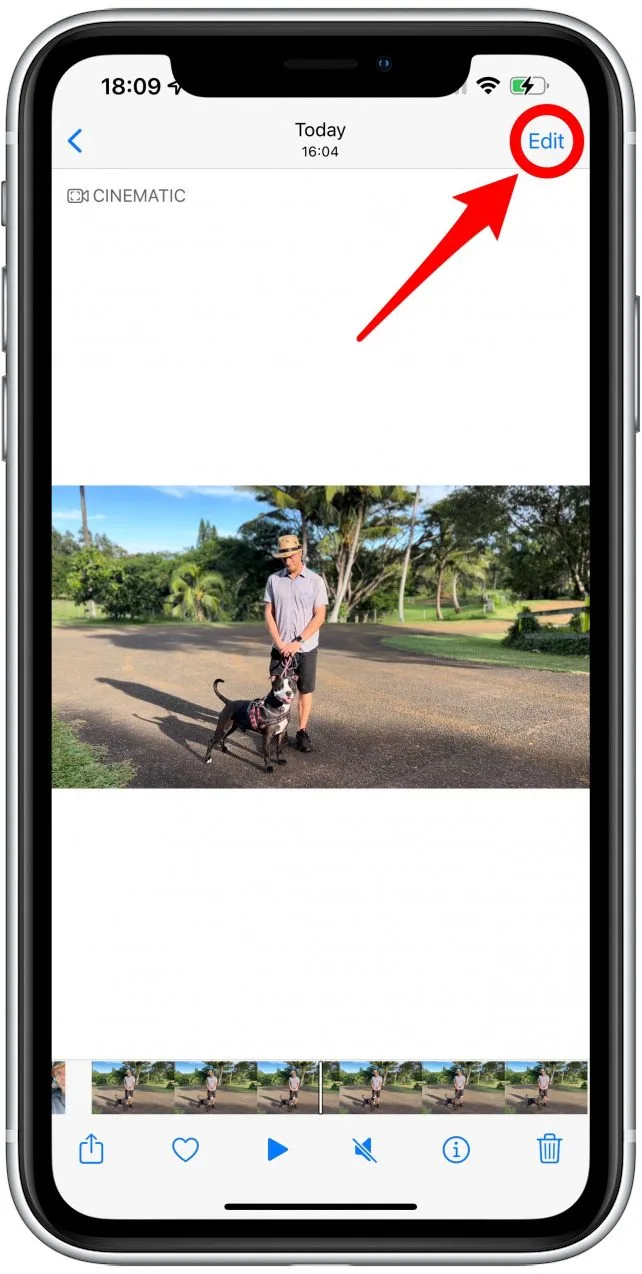
- 若要完全關閉背景模糊,請點選電影般的。

- 在幀檢視器的正下方,您將看到一系列點。白點標記錄製時自動對焦或追蹤更改,而黃點標記手動更改。
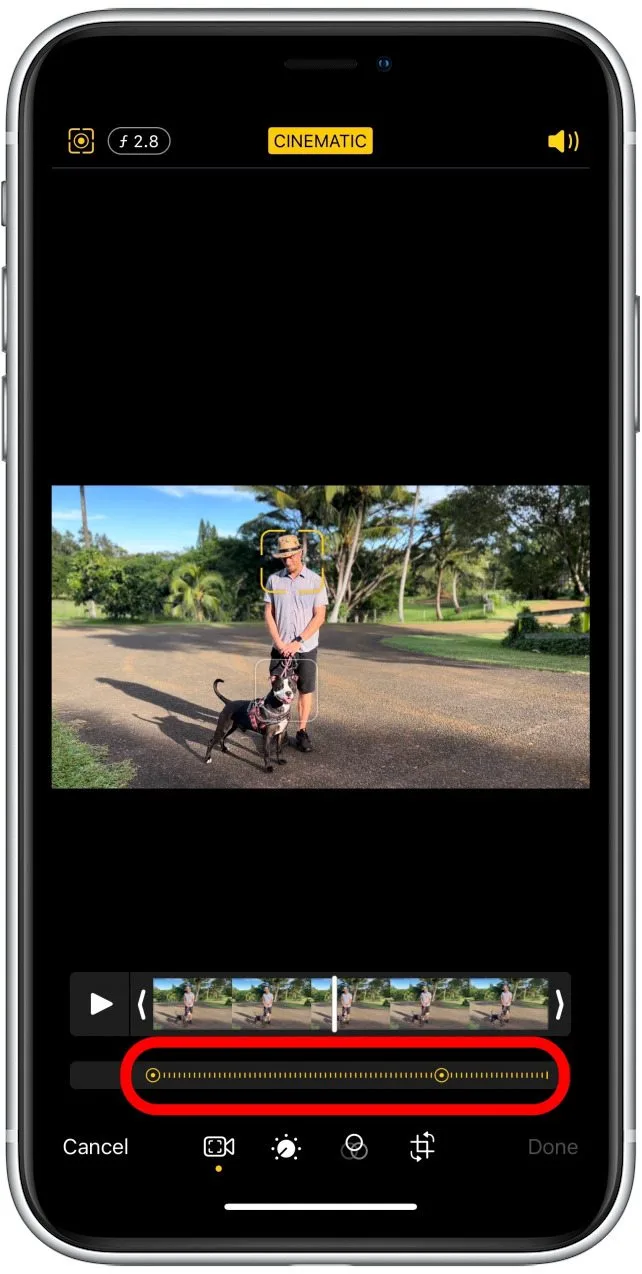
- 若要變更焦點,請點選您想要聚焦的主題。您可以在每一幀中選擇不同的主題。
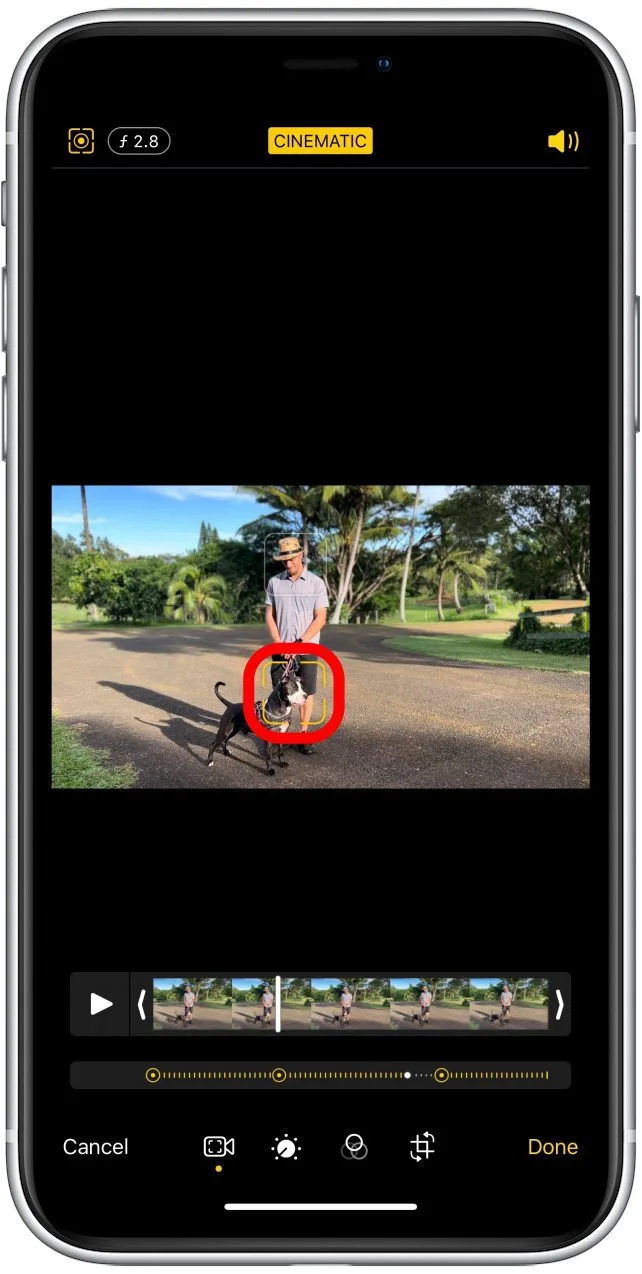
- 當您變更焦點時,幀檢視器下方會出現一個中間有點的黃色圓圈。您可以點擊它來更改此時的焦點,或點擊垃圾桶圖示將其刪除。僅選定的焦點選擇將被刪除。
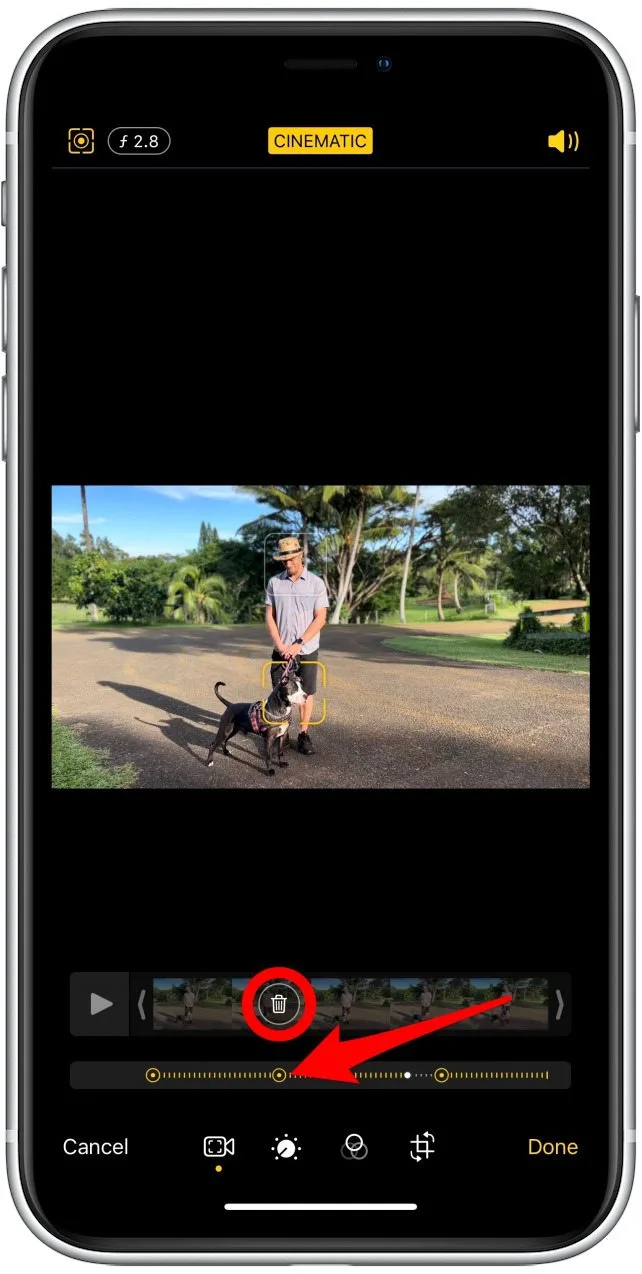
- 雙擊主題即可追蹤。您可以在同一錄音中的不同時間追蹤不同的主題。
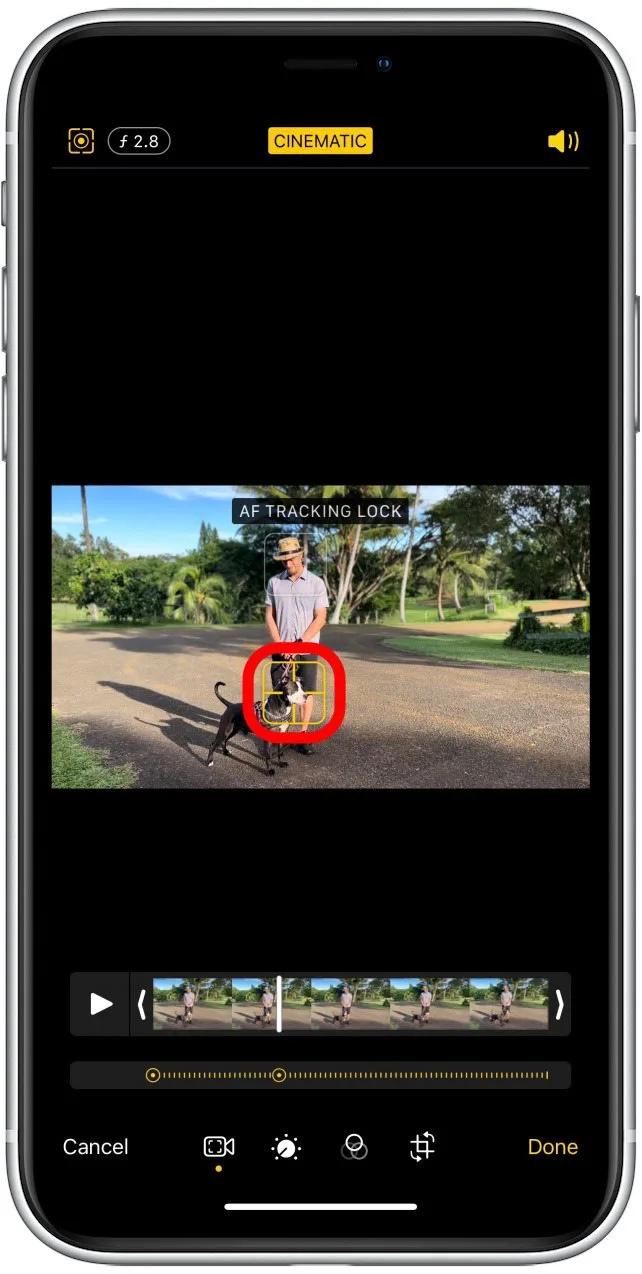
- 若要將焦點鎖定在相機特定距離處,您可以觸碰並按住螢幕,直到您看到 AF LOCK 彈出。
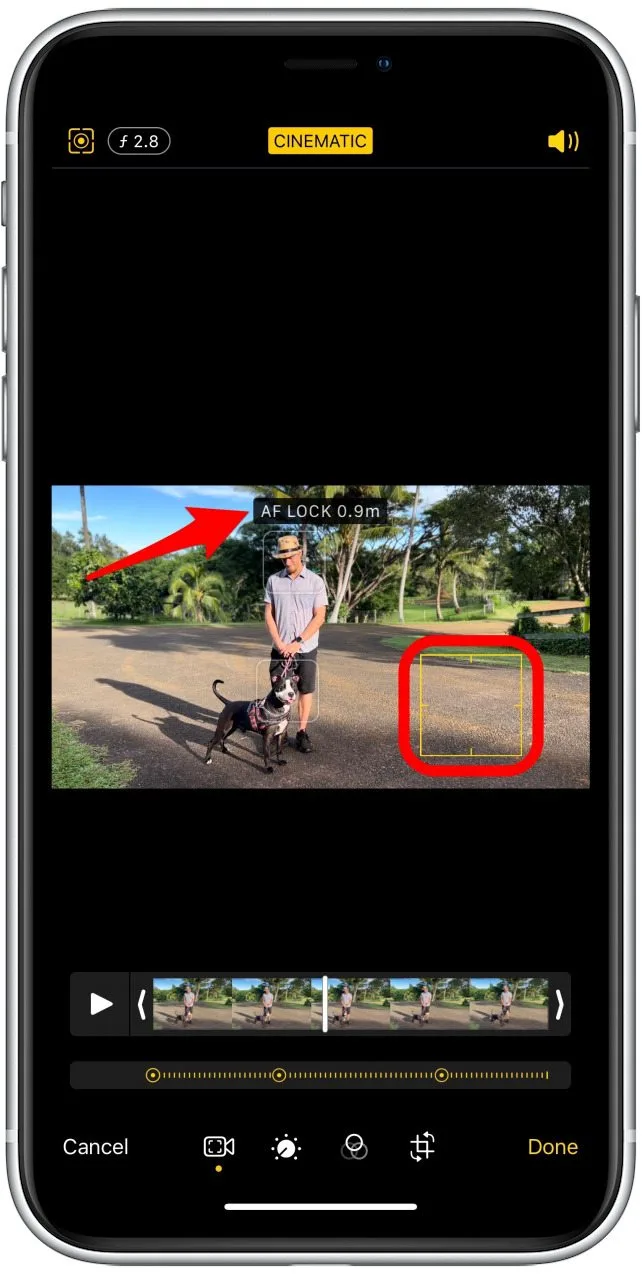
- 您可以播放和暫停影片以到達您想要編輯的時刻。
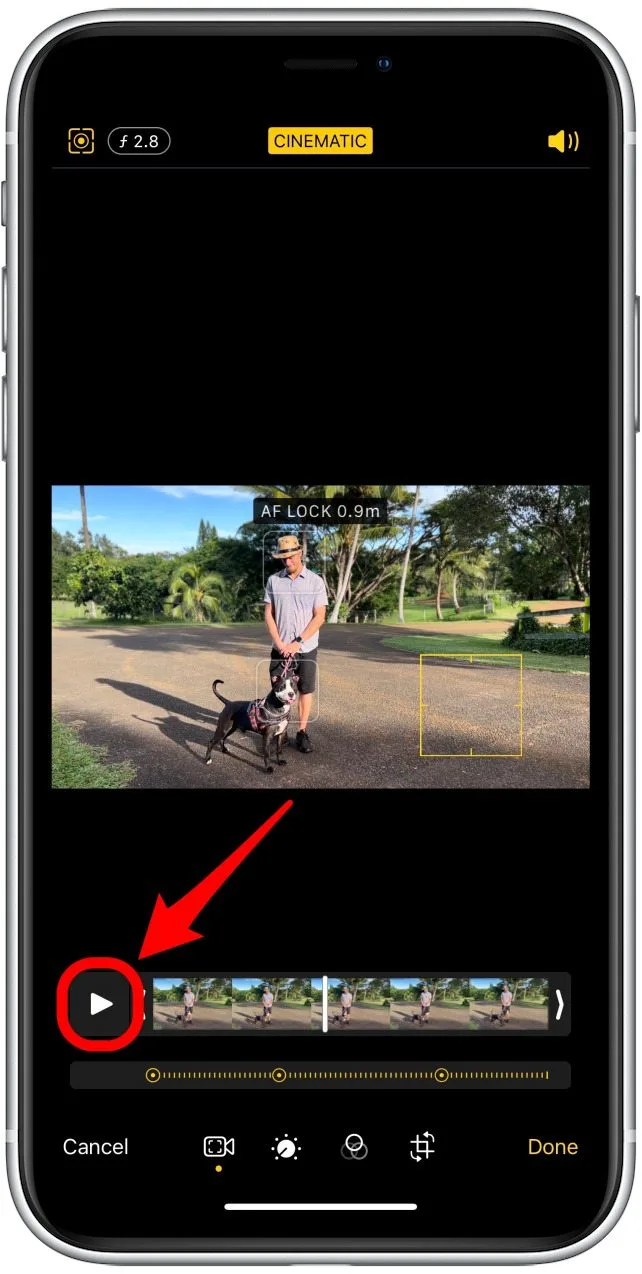
- 您也可以手動左右拖曳白條來導航影片。
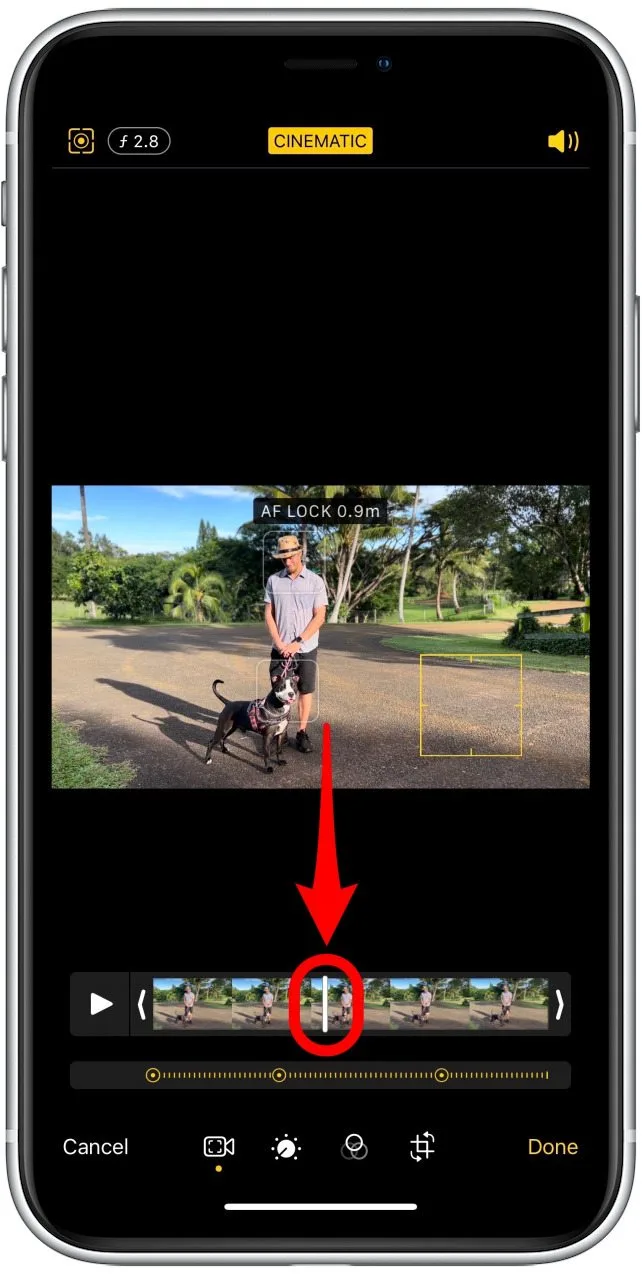
- 點選手動追蹤按鈕(角落裡的方形圖示)在自動焦點追蹤和手動選擇焦點之間切換。
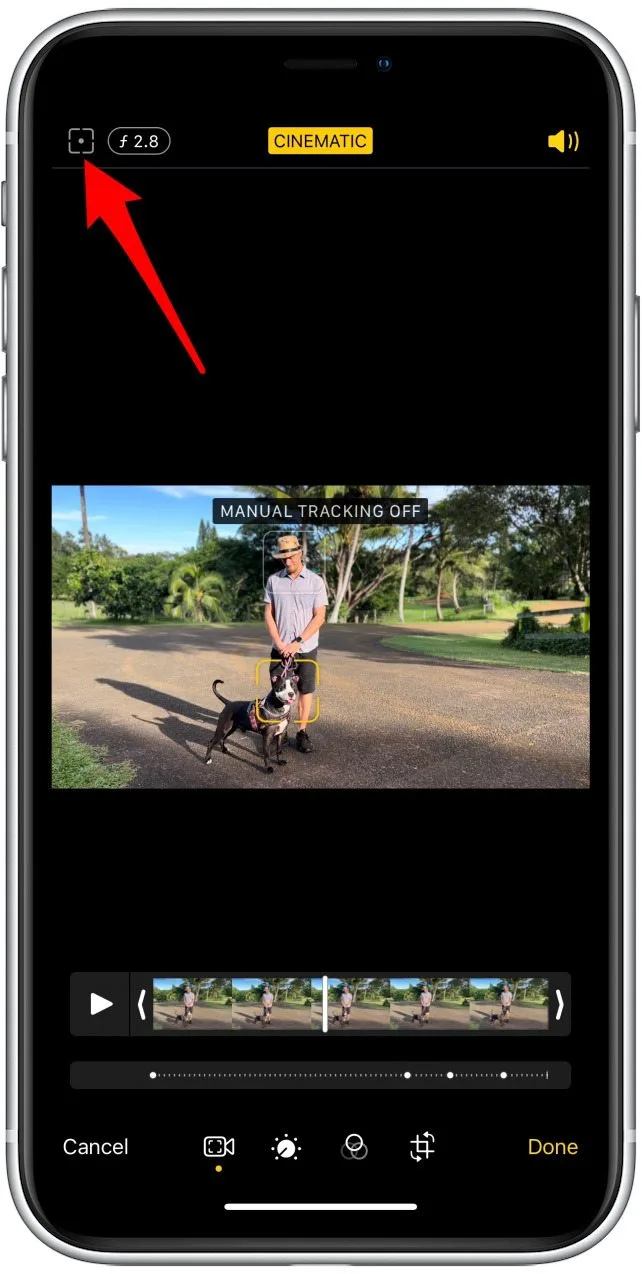
- 點選f 圖示螢幕頂部可變更景深(背景模糊程度。)
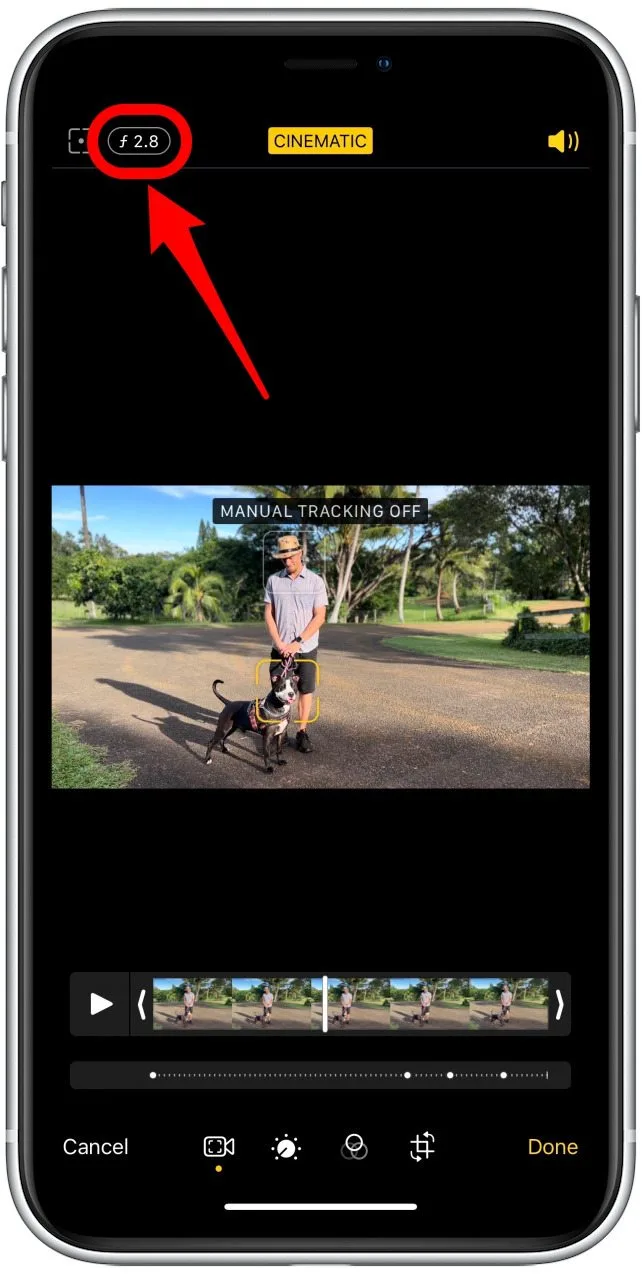
- 您將看到一個滑桿,可用於增加或減少模糊,同時使主體保持全焦點。
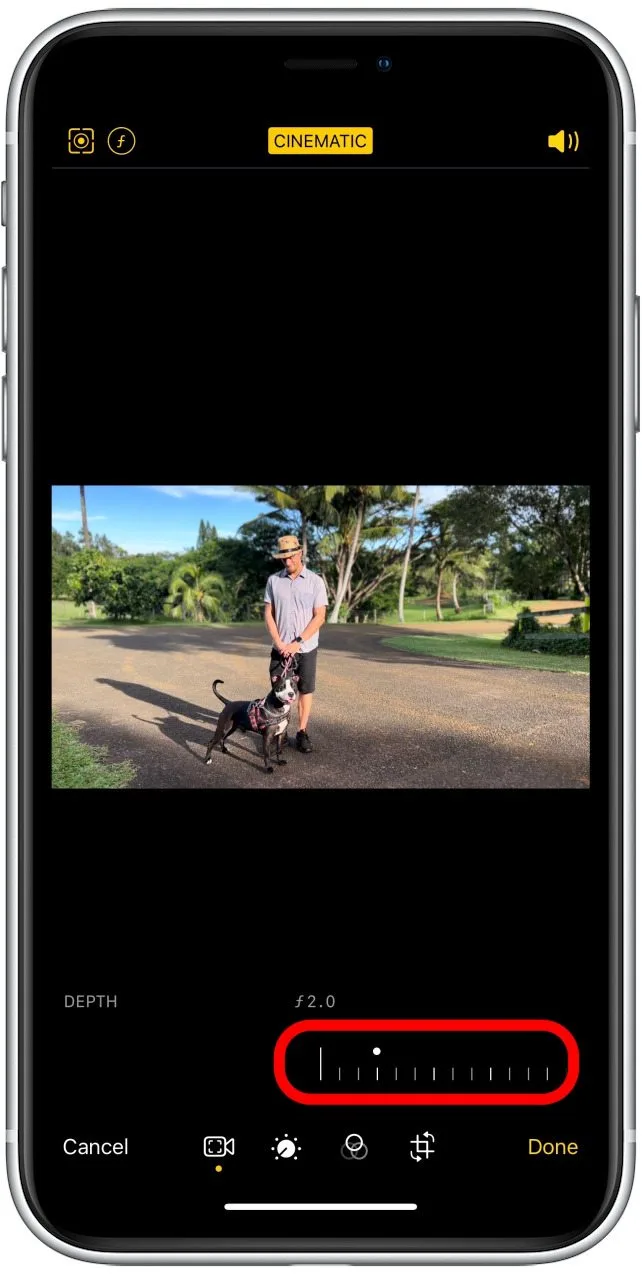
- 要從視頻中刪除音頻,請透過點擊關閉聲音揚聲器圖示。

- 您可以點擊並拖曳幀檢視器開頭和結尾的箭頭來縮短影片。
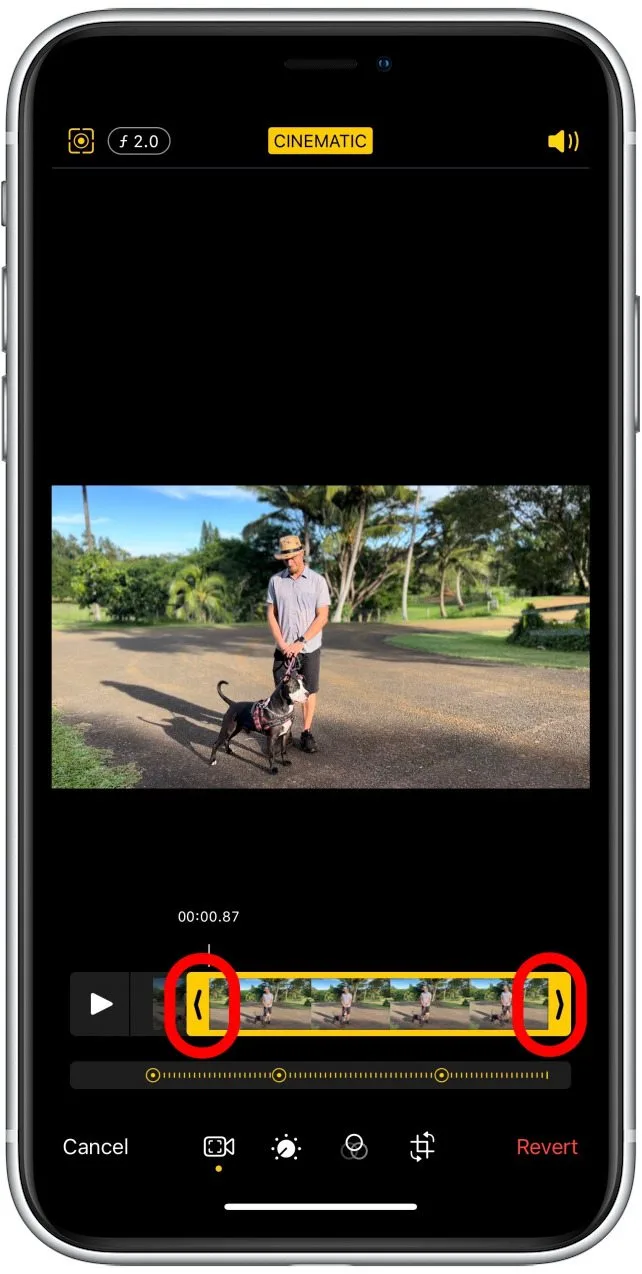
- 您也可以透過點擊調節按鈕。
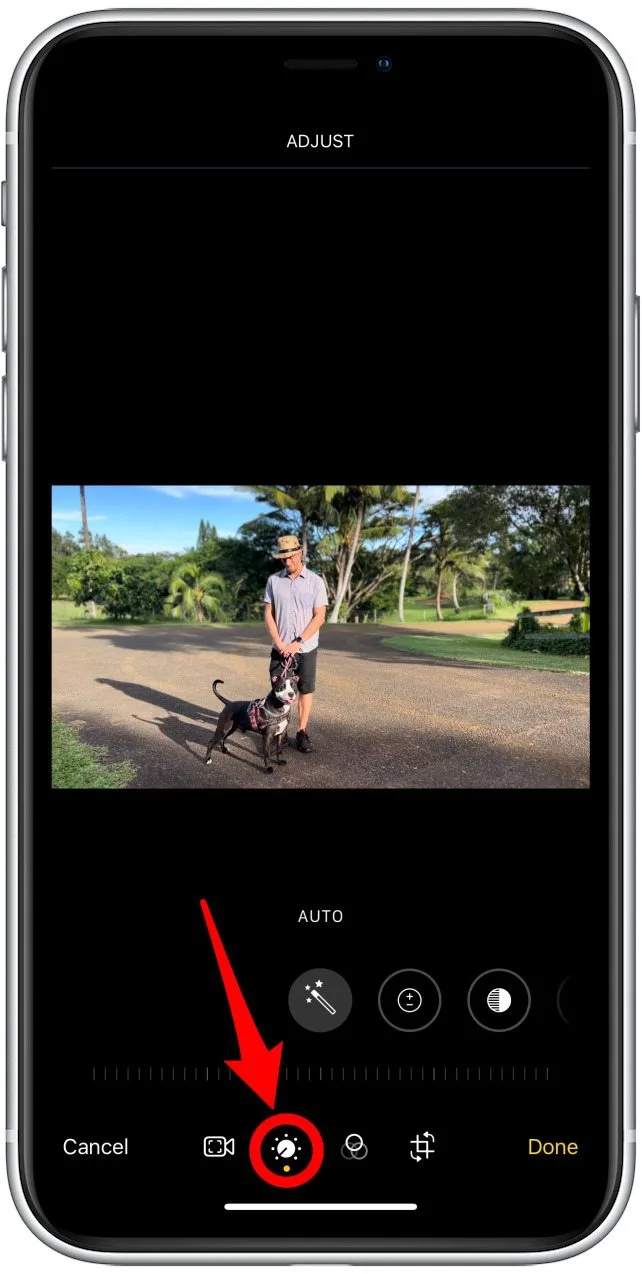
- 您可以雙擊用於進行變更的按鈕以恢復該類別中的變更。

- 這過濾器按鈕可以讓您為影片選擇濾鏡。
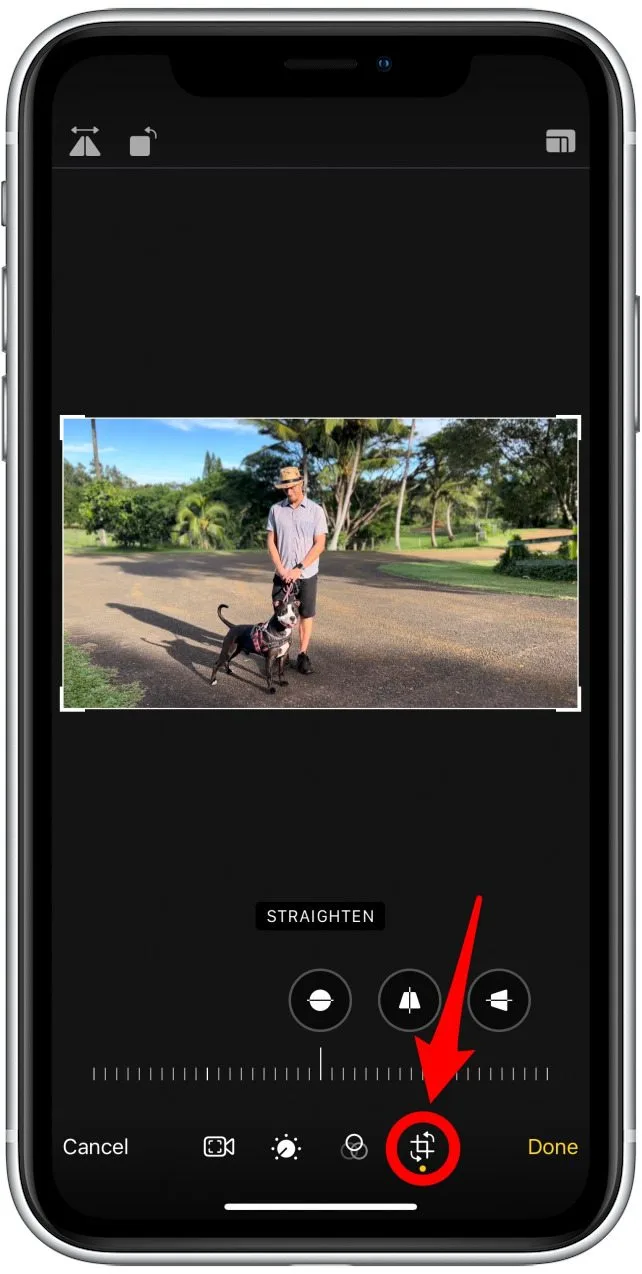
- 最後,裁切按鈕可讓您翻轉、旋轉、裁切影片或調整影片大小。
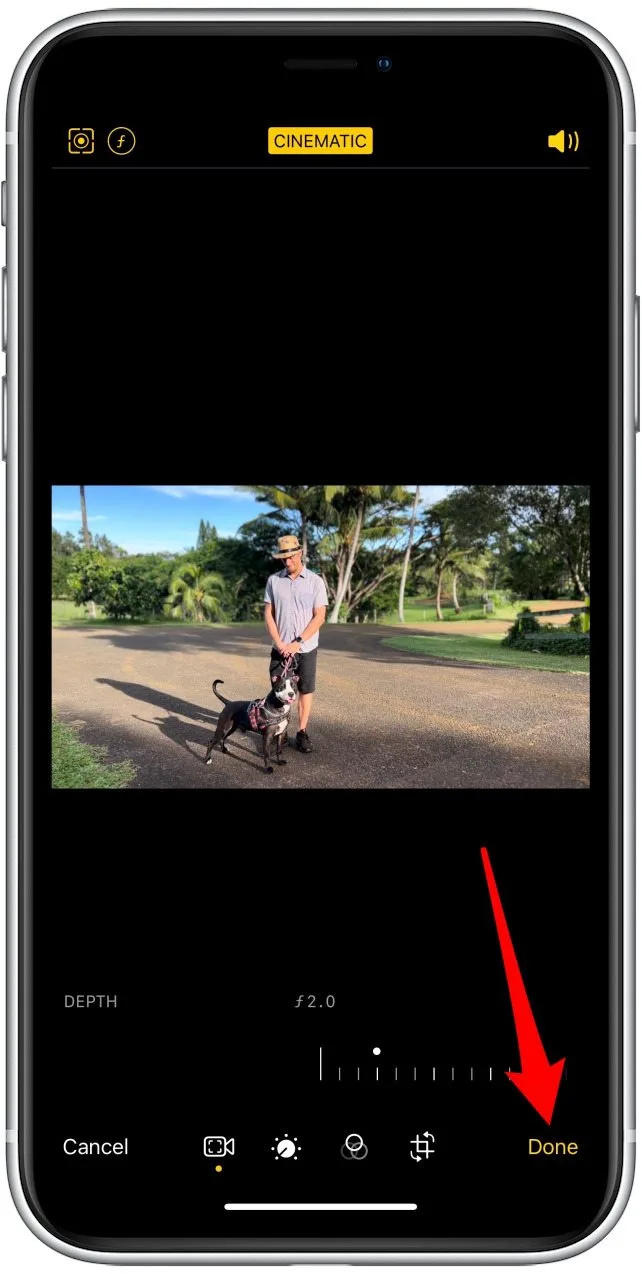
- 輕敲完畢儲存您的影片。
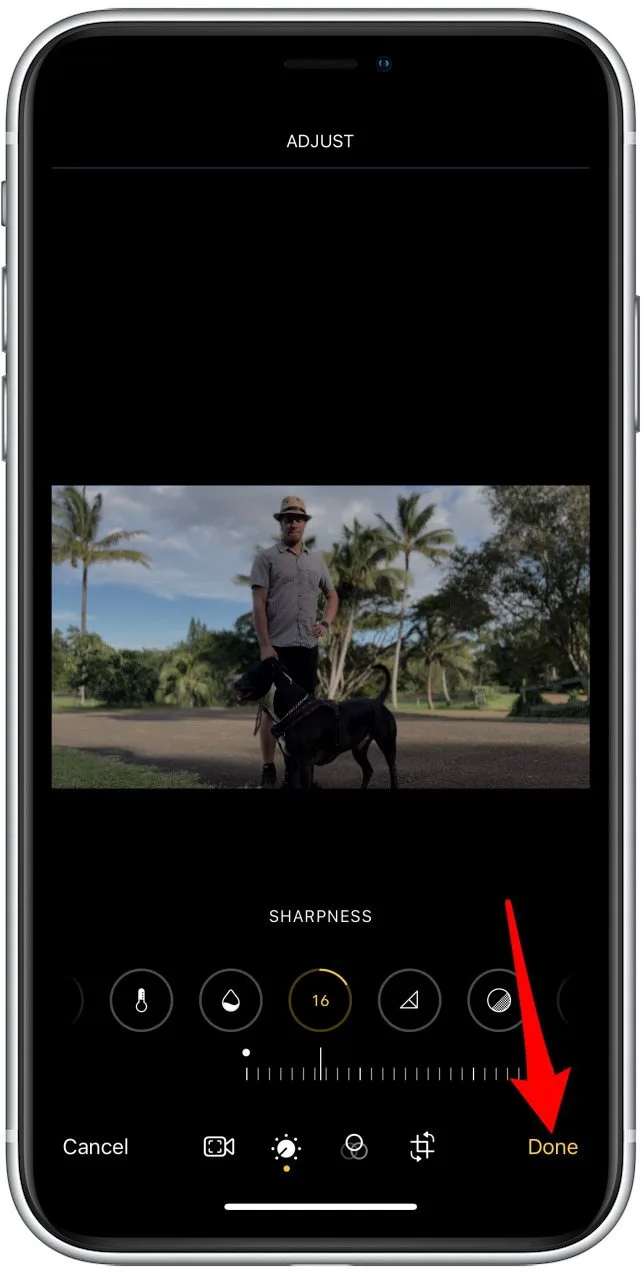
- 如果您不喜歡所做的更改,可以點擊編輯再次。
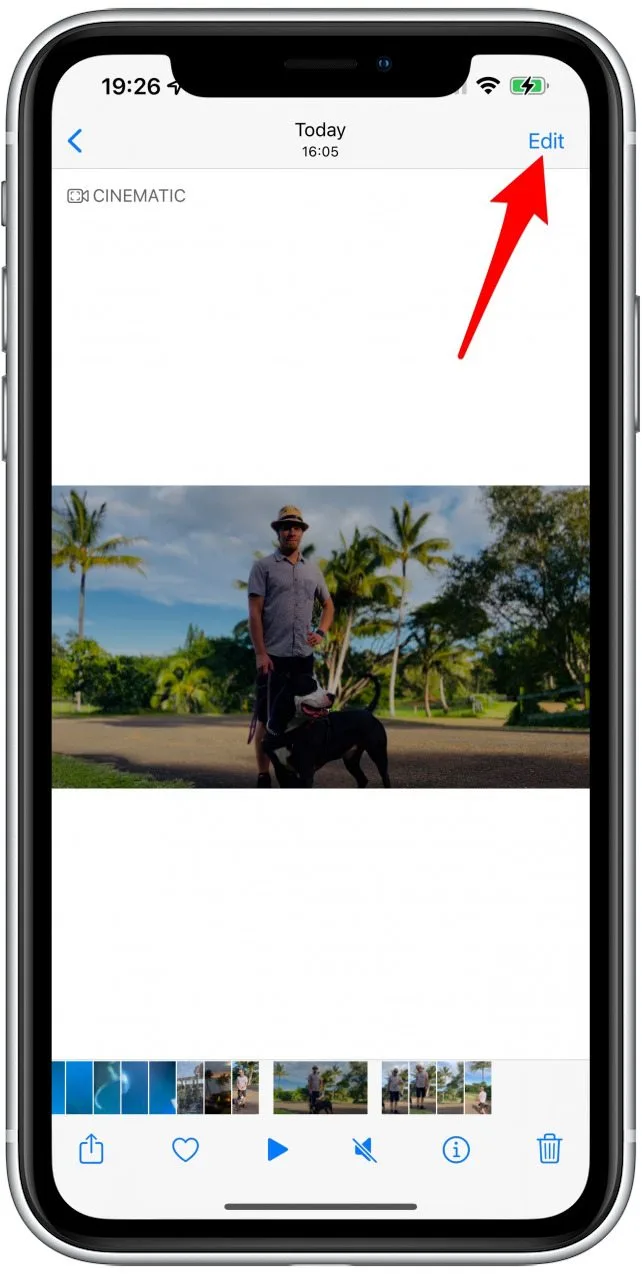
- 輕敲恢復。

- 確認至恢復至原始狀態。這將刪除對影片所做的所有編輯。
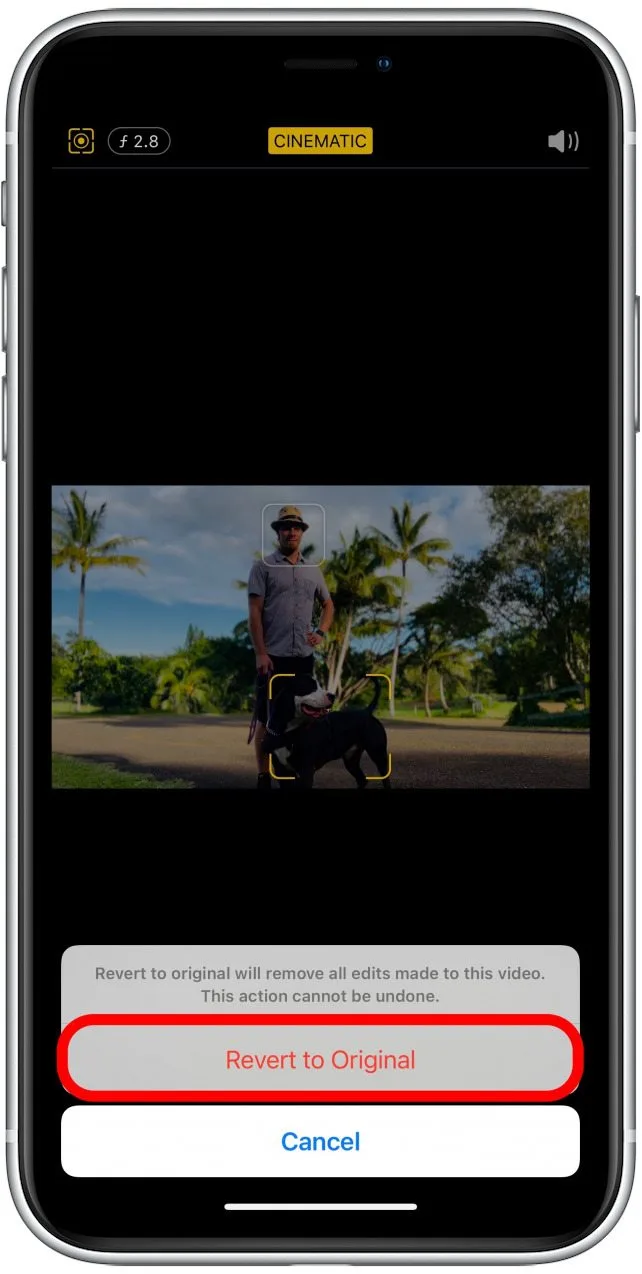
專業提示:考慮透過點擊共享按鈕並選擇複製來複製原始影片。您可以建立多個副本來嘗試不同的濾鏡和編輯選項,而無需繼續還原到原始版本。
現在您知道如何在 iPhone 13 上拍攝劇院模式影片以及如何在各種裝置和應用程式上編輯這些影片。電影模式為您提供創建電影效果的工具。了解新的電影影片功能將使您更接近學習如何在 iPhone 上製作電影。接下來學習一下如何避免 iPhone 13 上的照片模糊!