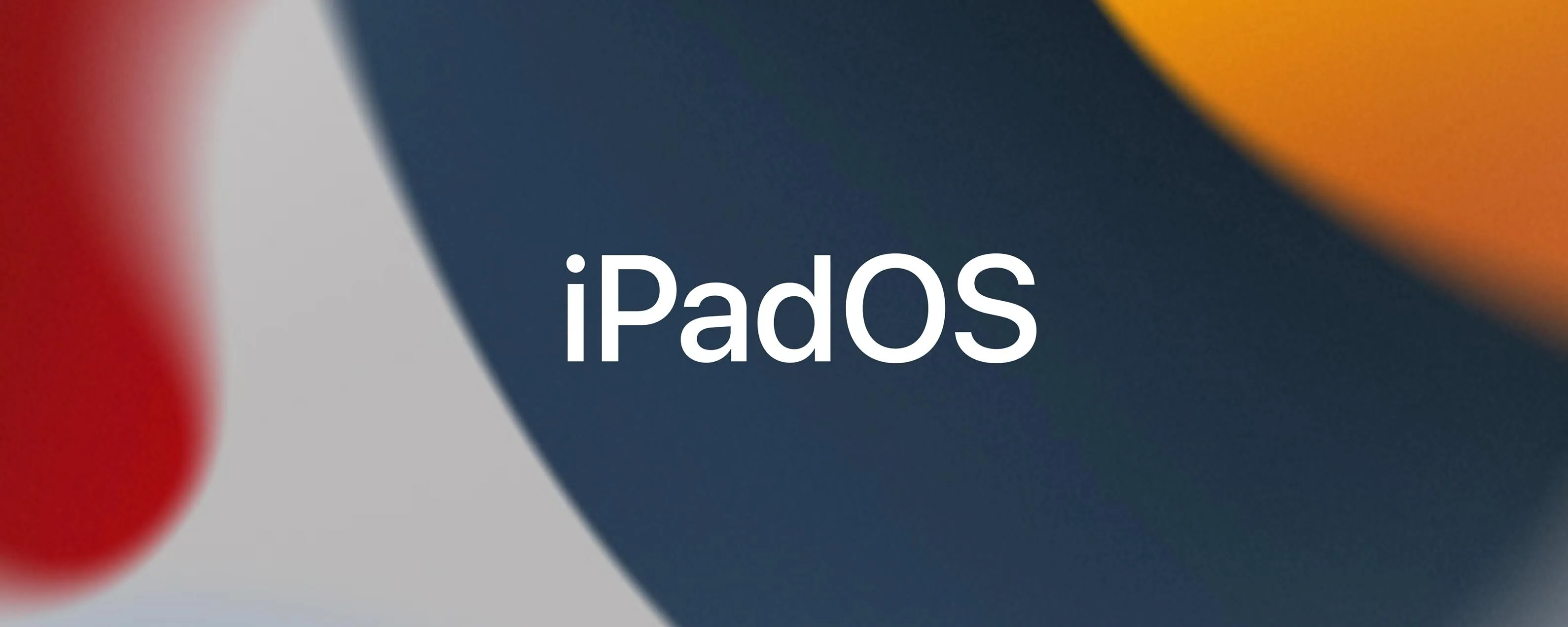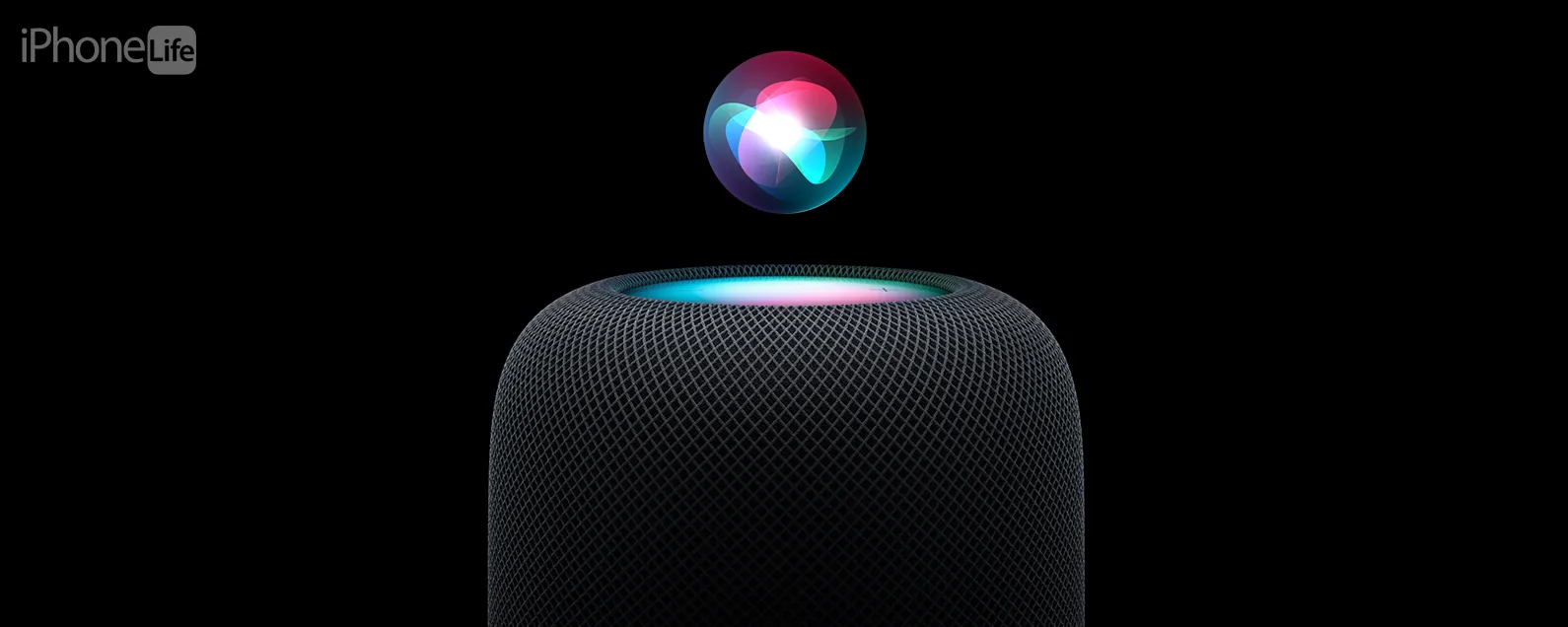經過布萊恩彼得斯 更新於 01/17/2024
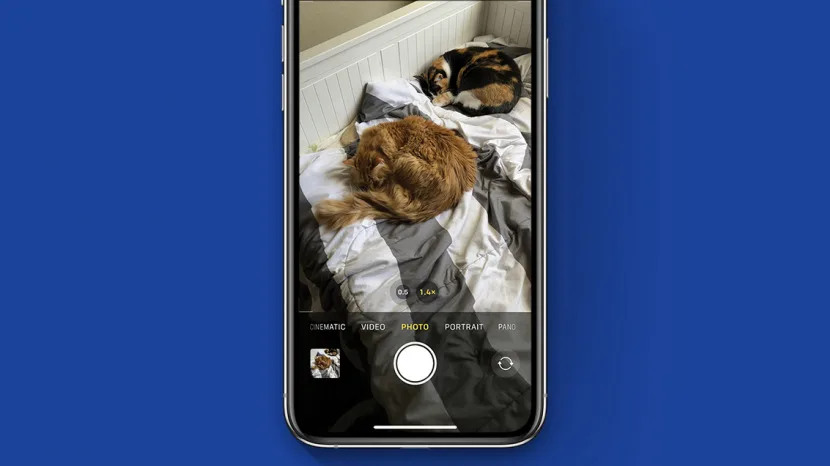
* 本文來自我們的每日提示電子報。報名。*
內建相機和隨附的相機應用程式是人們喜愛 iPhone 的原因之一,雖然該應用程式簡單易用,但有很多不同的模式。在本快速指南中,我們將逐一介紹它們並解釋它們的用途以及如何存取它們。

發現 iPhone 的隱藏功能
獲取每日提示(帶有螢幕截圖和清晰的說明),以便您每天只需一分鐘即可掌握您的 iPhone。
為什麼你會喜歡這個技巧
- 了解相機應用程式中所有模式的基礎知識。
- 了解如何快速開啟相機並切換模式。
- 尋找更多相機功能的深入文章的連結。
如何切換相機模式
打開相機應用程式後,您將需要選擇相機模式。您的照片選項包括照片、肖像(如果您的 iPhone 型號上提供)和全景。您的影片選項包括影片、影片(iPhone 13 型號上提供)、慢動作和縮時。
- 首先,打開相機應用程式。
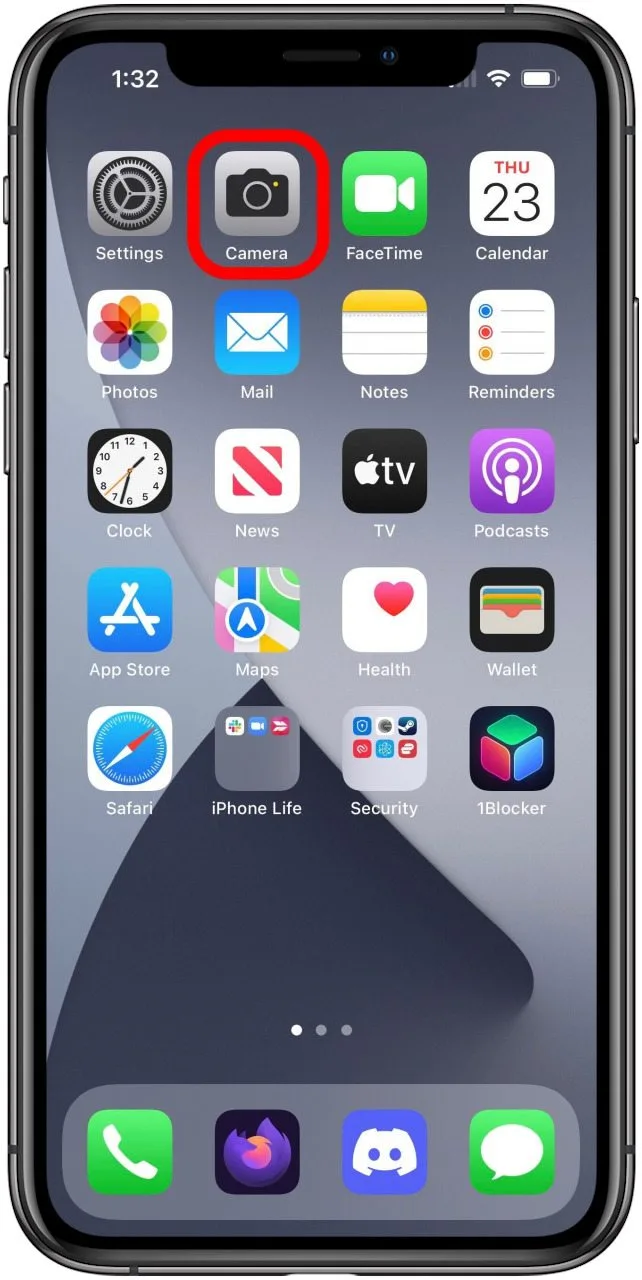
- 如果您沒有更改設置,相機將在照片模式預設情況下。照片模式可能可以滿足您大多數靜態影像的需求。
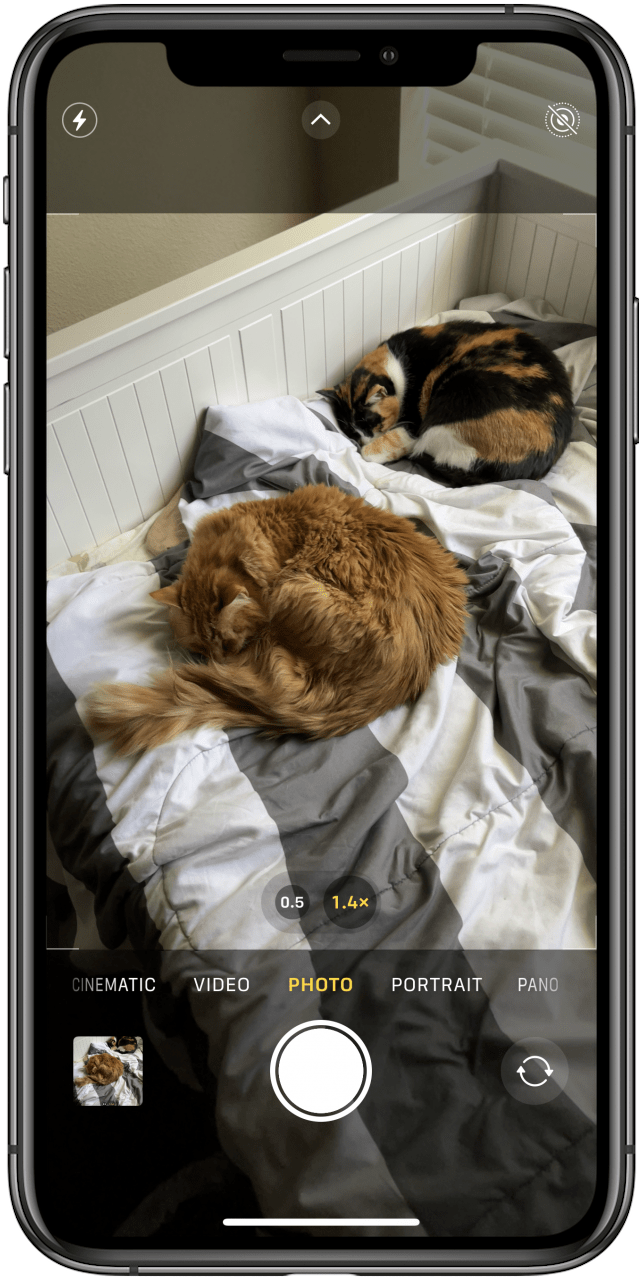
- 有兩種方法可以切換預設照片模式。您可以向右滑動螢幕切換到視訊模式,向左滑動螢幕切換到其他拍照模式。
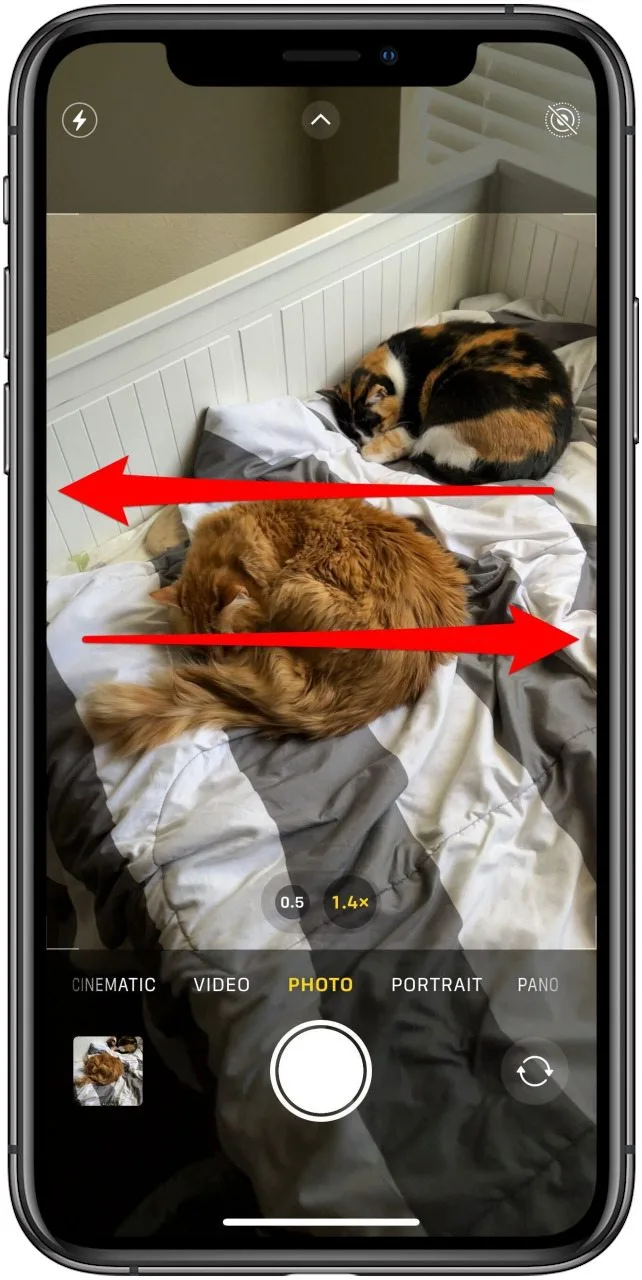
- 您也可以使用模式選單 在圖像下方,只需點擊模式 您想要切換到的模式,但並非所有模式都可見。
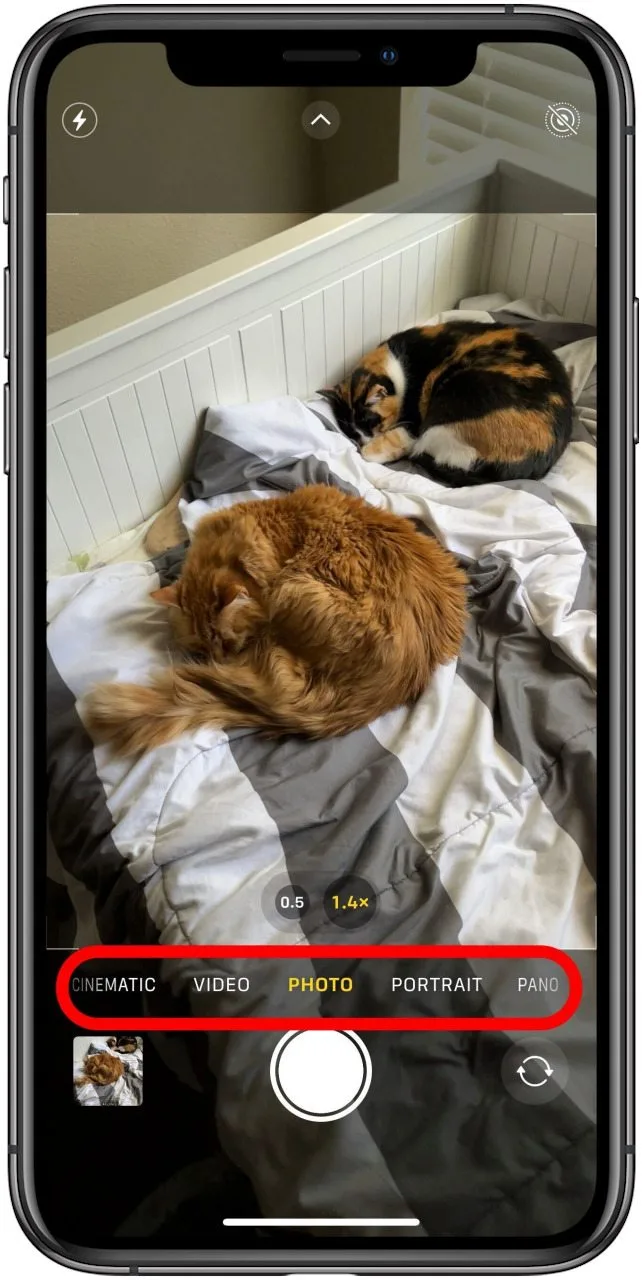
- 時尚肖像是第一個備用照片模式。肖像模式旨在讓拍攝對象清晰聚焦,同時模糊背景中的事物。
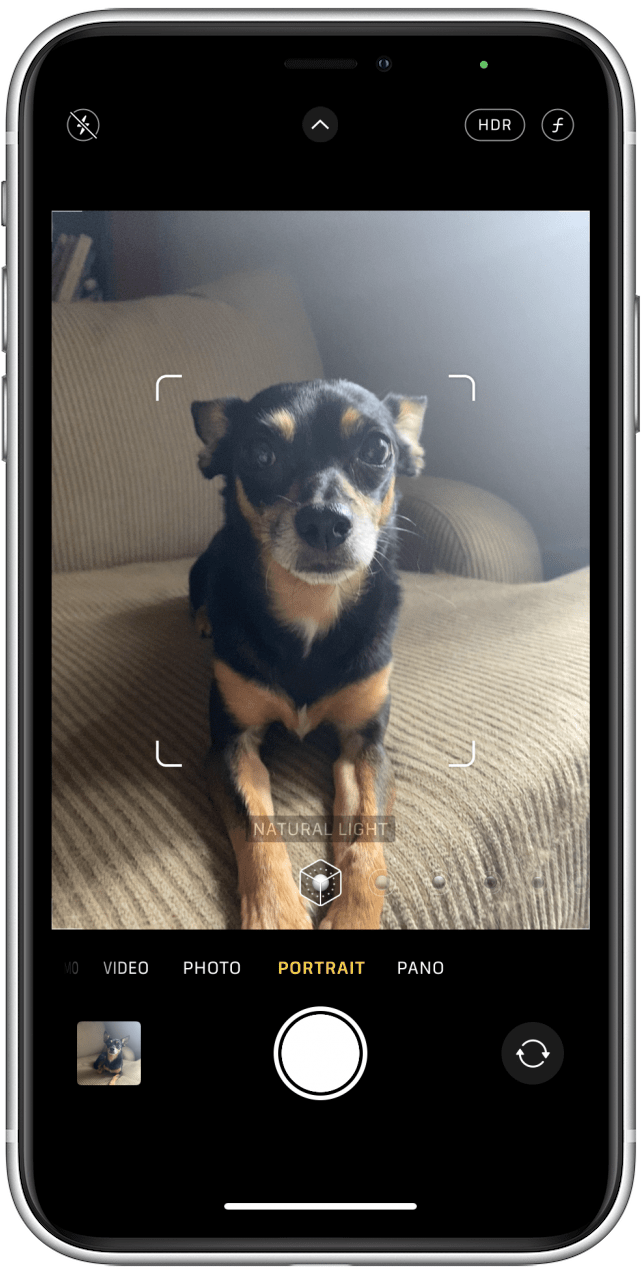
- 這裡是另一種替代照片模式。 Pano 是「全景」的縮寫,可讓您按照應用程式中的指導方向捕捉廣角風景。
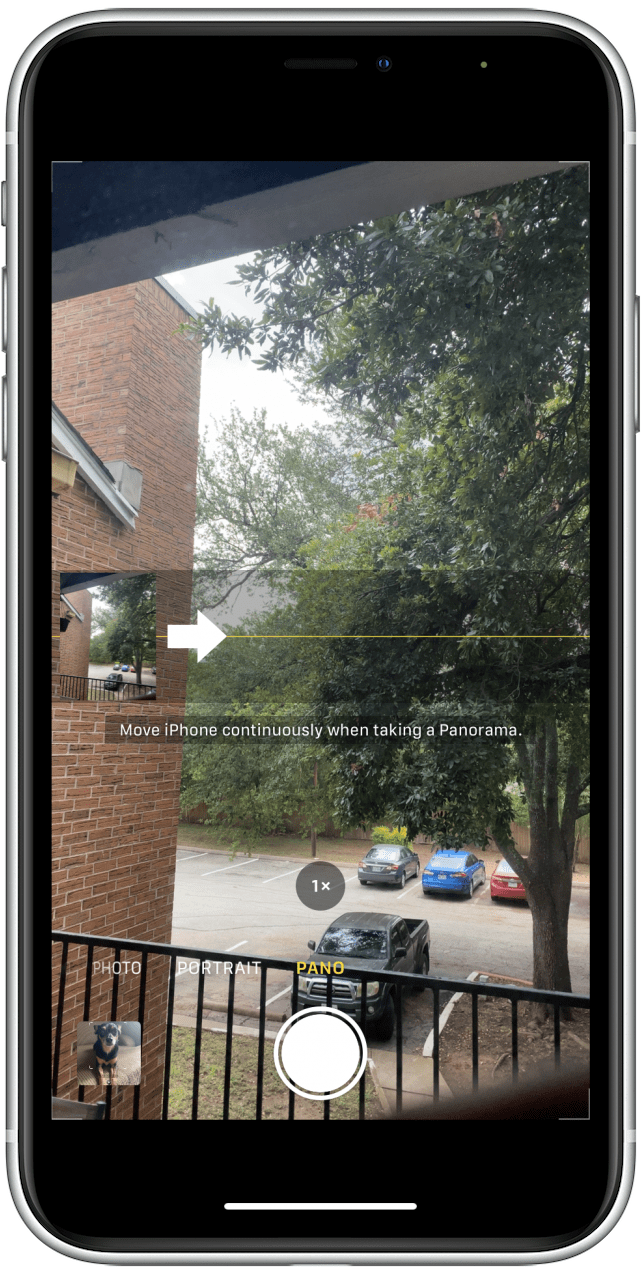
- 現在轉移到影片。大多數視訊錄製可能會使用基本視訊模式。
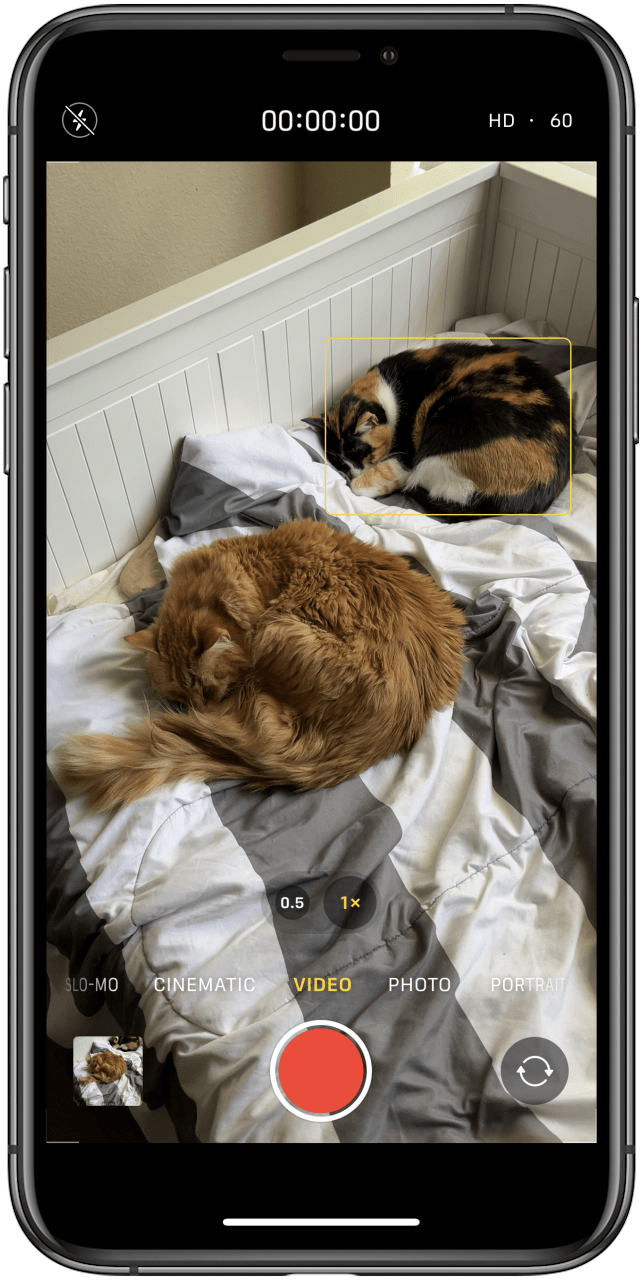
- 電影般的是第一個備用視訊模式。此模式僅適用於 iPhone 13 機型,因此如果您沒有看到它,請不要驚慌。正如應用程式本身所述,電影模式讓您自動添加景深效果和過渡到您的影片。
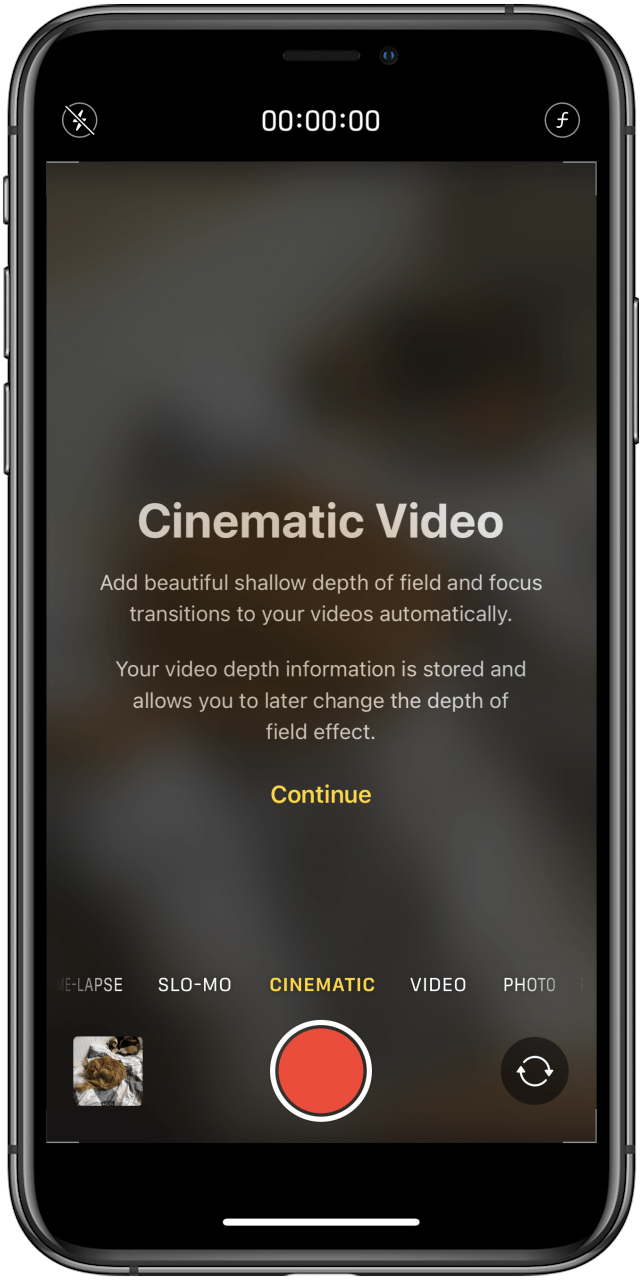
- 慢動作時尚是下一個替代影片模式,正如預期的那樣,它允許您以慢動作捕捉影片。

- 縮時拍攝是最後的替代視訊模式,它允許您使用以選定間隔拍攝的影像建立延時錄製。
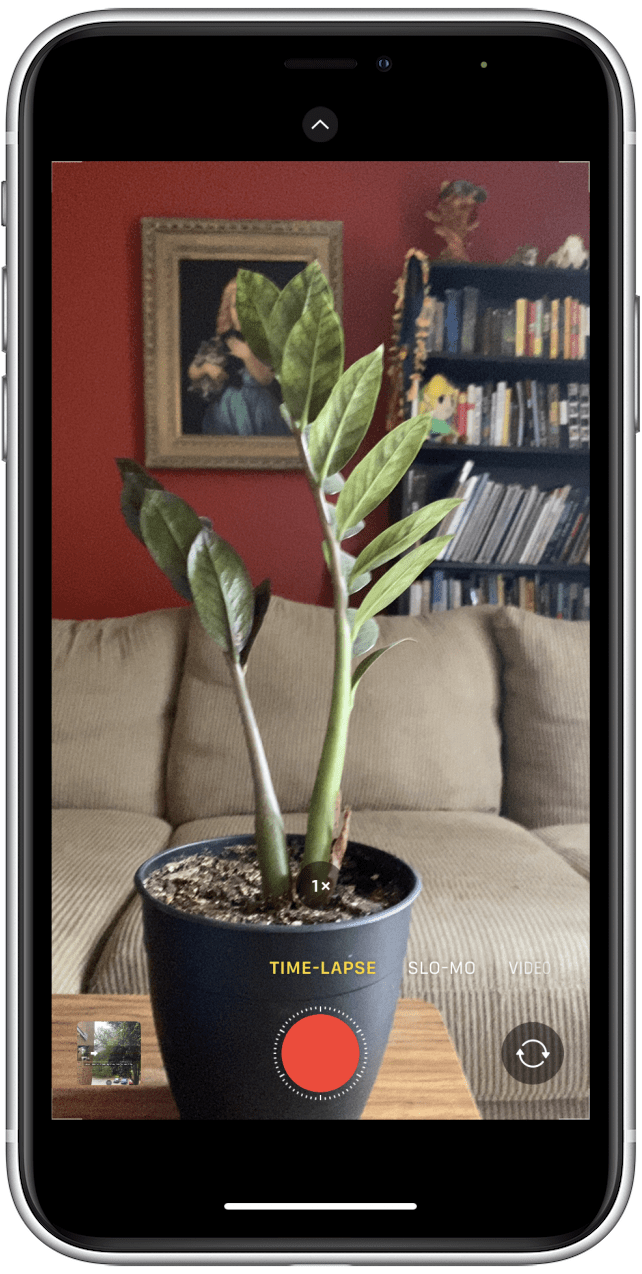
現在您已經了解了相機應用程式中的各種模式,不要害怕嘗試和嘗試許多不同的事情。有許多不同的設定、濾鏡和其他方式來調整相機,以獲得您想要的體驗。接下來學習一下如何開啟或關閉 iPhone 相機網格,以及如果您的iPhone 相機震動。
每天一分鐘掌握你的 iPhone:在這裡註冊將我們的免費每日提示直接發送到您的收件匣。