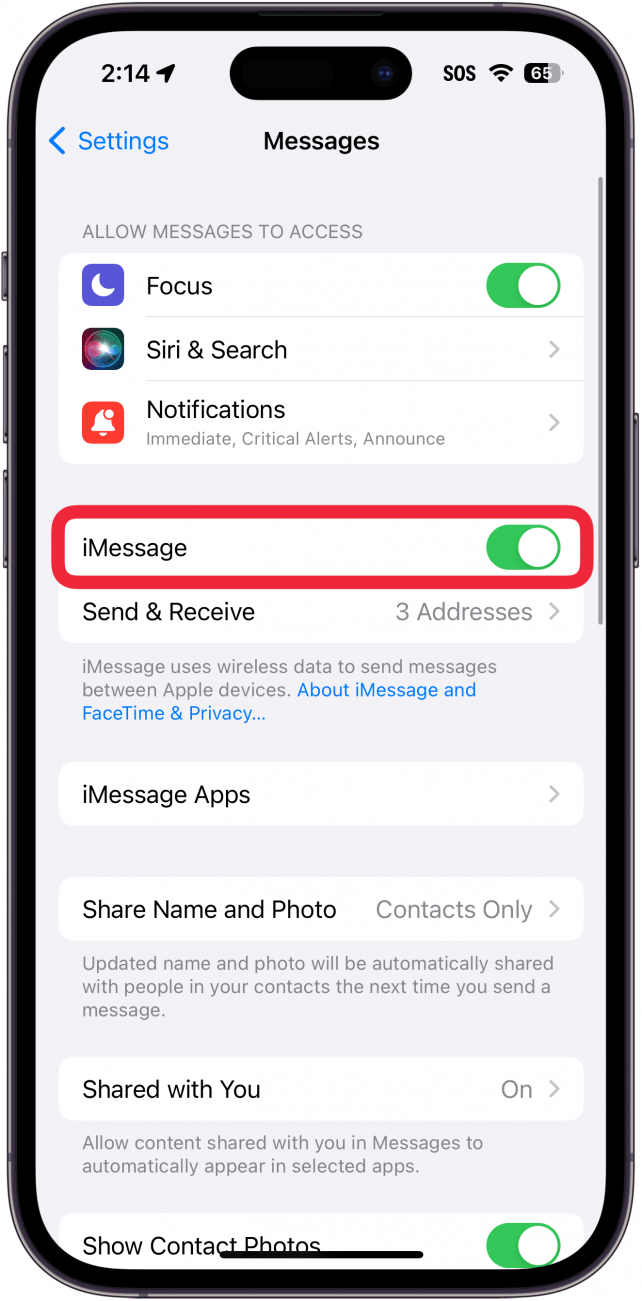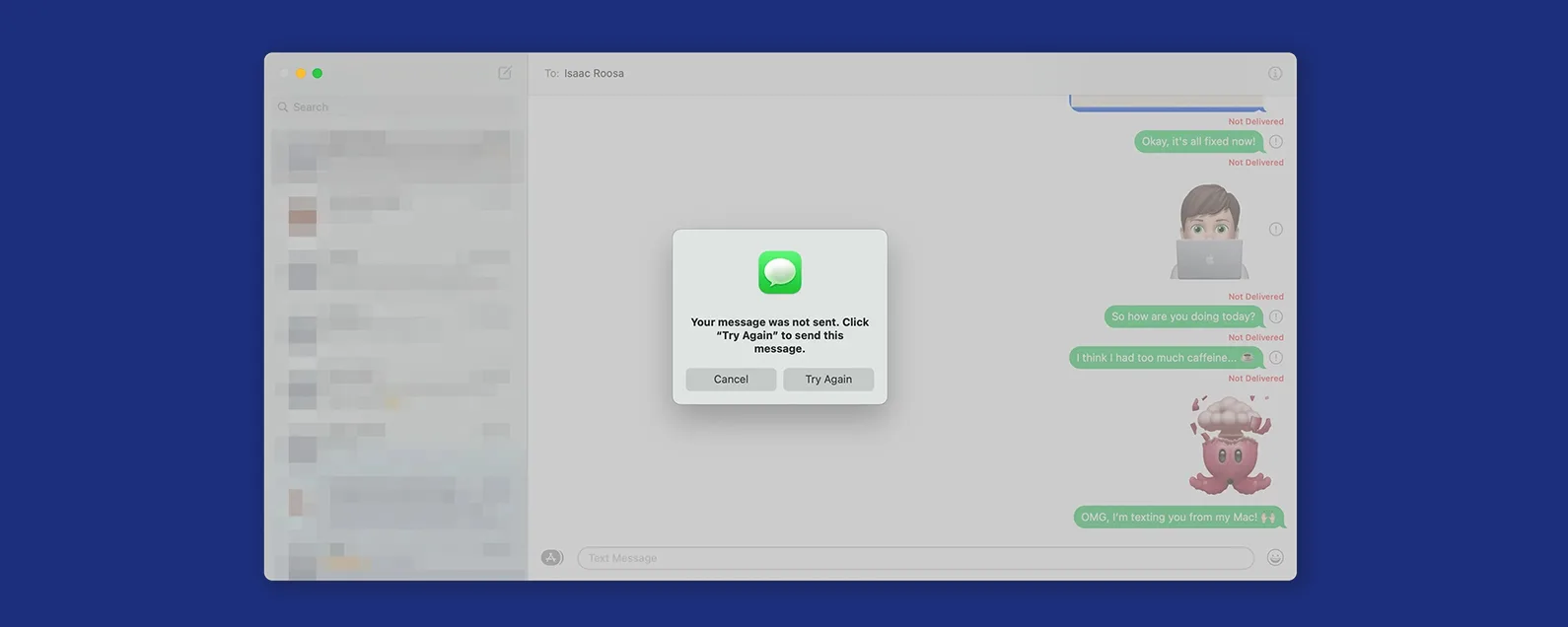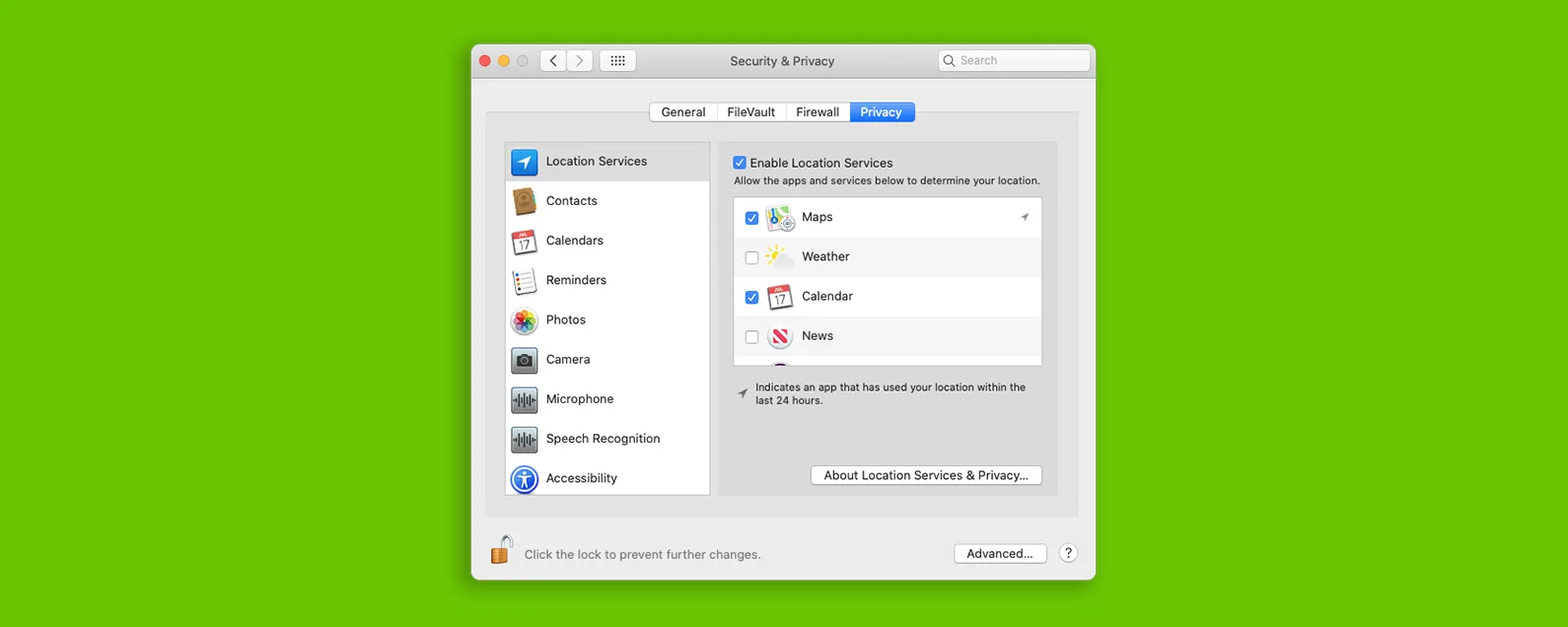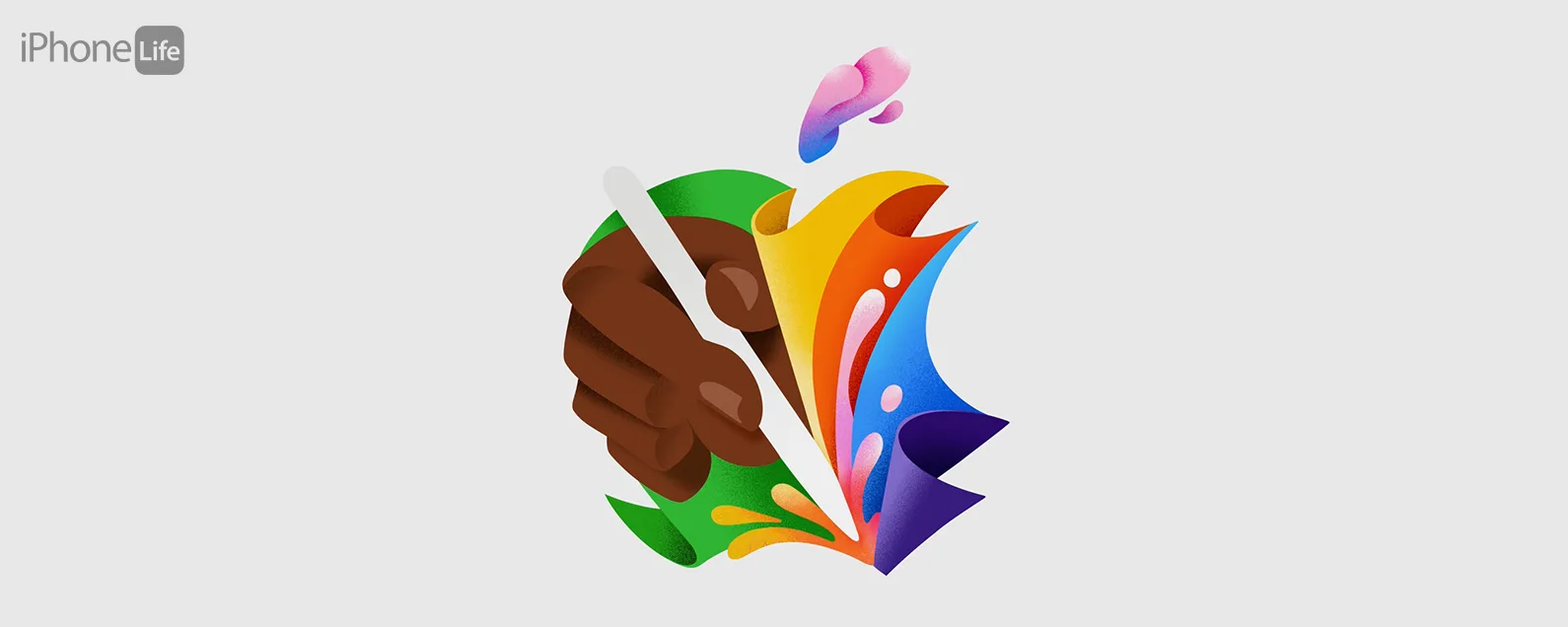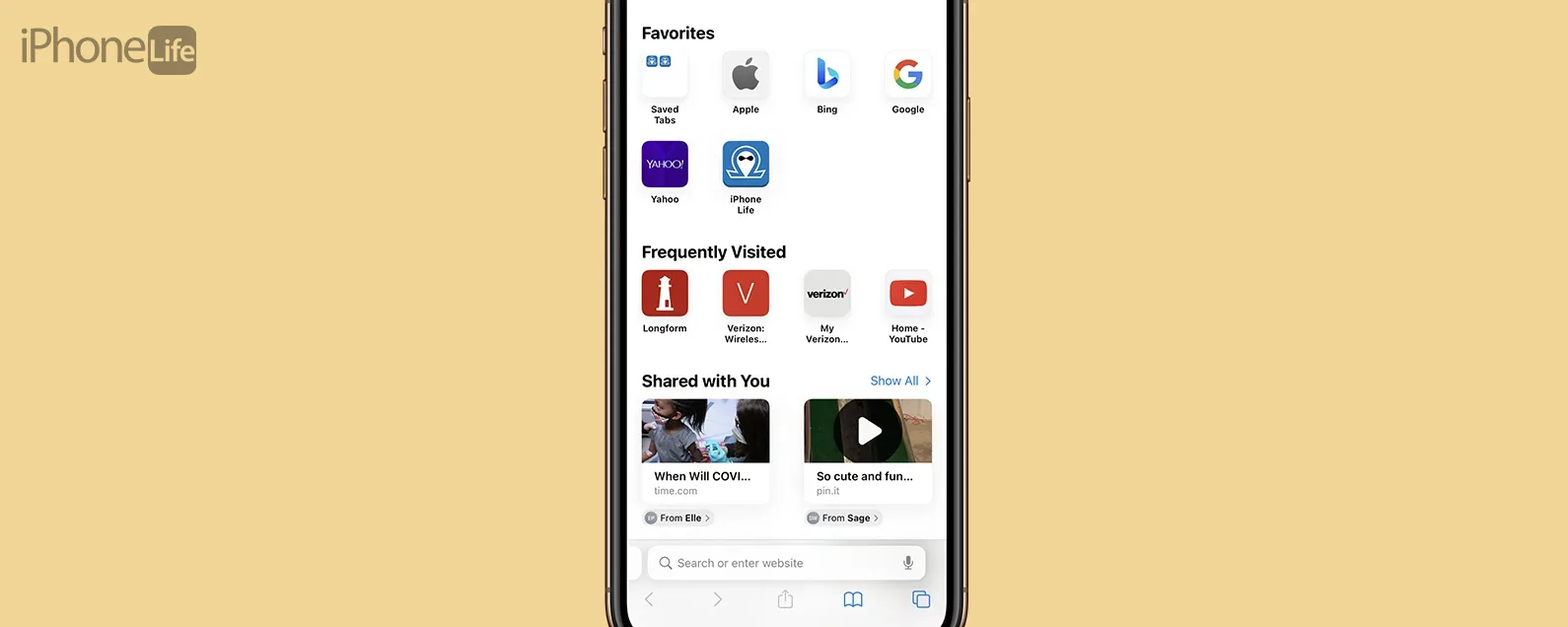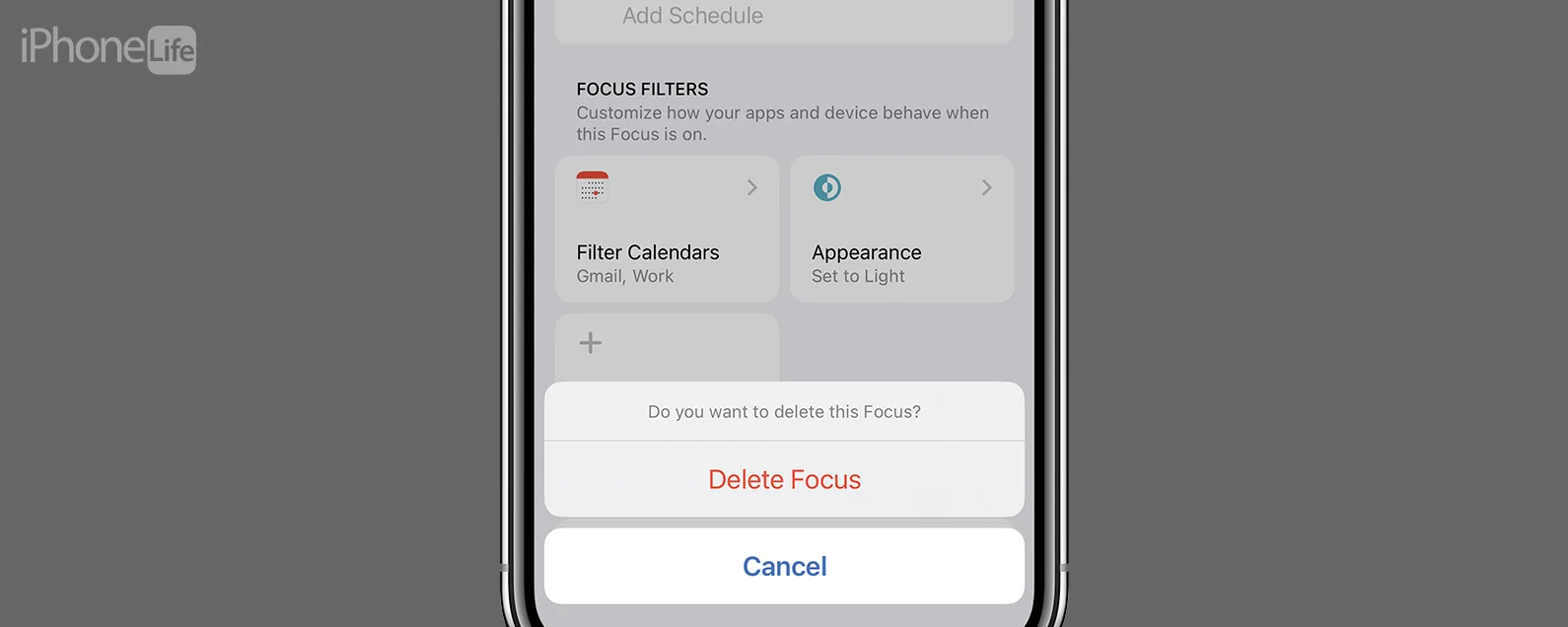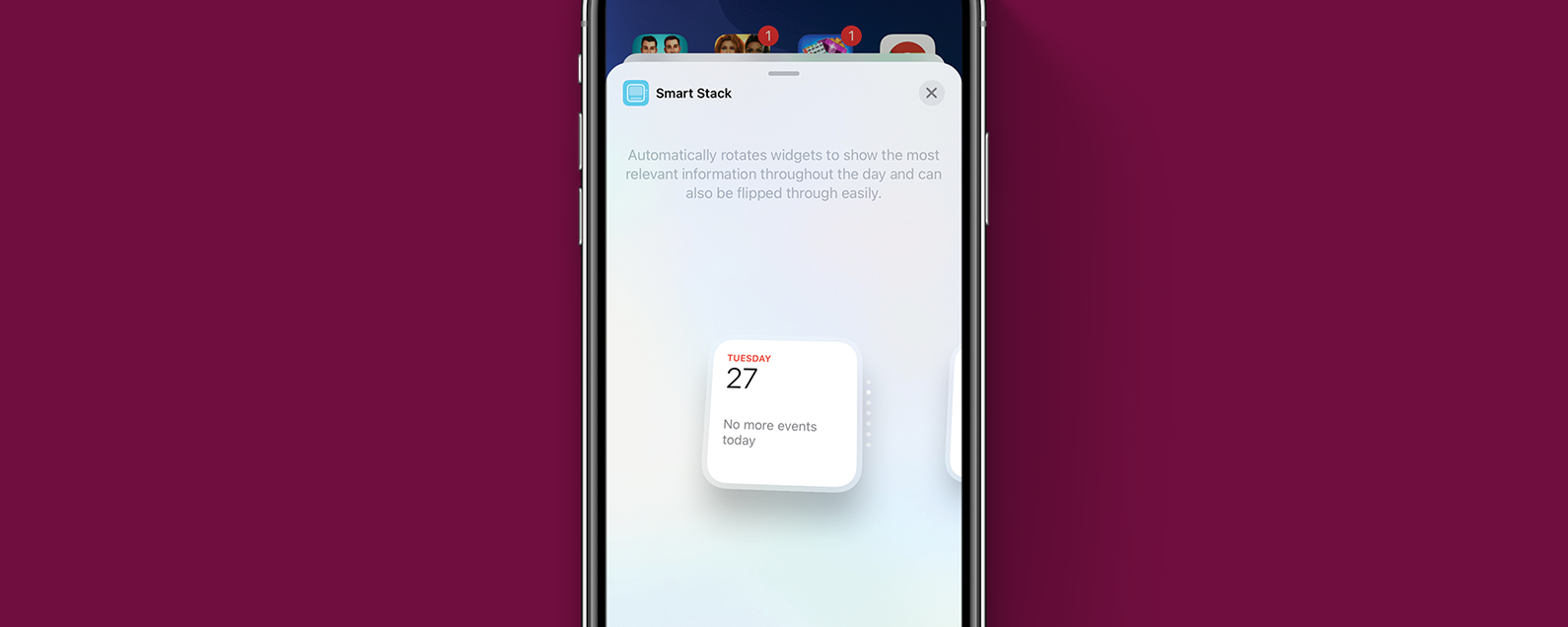要知道什麼
- 您可以從 iPhone 或 iPad 上的「設定」應用程式啟用 iMessage。
- 在 Apple ID 設定中將訊息備份到雲端。
- 您也可以透過在「訊息」應用程式中登入您的 Apple ID 在 Mac 上設定 iMessage。
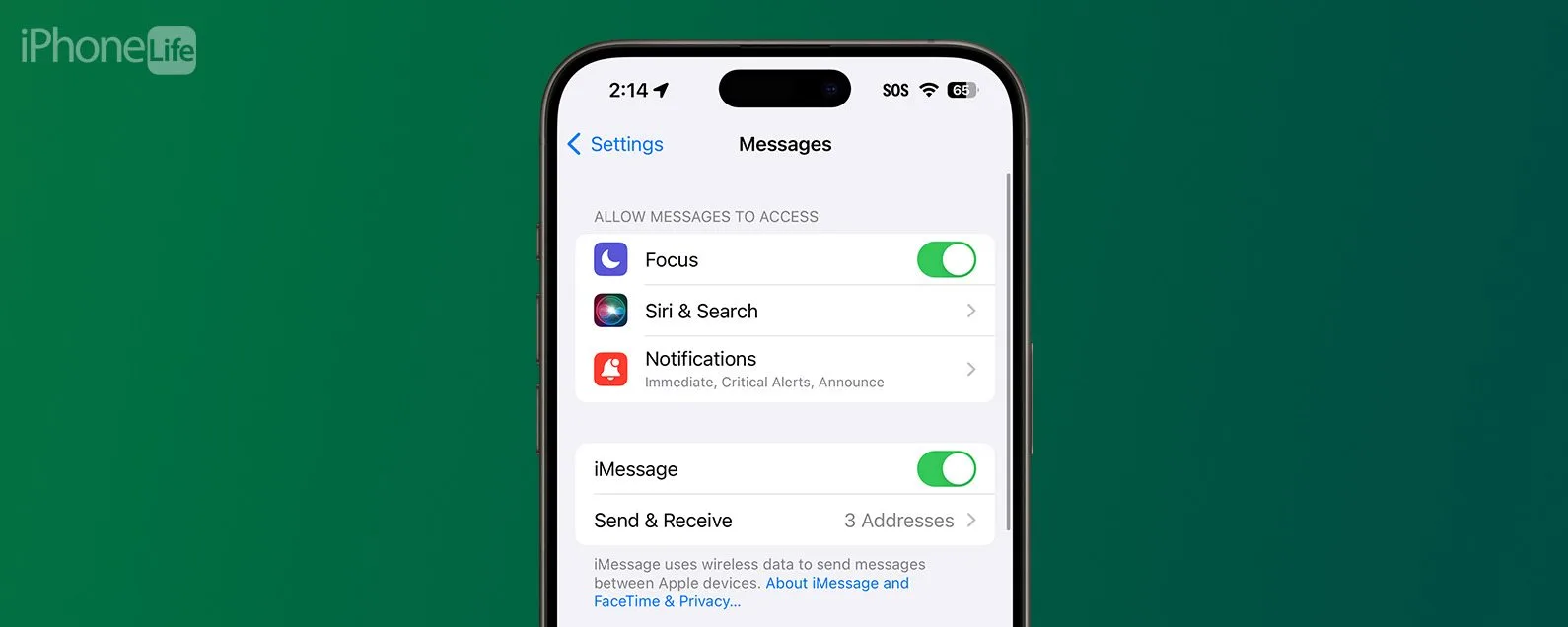
您想知道如何在 iPhone、iPad 或 Mac 電腦上啟用 iMessage 嗎?您是否想知道 iMessage 是什麼,以及它與 SMS(簡訊)有什麼區別?在這份綜合指南中,我們將涵蓋 iMessage 的所有內容並回答您的迫切問題。
跳轉至:
什麼是 iMessage 以及為什麼應該使用它
- 什麼是簡訊? SMS 代表“簡訊服務”,通俗地說,我們簡稱為簡訊。作為簡訊計劃的一部分,簡訊透過您的行動服務提供者(Verizon、AT&T、T-Mobile 等)發送。
- iMessage 是 Apple 的訊息服務,iMessage 只能在 iMessage 使用者之間傳送。
- iMessage 透過網路傳送。如果您沒有連接到 Wi-Fi,該訊息將計入您的每月數據計劃。但如果你是連接到 Wi-Fi 後,iMessage 將免費發送,並且不計入您的數據計劃。
- 由於您可以僅使用 Wi-Fi 傳送 iMessage,因此您也可以從 iPad 或 Mac 傳送 iMessage。
- 您可以透過訊息氣泡的顏色直觀地識別 SMS(文字訊息)和 iMessage 之間的差異。 iMessages 傳送方式藍色的氣泡,而簡訊發送為 綠色氣泡。
iMessage 是與其他 iPhone 用戶溝通的最佳方式,原因有幾個。首先,正如我們在上一節中討論的,只要您連接到 Wi-Fi,您在發送 iMessage 時就可以節省流量。無論何時您在家、在咖啡館或任何有 Wi-Fi 連線的地方,您的 iMessage 資訊都會透過網路連線發送,這與使用您的簡訊套餐的簡訊不同。
您應該啟用 iMessage 的另一個原因是您將能夠跨多個平台發送和接收訊息。當您在iPhone、iPad 和Mac 上啟用iMessage 時,您可以透過任何裝置查看與其他iPhone 用戶的對話,因此,如果您正在與朋友聊天,而手機沒電了,您可以在自己的裝置上繼續對話。我們將介紹如何在所有這些裝置上啟用 iMessage,以便您可以開始利用這些福利。 (您也可以在 Mac 上接收簡訊如果您有 OS X Yosemite 或更高版本。

發現 iPhone 的隱藏功能
獲取每日提示(帶有螢幕截圖和清晰的說明),以便您每天只需一分鐘即可掌握您的 iPhone。
如何在 iPhone 和 iPad 上啟用 iMessage?
您可以直接從 iPhone 或 iPad 上的「設定」應用程式啟用 iMessage。如需更多實用的 iPhone 教學和技巧,請務必免費註冊每日提示通訊。現在,以下是開啟 iMessage 的方法:
您已準備好開始向 iPhone、iPad 或 Mac 上的其他朋友發送 iMessage。如果您發出的訊息為藍色,則表示您已成功傳送 iMessage。
在 iPhone 上的 iCloud 啟用訊息
幫助釋放 iPhone 上的空間而不丟失任何 iMessage 或文字對話的一個好方法是在 iCloud 中啟用「訊息」。當您在 iCloud 中啟用訊息時,您發送和接收的所有訊息都會儲存到您的 iCloud。這也意味著,當您使用 Apple ID 登入另一台已開啟 iCloud 訊息功能的裝置時,您可以存取所有對話。以下是如何利用此功能:
- 打開設定,然後點擊您的名字。

- 磁帶iCloud。
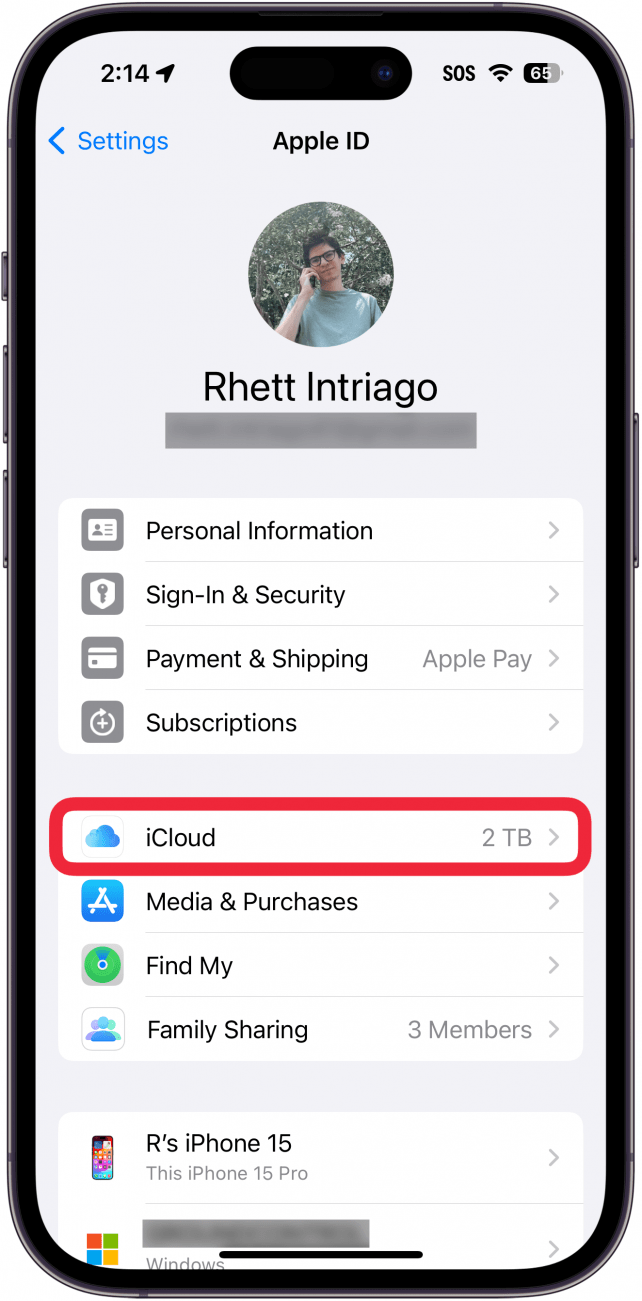
- 輕敲顯示全部。
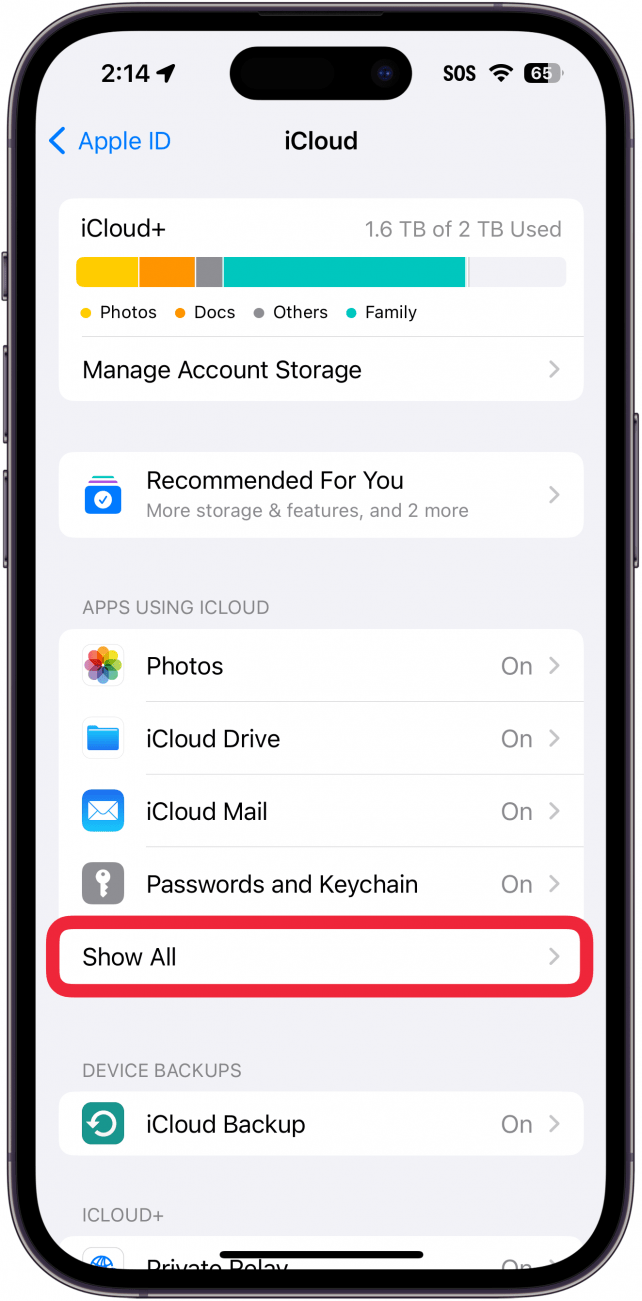
- 輕敲iCloud 中的消息。
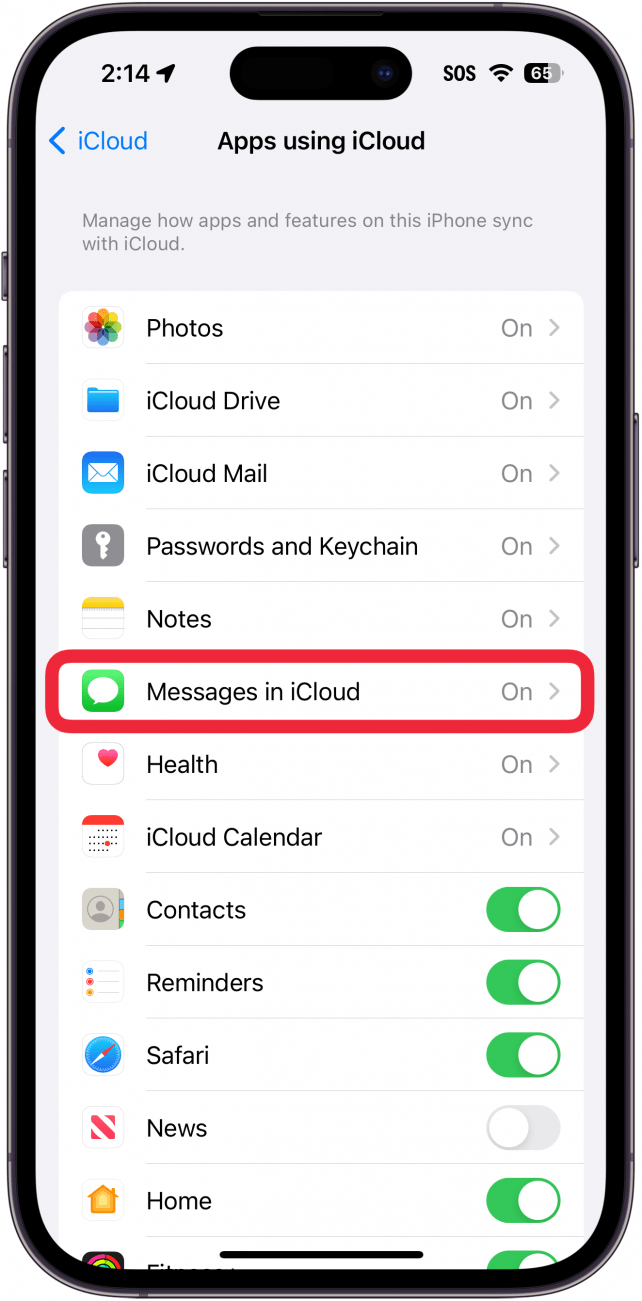
- 點擊旁邊的開關在此 iPhone 上使用啟用或停用此功能。
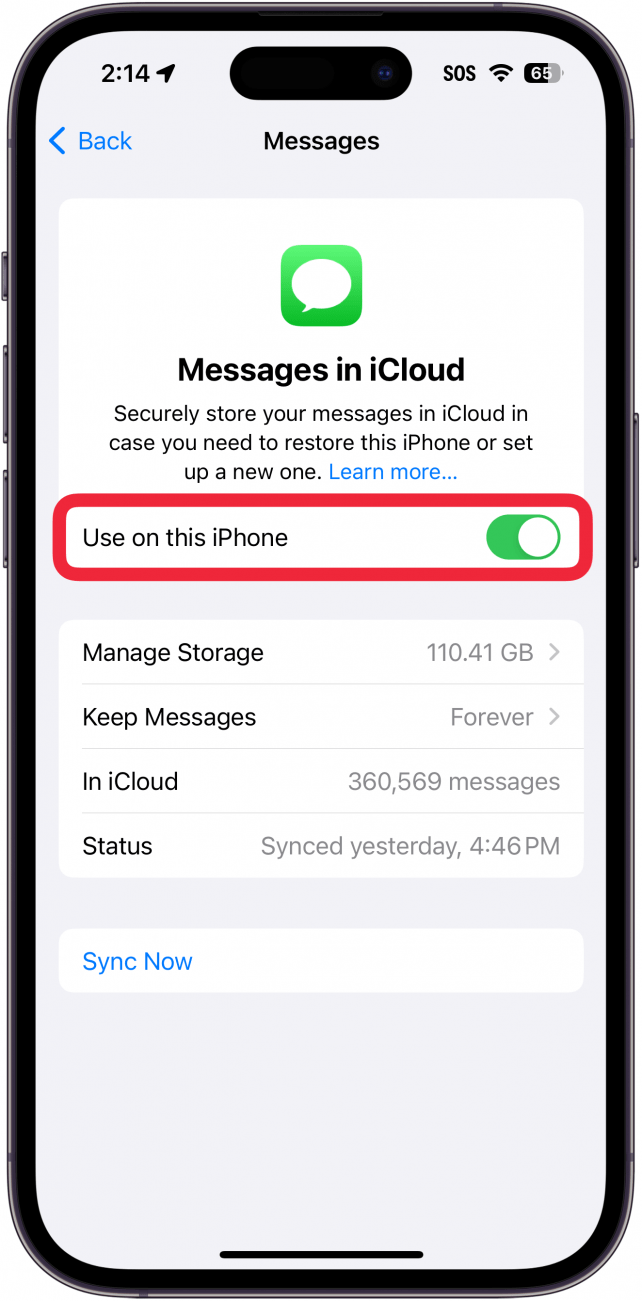
現在您的訊息將上傳到雲端!
如何在 Mac 上開啟 iMessage
最後但並非最不重要的一點是,借助 iMessage,您可以在 Mac 上獲取 iPhone 訊息。跳至如何在 Mac 上關閉 iMessage如果你遇到相反的問題。否則,以下是在 Mac 上啟用 iMessage 的方法:
- 您必須連接到 Wi-Fi 才能在 Mac 上使用 iMessages。打開訊息應用程式在您的 Mac 上。
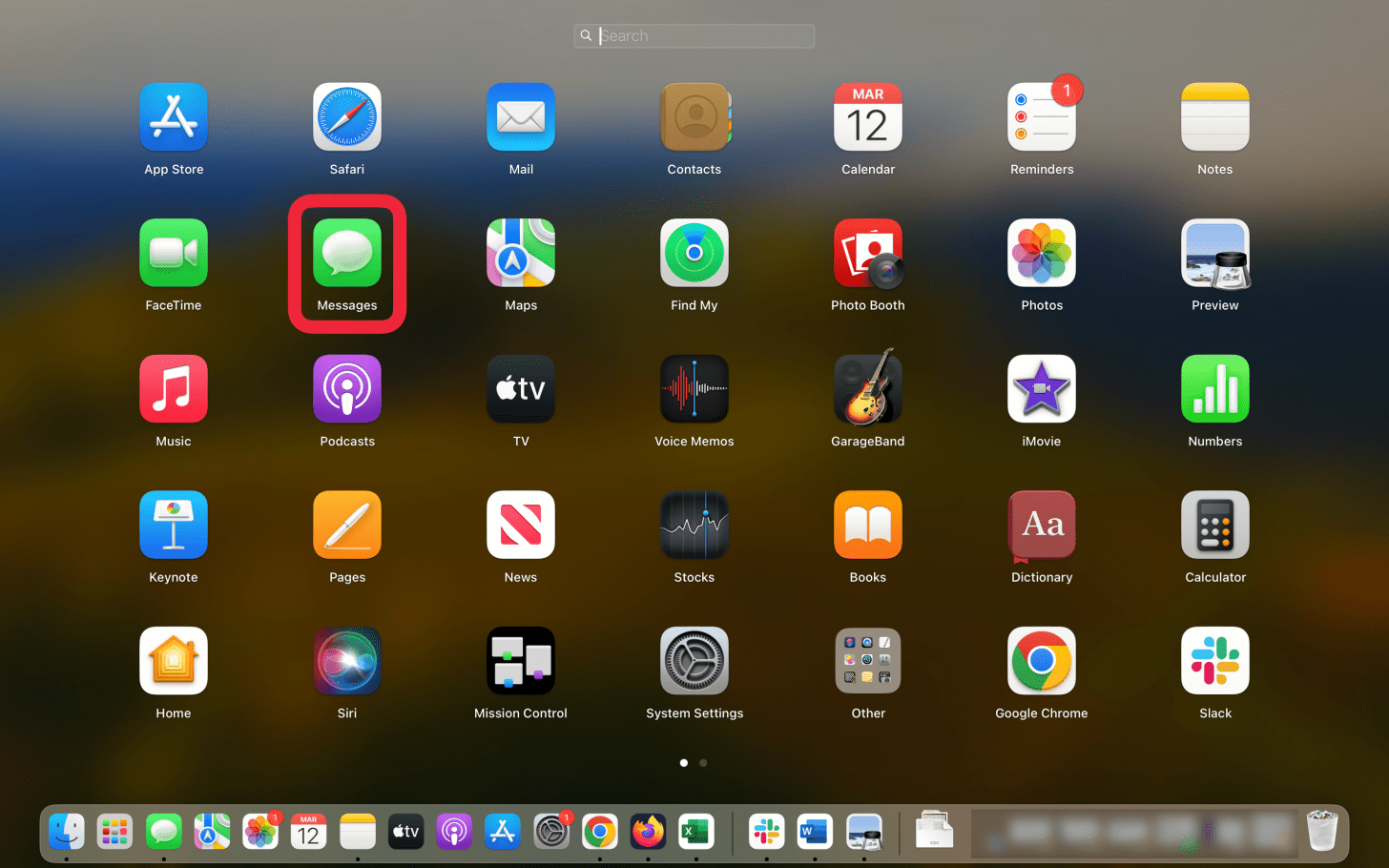
- 如果您尚未登錄,則會彈出一個窗口,以便您可以使用您的帳戶登錄蘋果ID和密碼。
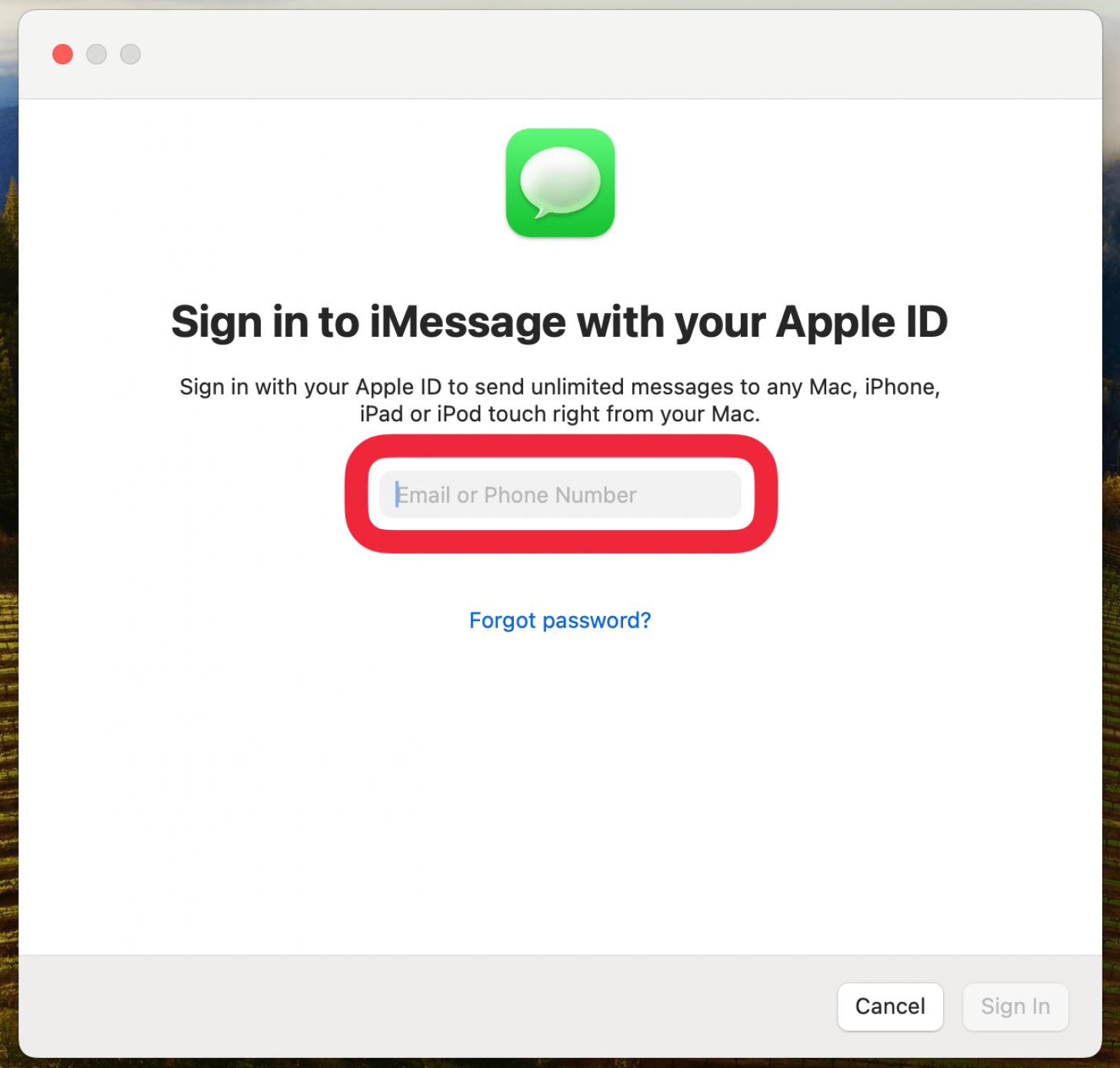
現在您已準備好開始從 Mac 傳送 iMessage。不過,如果您忘記了密碼或 Apple ID 本身,您可以執行以下操作:iCloud 密碼重置。
在 Mac 上設定 iMessage 後,您可以透過多種方式進行自訂,以在 Mac 上充分利用我們的 iMessage。
在 Mac 上的 iCloud 啟用訊息
與在 iPhone 上一樣,您可以在 Mac 上開啟 iCloud 中的“訊息”,以便在所有啟用的裝置上儲存和更新您的所有對話。方法如下:
- 在 Mac 上開啟「訊息」應用程式後,按一下留言。
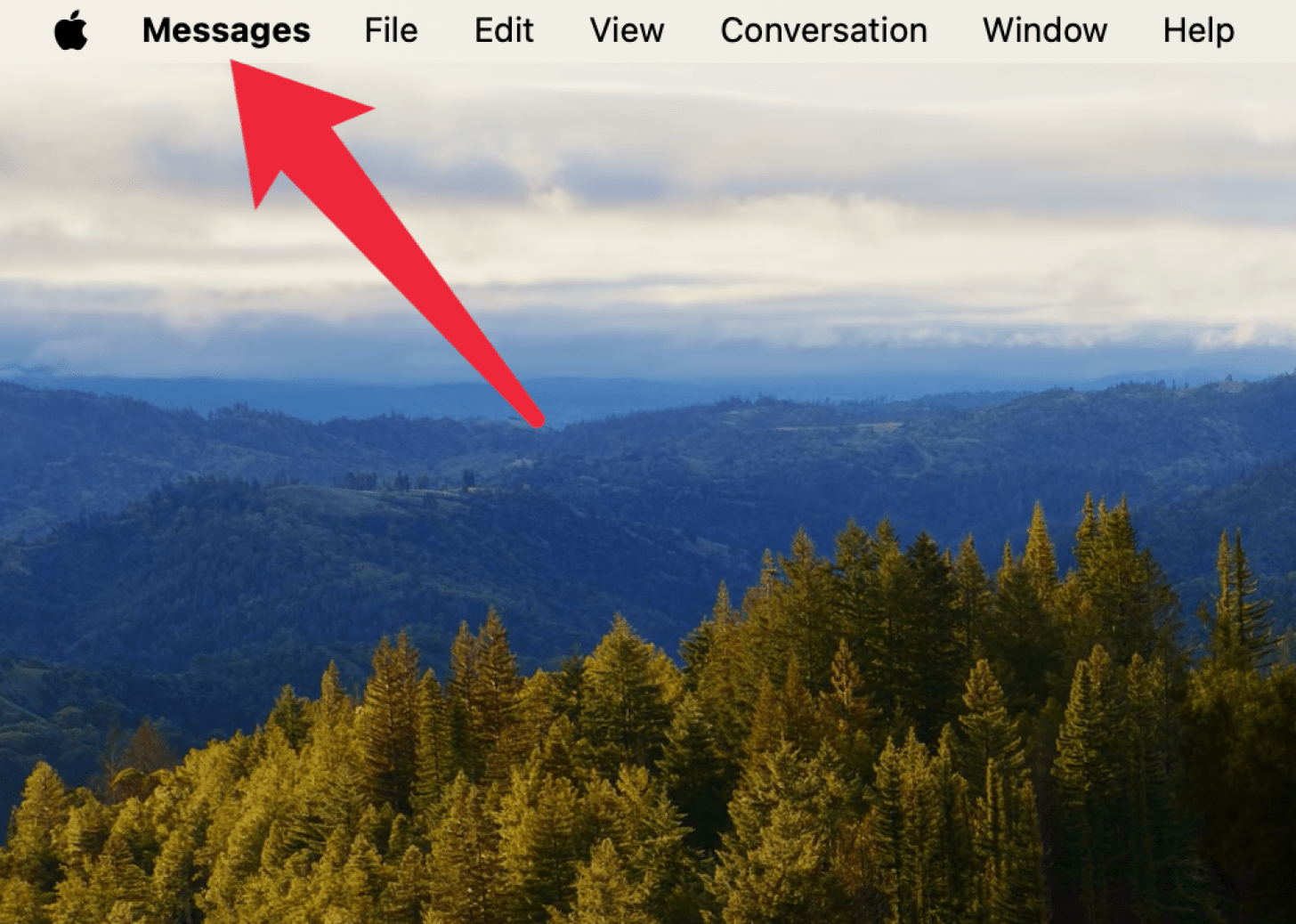
- 點選設定在下拉清單中。
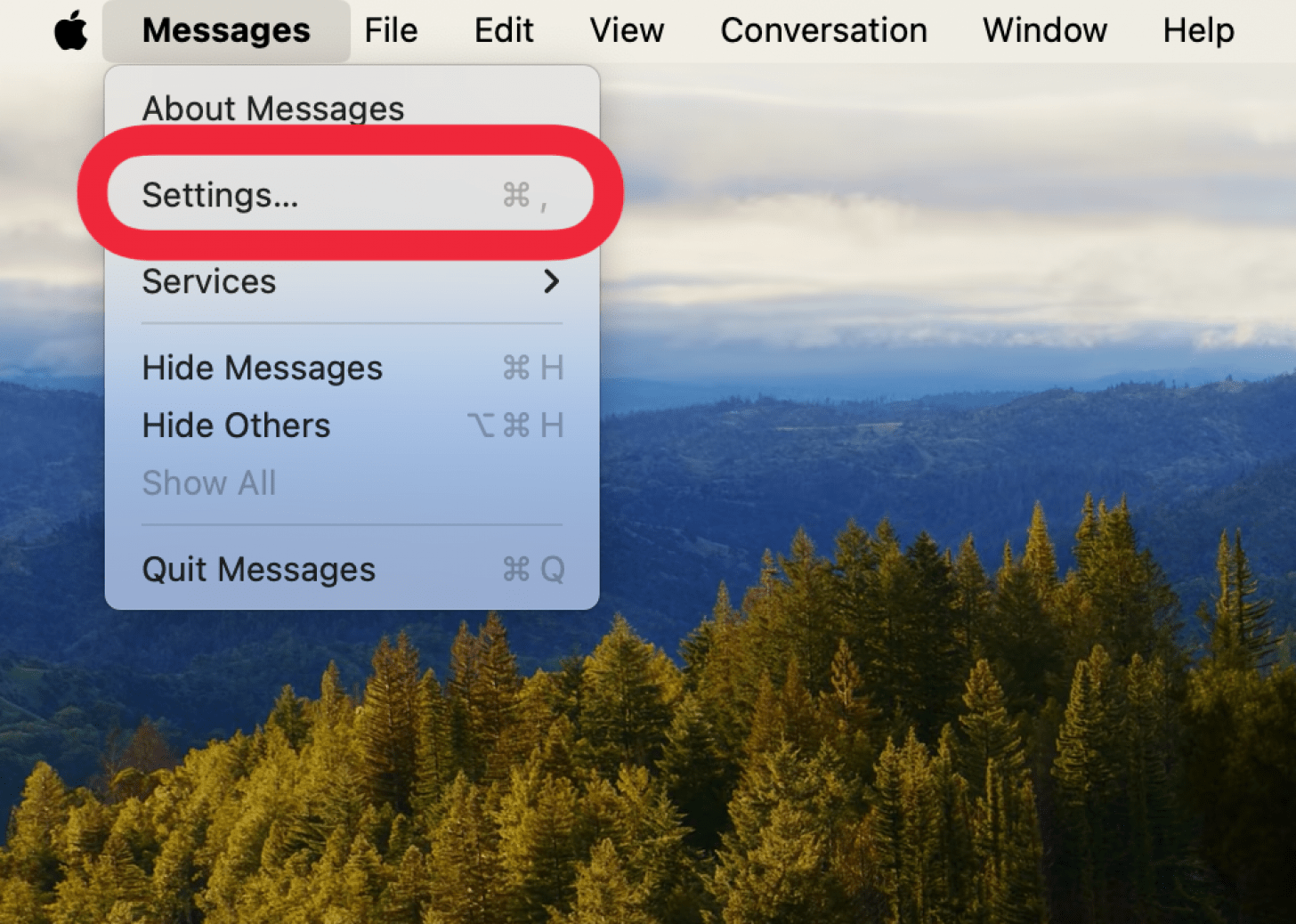
- 點選簡訊。
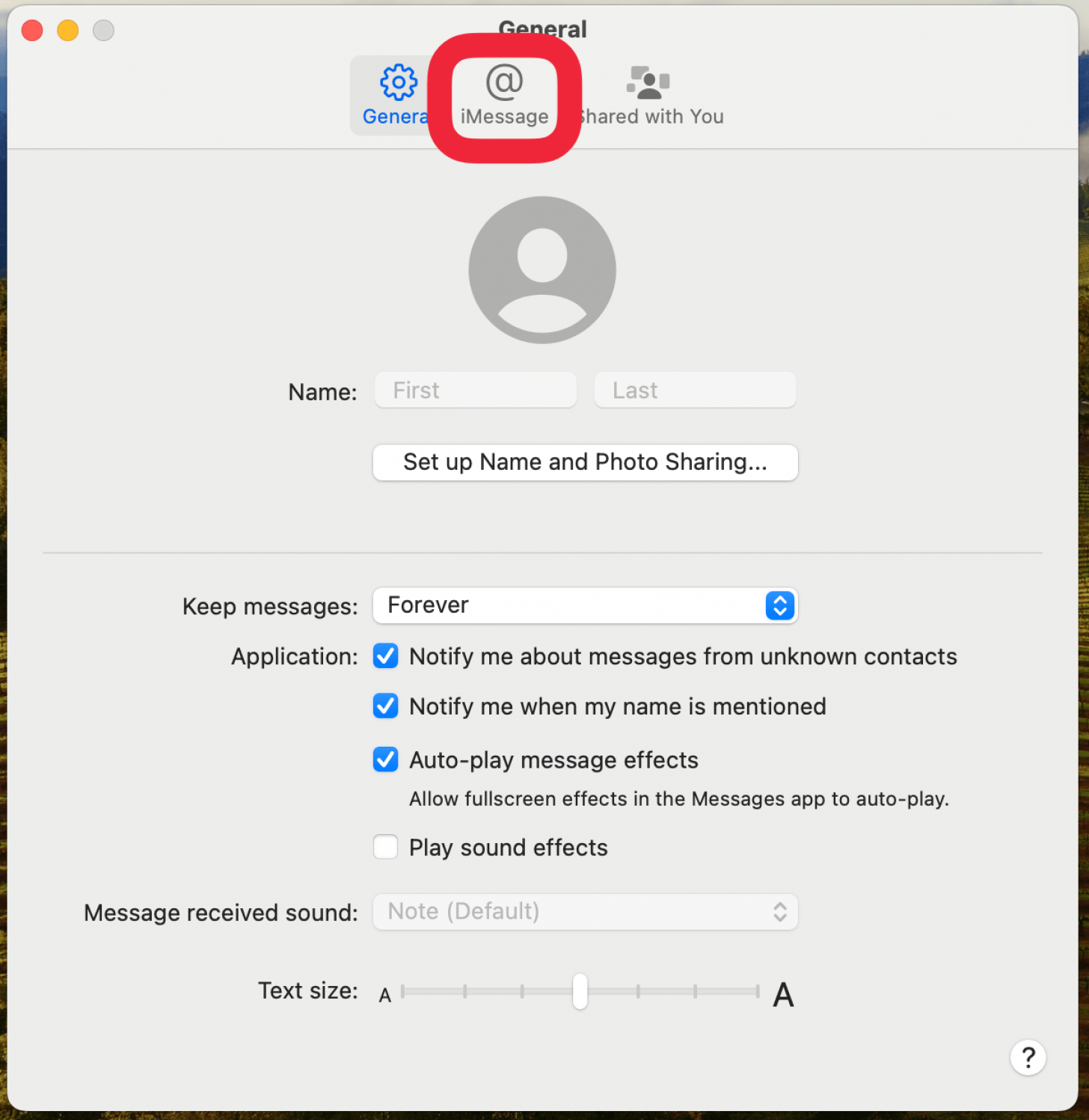
- 選擇在 iCloud 啟用訊息。
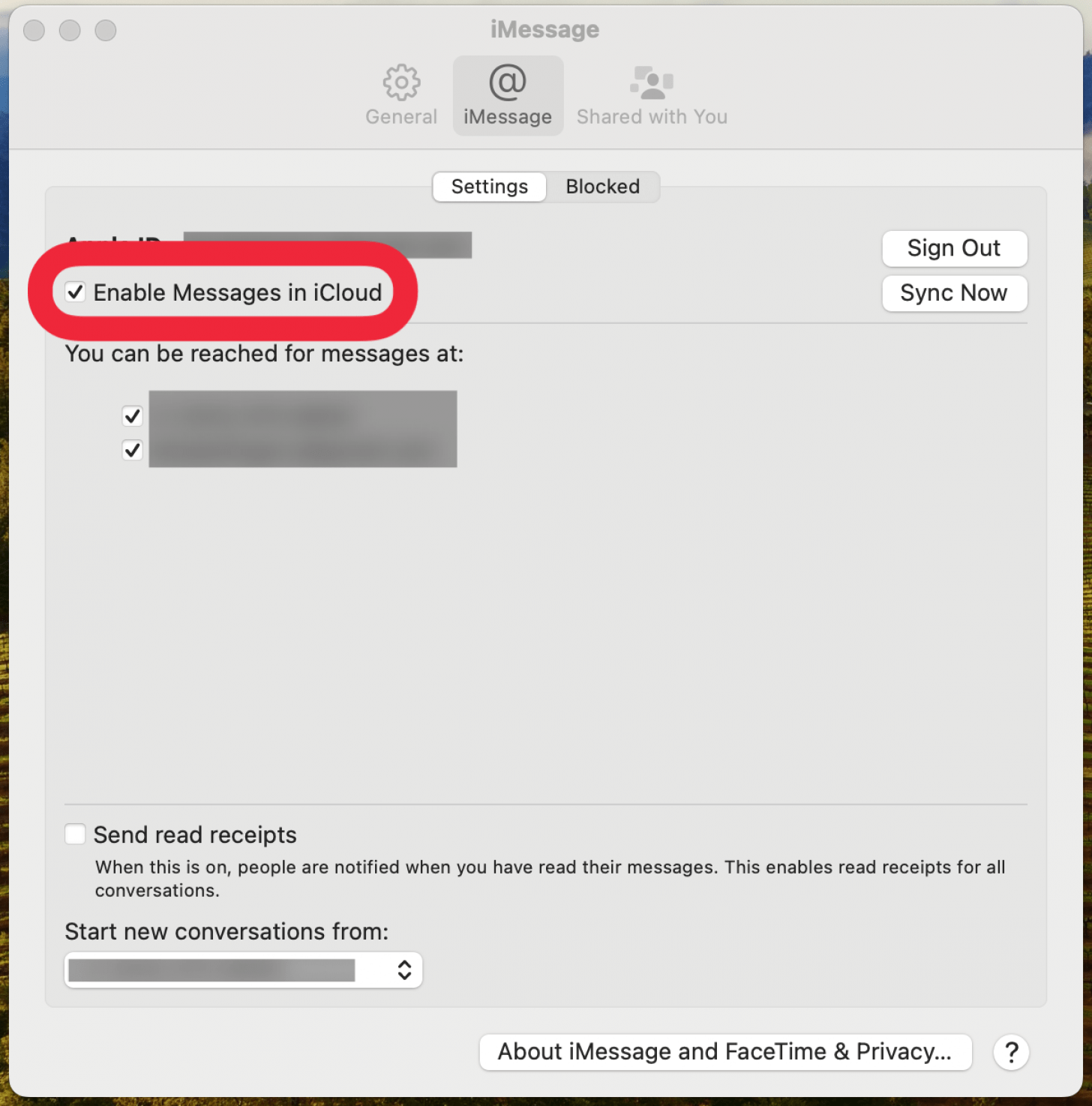
您的訊息現在應該已上傳到 iCloud。
設定姓名和照片共享
在 Mac 上,您可以設定您希望其他使用者在您從 Mac 上的「訊息」應用程式向其他使用者發送訊息時看到的姓名和照片。方法如下:
- 在“設定”畫面中,按一下一般的。
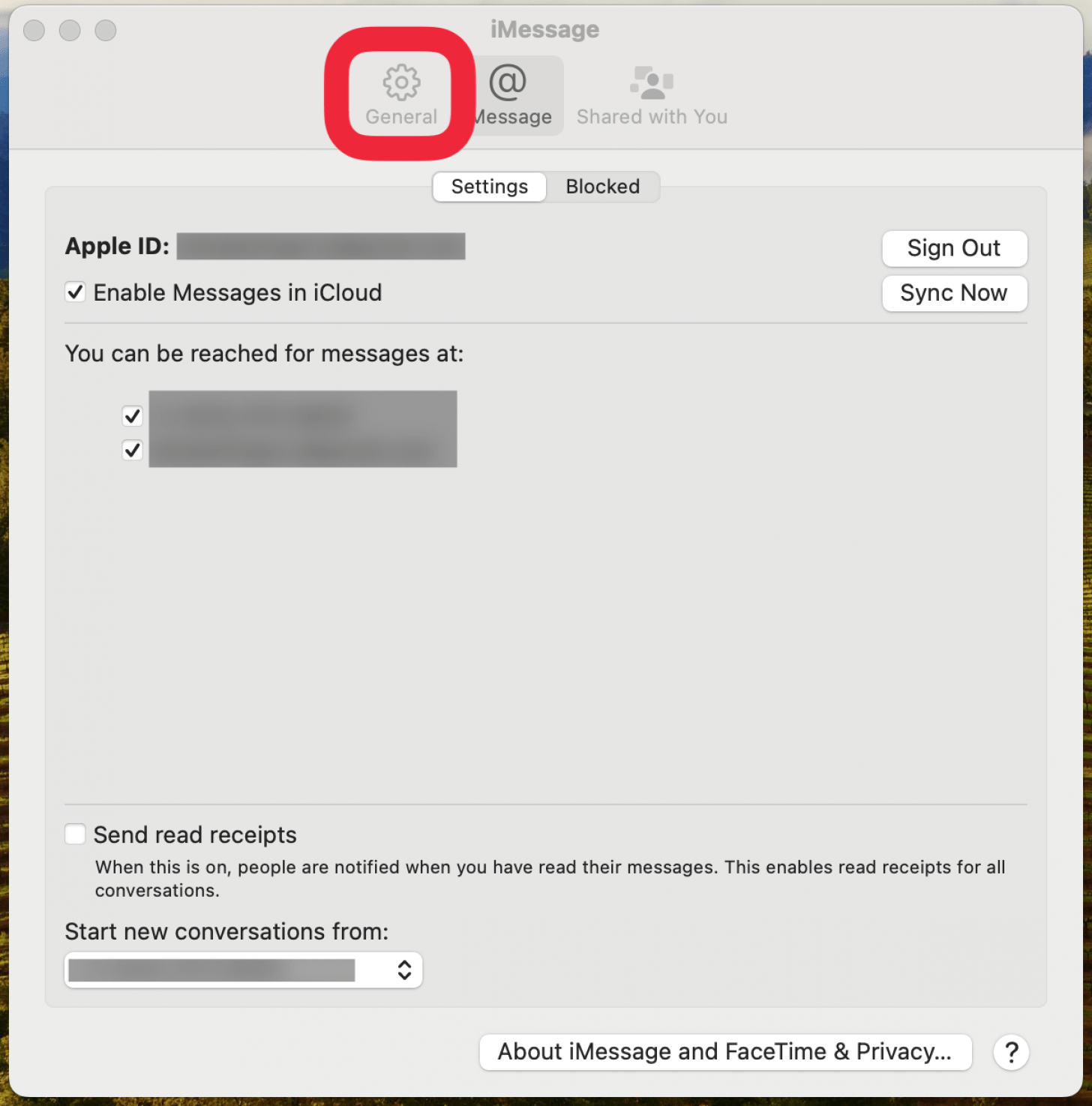
- 選擇設定名稱和照片共享。
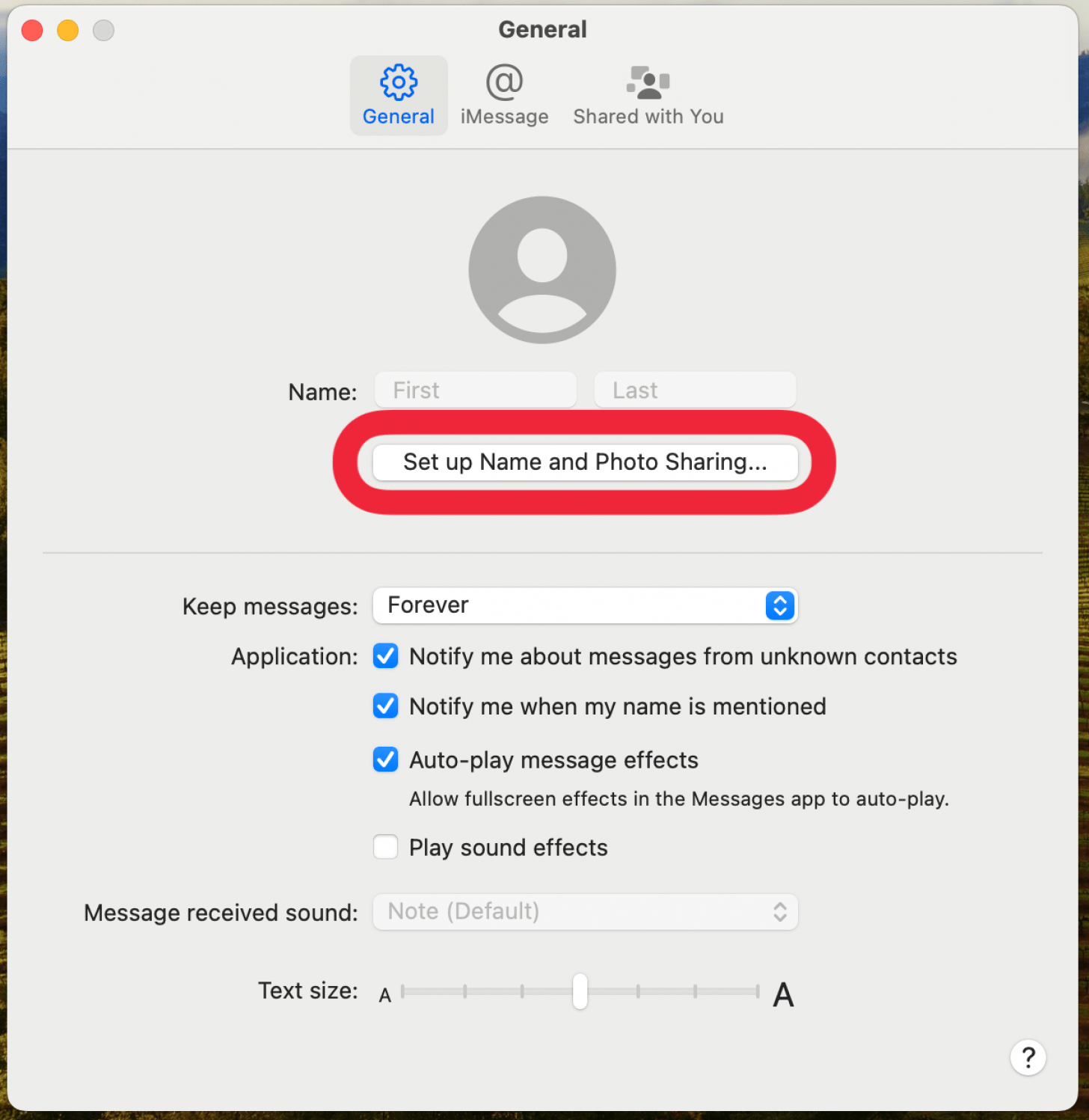
- 點選繼續。
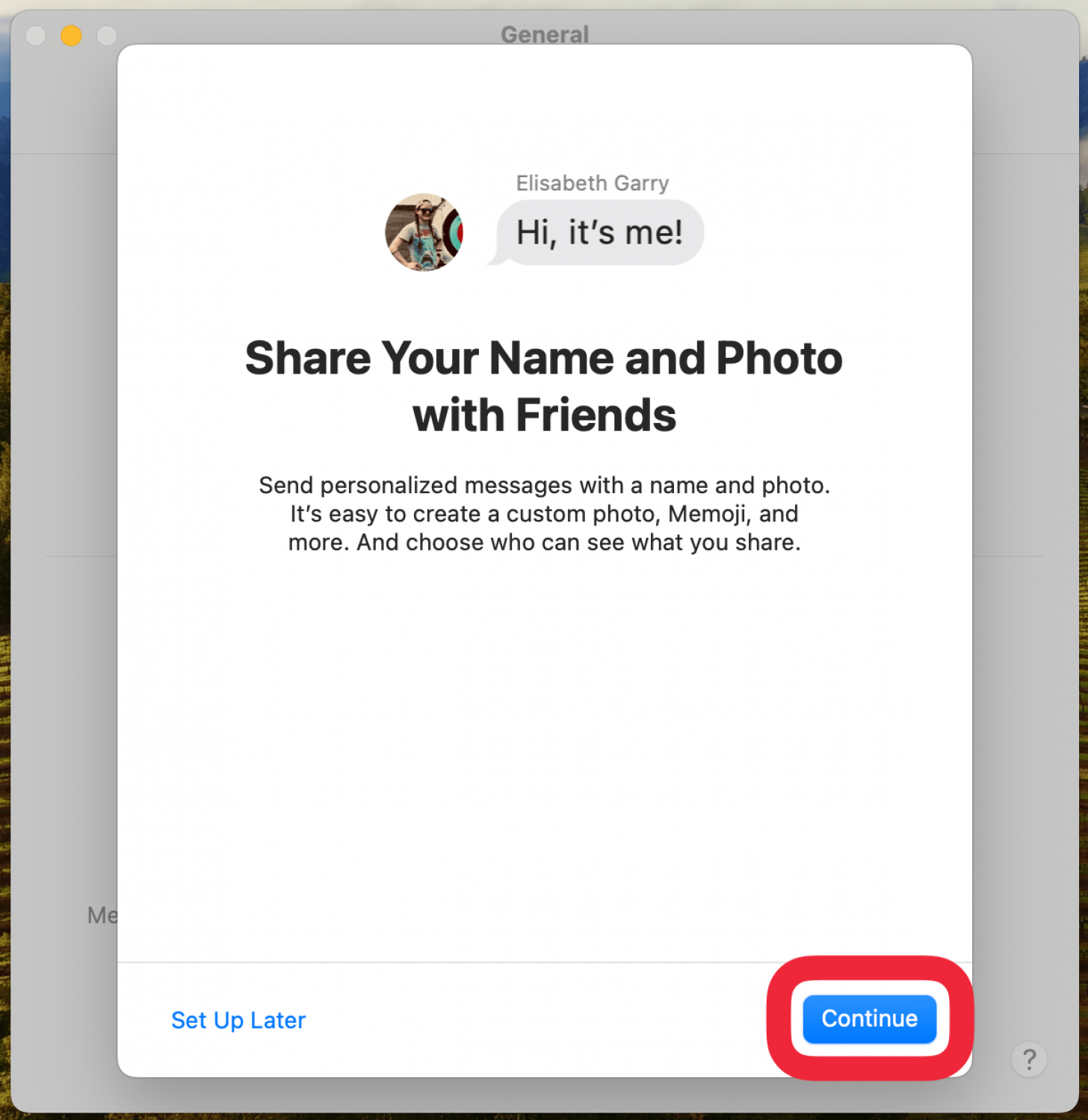
- 選擇您要分享的照片,然後按一下繼續。
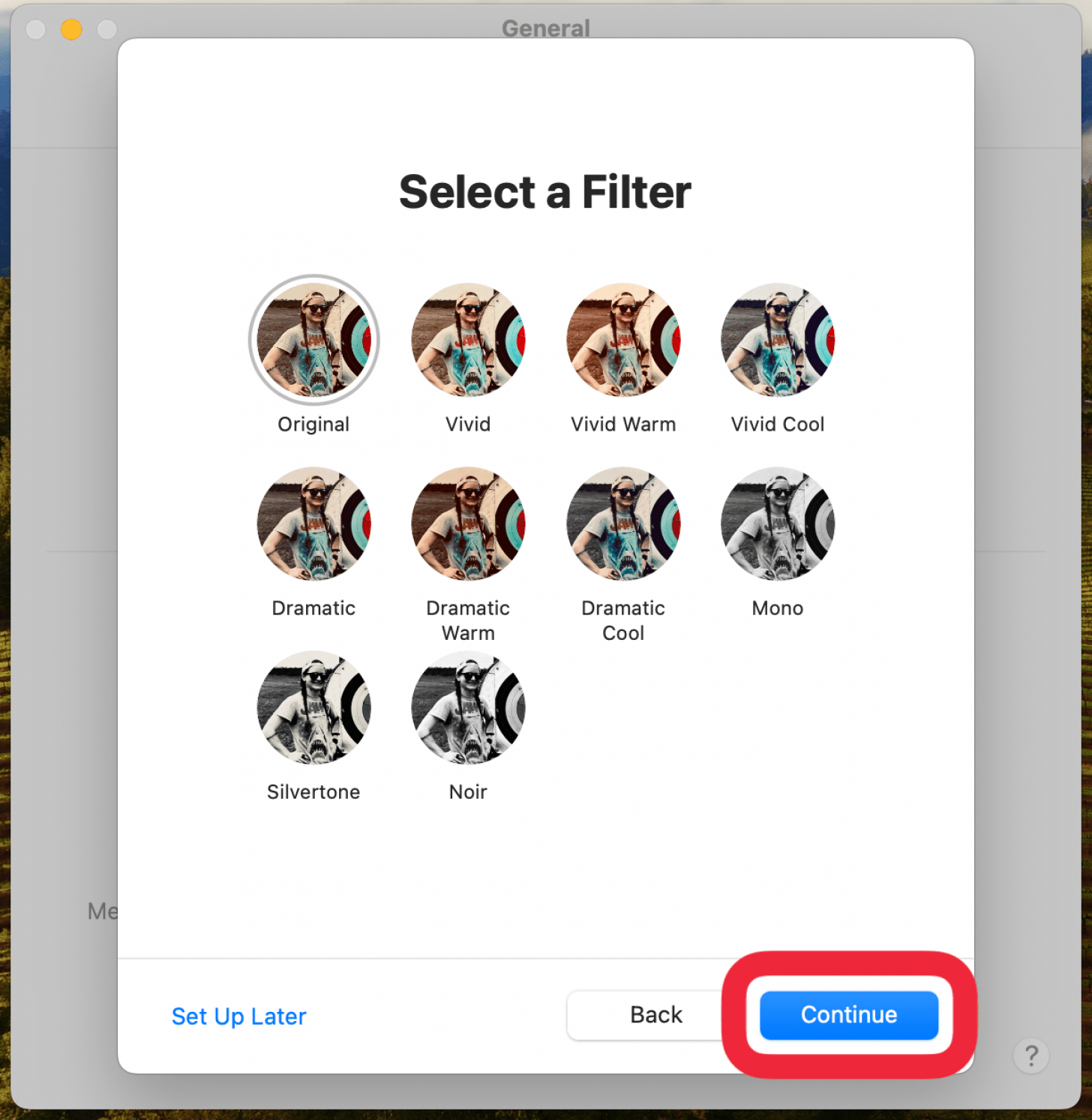
- 選擇照片濾鏡,然後按一下繼續。
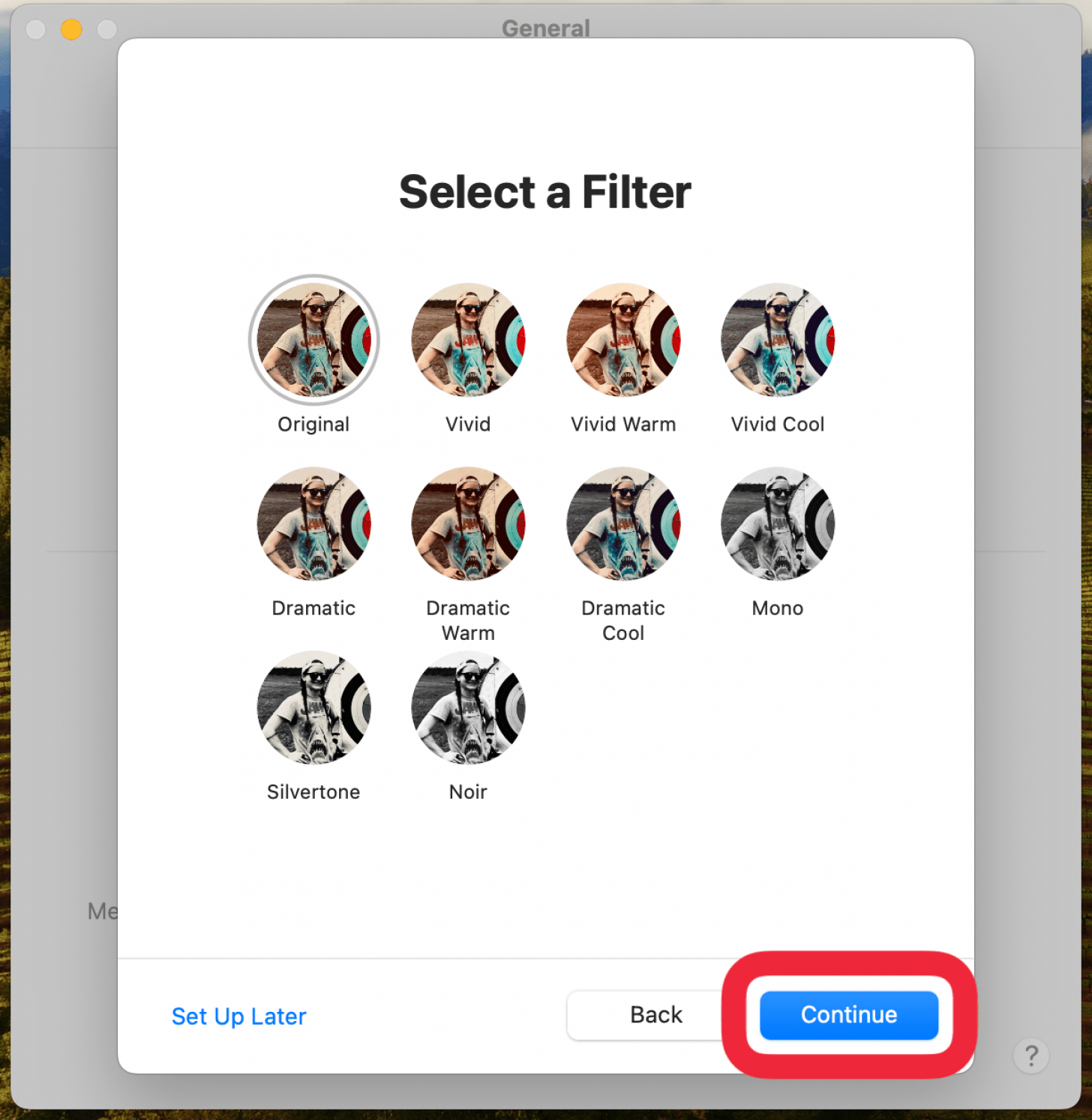
- 您可以自訂您的姓名的顯示方式,並選擇僅與聯絡人或與所有人分享您的資訊。然後,點擊完畢。
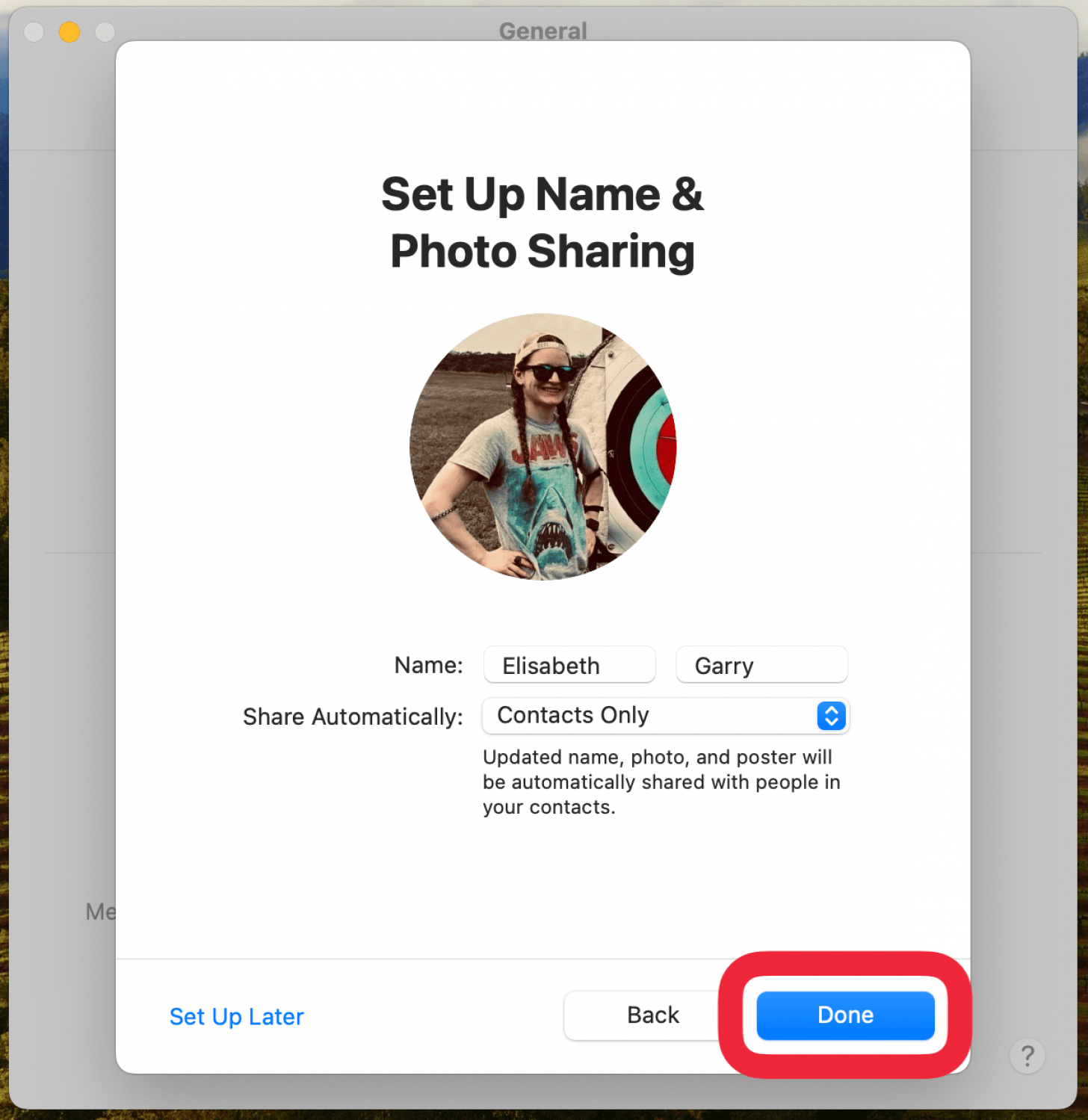
現在您已經設定了姓名和照片共享。
設定您的電子郵件地址和電話號碼
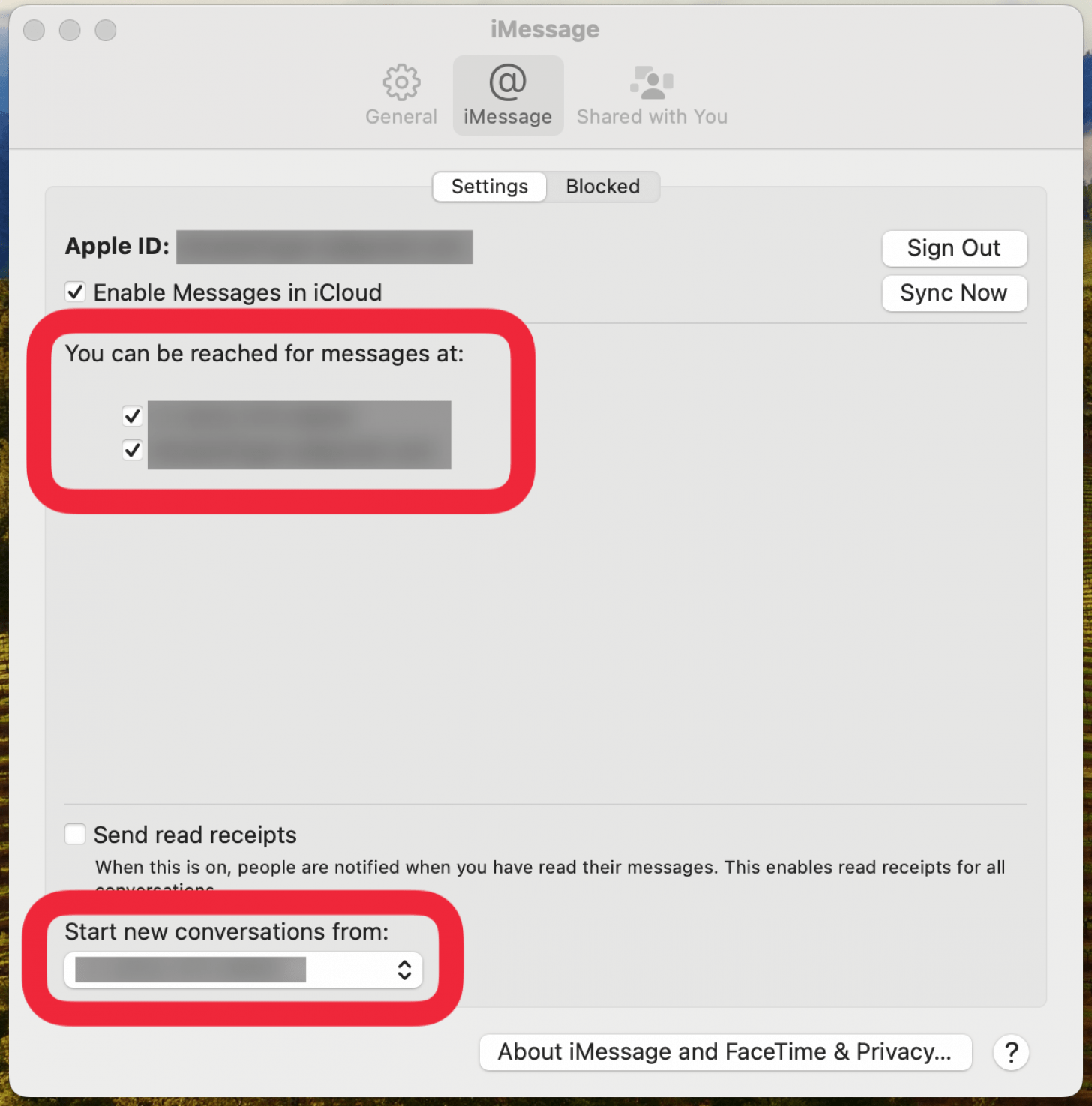
從「首選項」彈出視窗中,找到標題「您可以透過以下方式聯絡您以取得訊息」。選擇可以聯絡到您的電話號碼和電子郵件地址。如果選擇了多個電子郵件地址或電話號碼,您也可以透過在「開始新對話」下選擇它們來選擇新對話將源自哪個電子郵件地址或電話號碼。
發送已讀回執

在「首選項」彈出視窗中,您將在底部看到一個標有「發送已讀收據」的方塊。當您單擊此框時,其他人將能夠看到您何時已閱讀但尚未回覆他們發送給您的訊息。
如何在 Mac 上關閉 iMessage
如果您出於任何原因需要在 Mac 上停用 iMessages(也許您的朋友在您嘗試完成某些工作時不斷分散您的注意力),請按以下步驟操作:
- 打開訊息應用程式後,在最頂部的功能表列中,按一下留言。
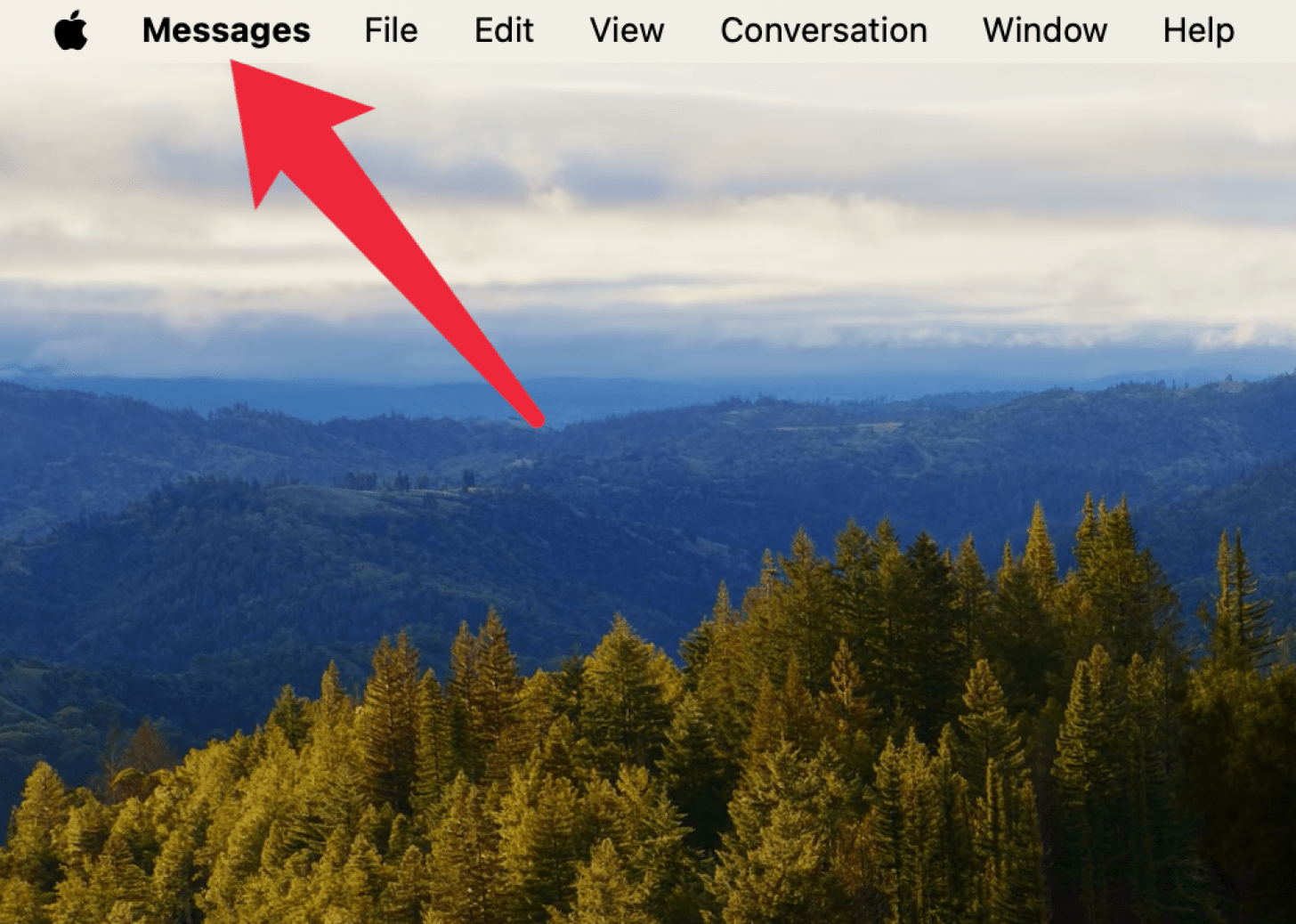
- 選擇設定從下拉清單中。
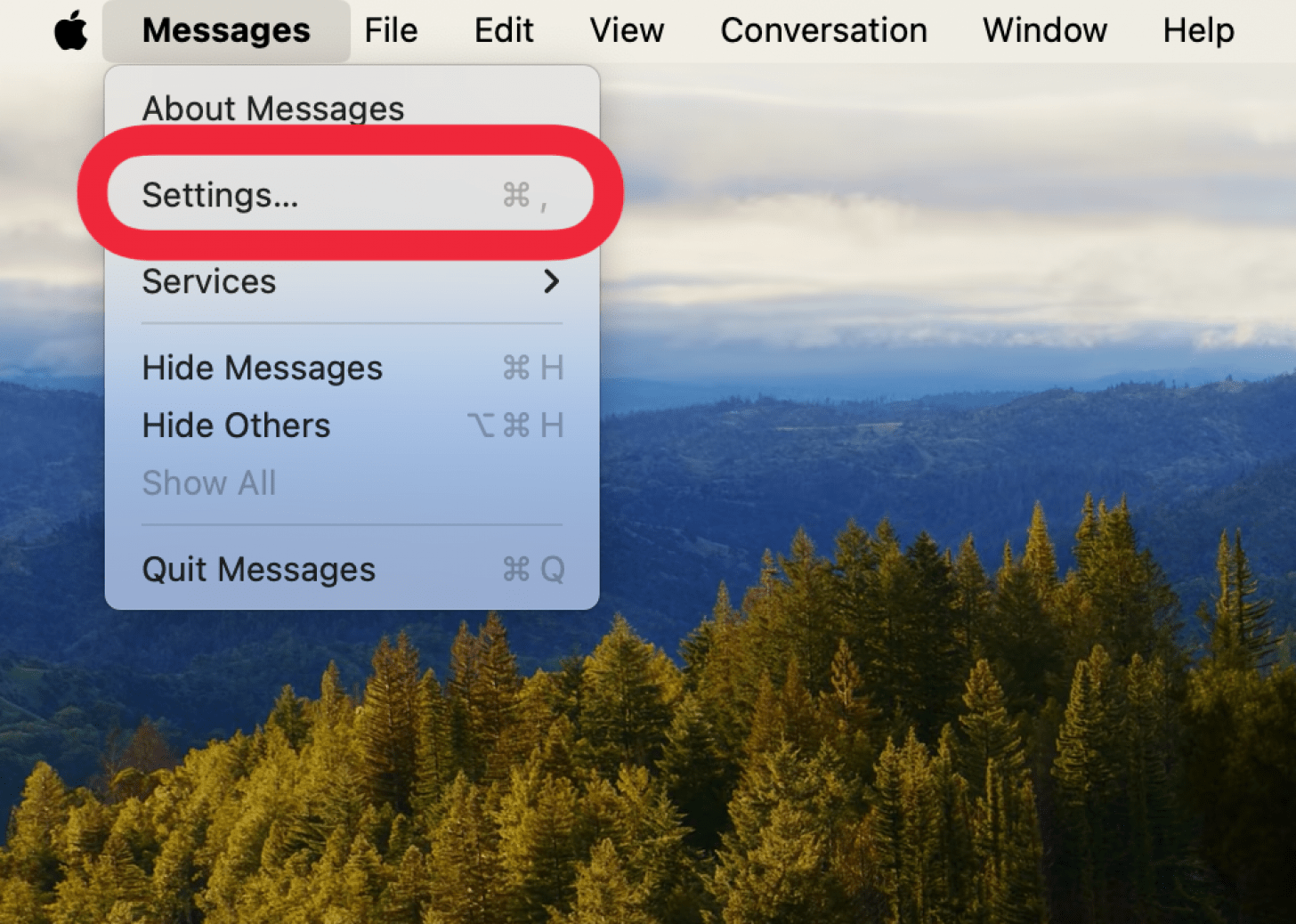
- 點選iMessage 選項卡。
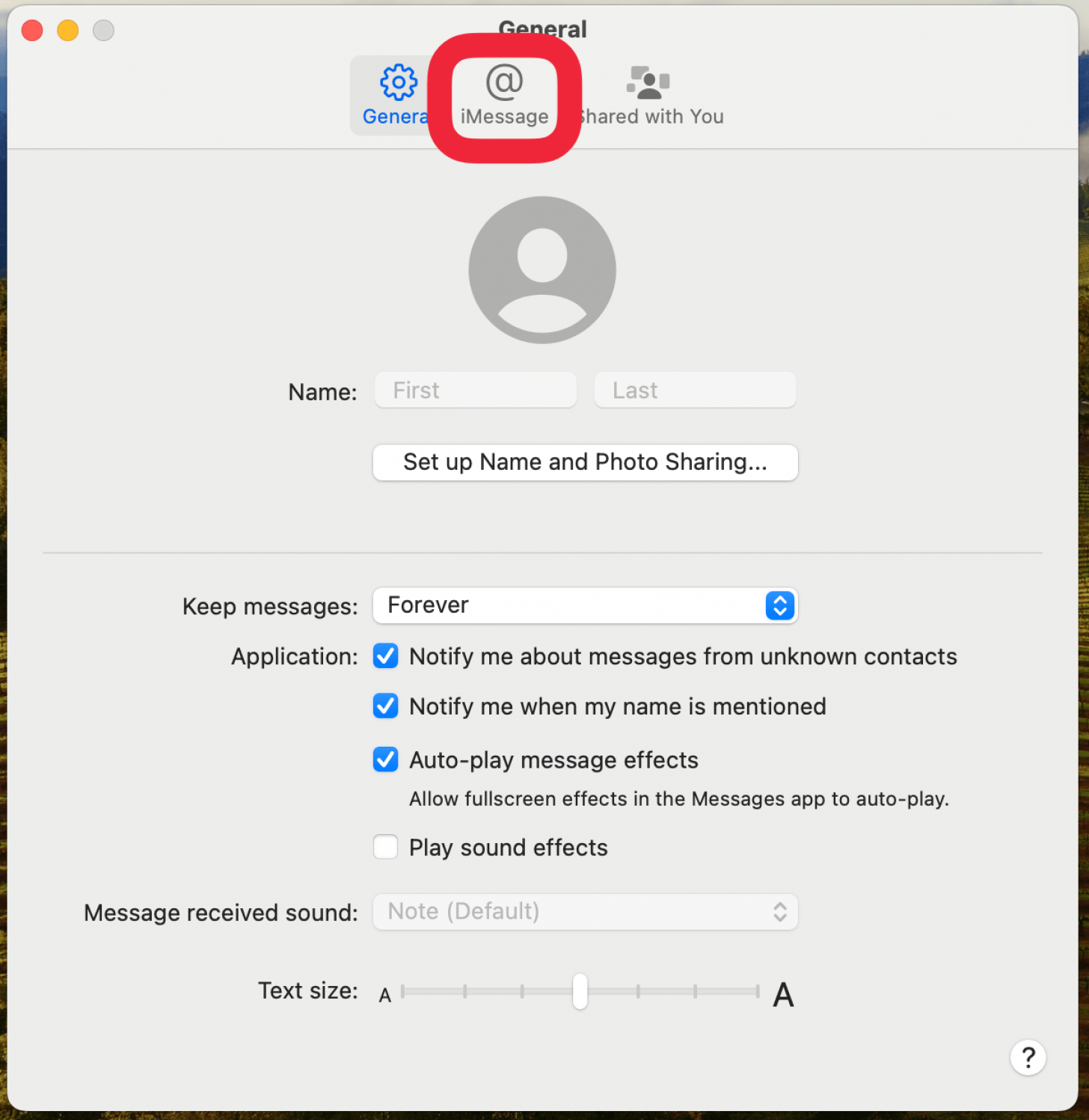
- 點選登出。
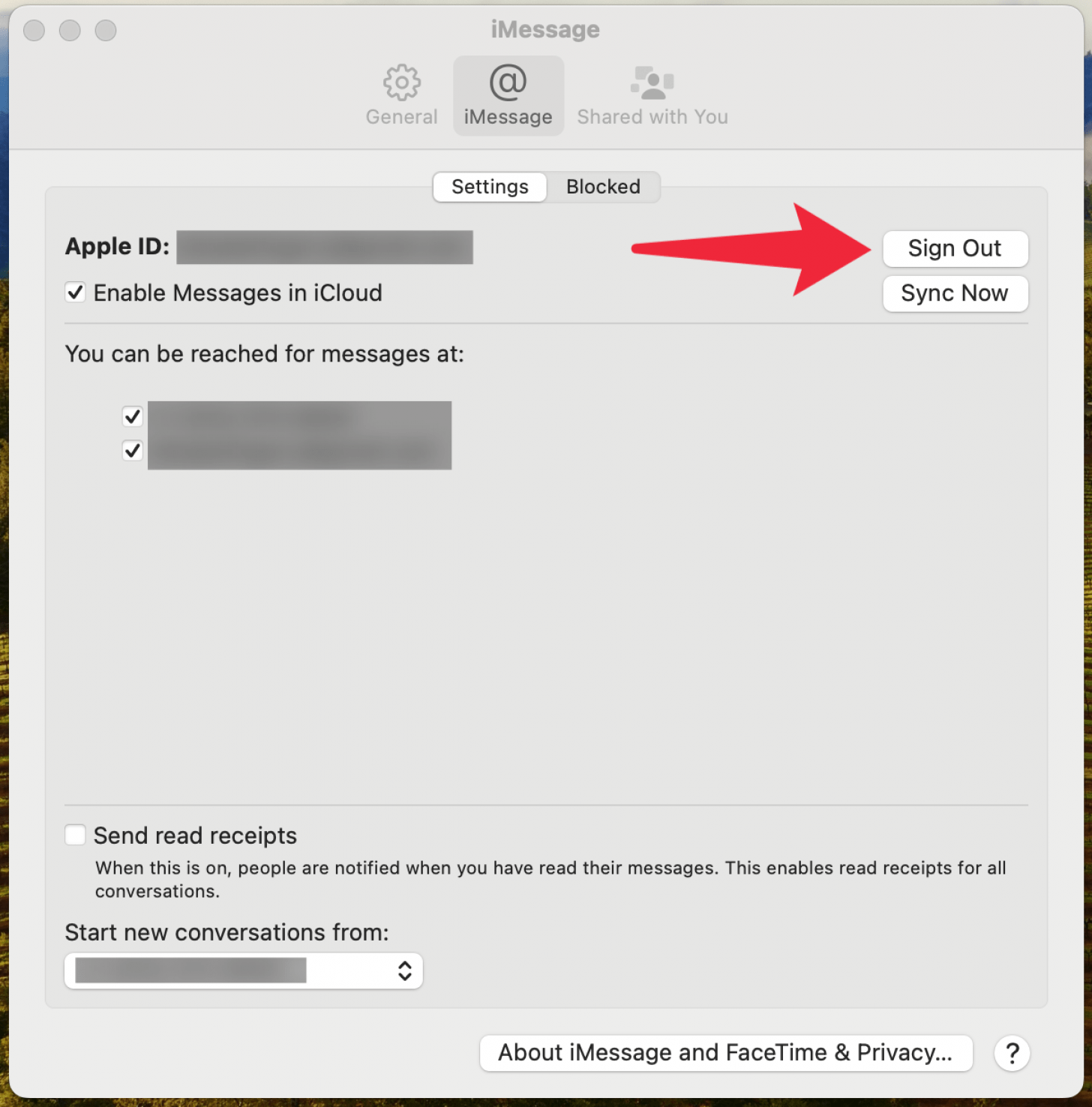
這樣做會使您退出 iMessages。關閉應用程序,就完成了;您將不再在 Mac 上收到 iMessage 通知。
常問問題
- 為什麼我的 iMessage 無法在 Mac 上運作?有幾個原因iMessage 無法在 Mac 上運作。這可能與 Mac 上的同步問題或您的 Mac 未運行最新軟體有關。確保您的裝置已更新並且您已登入正確的 Apple ID。
- 如何在不滾動的情況下找到 iPhone 上的舊消息?訊息應用程式有方便的搜尋欄,您可以使用它來搜尋特定訊息。看看我們的文章如何搜尋 iPhone 訊息找到您要尋找的文字。
- 為什麼我的 iMessage 一直處於等待啟動狀態?如果您收到iMessage 等待激活錯誤,這可能是特定設定的問題,例如您的時區。它也可能與您的手機提供者有關,因此請確保您的電信業者設定是最新的。
- 如何判斷是否有人在 iPhone 上封鎖了我的簡訊?很難確定是否有人封鎖了您。看看我們的文章如何判斷是否有人在 iPhone 上封鎖了您的號碼找出縮小可能性的最佳方法。