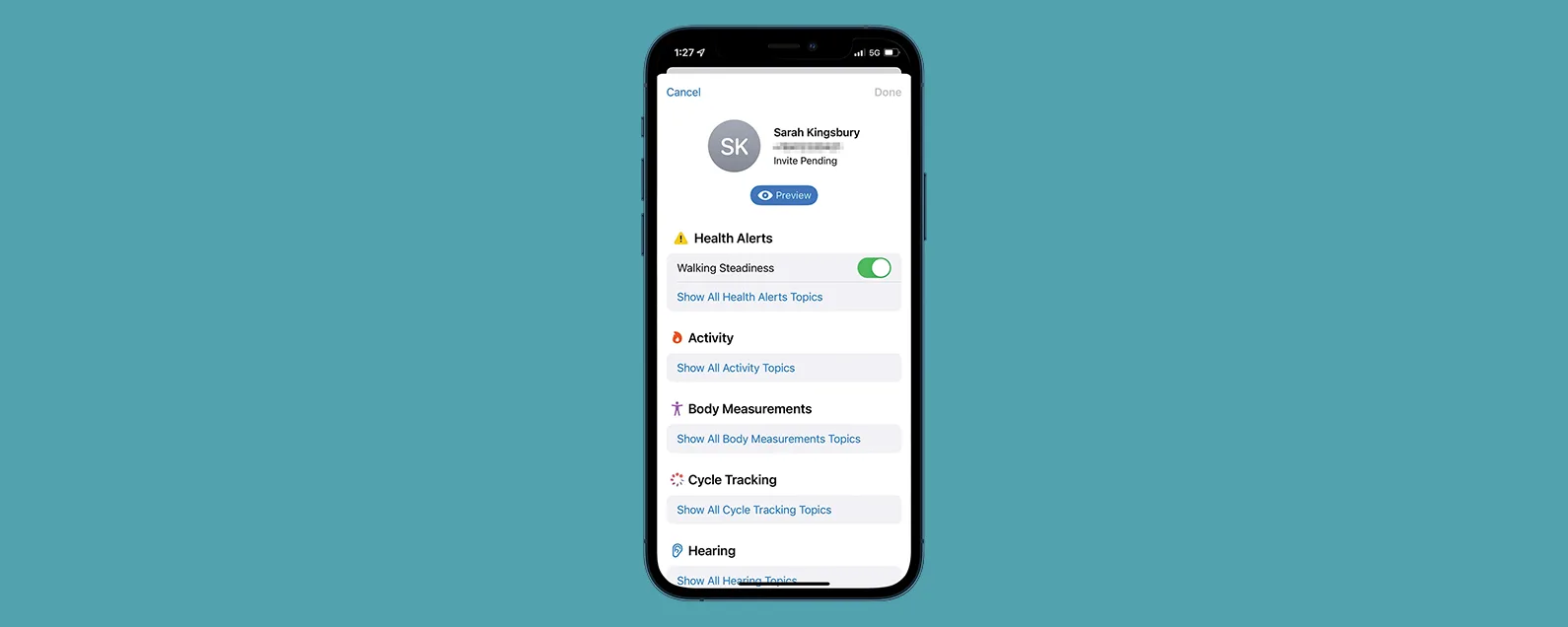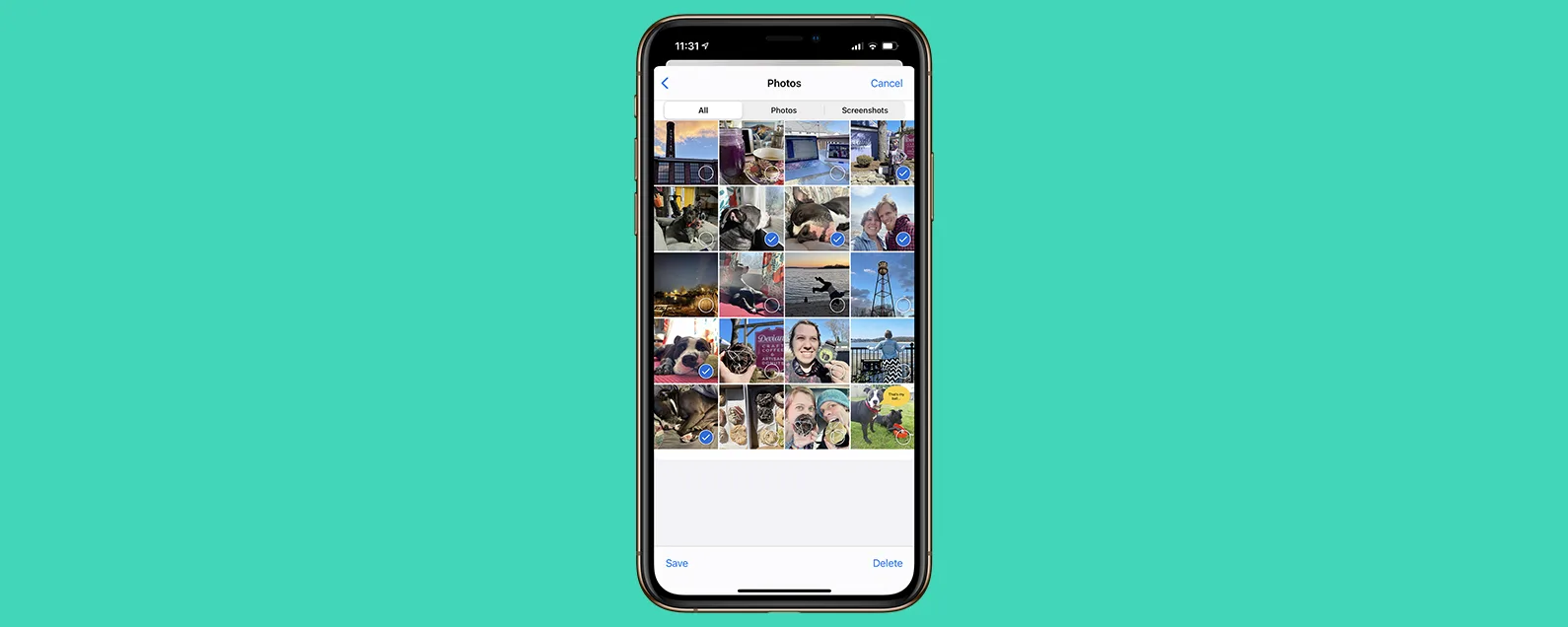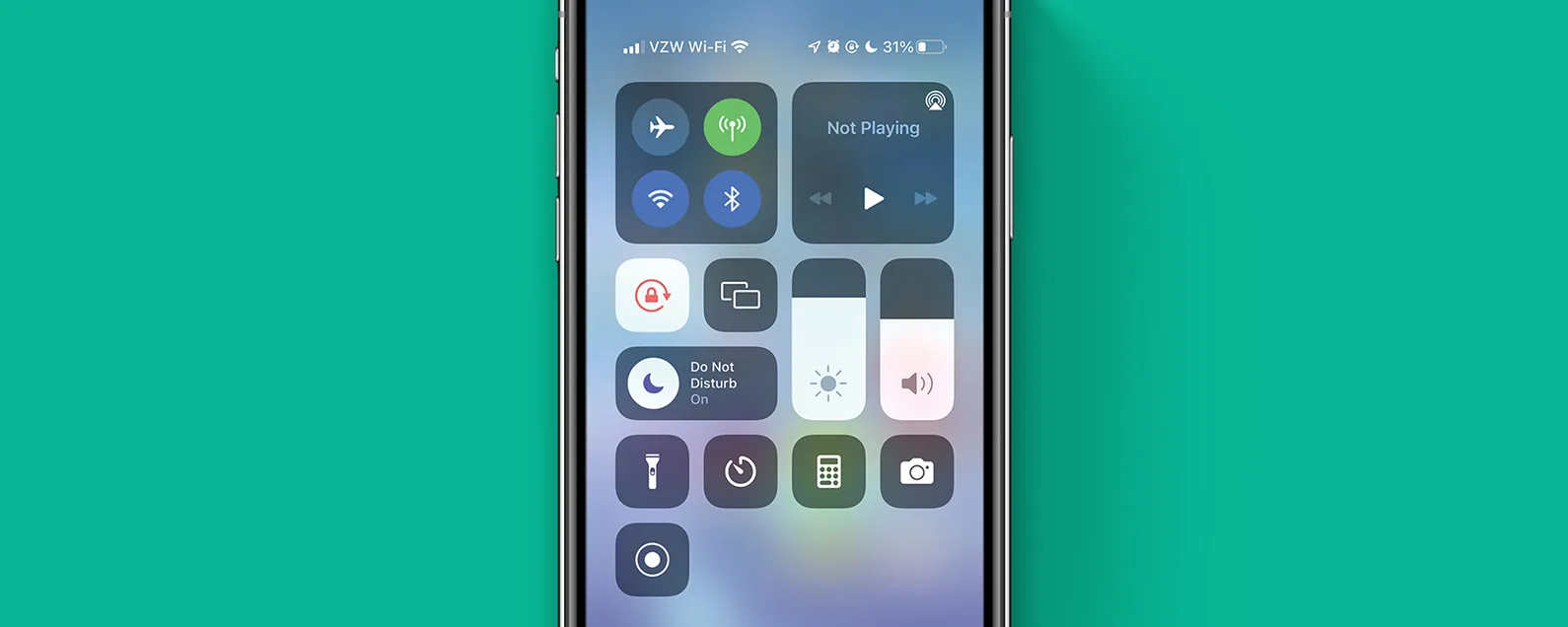經過奧古斯特·加里 更新於 08/19/2024
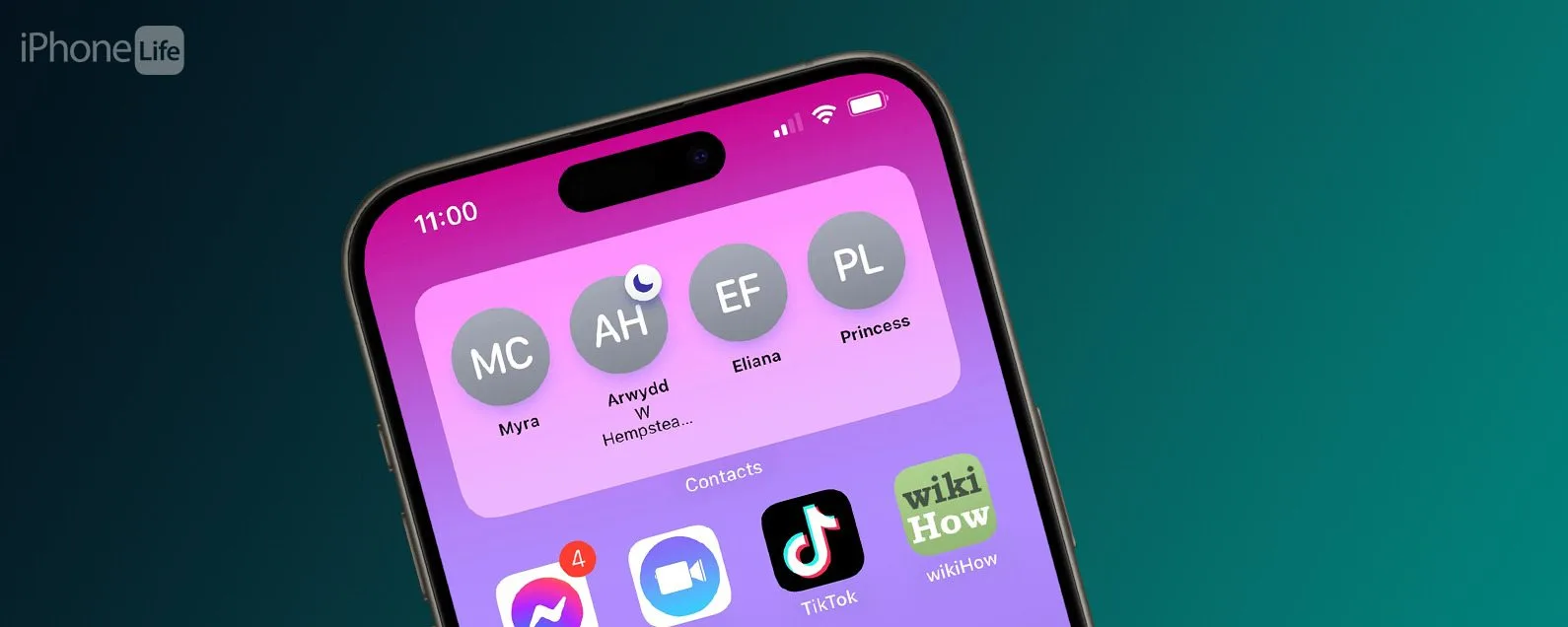
* 本文來自我們的每日提示電子報。報名。*
將「聯絡人」小工具新增至 iPhone 的主螢幕,以便與最常聯絡的人快速發送訊息、通話或視訊聊天。學習如何在 iPhone 主畫面上製作包含最常用聯絡人的小工具非常簡單。讓我們學習如何將聯絡人儲存到 iPhone 主畫面!
為什麼你會喜歡這個技巧:
- 透過 iPhone 主畫面上的「聯絡人」小工具,只需輕按一下即可聯絡您最常打電話和發送簡訊的人。
- 您可以將一位、四位或六位常用聯絡人新增至主螢幕,以便於存取。
如何將您最喜愛的聯絡人新增至 iPhone 的主螢幕
系統需求
iOS 15 及更高版本提供「聯絡人」小工具功能,但顯示的螢幕截圖是使用 iOS 18 擷取的。更新至最新版本的 iOS。
iPhone 小工具非常方便且有用,而「聯絡人」小工具是我的最愛之一。您可以將一個、四個或六個最常用的聯絡人添加到 iPhone 的主螢幕!要了解有關使用小部件的其他方法的更多信息,請查看我們的每日提示通訊。

發現 iPhone 的隱藏功能
獲取每日提示(帶有螢幕截圖和清晰的說明),以便您每天只需一分鐘即可掌握您的 iPhone。
- 觸摸並按住空白處主螢幕直到應用程式圖示開始擺動。
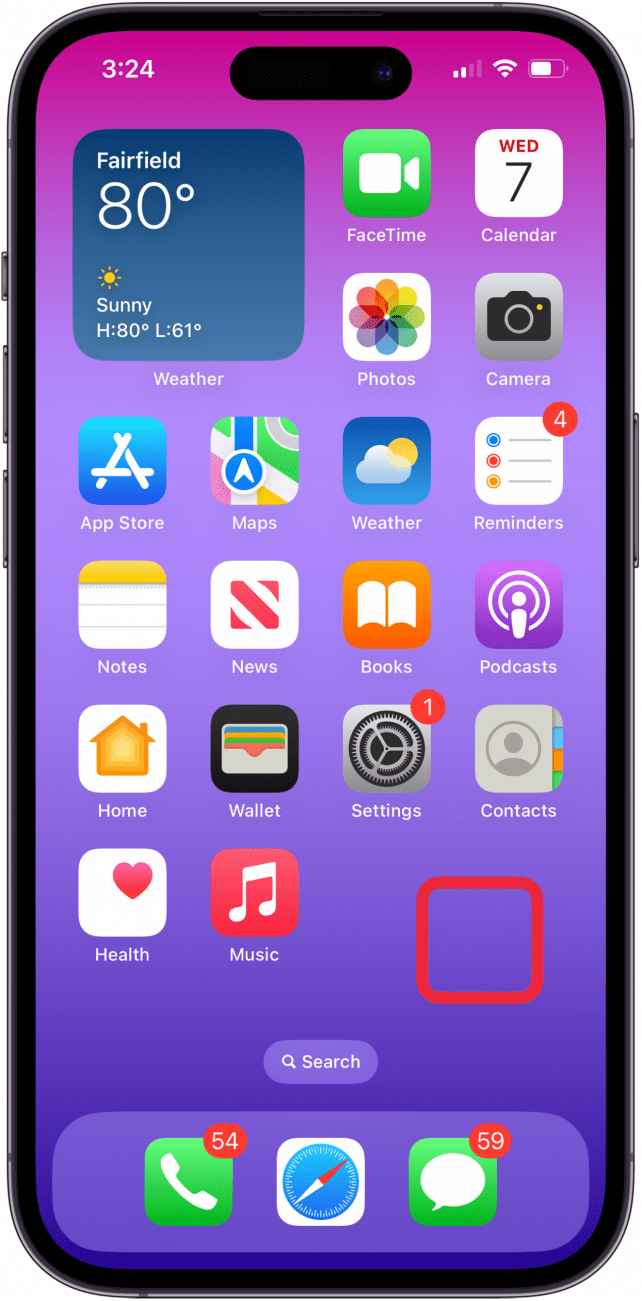
- 輕敲編輯在左上角。
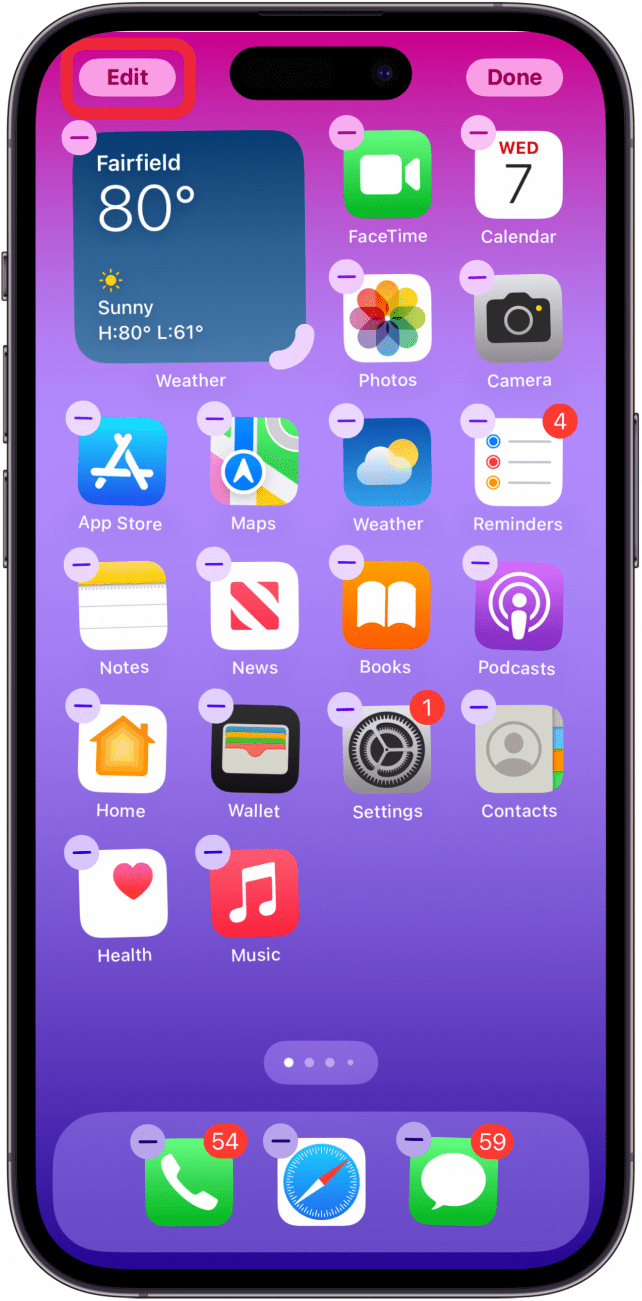
- 輕敲添加小部件。
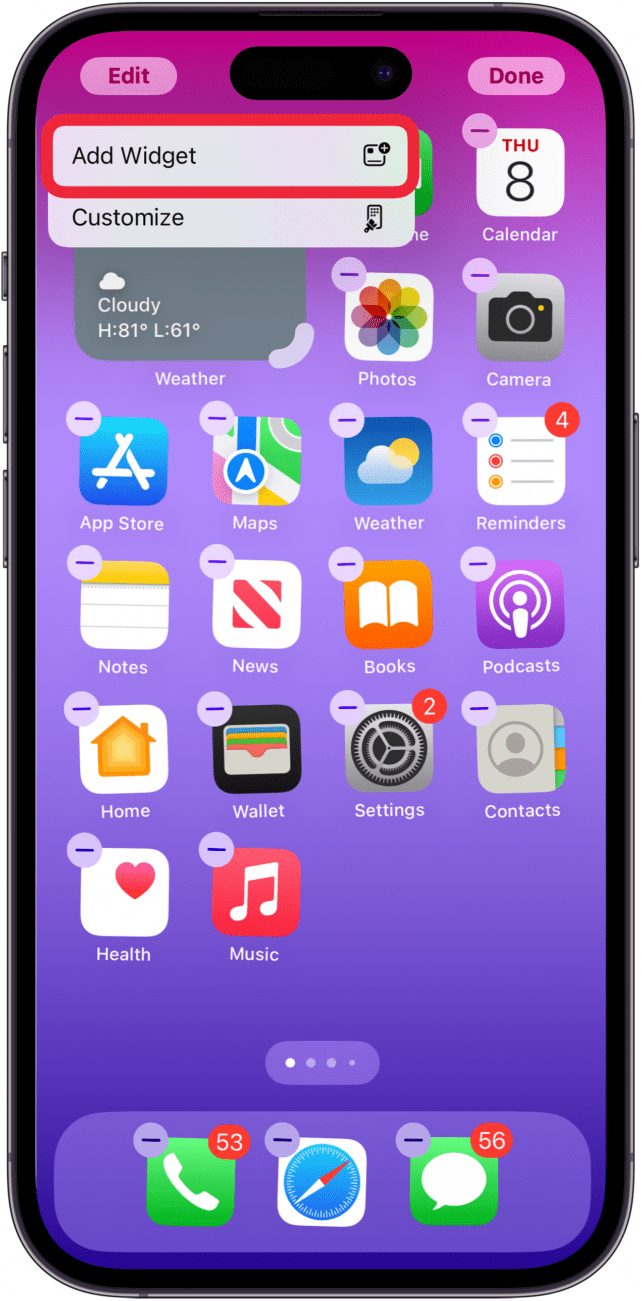
- 向下捲動並在小部件選項中找到“聯絡人”,或在“聯絡人”中輸入“聯絡人”搜尋欄,然後點擊聯絡方式。
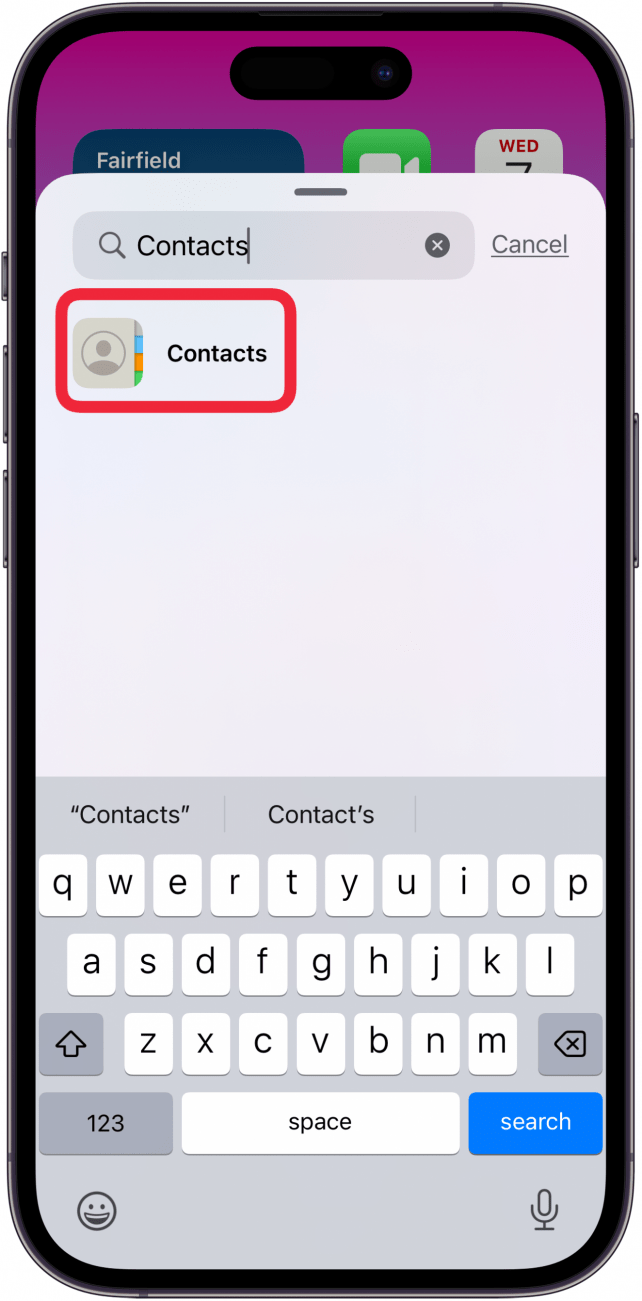
- 首先,您將看到一個將單一聯絡人新增至主畫面的選項。向左滑動即可查看新增四個或六個聯絡人的選項。
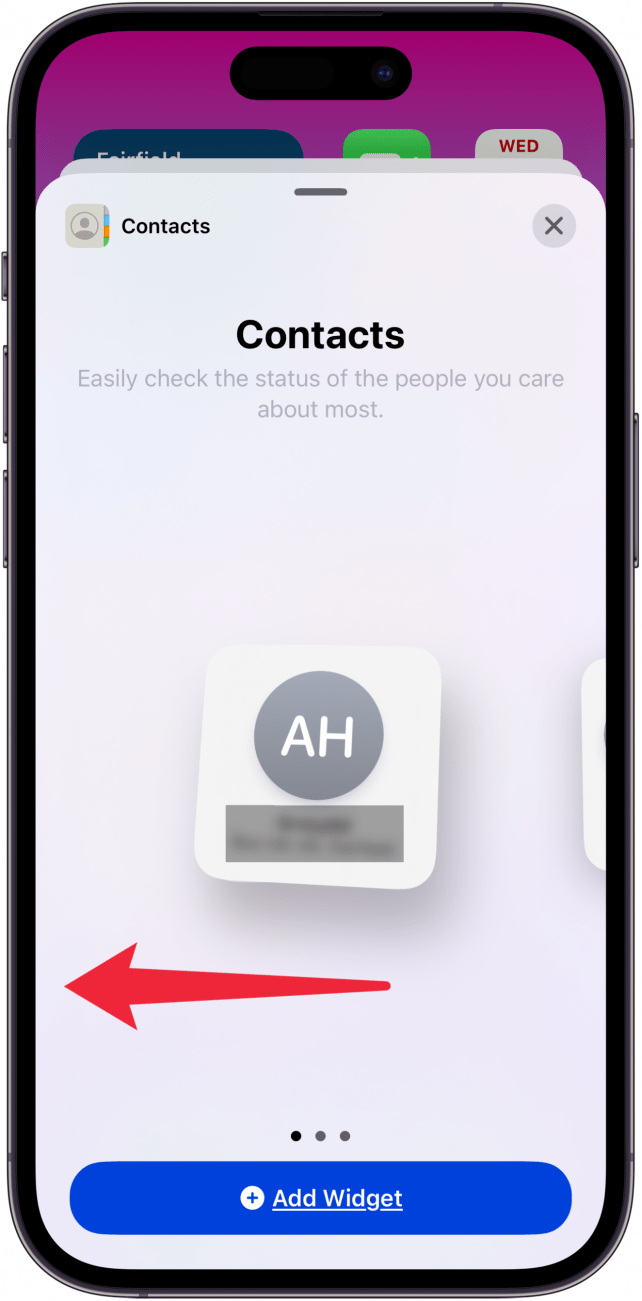
- 當您決定要新增至主畫面的常用聯絡人數量後,請點選添加小部件。
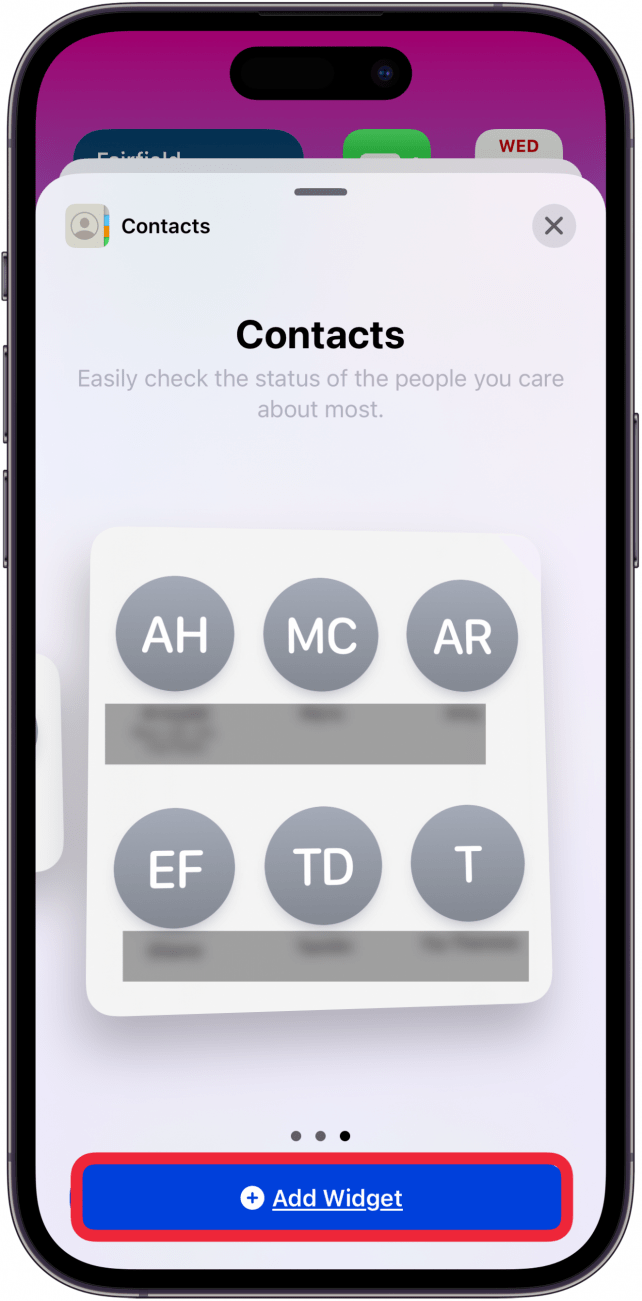
- 輕敲完畢或點擊您的空白處主螢幕退出擺動模式。
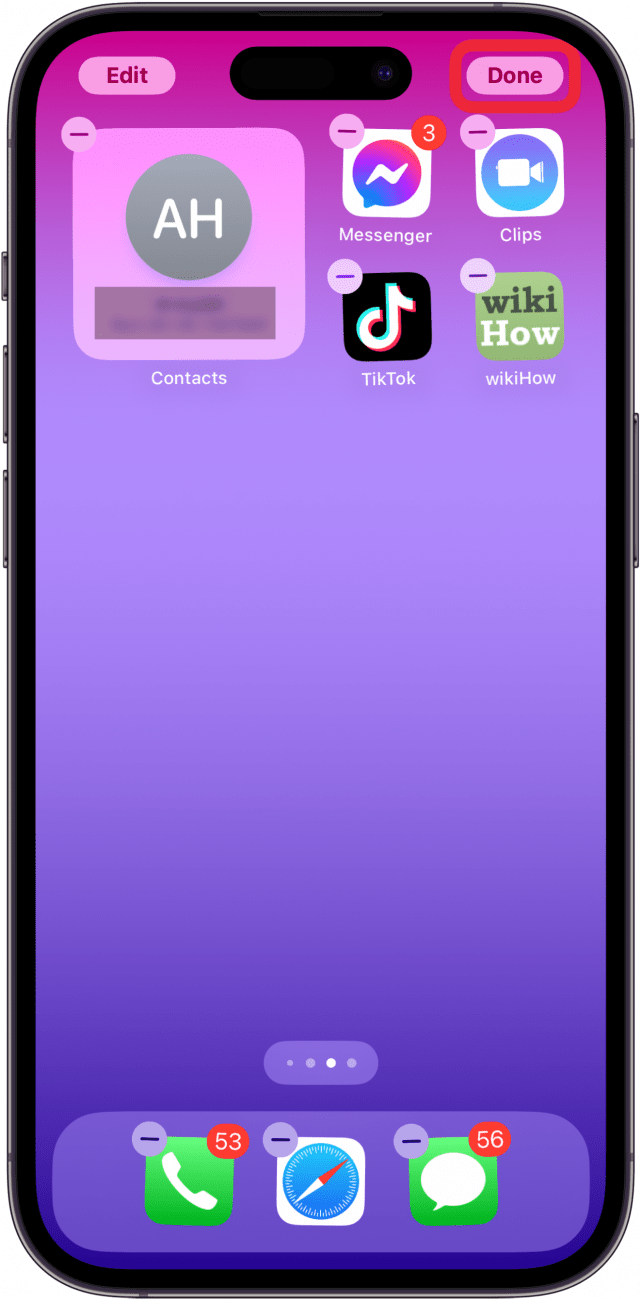
筆記
此功能有一個已知問題,通常很容易修復。如果您的「通訊錄」小工具無法正確加載,請嘗試將 iPhone 插入電源,確保其連接到穩定的 Wi-Fi 網絡,然後將其放置幾個小時或過夜。通常,這可以解決問題。在極少數情況下,小部件仍然無法正確載入。在這種情況下,您可以嘗試刪除並重新添加小部件,或者只是等待下一個 iOS 更新,這應該會修復此軟體錯誤。
現在,您的主要聯絡人(與您聯繫最多的聯絡人,不一定是標記為收藏夾的聯絡人)已作為聯絡人小部件添加到您的主螢幕!如果他們已經這樣做,您甚至會看到他們的位置分享了他們的位置與你!如果您想更改其位置,可以長按並拖曳小部件來移動它。
每天一分鐘掌握你的 iPhone:在這裡註冊將我們的免費每日提示直接發送到您的收件匣。