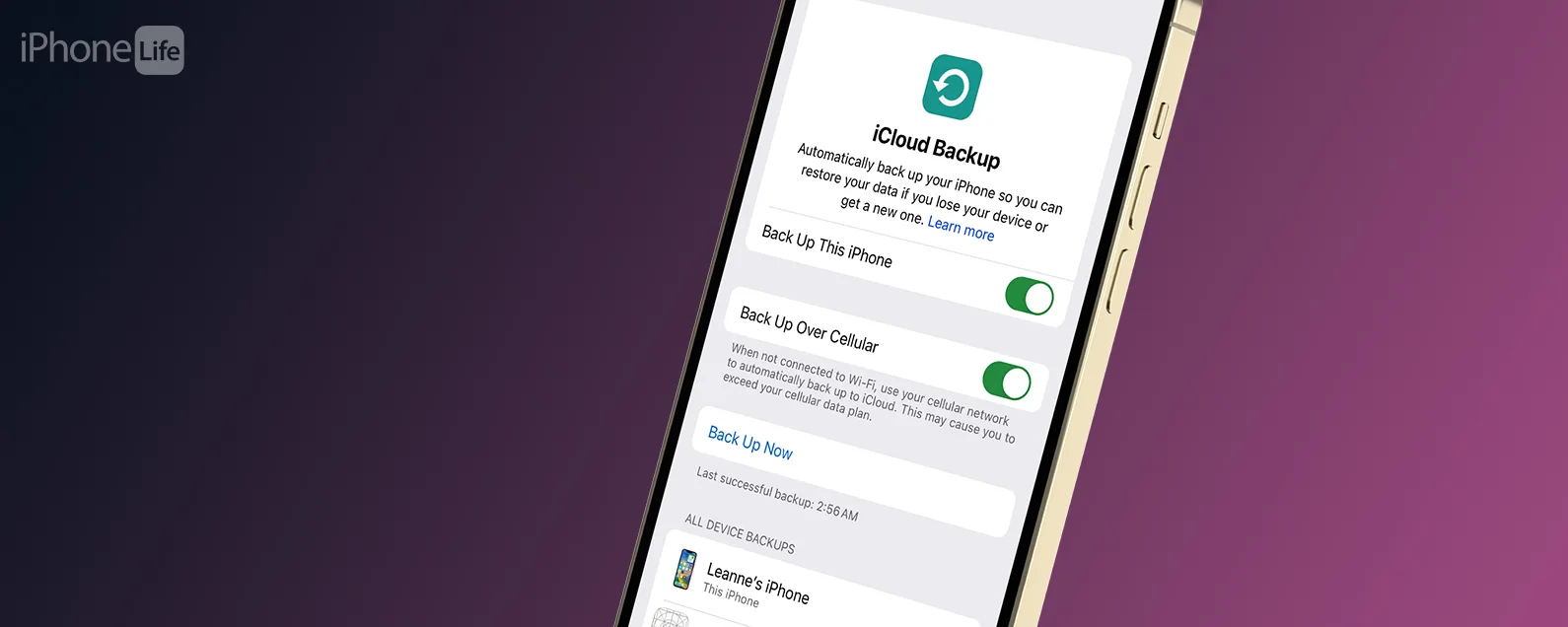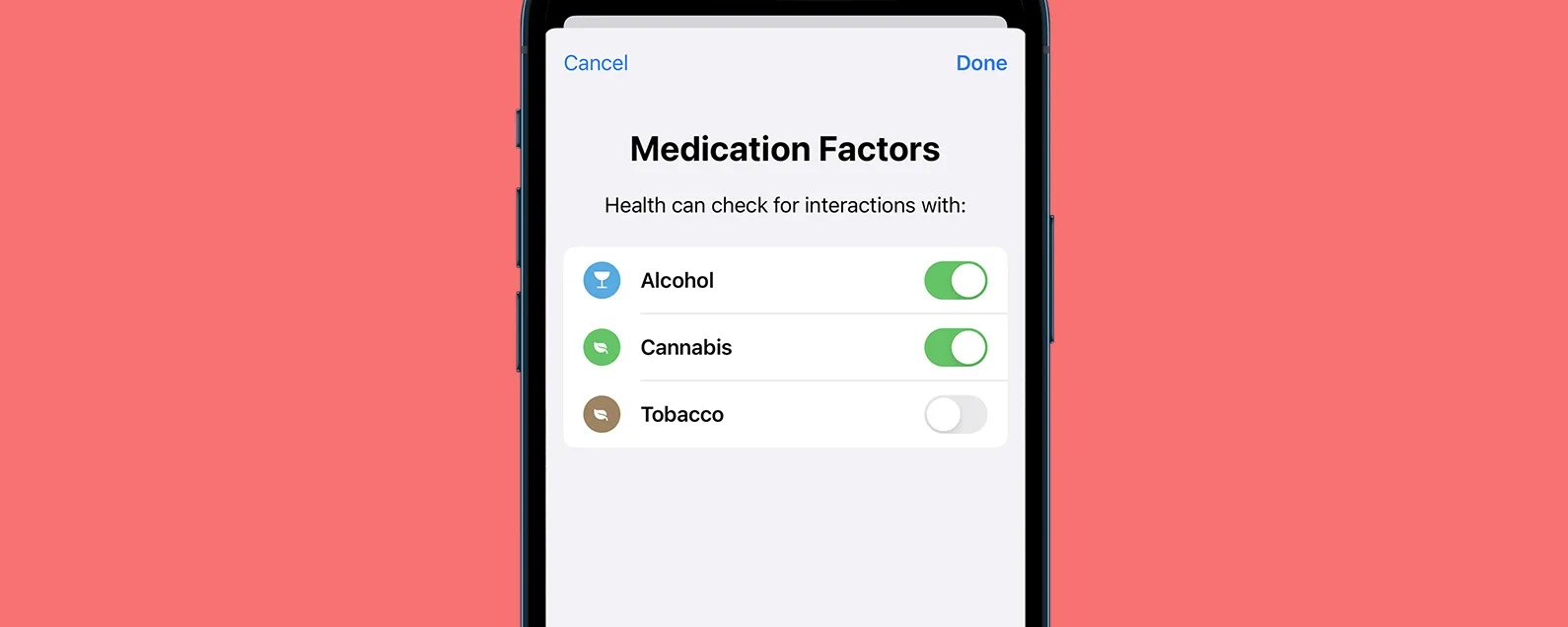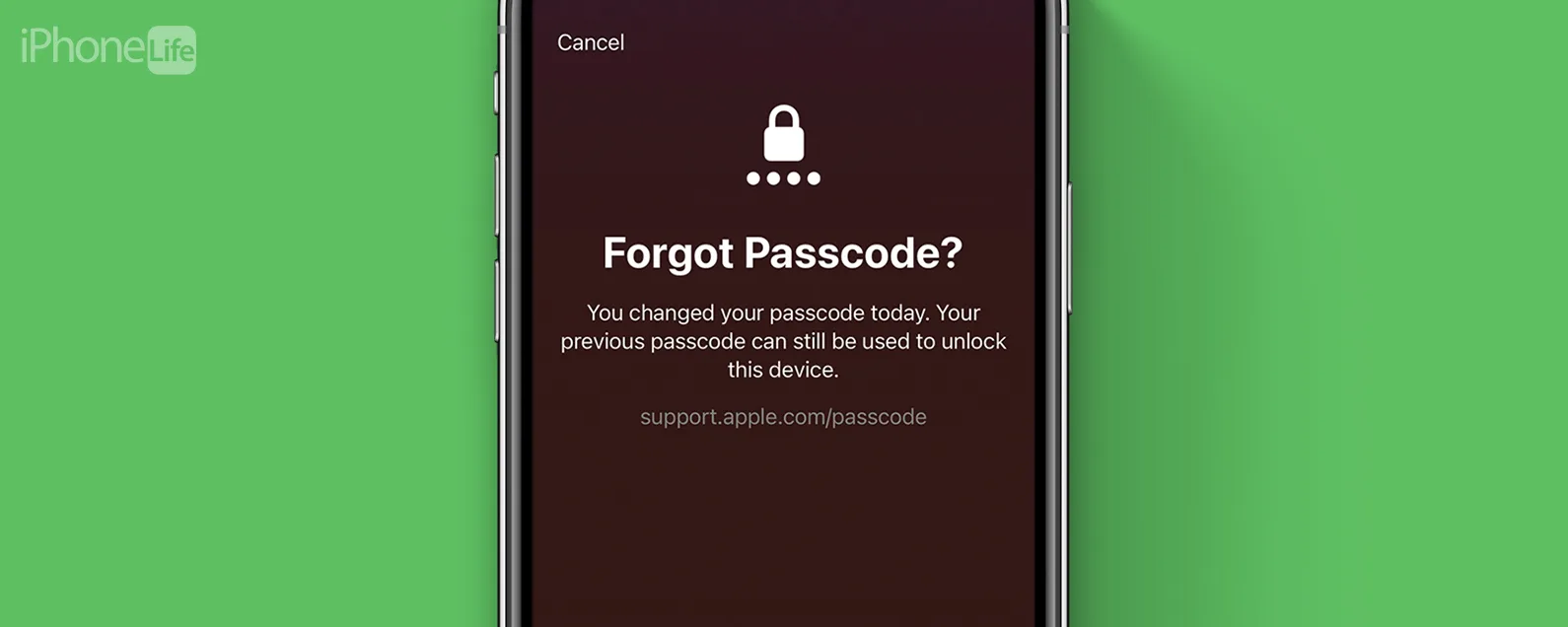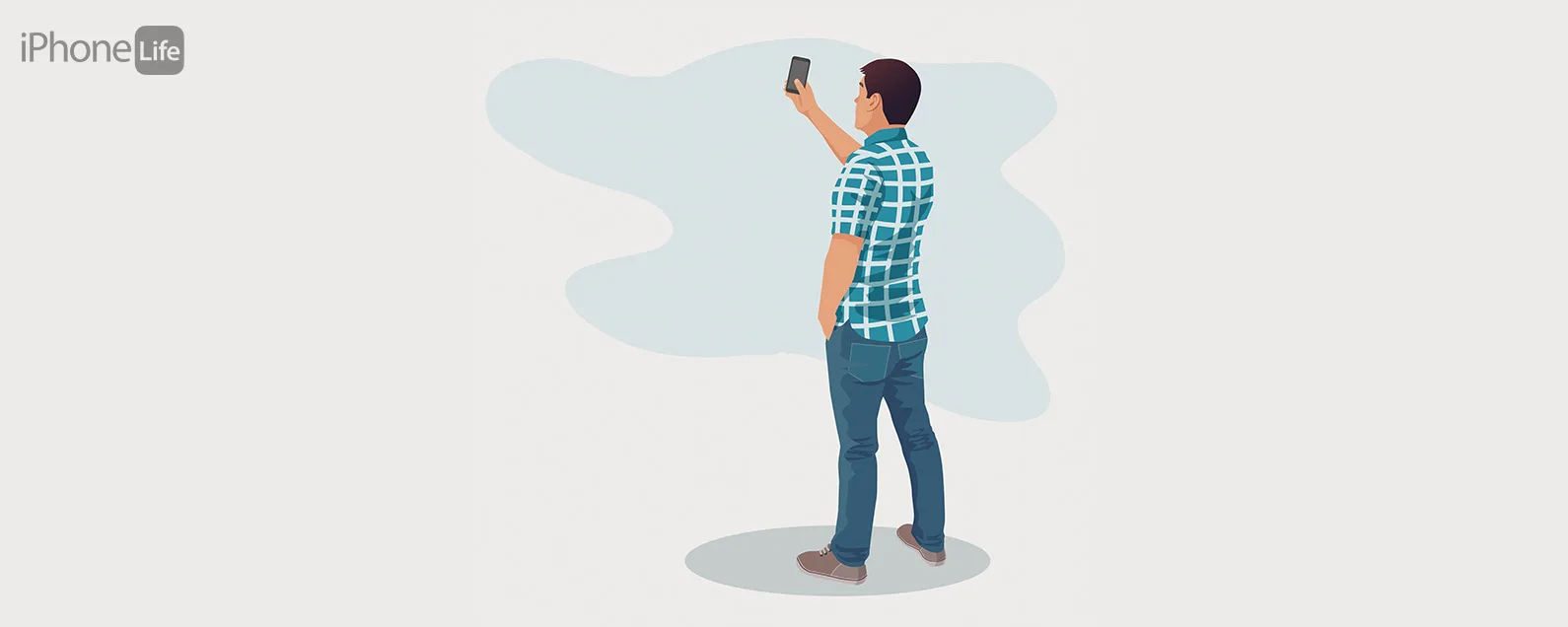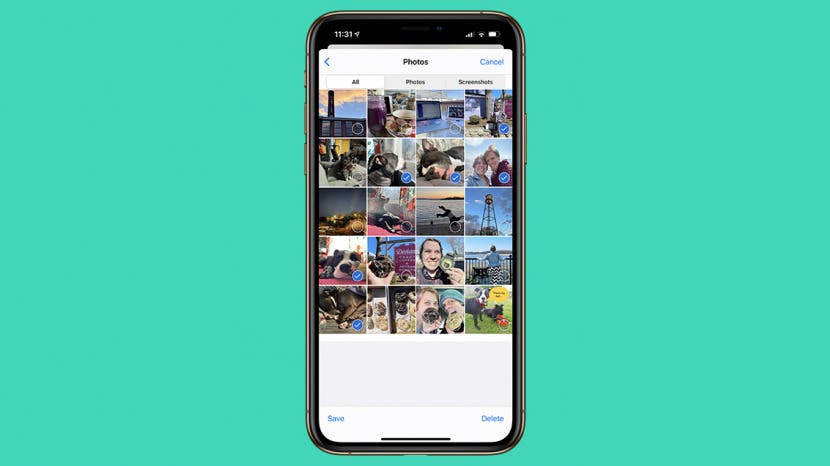
* 本文來自我們的每日提示電子報。報名。*
您在 iPhone 上收到的影像不會自動儲存到您的「照片」應用程式中。幸運的是,您可以輕鬆地將圖片從 iMessages 或 Facebook 儲存到您的 iPhone。您甚至可以批量保存訊息對話中的照片!以下是有關如何在這些情況下傳輸照片的分步說明。

發現 iPhone 的隱藏功能
獲取每日提示(帶有螢幕截圖和清晰的說明),以便您每天只需一分鐘即可掌握您的 iPhone。
了解如何將圖片儲存到 iPhone
iPhone 用戶想知道如何下載 Facebook 照片、如何批量保存所有 Facebook 圖片以及如何保存 Facebook Messenger 中的圖像。我們將向您展示如何保存以下每個位置的照片:
保存訊息應用程式中的照片
您想保存您透過簡訊發送的照片還是其他人發送給您的照片?您可以透過滾動尋找圖片來保存圖片點擊即可下載它們。但是,您還可以查看每個對話中發送的所有內容,並且一次快速下載多張圖片。
如何在 iPhone 上儲存簡訊中的照片
較新版本的 iOS 使從簡訊歷史記錄中保存照片變得特別容易。您可以長按(觸碰並按住)圖片並顯示選項選單,包括儲存和分享。
- 打開訊息應用程式並導航到包含要儲存的圖像的對話。
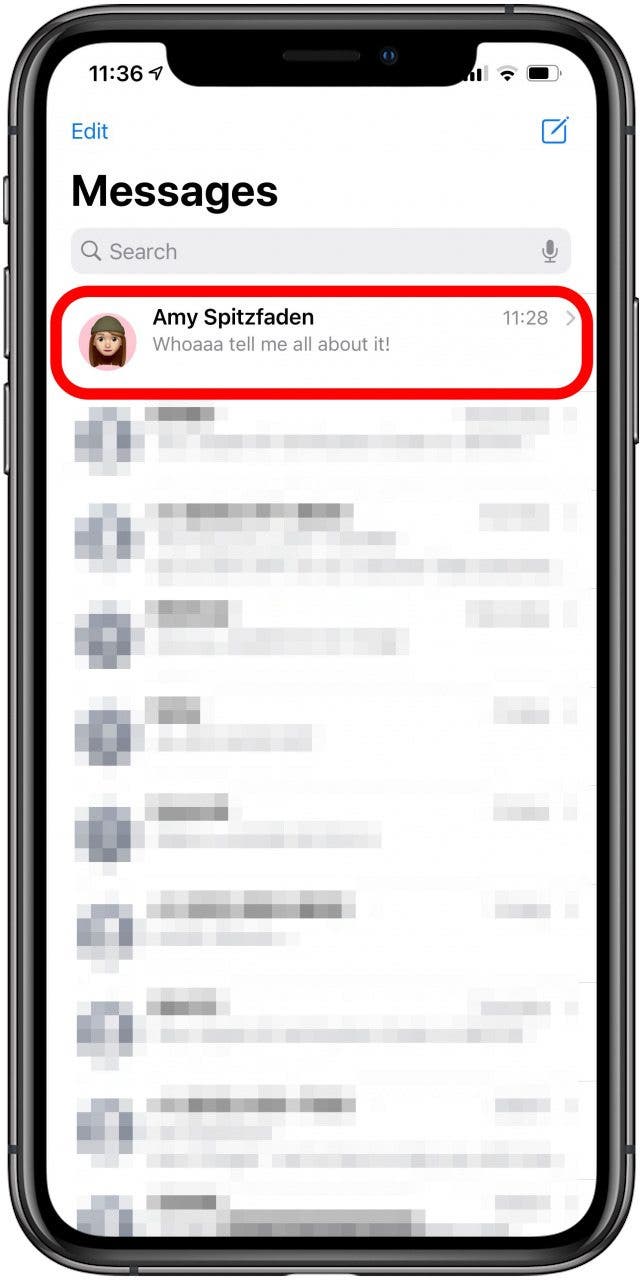
- 找到您要儲存的圖像。
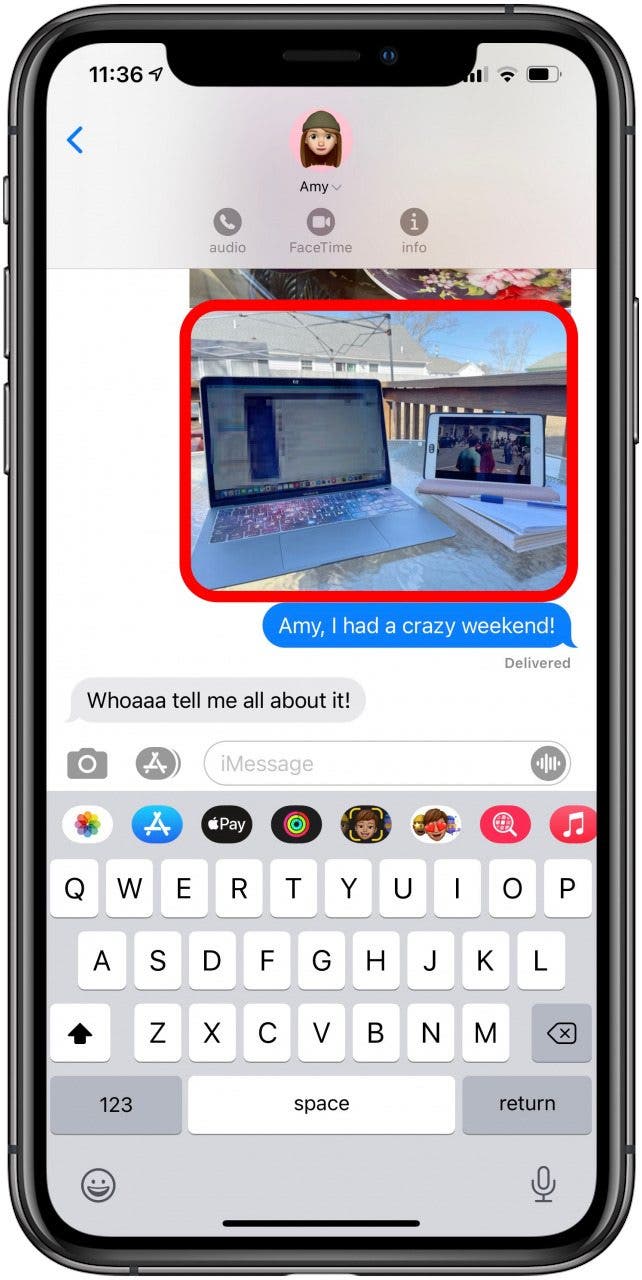
- 長按(觸碰並按住)影像直至出現選項。
- 輕敲節省將您的圖像下載到您的畫廊。
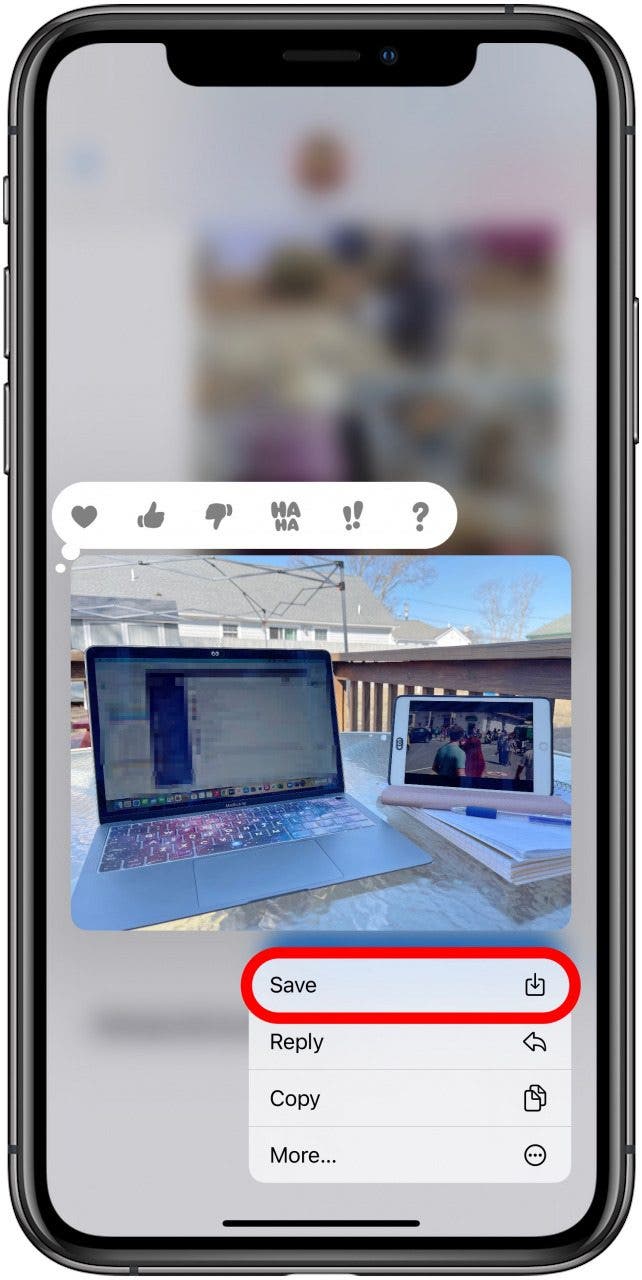
如果您擁有 iPhone 6s 或更早版本,您需要:
- 輕敲照片。
- 點選分享圖示在顯示幕的左下角。
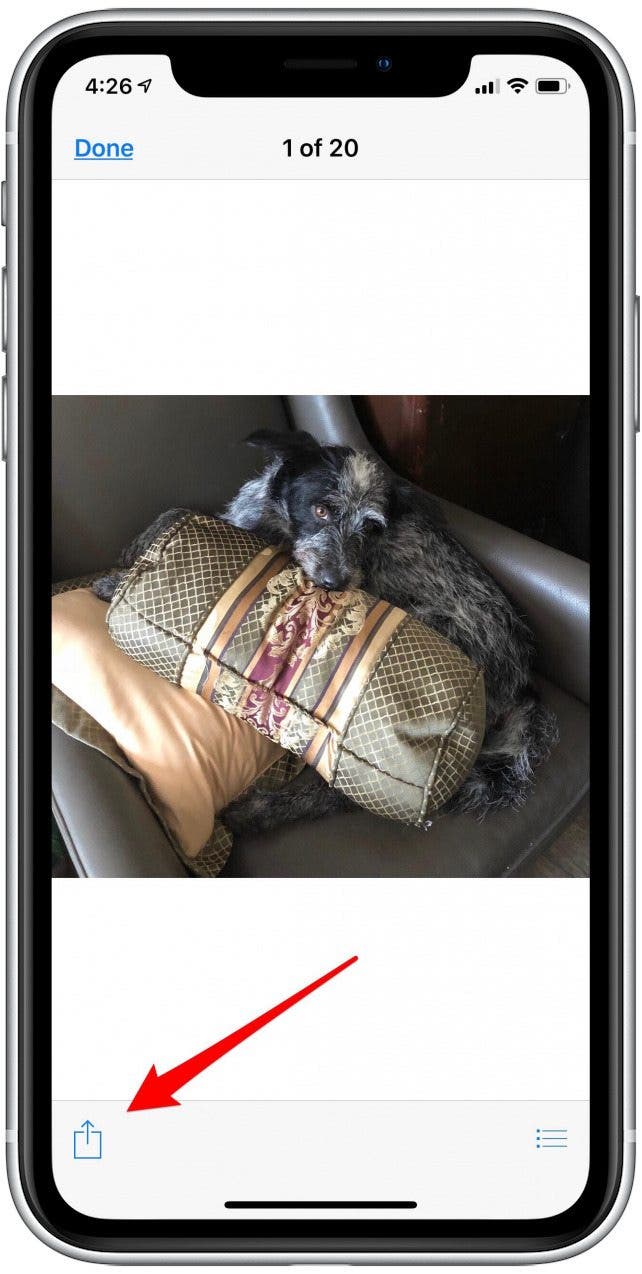
- 選擇儲存影像將您的照片儲存到您的 iPhone。
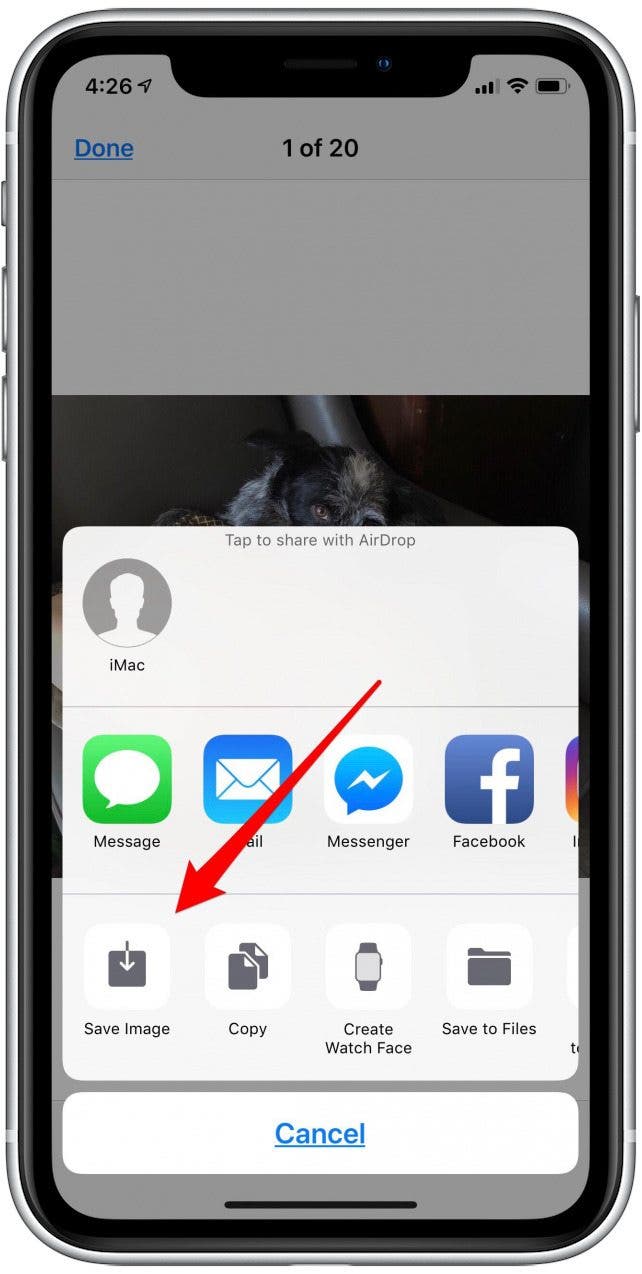
如何在 iPhone 上儲存訊息中的多個影像
您可以下載與單一聯絡人交換的所有影像。很整潔,你不覺得嗎?
- 開啟包含要儲存的影像的簡訊對話。
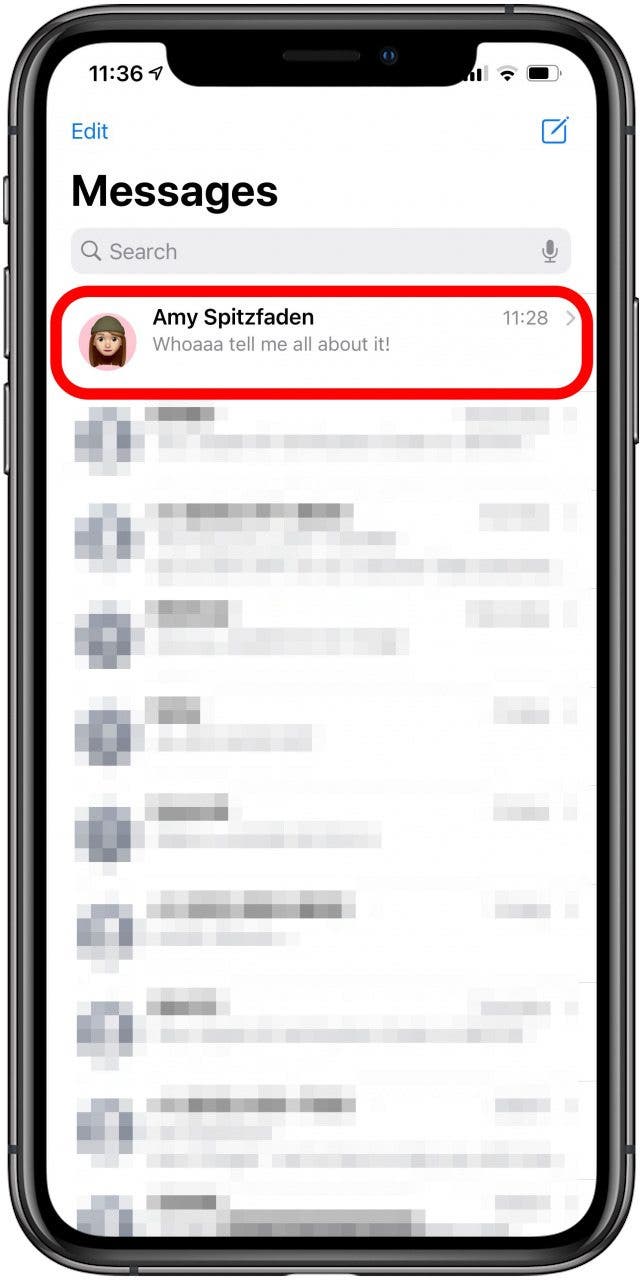
- 點擊文字線索頂部的人名。
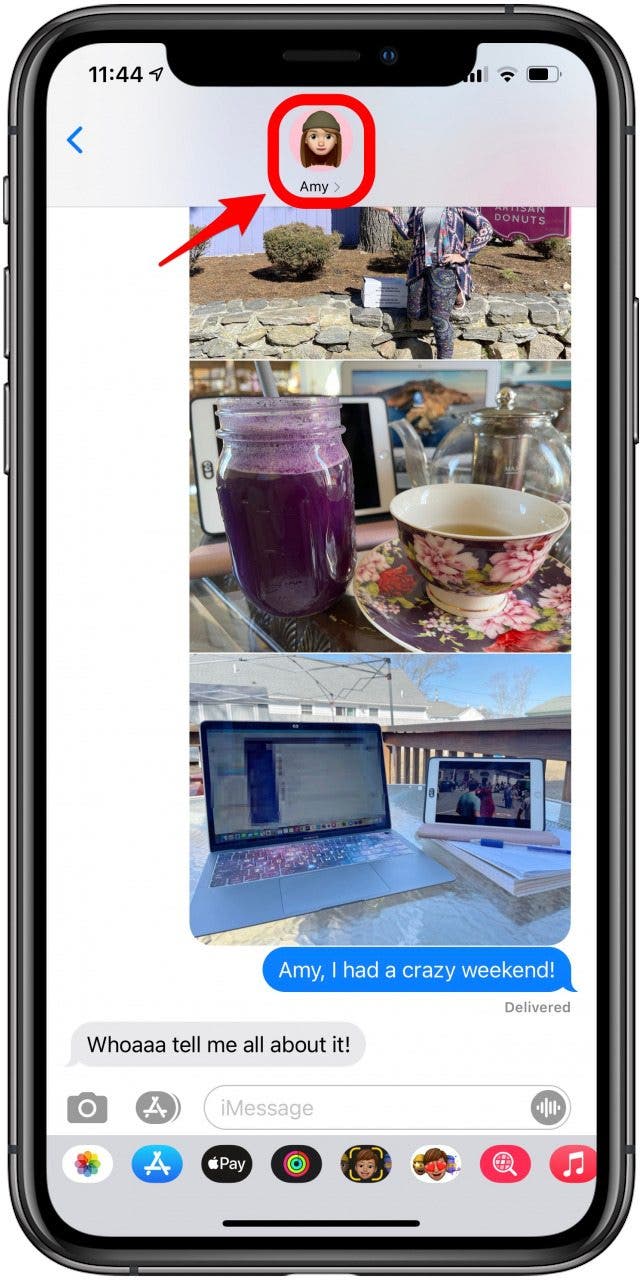
- 點選資訊圖示。
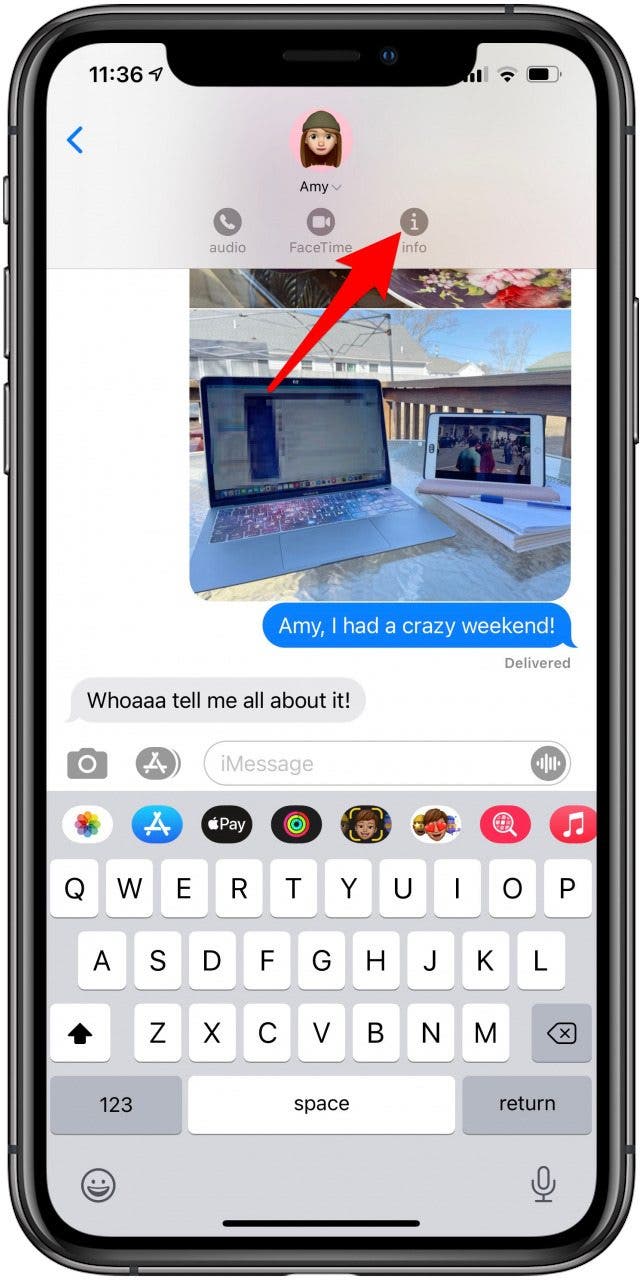
- 您會看到一張聯絡資訊卡。
- 在底部,您會找到一組最近的圖像。輕敲看全部。
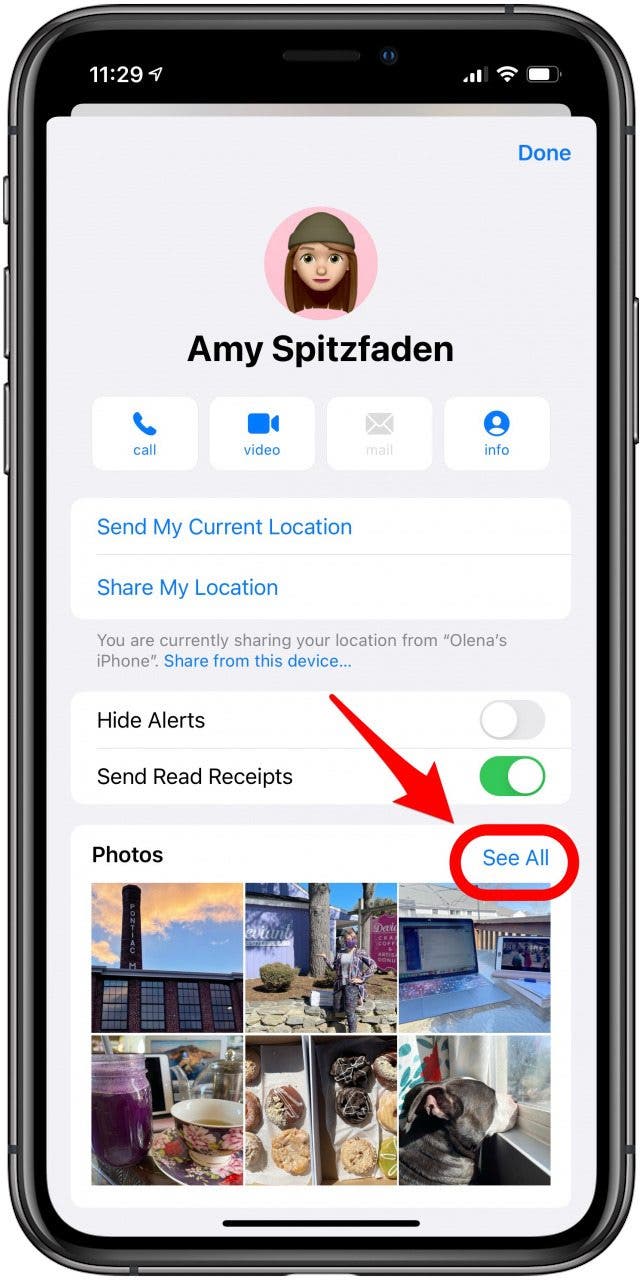
- 輕敲選擇在頁面的右上角。
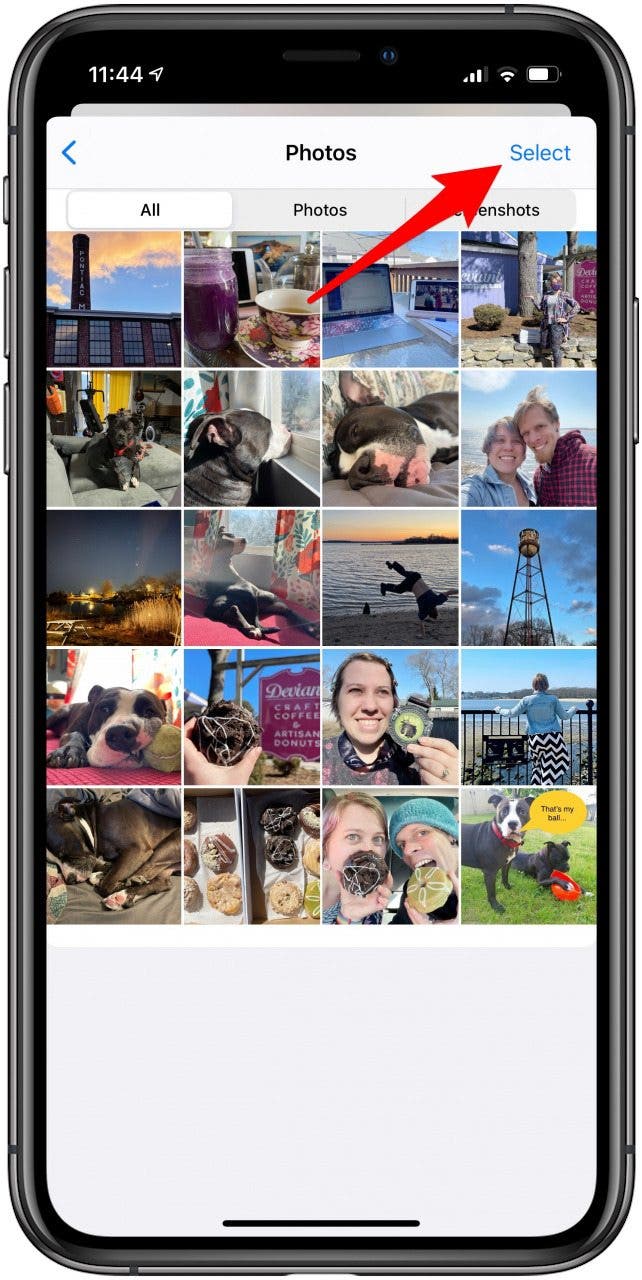
- 現在您可以選擇任意數量的圖像。點擊您要儲存的每張圖像。點擊後,角落會出現一個帶有復選標記的藍色圓圈,表示已選擇圖像。
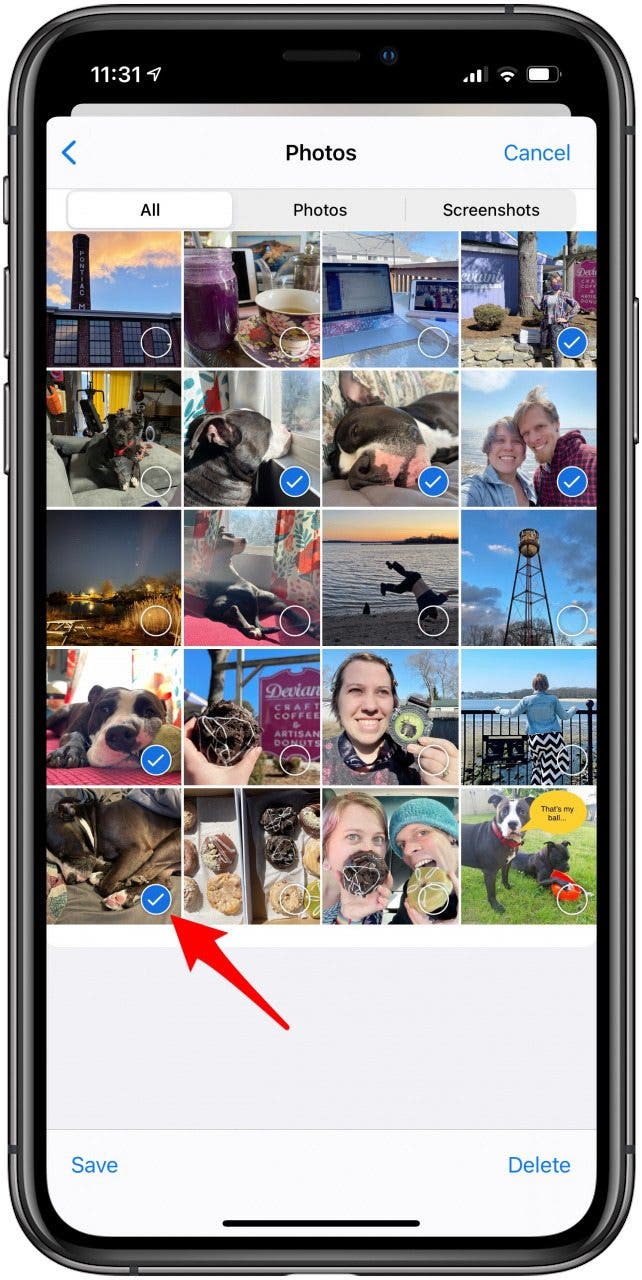
- 輕敲節省將照片下載到您的 iPhone。
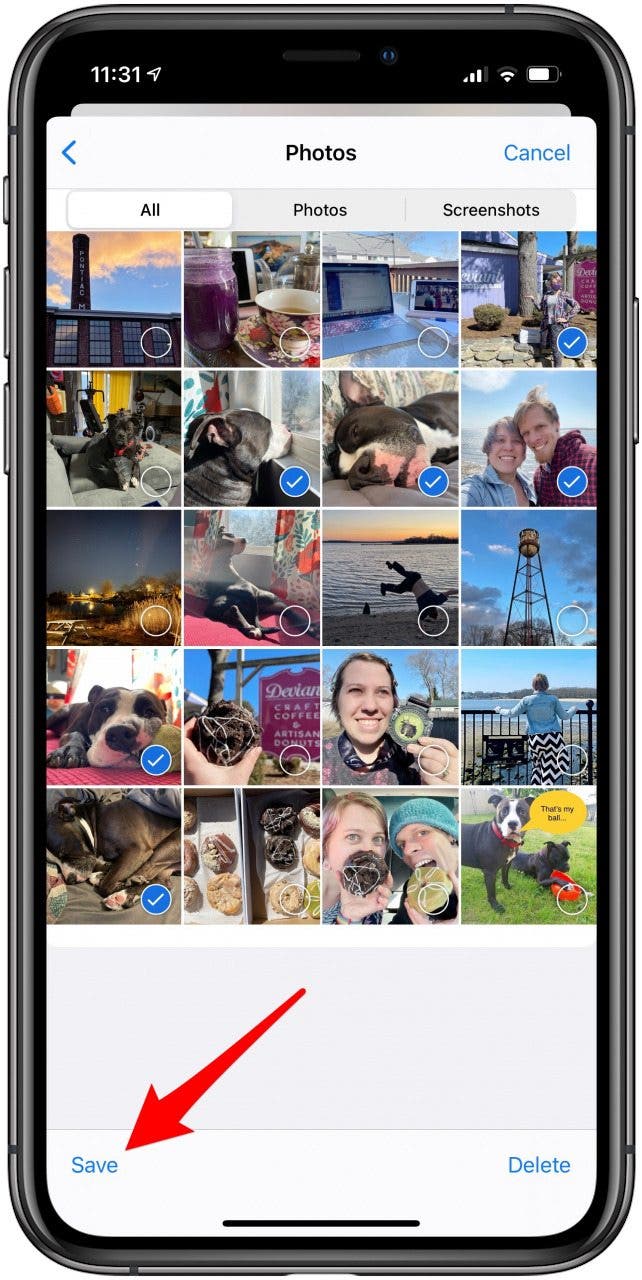
現在您知道如何將 iPhone 訊息應用程式中的照片儲存到您的圖庫了!
保存 Facebook 應用程式中的照片
您想保存在 Facebook 頁面上發布的照片嗎?您可以透過以下方式單獨儲存它們點擊即可下載它們。不過,您也可以下載您在特定日期範圍內發布的所有照片。您也可以選擇儲存照片臉書信使。
如何將照片從 Facebook 儲存到 iPhone
說到 Facebook,您可以使用 iPhone 上的 Facebook 應用程式儲存單一影像。如果您需要保存所有 Facebook 圖片,則必須下載壓縮資料夾並在「檔案」應用程式中開啟它,以將內容傳輸到您的照片中。
- 從臉書應用程式,找到您要儲存的照片。點擊照片。
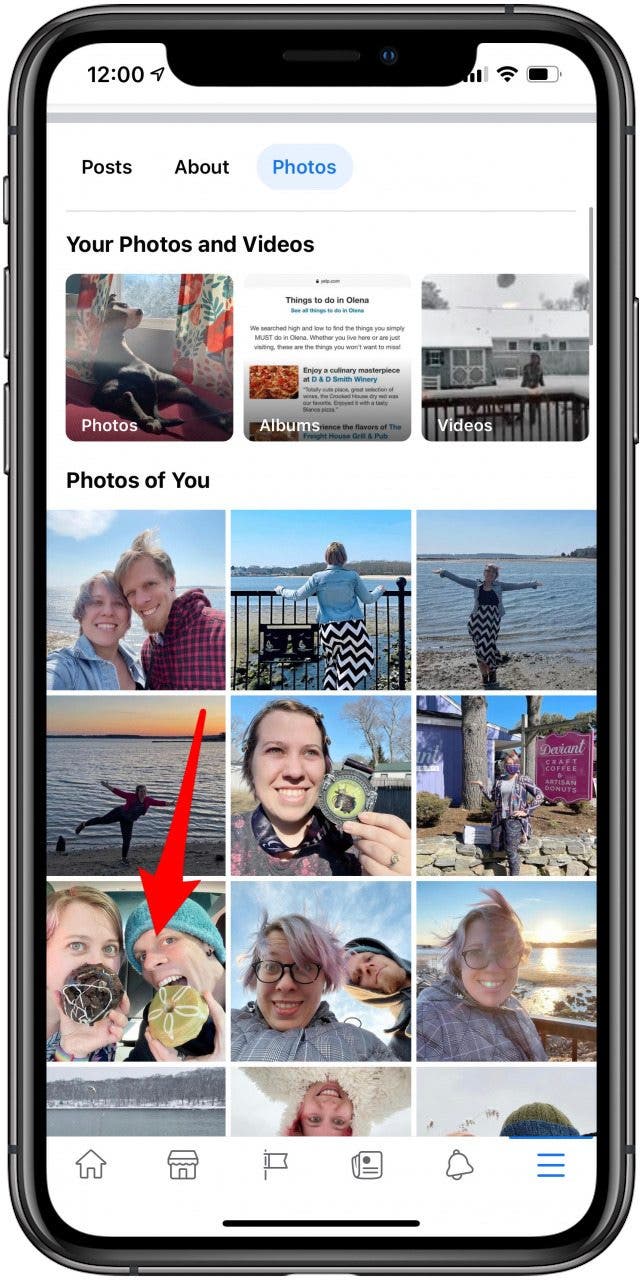
- 點選三個點在右上角。
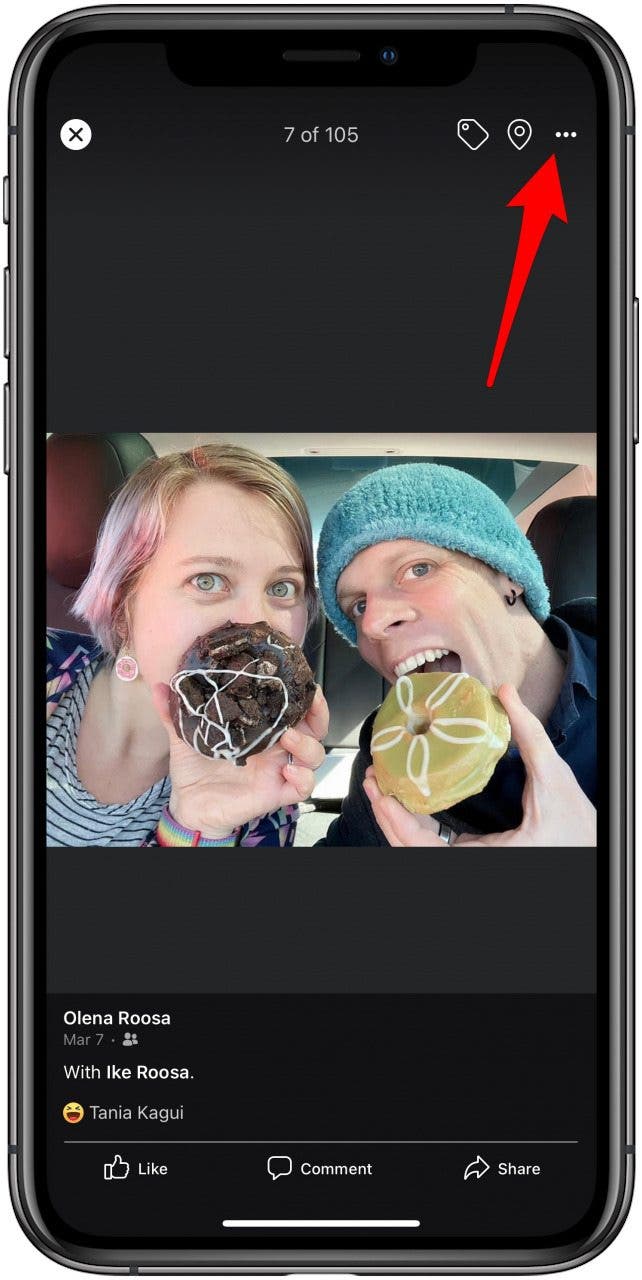
- 選擇保存照片。
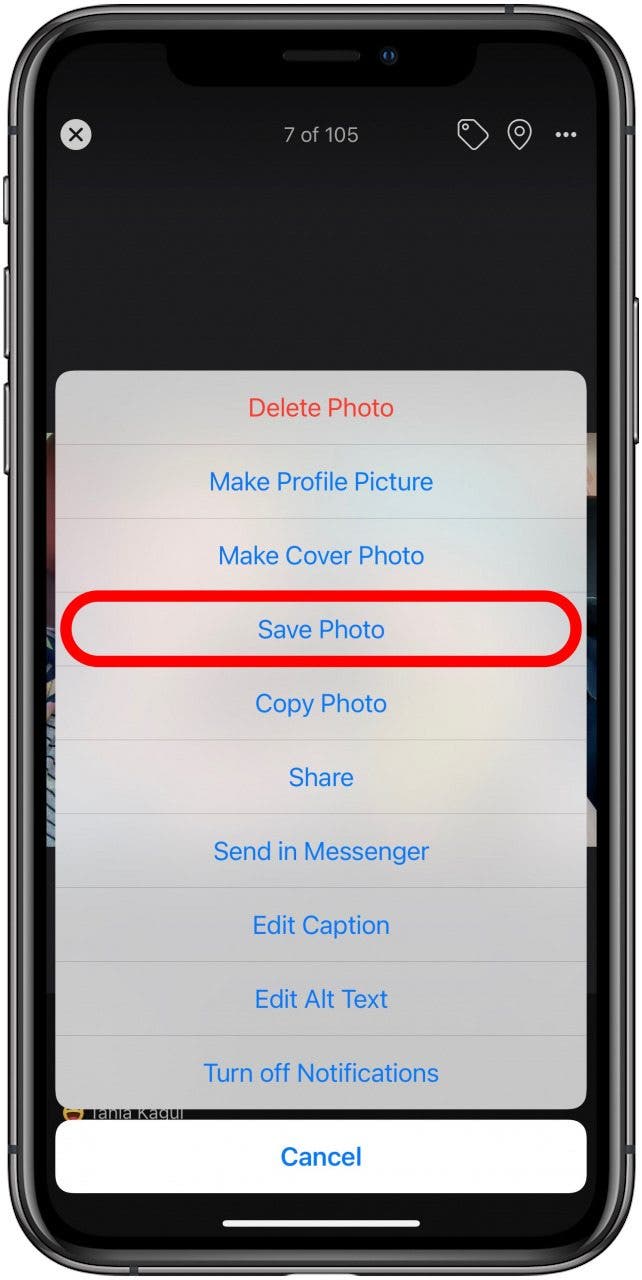
- 將確認照片已儲存。
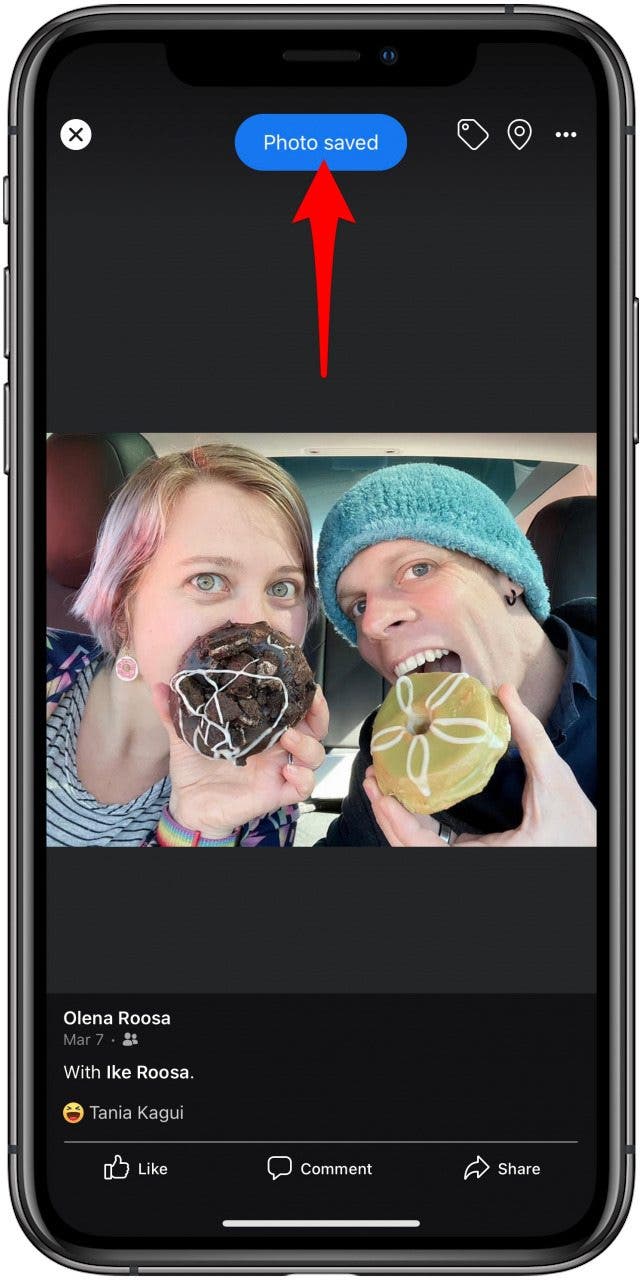
現在您知道如何下載 iMessage 了!
如何將 Facebook 上的所有照片下載到 iPhone
Facebook 為您提供下載所有資料的選項,其中包括您的照片。以這種方式檢索的影像的品質不會像用 iPhone 拍攝的影像一樣高,因為 Facebook 不會儲存原始影像的所有細節。
以下是一次下載所有 Facebook 照片的方法:
- 打開臉書應用程式。
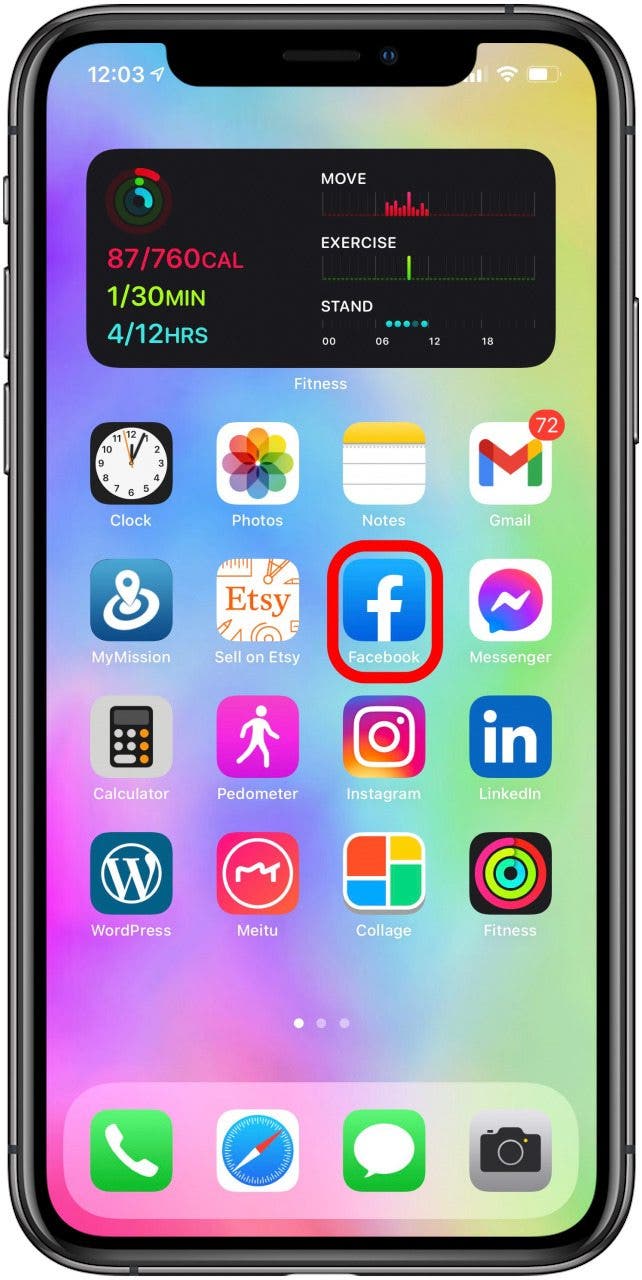
- 點擊開啟 Facebook 選單標籤選單圖示,它看起來像螢幕右下角的三個堆疊的水平條。
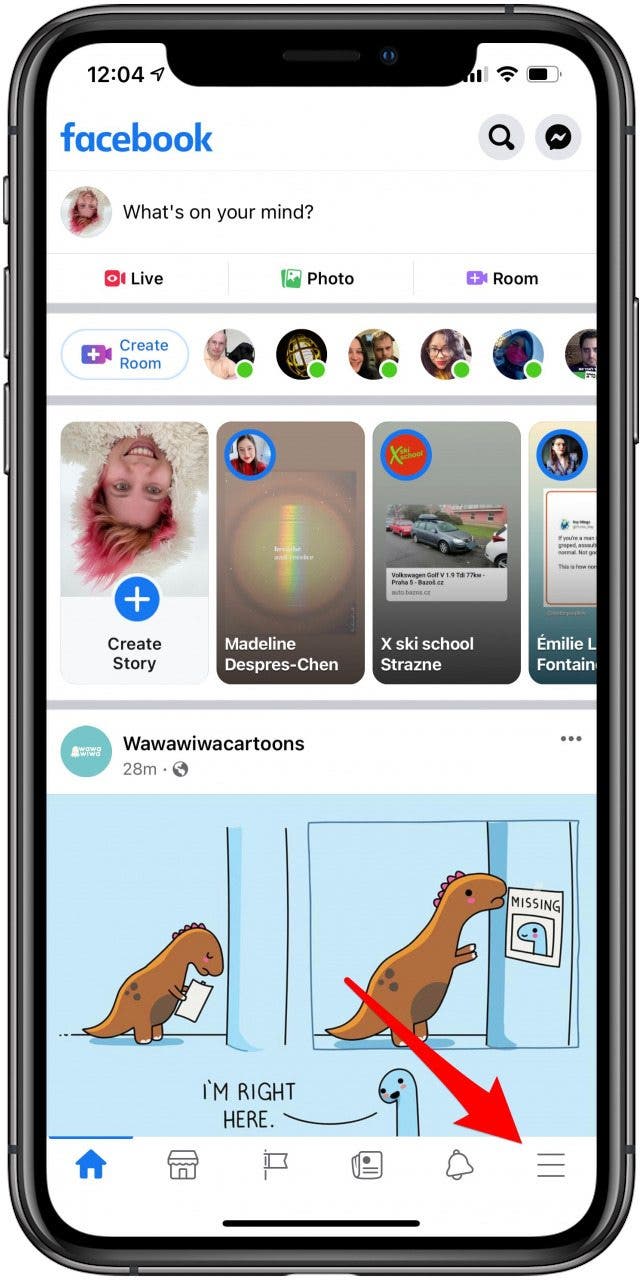
- 向下捲動以點按設定和隱私展開菜單的該部分。
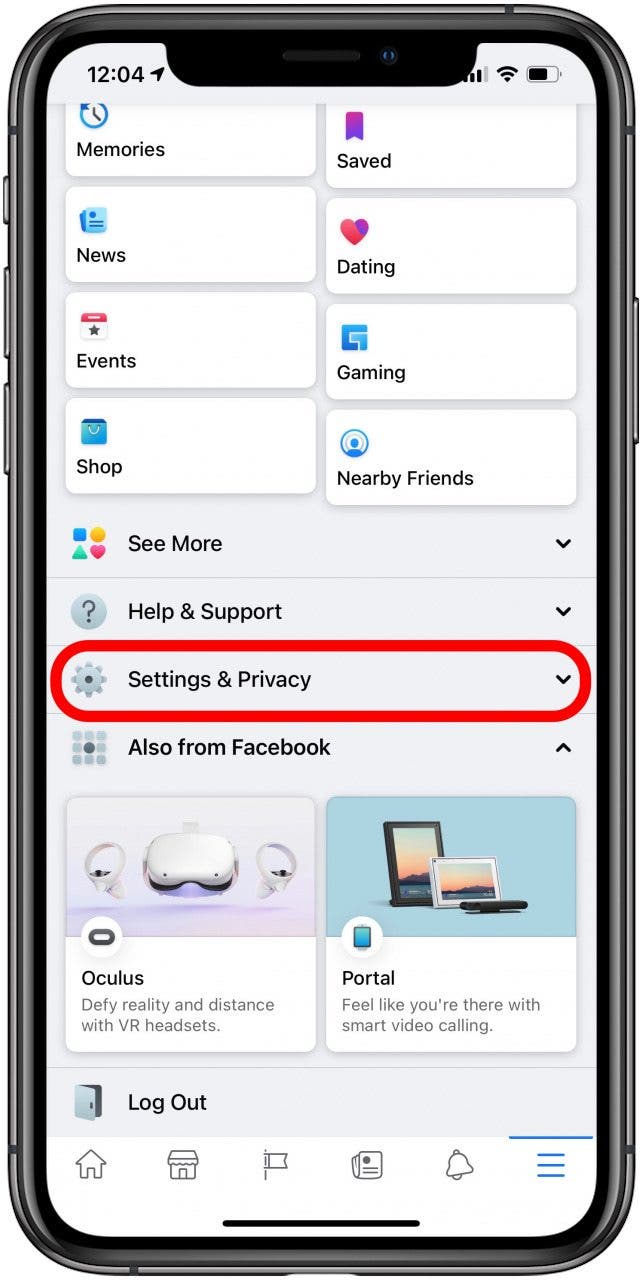
- 輕敲設定。
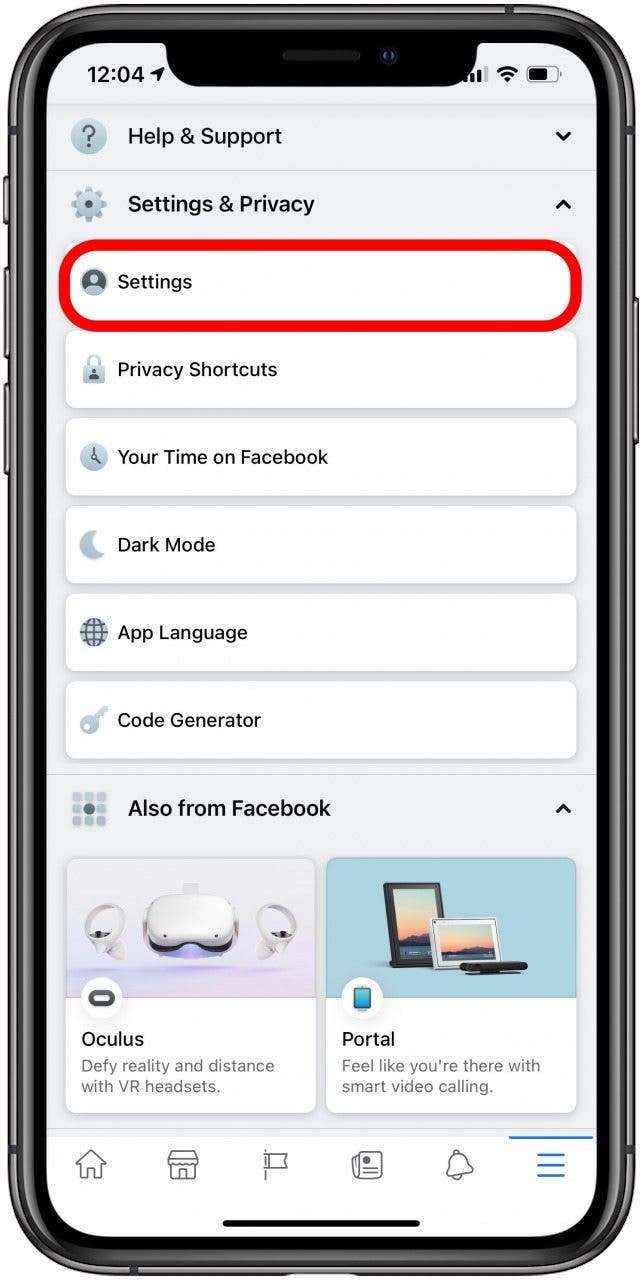
- 向下捲動找到名為的部分您的 Facebook 訊息。
- 輕敲存取您的訊息。

- 向下捲動並點擊下載您的訊息。
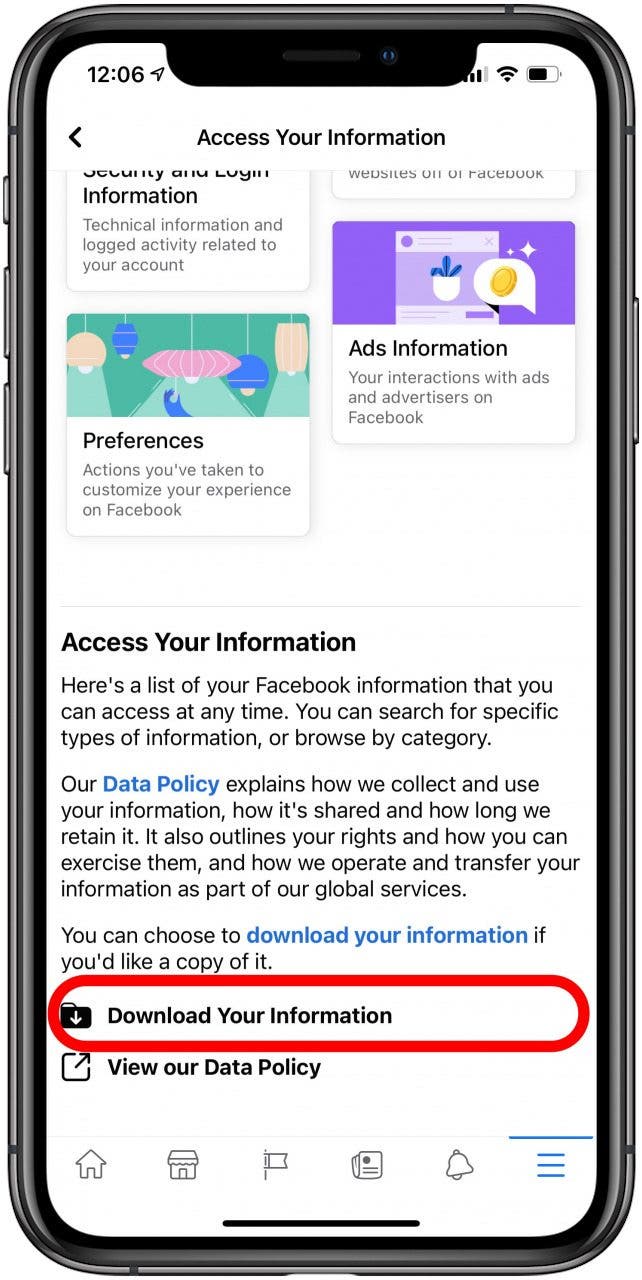
- 現在您可以選擇要存檔的資料。確保僅選擇照片和影片。如果您願意,可以點擊“全部取消”,然後只選擇要儲存的照片和影片!
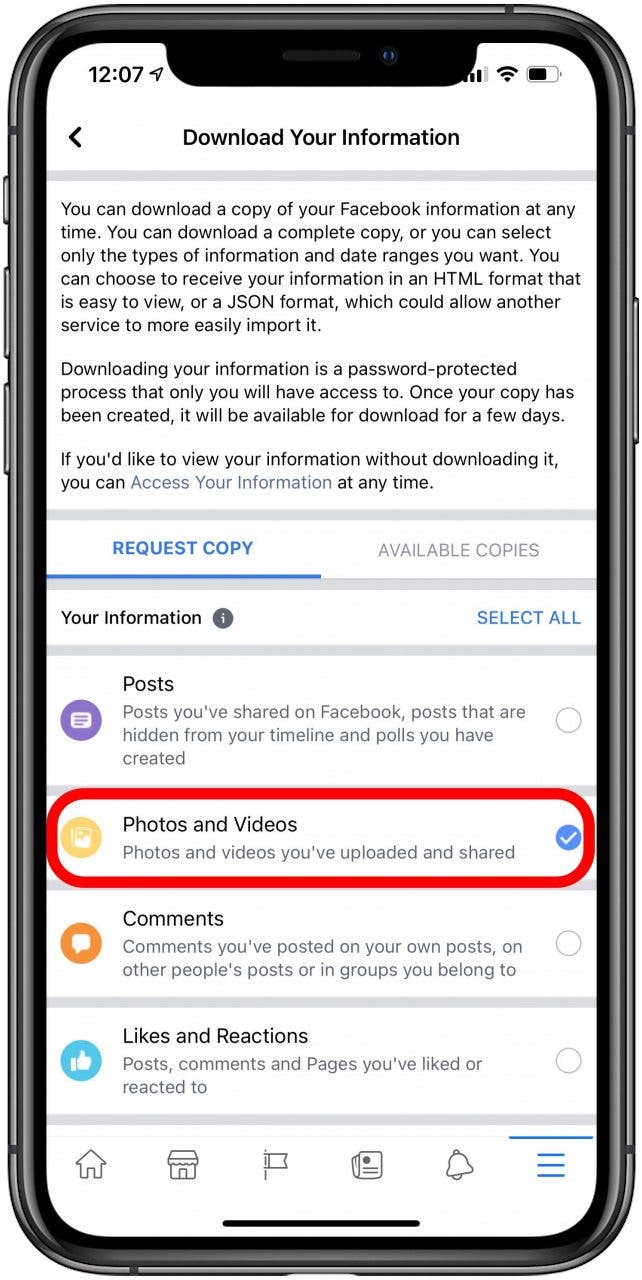
- 向下捲動並選擇照片檔案的日期範圍、格式和品質。我建議將媒體品質設為“高”。
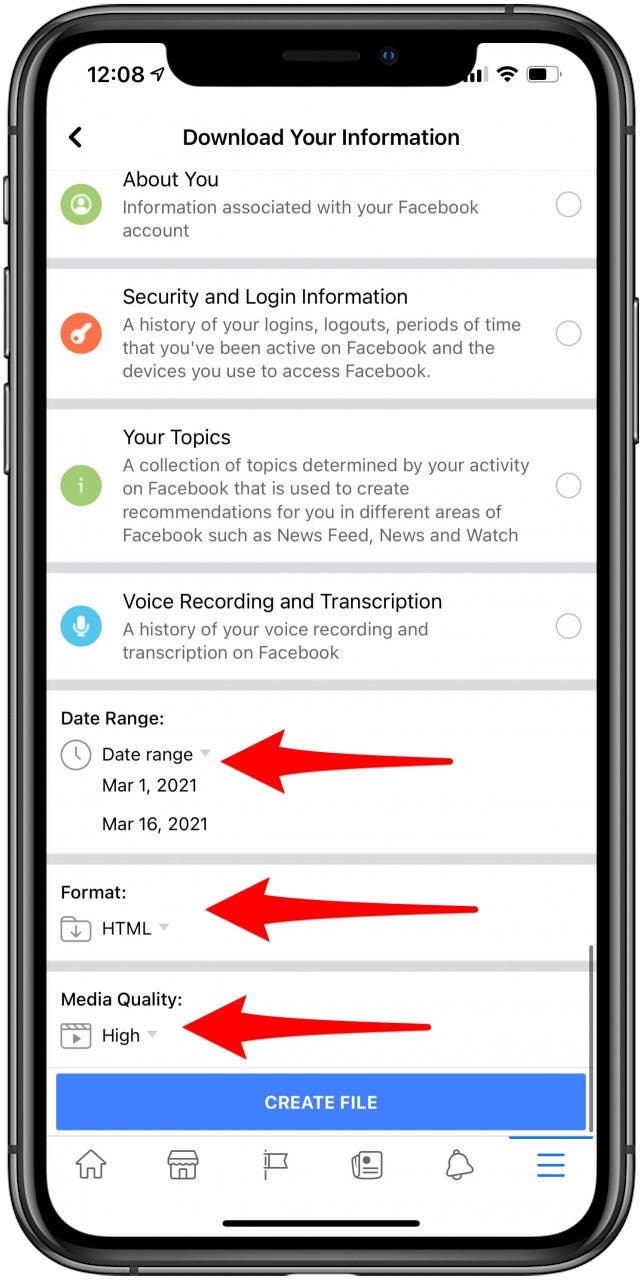
- 輕敲建立文件。如果您選擇更大的範圍,可能需要一些時間。
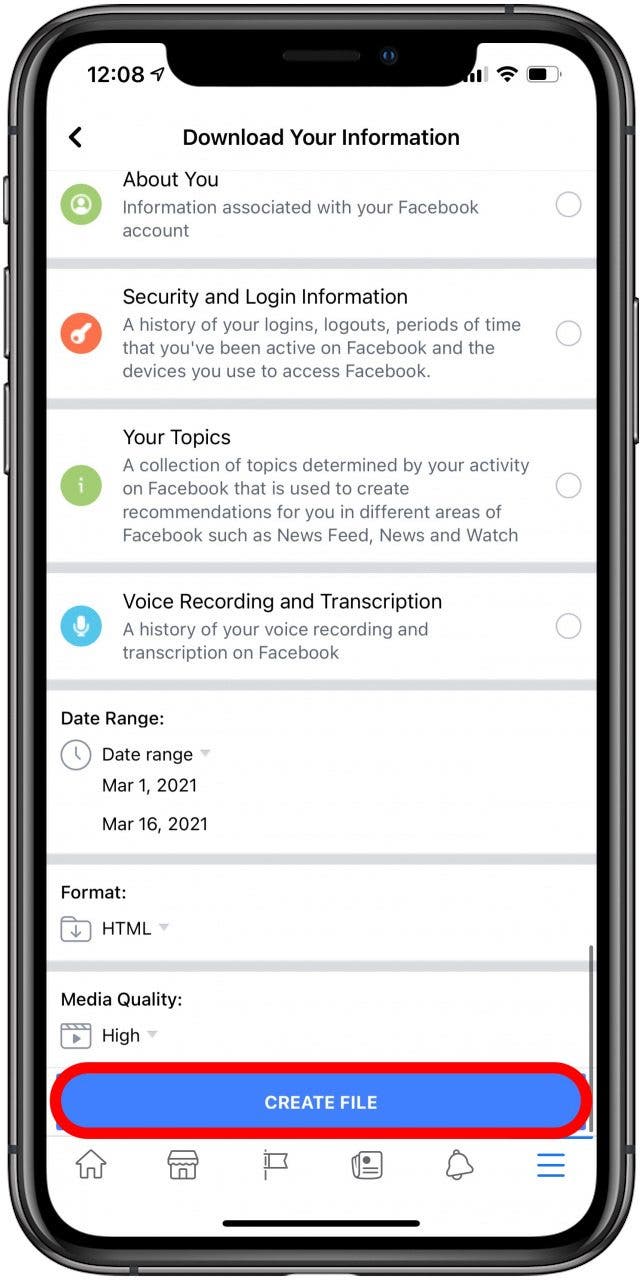
- 接下來,Facebook 會通知您,它正在努力存檔您的照片並可供下載。
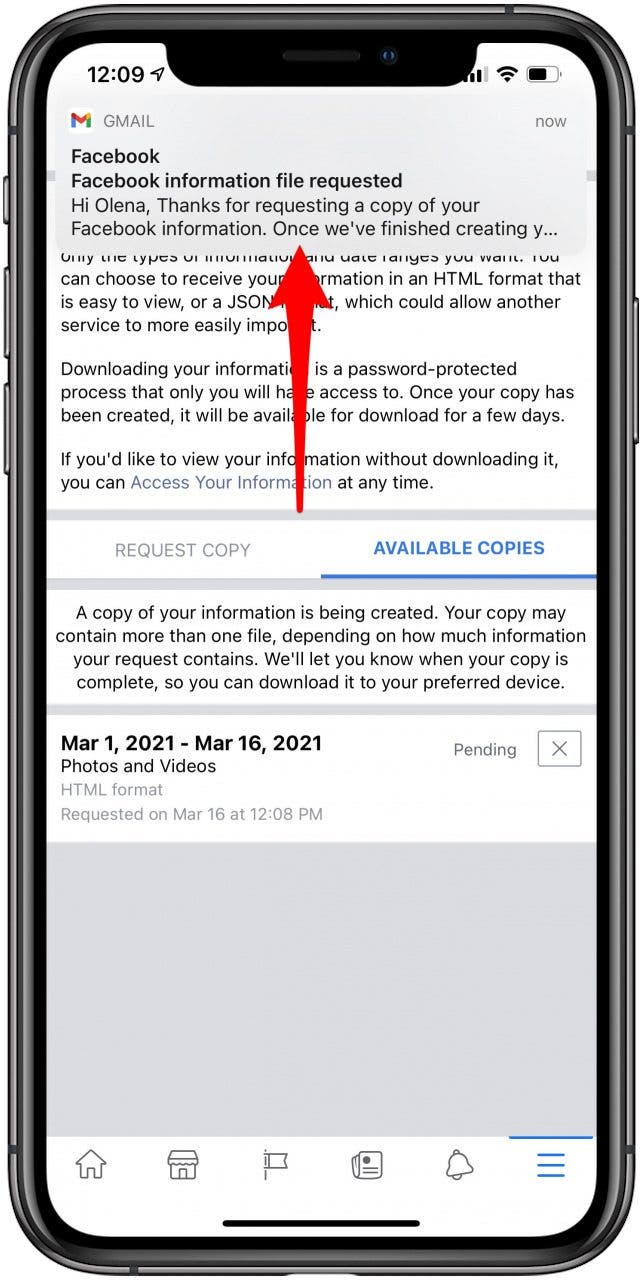
- 最終,您將收到 Facebook 通知,通知您下載已準備就緒。點擊通知。
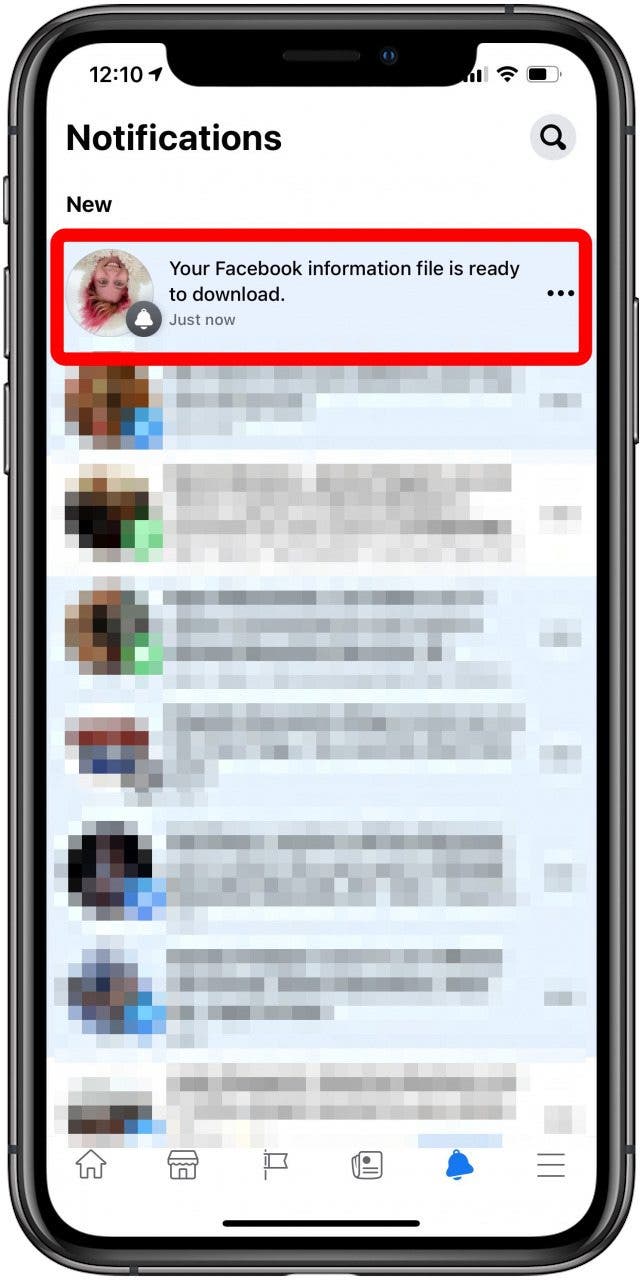
- 輕敲下載。
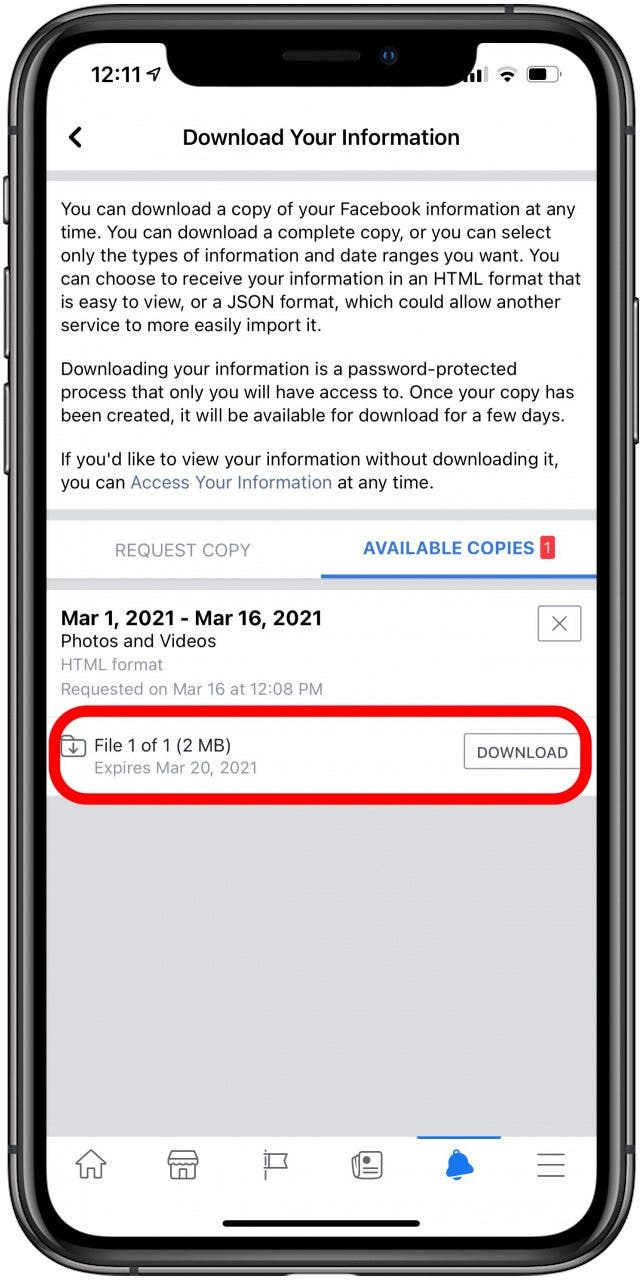
- 您將前往預設網頁瀏覽器以完成下載,並且您可能需要登入 Facebook。
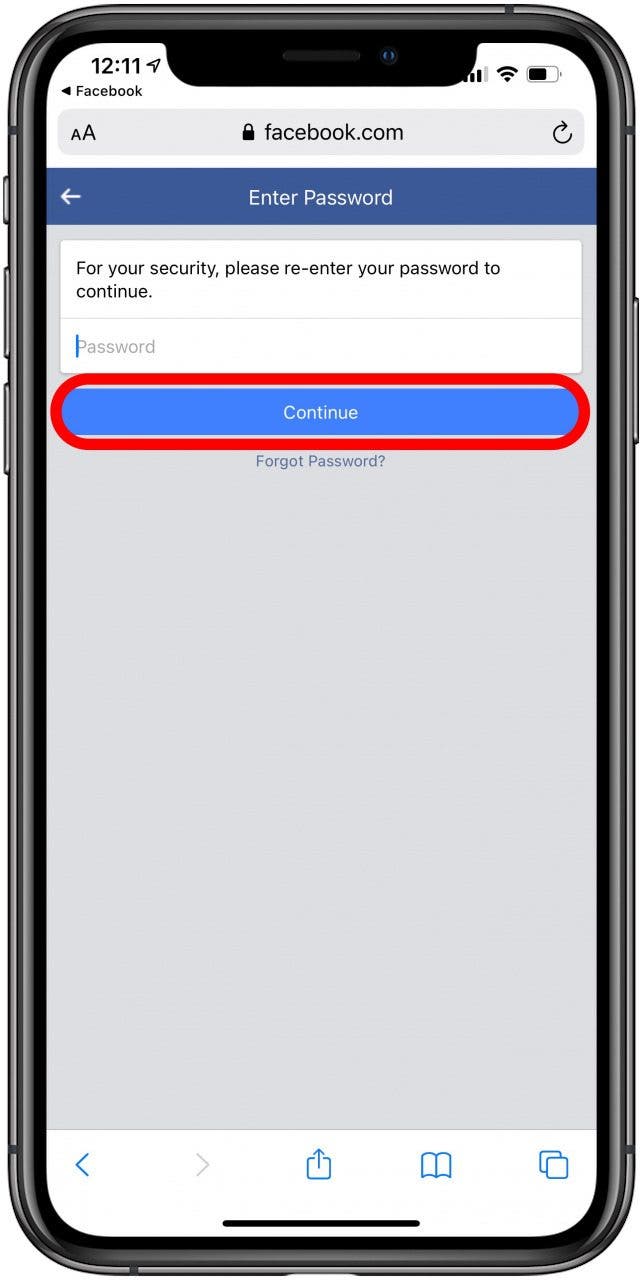
- 輕敲下載。
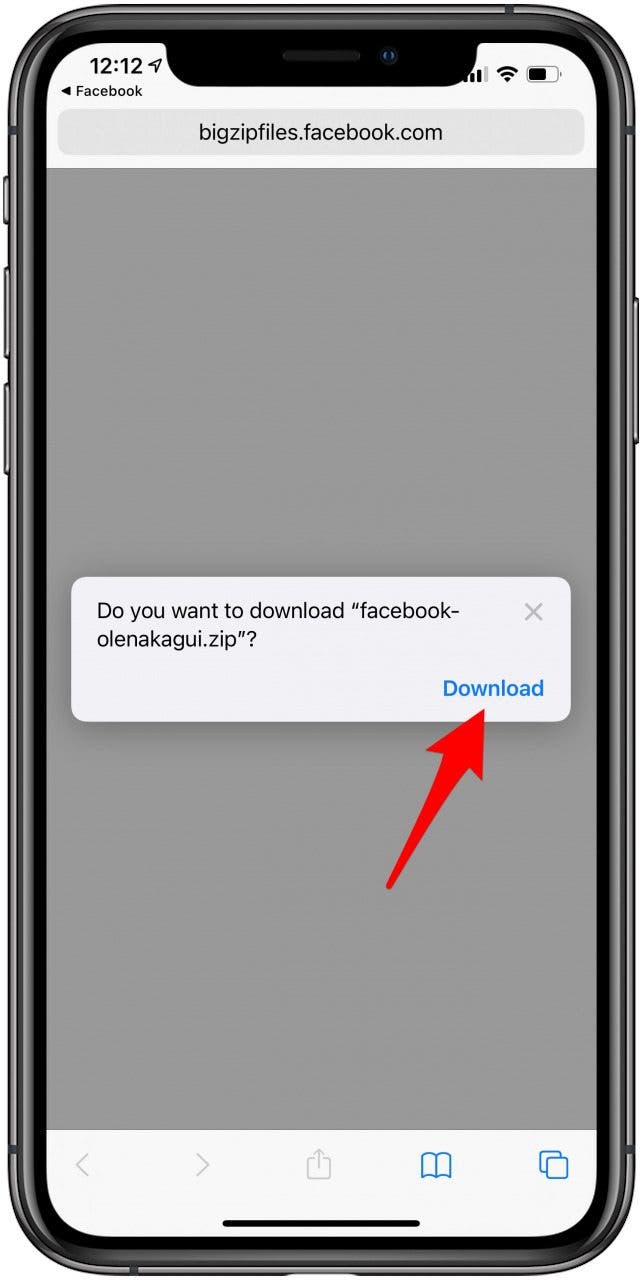
- 點選向下箭頭在瀏覽器的右上角。
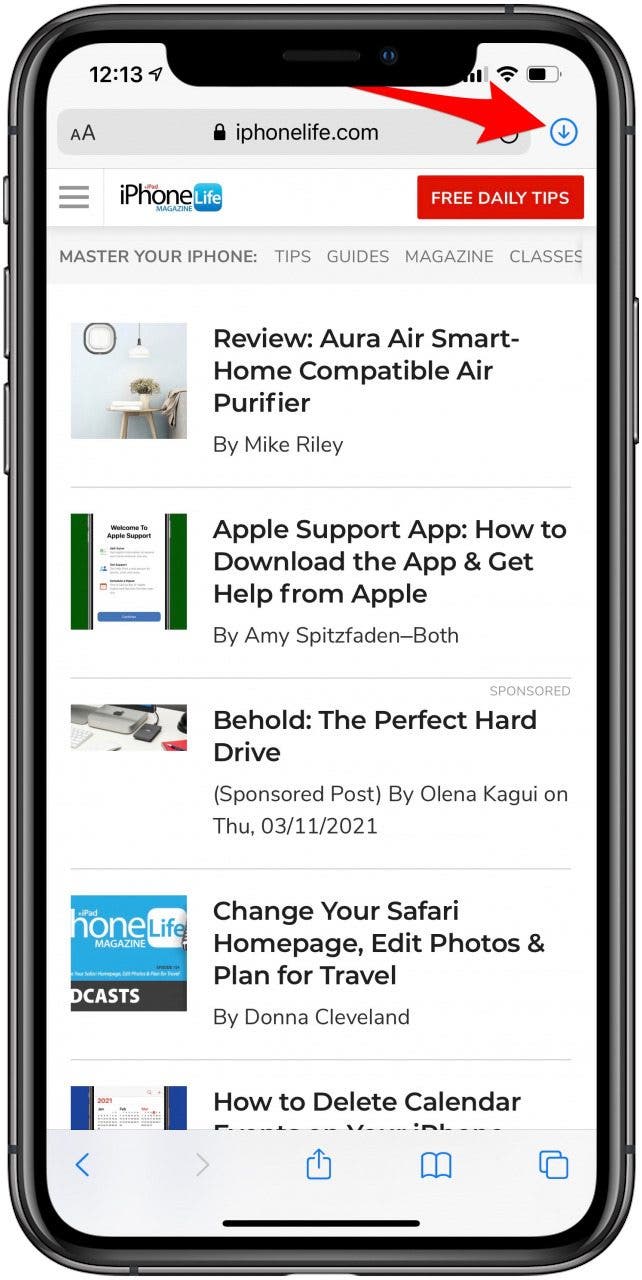
- 點選壓縮檔案。這將帶您進入 iPhone 上的「下載」資料夾。
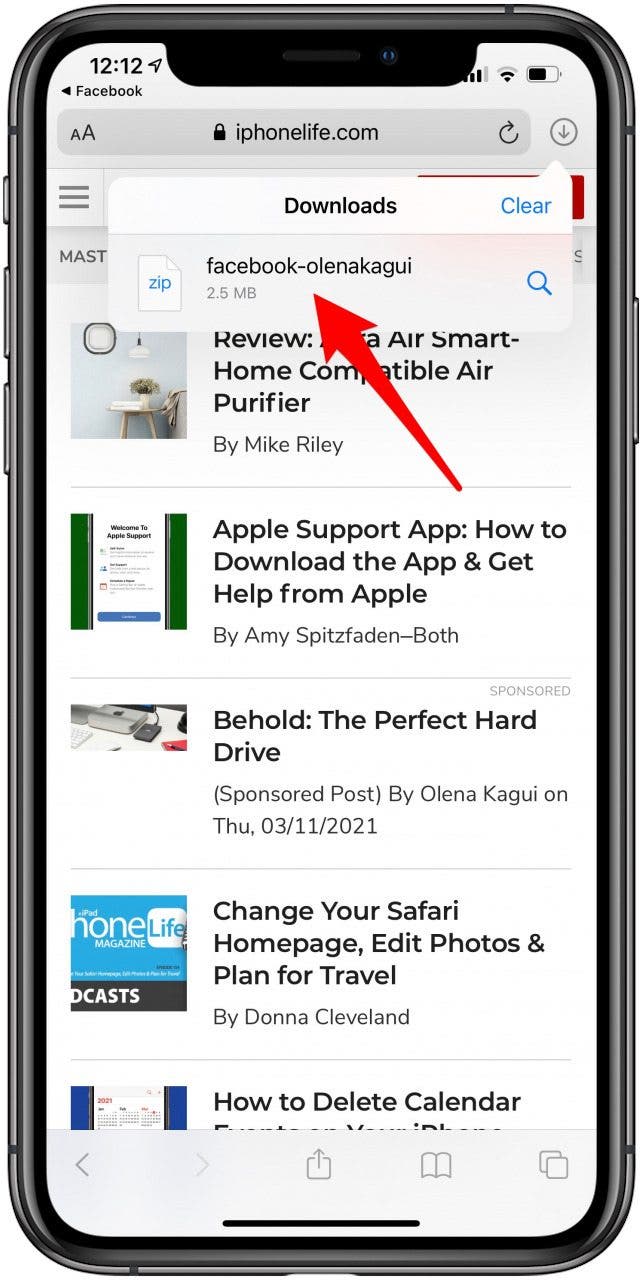
- 點擊資料夾將其解壓縮。這將解壓縮檔案並使其可存取。
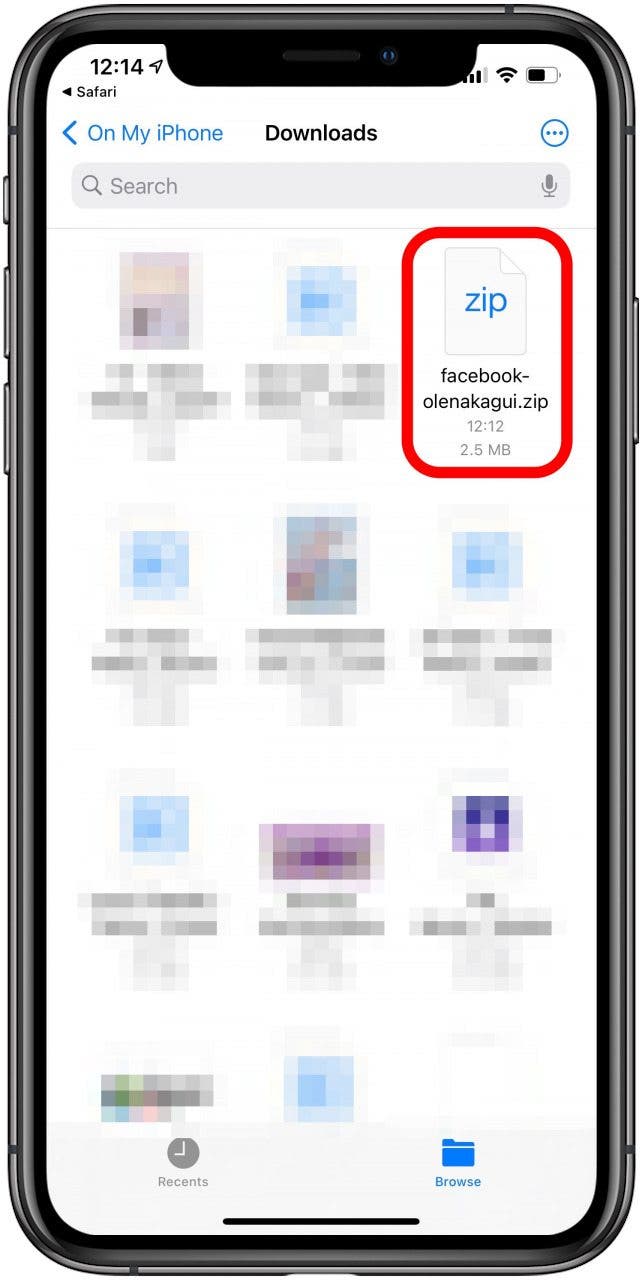
- 打開資料夾。
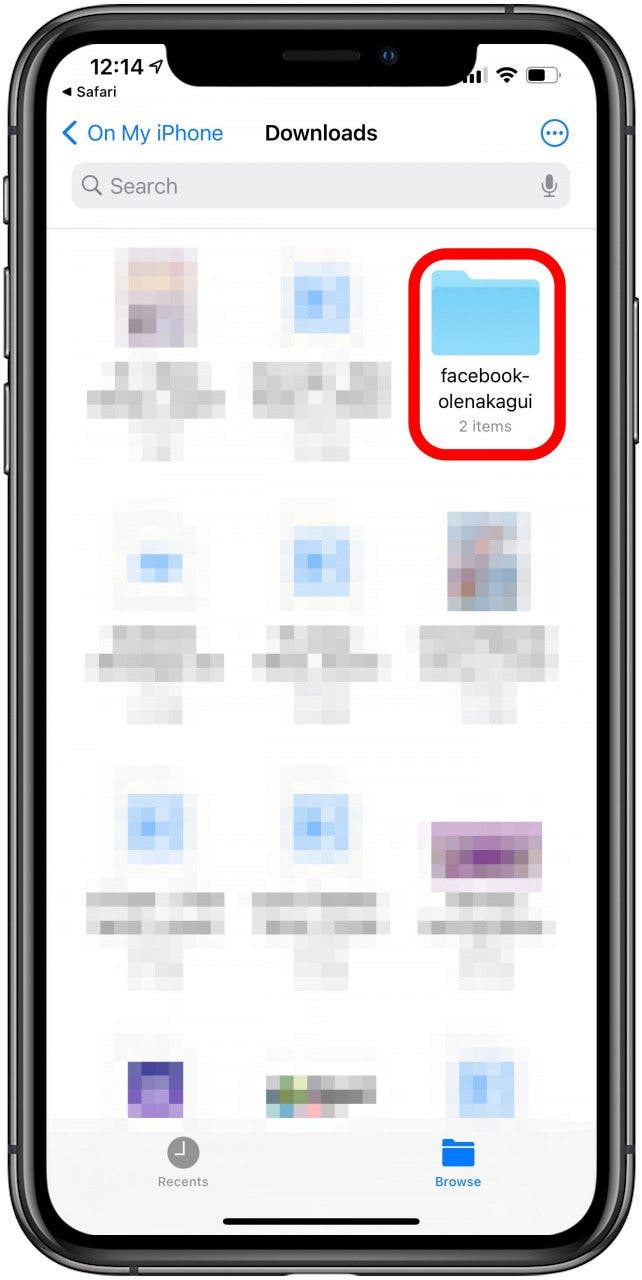
- 前往照片和影片。您將看到幾個帶有您的相簿名稱的資料夾。
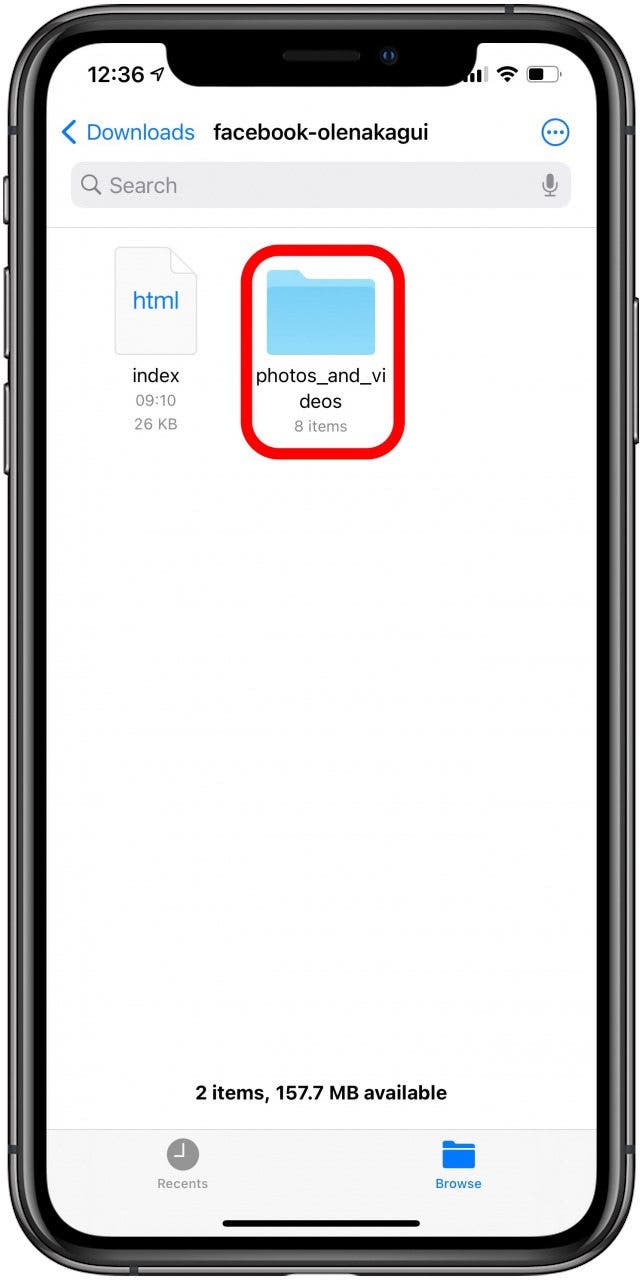
- 要將照片保存在資料夾中,您需要點擊該資料夾。
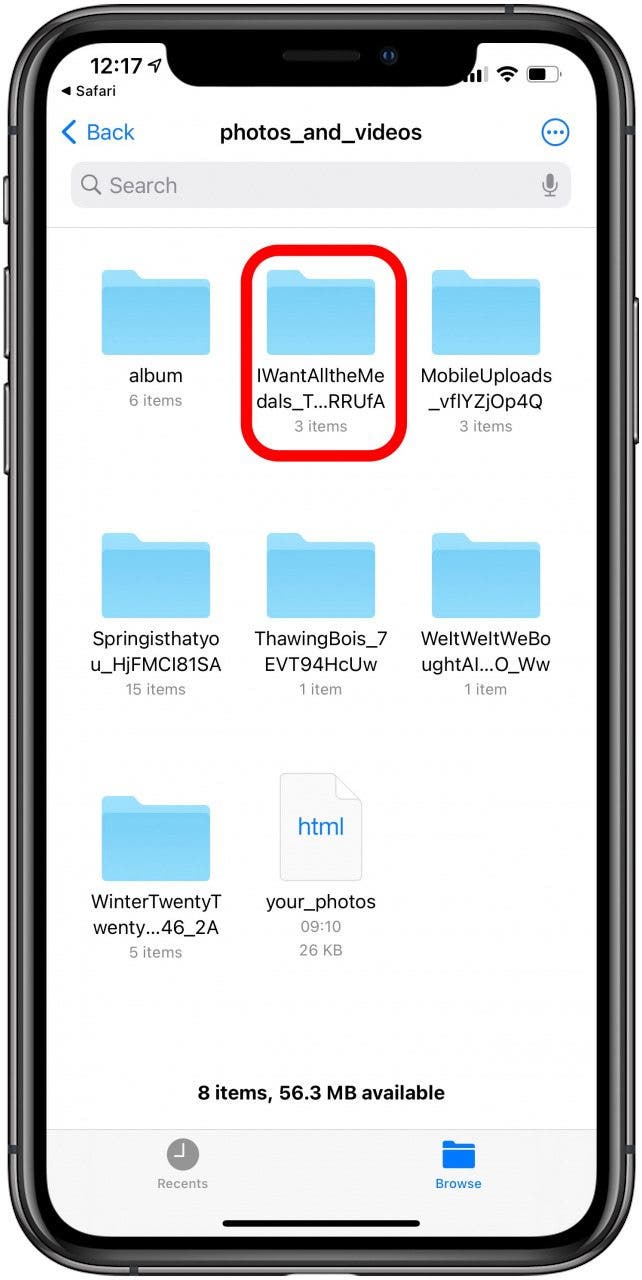
- 要一次儲存一張照片,您可以點擊圖像並使用分享圖示左下角將其保存到您的畫廊。
- 要儲存多張圖像,您需要點擊三個點在右上角。
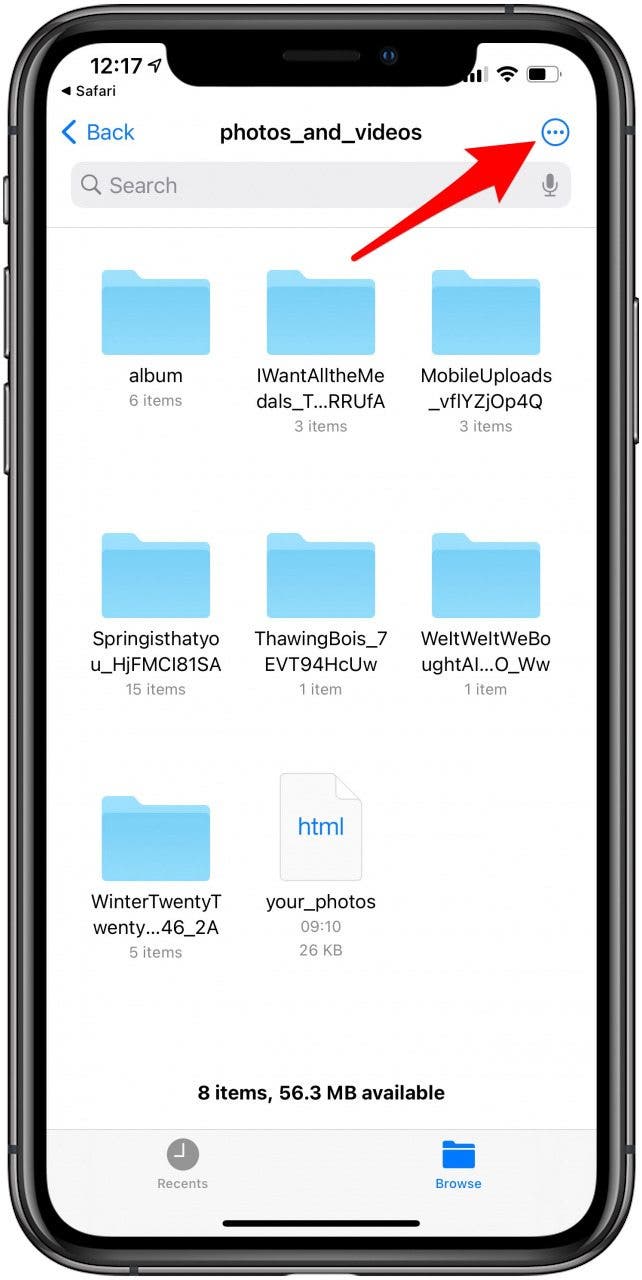
- 輕敲選擇。

- 輕敲選擇全部。
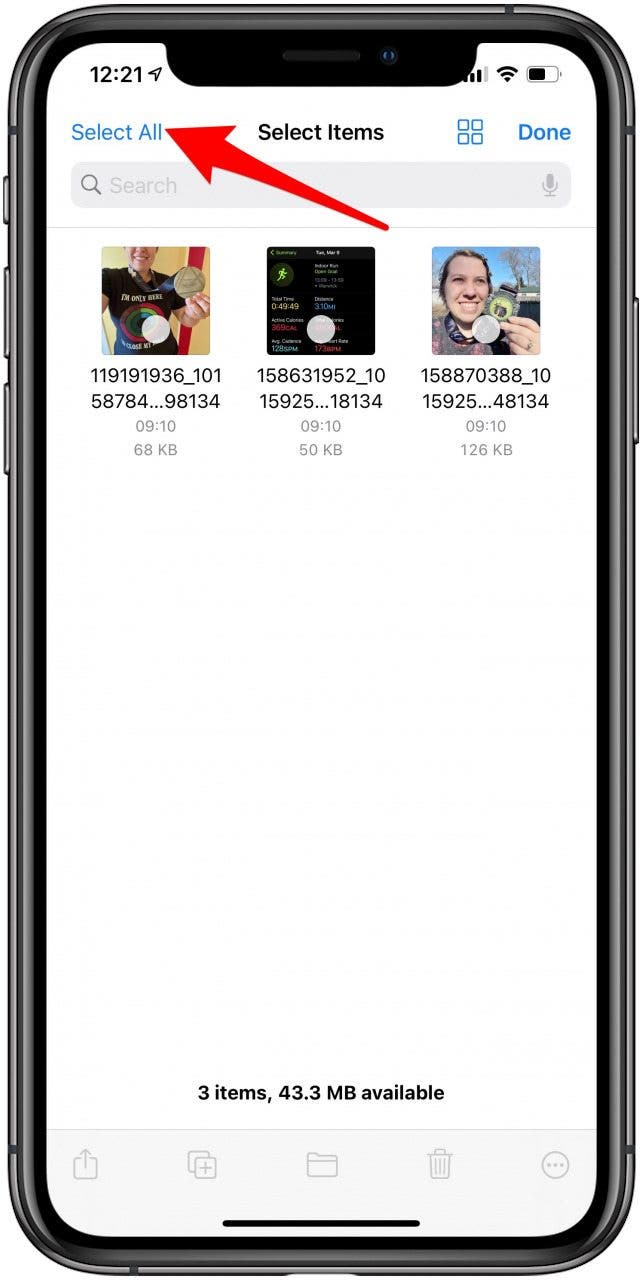
- 點選分享圖示在左下角。
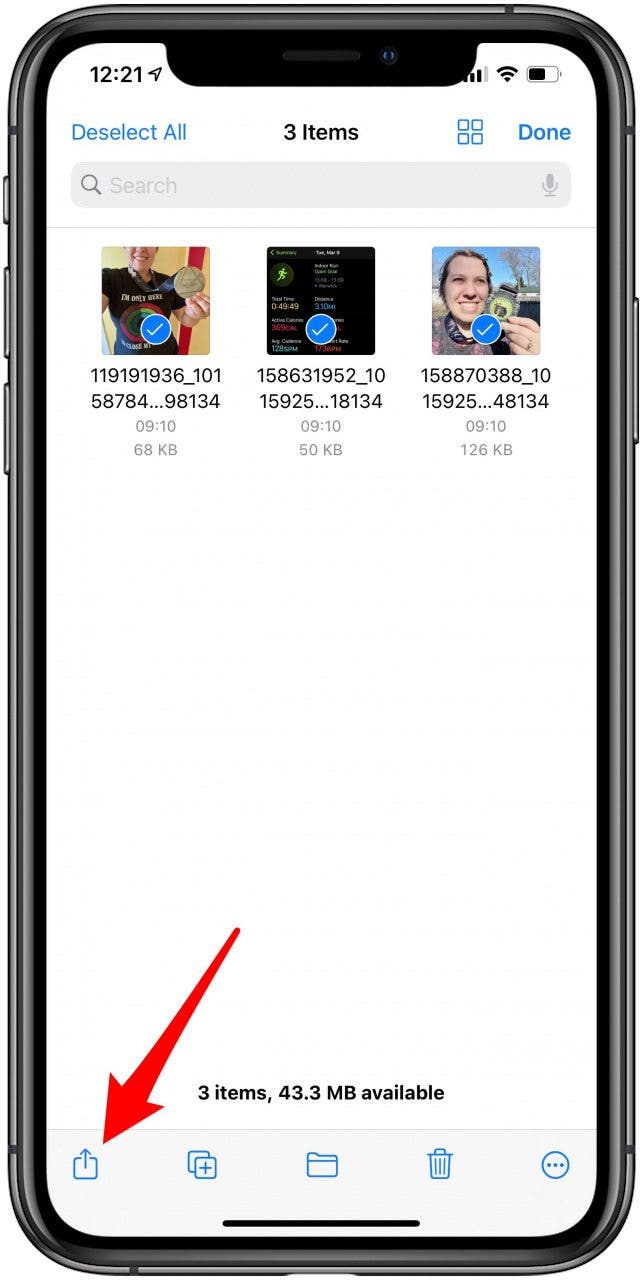
- 輕敲儲存 [#] 張圖像。
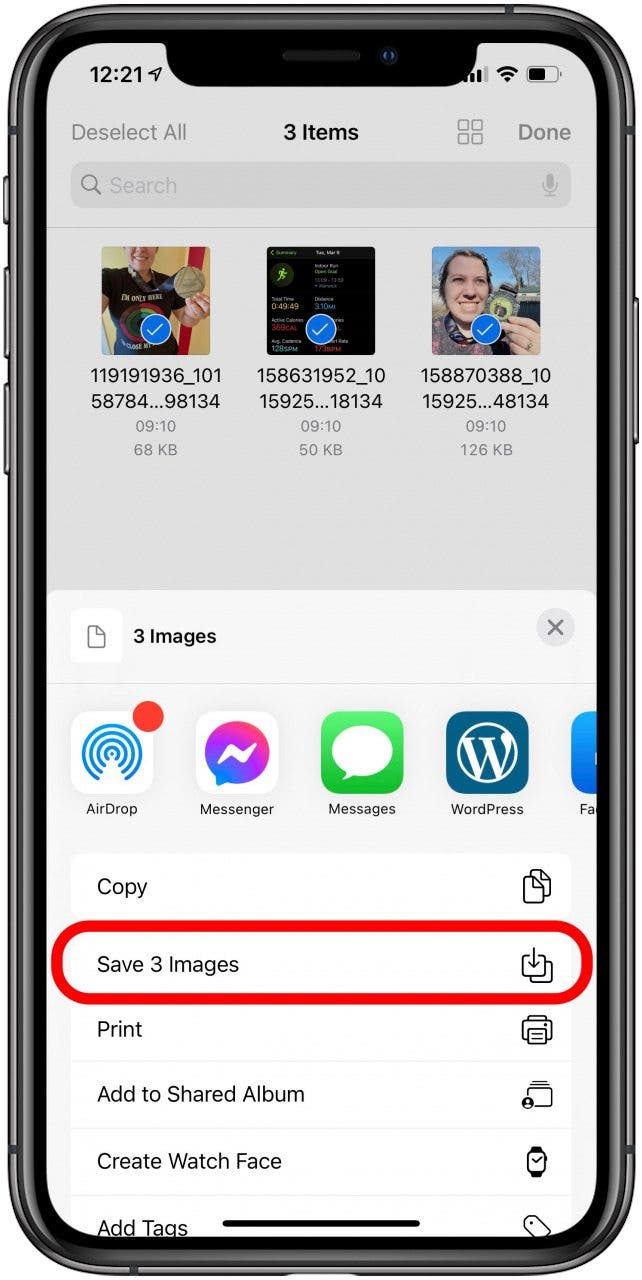
哇!您已經完成了,您已經儲存了 Facebook 上的照片! Facebook 可能無法讓您輕鬆一次下載所有照片,但現在您知道如何做到了!這是恢復您在其他地方可能沒有的圖片的絕佳方法。
保存 Facebook Messenger 應用程式中的照片
當您執行以下操作時下載您上傳的所有內容的 Facebook 照片,它會保存您發布的所有內容。不幸的是,這不包括您在 Facebook Messenger 上發送的照片。為此,您需要執行以下步驟:
如何在 iPhone 上儲存 Facebook Messenger 中的照片
- 打開臉書信使並找到包含您要儲存的圖像的對話。
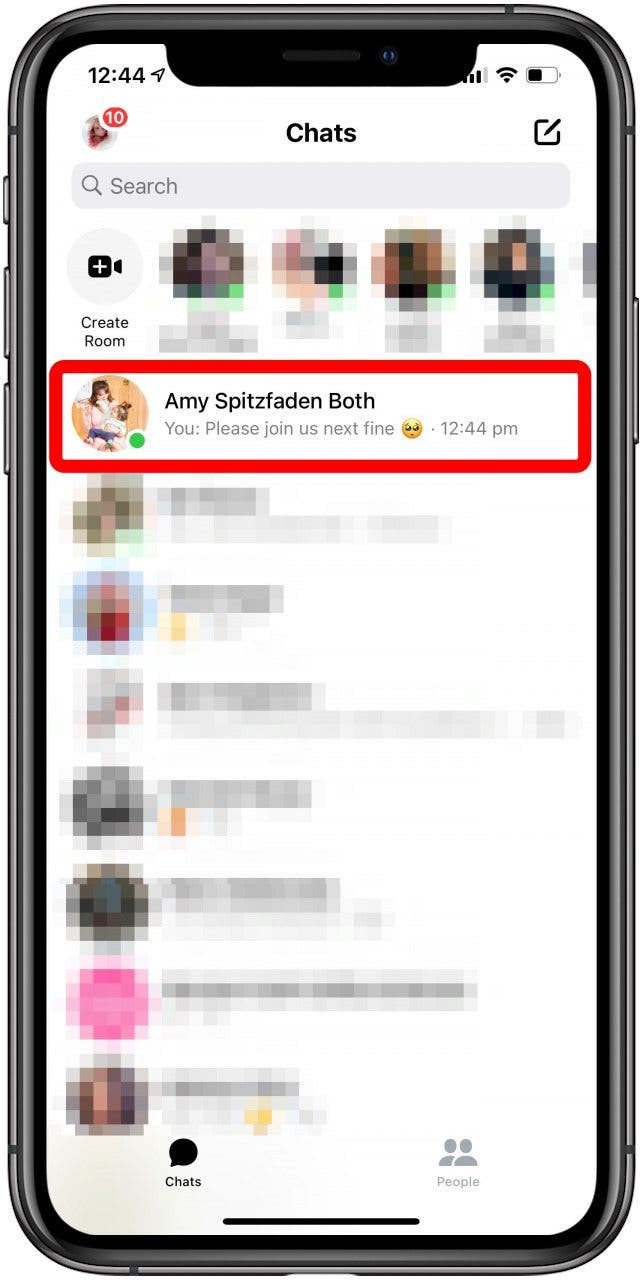
- 如果這是您要儲存的唯一圖像,您可以點擊圖像,然後跳到第四步。
- 否則,如果您不想滾動瀏覽整個訊息歷史記錄以查找照片,請點擊您的聯絡人姓名在螢幕頂部。
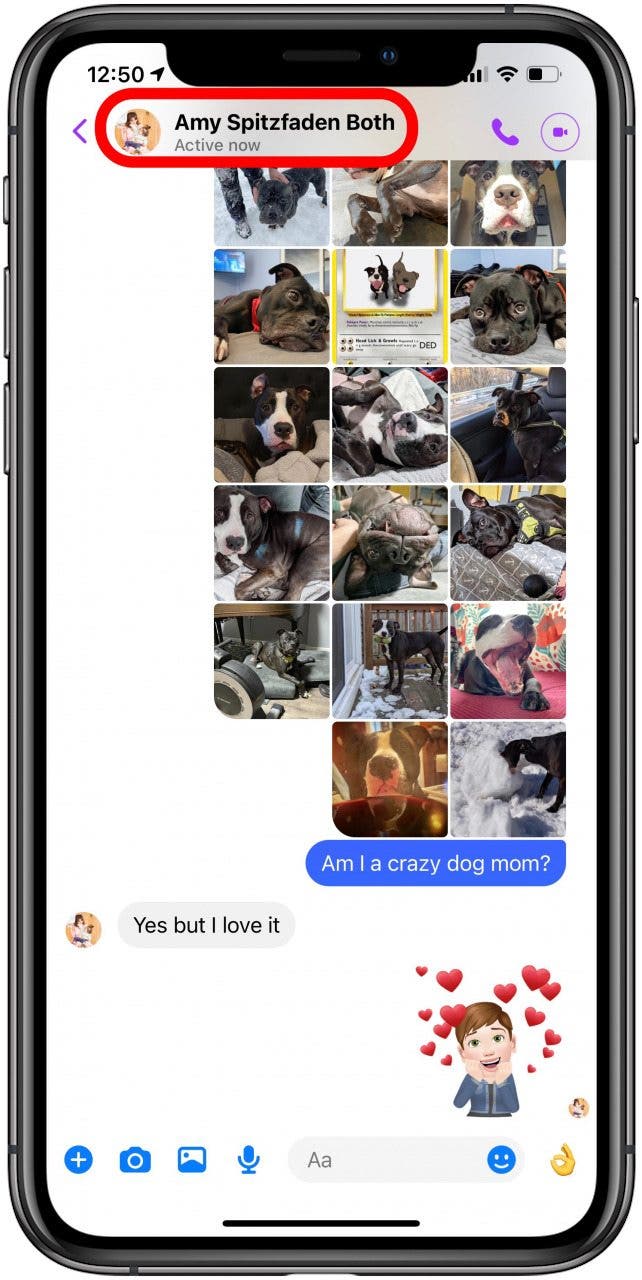
- 您將收到一張聯絡資訊卡。
- 輕敲查看照片和視頻。
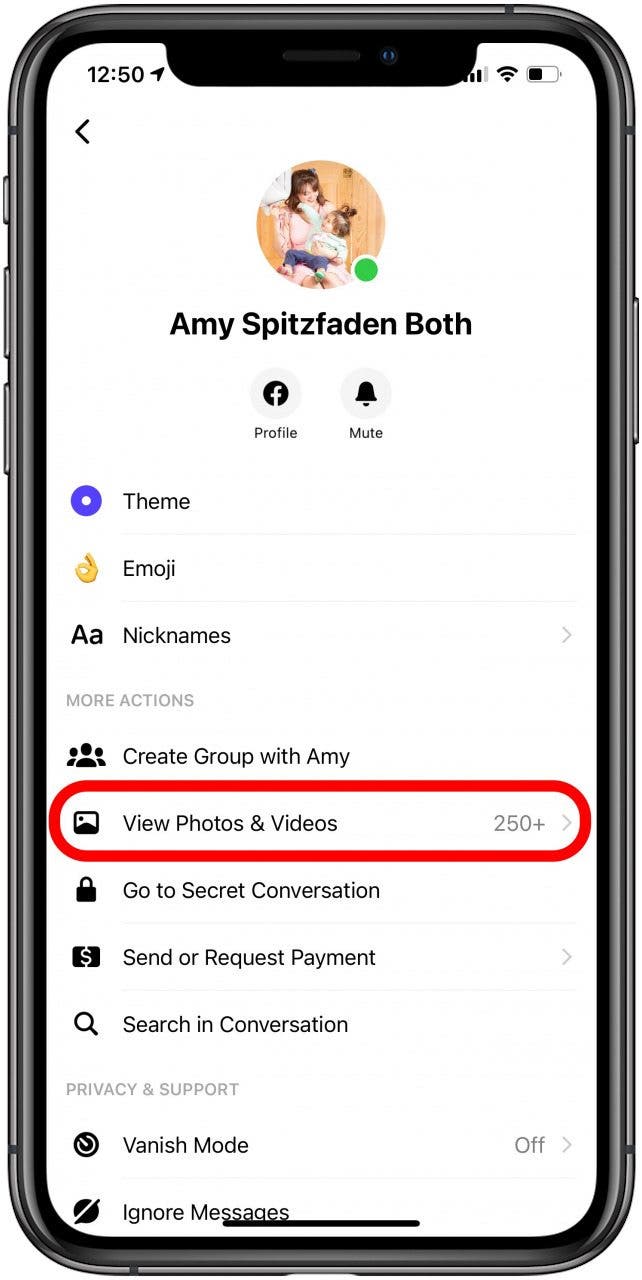
- 點擊您要儲存的圖像。
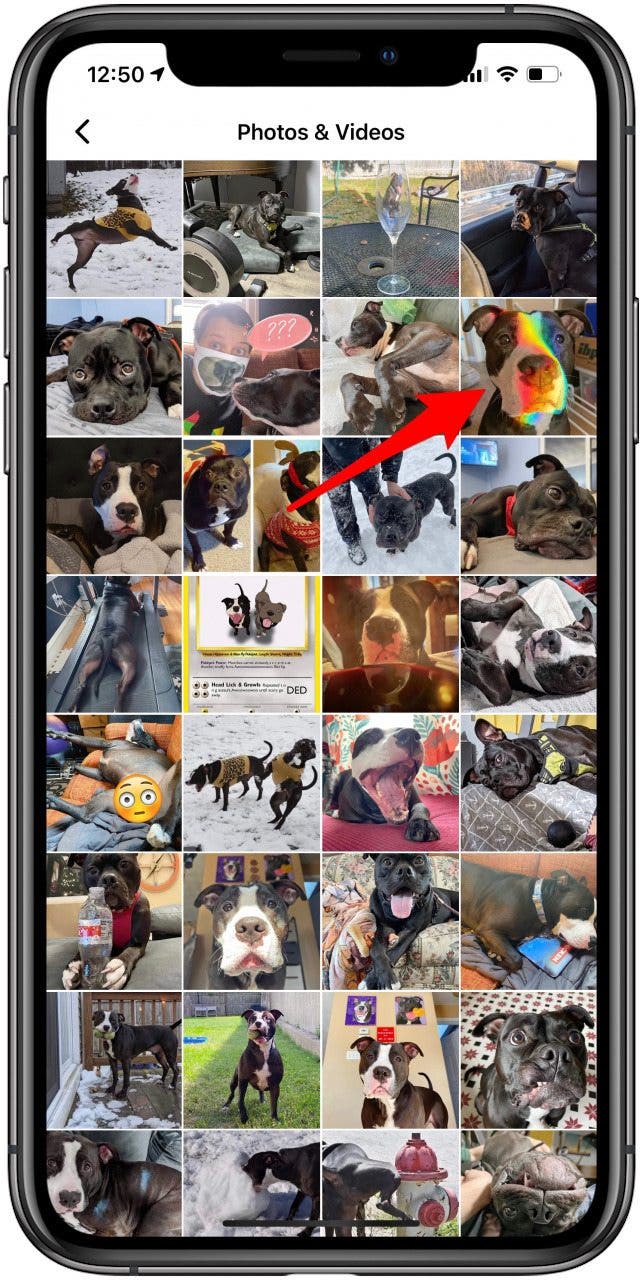
- 點選更多的在螢幕的左下角。
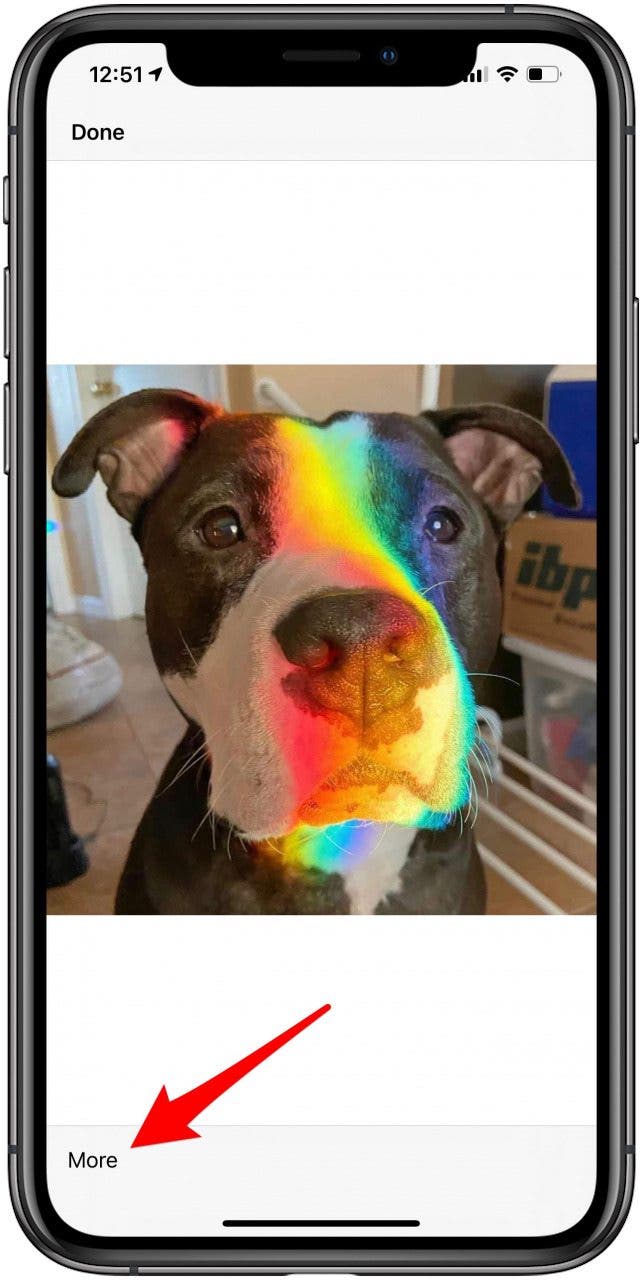
- 輕敲節省。
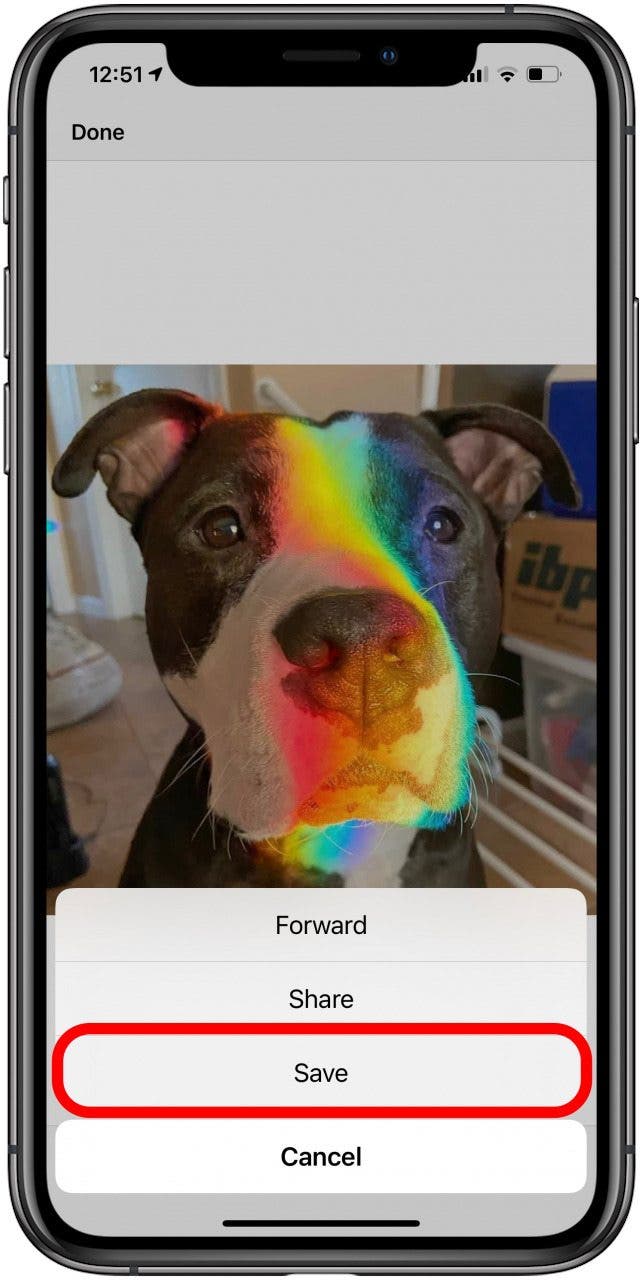
遺憾的是,您無法一次選擇並保存多於一張照片。希望 Facebook 未來能夠加入這個功能!在此之前,您至少可以使用此提示在同一個位置查看所有照片。
現在您知道如何在 iPhone 上下載 Facebook、Facebook Messenger 和訊息應用程式中的所有照片了!如果您不小心丟失了在「訊息」中發送的或在社交媒體上發布的一些圖像,了解如何傳輸照片會很有幫助。接下來學習一下如何透過 Facebook Messenger 進行螢幕分享。