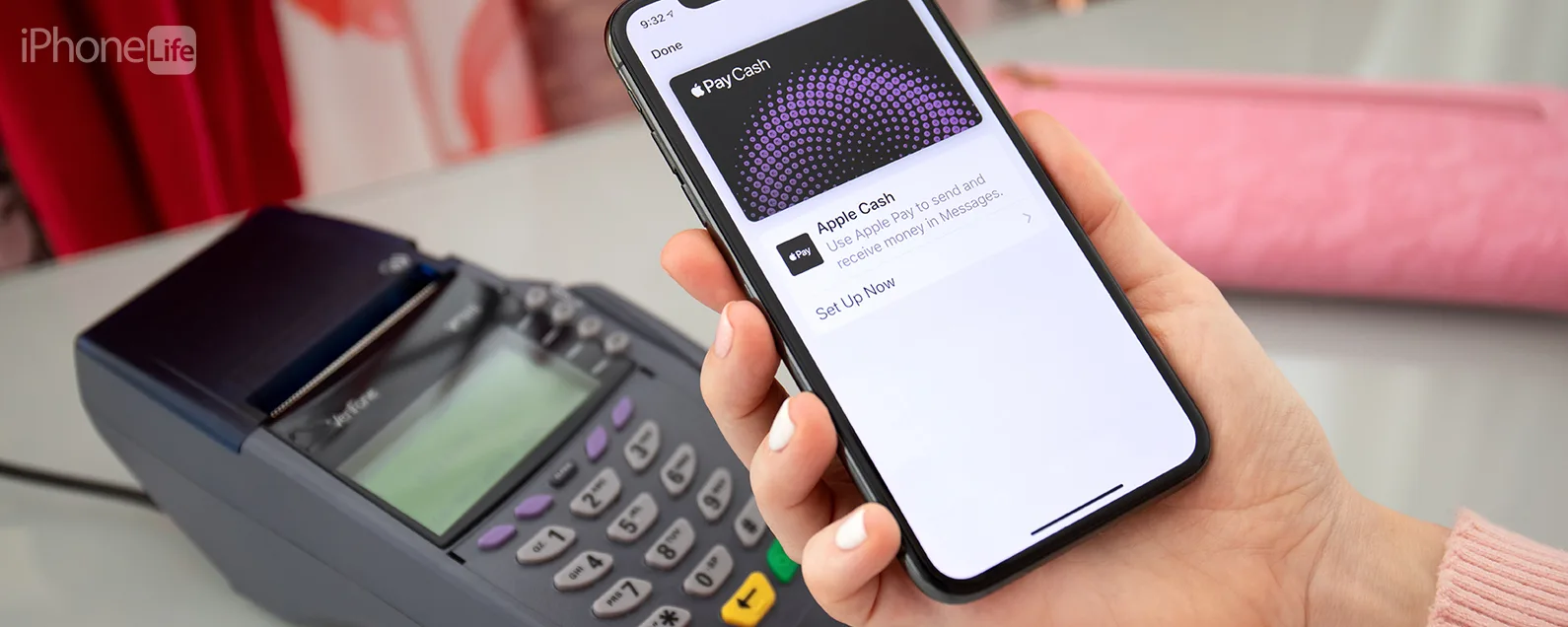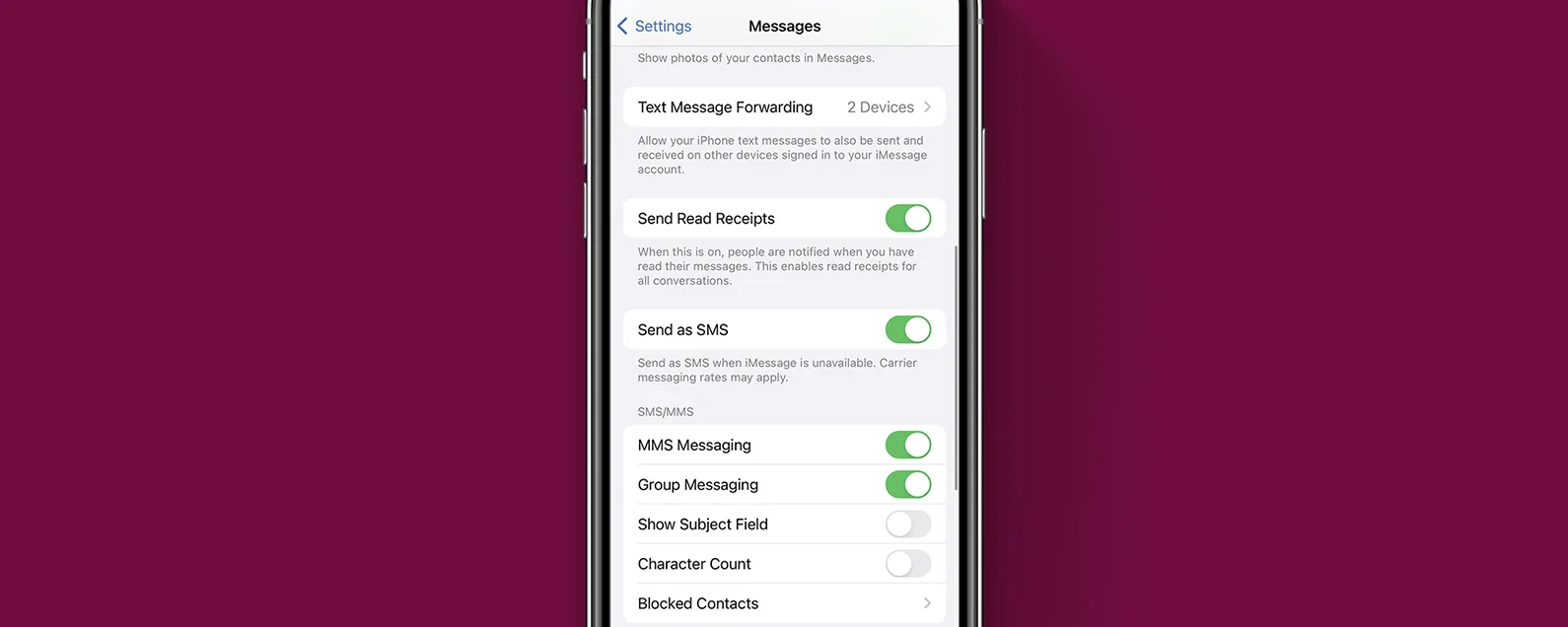經過哈雷·哈爾特 更新於 2022 年 1 月 12 日
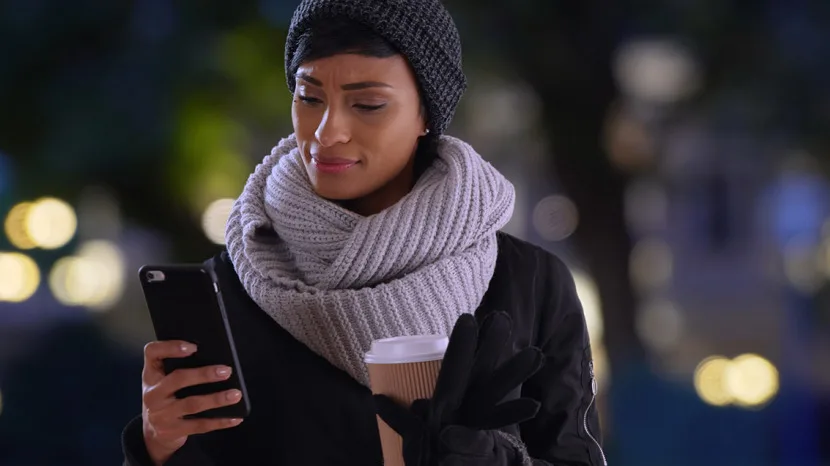
* 本文來自我們的每日提示電子報。報名。*
您是否曾在上班前在家中開啟 Chrome 標籤頁,然後想稍後透過 iPhone 再次找到它?如果您曾經想知道“如何在另一台裝置上的 Chrome 中開啟我的標籤頁?”那你很幸運。 Google Chrome iPhone 應用程式可讓您查看電腦上開啟的選項卡,並在 iPhone 上開啟它們。只需在 Chrome 設定選單中啟用 Chrome 同步,然後點擊 Chrome 瀏覽器底部的標籤圖標,您就會在標籤清單中找到一個桌面圖標,該圖標將顯示在其他裝置上開啟的所有標籤。能夠輕鬆地從 Mac 切換到 iPhone 是一個巨大的優勢。以下介紹如何在 iPhone 上查看電腦開啟的 Chrome 標籤頁、Chrome 書籤等。
有關的:如何在 iPhone 或 iPad 上的 Safari 和 Chrome 中刪除經常造訪的網站

發現 iPhone 的隱藏功能
獲取每日提示(帶有螢幕截圖和清晰的說明),以便您每天只需一分鐘即可掌握您的 iPhone。
如何在 iPhone 和 Mac 之間啟用 Chrome 同步
- 在嘗試與其他裝置同步之前,請確保您已在電腦上的 Chrome 瀏覽器中登入 Google 帳戶。
- 登入後,點選您的個人資料圖標在瀏覽器視窗的右上角。
- 輕敲開啟同步。
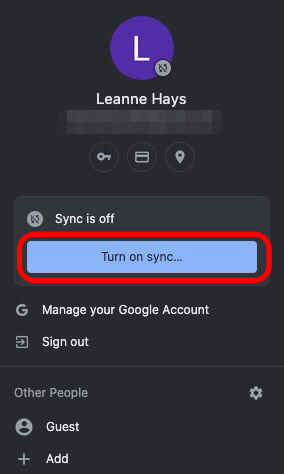
- 輕敲是的,我在同步您電腦上的所有 Chrome 數據,或選擇您要同步的數據。
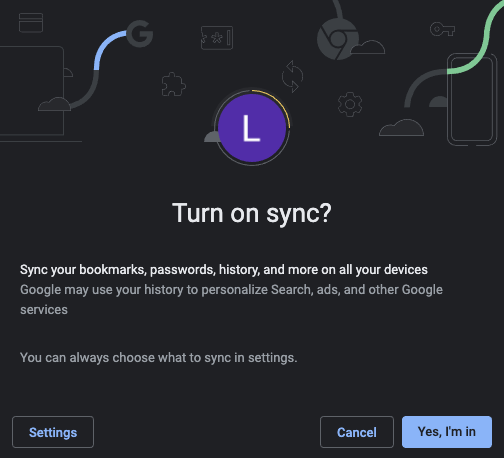
- 打開iOSChrome應用程式。
- 登入使用您在電腦上登入時所使用的相同 Google 帳戶使用者名稱和密碼(您的 Gmail 登入資訊)登入 Chrome 應用程式。
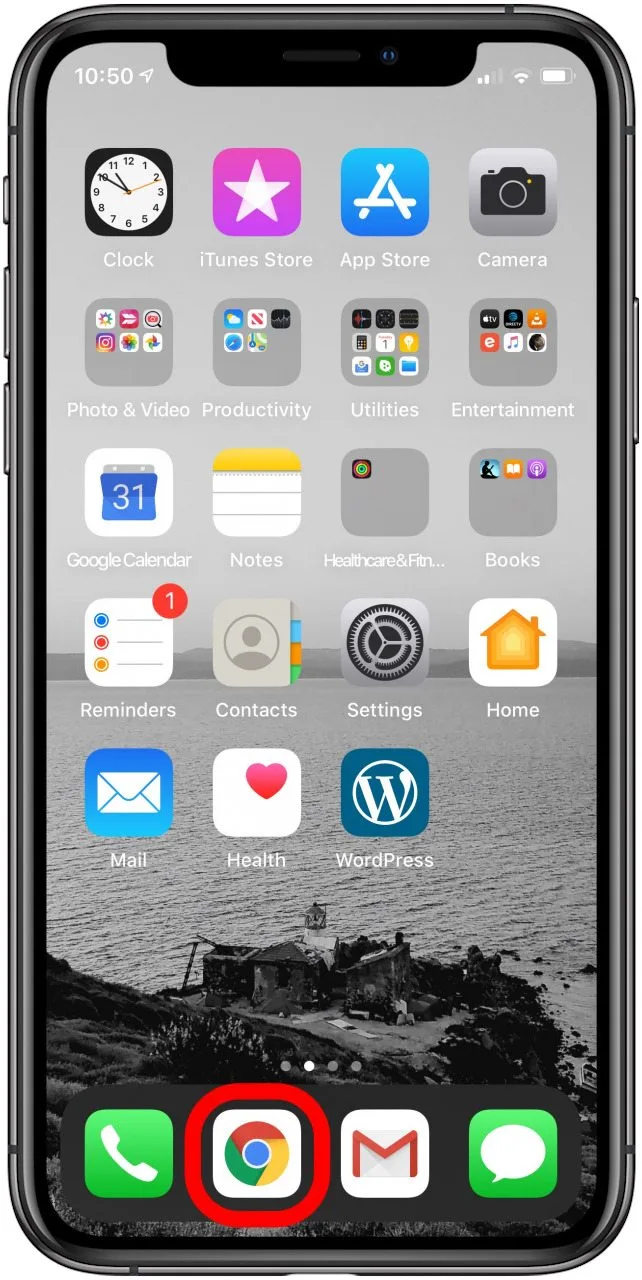
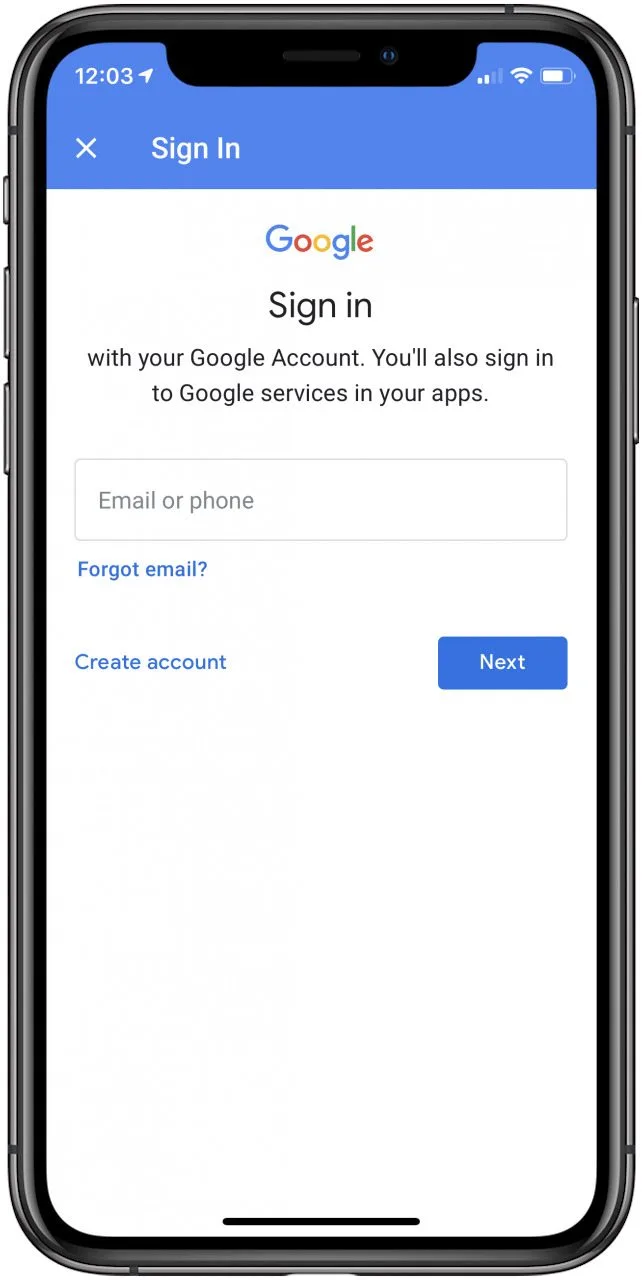
- 如果這是您第一次登入 Chrome 應用程式,您將有機會點擊是的,我在在使用相同使用者名稱和密碼登入的所有裝置上同步您的密碼、歷史記錄等。
- 如果您不想同步所有密碼和數據,請點擊更多選項卡(三個點)位於右下角。
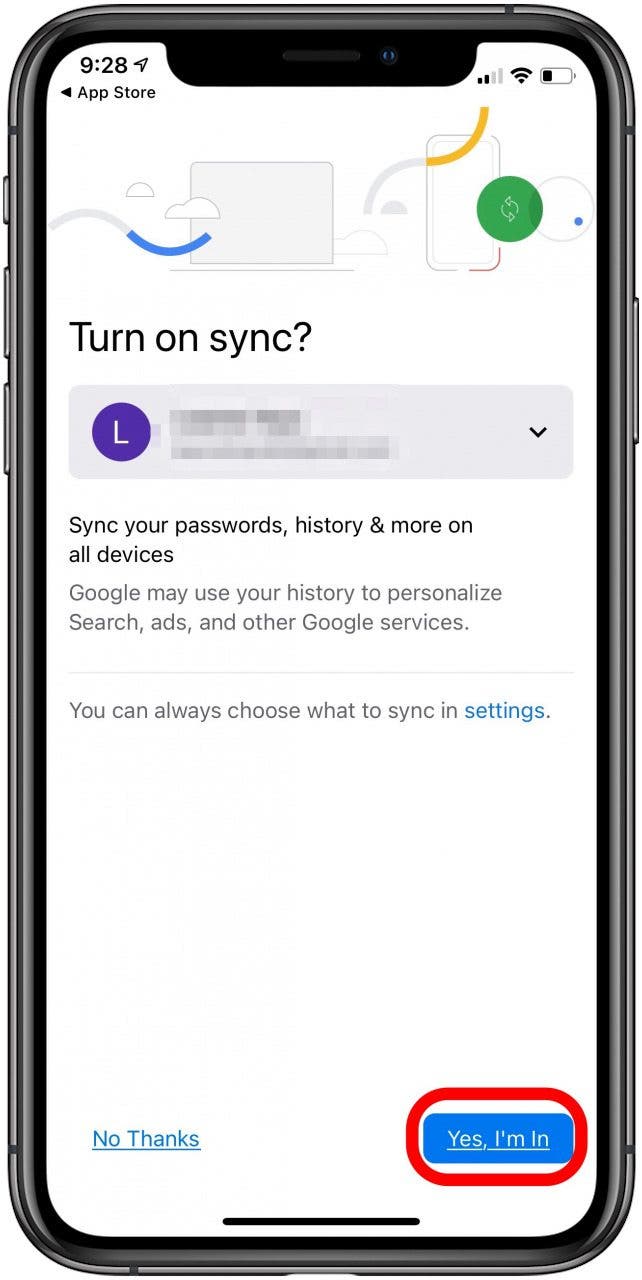
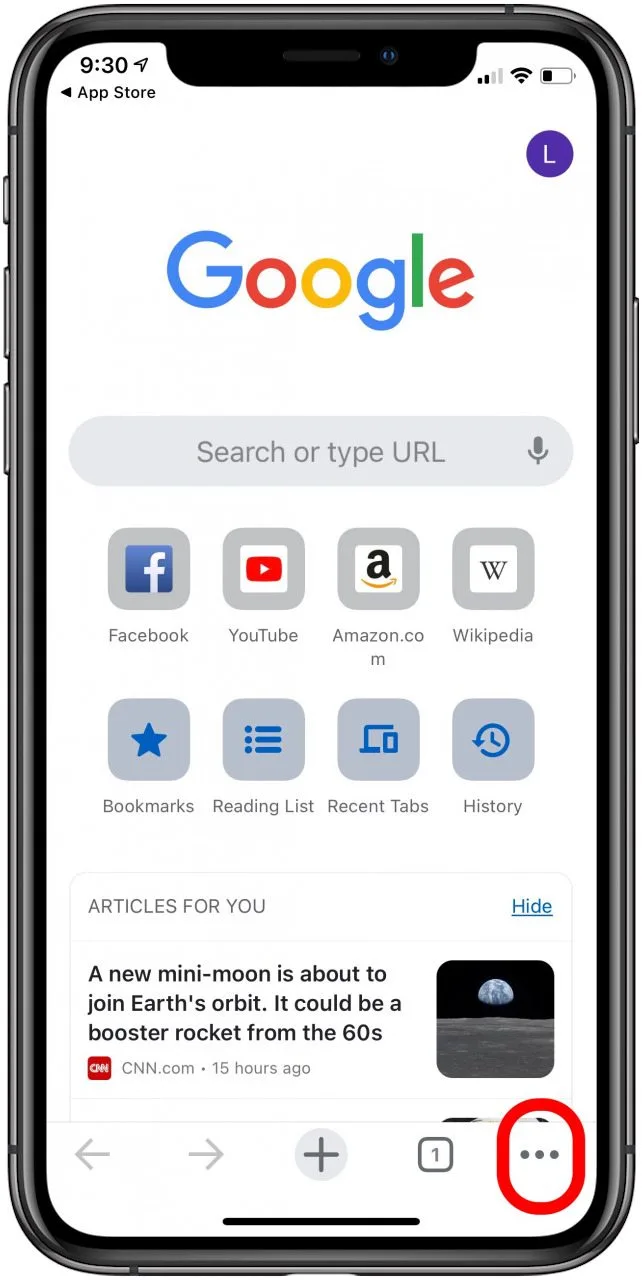
- 輕敲設定。
- 輕敲同步和 Google 服務。

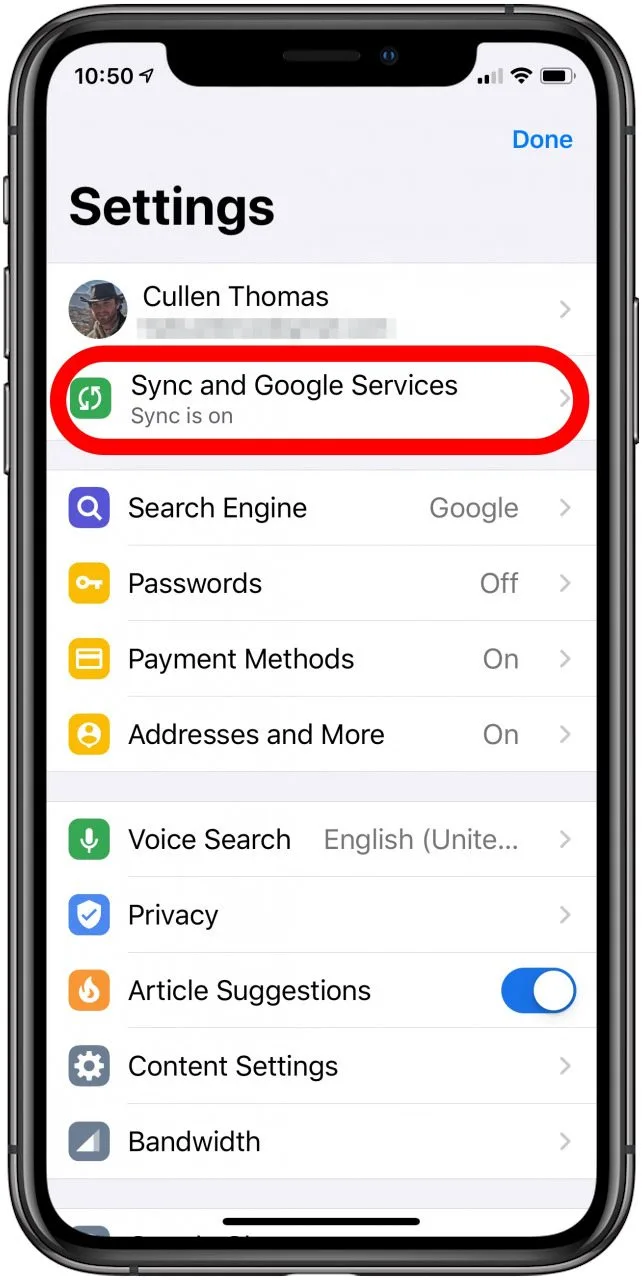
- 開啟同步您的 Chrome 數據。
- 輕敲管理同步。
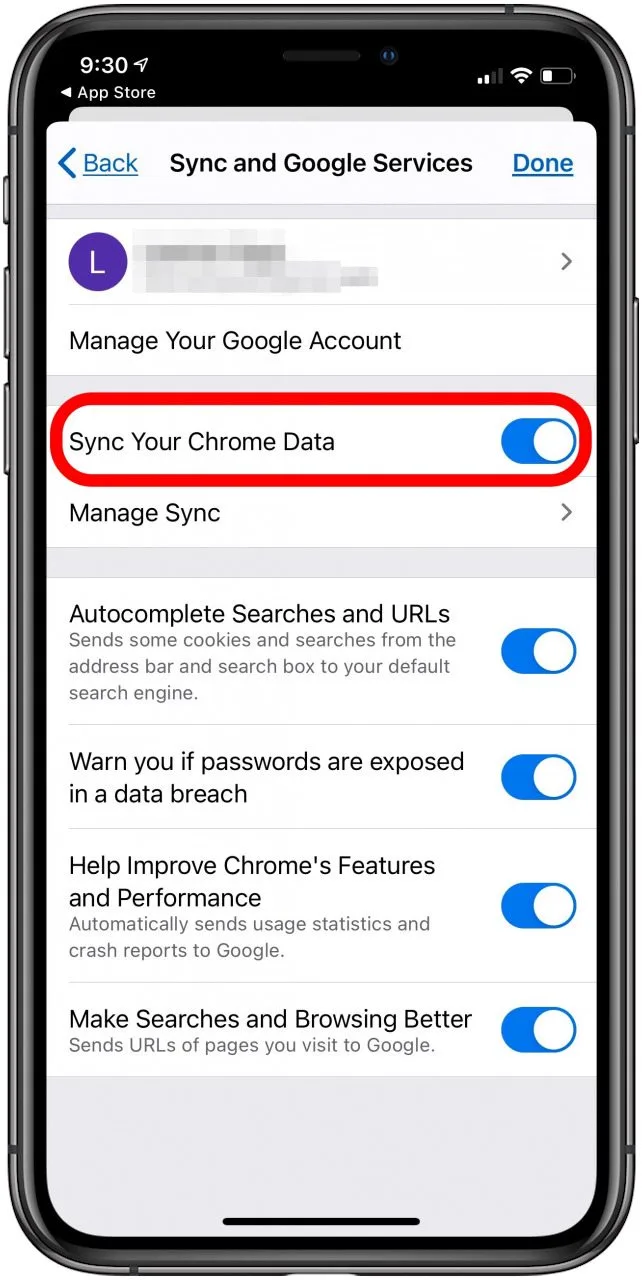
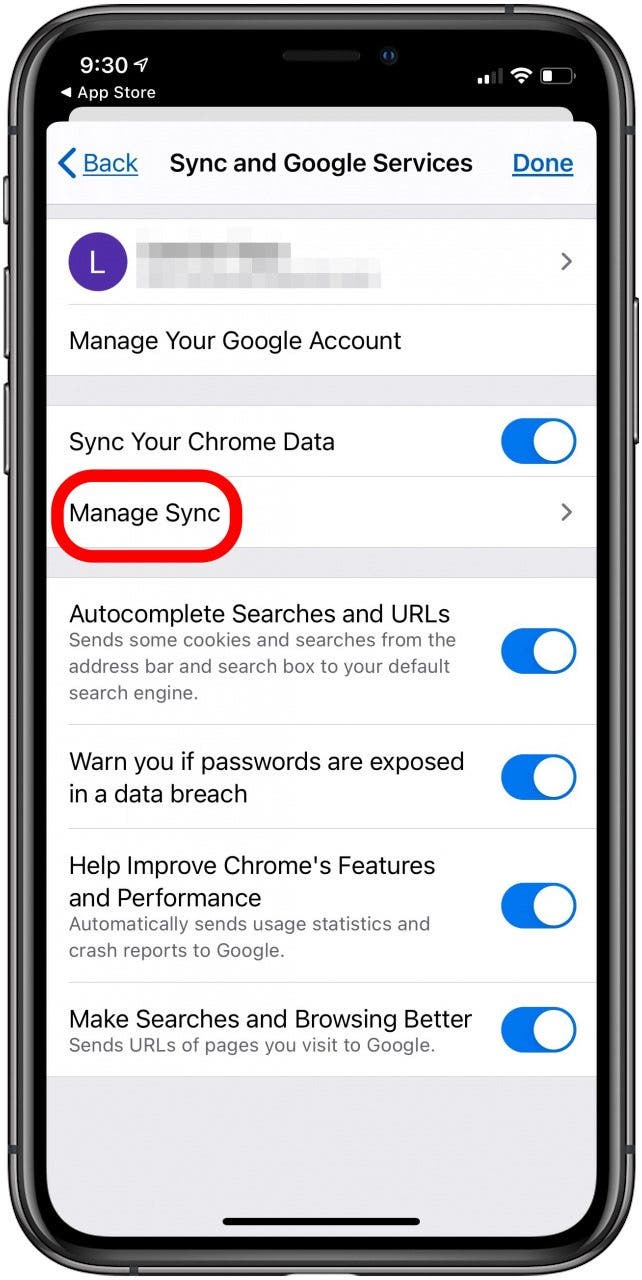
- 在資料類型下,開啟同步一切,因此您的所有資訊都可用。
- 如果您只想同步某些內容,請關閉「同步所有內容」並僅開啟您想要的內容。
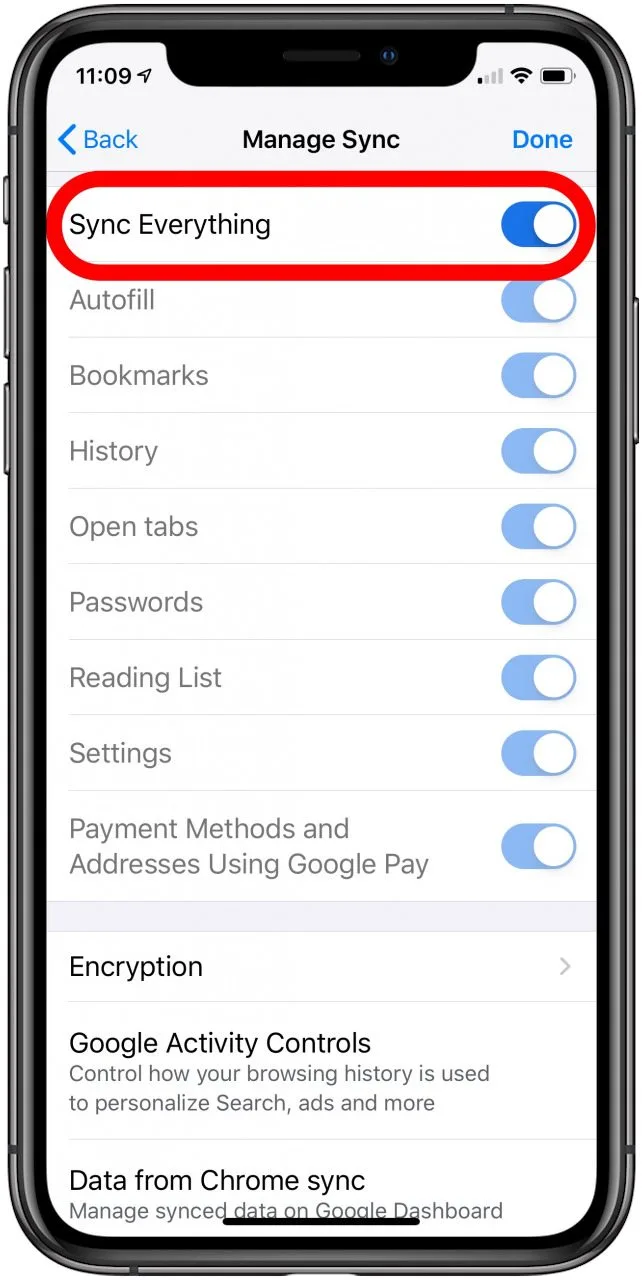

如何在 iPhone 和 Mac 上開啟相同的 Chrome 標籤頁
現在您已在 iPhone 和 Mac 之間啟用 Chrome 同步,您可以輕鬆切換裝置並仍然存取所有 Chrome 資訊。方法如下:
- 打開Chrome應用程式並點擊選項卡圖示在右下角。
- 點選桌面圖示在頂部。
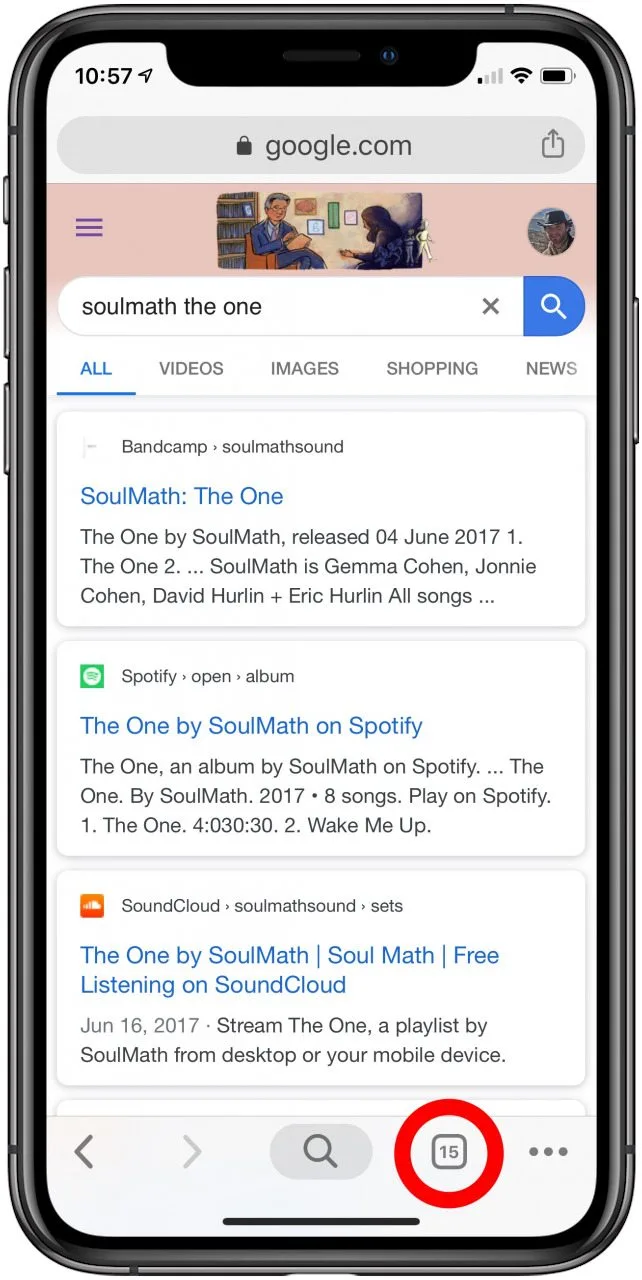
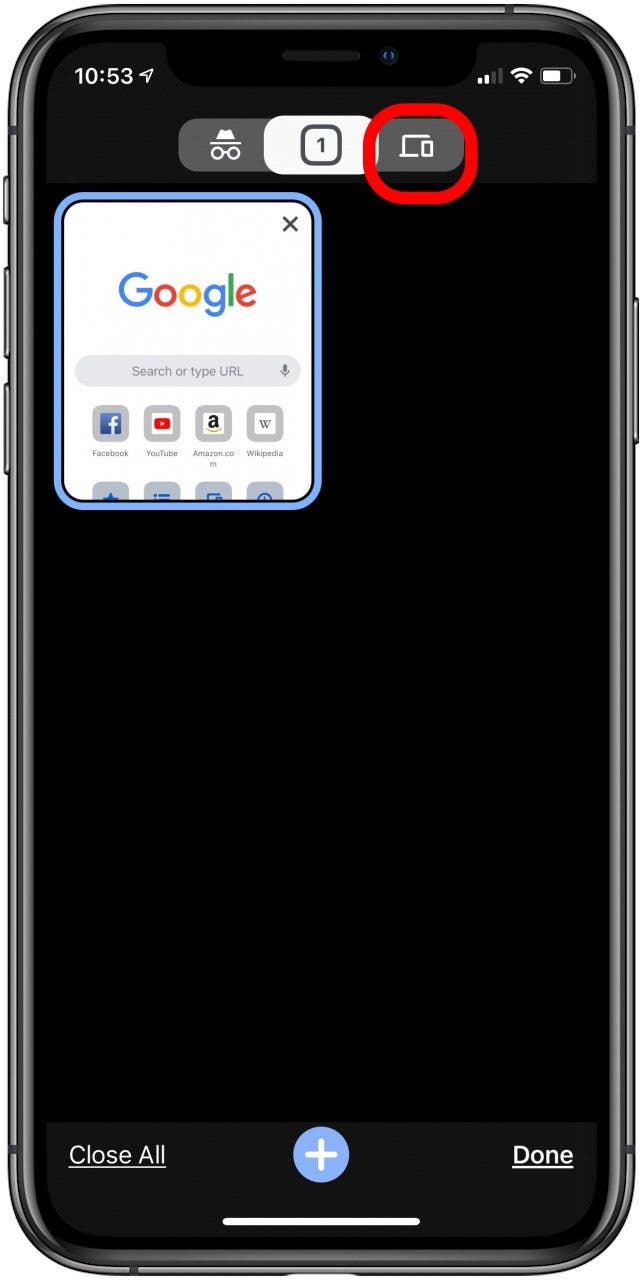
- 您將看到您最近關閉的網址和您登入的 Mac 已同步。
- 點擊右側的箭頭最近關閉和顯示完整歷史記錄出現。
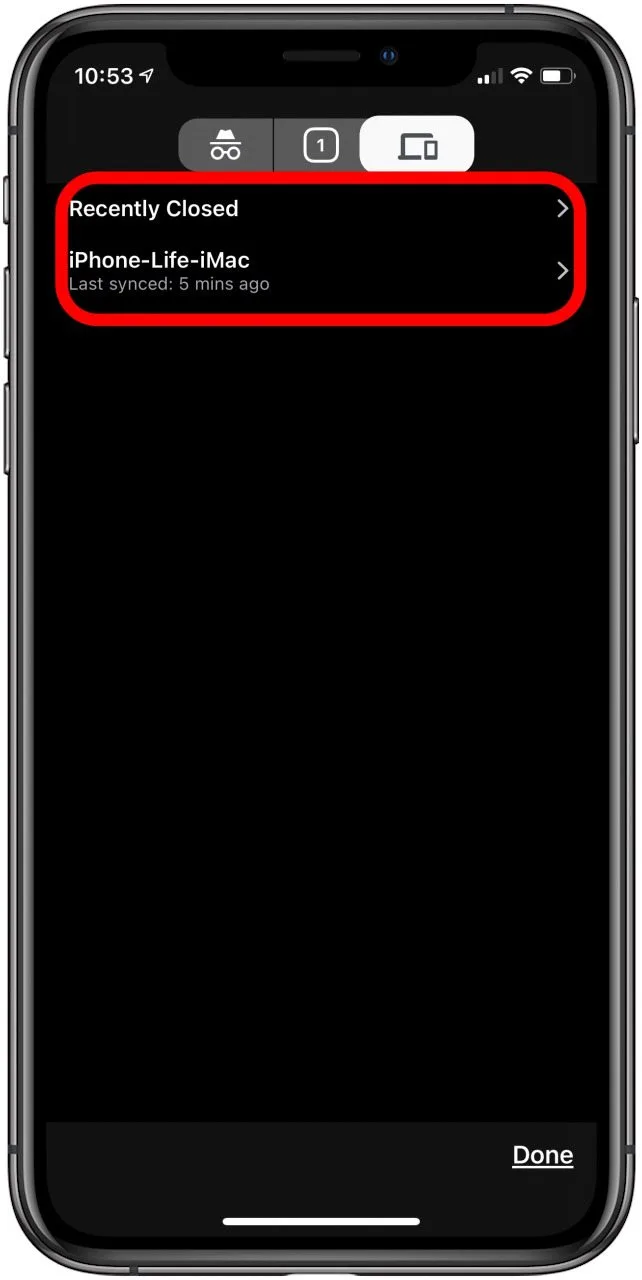
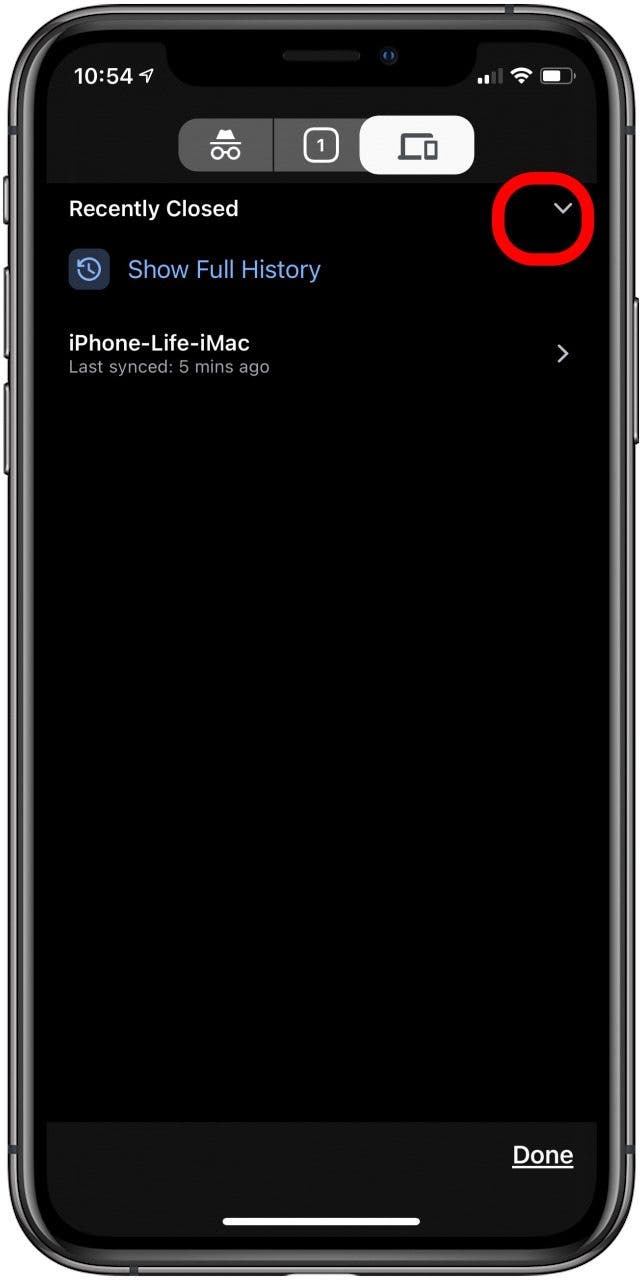
- 輕敲顯示完整歷史記錄查看已同步裝置上的 Chrome 瀏覽器記錄。
- 您可以點擊刪除您的瀏覽記錄清除瀏覽數據,或點擊編輯並刪除個別 URL。
- 若要從同步的 Mac 檢視瀏覽器記錄,點擊箭頭在其名稱的右側。
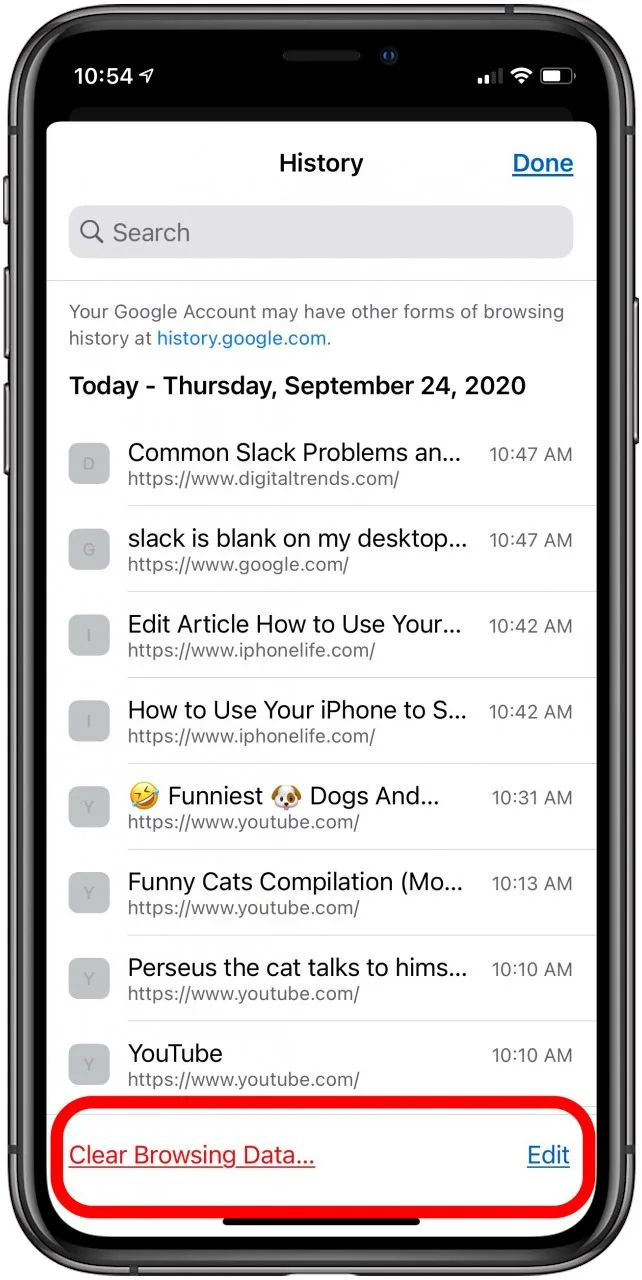

- 點擊網頁將其打開,或點擊完畢回去。
現在,您可以無縫地使用 iPhone 打開您在筆記型電腦上打開的選項卡!如果您正在考慮嘗試新的瀏覽器,請造訪此Safari 與 Chrome 文章看看 Safari 是否更適合您的需求!
看看我們的免費每日提示了解更多 Apple 裝置教學。
上方圖片來源:Rocketclips, Inc. / Shutterstock.com
每天一分鐘掌握你的 iPhone:在這裡註冊將我們的免費每日提示直接發送到您的收件匣。