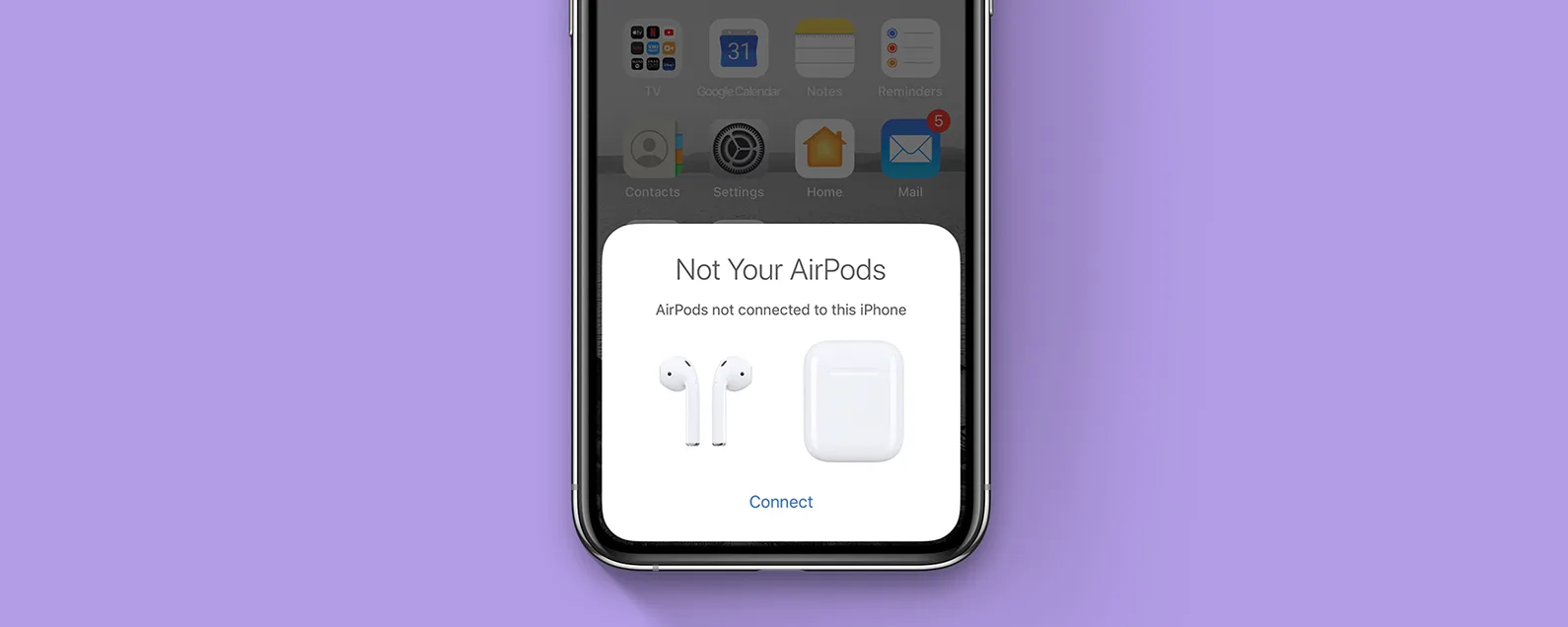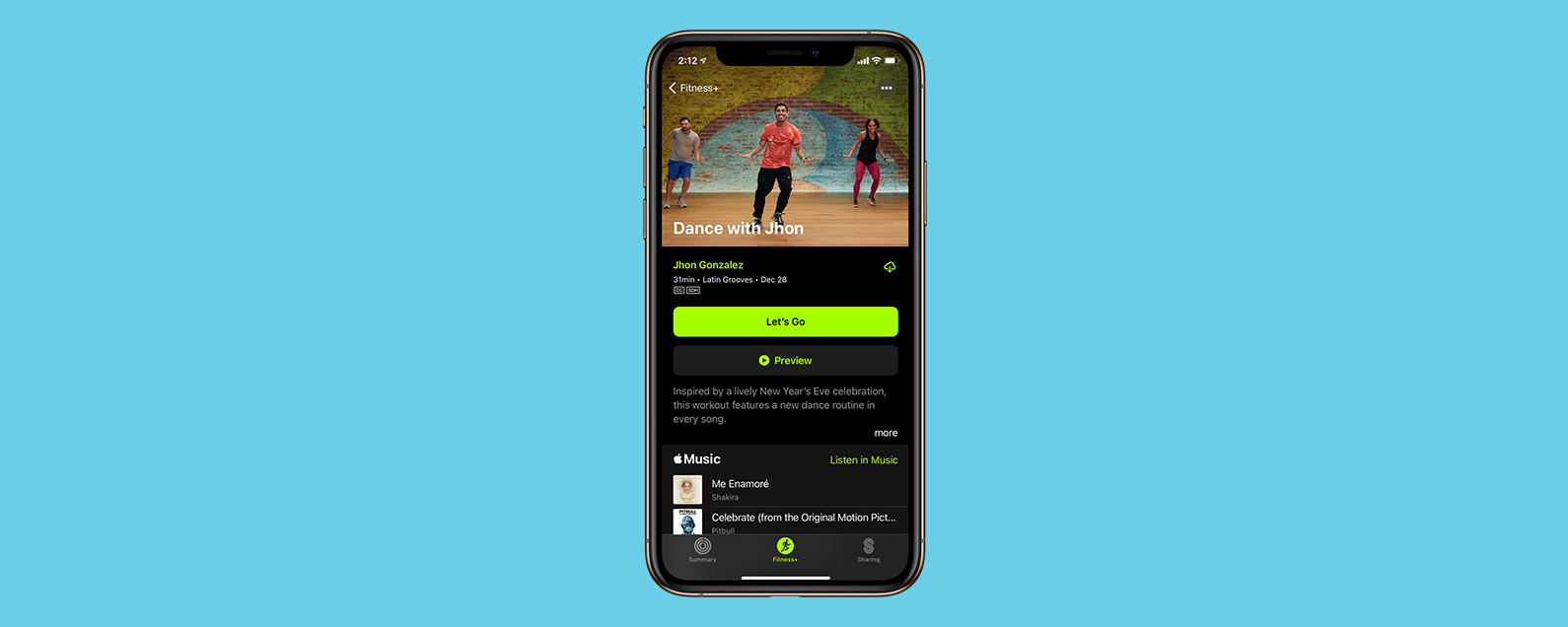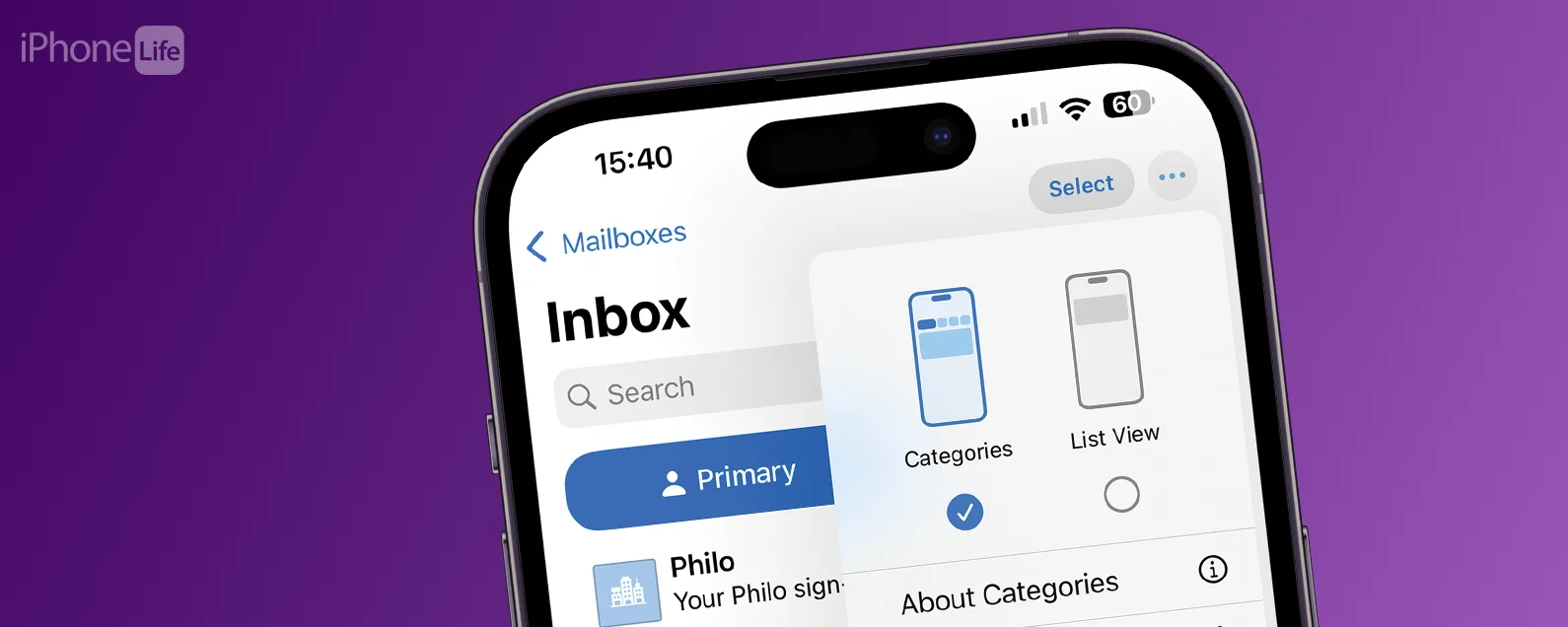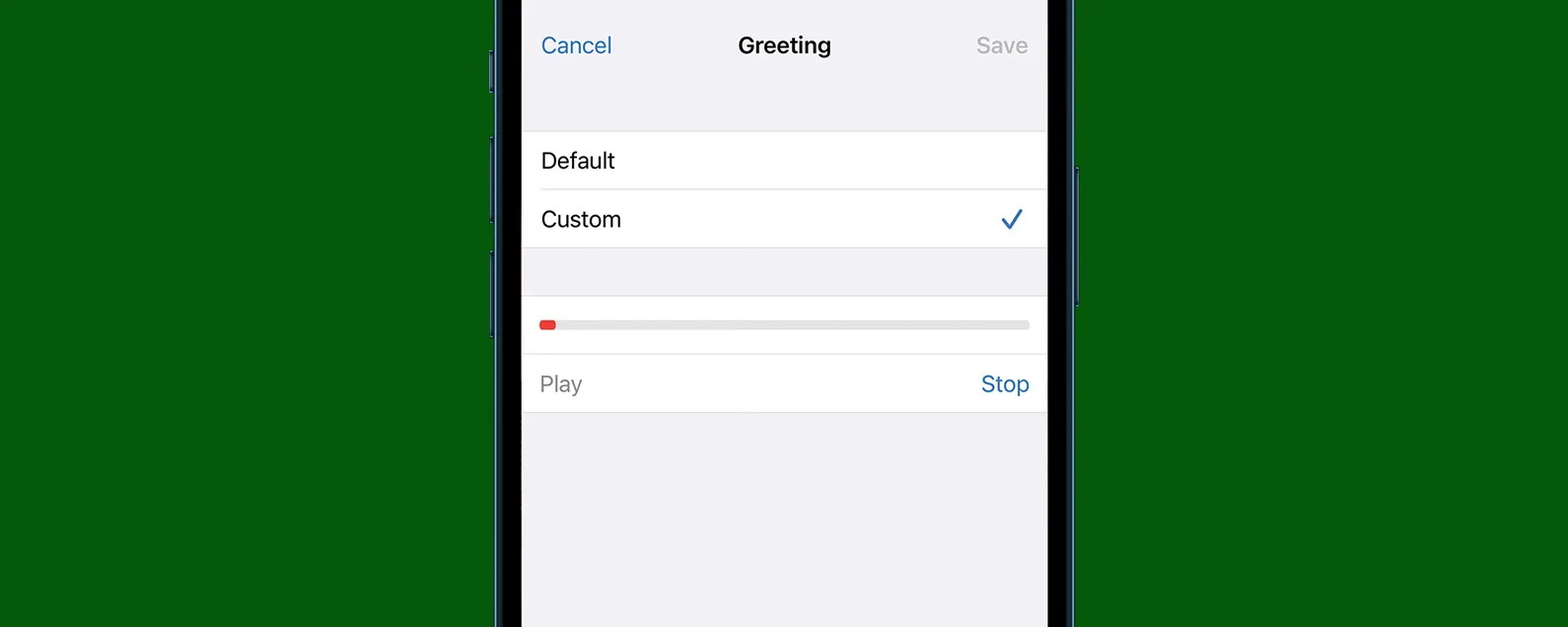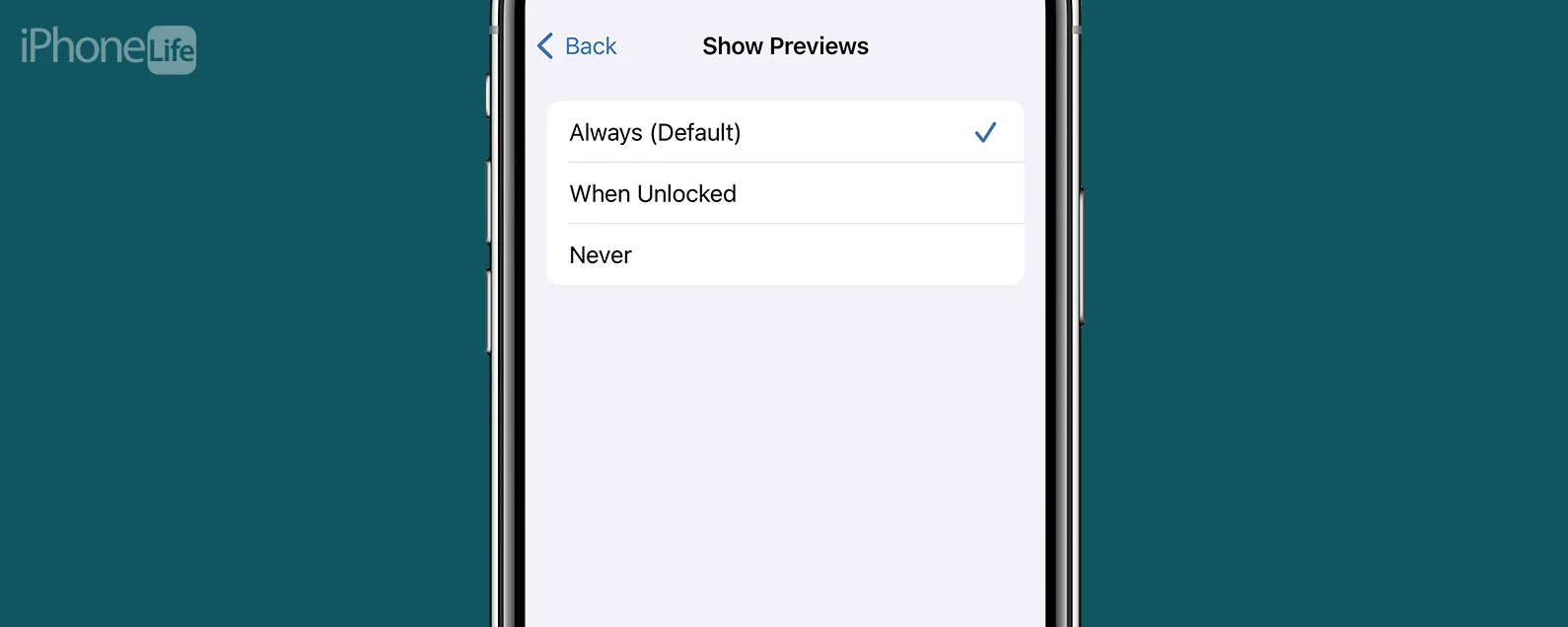經過莉安·海斯 更新於 03/28/2023
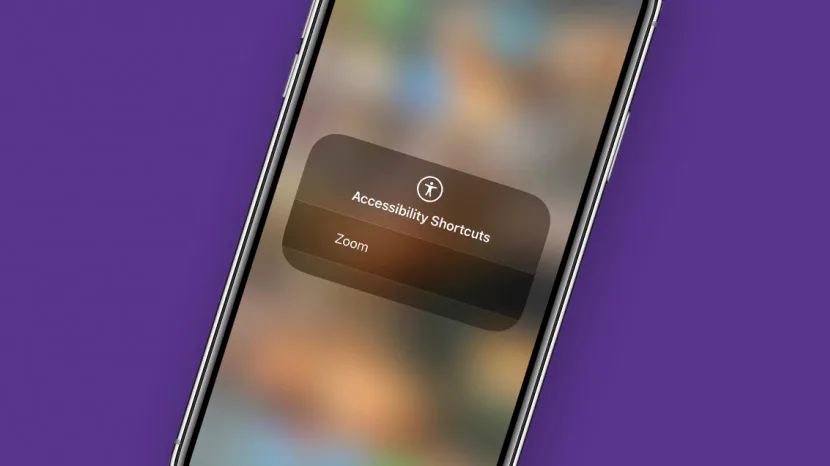
* 本文來自我們的每日提示電子報。報名。*
透過 iOS 13 和 iPadOS,Apple 提供了比以往更多的輔助功能設定。從 iOS 11 開始,iPhone 和 iPad 用戶可以自訂其裝置的控制中心,以包含他們最常使用的應用程式。對於行動不便的人、聾啞人士和聽力障礙者以及盲人和視力障礙者,Apple 的輔助功能是新增到控制中心的絕佳選擇。有許多設定可供選擇,包括 RTT/TTY 電話呼叫存取、LED 閃光燈(而不是聲音警報)、輔助觸控、點字、放大鏡等等。讓我們開始學習如何將輔助使用快捷方式新增至 iPhone 和 iPad 上的控制中心,以便您可以隨意使用所需的功能、工具和設定。
有關的:如何將 iPhone 當作放大鏡

發現 iPhone 的隱藏功能
獲取每日提示(帶有螢幕截圖和清晰的說明),以便您每天只需一分鐘即可掌握您的 iPhone。
如果你想學習如何讓你的耳機和AirPods聲音更大、更清晰,我們撰寫了有關如何開啟和自訂耳機輔助功能設定的文章。如需更多精彩、免費的 Apple 裝置教程,請查看我們的每日提示。
如何在 iPhone 和 iPad 上自訂控制中心
- 打開設定應用程式。
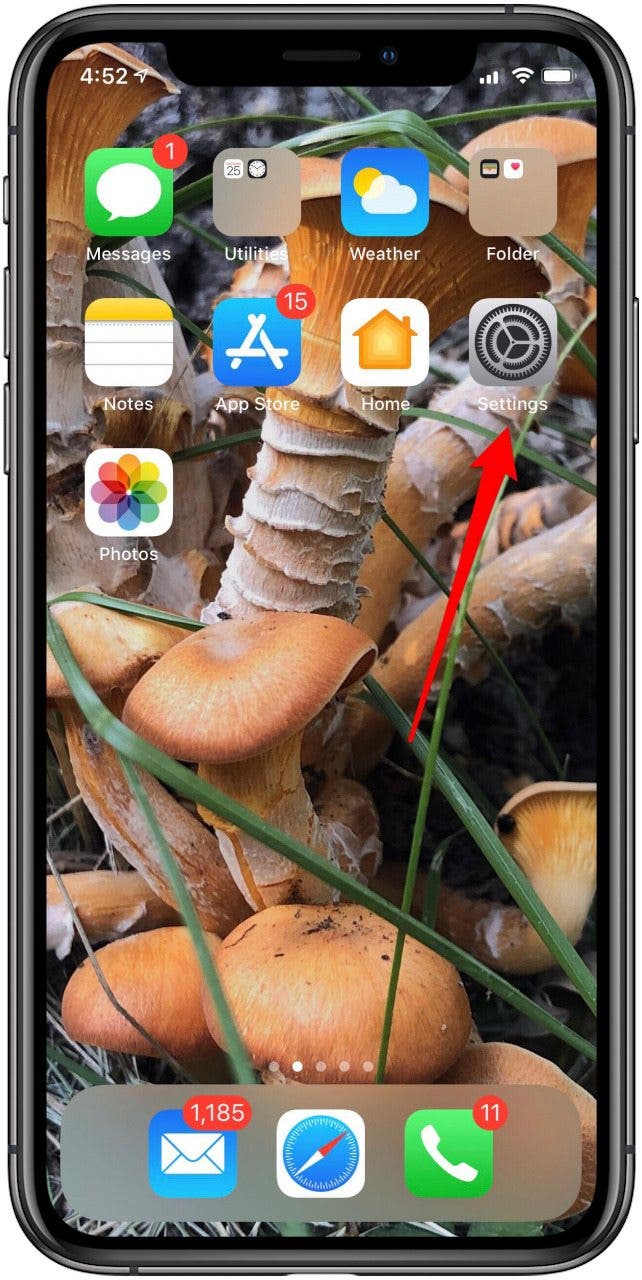
- 輕敲控制中心。
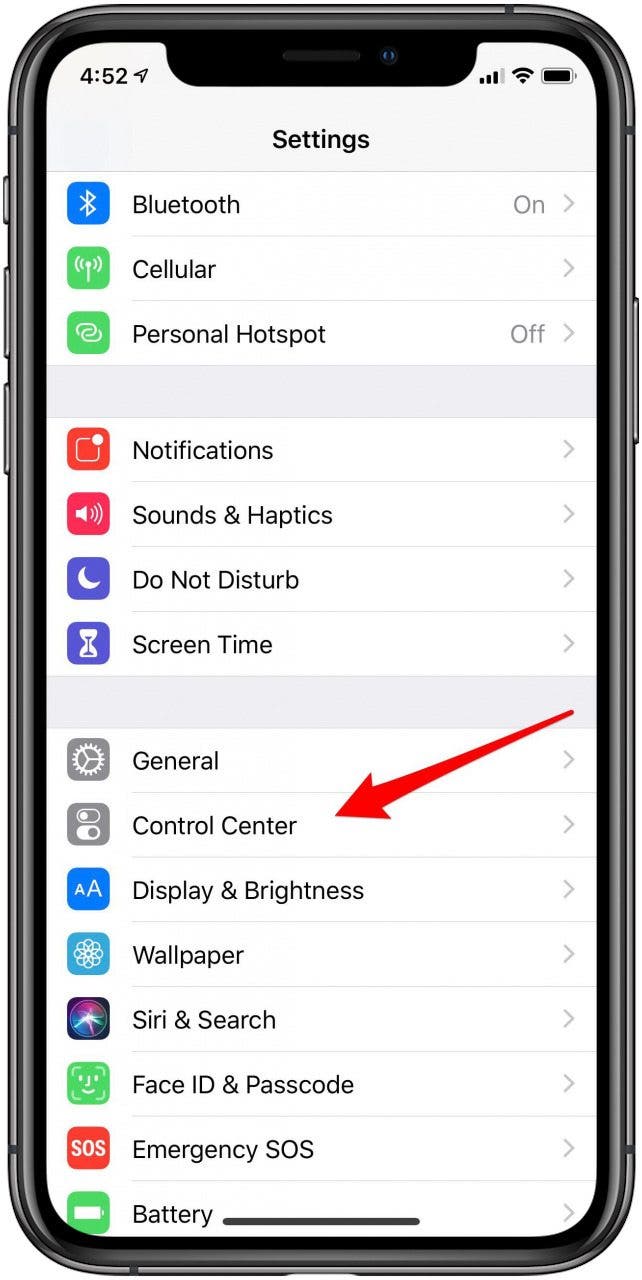
- 輕敲自訂控制項。
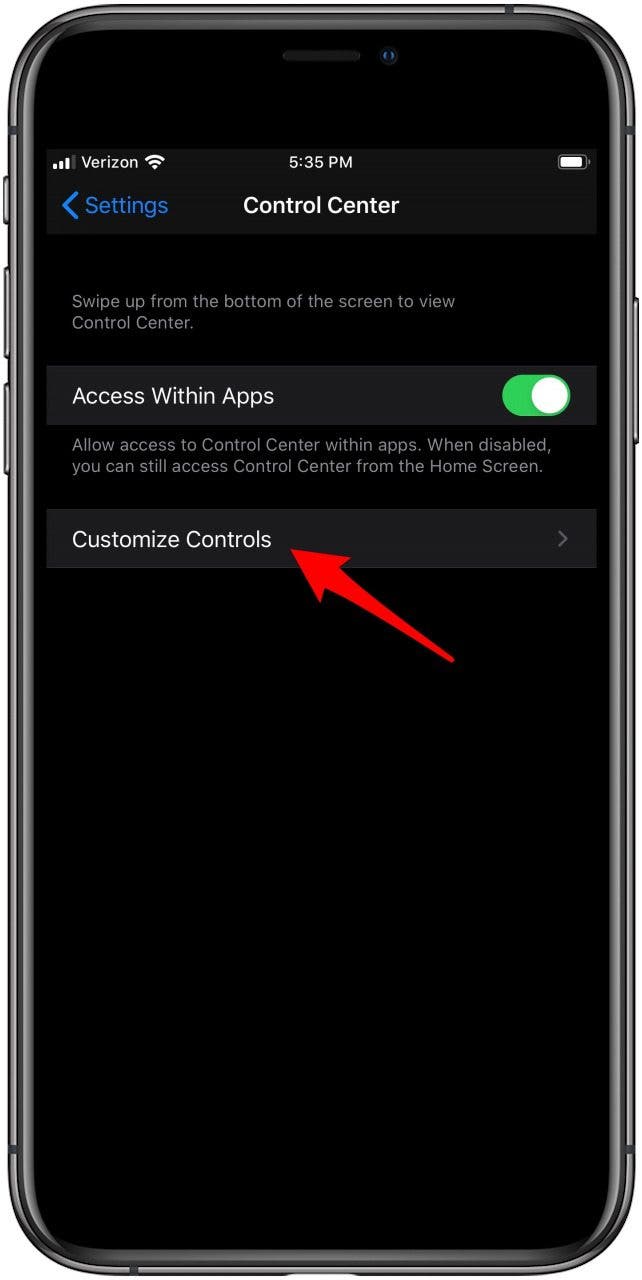
- 若要新增控件,請點擊綠色的+ 號。若要刪除控件,請點選紅色的- 符號,然後點擊消除。
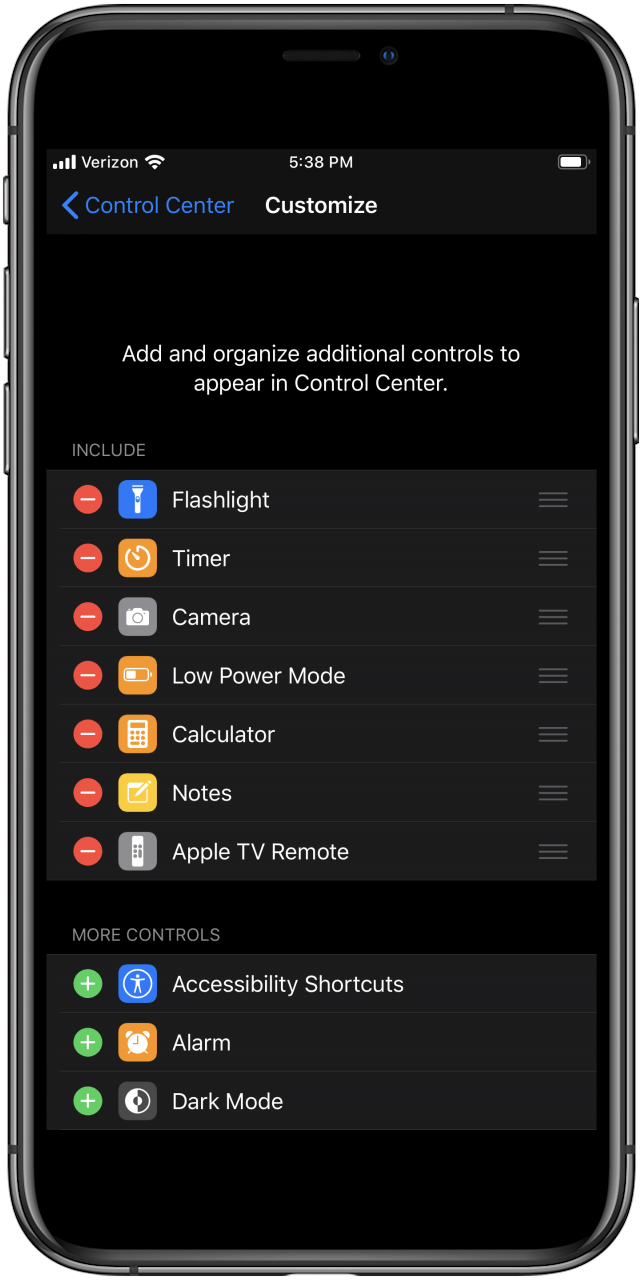
- 在這裡您可以看到我已將輔助使用快捷方式新增至我的控制中心。
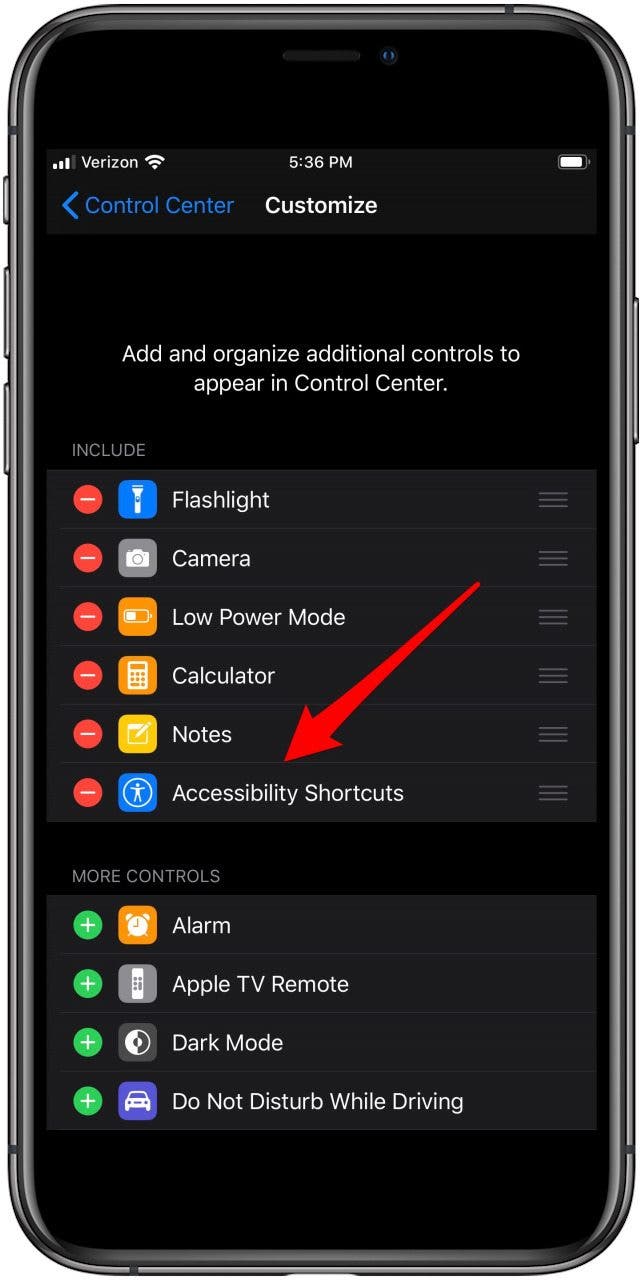
如何從控制中心啟動 iPhone 和 iPad 輔助功能
- 首先,打開控制中心:
在 iPhone X 及更新機型上,從螢幕右上角向下滑動以開啟控制中心。
在早期版本的 iPhone 上,從顯示器底部向上滑動。
在有「首頁」按鈕的 iPad 上,雙擊主頁按鈕。
在沒有主頁按鈕的 iPad 上,從顯示器右上角向下滑動。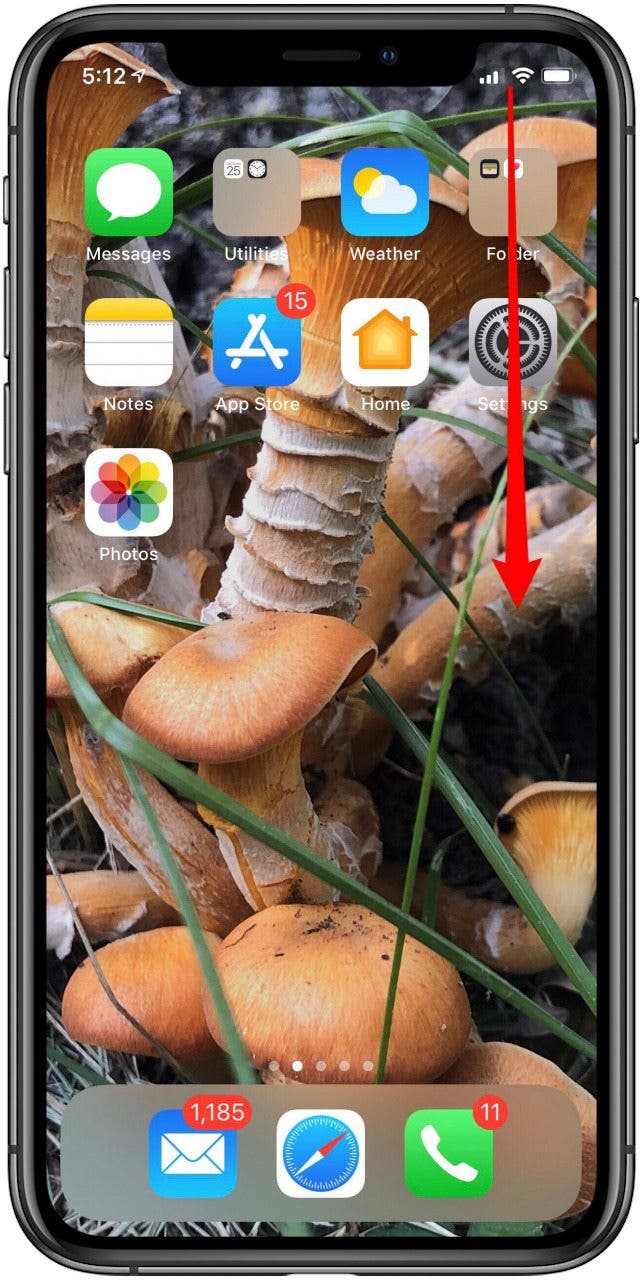
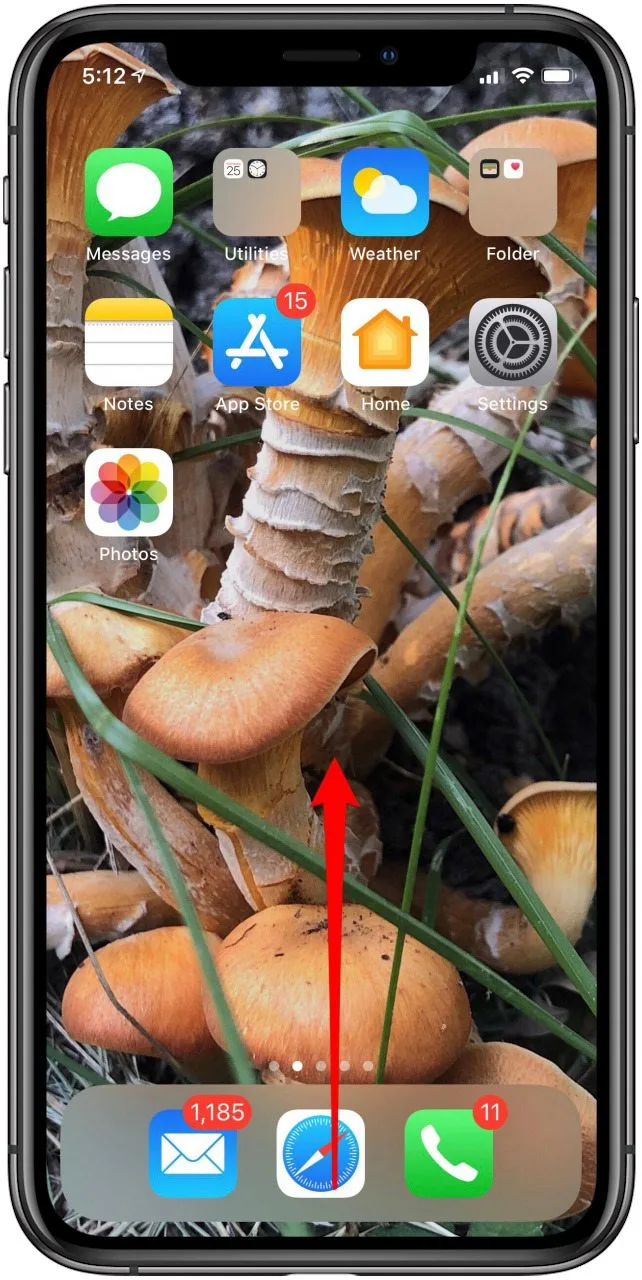
- 點選輔助使用快捷方式圖標。
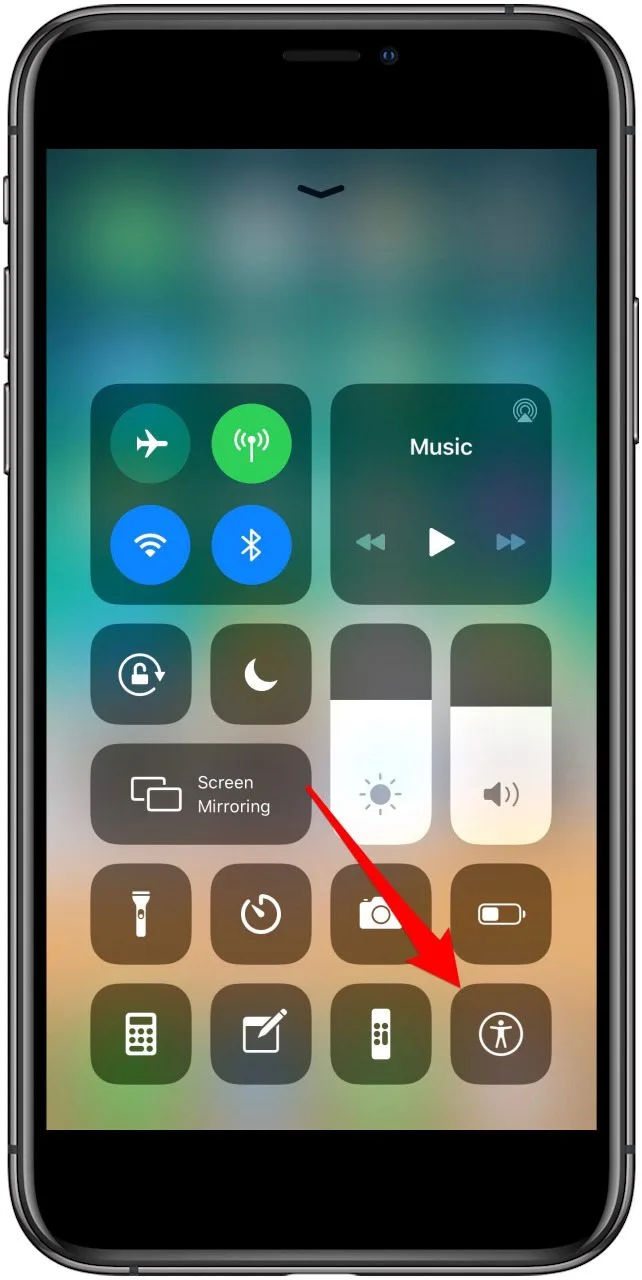
- 現在您需要啟用輔助使用。輕敲開啟設定以啟用輔助使用快捷方式。
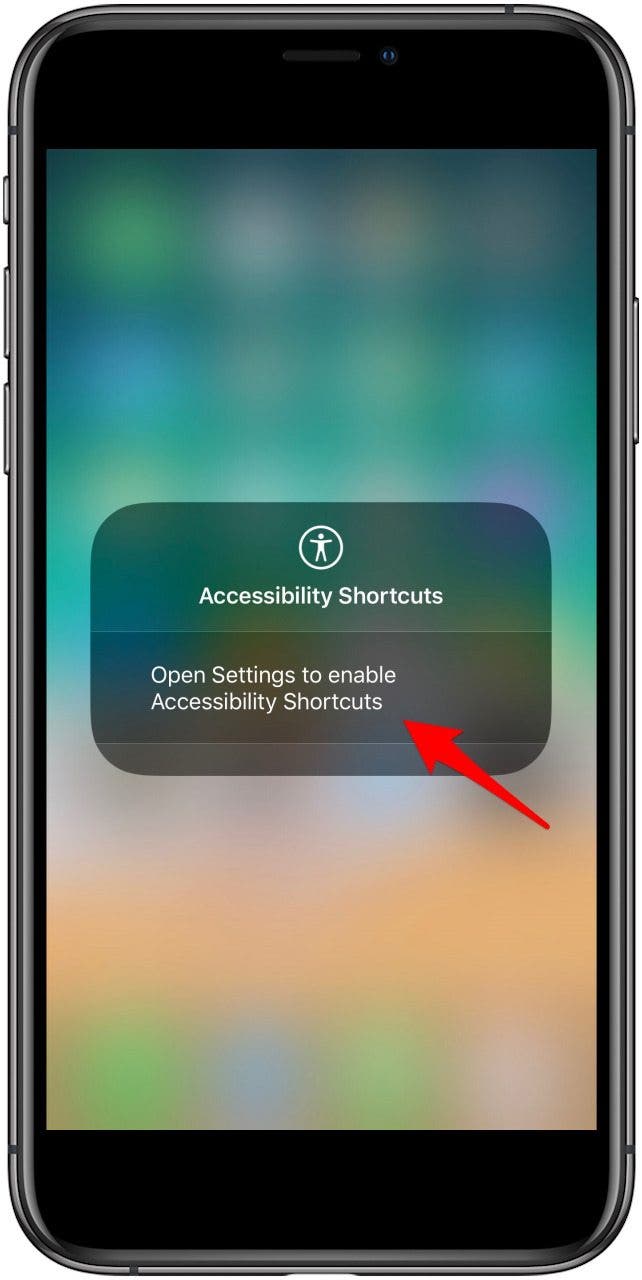
- 點選您想要包含在控制中心中的輔助使用捷徑;在這個例子中,我選擇了飛漲。下次從控制中心開啟輔助功能捷徑時,您將看到您選擇的捷徑。
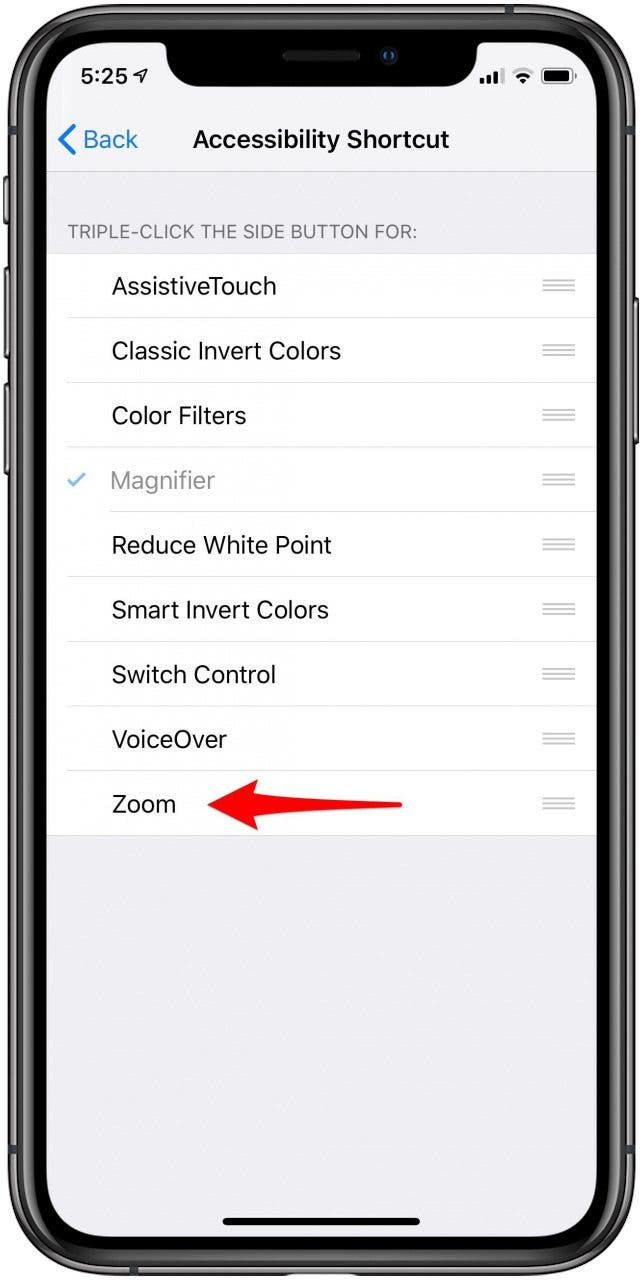
- 點擊輔助使用快捷方式的名稱即可使用它。
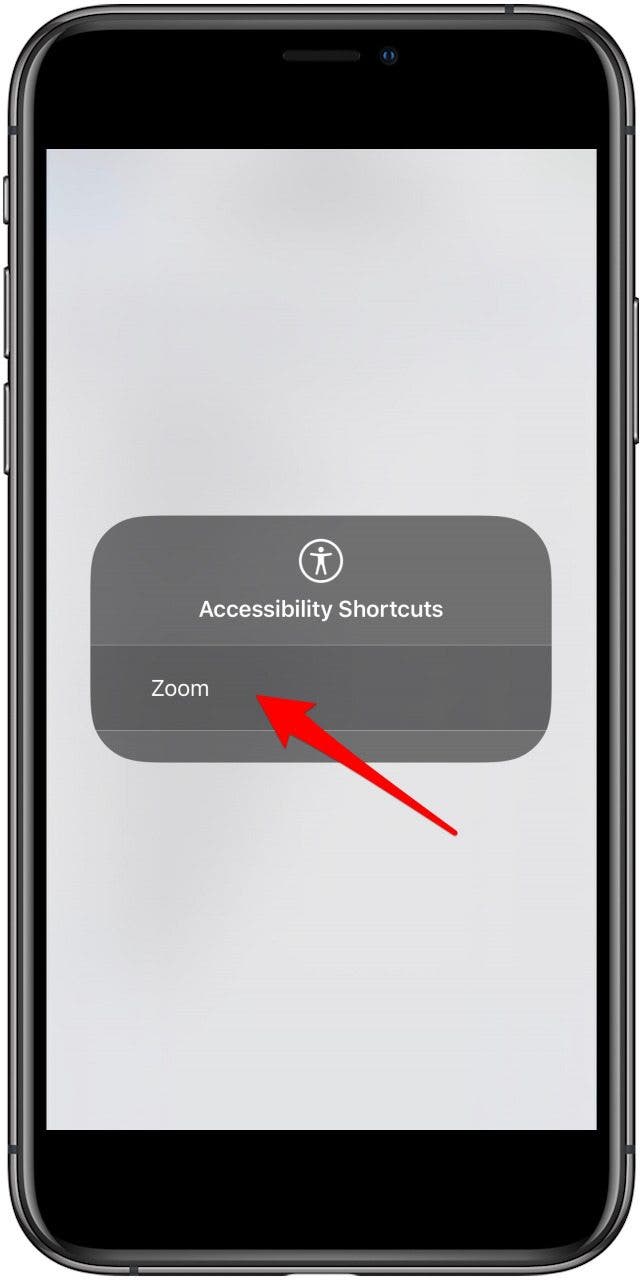
請在評論中告訴我您添加到 iPhone 控制中心的輔助功能以及您最喜歡的功能!如果您使用 Apple Watch 上的縮放功能,請記住,有些用戶發現他們的 Apple Watch 螢幕自行放大。
每天一分鐘掌握你的 iPhone:在這裡註冊將我們的免費每日提示直接發送到您的收件匣。