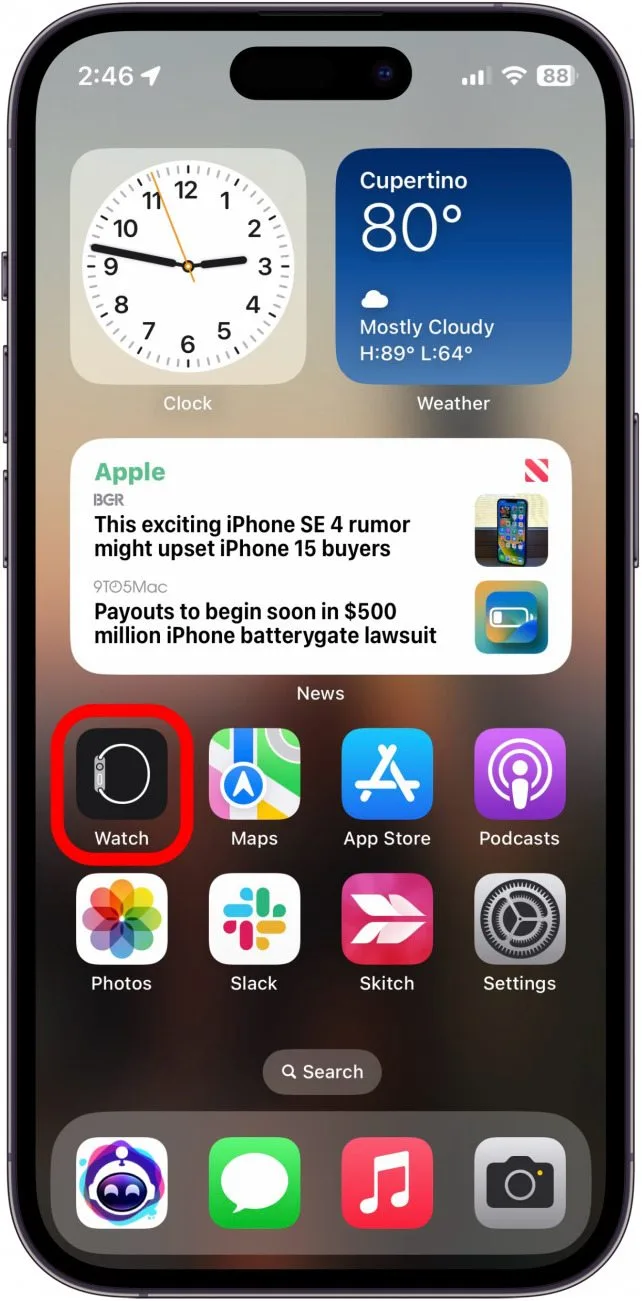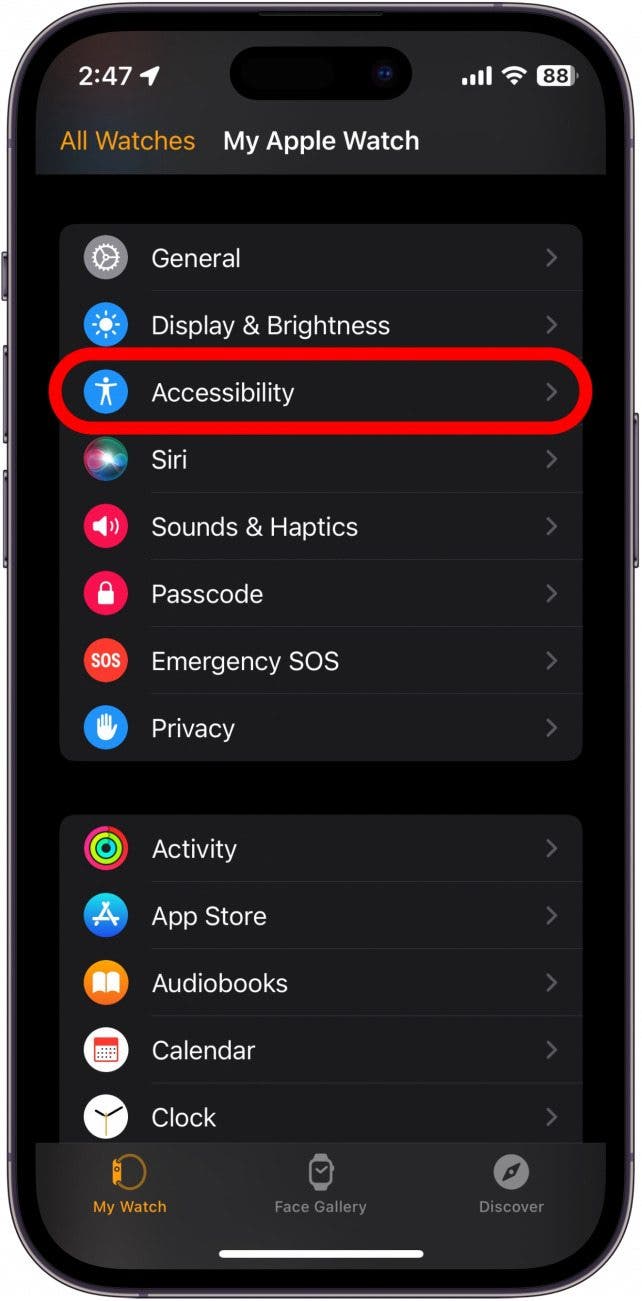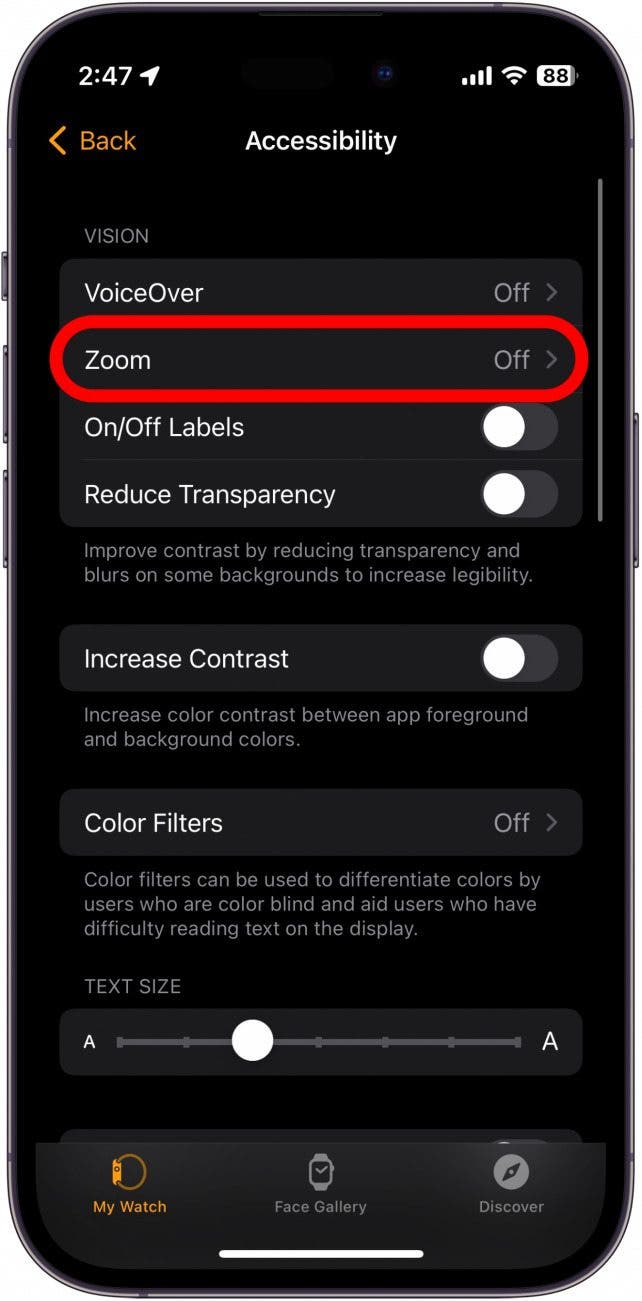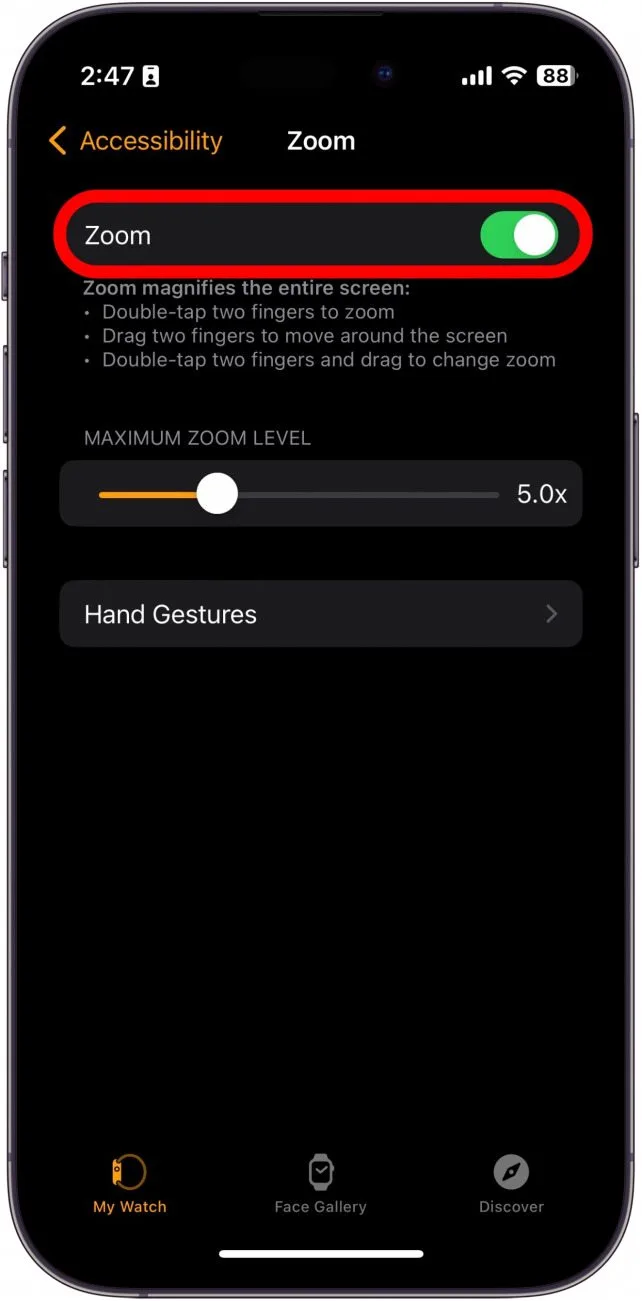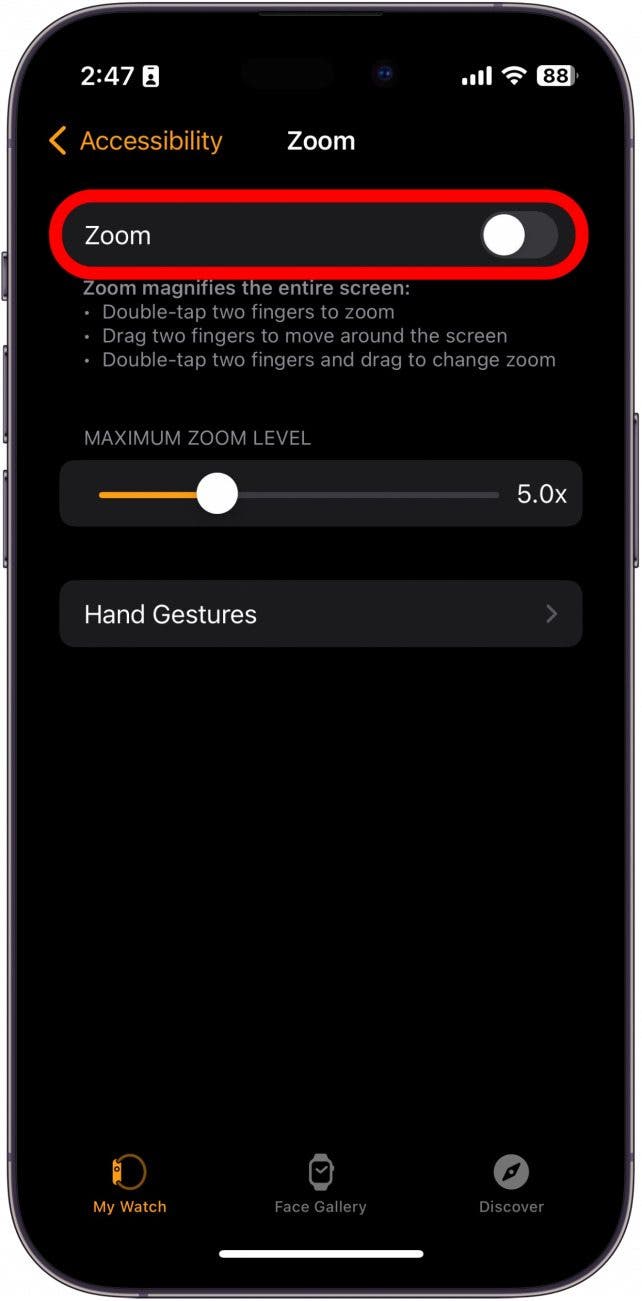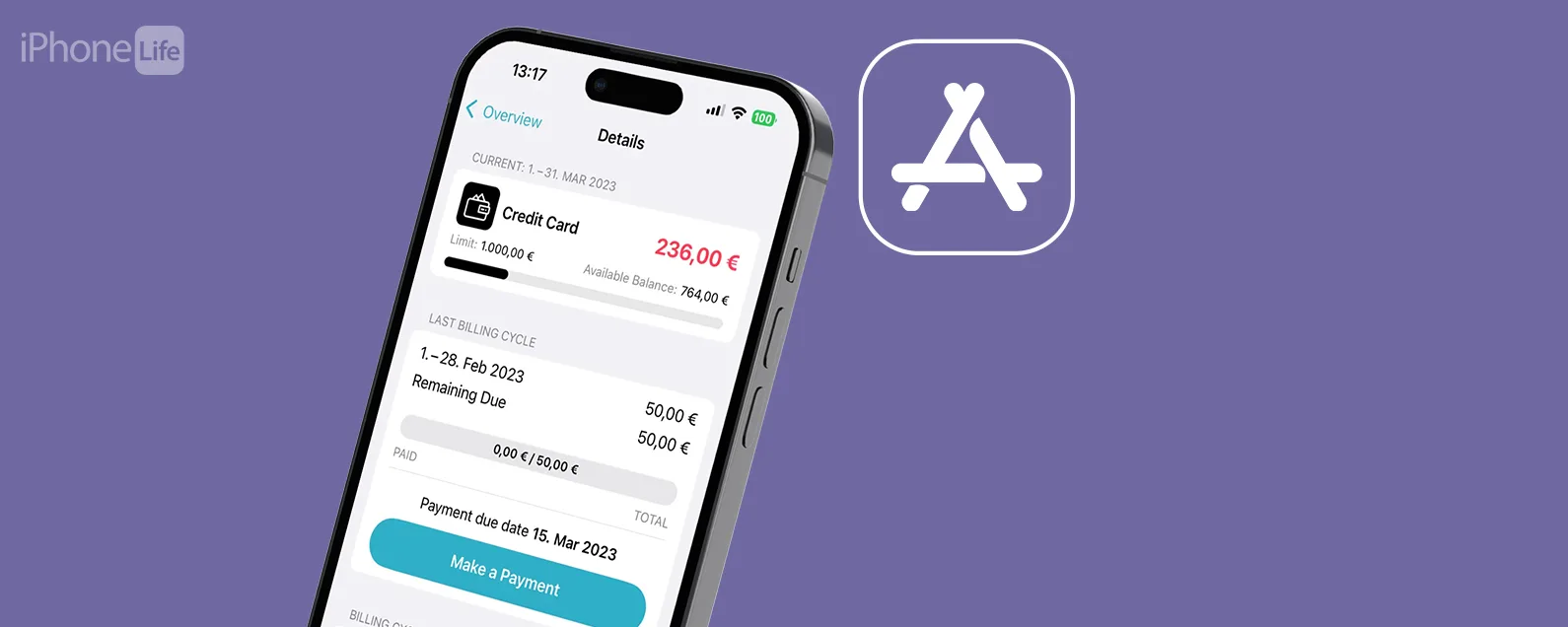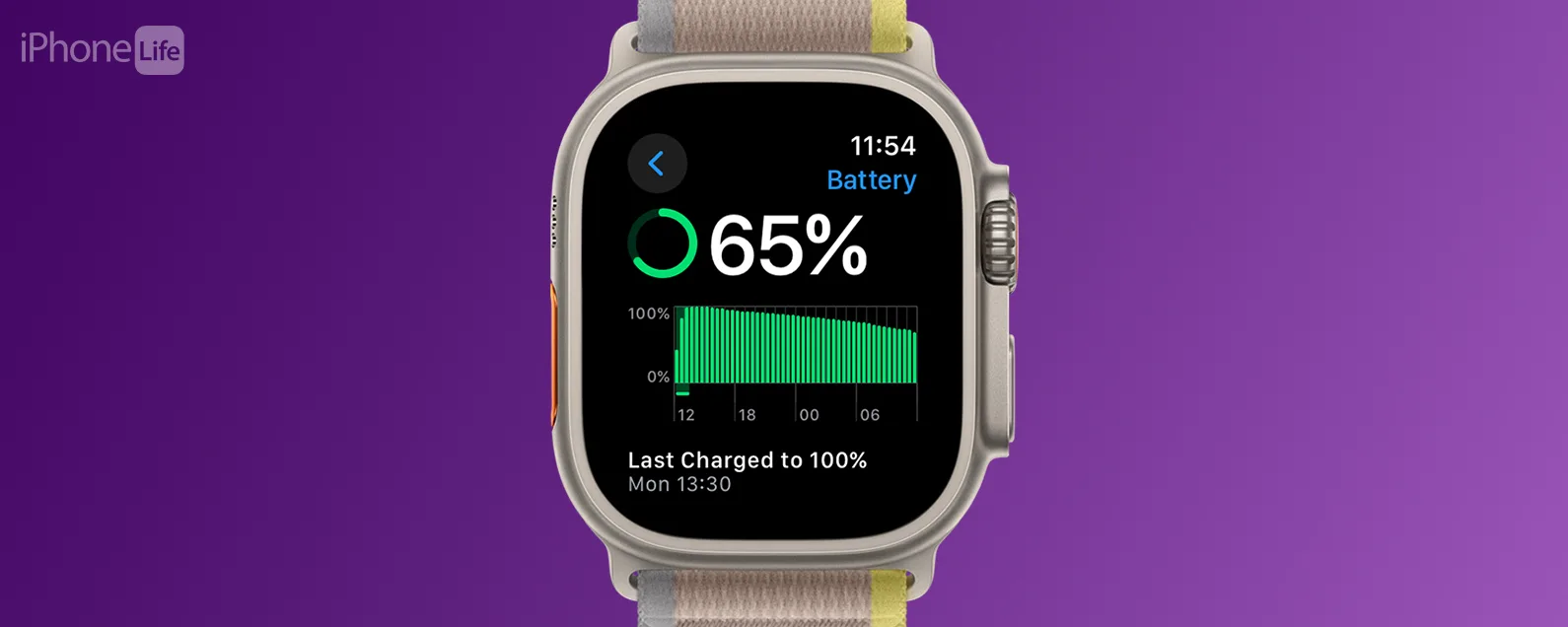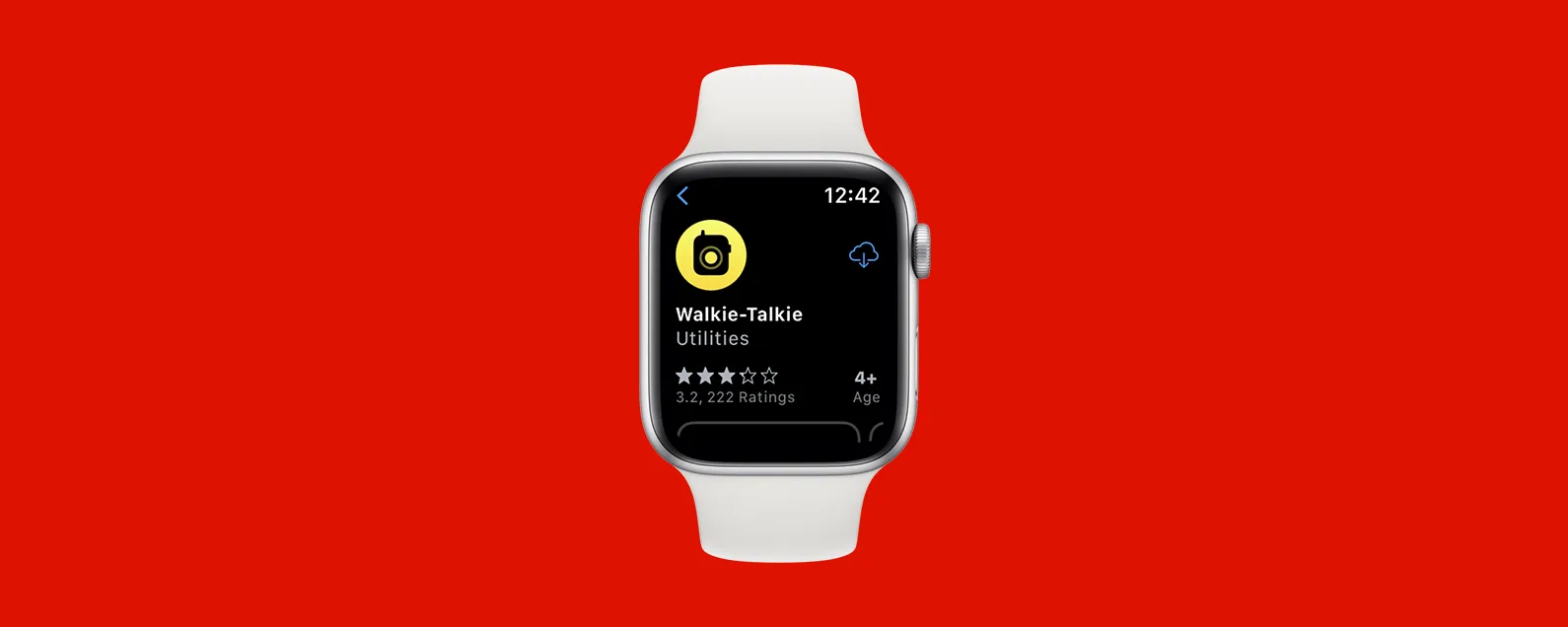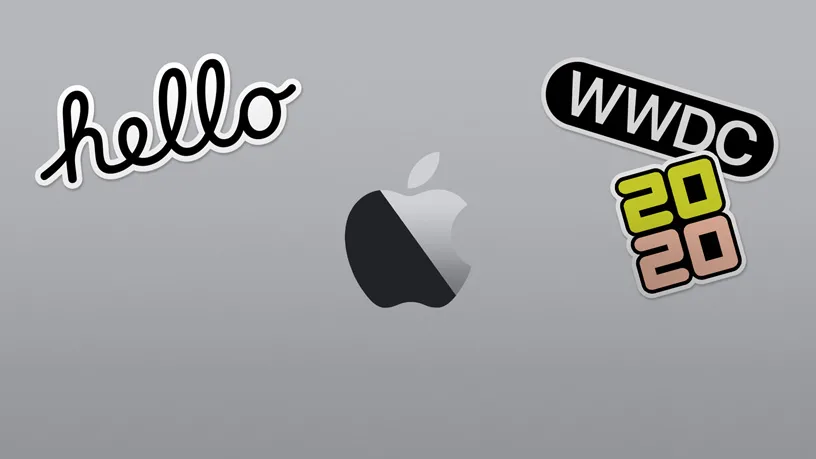經過莉安·海斯 更新於 09/15/2024
要知道什麼
- 縮放是一種視覺輔助功能,可放大顯示以便更容易查看。
- 您可以在 iPhone 上 Watch 應用程式的輔助使用設定中啟用或停用縮放。
- 您還可以在放大時使用兩根手指進行導航來存取手錶本身的輔助功能設定。
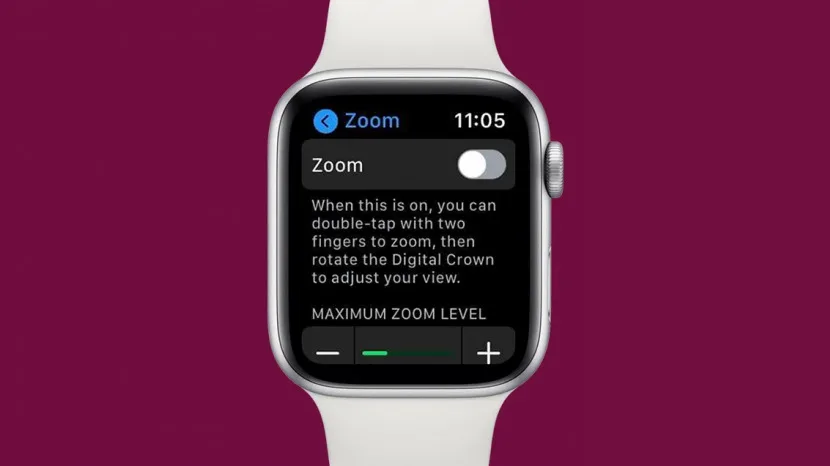
* 本文來自我們的每日提示電子報。報名。*
您是否遇到過 Apple Watch 放大而無法縮小的問題?如果您的 Apple Watch 看似自行放大,可能是因為啟用了「縮放」輔助功能。值得慶幸的是,您仍然可以在縮放時使用兩根手指而不是一根手指滾動來導航 Apple Watch,但這可能會使手錶的使用變得更加困難。以下是在 Apple Watch 上縮小的方法。
跳轉至:
從 iPhone 禁用 Apple Watch Zoom
為什麼您的 Apple Watch 會放大?如果您有視力障礙,Apple Watch 上的縮放功能是一項非常有用的輔助功能,因為它可以放大顯示屏,讓您可以更清晰地看到螢幕。但是,如果您不需要此功能,縮放可能會使閱讀或導航變得更加困難。如果 Zoom 已啟用,您最好在 iPhone 上停用 Apple Watch Zoom。有關更多 iPhone 輔助使用提示和技巧,請務必註冊我們的免費每日提示通訊。現在,介紹如何使用 iPhone 取消縮放 Apple Watch:

發現 iPhone 的隱藏功能
獲取每日提示(帶有螢幕截圖和清晰的說明),以便您每天只需一分鐘即可掌握您的 iPhone。
Apple Watch 的放大修復應該有助於解決這個問題。請記住,如果您在閱讀 Apple Watch 螢幕時遇到問題,可以隨時返回並啟用此功能。
如何在 Apple Watch 上縮小
如果您仍然能夠在放大的錶盤上導航「設定」應用程序,或者您的 iPhone 距離很遠,則仍然可以在 Apple Watch 上停用「縮放」。要導航放大的錶盤,請同時使用兩根手指而不是一根手指。以下是取消縮放 Apple Watch 的方法:
- 打開設定應用程式在您的 Apple Watch 上。

- 向下捲動並點擊無障礙。
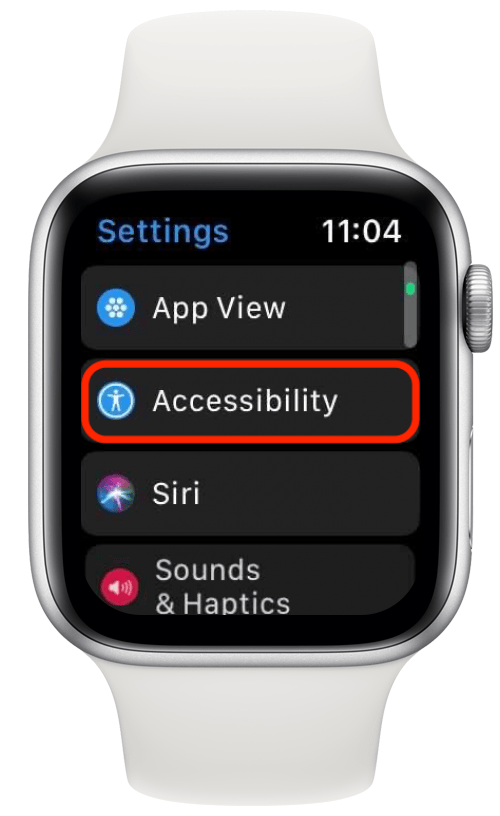
- 點選飛漲。
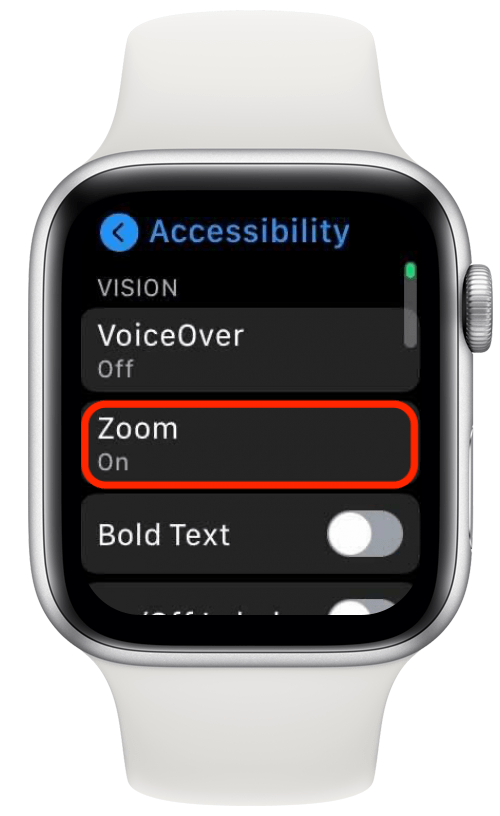
- 點選綠色切換禁用縮放。
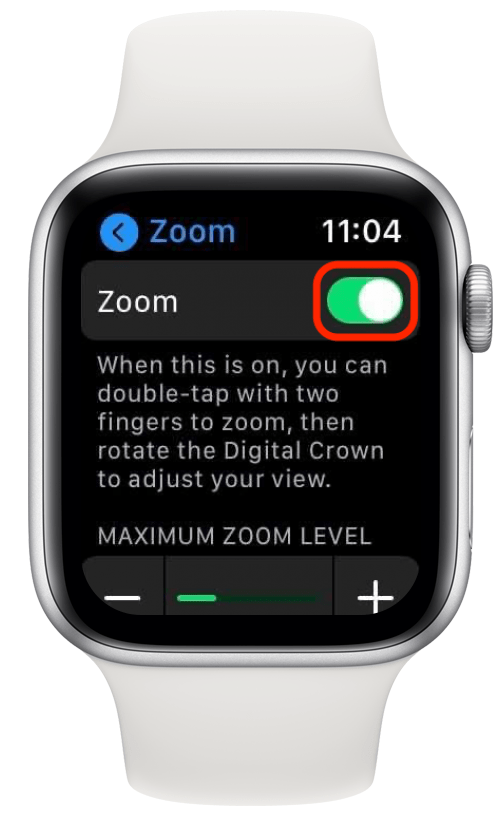
- 停用縮放後,切換按鈕將變為灰色。
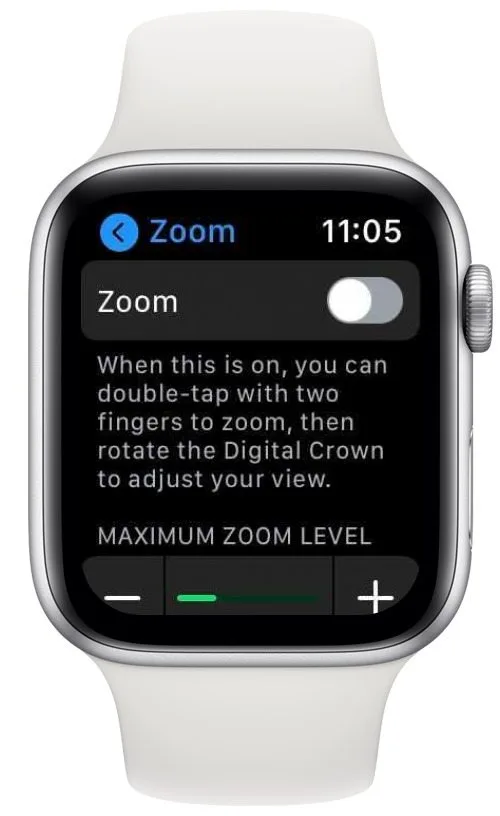
這意味著您將無法使用「縮放」來放大 Apple Watch 螢幕上的內容,但這也意味著您無需反覆重新啟動 Apple Watch 來重置放大的螢幕。
常問問題
- 如何讓 Apple Watch 螢幕恢復正常尺寸?如果您的 Apple Watch 已放大,您可以按照上面的步驟了解如何縮小 Apple Watch。
- 為什麼我的 Apple Watch 無法放大?您可能不小心啟動了「縮放」輔助功能設置,該設置會放大顯示以幫助有視力障礙的人更輕鬆地看到螢幕。發生這種情況時,您的 Apple Watch 可能會難以導航。您可以用兩根手指滑動在螢幕上移動,然後按照本文中的步驟關閉該功能。
- 如何阻止 Apple Watch 放大?確保已停用「縮放」輔助功能設置,以防止 Apple Watch 在您不希望的情況下放大。
每天一分鐘掌握你的 iPhone:在這裡註冊將我們的免費每日提示直接發送到您的收件匣。