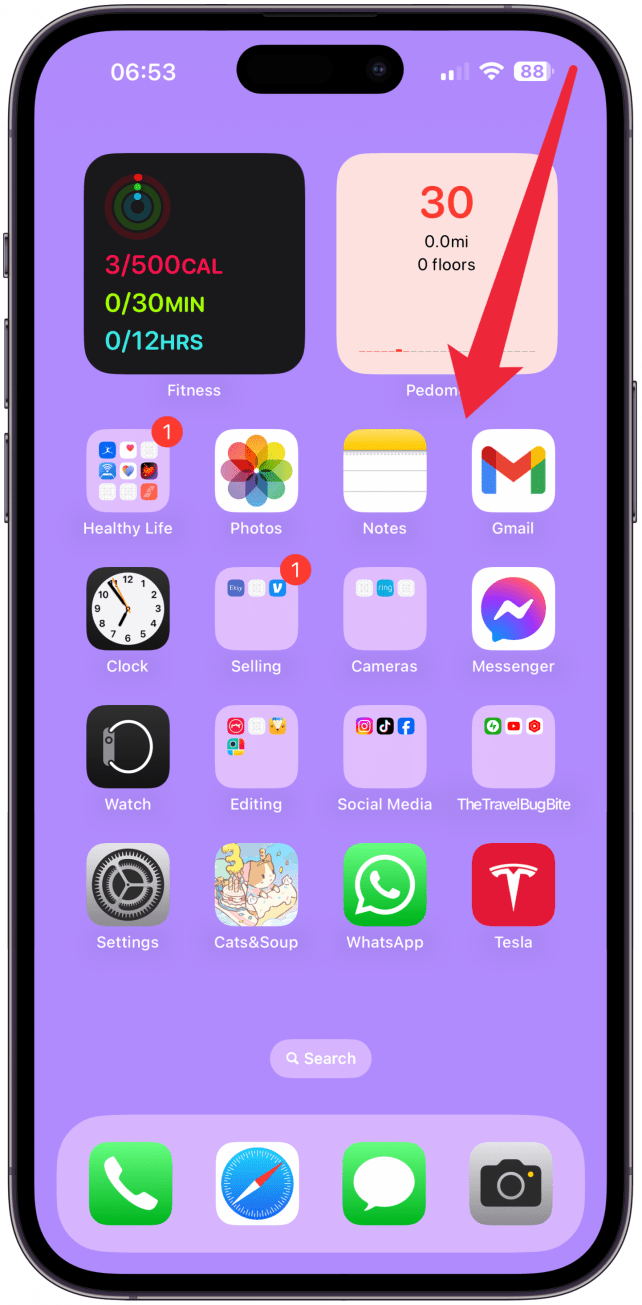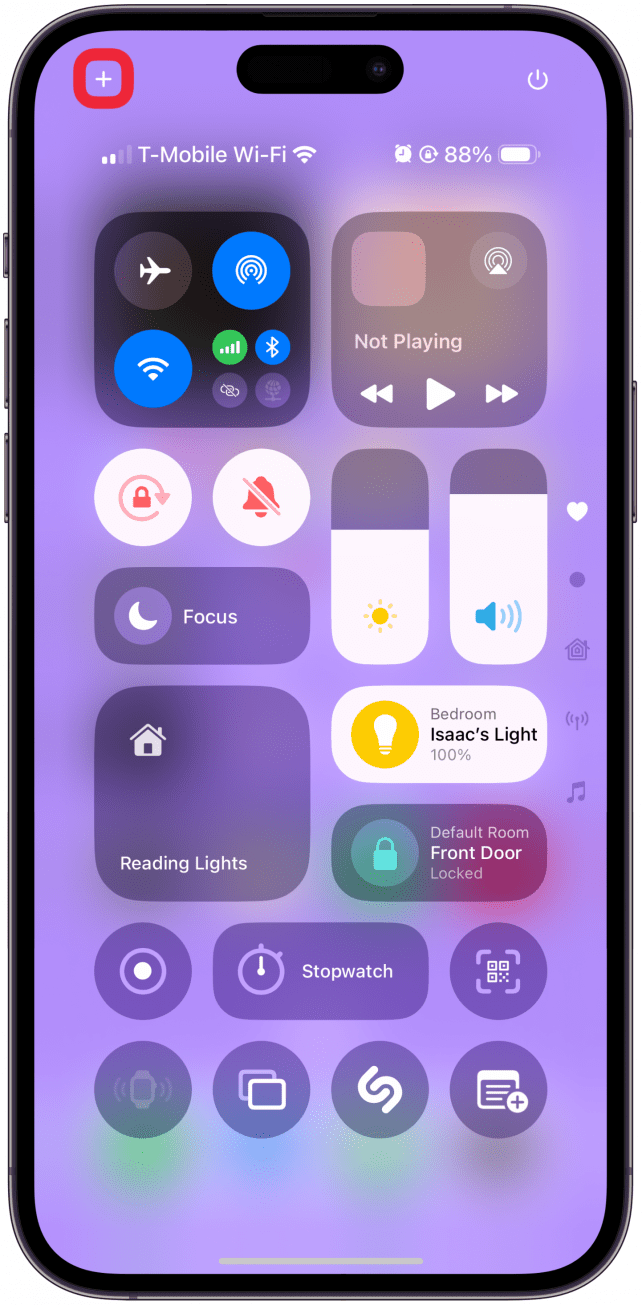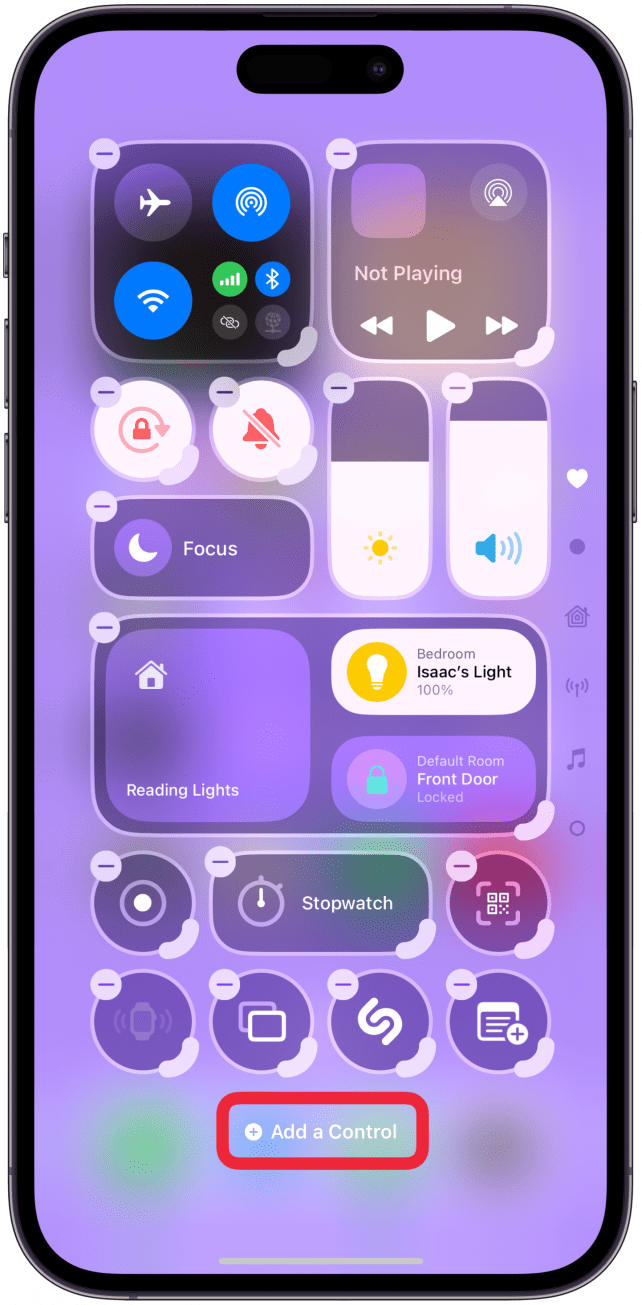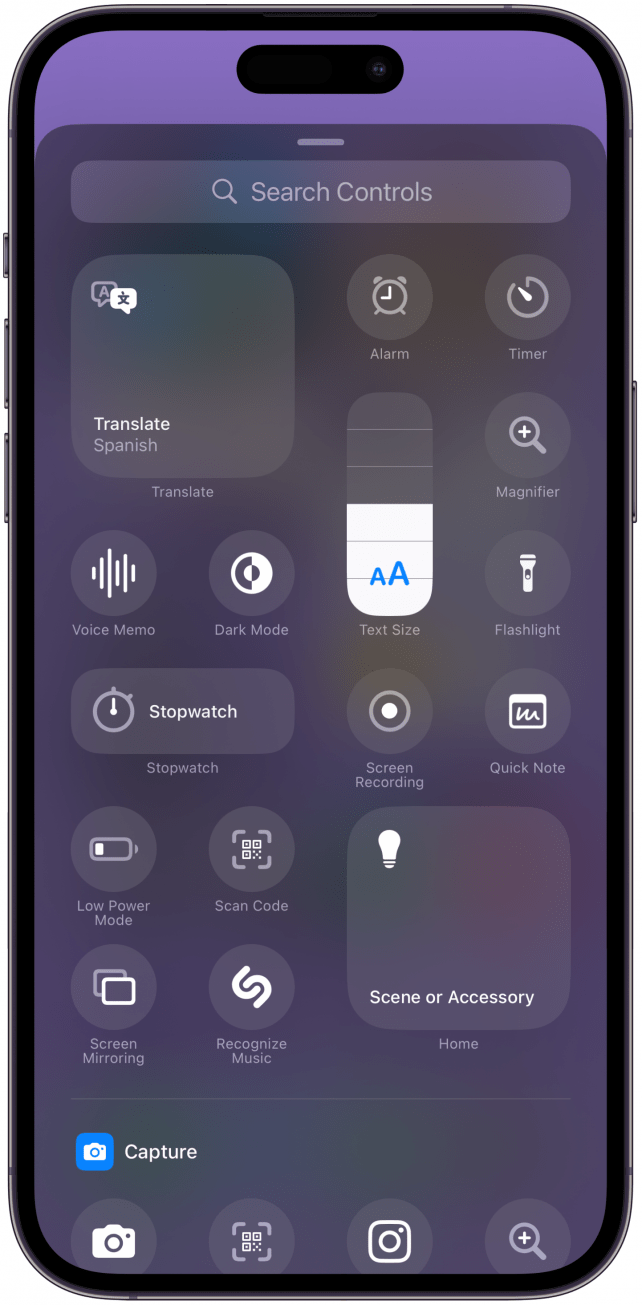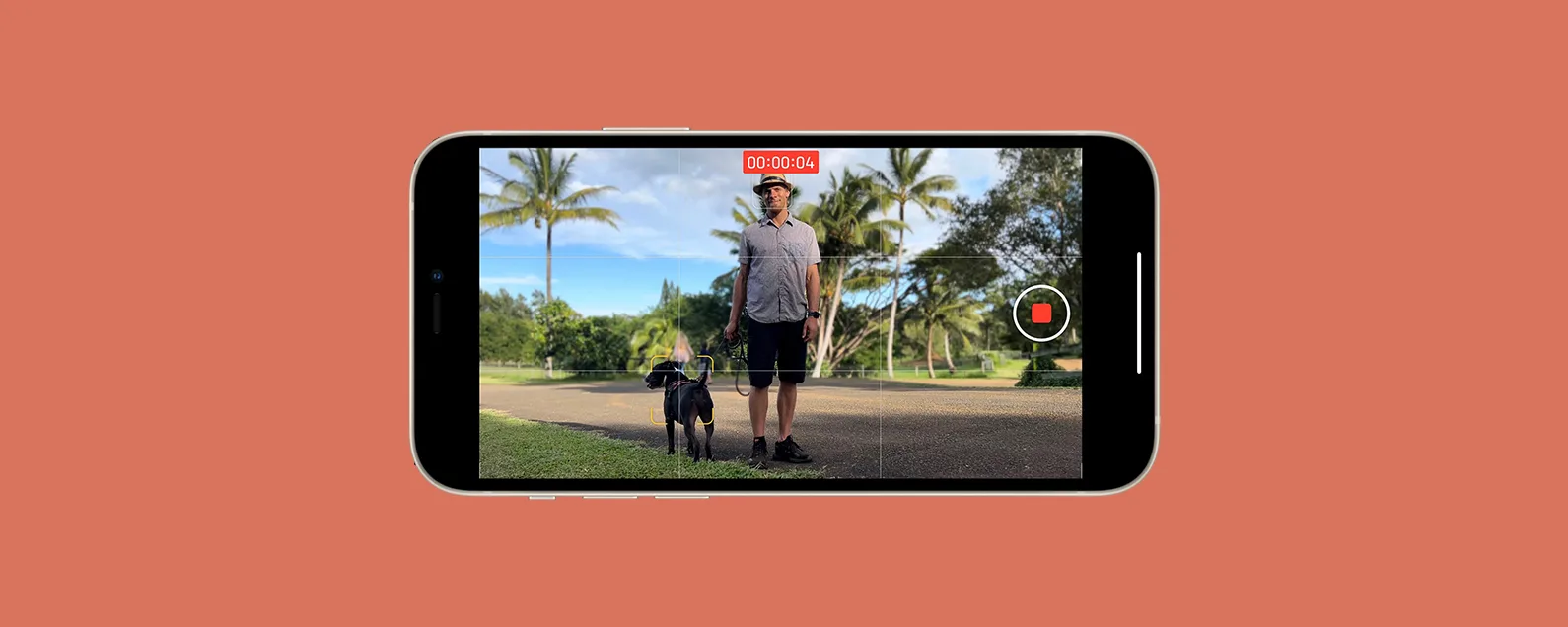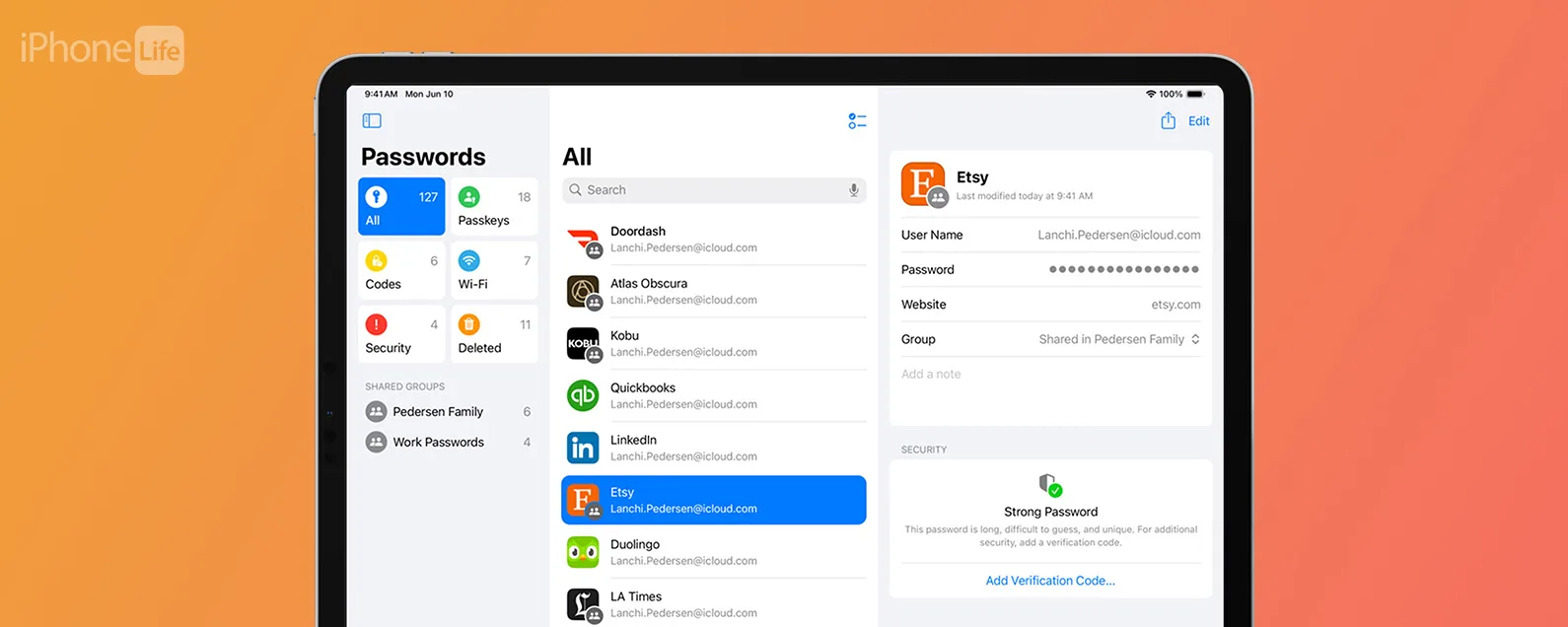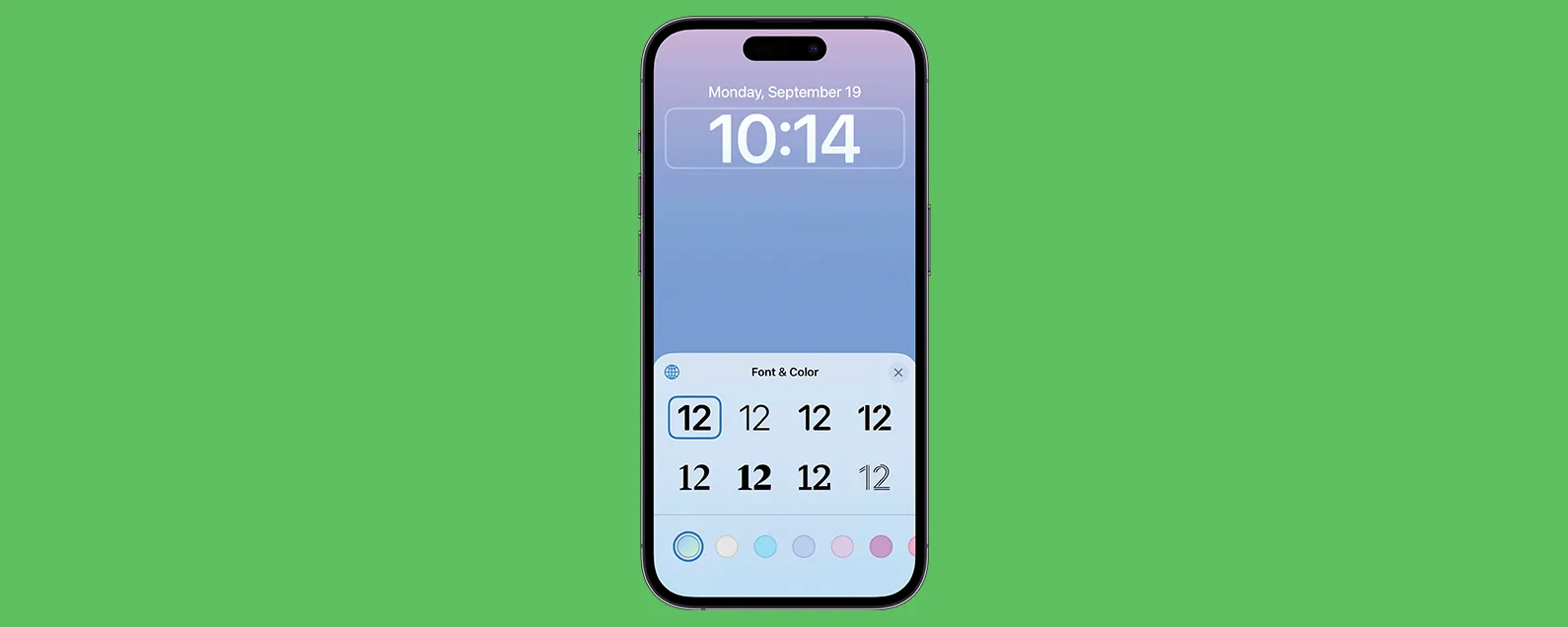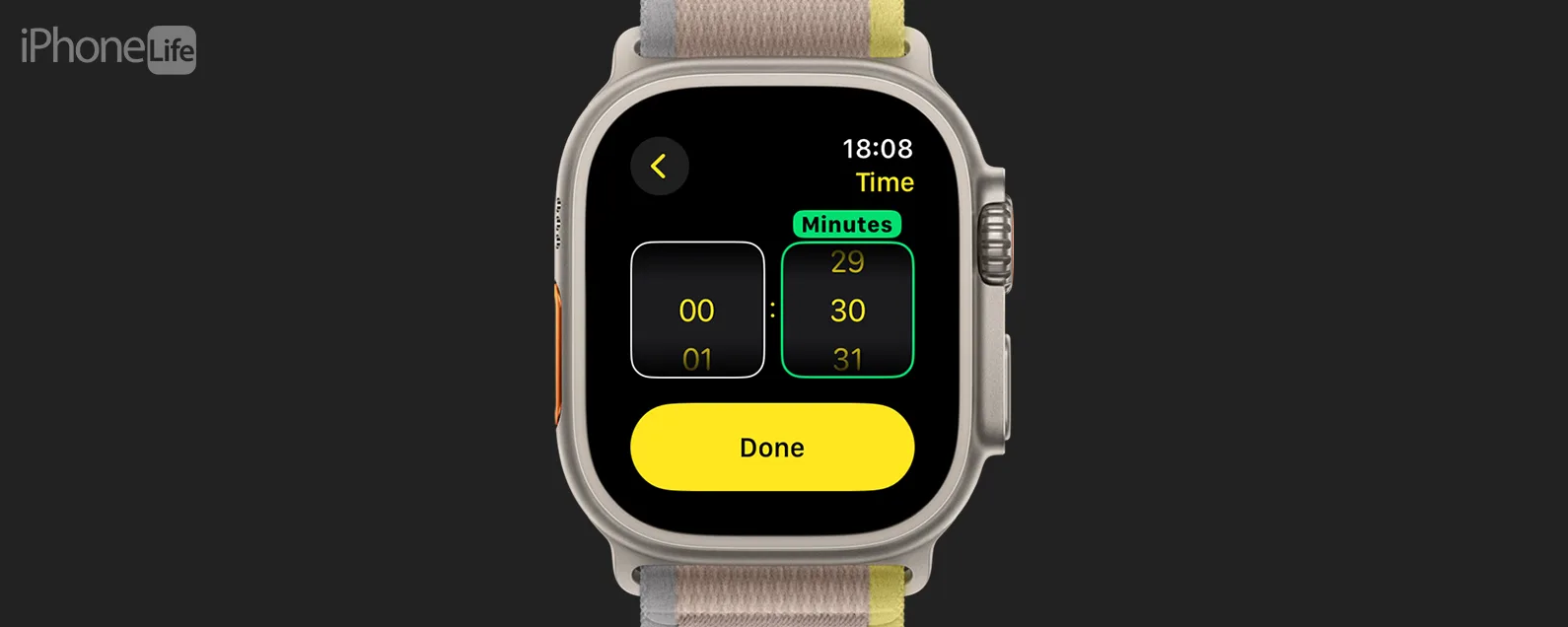新控制庫中的每個選項都有解釋
經過奧琳娜·卡吉 2024 年 10 月 30 日,星期三
要知道什麼
- 控制庫包含可用於自訂控制中心、鎖定畫面和操作按鈕的功能清單。
- 現在,只需點擊一下即可啟動許多有用的輔助功能控制。
- 控制項庫可在運行 iOS 18 及更高版本的 iPhone 上使用。
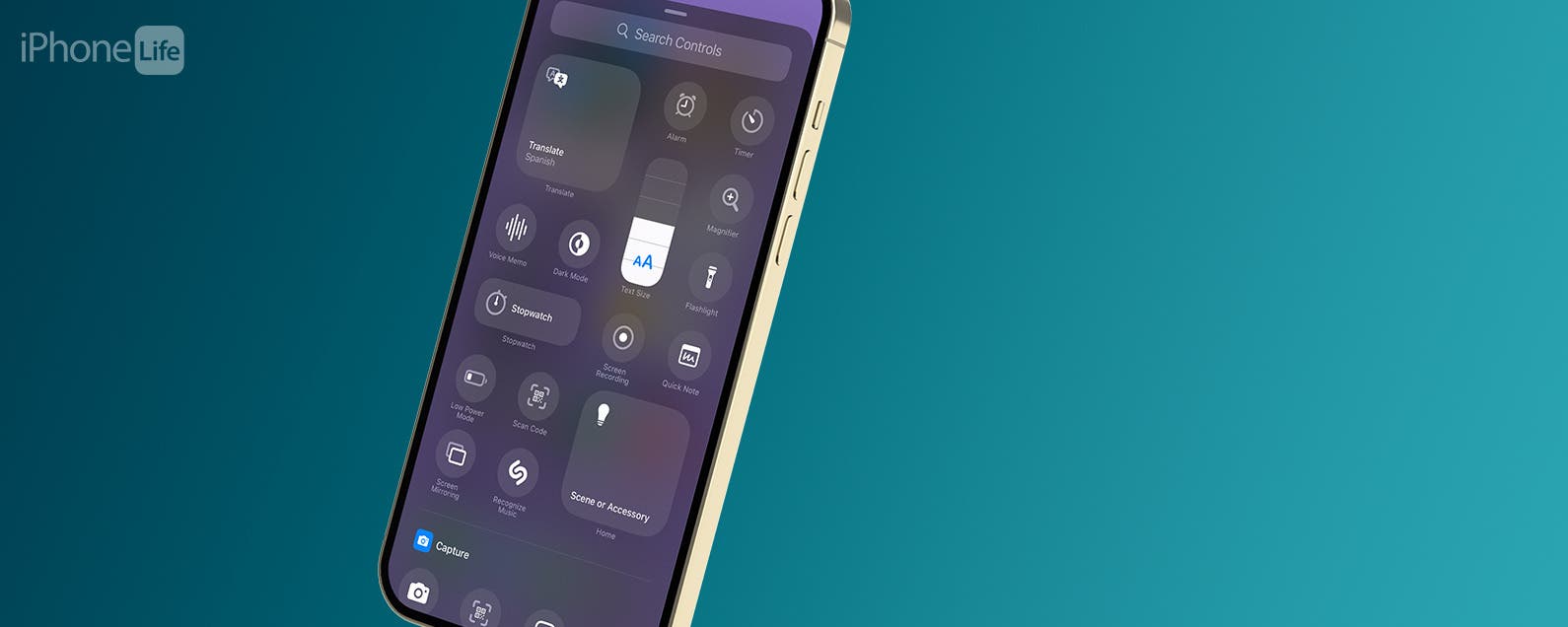
iOS 18 引入了控制項庫,其中包含各種 iPhone 控制項和功能的可搜尋長列表,您只需點擊按鈕即可啟動這些控制項和功能。您可以在自訂控制中心、鎖定畫面和操作按鈕時存取控制庫。了解所有控制的用途以及它們如何改善您的 iPhone 體驗。
跳轉至:
如何存取控制項庫
您可以在自訂控制中心、鎖定畫面和操作按鈕時存取控制庫。請記住,並非每個控制項都可以在所有三個位置使用。控制中心擁有最多的選項,其次是操作按鈕,而鎖定畫面只有少數自訂選項。
從控制中心存取控制庫
從鎖定畫面自訂選單存取控制項庫
- 長按您的鎖定畫面。
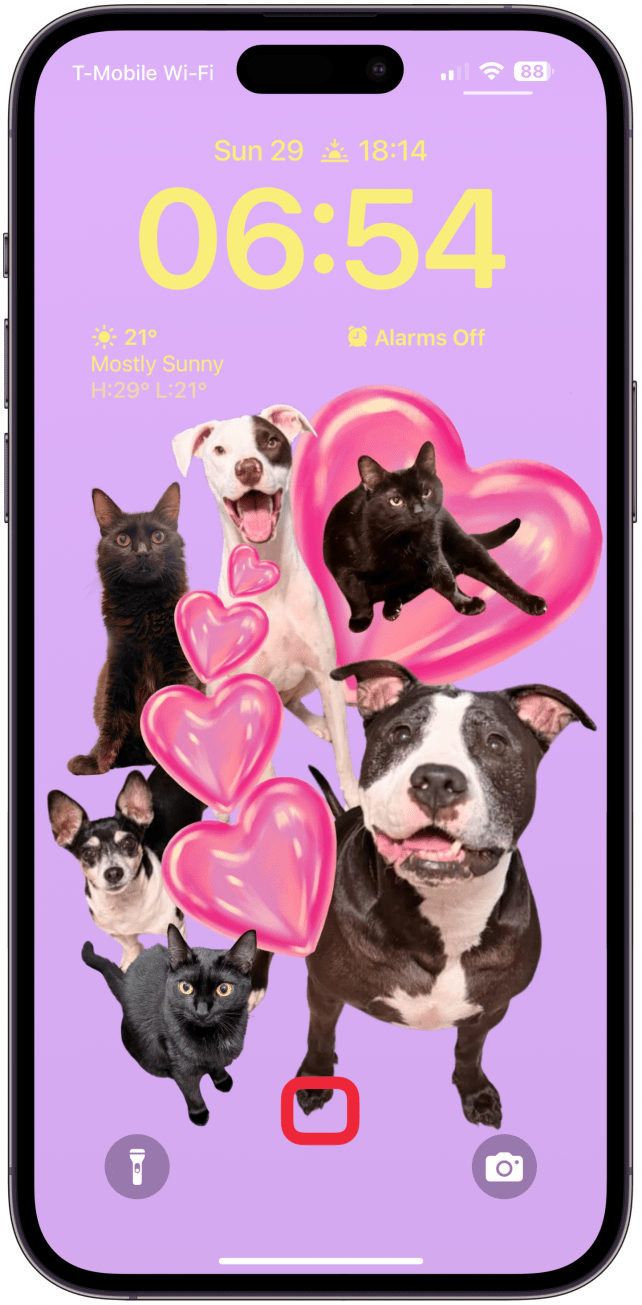
- 輕敲客製化。

- 選擇鎖定畫面。
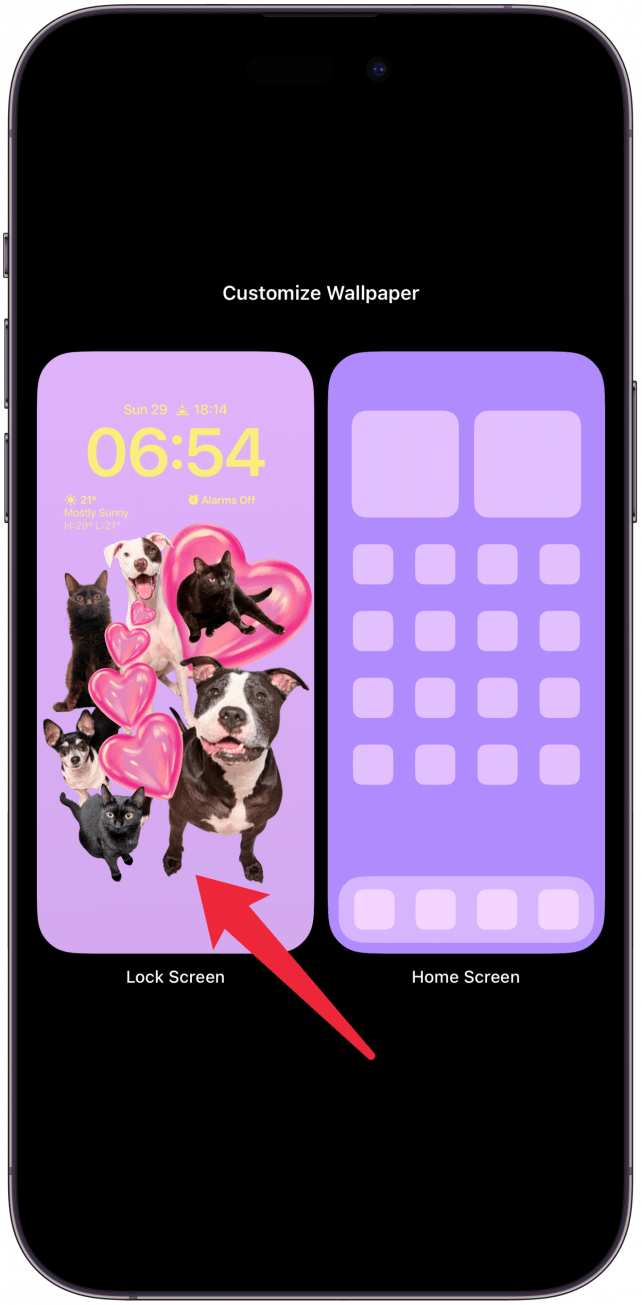
- 首先,您必須點擊減號圖標在螢幕底部的其中一個控制項上。預設情況下,這些將是手電筒和相機。
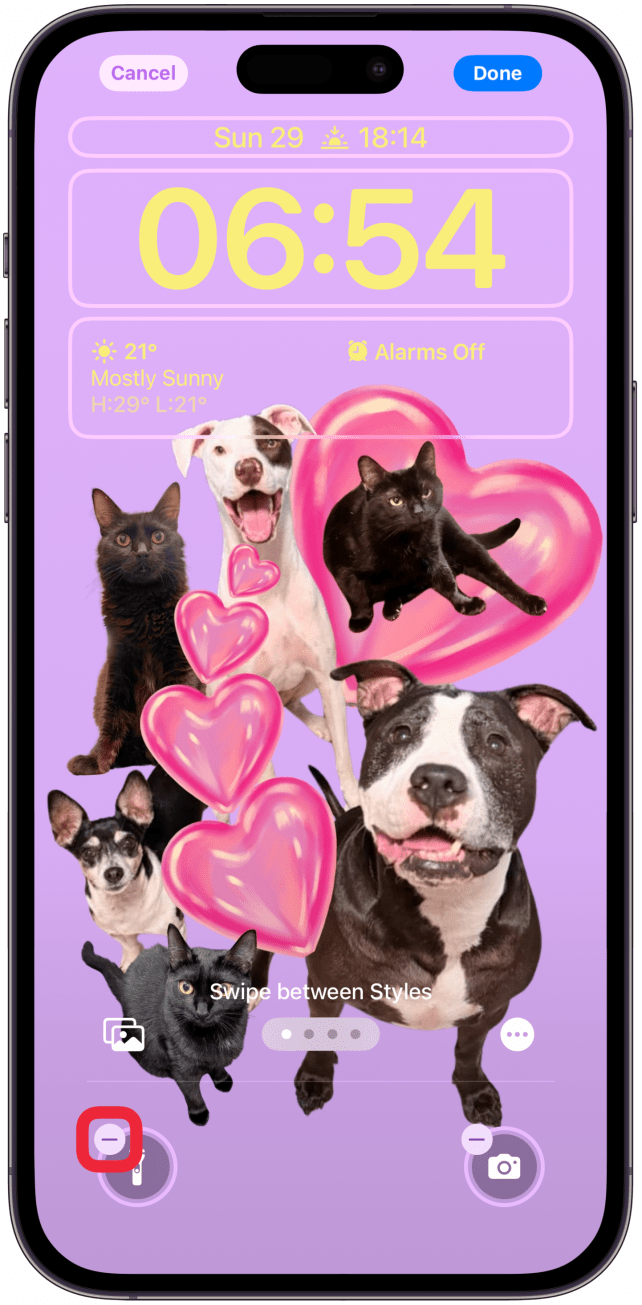
- 現在點擊加號圖示取代了控制。
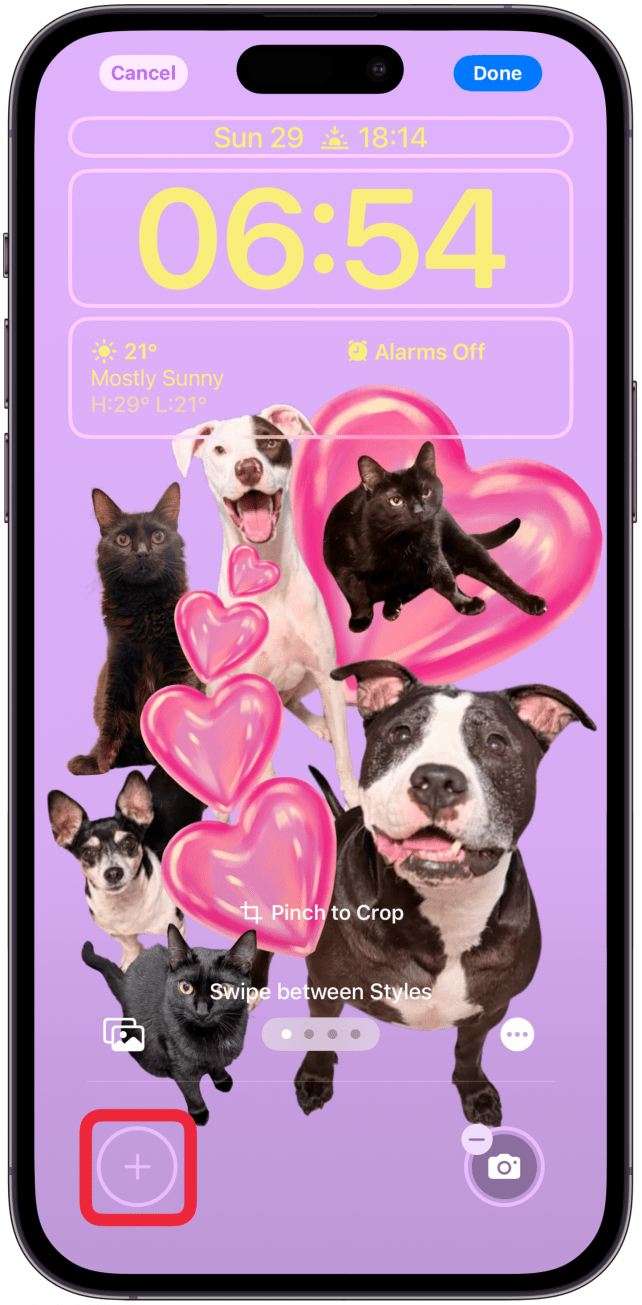
- 您可以看到鎖定畫面的控制庫選項。
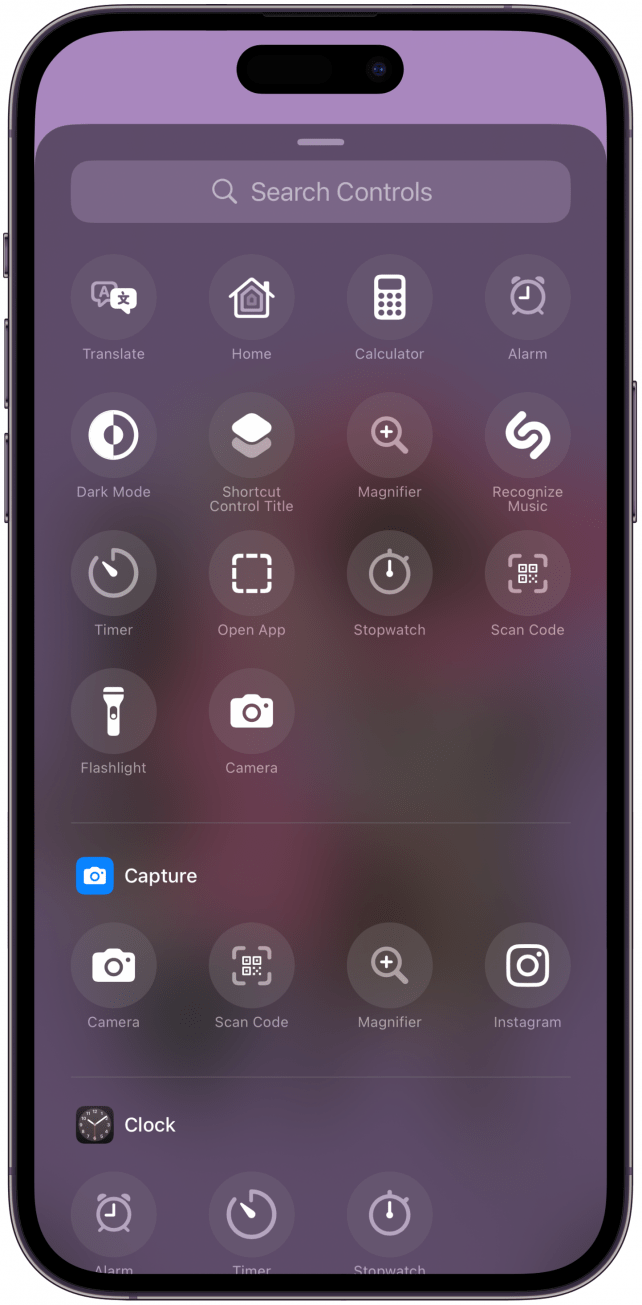
從操作按鈕自訂設定存取控制項庫
- 打開設定。
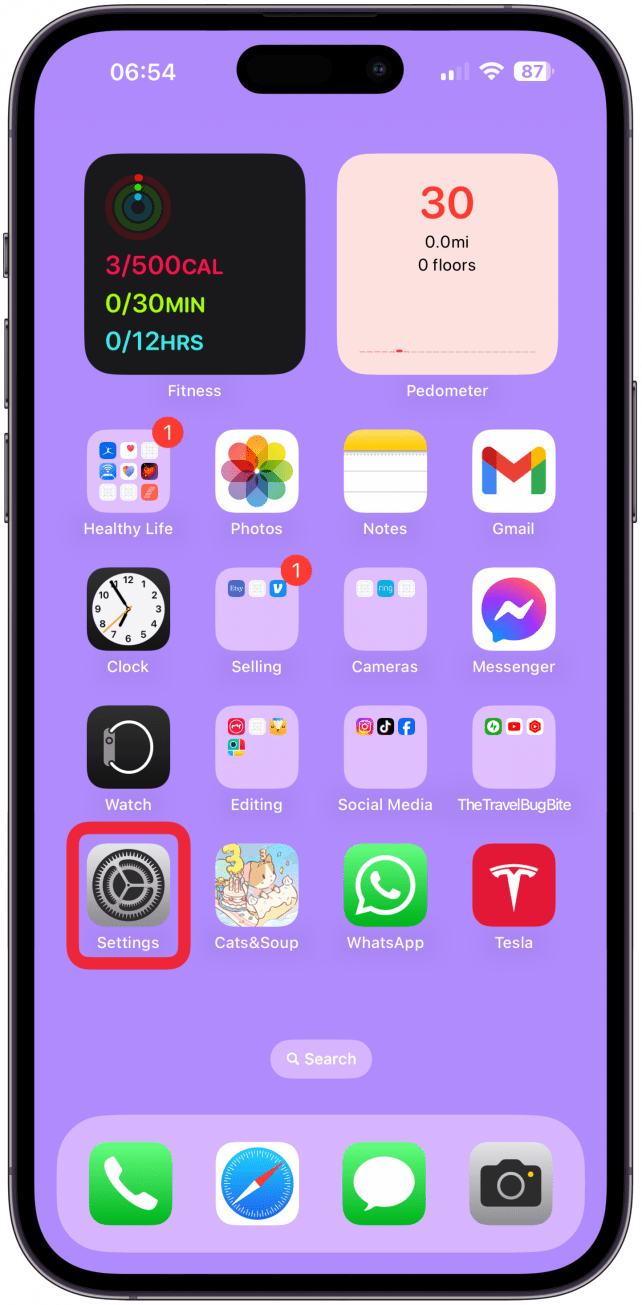
- 輕敲動作按鈕。
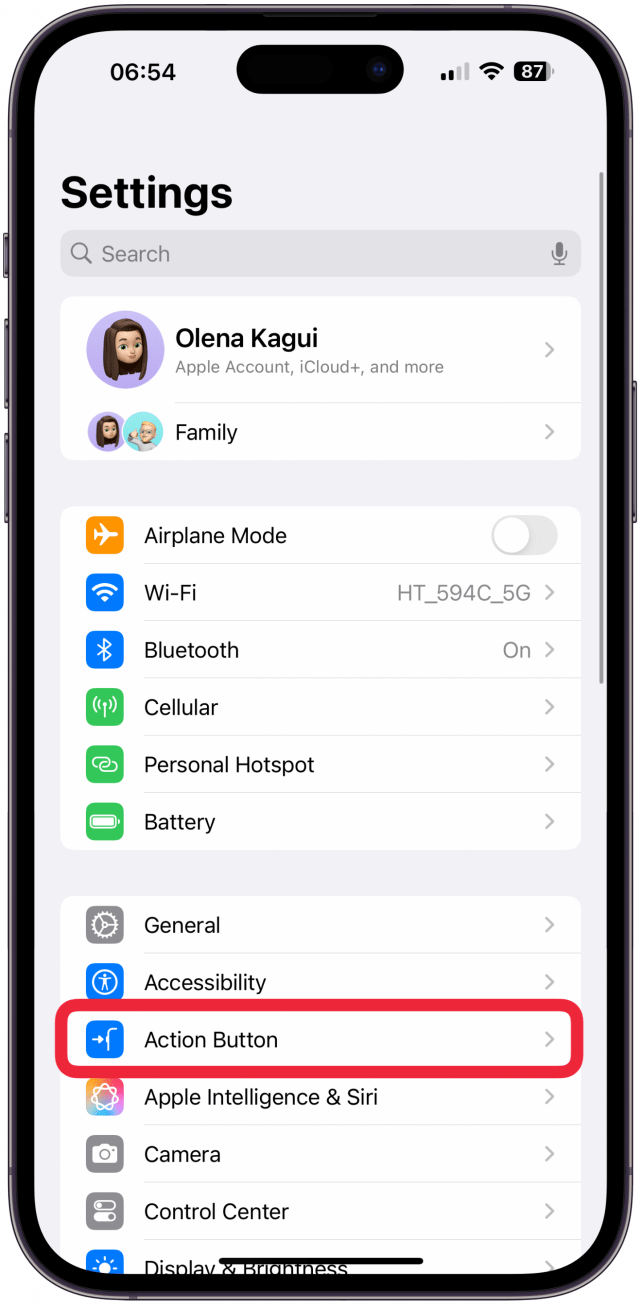
- 向左或向右滑動,直到看到控制項。輕敲選擇一個控件。
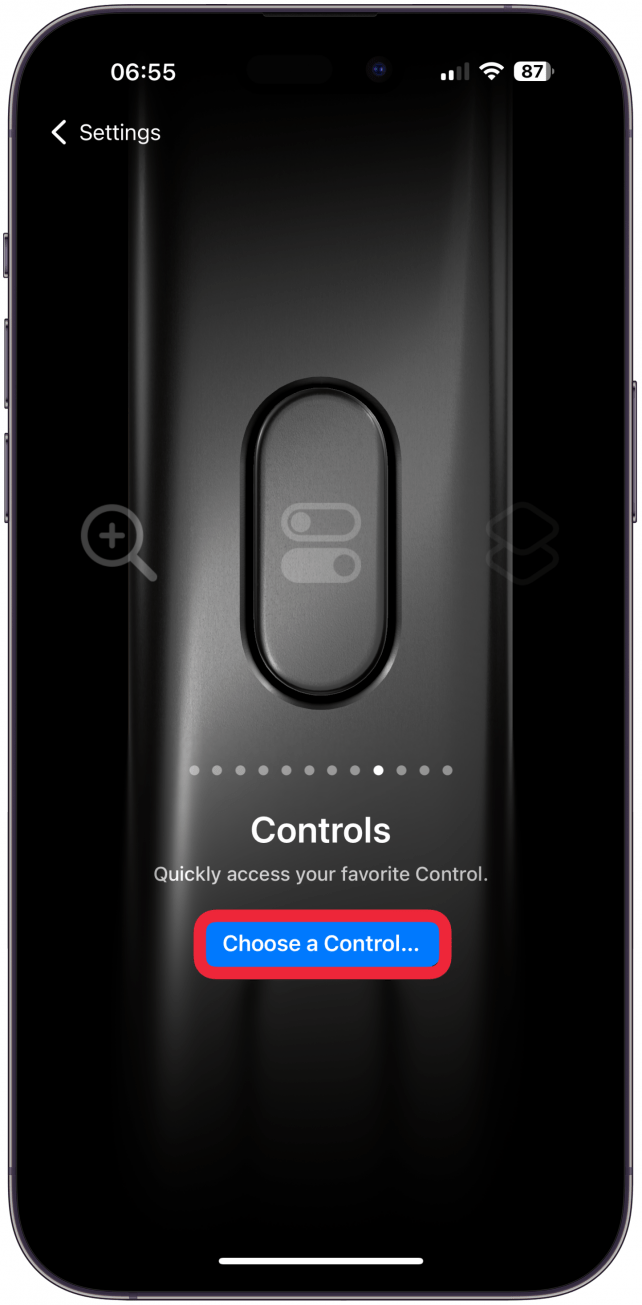
- 您可以看到操作按鈕的控制項庫選項。
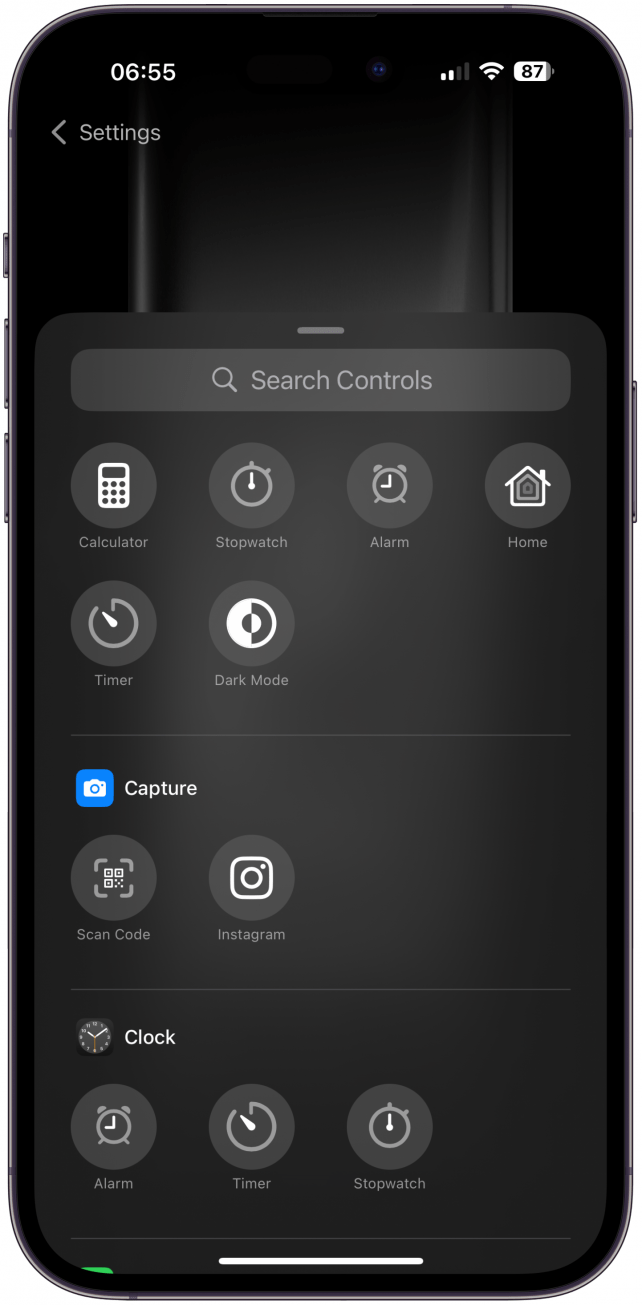
現在您知道如何存取控制項庫來自訂您的 iPhone!接下來,讓我們來了解每個控制項的實際作用。看看我們的免費每日提示新聞通訊以發現更多 iPhone 提示和功能。

發現 iPhone 的隱藏功能
獲取每日提示(帶有螢幕截圖和清晰的說明),以便您每天只需一分鐘即可掌握您的 iPhone。
iPhone 控制項庫中的每項功能均已解釋
控件庫擁有大量控件,可以使用頂部的「搜尋」標籤或透過逐節滾動來搜尋這些控件。庫中的每個控制項的名稱直接位於其圖示下方。以下是控制項庫中可用的所有控制項的清單以及有關它們功能的一些資訊:
- 點選現金:開啟 iOS 18 Tap to Cash 功能,讓您可以與其他 Apple 用戶快速進行 Apple Cash 支付,而無需交換聯絡資訊。
- 列印中心:開啟「列印訂單」頁面以顯示仍在完成列印過程中的所有文件。
- 音樂觸覺:在音樂應用程式等相容應用程式中開啟或關閉音樂觸覺。如果您尚未啟用音樂觸覺,點擊此按鈕將進入此輔助使用設定。此功能將使您的手機隨著音樂的節奏而振動。
- 車輛運動提示:打開您的車輛運動提示設置,讓您決定是否要打開、關閉它們,或僅在您在車內時自動打開它們,這是我的首選選項。
- 翻譯:使用您最近使用的“目標”和“來源”語言打開 iPhone 上的翻譯應用程序,準備使用文字或語音進行翻譯。如果您在控制項庫中沒有看到翻譯選項,請確保您的 iPhone 上已下載翻譯應用程式。如果你像我一樣,很長時間沒有使用它,它可能會自動卸載,需要重新下載。
- 打開應用程式:打開您設定要開啟的任何應用程式。當您最初將其新增至控制中心時,您將需要選擇一個應用程式來開啟它。如果需要,您可以在控制中心中有一個完整的頁面專門用於開啟最常用的應用程式。我更喜歡使用 Spotlight 搜尋來快速打開應用程序,因此我認為這不是特別有用。
- 輔助訪問:只要您設定了輔助訪問,點擊此按鈕將開啟輔助訪問模式。您必須輸入輔助存取密碼才能切換到此模式,這樣您就可以僅使用自訂選擇的應用程式以更直觀的方式導航您的手機。要退出輔助訪問,只需三次點擊側面或主頁按鈕,然後輸入密碼。
- 現場演講:如果您尚未設定即時語音,點擊此按鈕將進入即時語音設定。完成後,您將能夠直接從控制中心為您的 iPhone 輸入文字以「說話」。
- 背景聲音:開啟或關閉背景聲音功能。長按它可以選擇您想要播放的聲音和音量。您還可以點擊背景聲音設定…進行更多更改,例如讓手機在鎖定時停止播放聲音,並允許在播放媒體時聽到背景聲音。當您在控制中心開啟背景聲音時,您選擇的任何設定都會播放。
- 左右立體聲平衡:打開立體聲平衡,使左耳或右耳的聲音更大。您必須在左右立體聲平衡設定中進行調整,否則啟用它將使兩側的聲音保持相同。
- 即時字幕:將打開即時字幕並在螢幕上拉出相應的選單,直到您再次點擊該圖示將其關閉。您可以在麥克風或 iPhone 音訊收聽和為聽到的內容添加字幕之間進行選擇。您也可以從選單暫停或恢復收聽。
- 耳機電平:讓您控制所連接耳機的音量。
- 現場收聽:讓您可以將 AirPods 用作臨時助聽器。您的 AirPods 必須連接到 iPhone 才能使用「即時收聽」選項。
- 耳機調整 - 當您連接到耳機時開啟或關閉耳機調整。您可以在“設定”中啟用“耳機調節”,然後點擊“自訂音訊設定”以適合您的方式設定所有內容。
- 主頁(捆綁):這個可調整的捆綁包包含您的智慧型裝置和場景的集合。它使您可以快速打開或關閉配件或場景。您最常用的選項將顯示在此處,目前顯示的任何選項都會移至清單頂部。
- 開關控制:啟用開關控制。您必須在“設置”中對其進行設置,才能使其按照您希望的方式工作。
- 語音控制:開啟或關閉語音控制,讓您可以用語音控製手機。您無需啟動 Siri 或說任何額外內容,只需使用語音控制指令當該功能被啟動時。
- 全鍵盤存取:打開“完整鍵盤存取”,這是一種輔助功能,可讓連接到 iPhone 的鍵盤使用各種功能來控制它獨特的鍵盤命令,就像使用 Tab 鍵前進一樣。
- 輔助觸控:打開 AssistiveTouch,這是一項輔助功能,可讓您輕鬆存取 Siri、控制中心、通知中心,甚至可以進行自訂。 AssistiveTouch 還可以讓您在不使用手機的情況下關閉手機電源按鈕。
- Apple Watch 鏡像:讓您可以從 iPhone 螢幕控制 Apple Watch,這比點擊 Apple Watch 的小螢幕更容易。它還可以讓你在 iPhone 上看到你在 Apple Watch 上所做的任何事情,如果你想教別人如何在他們的手錶上做某事,這會很有用。
- 控製附近的設備:讓您可以透過 iPhone 控製附近的 Apple 設備,例如 iPad。此輔助功能可以幫助行動不便的人。
- 反饋助理:打開“反饋助手”應用程序,您可以透過該應用程式發送 Apple 建議或報告設備的任何問題。
- 經典反轉:反轉 iPhone 上所有內容的所有顏色,這可以讓某些用戶更輕鬆地閱讀文字或享受手機上的某些應用程式。
- 濾色片:刪除所有顏色,為您提供灰階顯示,以獨特的方式體驗您的 iPhone。
- 即時識別:開啟放大鏡應用程式的即時辨識功能,該功能將透過簡單的書面和音訊描述向您顯示 iPhone 相機所見內容的放大視圖。
- 增加對比:提高您在 iPhone 上看到的所有內容的對比度。
- 減少運動:開啟「減少動作」輔助功能,可最大限度地減少 iPhone 上的動畫。它還使螢幕轉換更加流暢。
- 降低透明度:開啟「減少透明度」功能,透過關閉或減少 iPhone 上的半透明背景(例如在控制中心中)來幫助提高可讀性。
- 減少白點:減少螢幕上所有明亮的顏色,使它們看起來不那麼費力,但保留所有較暗的顏色。這對您的眼睛更溫和,不會因降低亮度或使用深色模式而使螢幕變得太暗。通常建議那些在使用 iPhone 時感到頭痛或眼睛過度疲勞的使用者使用此功能。
- 智能反轉:反轉 iPhone 顯示器上的顏色,但不會變更媒體檔案(包括圖像)和選擇具有較暗配色方案的應用程式的顏色。
- 畫外音:開啟 VoiceOver 功能,每當您按下三下側邊按鈕時,iPhone 就會朗讀螢幕上的文字。除了閱讀文字之外,它還會為您提供有關螢幕上內容的信息,例如告訴您圖像中的地標是什麼。
- 飛漲:開啟「縮放」輔助功能,讓您可以放置大部分螢幕或整個螢幕。
- 朗讀畫面 - 開啟朗讀螢幕輔助功能,可從上到下讀取螢幕上的所有內容。
- 昏暗的閃爍燈:開啟「調暗閃爍燈」輔助功能,只要在您正在查看的任何媒體上偵測到閃爍或頻閃燈,該功能就會使 iPhone 的顯示器變暗。這對所有使用者都有好處,但對光敏性癲癇患者尤其有幫助。
- 懸停文字:開啟「懸停文字」輔助功能,此功能要求您使用遊標(例如滑鼠或觸控板)將 iPhone 連接到藍牙裝置。打開後,當您將滑鼠懸停在新“視窗”上時,您可以在新“視窗”上看到放大的文字。
- 懸停打字:開啟懸停打字輔助功能,該功能可以在新的倒置「視窗」中顯示您正在鍵入的內容,該視窗以更易於查看的方式顯示文字。
- 捷徑:打開“快捷方式”應用程式的“快捷方式”選項卡,以便您可以查看並快速選擇所有快捷方式。您可以重新排列順序,使最常用的快捷方式位於頂部,以便於存取。
- 眼動追蹤:開啟眼動追蹤功能,讓您可以透過眼睛的移動來導航您的 iPhone。第一次使用它時,系統會要求您對其進行校準以匹配您的眼球運動。
- Ping 我的手錶:讓您的 Apple Watch 發出提示音以幫助您找到它。只有當您的 Apple Watch 位於長達 330 英尺的藍牙範圍內時,此功能才有效。
- 引導訪問:只要您設定引導訪問,導航到您想要關注的應用程序,然後點擊控制中心中的引導訪問圖示。運行此功能後,您可以輸入密碼並在螢幕上圈出您無法點擊或控制的區域。要退出輔助訪問,只需三次點擊側面或主頁按鈕,然後輸入密碼。
- 連接性(捆綁包):讓您快速存取飛行模式、AirDrop、Wi-Fi、蜂窩數據、藍牙、個人熱點、VPN 和衛星。您可以快速點擊它們來啟用/停用和/或連接/斷開每個相應的設定。
- 手電筒:打開你的手電筒。使用 iOS 18,您可以使用動態島來控製手電筒。上下滑動可控制強度,左右滑動可變更光束寬度。
- 螢幕錄製:開始螢幕錄製前開始三秒倒數。如果長按控制中心中的圖標,您可以更改設置,例如打開麥克風以隨螢幕錄製聲音。
- 跑表:開啟“時鐘”應用程式的“秒錶”標籤。它不會自動啟動秒錶,這讓我感到沮喪,因此您仍然需要手動點擊「開始」。
- 場景或配件:將允許您選擇透過家庭應用程式設定的場景或配件。這樣您就可以打開或關閉任何配件或多個配件(稱為場景)或只需單擊即可。在 iOS 17 中,我為每個我最喜歡的配件提供了一堆這些,但現在我使用新的主頁捆綁選項來自動展示我最常用的場景和配件。
- 警報:打開“時鐘”應用程式的“鬧鐘”選項卡以進行快速存取。
- 定時器:開啟“時鐘”應用程式的“計時器”標籤。它不會自動啟動計時器,您仍然需要選擇一個時間,然後按「開始」。您也可以標記計時器並直接從此標籤中選擇計時器音。
- 文字大小:打開“文本大小”滑塊,您可以向上滑動以增大文本,或向下滑動以減小文本。如果將其新增至控制中心,則可以將其設定為需要點擊才能存取控制項的小圖標,也可以將其設定為擴展圖標,讓您可以直接從控制中心增加/減少文字。如果您點擊較小版本的圖標或點擊並按住較大版本的圖標,您將能夠決定是否在所有應用程式或僅主螢幕中更改文字大小。
- 深色模式:手動開啟或關閉深色模式。
- 快速說明:開啟快速筆記,即筆記應用程式功能,可讓您從任何 iPhone 應用程式開啟/編輯筆記。完成筆記後,您可以點擊左上角「後退」圖示上方的應用程式名稱返回先前使用的應用程式。
- 低功耗模式:開啟/關閉低功耗模式。低電量模式會限制 iPhone 功能並減慢應用程式更新,以最大限度地延長電池壽命。
- 掃碼:打開相機應用程式的唯一目的是掃描二維碼,沒有拍照或在照片模式之間切換或使用手電筒之外的其他典型相機應用程式功能的選項(如果您需要在低光源下掃描二維碼) 。使用此控制項而不是相機應用程式掃描程式碼也會自動開啟您掃描的任何二維碼,而無需點擊掃描程式碼下方顯示的連結。
- 辨識音樂:點擊此按鈕將使您的手機立即開始收聽正在播放的任何內容,以便它可以快速告訴您歌曲的名稱,而無需強迫您打開應用程式。
- 輔助使用快捷鍵:開啟您在 iPhone 上啟用或設定的所有輔助使用捷徑。如果您尚未啟用任何功能,則此處可能看不到任何內容。您必須點擊以開啟快捷方式,然後點擊您想要選擇的任何一個來運行它。
- 相機:將相機應用程式開啟到預設照片模式,或開啟到您最近使用的設定(如果您開啟了)保留設定。雖然我通常不建議保留相機應用程式中的設置,但如果您只喜歡使用某些模式(例如影片)並且不想錯過任何精彩瞬間,那麼它會很有用。無論您使用什麼應用程序,它都可以保存寶貴的設置,以便直接從控制中心打開相機應用程式。如果長按相機圖標,您可以選擇直接打開相機應用程式至自拍、影片、人像或人像自拍模式。
- 飛航模式:開啟和關閉飛航模式。
- 蜂窩數據:打開和關閉您的蜂窩數據。如果您有多個 SIM(或 eSIM)卡,iOS 18 可讓您長按此圖示在電話號碼之間切換。
- 個人熱點:使您的個人熱點可被發現或不可發現。若要編輯您的熱點設定和密碼,請點擊 iPhone 設定中的個人熱點。
- 亮度:上下滑動即可變更顯示幕的亮度等級。如果長按它,您可以看到更多選項:開啟/關閉深色模式、開啟/關閉 Night Shift 以及開啟/關閉 True Tone。
- 方向鎖定:開啟或關閉方向鎖定。當它呈紅色時,方向鎖定已打開。但當它呈灰色時,它就關閉了,這意味著相容的應用程式和內容(例如「照片」應用程式中的影片)將根據您水平還是垂直握住iPhone 以獲得更好的觀看效果而改變視圖。
- 重點:打開一個選單,其中包含所有對焦模式,您可以快速點擊以開啟或關閉。如果捲動到最底部並點擊加號圖標,您可以建立新的自訂焦點模式。
- 聽力:讓您快速存取揚聲器、背景聲音和即時收聽設定。
- 聲音辨識:開啟或關閉聲音辨識功能。您可以長按它來更改您的設定並選擇您希望接收警報的聲音。如果某些聲音發生在手機麥克風的聽覺範圍內,此功能旨在幫助聽力困難或聾啞人士。
- 主頁(快捷方式):開啟您選擇在控制中心中顯示的任何配件或場景。新增「首頁」圖示後,您必須在控制中心長按它並選擇您選擇的智慧配件或場景。如果您不選擇任何內容,該圖示只會將您帶到「家庭」應用程式。
- 筆記:在「筆記」應用程式中開啟一個全新的筆記。
- 正在播放(捆綁包):顯示您的 iPhone 和其他 Apple 裝置上正在播放的任何媒體。您可以點擊它以獲取更多資訊並查看更多控件,還可以查看其他 Apple 設備正在播放的內容。您可以暫停媒體、更改音量、快轉等。
- 偏僻的:開啟可用於控制 Apple TV 的虛擬遙控器。
- 體積:讓您向上或向下滑動即可控制 iPhone 的音量。
- 靜音模式:只需輕按一下即可將您的 iPhone 靜音或取消靜音。它的工作原理與 iPhone 14 及更早型號的音量增大按鈕上方的開關類似。
- 計算機:開啟計算器應用程式。它還會顯示您最近的計算結果,如果您忘記了並且需要再次檢查而無需重新計算,這非常有用。
- 公佈通知:將開啟「公告通知」功能,讓 Siri 在您連接到 AirPods 或其他耳塞或耳機時讀出任何傳入的通知。
- 放大鏡:開啟放大鏡功能,讓您輕鬆放大 iPhone 螢幕。
- 錢包:打開您的電子錢包應用程序,以便您可以快速付款或訪問虛擬錢包中的任何門票或卡。
- 螢幕鏡像:開啟螢幕鏡像功能,讓您可以在另一台 Apple 裝置(例如 iPad 甚至 Apple TV)上看到 iPhone 螢幕上的內容。
- 語音備忘錄:點擊該圖示後立即開始錄製語音備忘錄。
第三方應用程式也可以為控制項庫建立圖示。隨著越來越多的用戶更新到iOS 18,我們預計會有更多的應用程式添加此功能。的Apple 應用程式相關聯。您可以輕鬆地從應用程式商店重新下載它。
常問問題
- 如何阻止從鎖定畫面存取控制中心?開啟“設定”,點擊“臉部辨識碼和密碼”,然後向下捲動並關閉“控制中心”。
- 如何存取 Apple Watch 上的控制中心?要打開您的Apple Watch 控制中心,點擊側邊按鈕將其向上拉。
- 如何更改鎖定螢幕上的圖示?您可以更改鎖定螢幕上的圖標並添加小部件,只需打開“設定”並點擊“桌布”,然後您就可以選擇並自訂您選擇的鎖定螢幕桌布。
每天一分鐘掌握你的 iPhone:在這裡註冊將我們的免費每日提示直接發送到您的收件匣。