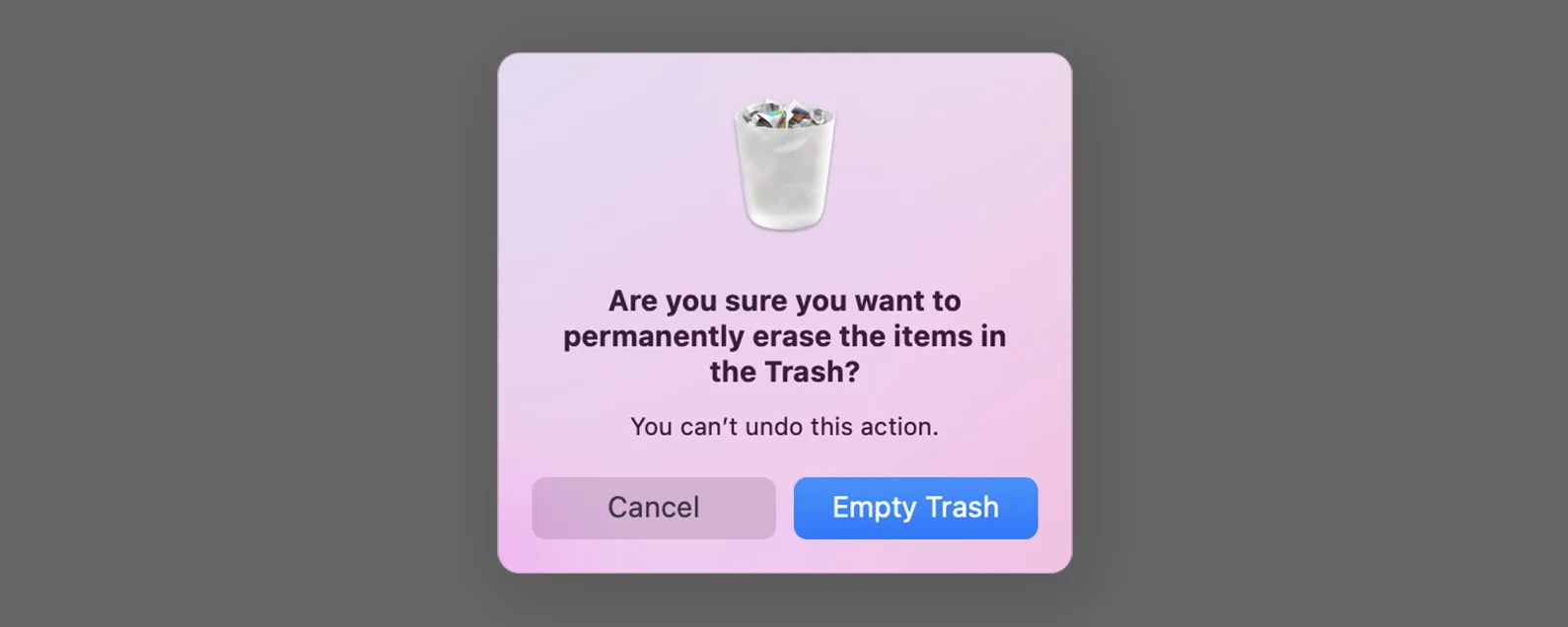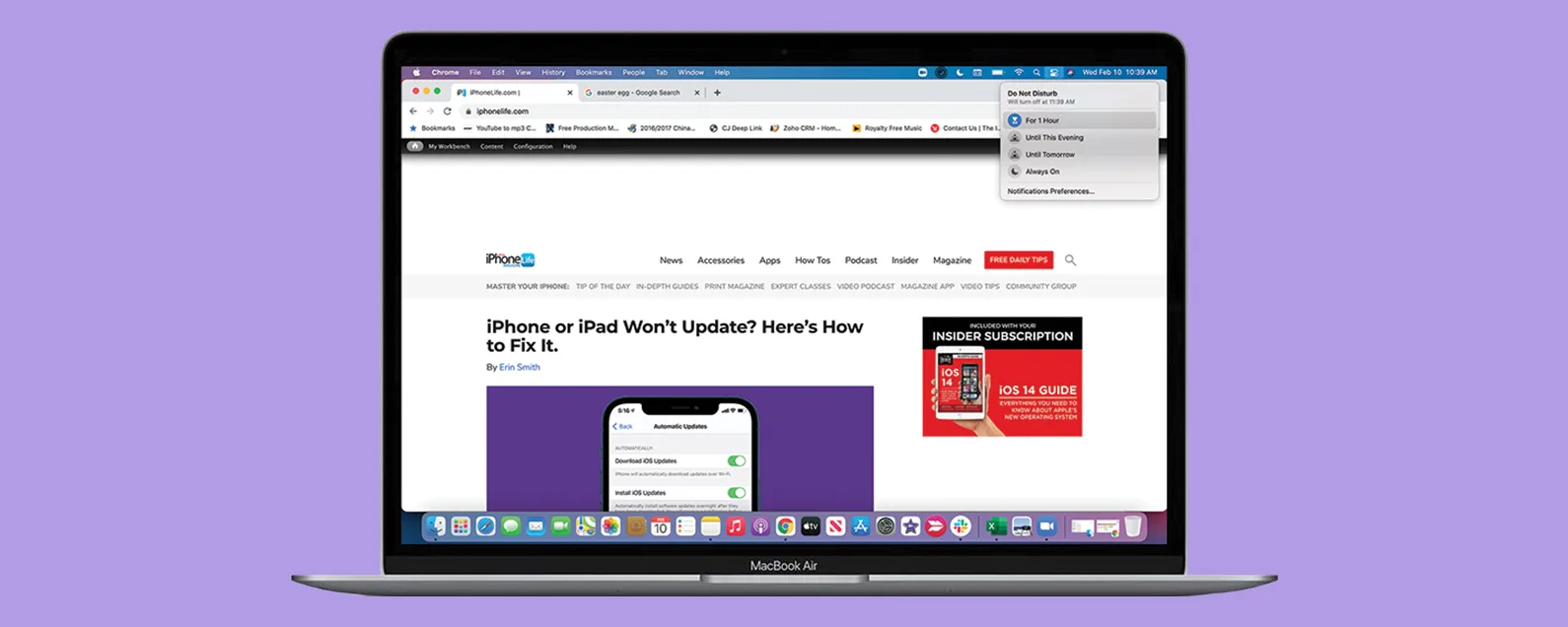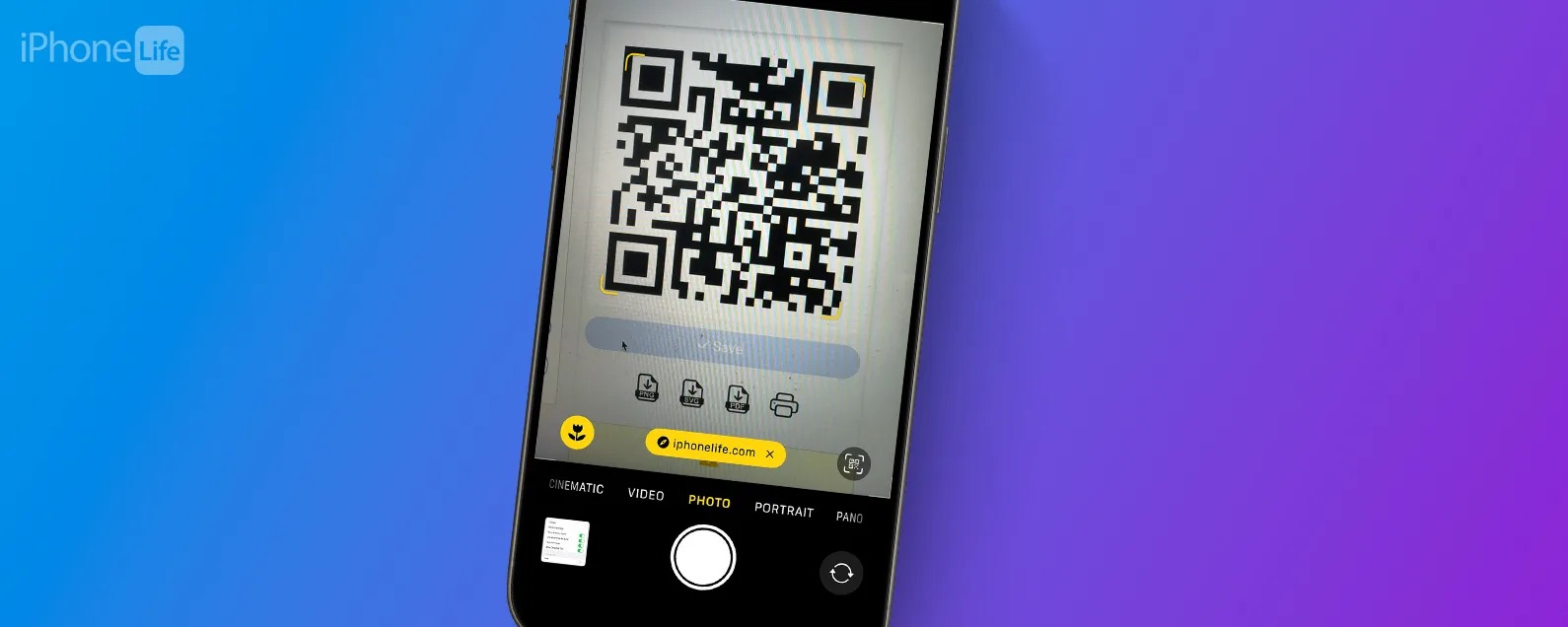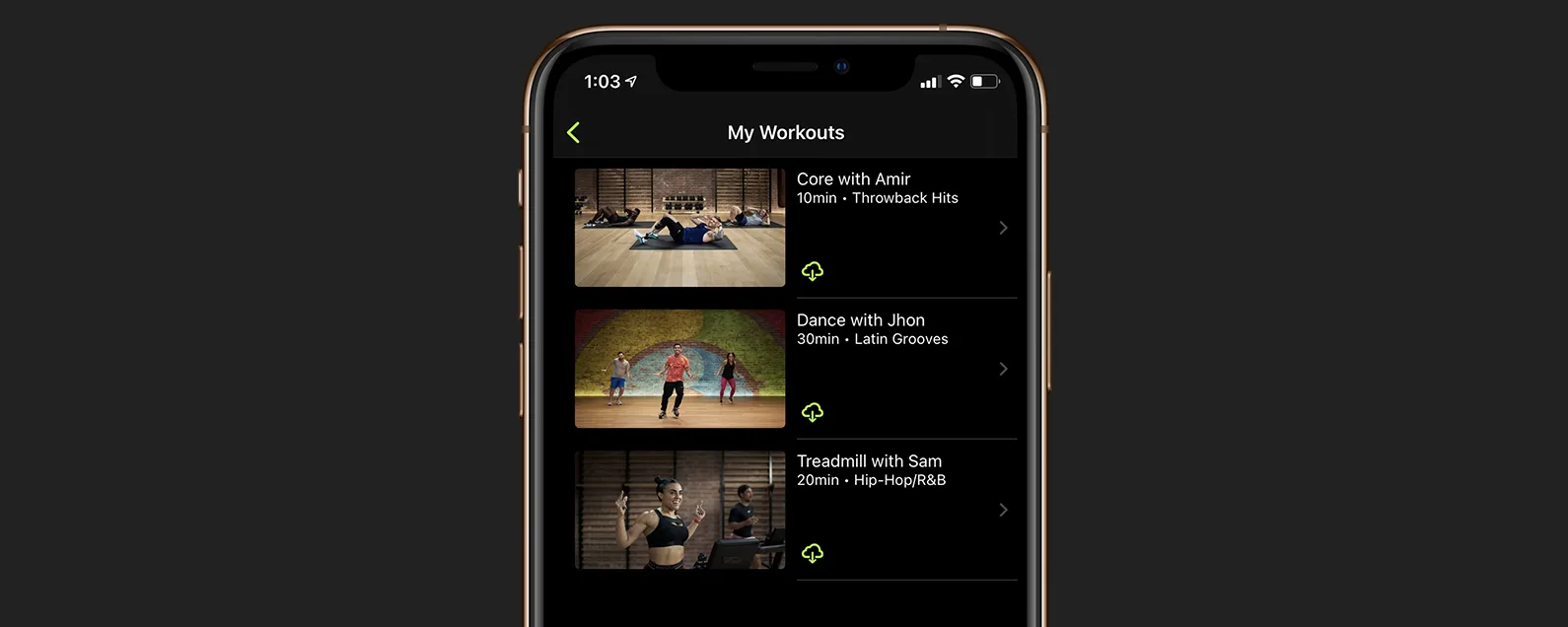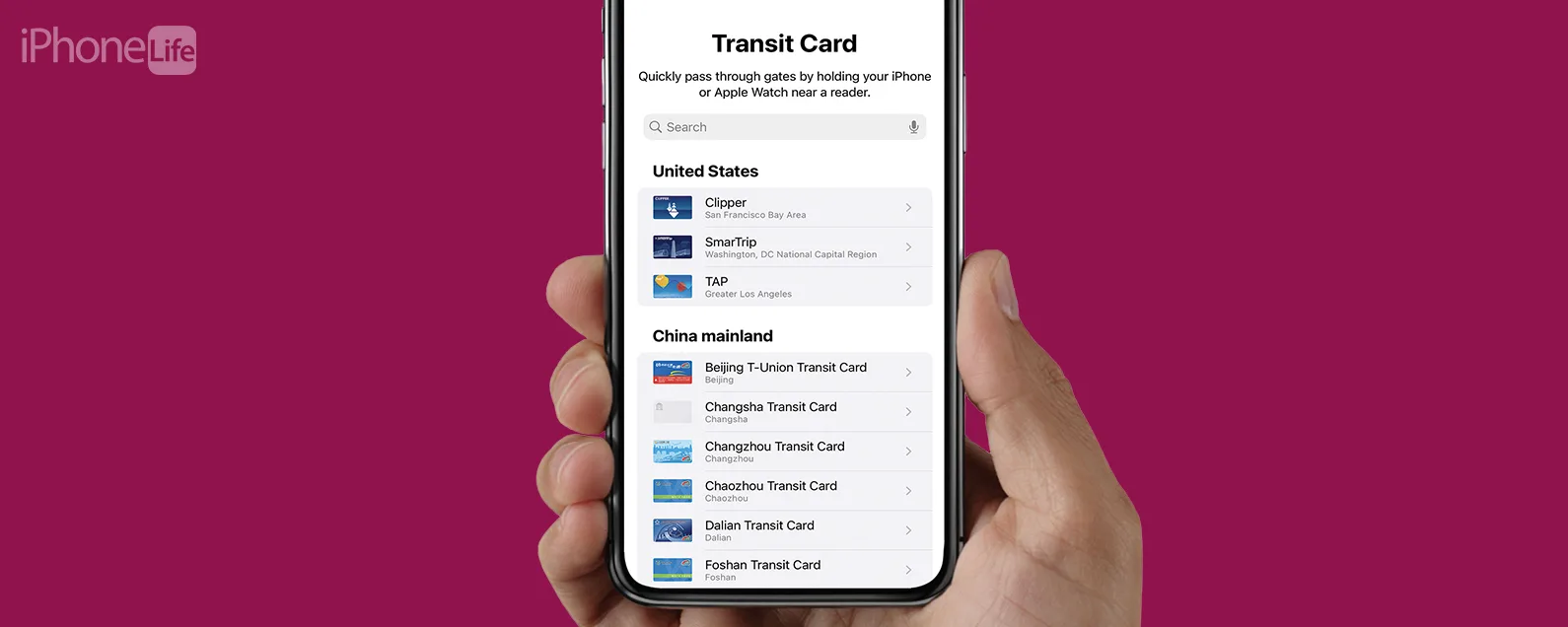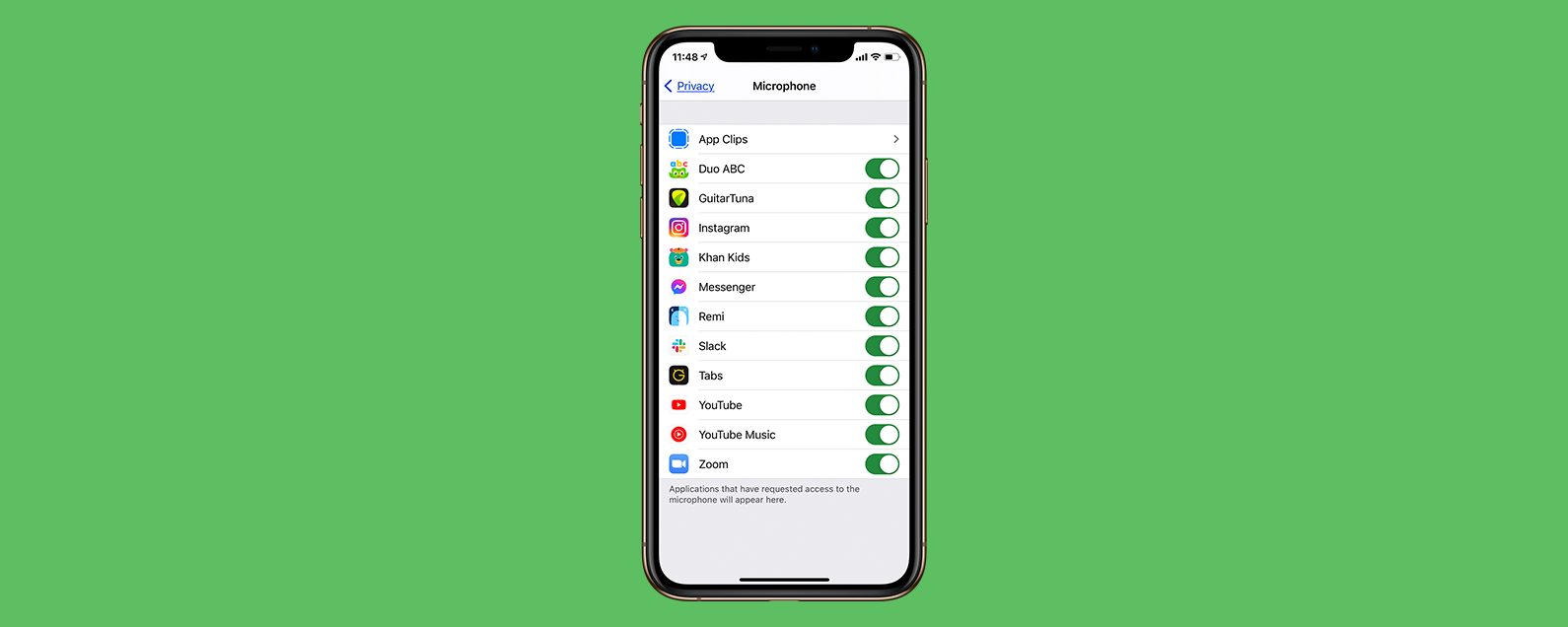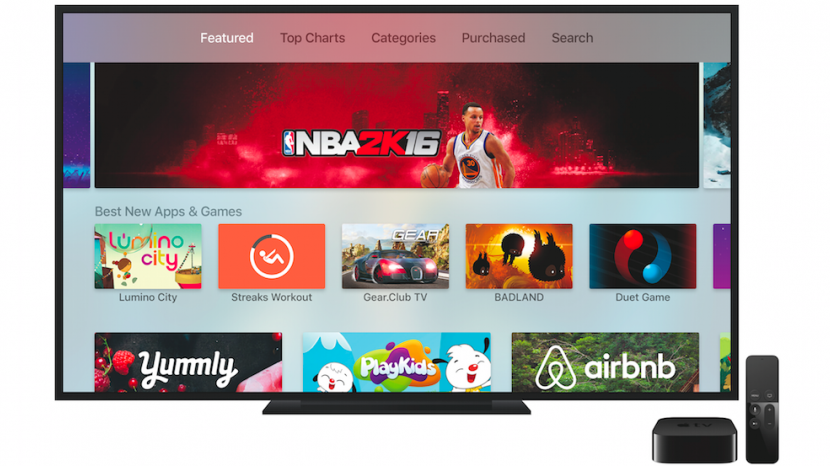
儘管我們非常喜歡 Apple TV,但我們時不時都會遇到 Apple TV 問題。無論您的 Apple TV 被凍結,還是 Apple TV 卡在 Apple 徽標上,或者您需要強制退出 Apple TV 應用程序,我們都會介紹多種解決方案,供您在 Apple TV 無法工作時嘗試。電子產品的第一條規則是,如果它停止工作,請重新啟動它。因此,我們將介紹如何重新啟動 Apple TV 以及如何硬重新啟動 Apple TV,以防它凍結或卡在 Apple 徽標上。我們還將介紹如何恢復原廠設定和恢復您的 Apple TV,以防萬一其他方法都失敗或您決定在某個時候出售您的 Apple TV。以下介紹如何重置 Apple TV 和其他故障排除技術。
有關的:15 款最佳 Apple TV 應用,適用於電影、音樂、遊戲等
目錄:

發現 iPhone 的隱藏功能
獲取每日提示(帶有螢幕截圖和清晰的說明),以便您每天只需一分鐘即可掌握您的 iPhone。
如何重新啟動蘋果電視
如果您的 Apple TV 不斷崩潰或出現其他故障,重新啟動 Apple TV 始終是良好的第一步。與大多數電子產品一樣,重新啟動 Apple TV 可能會解決它所遇到的任何小問題。這與重置 Apple TV 不同,我們稍後會介紹這一點。不過,有兩種不同的方法可以重新啟動 Apple TV。第一個涉及使用遙控器導航到“設定”。如果您的 Apple TV 凍結,請跳至下一部分,了解如何強制重新啟動或硬重新啟動您的 Apple TV。
重新啟動 Apple TV(第 4 代):
前往“設定”。
選擇系統。
單擊重新啟動。
重新啟動 Apple TV(第 3 代或更早版本):
打開設定。
點擊常規。
選擇重新啟動。
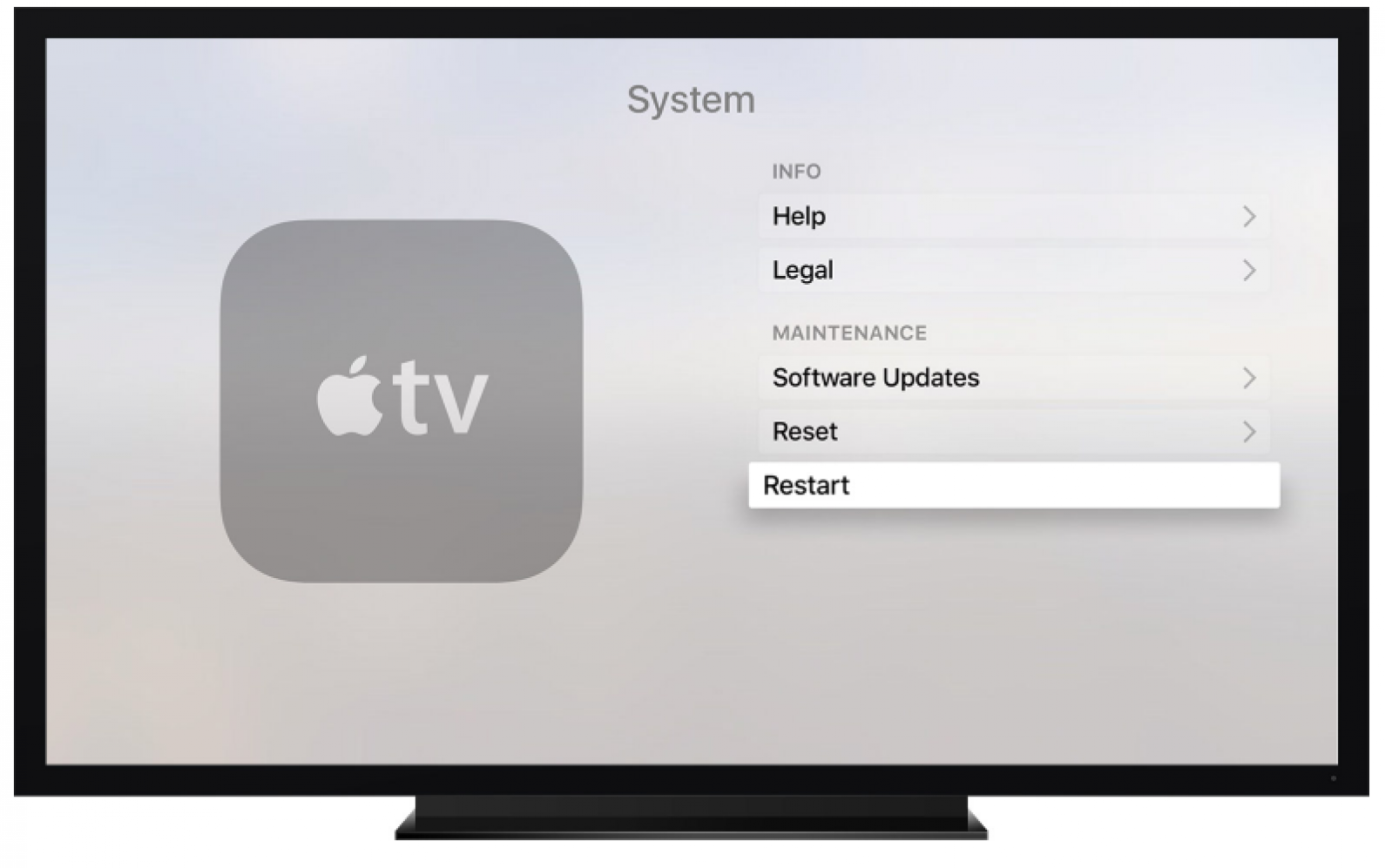
如何強迫重啟Apple TV
如果您的 Apple TV 被凍結,則完全不可能導航到「設定」來重新啟動 Apple TV。在這種情況下,您可以使用 Apple TV 遙控器按住特定按鈕組合來重新啟動 Apple TV。強制重啟 Apple TV:
如何強制重啟 Apple TV(第四代觸控板遙控器):
同時按住主頁和選單按鈕。
當 Apple TV 上的 LED 開始閃爍時放開。
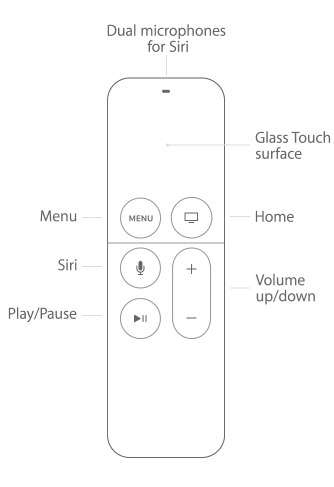
如何強制重啟 Apple TV(第 3 代或更早的鋁製遙控器):
同時按住向下鍵和選單按鈕。
當 Apple TV 上的 LED 開始閃爍時放開。
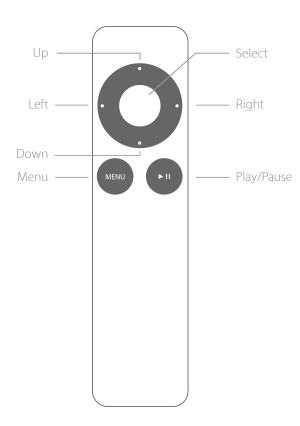
如何強制退出 Apple TV 應用程式
據我所知,在舊款 Apple TV 上沒有辦法強制退出應用程式。第四代 Apple TV 是唯一一款擁有可從 App Store 下載的官方應用程式的電視。因此,如果您的舊 Apple TV 被凍結,您可能只需要重新啟動 Apple TV 即可再次順利運行。在 Apple TV 上強制退出應用程式有兩種基本方法。你應該能夠點擊並按住選單按鈕在無法正常工作的應用程式內的 Apple TV 遙控器上強制退出該應用程式。如果您有舊世代的 Apple TV,那麼也值得嘗試第一個選項。否則,您將需要帶有 Siri 遙控器的第四代 Apple TV 來強制退出應用程式。要了解更多信息,請查看我們的文章如何關閉 Apple TV 上的應用程式。
按主頁按鈕返回主畫面。
雙擊「主頁」按鈕可開啟應用程式切換器,就像在 iPhone 上一樣。
使用觸控板向左或向右滑動並選擇要退出的應用程式。
向上滑動可強制退出應用程式。
點擊主頁按鈕退出應用程式切換器並返回主畫面。
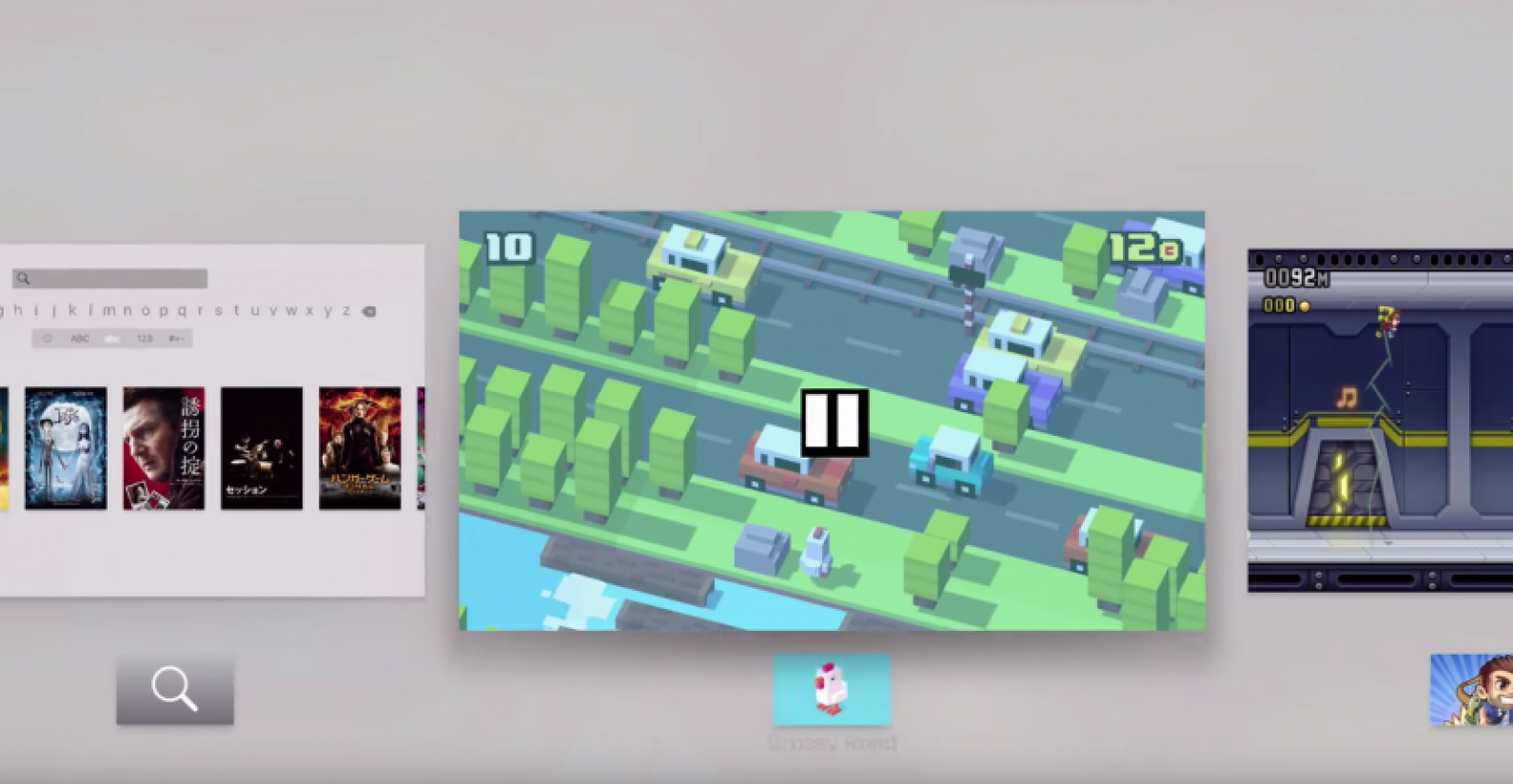
如何恢復原廠設定(又稱恢復)Apple TV
排除故障時,重置 Apple TV 絕對是最後的選擇。這是因為這樣做會擦除您的所有資訊並將 Apple TV 恢復為原廠設定。如果您打算出售或贈送您的 Apple TV,您絕對需要將其重設為原廠設置,這樣收件人就無法存取您的帳戶或資料。本部分將介紹當 Apple TV 有回應時將 Apple TV 恢復為原廠設定。如果您的 Apple TV 變磚或凍結,請使用本文的下一部分透過 iTunes 重新啟動它。
如何將 Apple TV(第 4 代)恢復原廠設定:
開啟“設定”應用程式。
選擇系統。
點擊重置。
若要刪除您的應用程式、帳戶和設置,請選擇「刪除所有設定」。這不會將您的 Apple TV 重置為出廠設置,但可以在沒有網路連線的情況下完成。
若要將 Apple TV 重設為原廠設置,請輕按「恢復」。您將需要網路連線才能執行此操作。這個過程需要一些時間。
完成後,您可以透過前往 App Store、選擇「購買」並重新下載所需的應用程式來恢復任何應用程式購買。
如何將 Apple TV(第 3 代或更早版本)恢復原廠設定:
打開設定。
點擊常規。
選擇重置。
若要刪除您的應用程式、帳戶和設置,請選擇「刪除所有設定」。這不會將您的 Apple TV 重置為出廠設置,但可以在沒有網路連線的情況下完成。
若要將 Apple TV 重設為原廠設置,請輕按「恢復」。您將需要網路連線才能執行此操作。
這個過程需要一些時間。完成後,您的裝置將重新啟動。
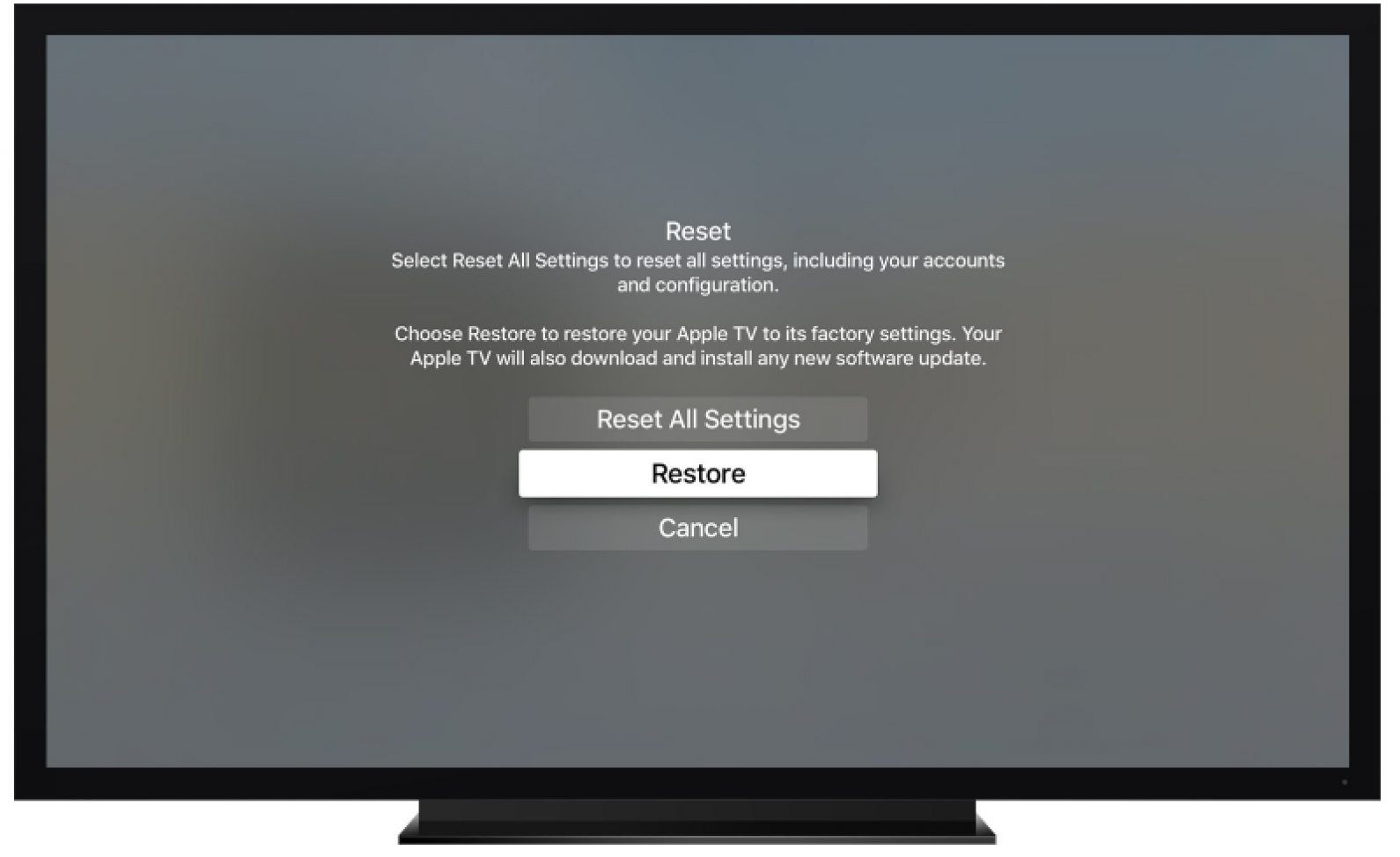
要么您將其恢復作為使其再次順利運行的最後手段,要么您的 Apple TV 現在已準備好出售或贈送。
如何重置無回應的 Apple TV
上述提示是將 Apple TV 恢復至原廠設定的最簡單方法。然而,如果你的 Apple TV 死機或無回應,那就沒什麼好處了。幸運的是,您可以使用 iTunes 重置 Apple TV。您需要連接網路才能執行此操作。如果您有第 4 代 Apple TV,則需要 USB 轉 USB-C 和弦才能連接到電腦。如果您使用的是 Apple TV 第 3 代或更早版本,則需要使用 USB 轉 microUSB 線將 Apple TV 連接到電腦。
要重置無回應的 Apple TV:
從 Apple TV 拔下 HDMI 和電源線。
在計算機上開啟 iTunes。
Apple TV 第 4 代:使用 USB 轉 USB-C 線將 Apple TV 插入電腦。
Apple TV 第 3 代或更早版本:使用 USB 轉 microUSB 線將 Apple TV 插入電腦。
如果您有第三代或第四代 Apple TV,請重新插入 Apple TV 電源線。
如果您有第二代 Apple TV,請拔掉 Apple TV 的電源插頭。
在電腦上的 iTunes 中,找到頁面左上方選單中的 Apple TV 圖示。按一下它以查看 Apple TV 的摘要。
在此處,按一下「恢復 Apple TV」。
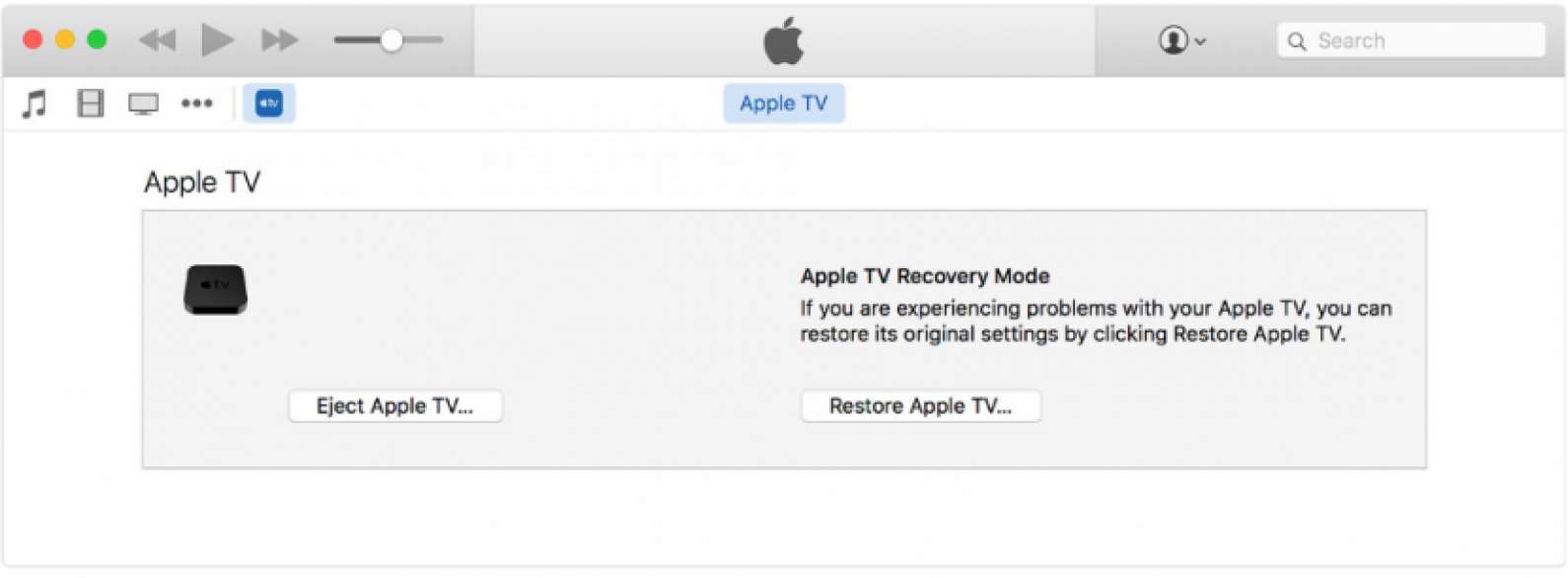
Apple TV 需要一段時間才能恢復原廠設定。保持其插入並確保沒有任何東西中斷您的網路連線。
恢復完成後,您可以從 Apple TV 拔下 USB-C 或 micro USB,然後插入電源線(如果尚未插入)和 HDMI 連接線。
你準備好了!如果AirPlay 仍然無法使用,查看這些提示。如果您習慣使用 Chromecast 進行串流傳輸,以下是您需要了解的有關設定 Chromecast 的所有信息蘋果電視 Chromecast。
常問問題
- 如何解決迪士尼+無法在 Apple TV 上運作的問題?如果您的特定問題與迪士尼+應用程式有關,您仍然可以按照上述步驟嘗試修復它。我們確實有一篇專門針對修復的文章迪士尼+無法在 Apple TV 上運行這有幫助!
- 如何解決 Apple TV 音訊不同步問題?如果您的問題特定於音訊不同步,請查看我們的有關修復 Apple TV 音訊問題的文章。