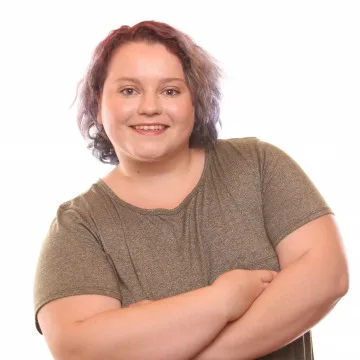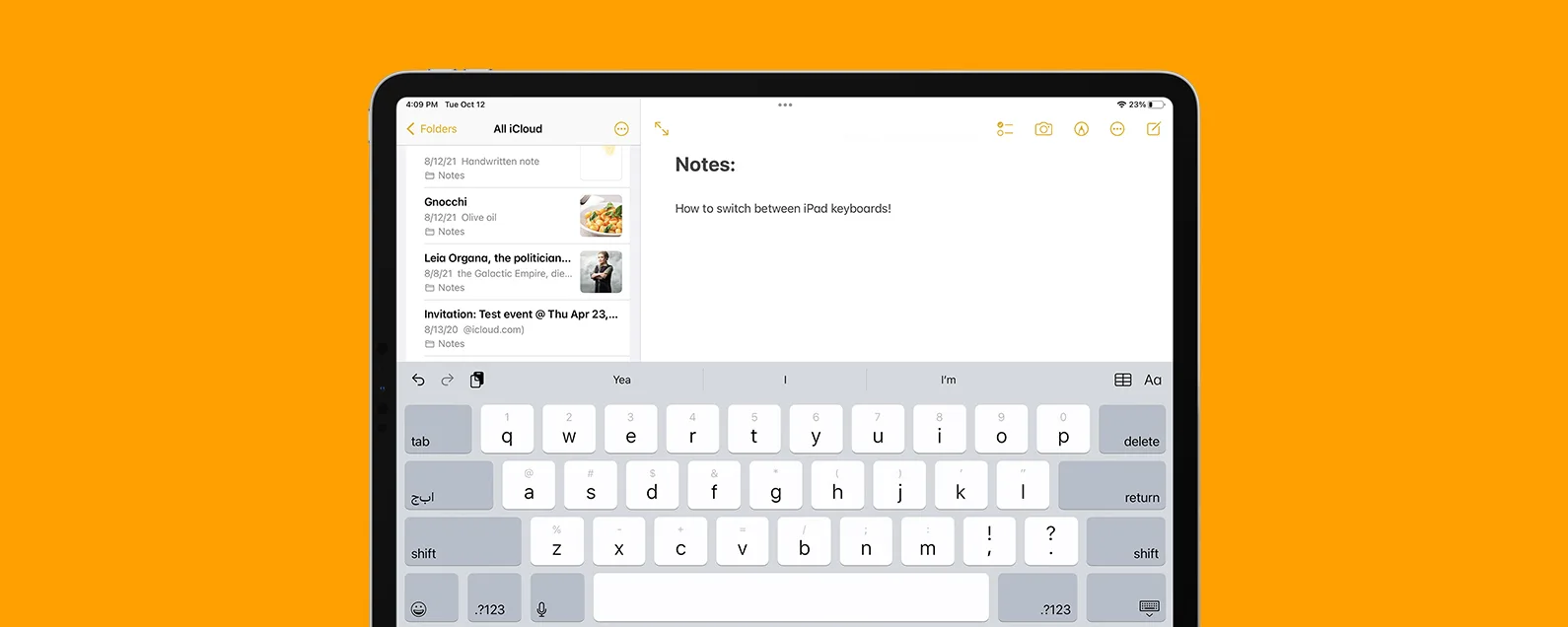经过康纳·凯里 更新于 01/16/2024
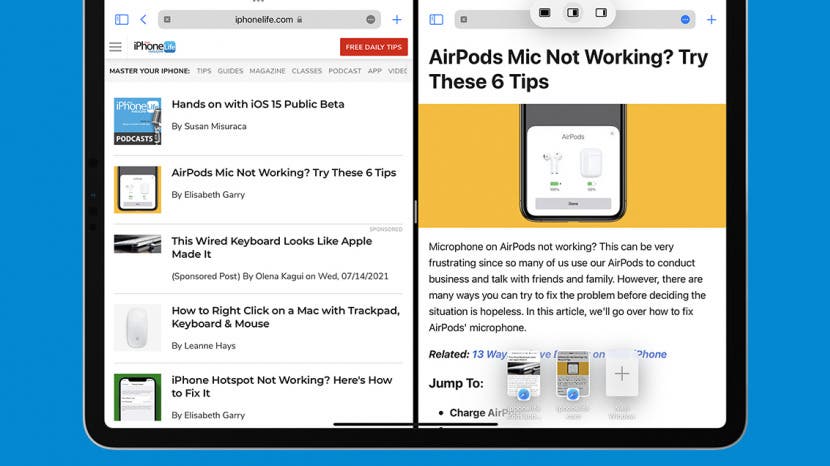
当 iOS 10 引入 iPad 时,Apple 在 Safari 中添加了分割视图,作为 iPad 上多任务处理的一部分。以前,您只能使用分割视图在 iPad 上同时打开两个不同的应用程序。但在 Safari 中使用分割视图是有意义的,因为用户通常会打开多个选项卡 — 您不妨同时查看两个选项卡。在 iPad 上的 Safari 中打开和使用分屏视图的方式有多种;方法如下。
有关的:iPad 基本指南:获得最佳平板电脑体验的提示和技巧
如何在 iPad 上的 Safari 中进行分屏
在 iPad 上浏览时,您可以使用水平和垂直拆分视图。请按照以下步骤了解如何在 iPad 上使用分屏视图。

发现 iPhone 的隐藏功能
获取每日提示(带有屏幕截图和清晰的说明),以便您每天只需一分钟即可掌握您的 iPhone。
- 打开狩猎之旅并导航至您要查看的第一个网页。
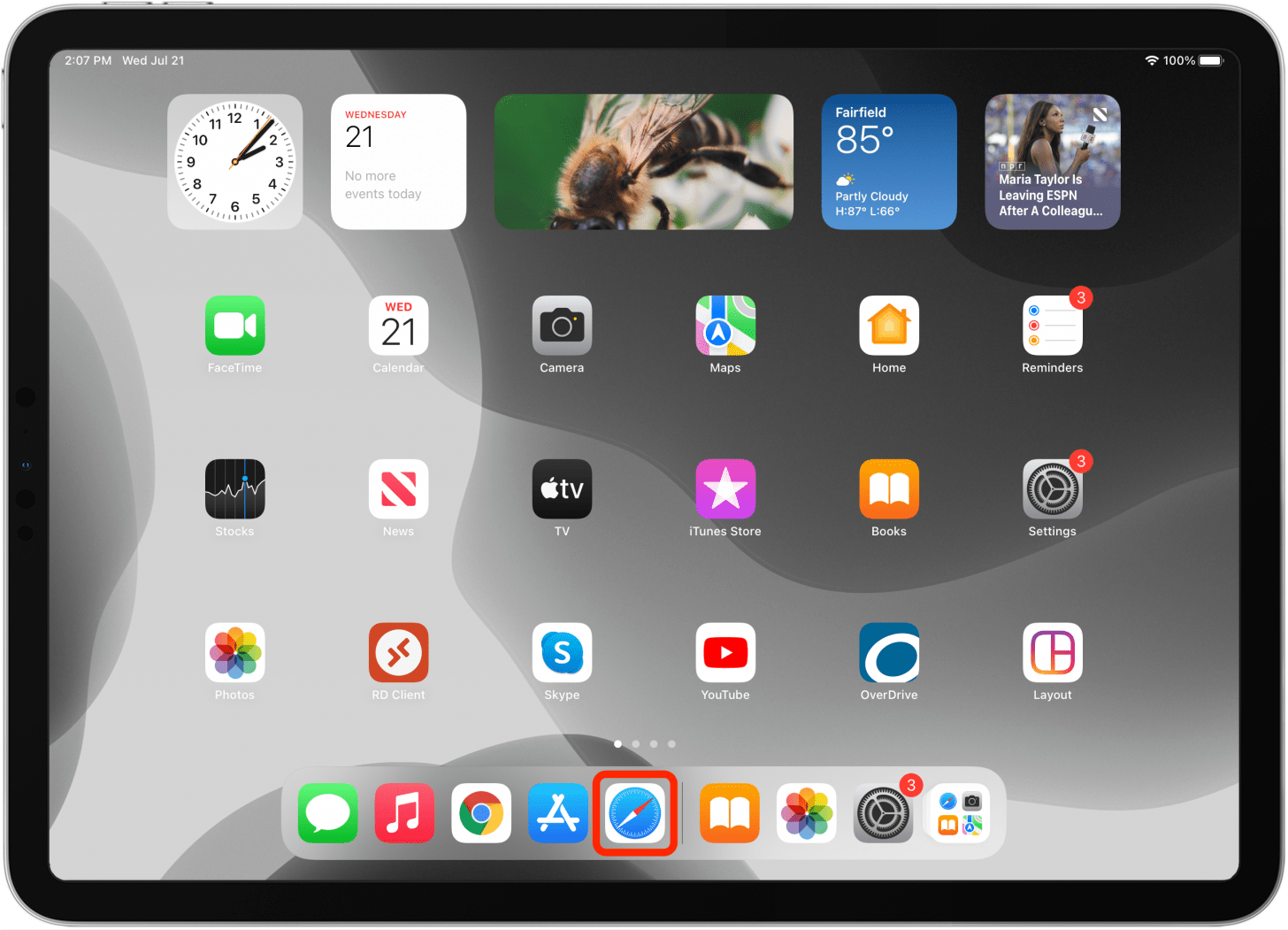
- 如果您想在拆分视图中打开第二个网页,请点击三个点查看多任务菜单。您将在任何与拆分视图兼容的应用程序中看到此多任务菜单图标。
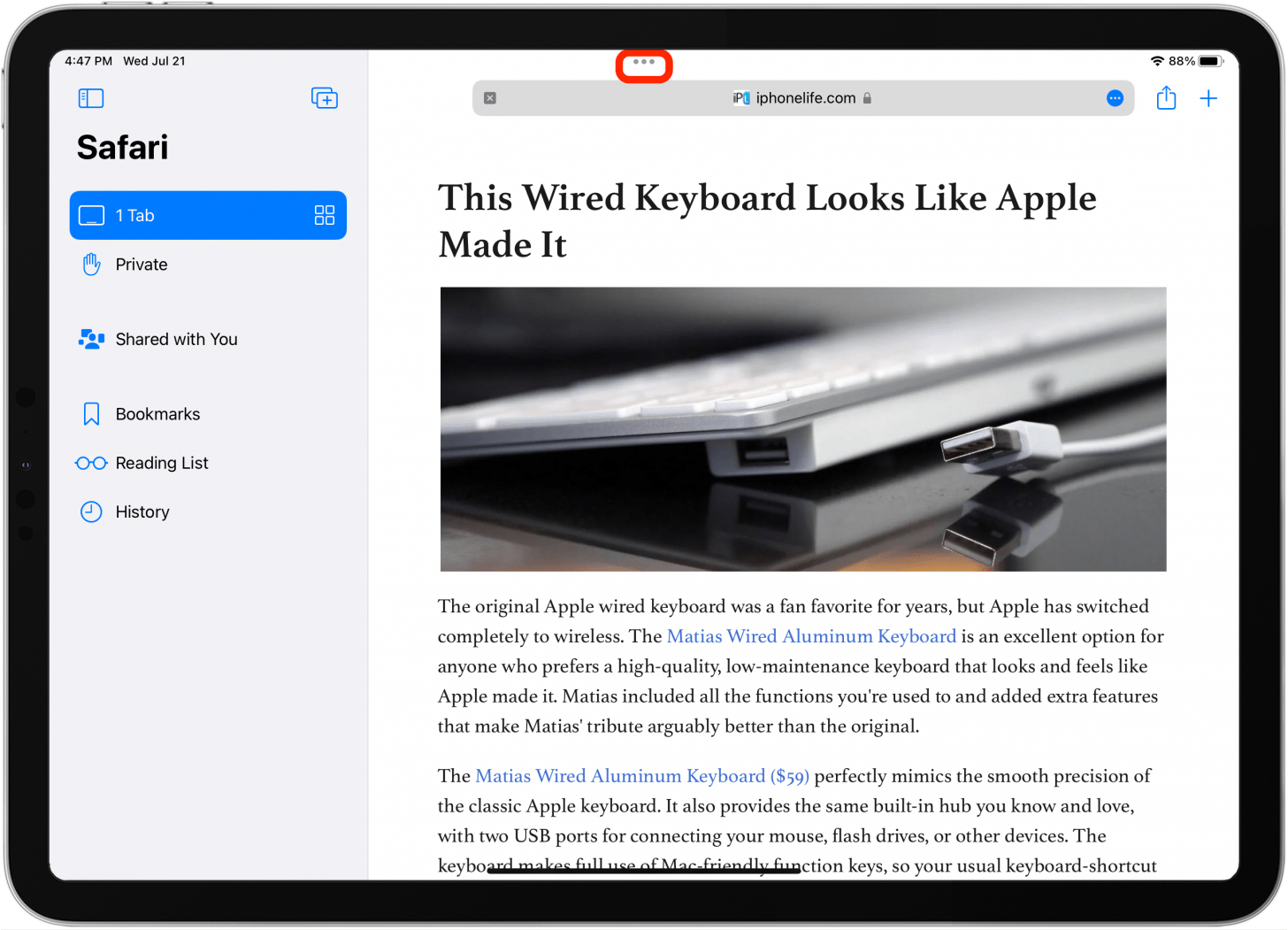
- 点击拆分视图图标。

- 轻敲狩猎之旅以在分屏视图中打开新页面,或者如果您希望与 Safari 页面一起查看此页面,请点按另一个应用程序。
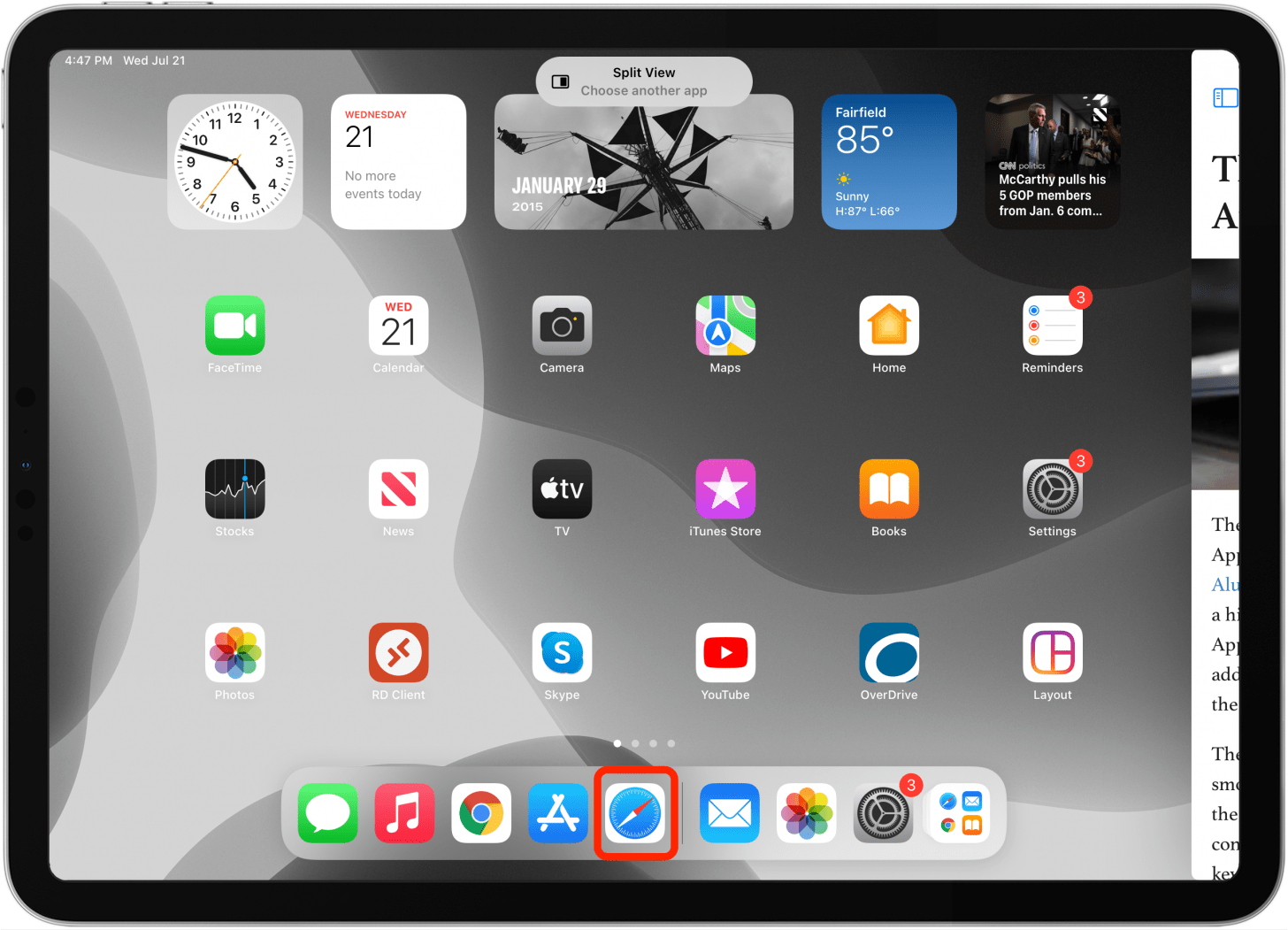
- 如果您想在分屏视图中打开页面上的嵌入链接,另一种方法是按住链接并点击在分割视图中打开。
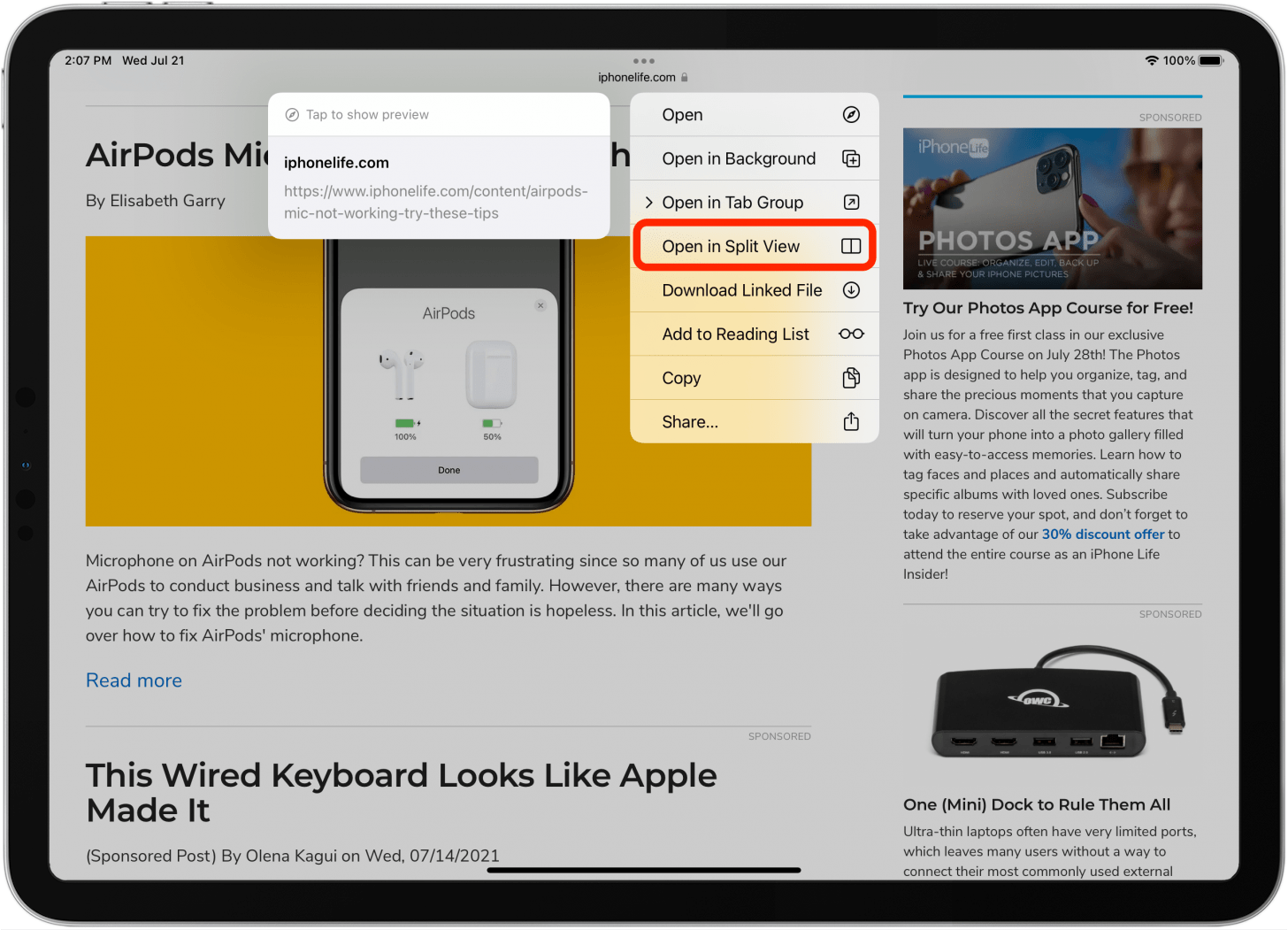
- 进入分割视图后,您可以点击并拖动选项卡以切换屏幕显示上的位置。
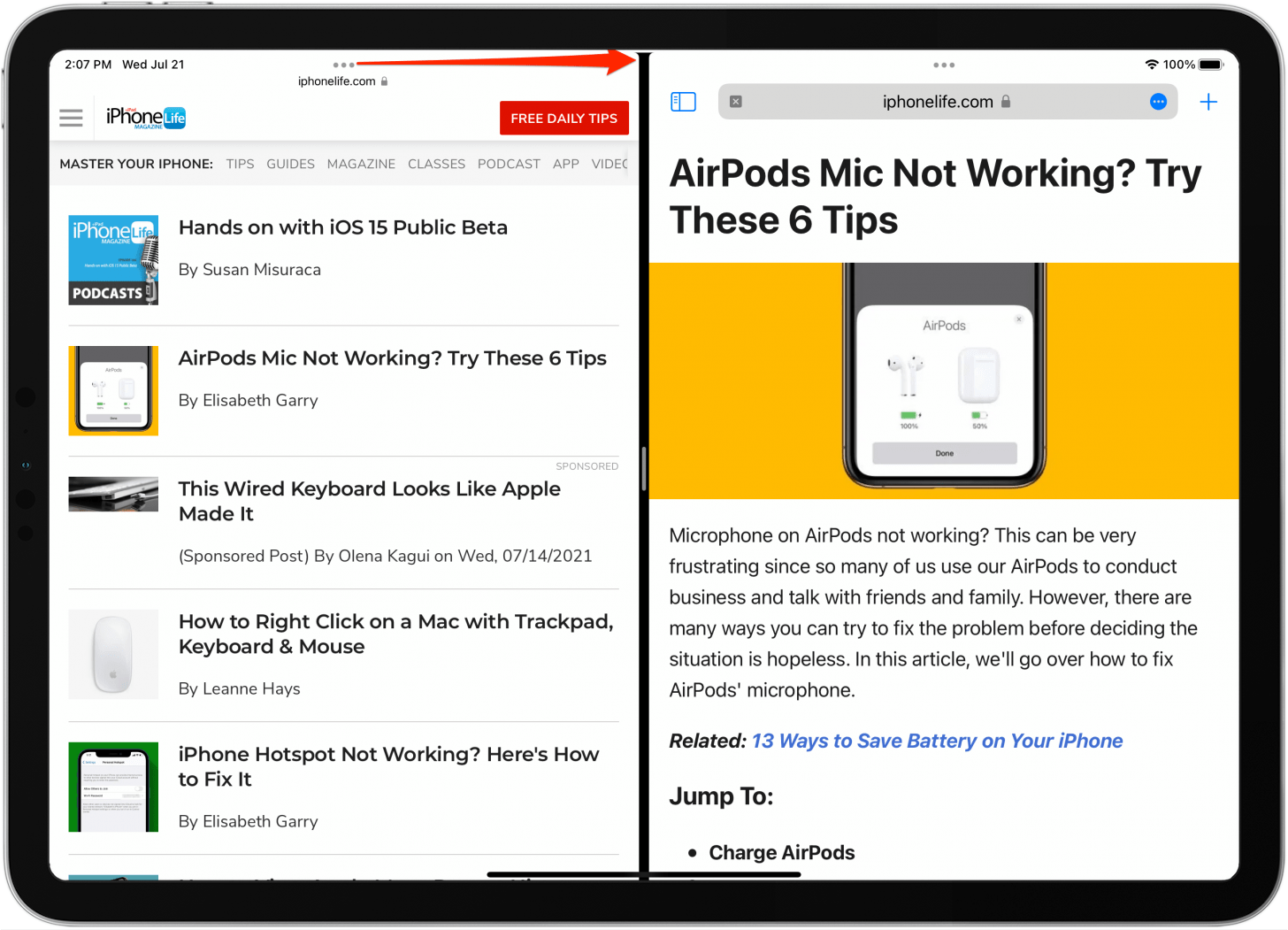
- 您还可以点击并拖动分隔线来调整 Safari 窗口的宽度。
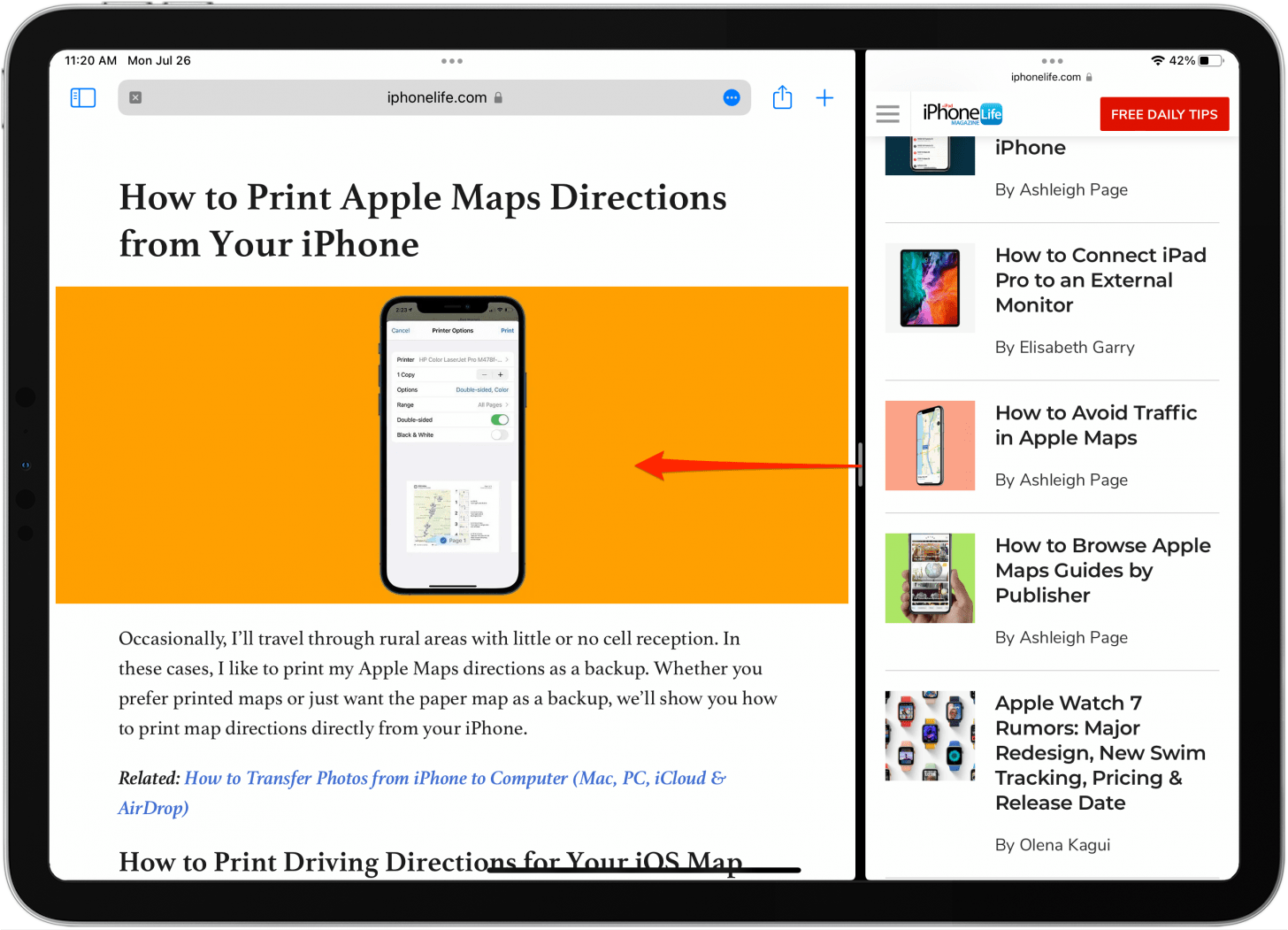
- 点击多任务菜单图标再次更改分割视图。
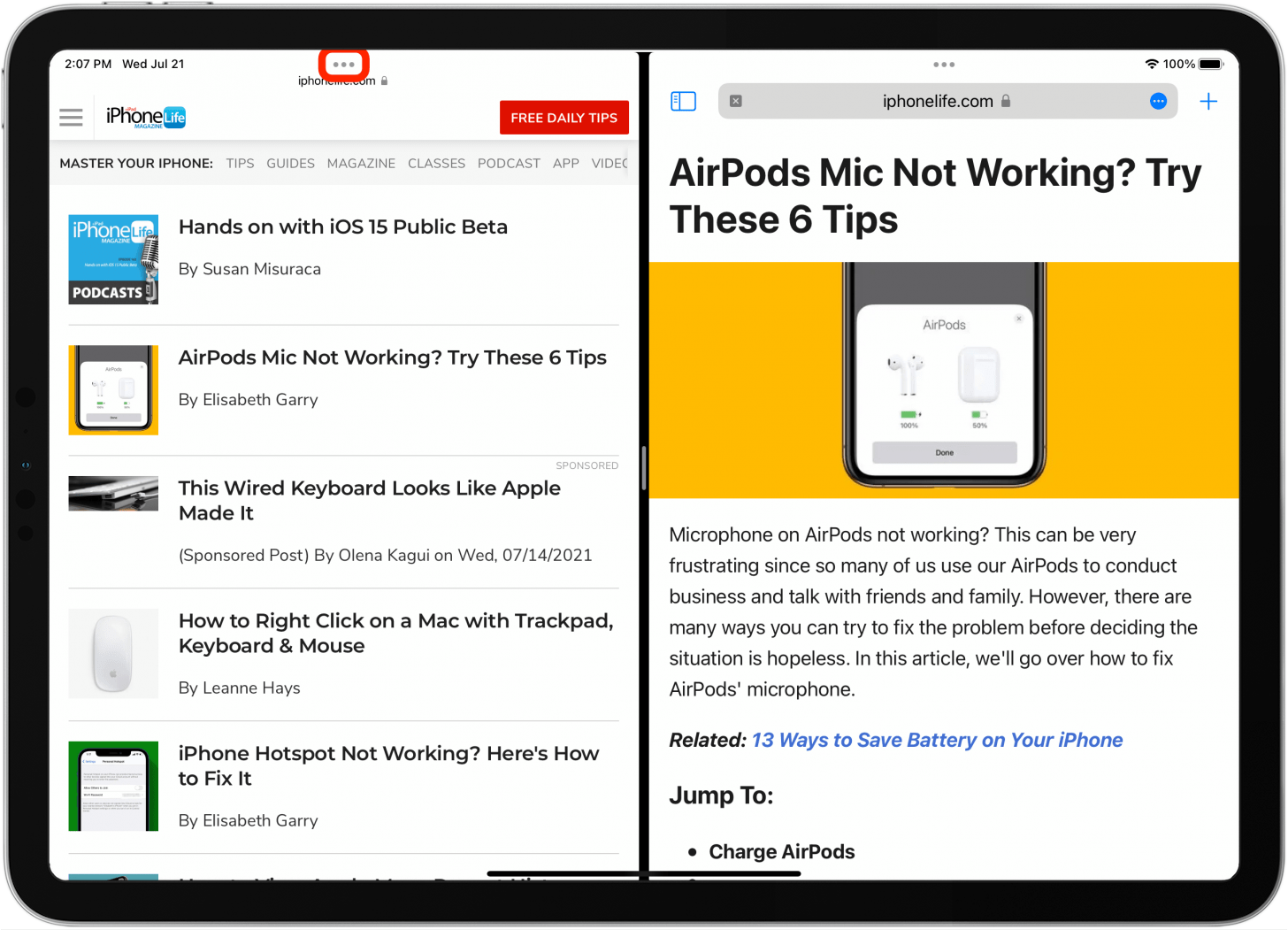
- 如果您希望选项卡悬停在当前 Safari 窗口的边缘,请点击滑过图标。
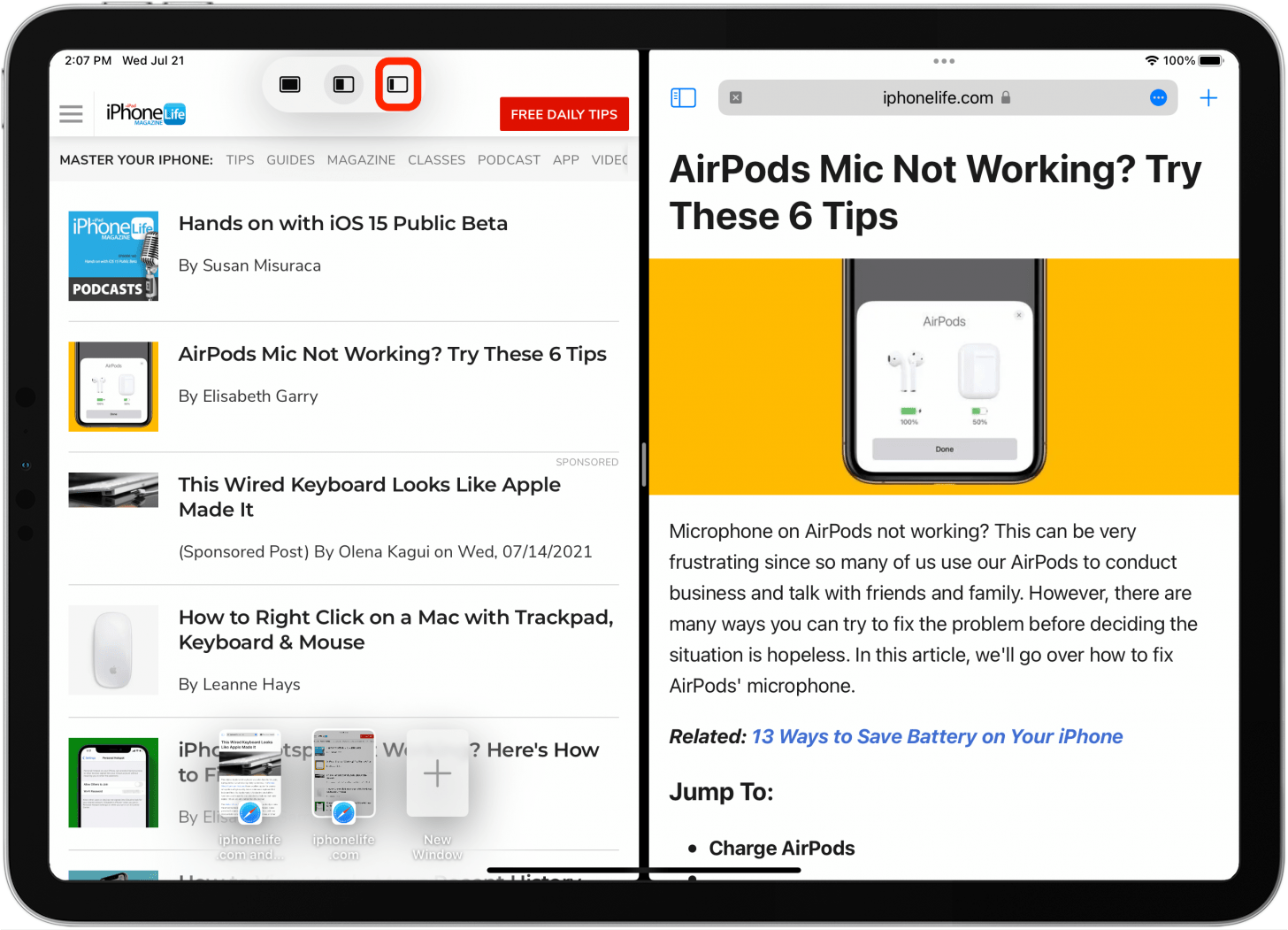
- 点击拆分视图图标返回分割视图。
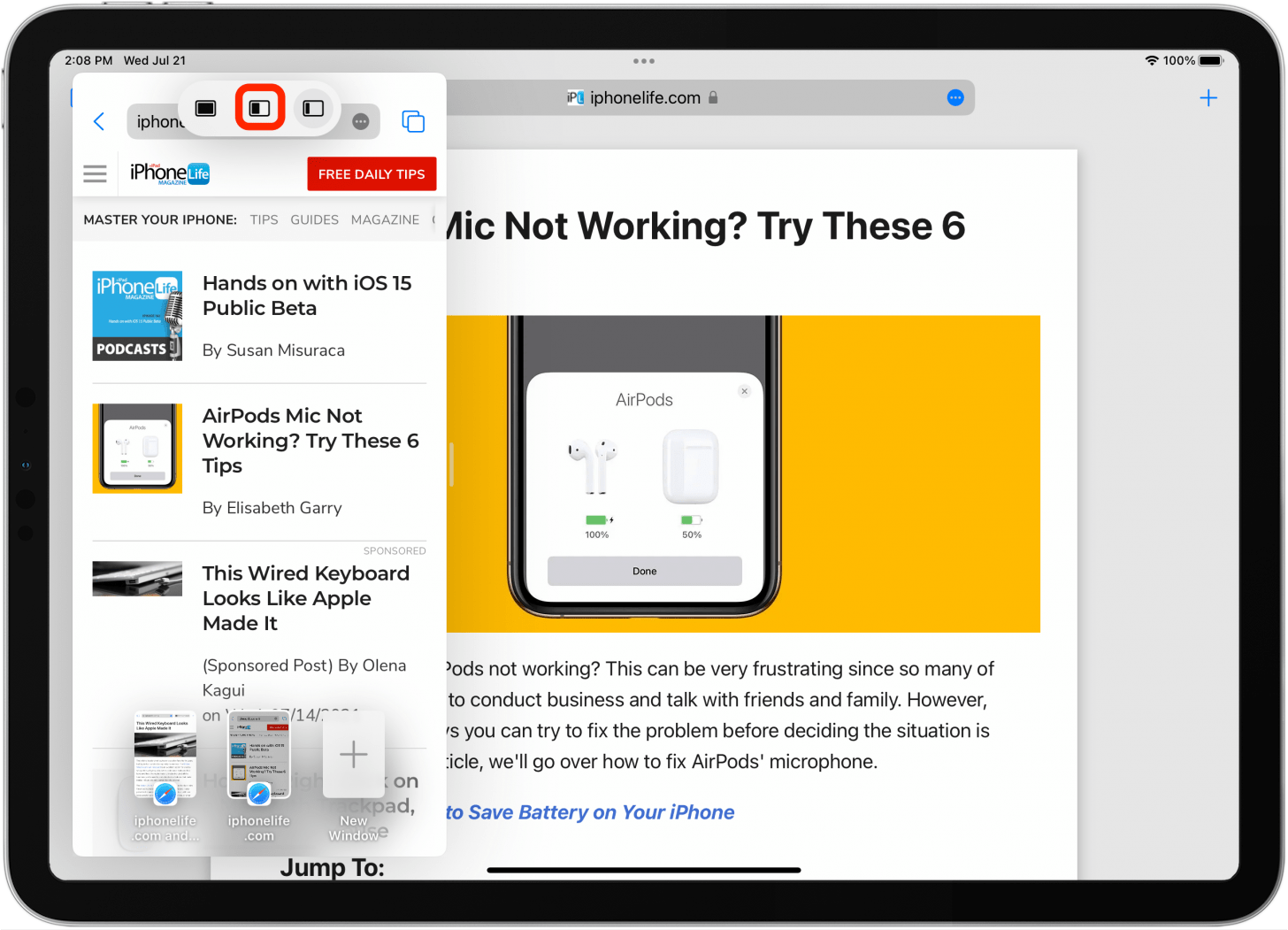
- 点击全屏图标关闭分屏并返回单窗口查看模式。
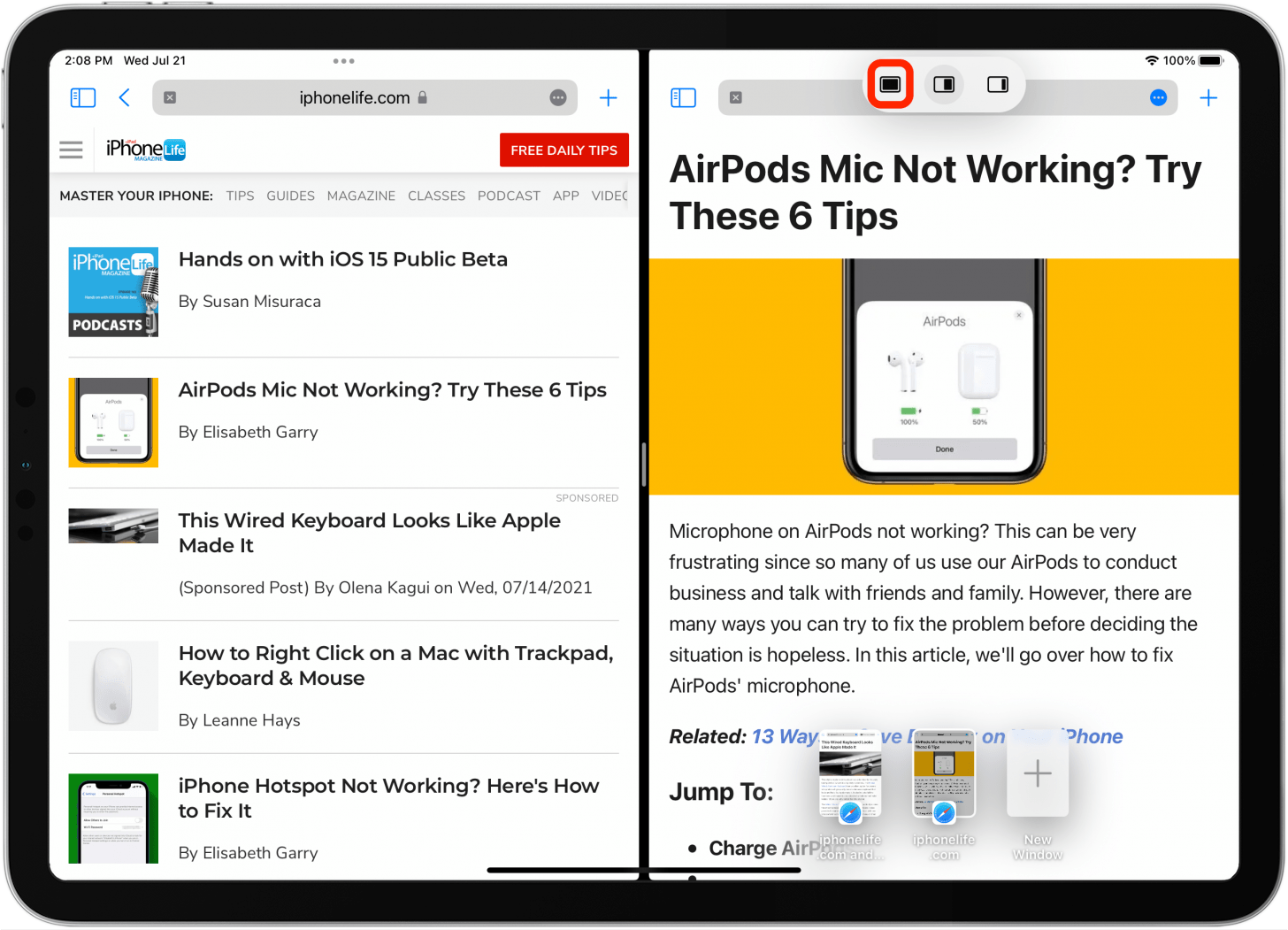
对于使用外部键盘的用户,您还可以点击 Command+N 来调用分割视图。值得注意的是,并非所有 iPad 都能够使用分屏视图。如果您有运行 iOS 10 或更高版本的 iPad Pro、iPad Air 2 或 iPad Mini 4,则可以使用分屏视图。如果您不想在 iPad 上使用分屏视图(分屏),请了解如何摆脱 iPad 上的分屏。
每天一分钟掌握你的 iPhone:在这里注册将我们的免费每日提示直接发送到您的收件箱。
主题
特色产品
这iPhone 摄影学院专门为初学者和高级用户提供 iPhone 摄影教育,其直接的无行话风格使复杂的主题变得简单。作为 iPhone Life 订阅者,您获得独家折扣。揭开令人惊叹的 iPhone 摄影的秘密!