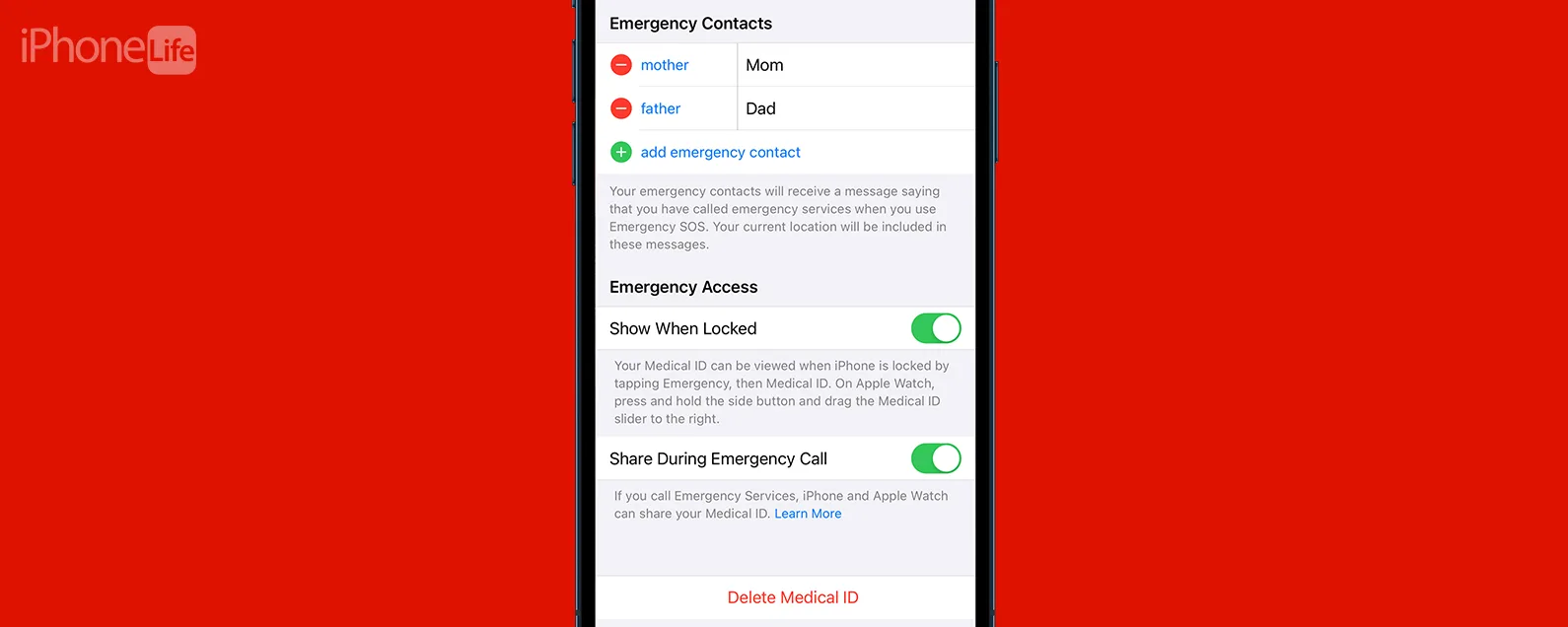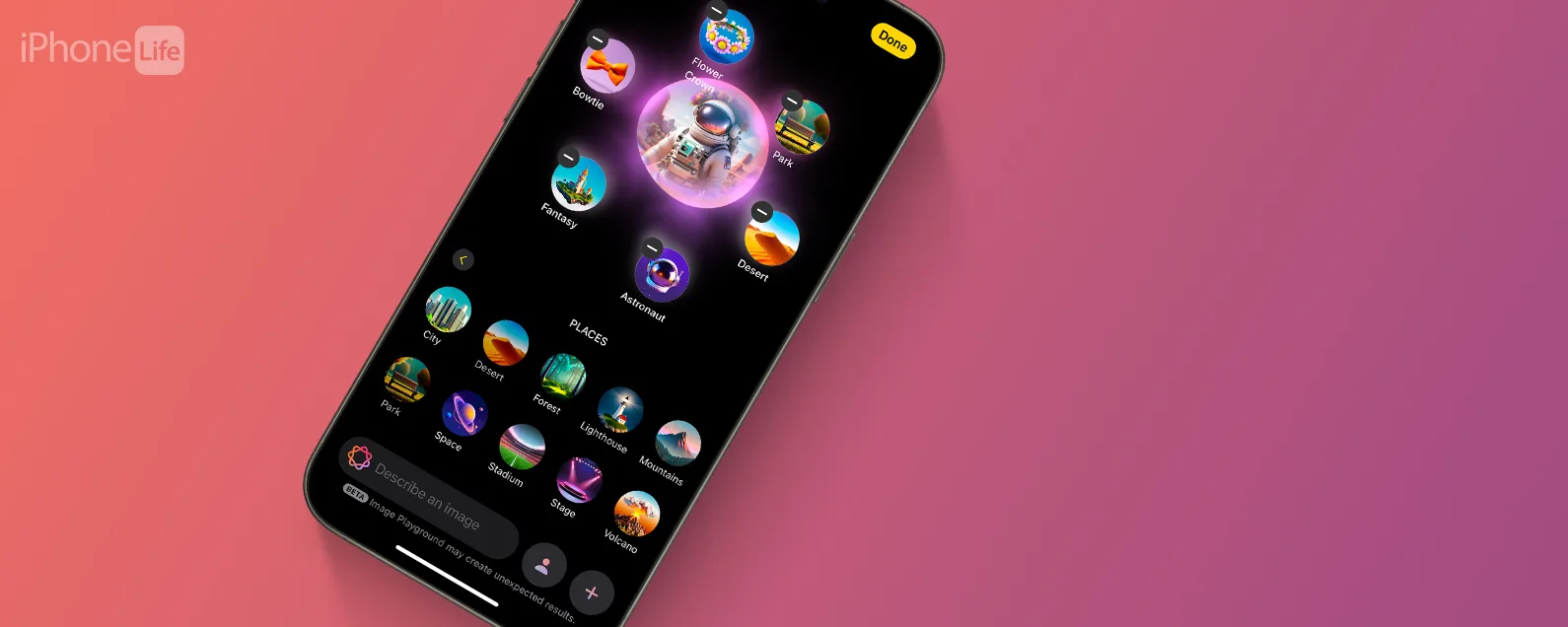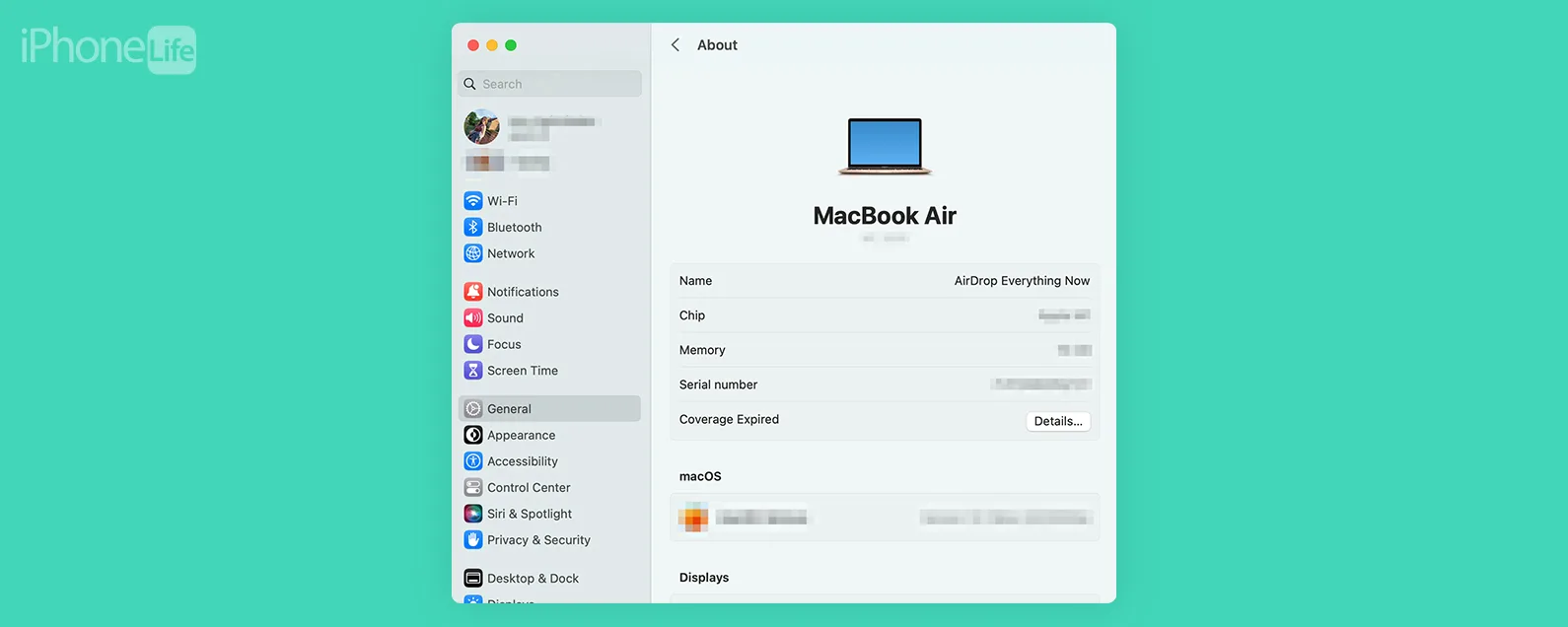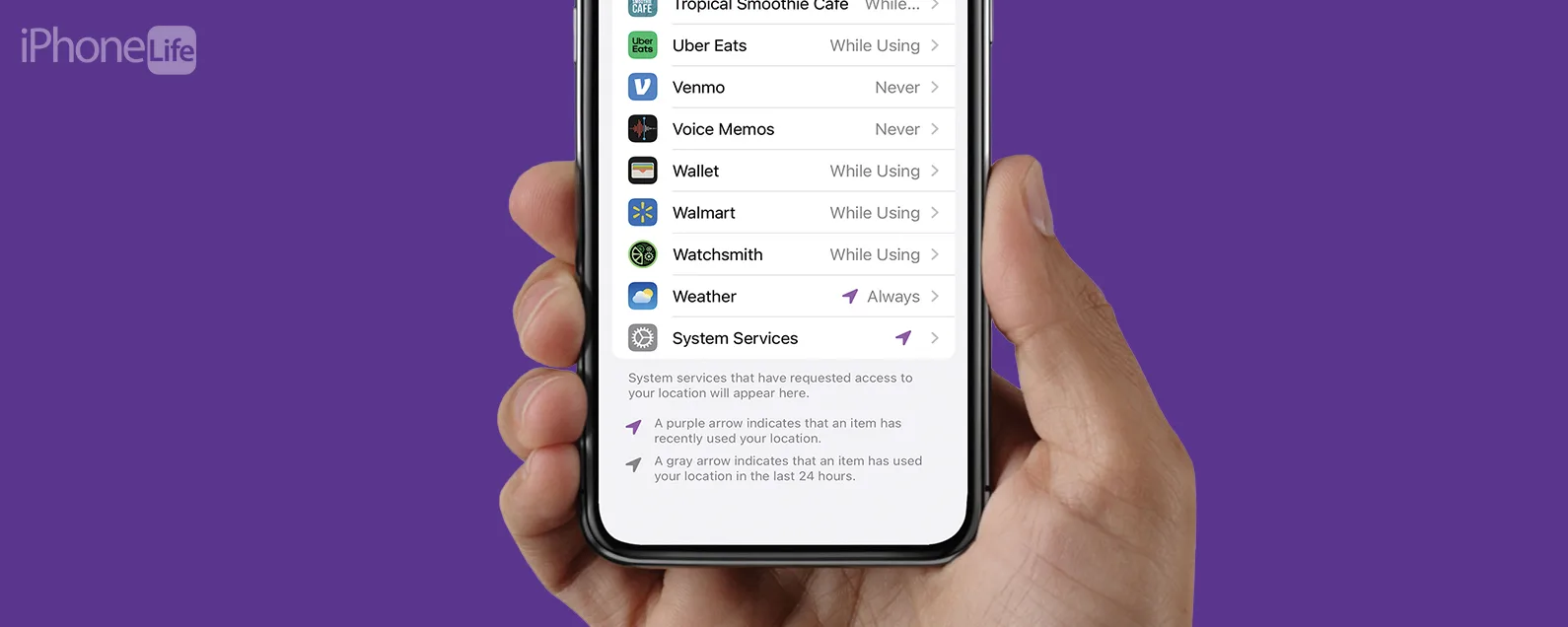经过莉安·海斯 更新于 12/15/2021
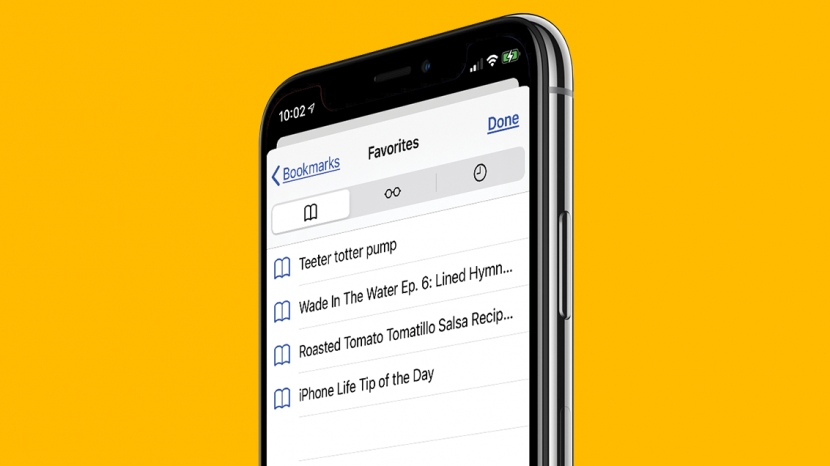
* 本文来自我们的每日提示时事通讯。报名。*
如果您有经常访问的收藏页面和网站,则可以将它们添加到 Safari 浏览器的收藏夹中。这样,您只需用手指轻按几下即可返回它们,而不必每次想要引用它们时都输入 URL 或搜索网络。让我们了解如何在 Safari 中保存收藏夹,以及如何查找 Safari 收藏夹。

发现 iPhone 的隐藏功能
获取每日提示(带有屏幕截图和清晰的说明),以便您每天只需一分钟即可掌握您的 iPhone。
为什么你会喜欢这个技巧:
- 将您最重要的 Safari 书签保存在一处。
- 将您最常访问的页面设为 Safari 收藏夹,轻松找到这些页面。
- 在 Safari 主页上查看您的收藏夹。
如何将收藏夹添加到 iPhone 或 iPad 上的 Safari
我们已经介绍了如何使用搜索建议在 Safari 和 Chrome 中以及如何使用阅读器模式在 Safari 中。如需更多精彩的 Safari 导航提示,请查看我们的免费每日提示。现在,我们来看看如何将收藏夹添加到 Safari。
有几种方法可以保存 Safari 浏览器中的页面以供将来参考。我们已经向您展示了如何将文章和页面保存到阅读清单,以便您可以在线或离线阅读它们,以及如何制作书签文件夹在 Safari 中。现在,让我们了解如何在 iPhone 上添加收藏夹,以便您可以轻松访问您喜爱的页面。
注意:当您在 iPhone 或 iPad 上为页面添加书签时,该页面会自动保存到收藏夹,但并非我要添加书签的每个页面实际上都是我最喜欢的网站或页面之一。我的解决方案是将我的常规书签按类别组织到书签文件夹中,并将最常访问的页面和网站保存到收藏夹。
- 打开Safari 应用程序在您的 iPhone 或 iPad 上。
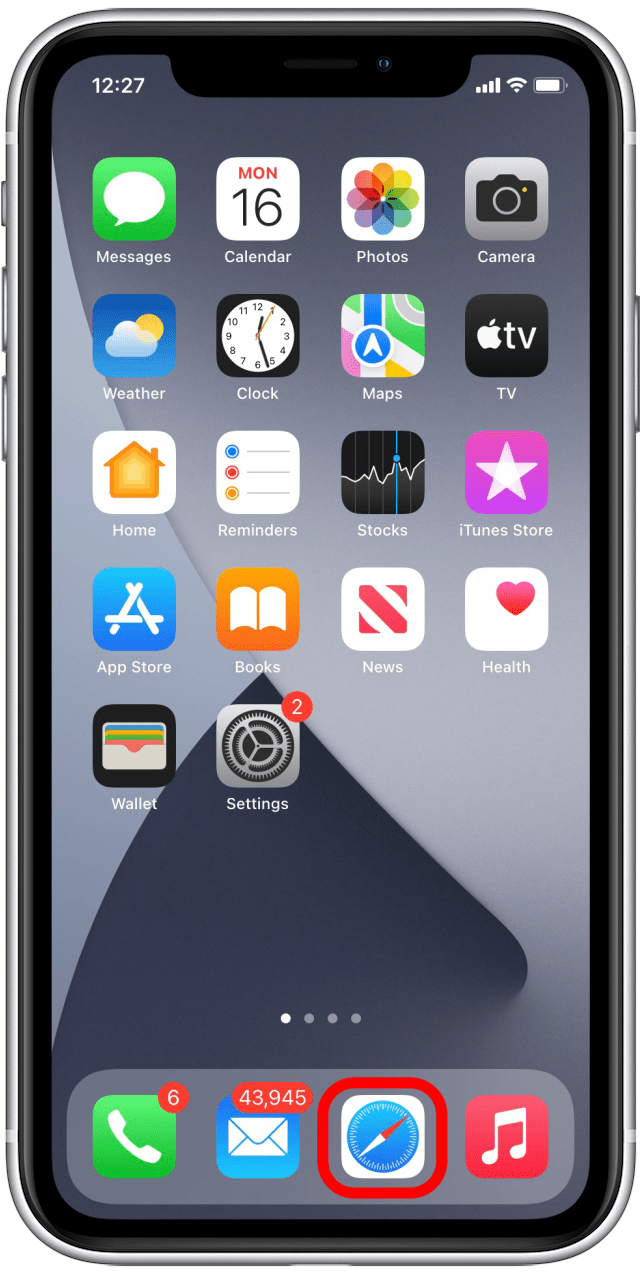
- 导航到要添加到收藏夹的网站或页面,然后点击分享图标。
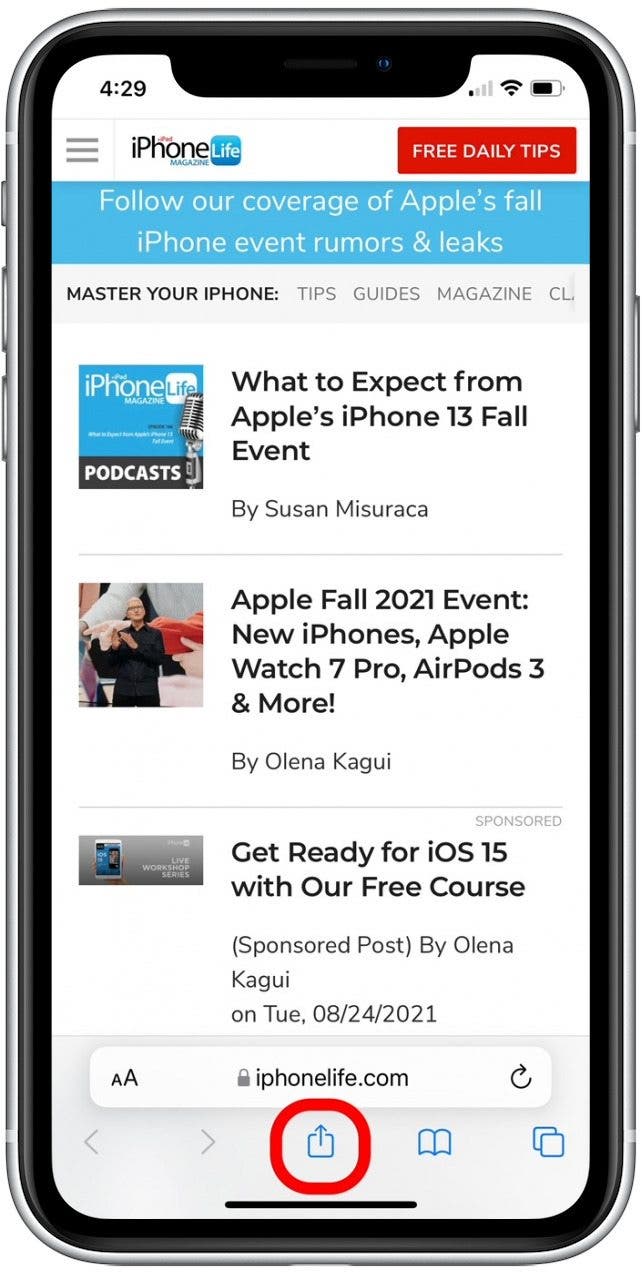
- 向上滑动即可找到“收藏夹”选项。
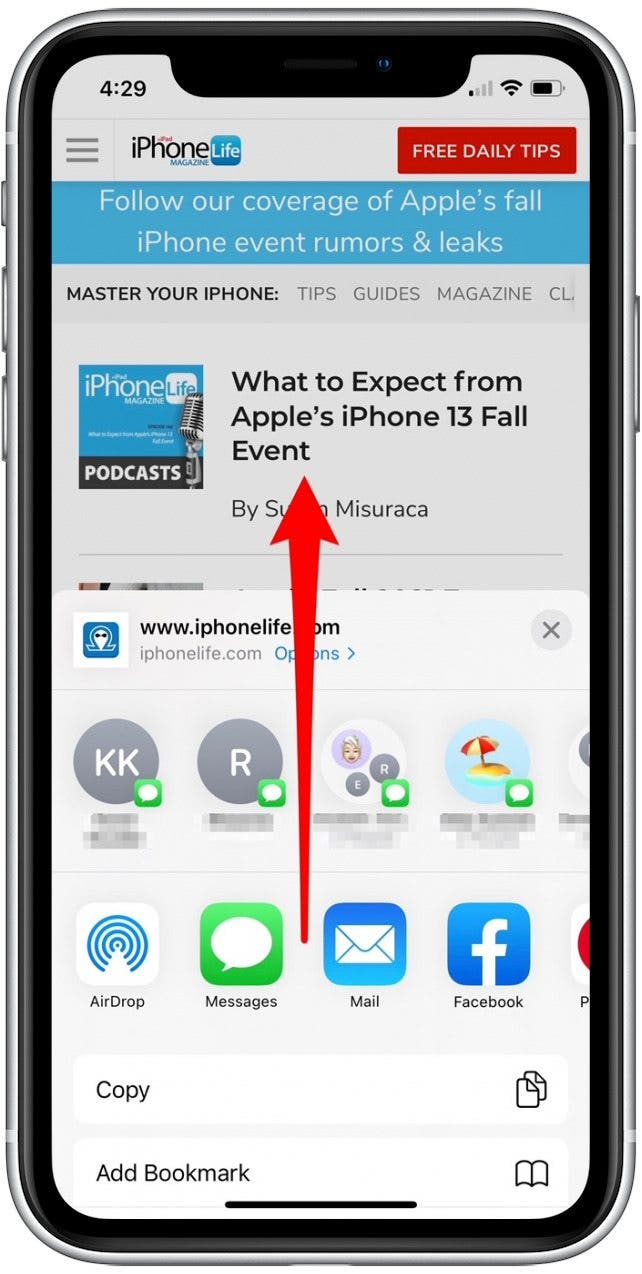
- 轻敲添加到收藏夹。
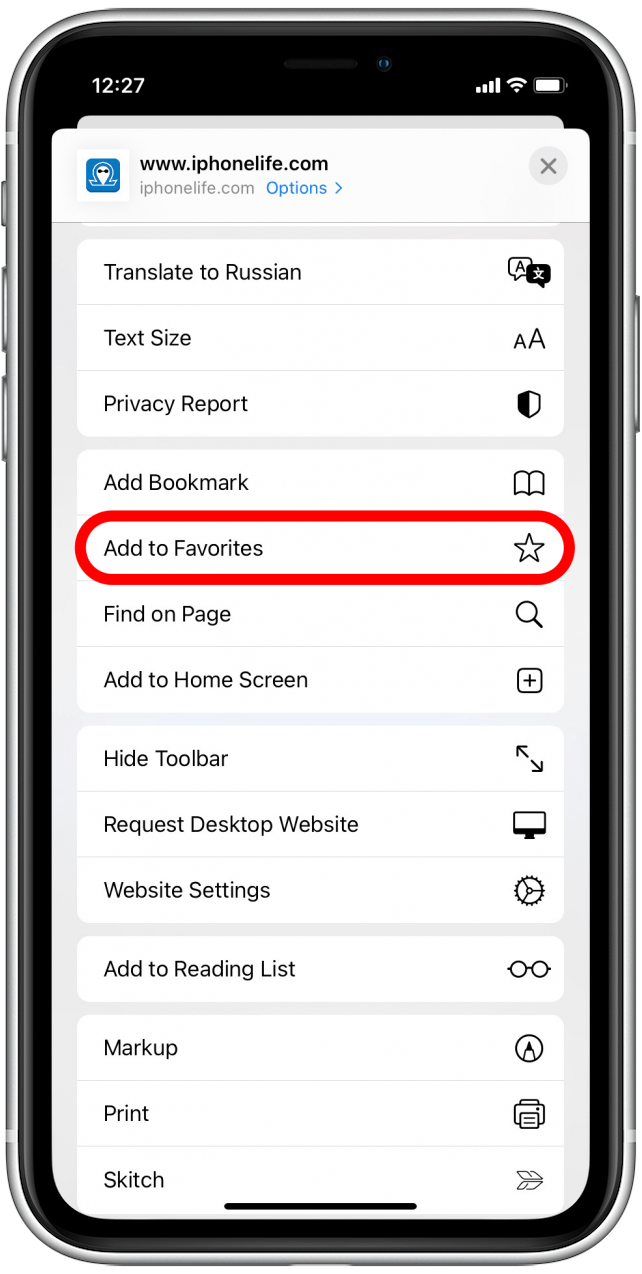
- 如果您愿意,您可以命名您的新收藏夹以更轻松地识别它。
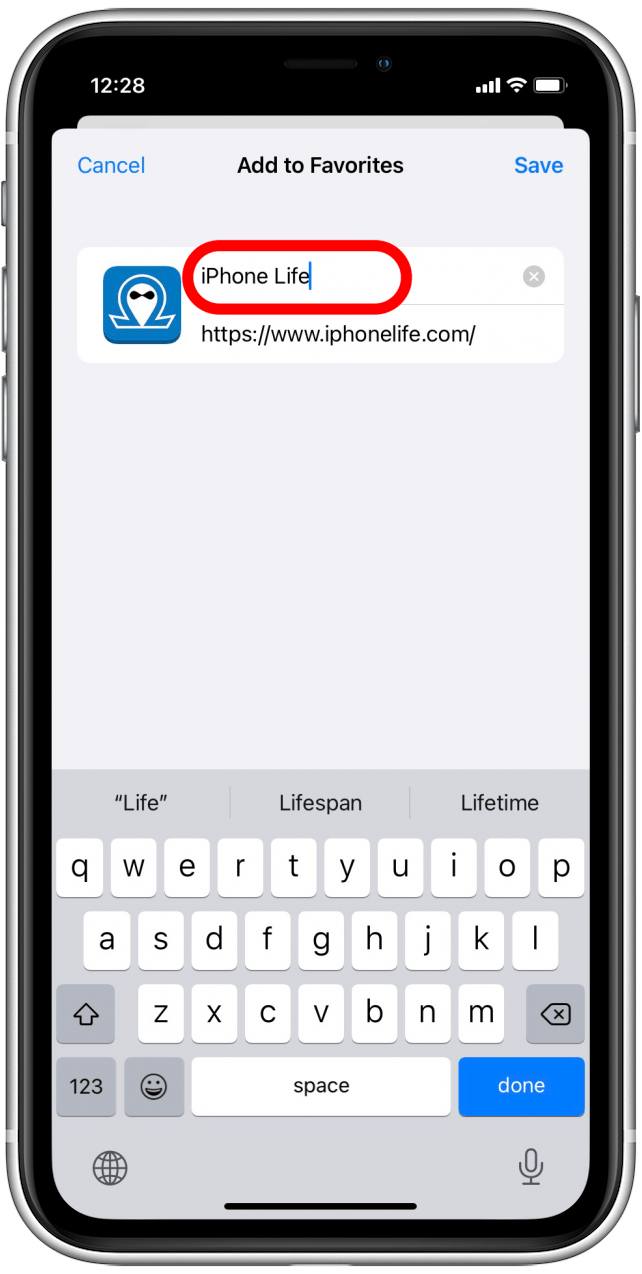
- 轻敲节省。
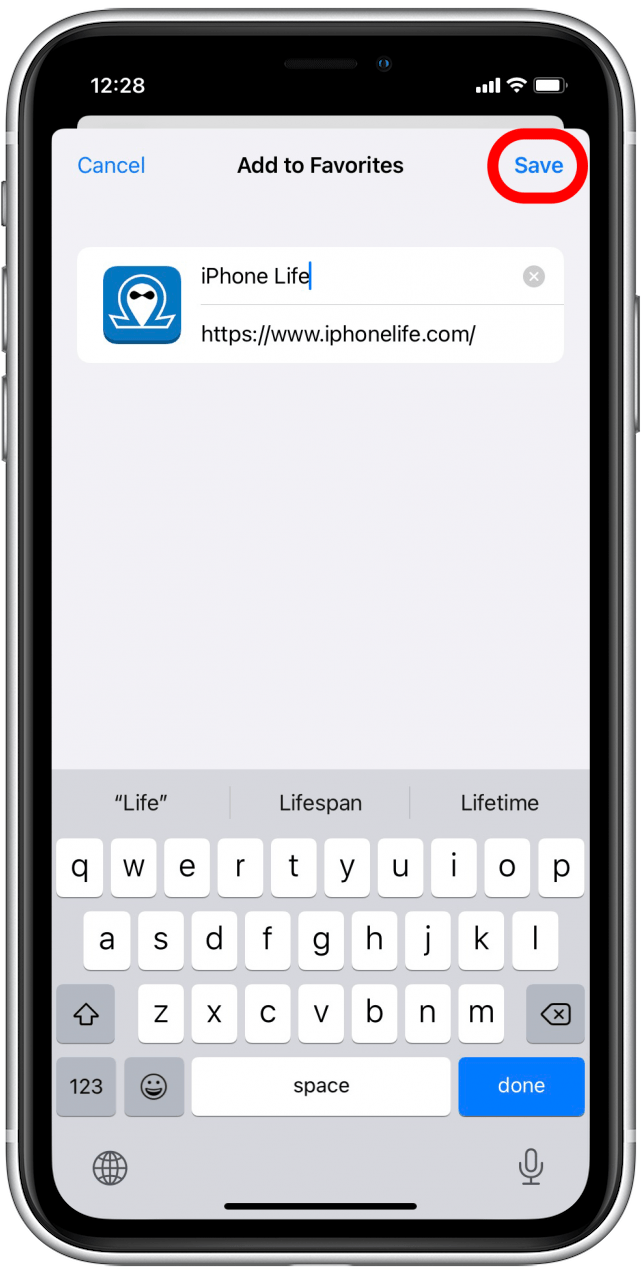
如何在 iPhone 或 iPad 上查找 Safari 收藏夹
添加到 iPhone 或 iPad 上的收藏夹列表后,可以按以下步骤查找这些收藏夹:
- 要在需要时随时查找您的收藏夹,请打开Safari 应用程序再次。
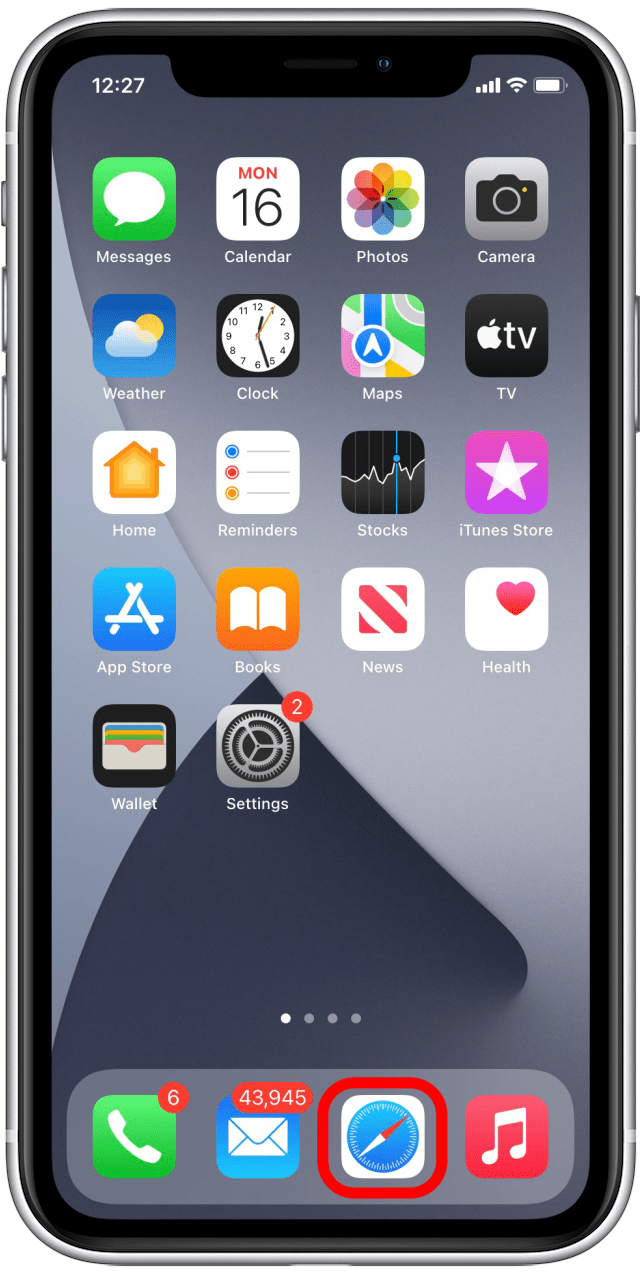
- 点击并按住选项卡图标。

- 轻敲新标签。
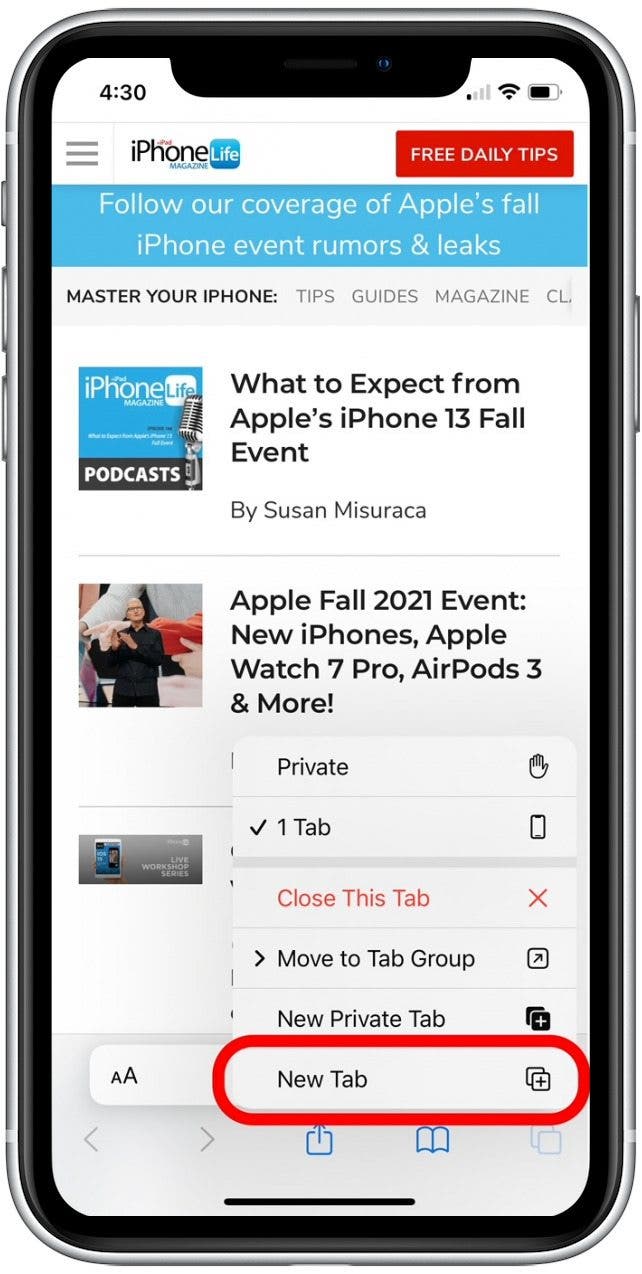
- 这将带您进入 Safari 起始页。您会看到您的收藏夹列在顶部。
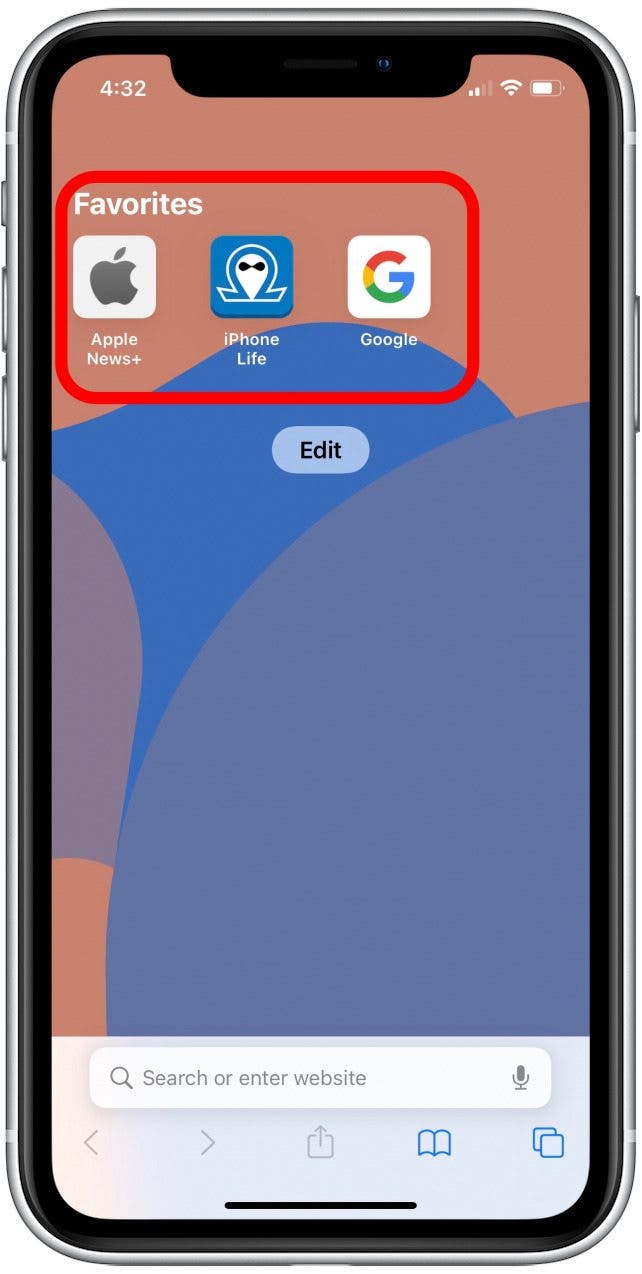
- 要查看所有收藏夹,请点击书签图标。
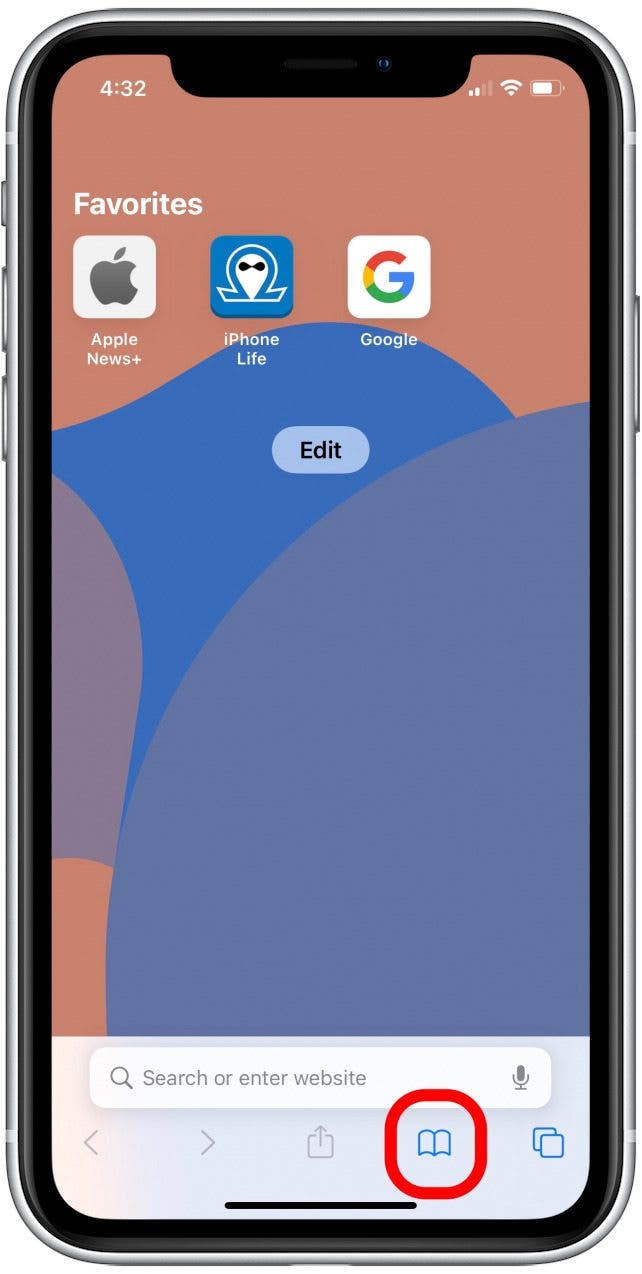
- 轻敲收藏夹。

- 现在您将看到所有收藏夹的列表。从 Safari 收藏夹中点击您想要访问的网站或页面。
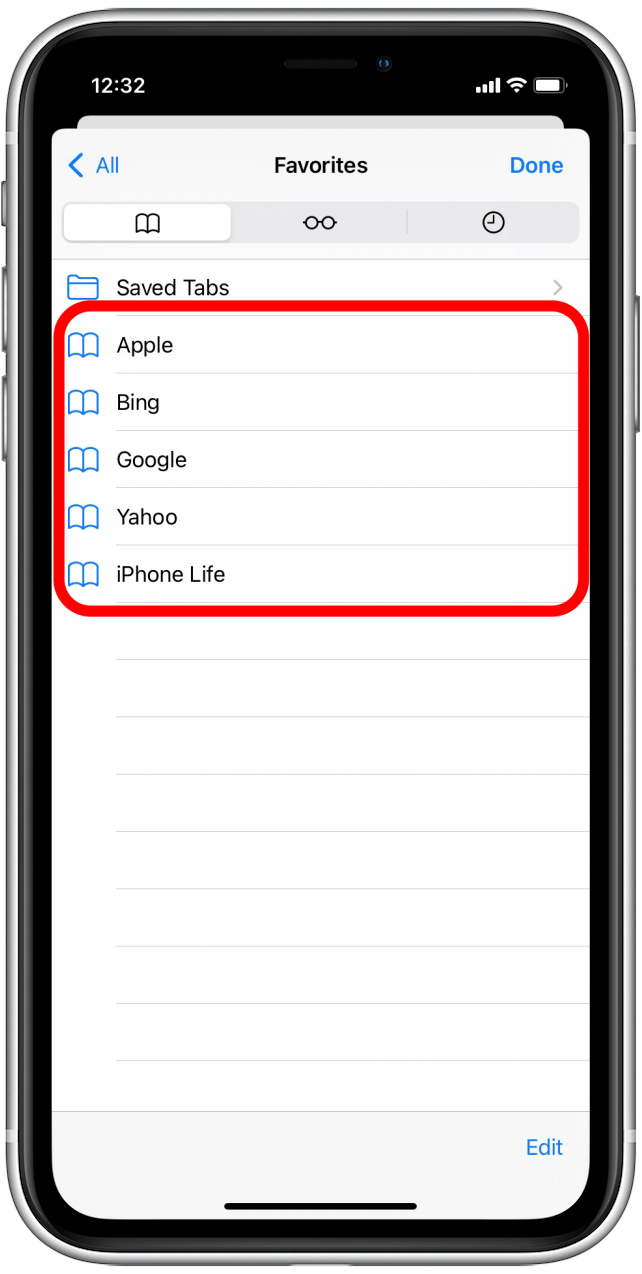
接下来学习一下如何一次为所有打开的 Safari 选项卡添加书签!
每天一分钟掌握你的 iPhone:在这里注册将我们的免费每日提示直接发送到您的收件箱。