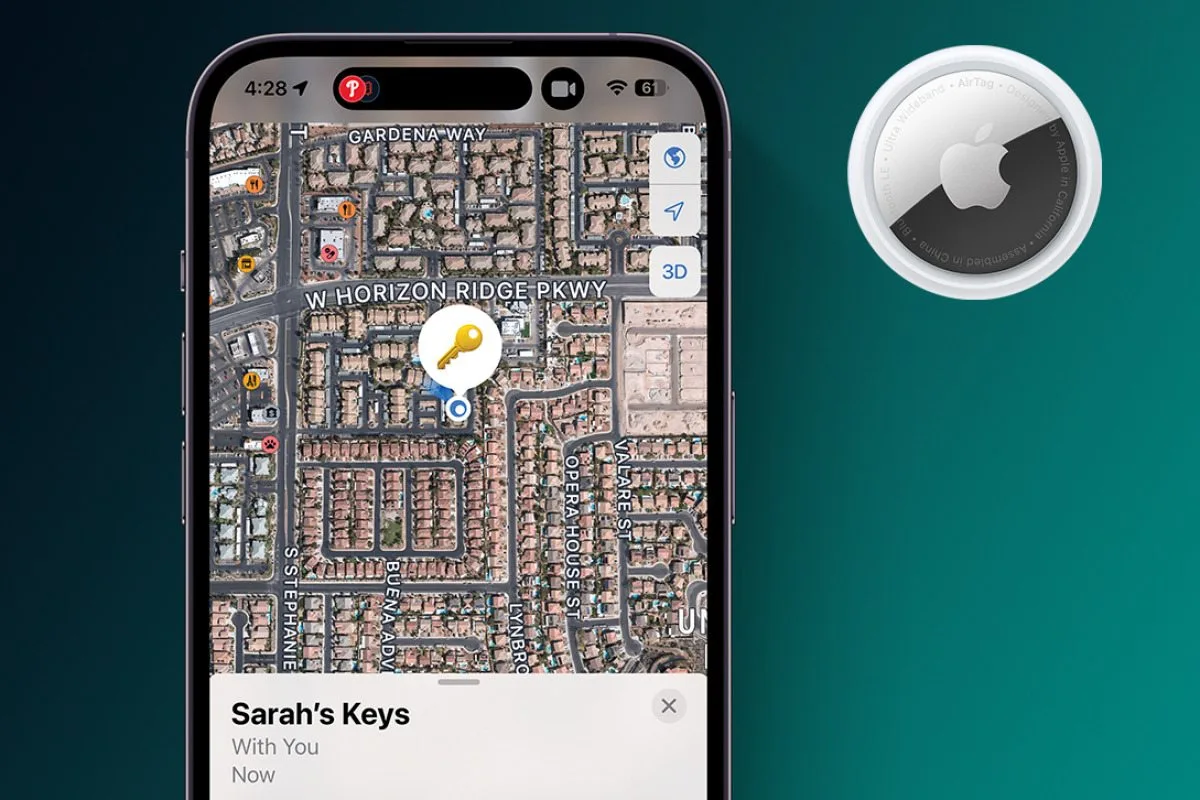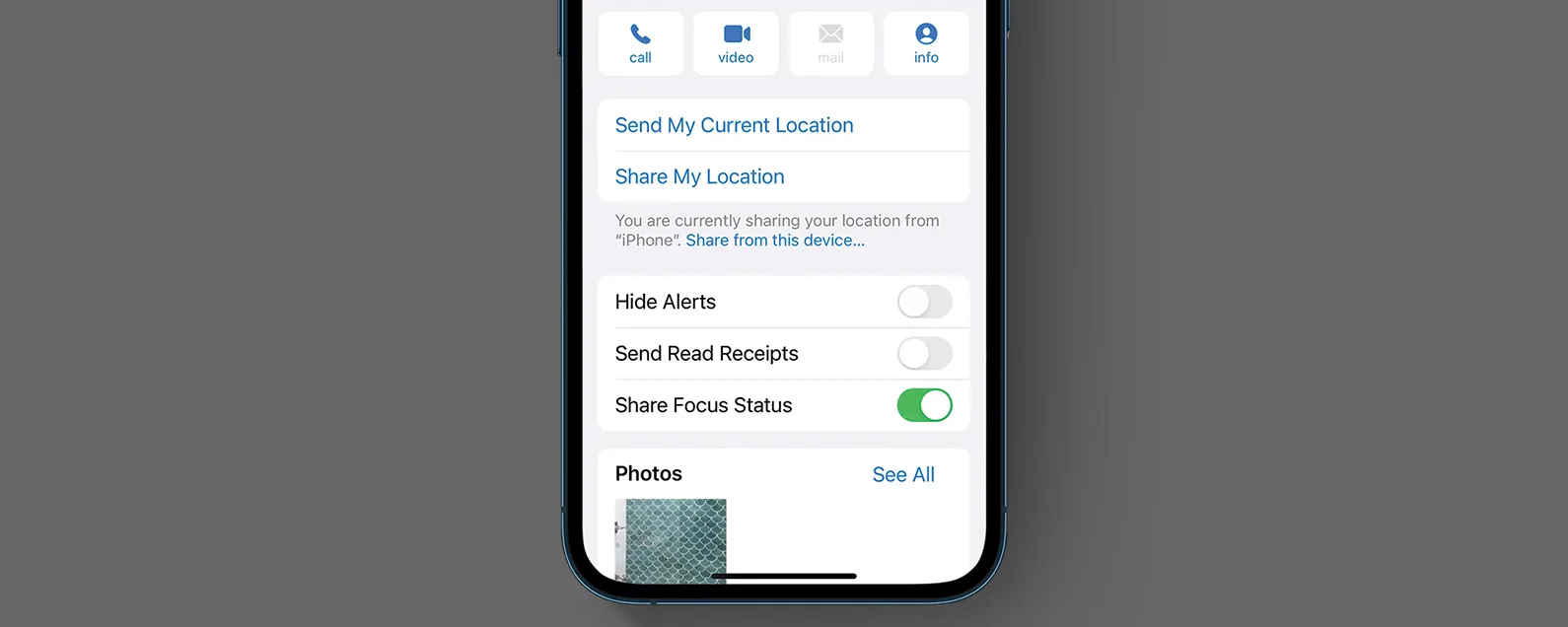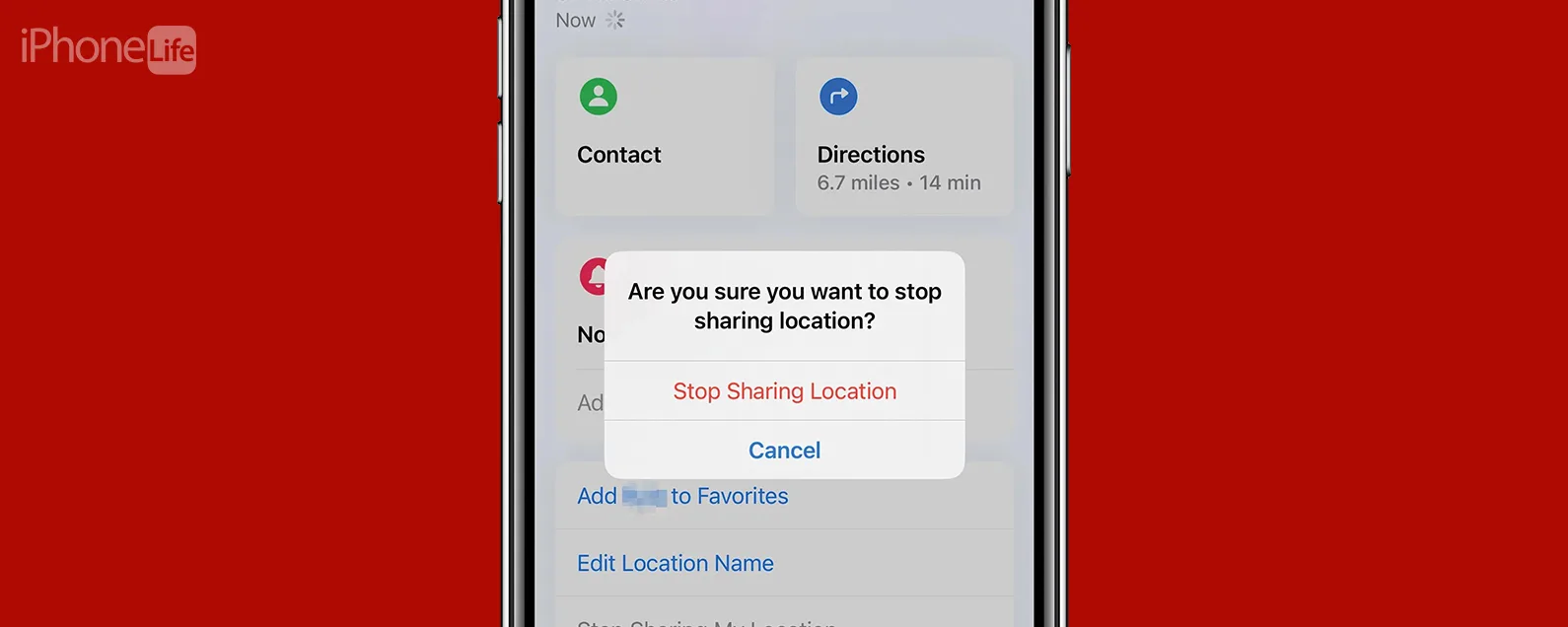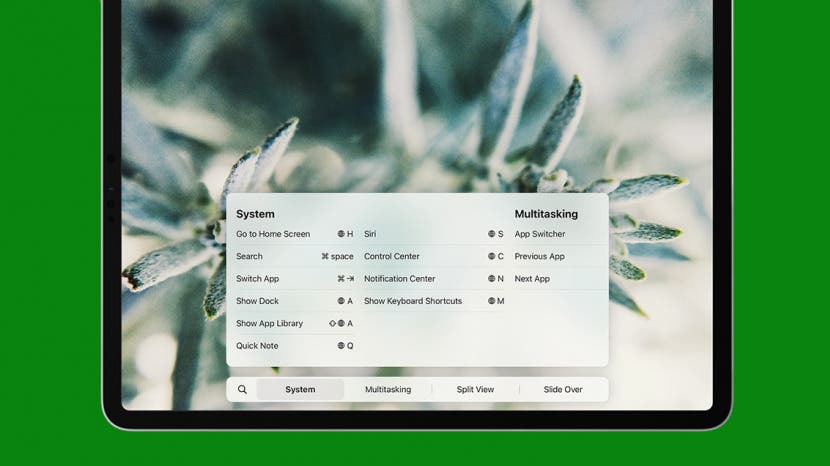
本文将向您展示如何在外部键盘上使用 iPad 键盘快捷键,这对于快速完成常见任务非常有用。在这里,我将分享一些有用的键盘快捷键来学习您的外部键盘,这将帮助您更有效地使用您的设备。
跳转至:
iPad 键盘快捷键是什么?
键盘快捷键是键盘上启动快速操作的按键组合。这些快捷方式专门用于iPad外接键盘,而不是当您可以选择输入文本时显示的屏幕键盘。
如何查看应用程序中的所有快捷方式
根据您使用的应用程序,您的键盘快捷键会有所不同。找出它们是什么的一个简单方法是按住命令按钮。您将看到当前正在使用的应用程序的命令列表。在iPadOS 15,您不仅可以查看命令列表,还可以选择任意快捷方式来执行它们。
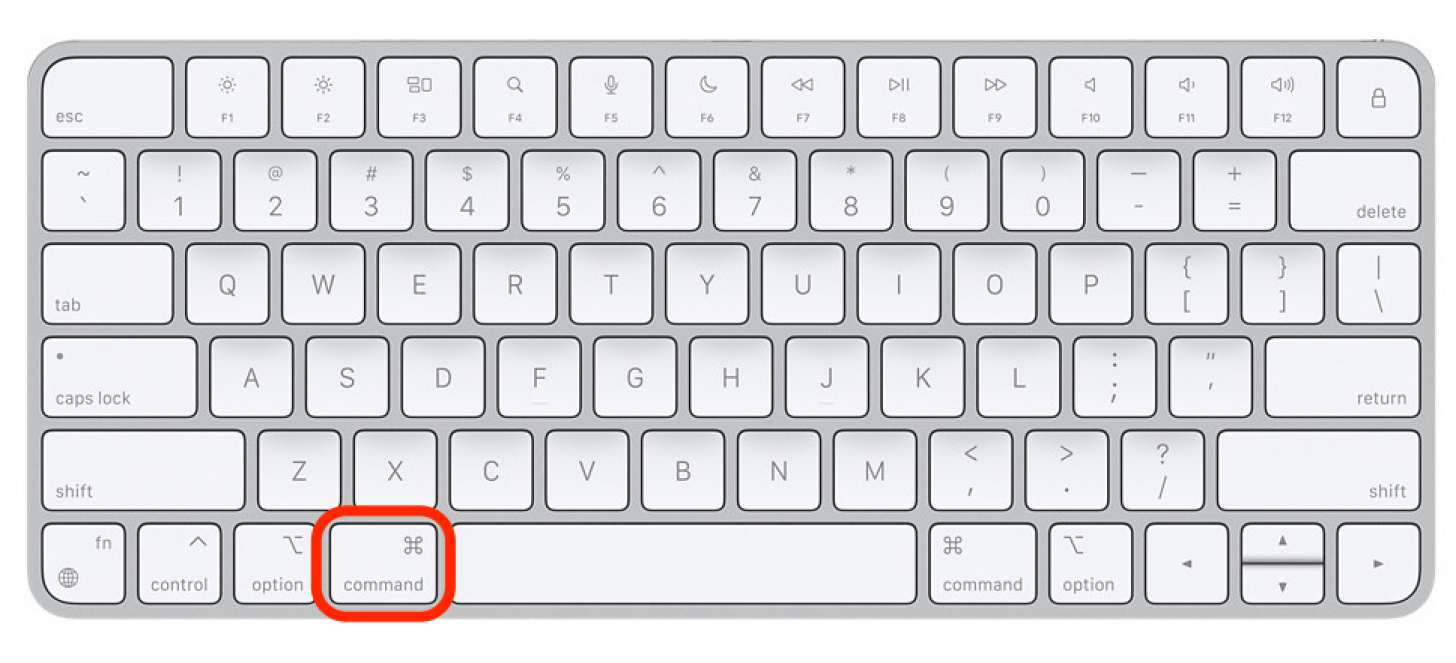

发现 iPhone 的隐藏功能
获取每日提示(带有屏幕截图和清晰的说明),以便您每天只需一分钟即可掌握您的 iPhone。
如何查看通用快捷方式
在键盘上,您会看到一个标有地球仪图片的按键。虽然它最初的目的是支持多种语言,但在 iPadOS 15 中,Globe 键已成为全局键盘快捷键的符号。按 Globe 键将允许您查看通用键盘快捷键,这些快捷键分为四个主要类别:系统、多任务、分割视图和滑动。如果您有 iPadOS 15,您还可以从菜单中选择命令来执行快捷方式。
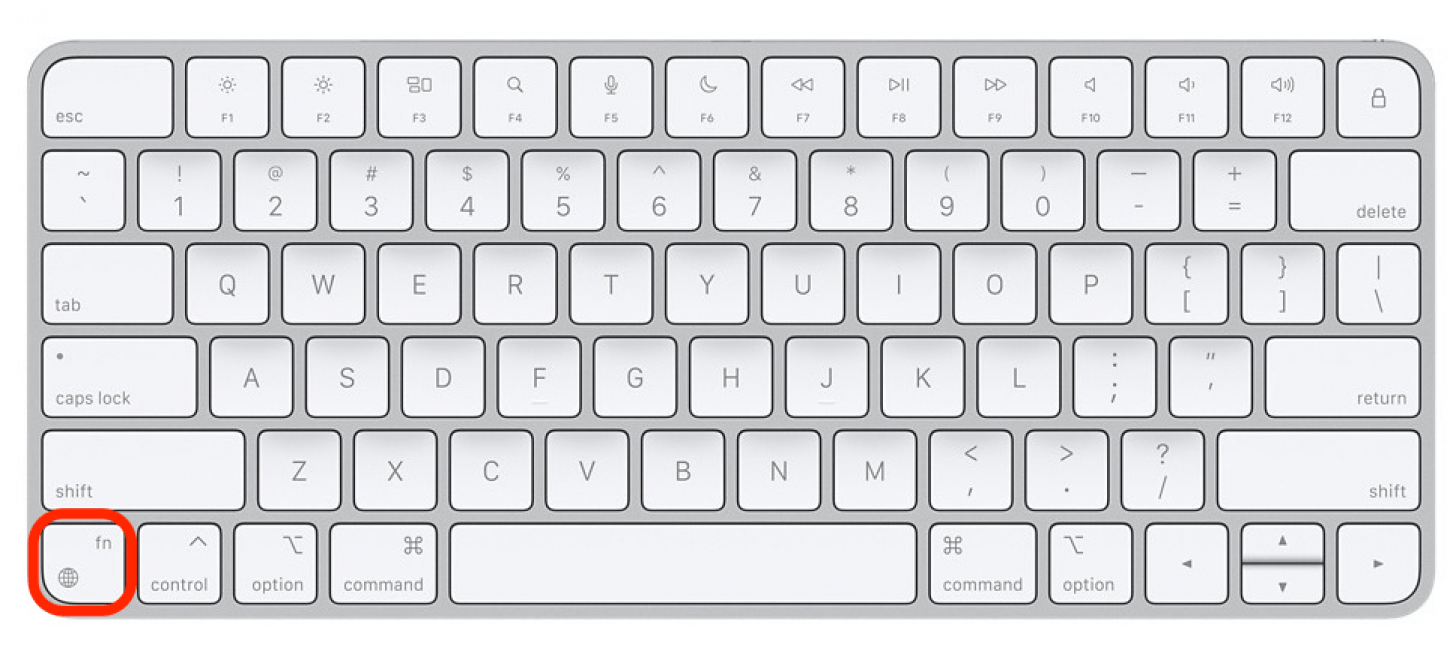
如果您的键盘没有环球键怎么办?
如果您使用非 Apple 键盘,则可能没有 Globe 键来使用最新的 iPad 15 通用快捷键。在这种情况下,您可以在“设置”中指定一个键来代替 Globe 键。确保键盘已打开并连接到 iPad,然后按照以下步骤操作。
- 打开设置应用程序。
- 轻敲一般的。
- 选择键盘。
- 轻敲硬件键盘。
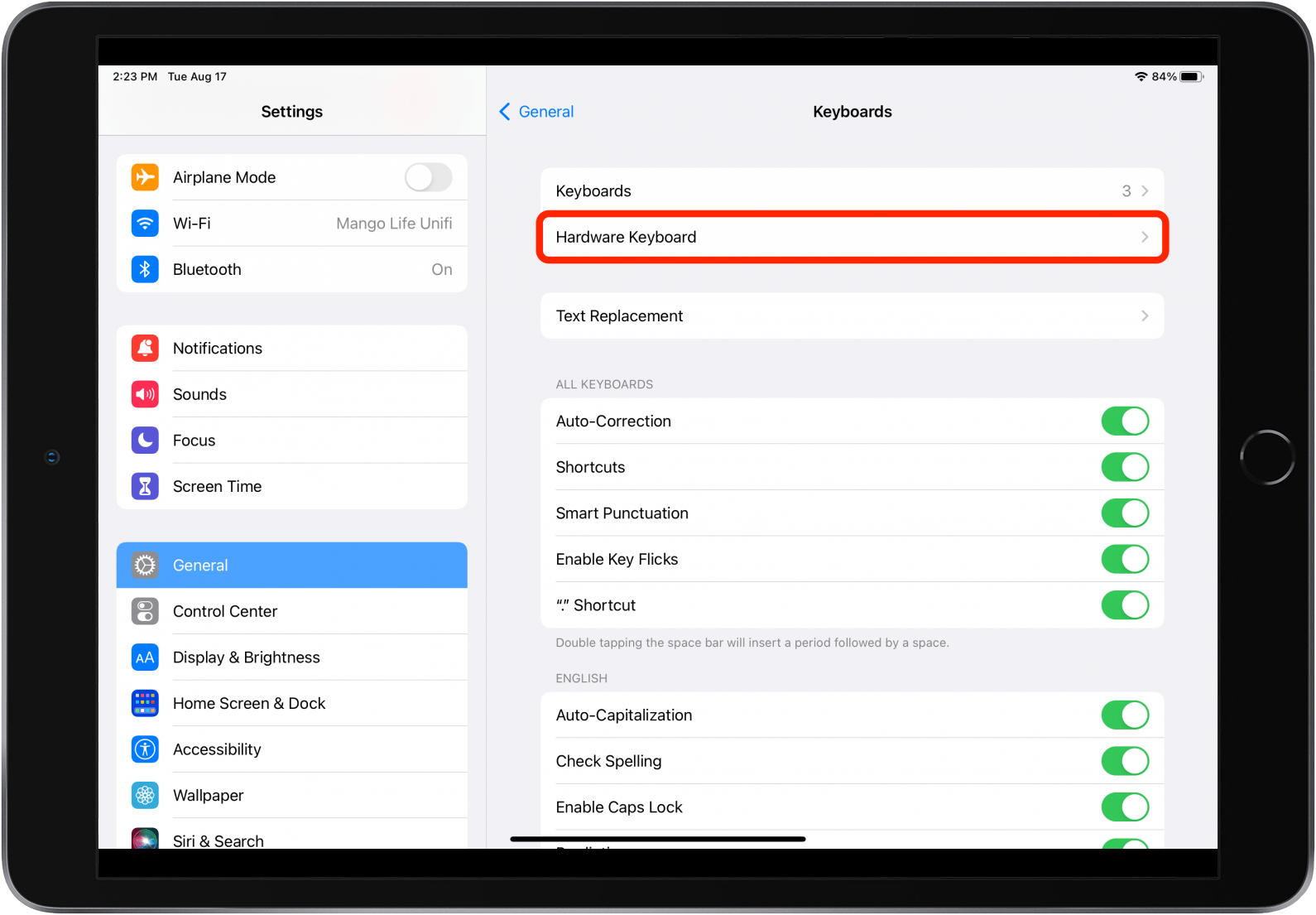
- 轻敲修改键。
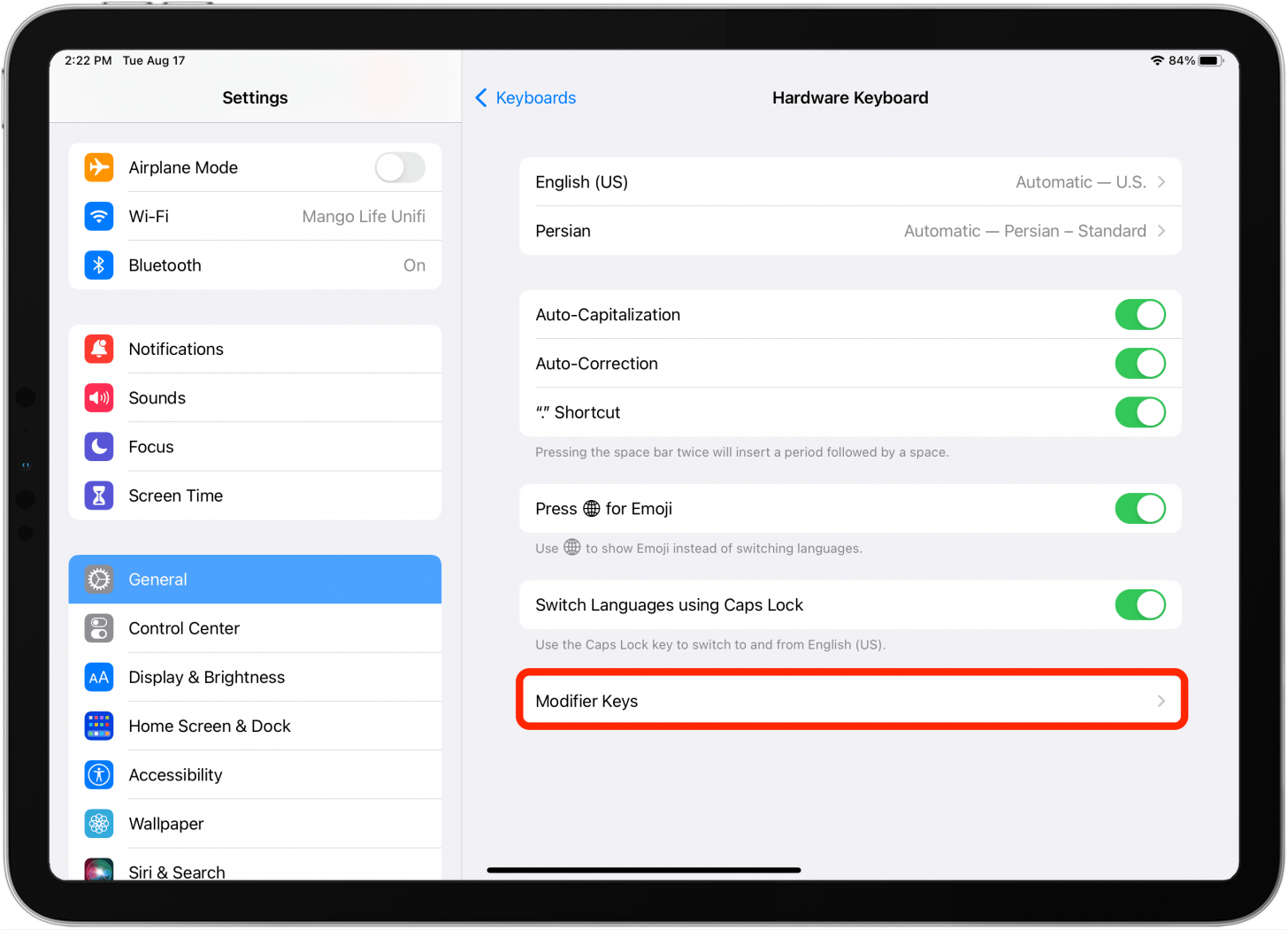
- 选择一个键作为地球键。在本例中,我将选择选择 Option 键。
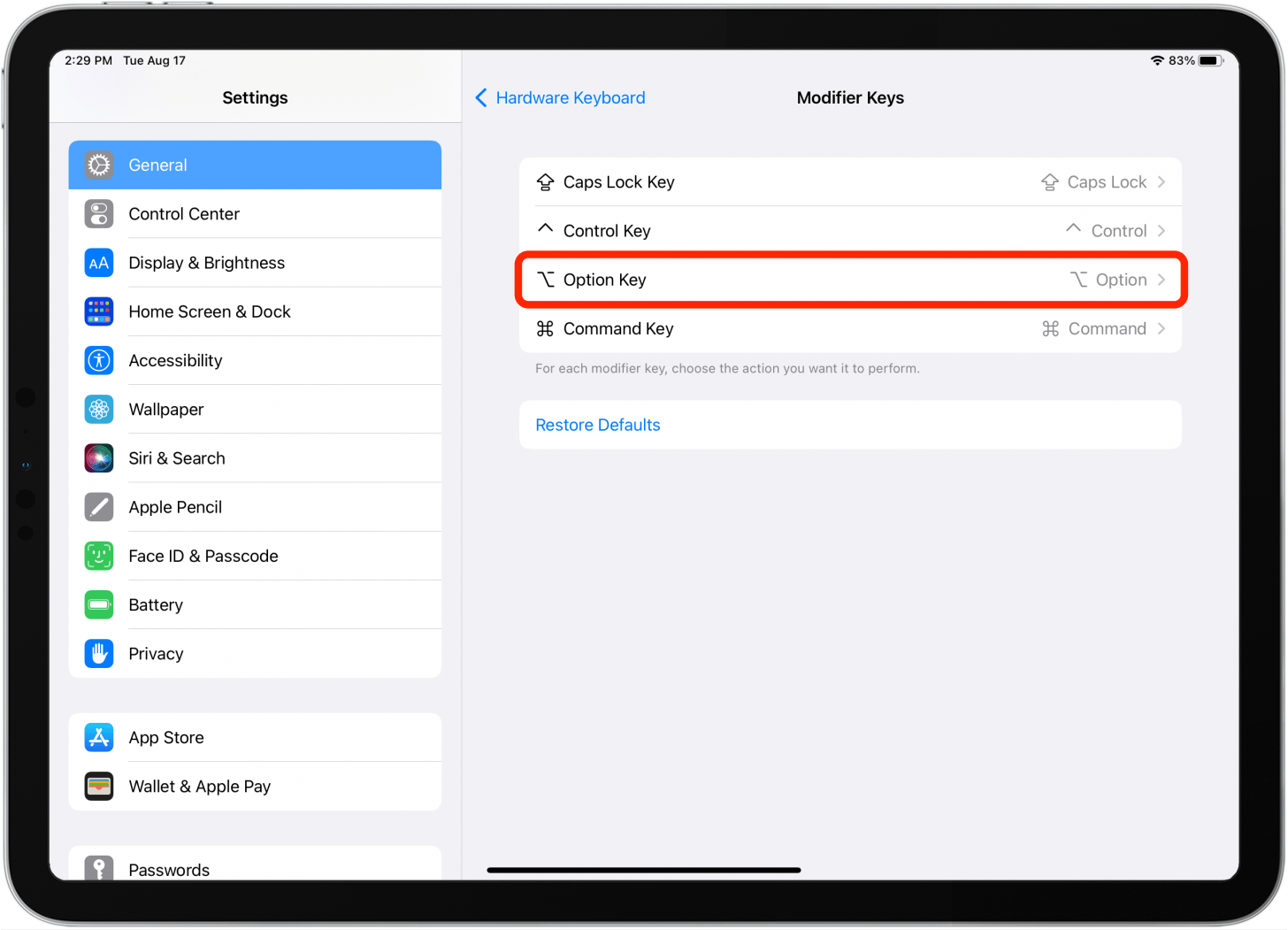
- 轻敲地球。
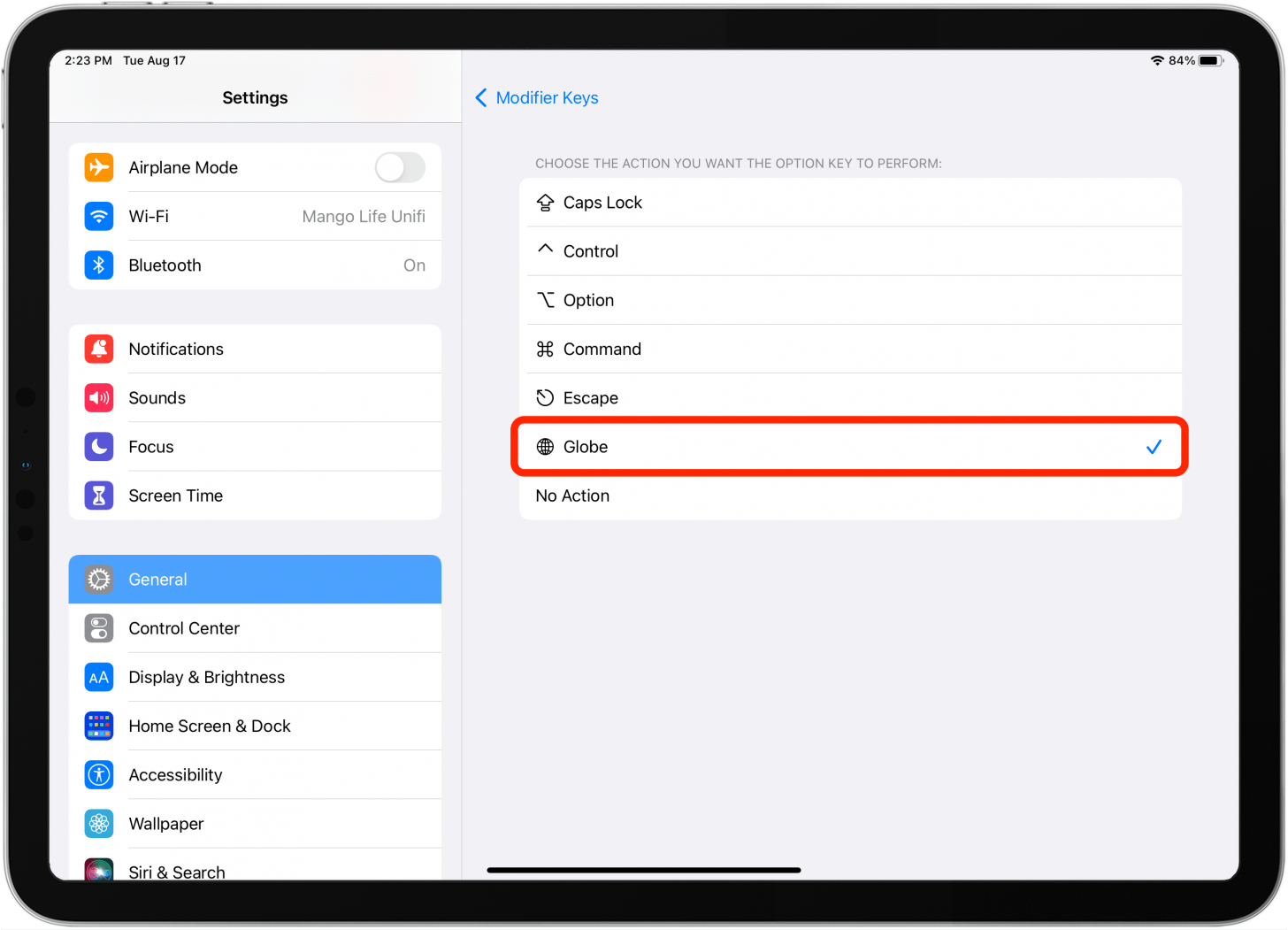
现在,当我想执行通用命令时,该键将取代 Globe 键。例如,如果我想返回主屏幕(通常为 Globe + H),我将键入 Option + H。
iPad 外接键盘快捷键
以下是我发现特别有用的一些命令:
一般快捷键
无论打开哪个应用程序,这些全局快捷方式都有效。
- 命令空间:快速访问搜索功能。
- 命令-H或者地球+H:从任何应用程序返回主屏幕。
- 命令选项卡:在打开的应用程序之间切换。
- Command-Shift-3:对屏幕上显示的所有内容进行屏幕截图。
- 地球+C:打开控制中心。
- 地球+N:打开通知中心。
- 地球+S:激活 Siri。
- 命令+选项卡:按住可查看打开的应用程序。使用箭头键选择并打开应用程序。
- 地球仪 + 向左箭头:切换到下一个应用程序。
- 地球仪 + 右箭头:切换到上一个应用程序。
- 地球仪 + 向下箭头:显示所有窗口。
- 地球+A:显示码头。
- Shift + 地球仪 + A:显示应用程序库。
- 地球+Q:打开快速笔记。
iPad 多任务快捷键
这些 Apple 键盘快捷键是随 iPadOS 15 添加的,因此如果您有较早的软件,则需要更新到iPadOS 15在使用这些命令之前。
- 地球仪 + 向上箭头:打开应用程序切换器。
- Control + 地球仪 + 向左箭头:拆分视图中左侧的平铺窗口。
- Control + 地球仪 + 右箭头:在分割视图中平铺窗口。
- 地球仪 + 反斜杠:显示幻灯片。
- 选项 + 地球仪 + 向左箭头:在“滑动”中向左移动。
- 选项 + 地球仪 + 右箭头:在“滑动”中向右移动。
文本快捷方式
当您在文本输入字段(无论是文字处理程序、Notes 应用程序还是搜索栏)中时,这些 Apple 键盘快捷键都可以使用。
- 左移/右移:这将按照您按箭头键的方向一次突出显示文本一个字符。
- Shift-Command-左/右:突出显示整行文本。
Safari 快捷方式
这些 Apple iPad 键盘快捷键将帮助您高效地在线浏览。
- 空间:按空格键将向下滚动页面。
- 控制选项卡:切换标签。请注意,它是 Control,而不是 Command,就像上面的大多数快捷键一样。
- Command-F:搜索特定单词或短语。
- 命令-L:跳转到输入文本/URL 字段。