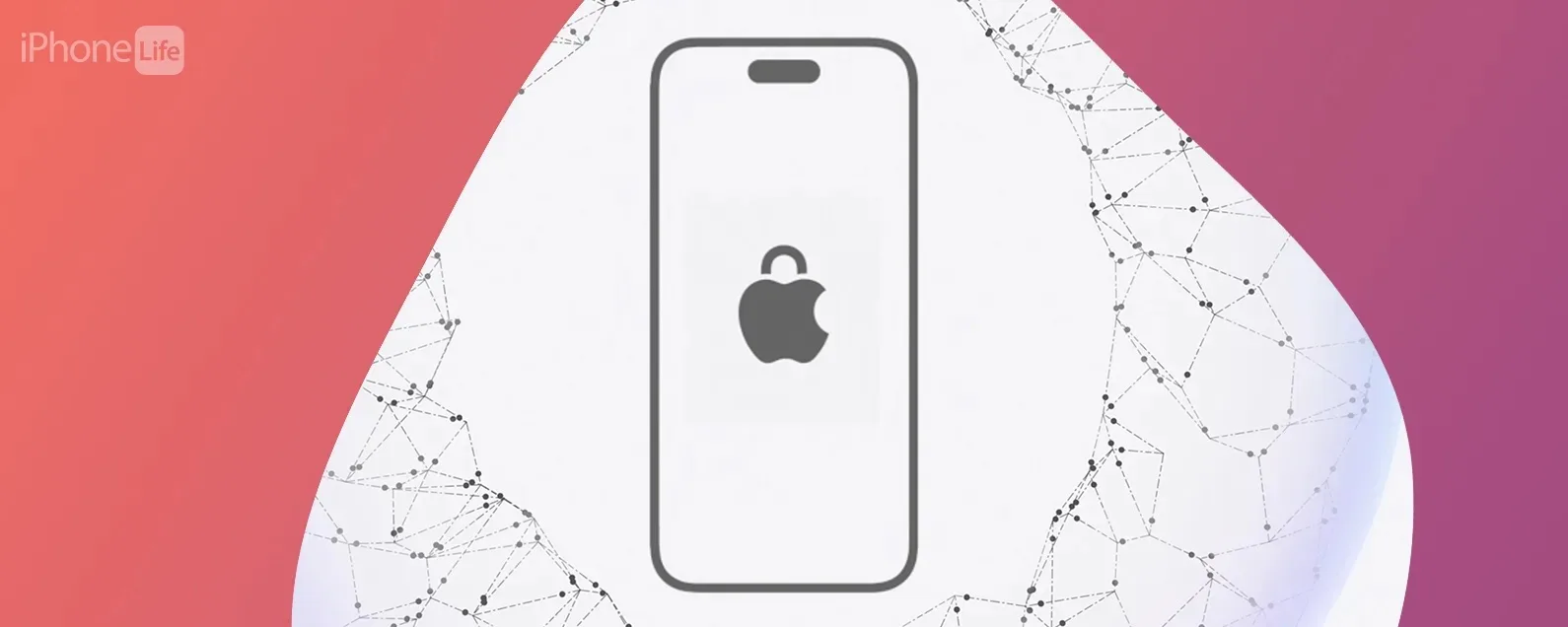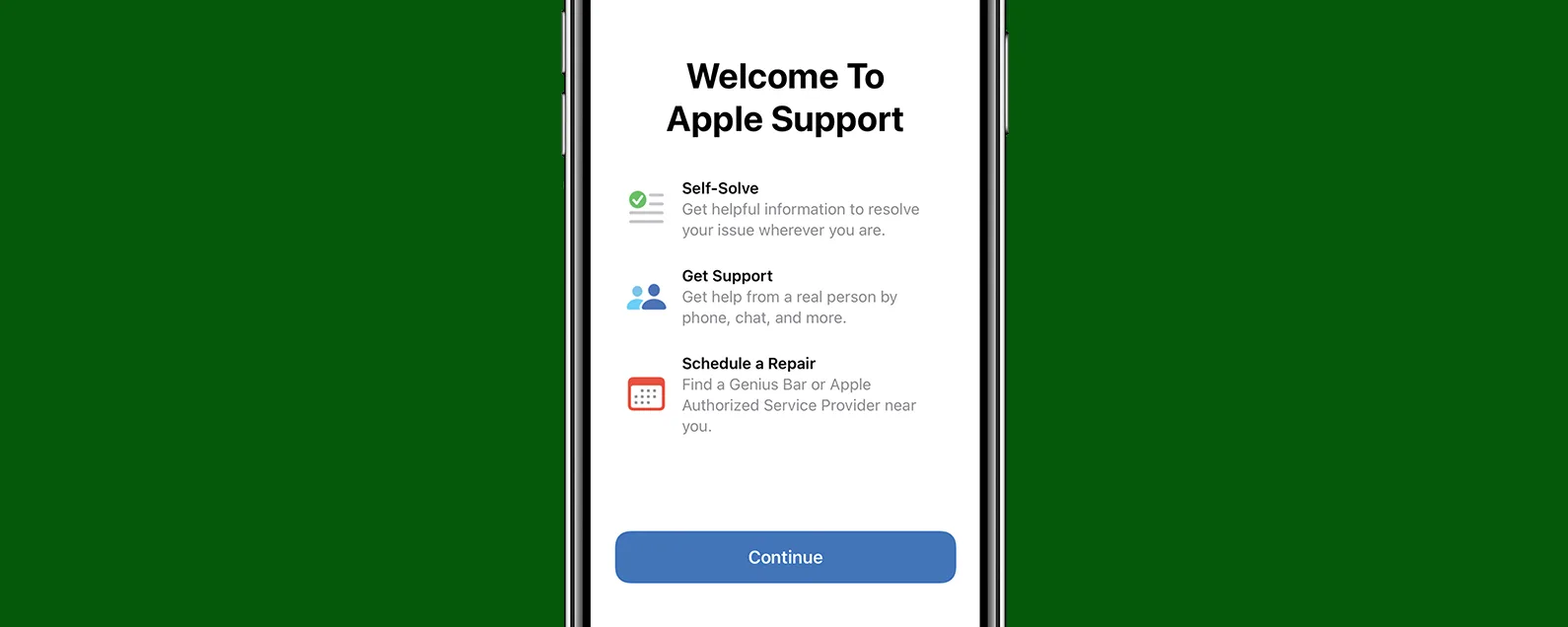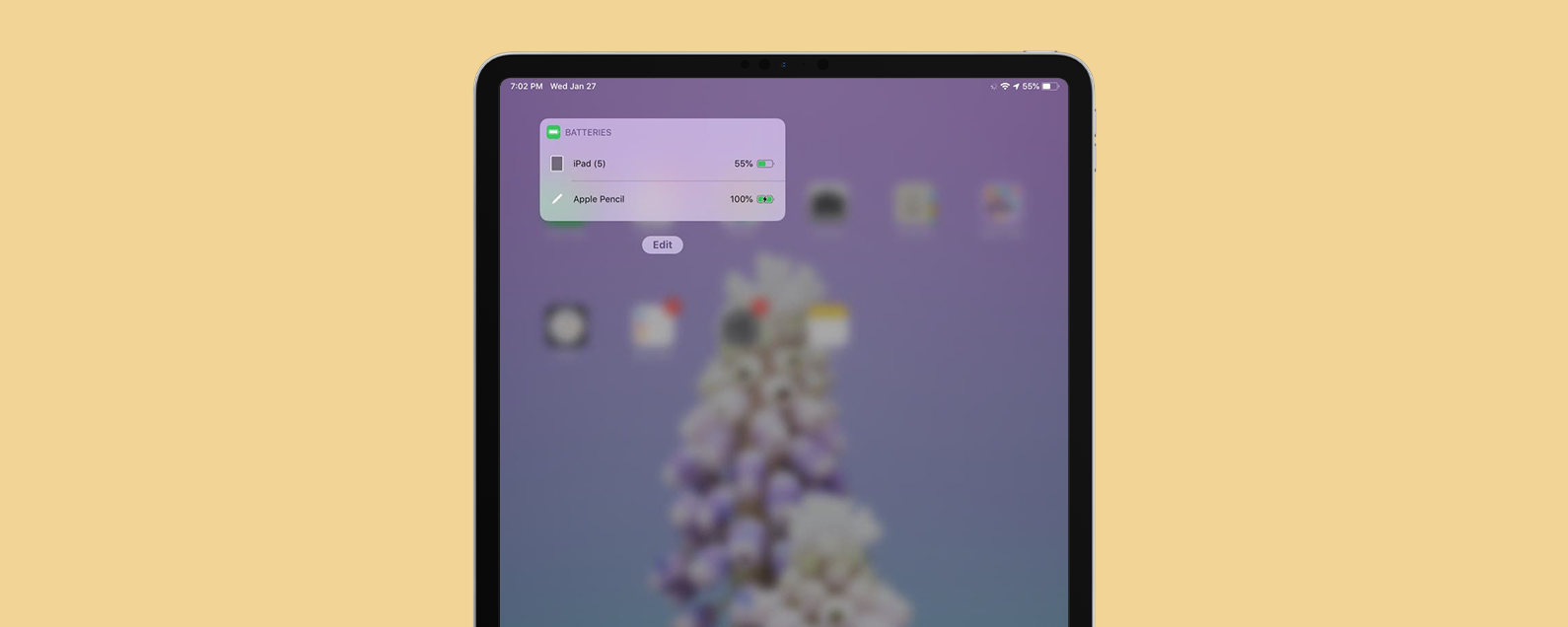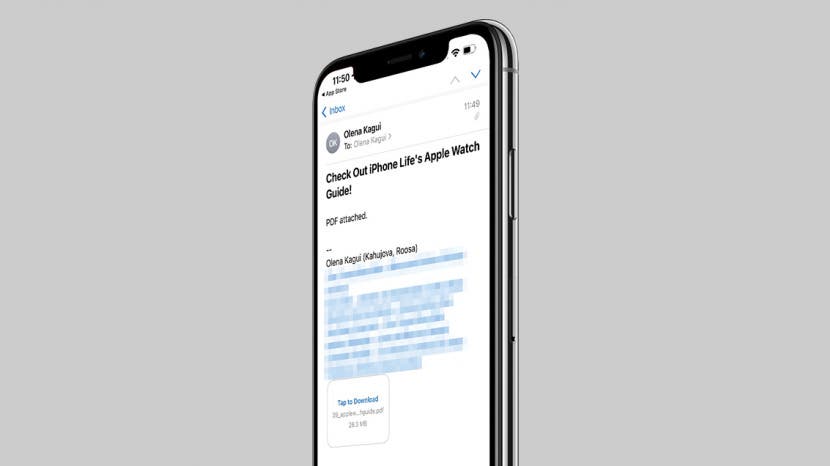
在 iPhone 和 iPad 上处理 PDF 有许多令人惊奇的方式。第一步是了解如何在设备上获取 PDF 并将文件转换为 PDF 文档。它并不像应有的那么直观,因此我将引导您完成在 iPhone 和 iPad 上保存 PDF 的步骤。
本文内容是什么?
如何在 iPhone 和 iPad 上下载 PDF
在您可以查看、共享或之前在 iPhone 或 iPad 上编辑 PDF,您需要确保该文档位于您的设备上。我还将教您如何将手机上的照片和其他类型的文件保存为 PDF 文档。您可能还想将它们保存到 USB 驱动器。如果是这样,请查看我们的文章,了解如何安全弹出 USB来自你,麦克。要将 PDF 保存到 iPhone 或 iPad:
- 打开包含 PDF 文档的应用程序。在此示例中,我将使用邮件应用程序中的电子邮件。如果您使用 Gmail 应用程序,您可能无法下载 PDF,并且需要在邮件应用程序中设置您的电子邮件地址来做到这一点。

- 点击以下载附件。
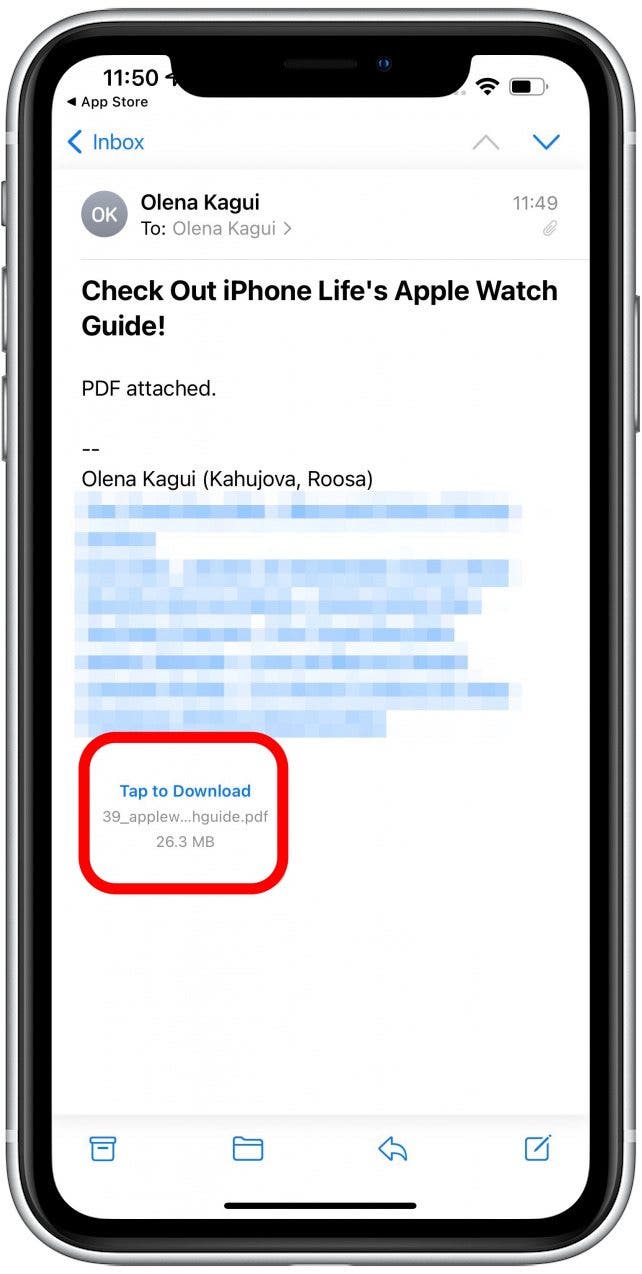
- 看到 PDF 徽标后,您可以再次点击将其打开。
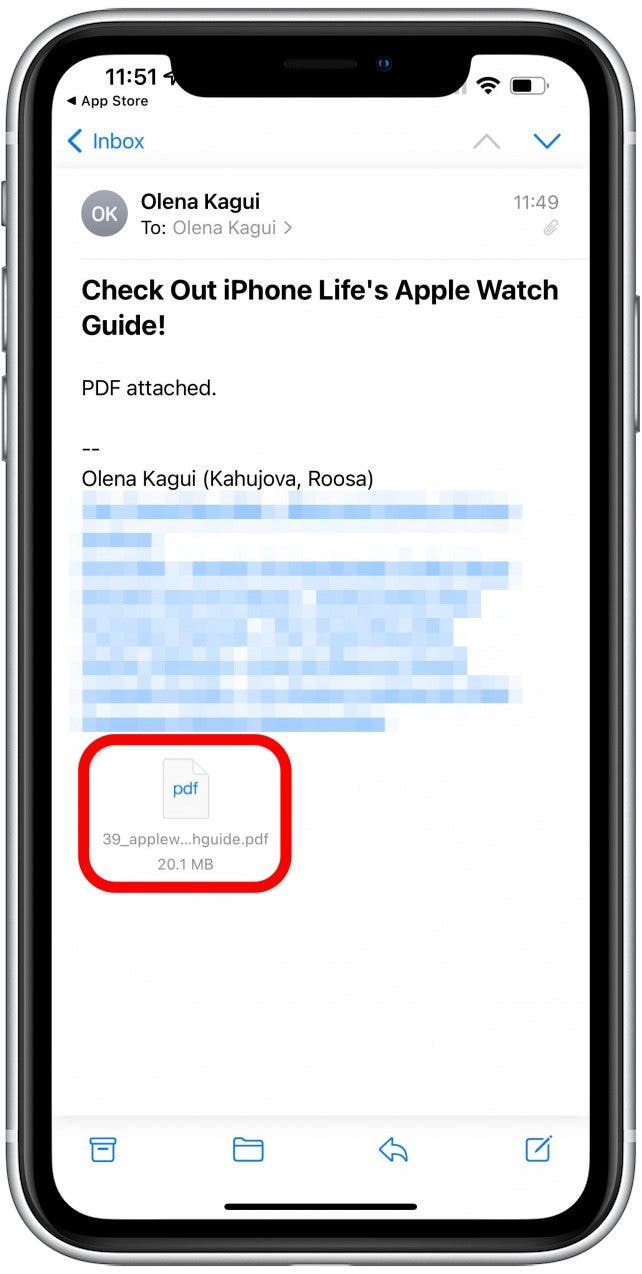
- 该文件将直接在“文件”应用程序中打开。
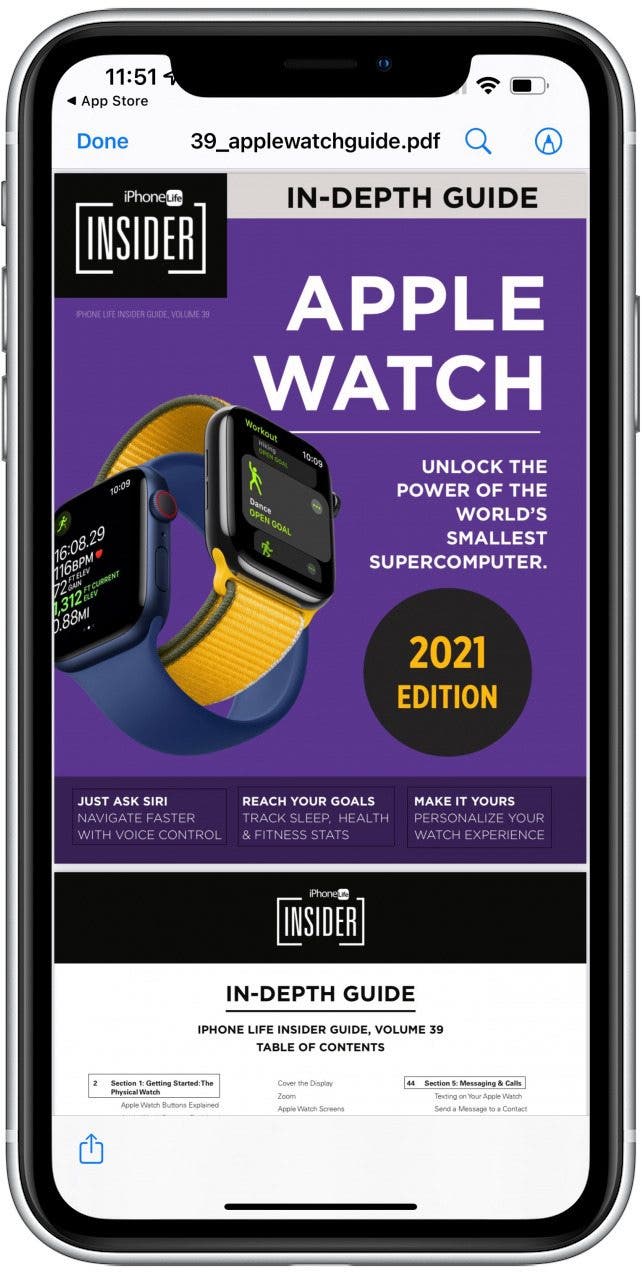
如何在 iPhone 和 iPad 上将文件另存为 PFD
文件应用程序中的大多数文件都可以保存为 PDF 文件,无论它们是文本文档还是图像。您还可以将照片应用程序中的任何照片另存为 PDF。为此:

发现 iPhone 的隐藏功能
获取每日提示(带有屏幕截图和清晰的说明),以便您每天只需一分钟即可掌握您的 iPhone。
- 打开您想要转换为 PDF 文档的文件。在此示例中,我将从“照片”应用程序中选择一张照片,但任何文件的步骤都是相同的。

- 点击分享图标。
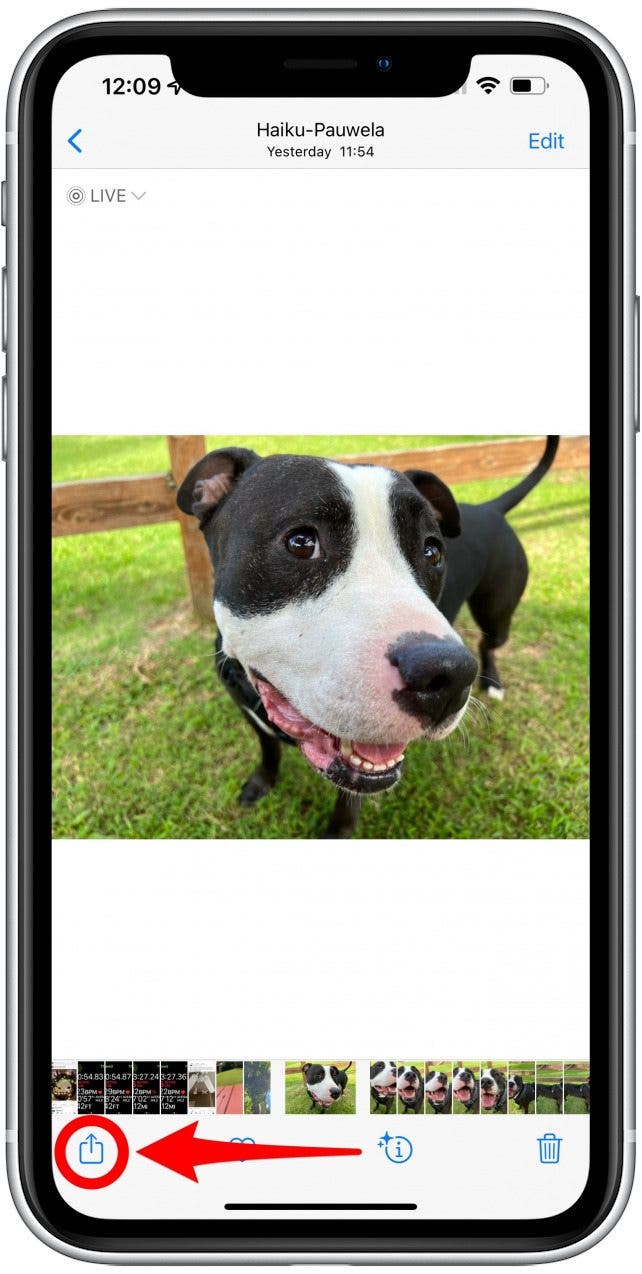
- 选择打印。
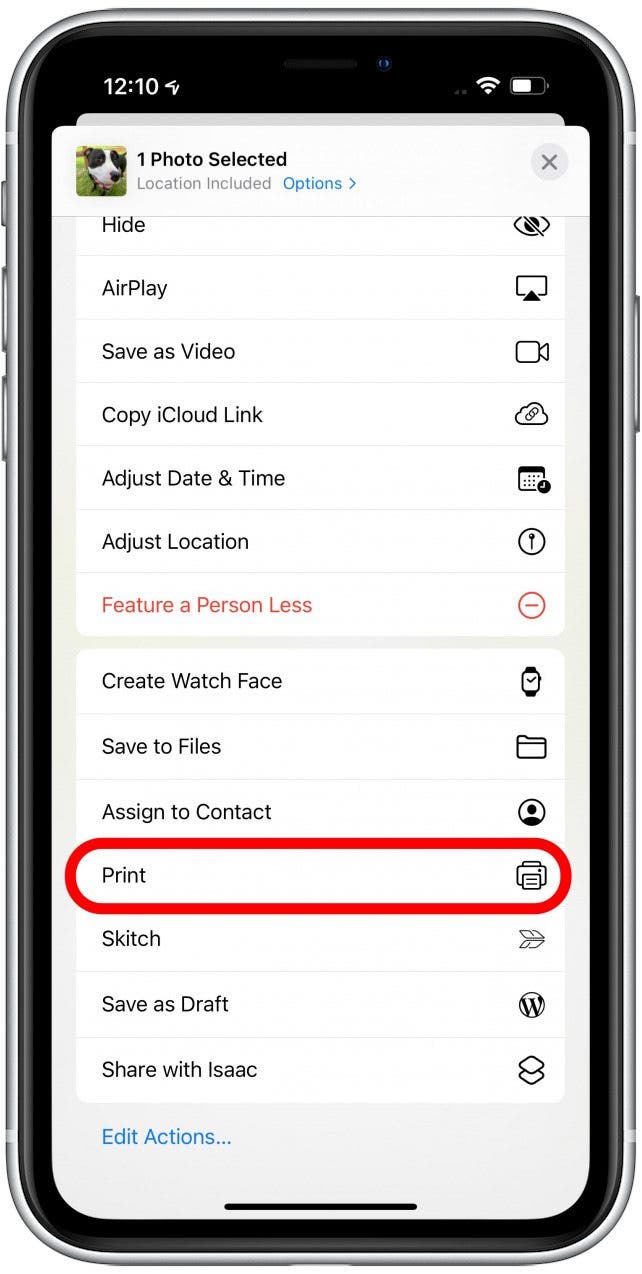
- 轻敲打印再次。
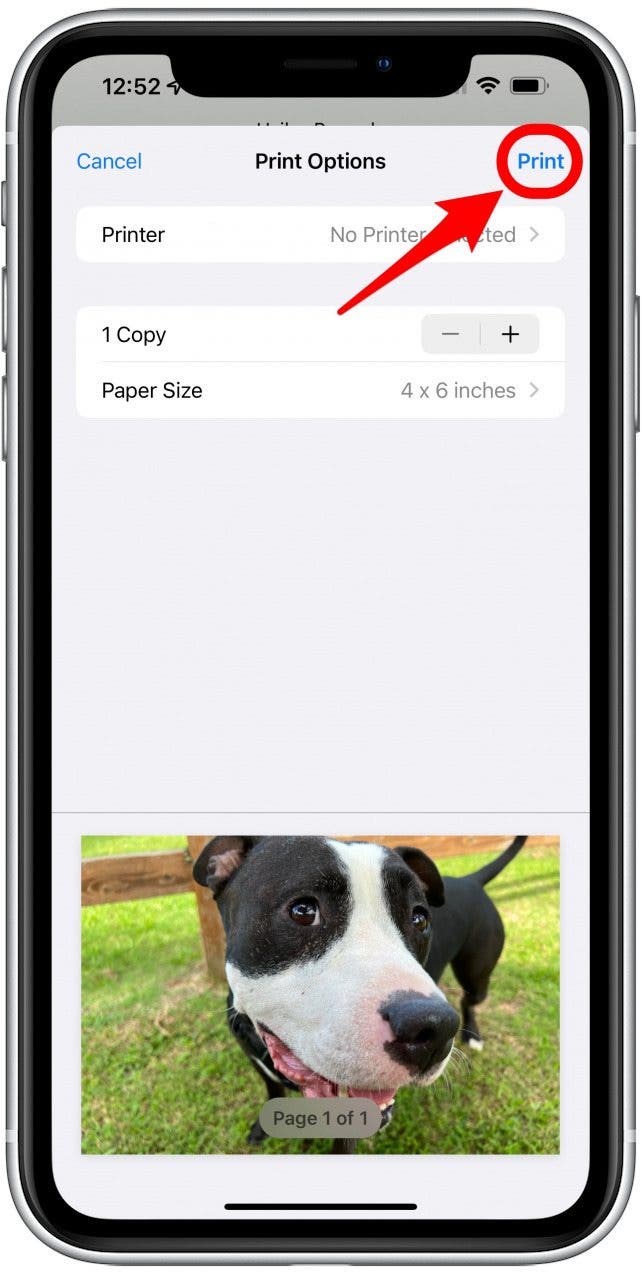
- 您会看到该文件现在是 PDF 文档。
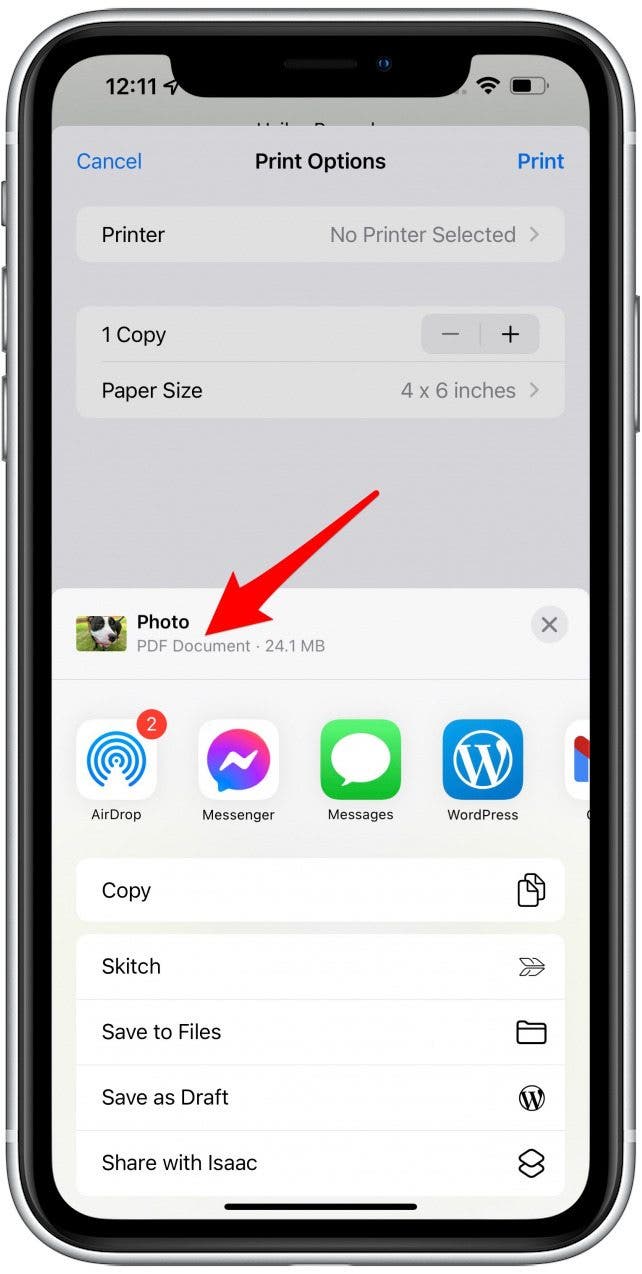
- 从这里,您可以直接通过另一个应用程序共享它。

- 轻敲保存到文件将其作为 PDF 文档保存到您的 iPhone 或 iPad。
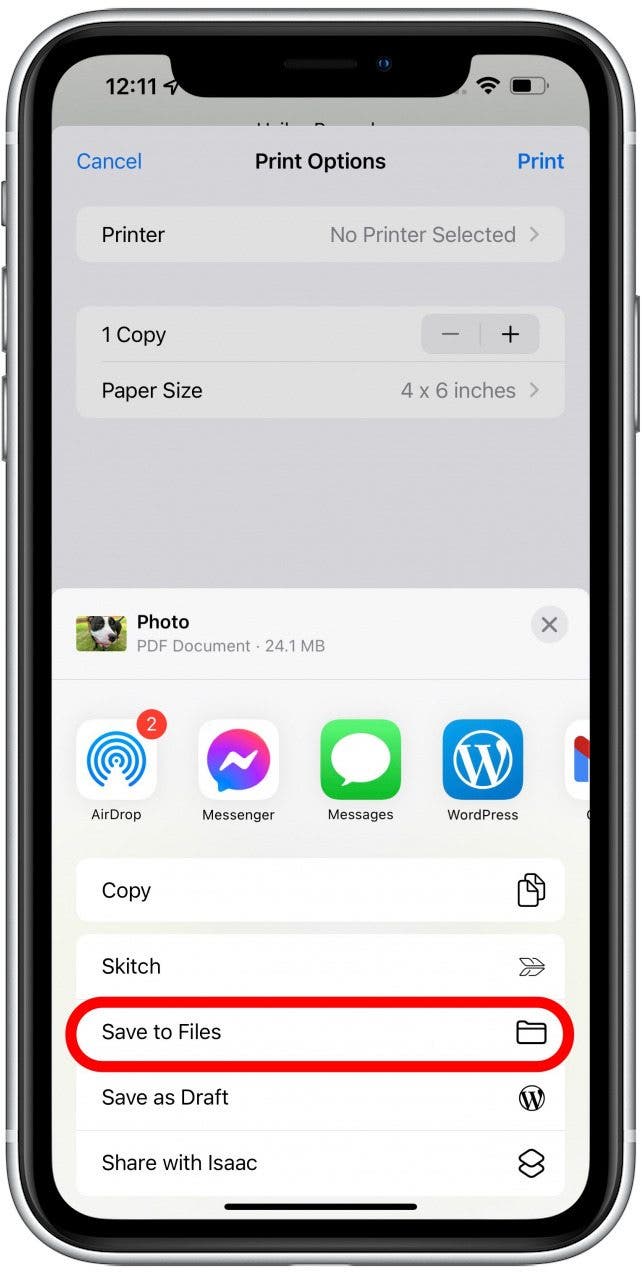
- 您可以选择一个文件夹或创建一个新文件夹,或者只需点击节省,它将保存在“文件”应用程序中的默认位置。

- 如果您以前执行过此操作,则可能需要更改名称以避免覆盖现有文件。
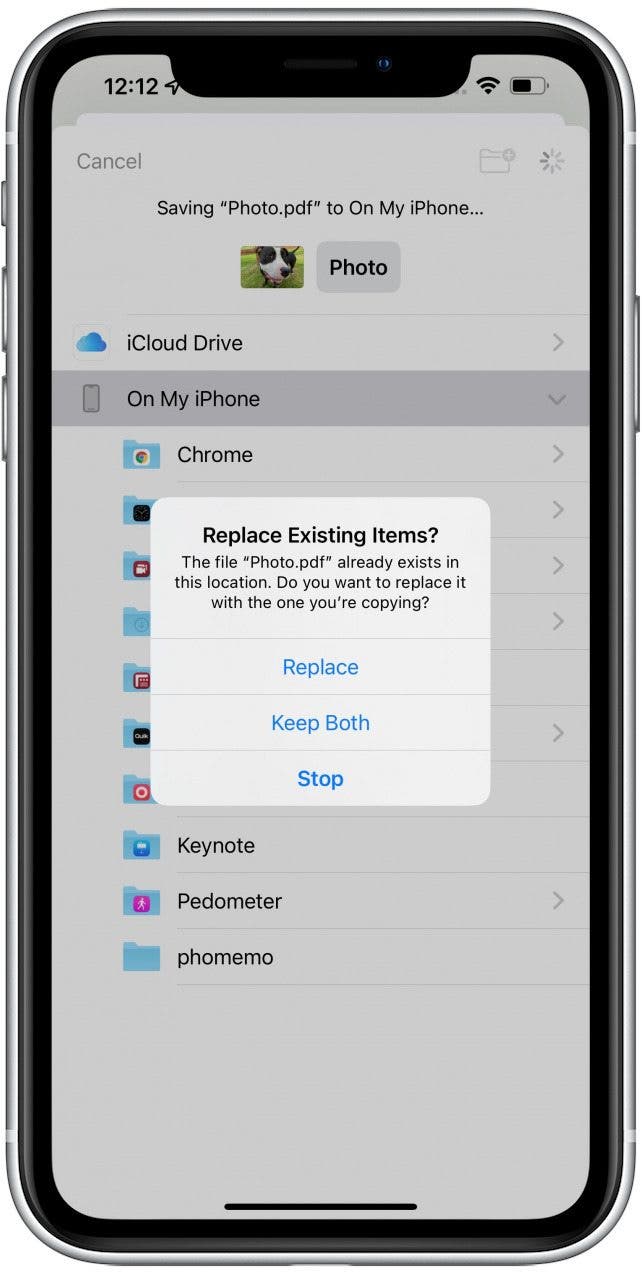
- 点击文本到图像。
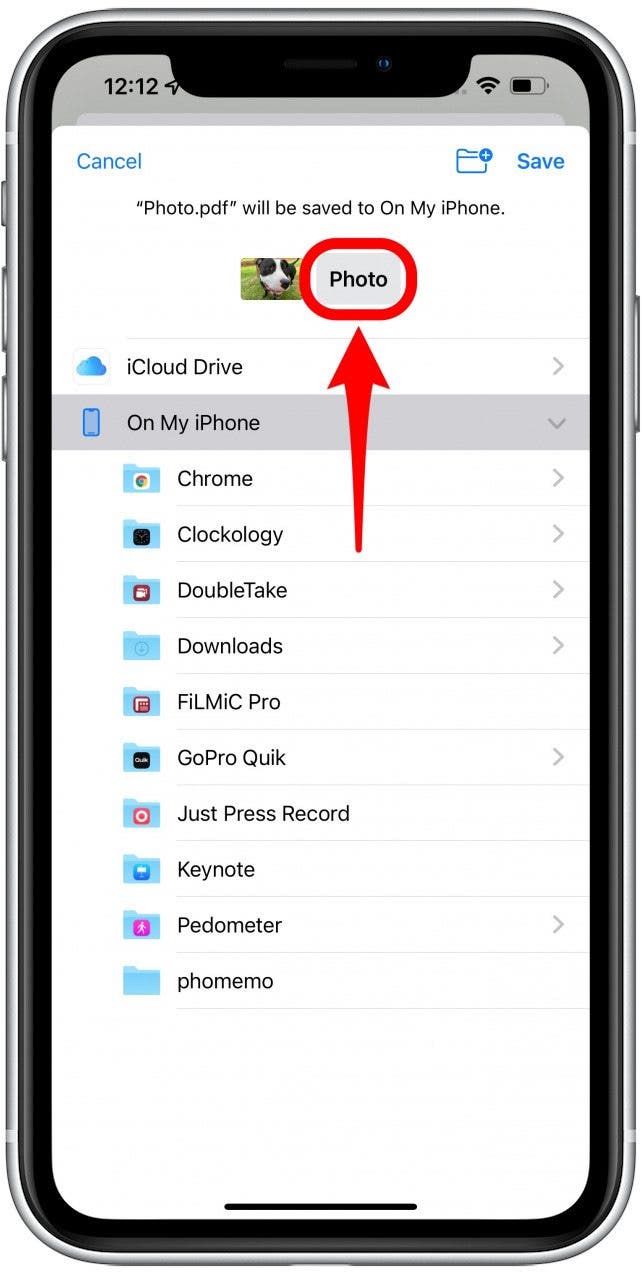
- 轻敲完毕一旦你命名了它。
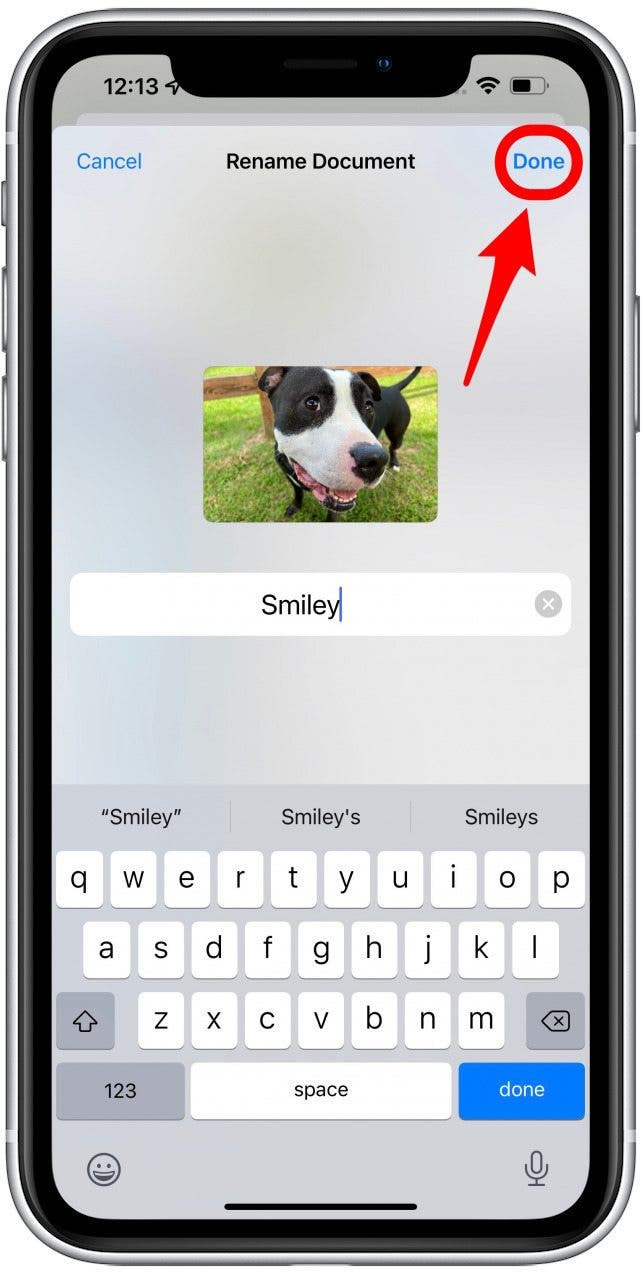
- 轻敲节省。您会发现自己回到了最初选择图像的应用程序中。

现在您知道如何在 iPhone 上将照片制作为 PDF 了。您想知道如何在 iPad 上创建 PDF 吗?上述步骤在 iPad 上的效果相同。要使用“文件”应用程序从头开始创建 PDF,您必须转换白页大小的图像或文本文件。有些第三方应用程序可以让您在 Apple 设备上使用 PDF 执行更多操作。
专业提示:还有许多其他方法可以使用“文件”应用程序。学习如何使用“文件”应用程序在 iPhone 上扫描和编辑文档(此处)。
如何在 iPad 上保存 PDF
在 iPad 上下载和保存 PDF 与在 iPhone 上相同。然而,由于屏幕尺寸的原因,在 iPad 上处理 PDF 要容易得多。此外,您还可以使用 Apple Pencil 在 iPad 上标记 PDF。
专业提示:如果您经常在 iPhone 或 iPad 上处理 PDF,您可能需要考虑下载第三方应用程序。虽然“文件”应用程序非常适合基本编辑,但 PDF Expert(免费,有订阅选项)可以提供更多选择,并且是在创建 PDF 时考虑的。
现在您的 iPhone 或 iPad 上就有了 PDF 文件!接下来怎么办?了解各种“如何在 iPhone 和 iPad 上使用 PDF”技巧,例如如何编辑 PDF,请免费注册每日提示通讯。接下来,全面了解iPadOS 17 的增强型自动填充功能。