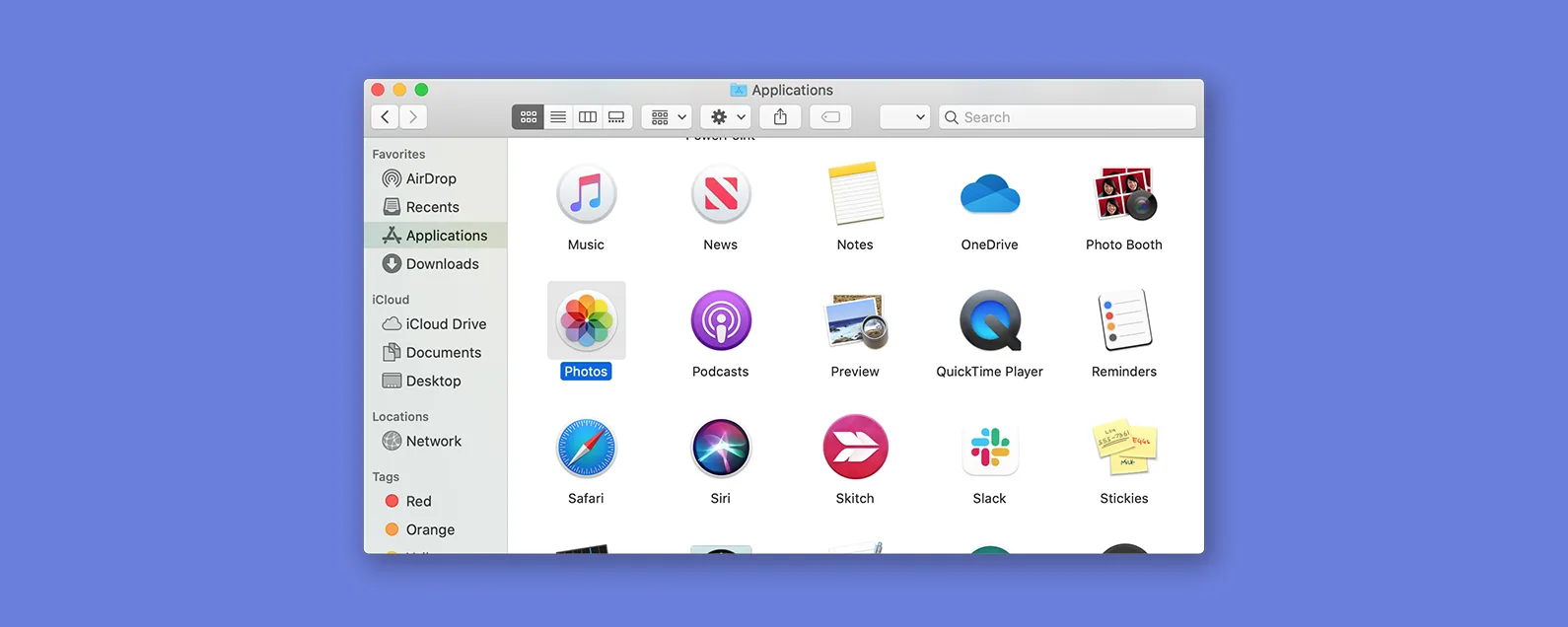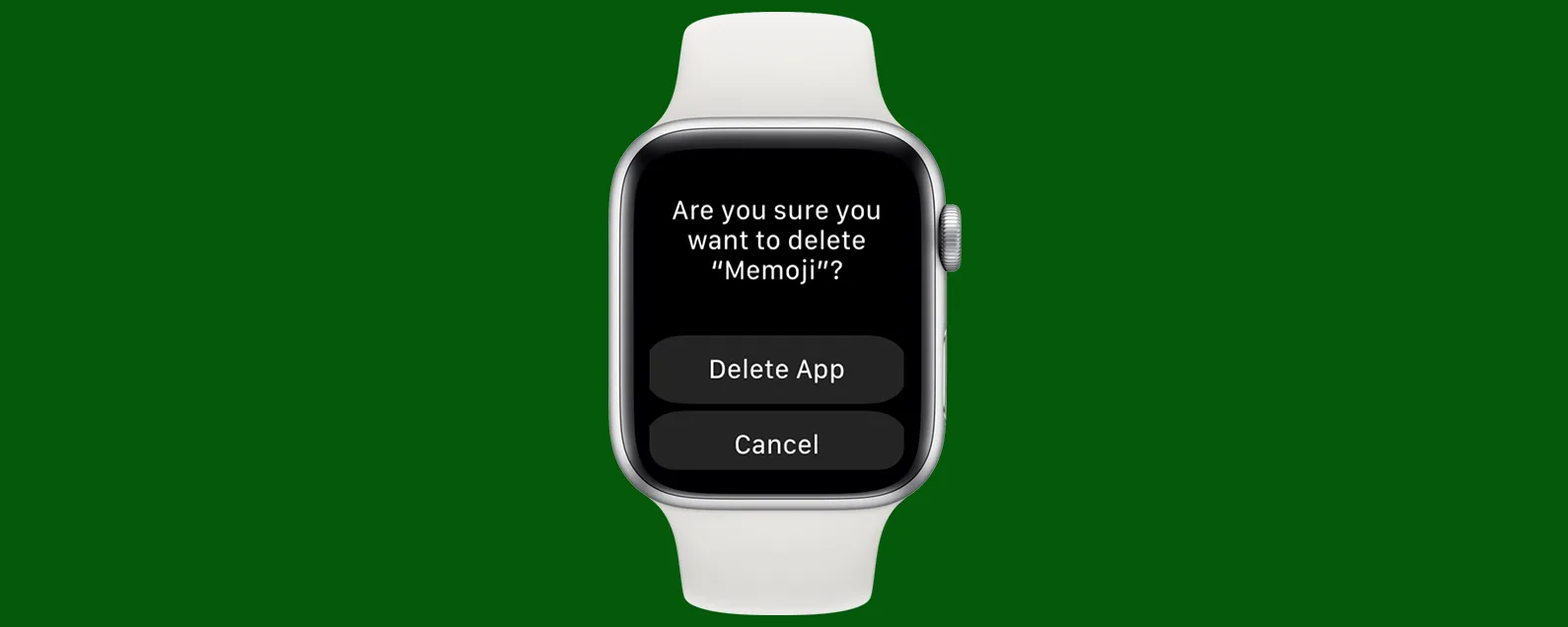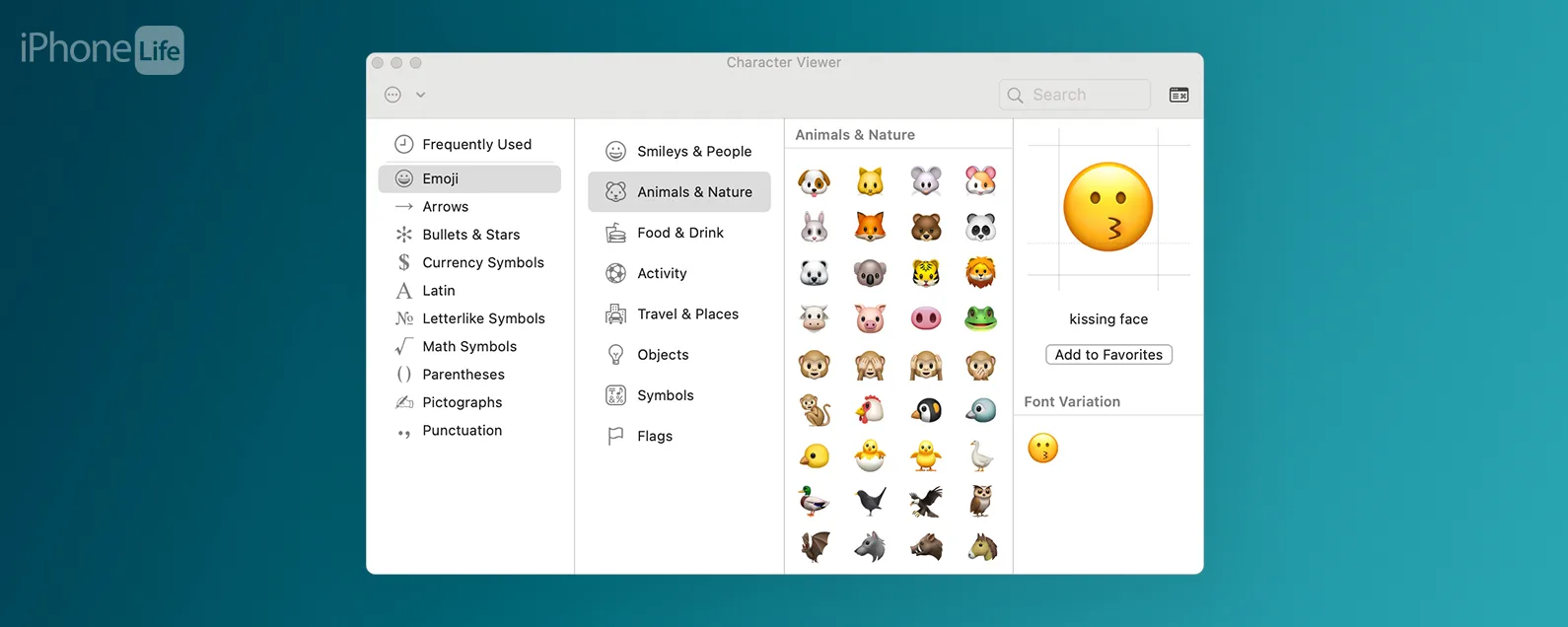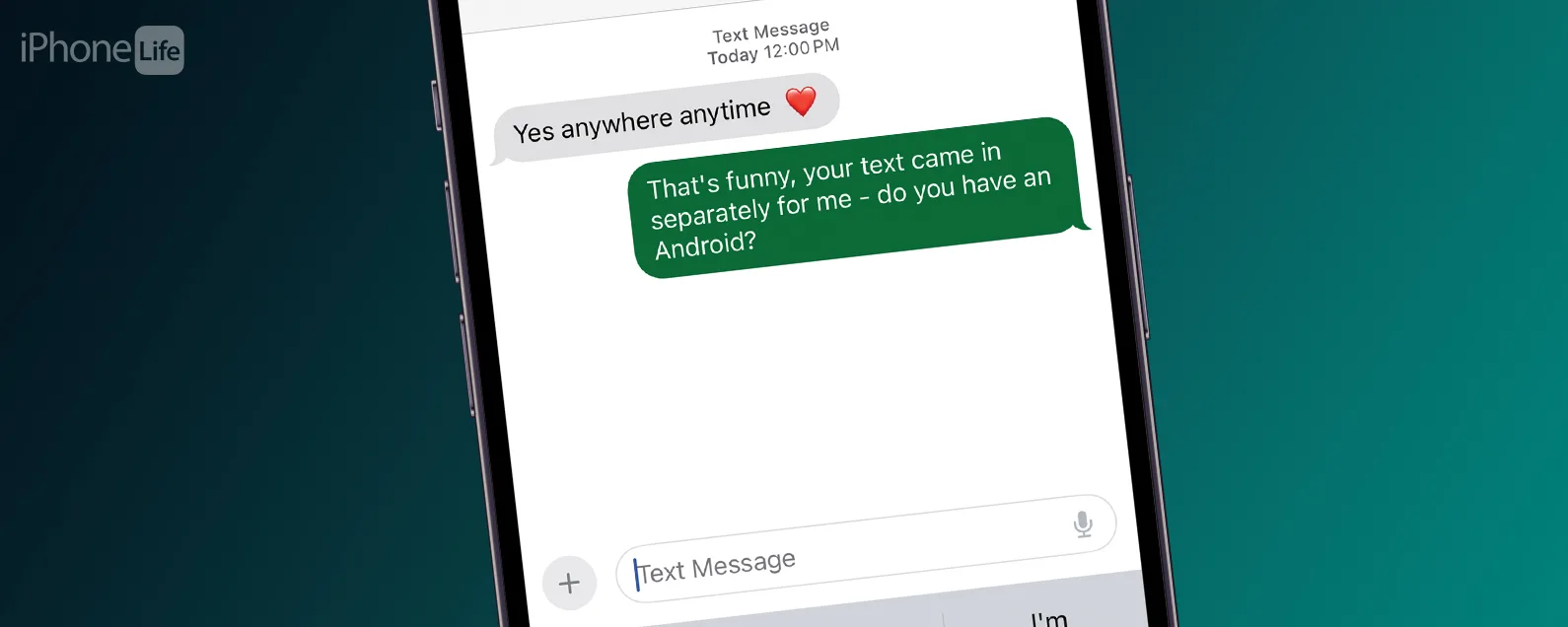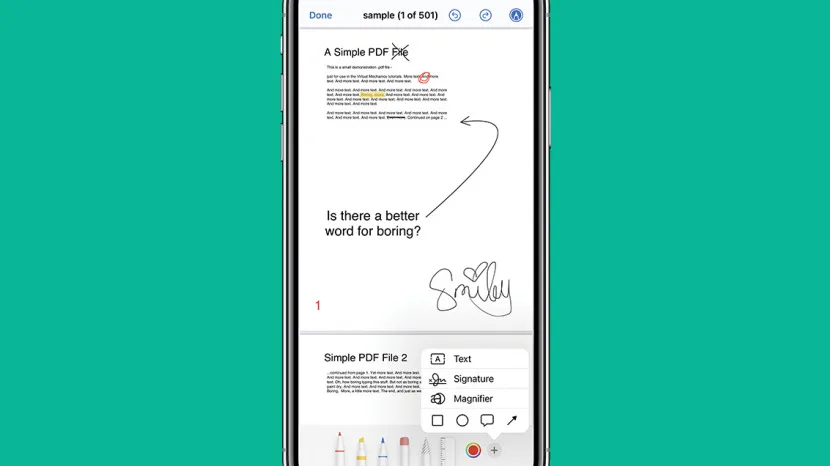
了解如何在 iPhone 和 iPad 上使用“文件”应用程序将使您可以轻松地直接在手持设备上创建、编辑和签署 PDF! “文件”应用程序是 iPhone 和 iPad 自带的,您可以使用它来编辑现有 PDF 文档、填写并标记它们。
跳转至:
如何在 iPhone 和 iPad 上编辑 PDF 文件
iPhone 上的“文件”应用程序是什么?它是苹果公司的文件管理应用程序。文件可让您跨设备访问所有文件,甚至包括来自 Google 云端硬盘等第三方应用的文件。在 iPhone 或 iPad 上编辑 PDF 的最快方法是使用“文件”应用程序。
- 打开文件应用程序。
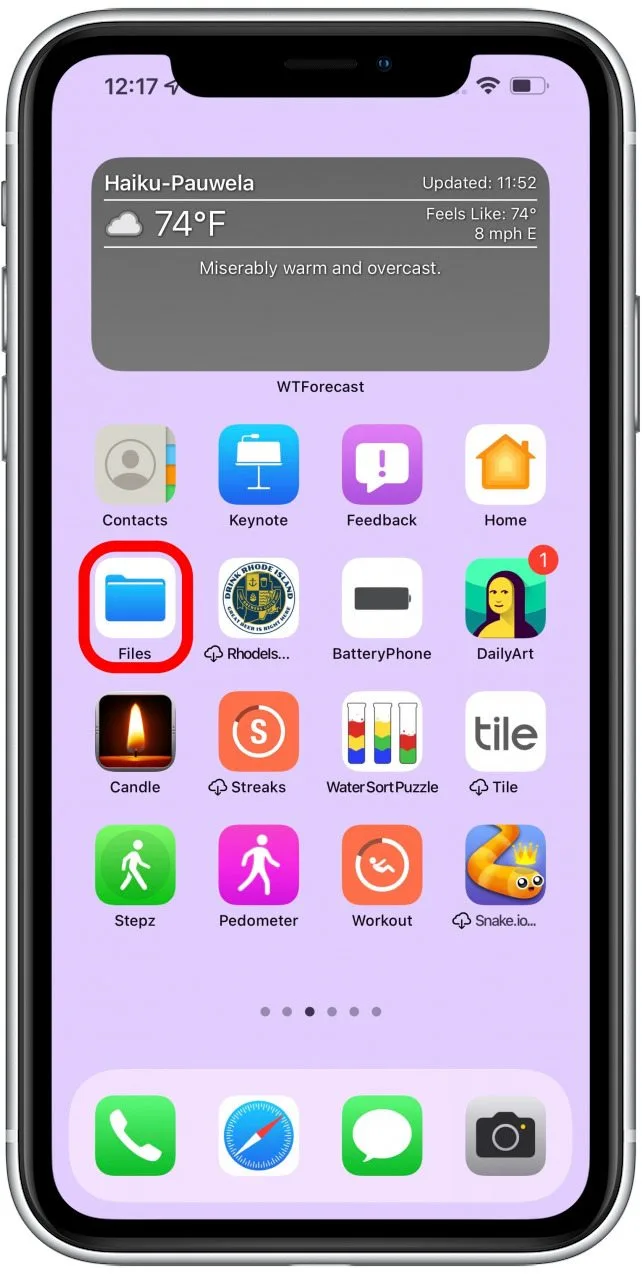
- 点击您要编辑的 PDF。
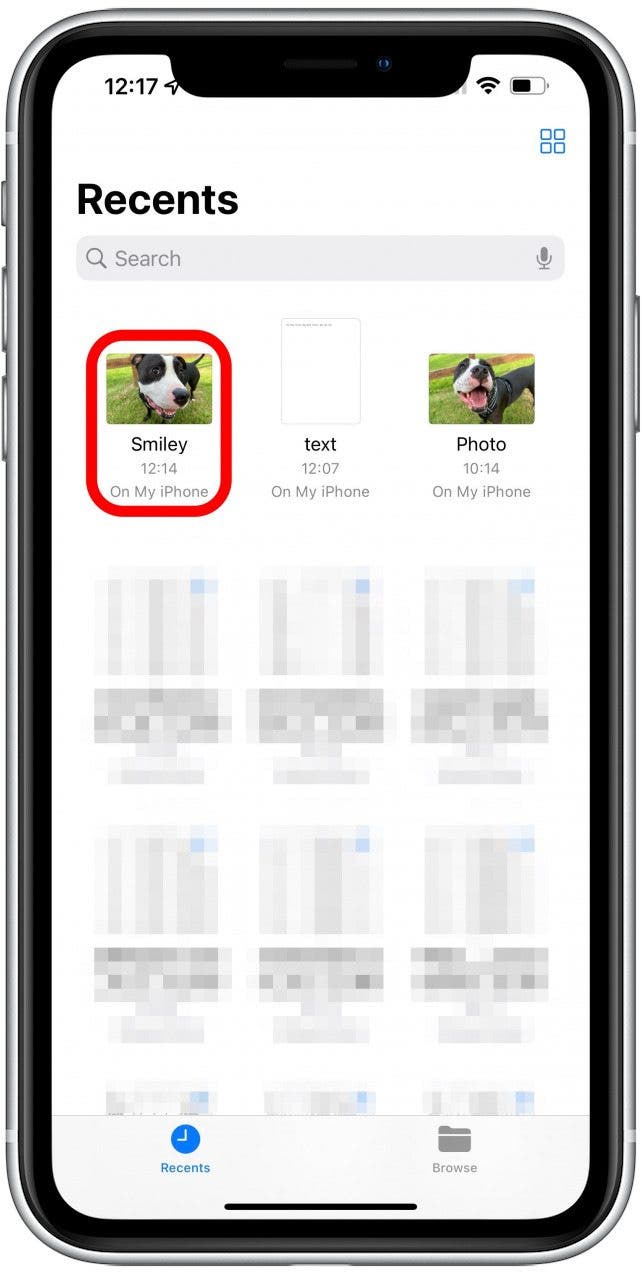
- 点击标记图标。
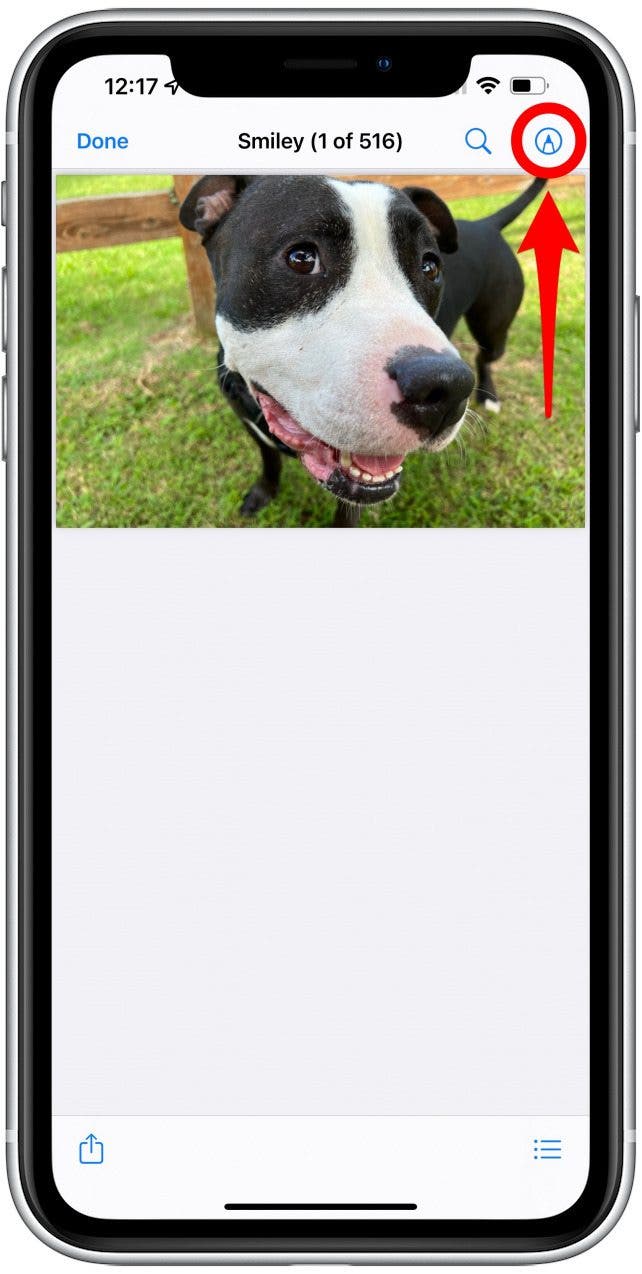
- 通过点击各种标记,您可以在文档的任何位置进行绘图、涂鸦和突出显示。
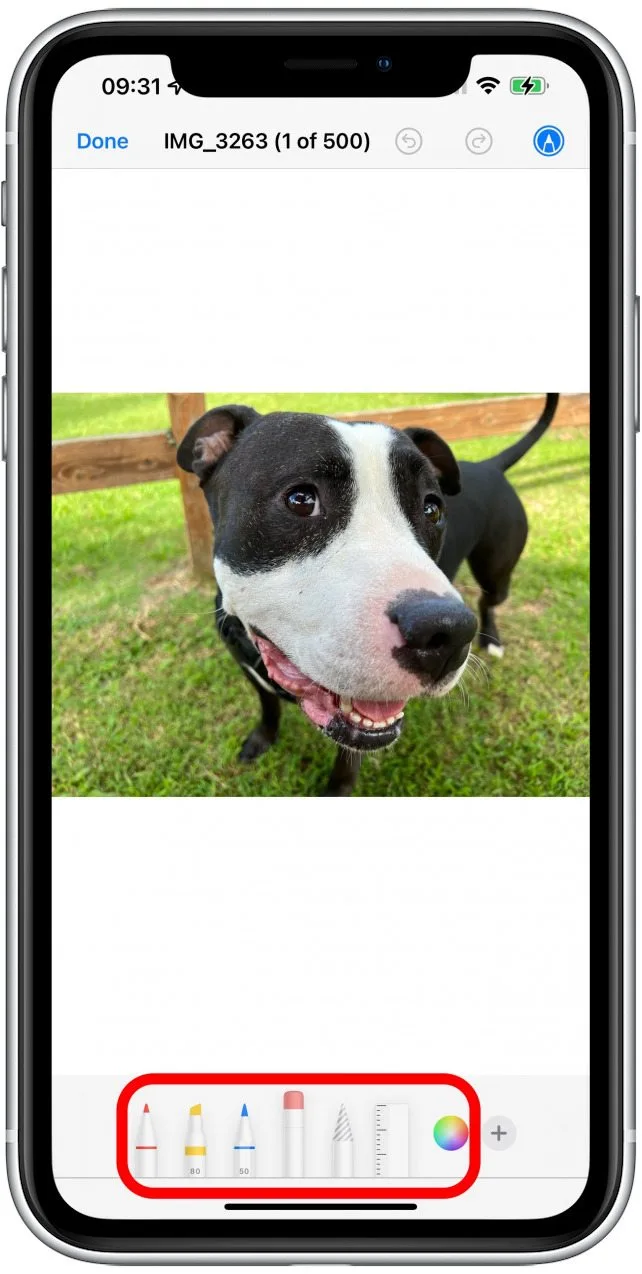
- 点击加图标。
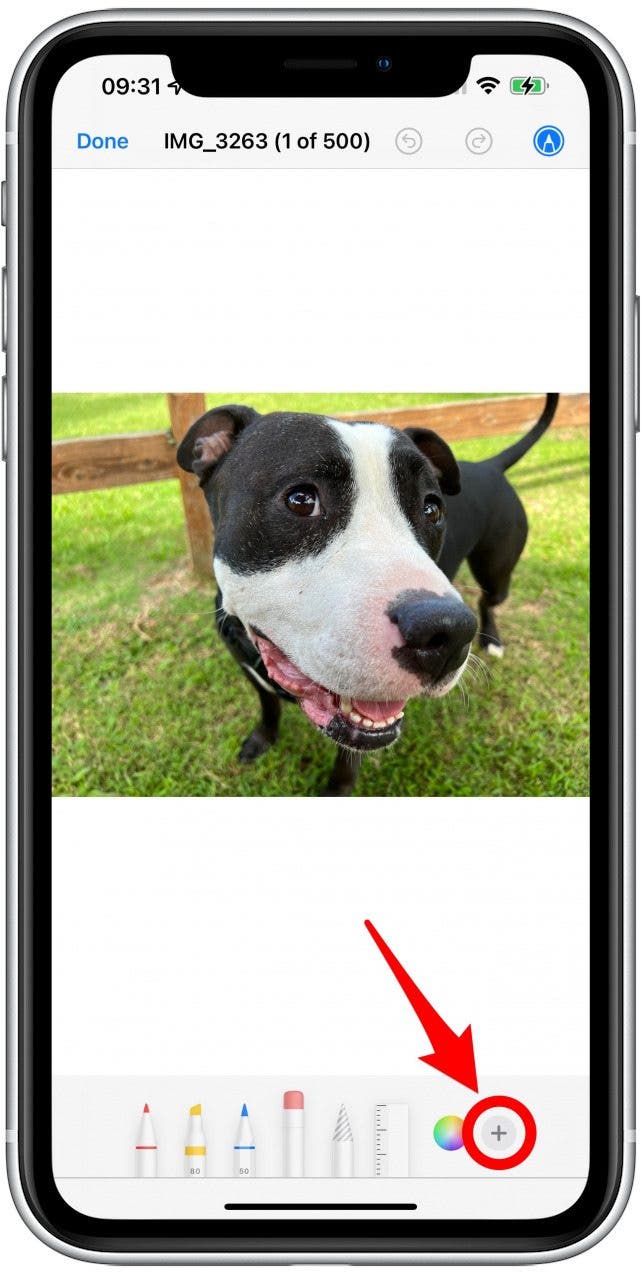
- 您可以在此处添加签名、文本、放大镜和形状。
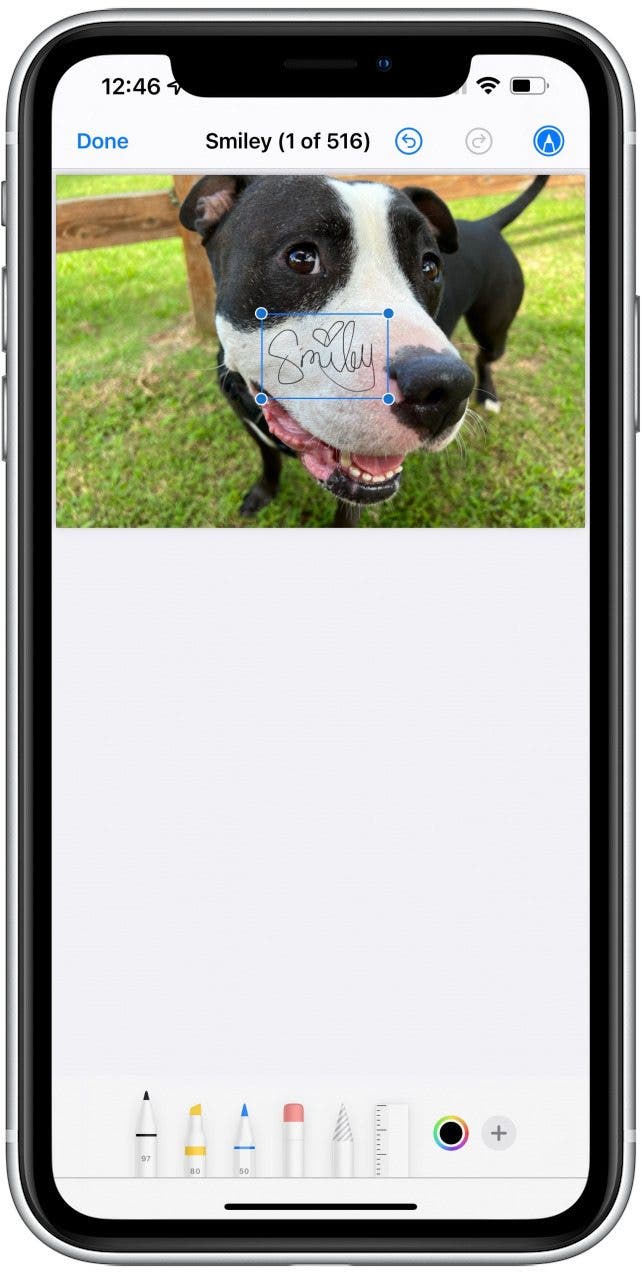
现在您知道如何使用文件编辑 PDF。为了有关如何在图像和文档上使用标记的更多提示,请阅读此内容。要发现更多使用 iPhone 的方式,请免费注册每日提示新闻通讯。

发现 iPhone 的隐藏功能
获取每日提示(带有屏幕截图和清晰的说明),以便您每天只需一分钟即可掌握您的 iPhone。
如何在 iPhone 和 iPad 上签署 PDF
您是否知道官方文件通常接受电子签名,这样您只需点击几个按钮即可节省打印、签名、扫描和重新发送文件的时间?第一次执行此操作时,您必须添加新签名。您可以保存多个签名,然后通过点击加号按钮添加这些签名,然后根据需要在文档上放置签名并调整签名的大小。
如何在 iPhone 和 iPad 上使用文件应用程序 101
文件应用程序预装在您的设备上,是在 iPhone 和 iPad 上编辑 PDF 的最简单方法。
如何在 iPhone 和 iPad 上填写 PDF
有一些第三方应用程序可以帮助您填写表格,例如 PDF Expert(免费,有订阅选项)。但是,您也可以使用文本功能或使用中提到的标记之一来编写它如何编辑 PDF 部分。这可能会更耗时,但可以使用本机文件应用程序免费完成!
iPhone 和 iPad 上的文件应用程序在哪里
我的 iPhone 或 iPad 上的“文件”应用程序在哪里?它可能位于您的主屏幕或应用程序库之一。最快的方法发现它正在使用 Spotlight 搜索或在应用商店中。只需在“文件”应用程序中找到 PDF,然后点击即可将其打开。
如何在 iPhone 和 iPad 上打开 PDF
除非您使用的应用程序允许您在其中打开 PDF,例如 Google Drive,否则您需要将 PDF 保存到“文件”应用程序中。
专业提示:在打开和编辑 PDF 之前,您的设备上需要有 PDF 文档。阅读本文以了解如何下载 PDF 文档或转换文件从您的 iPhone 或 iPad。
现在您知道如何在 iPad 和 iPhone 上使用“文件”应用程序了!使用它来编辑 PDF、签署文档以及对 PDF 进行其他更改。接下来学习一下如何使用“文件”应用程序浏览 iCloud 文件以及如何使用增强的自动填充功能
在 iPadOS 17 上。