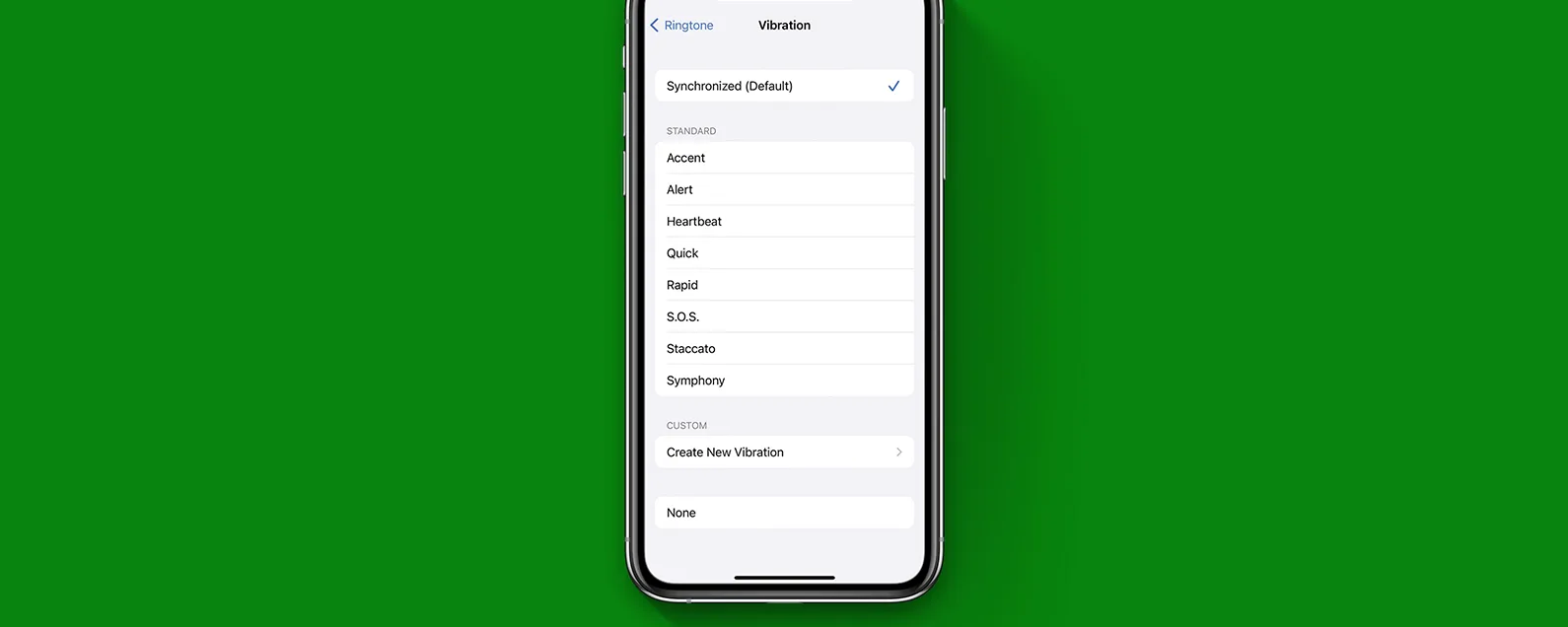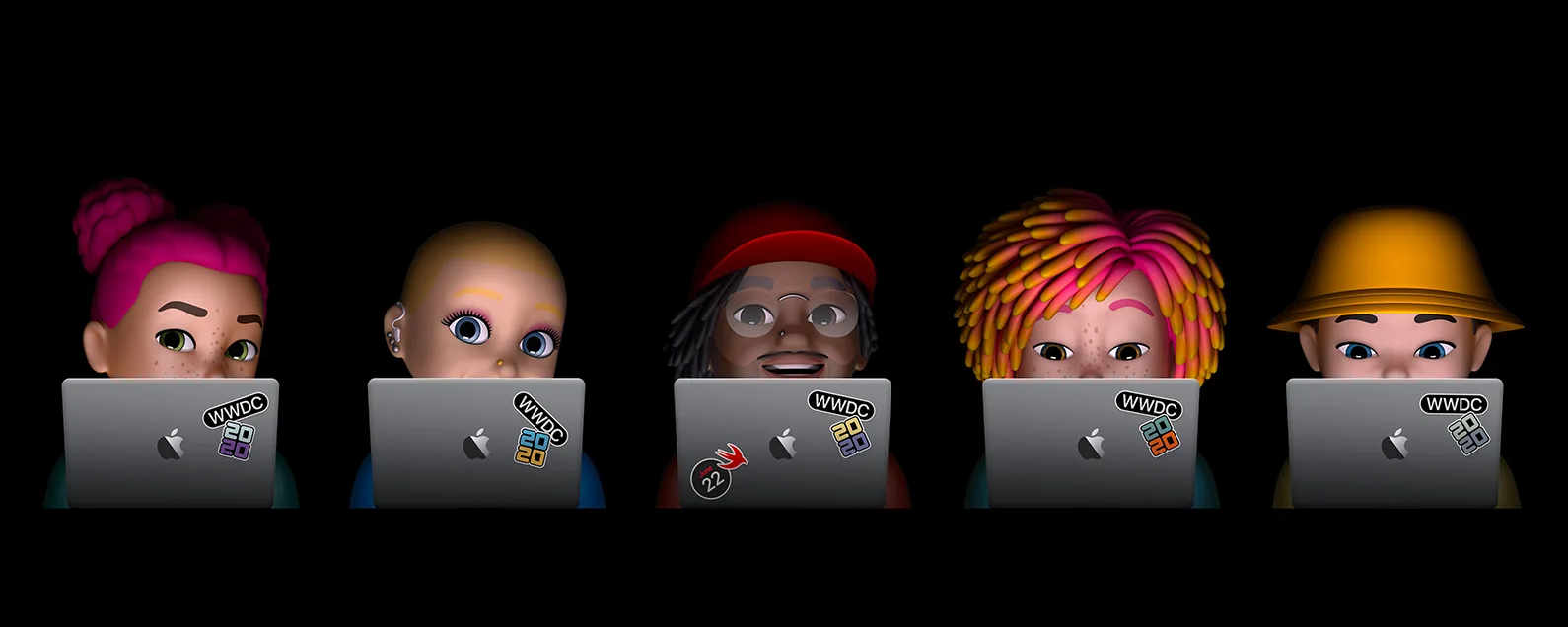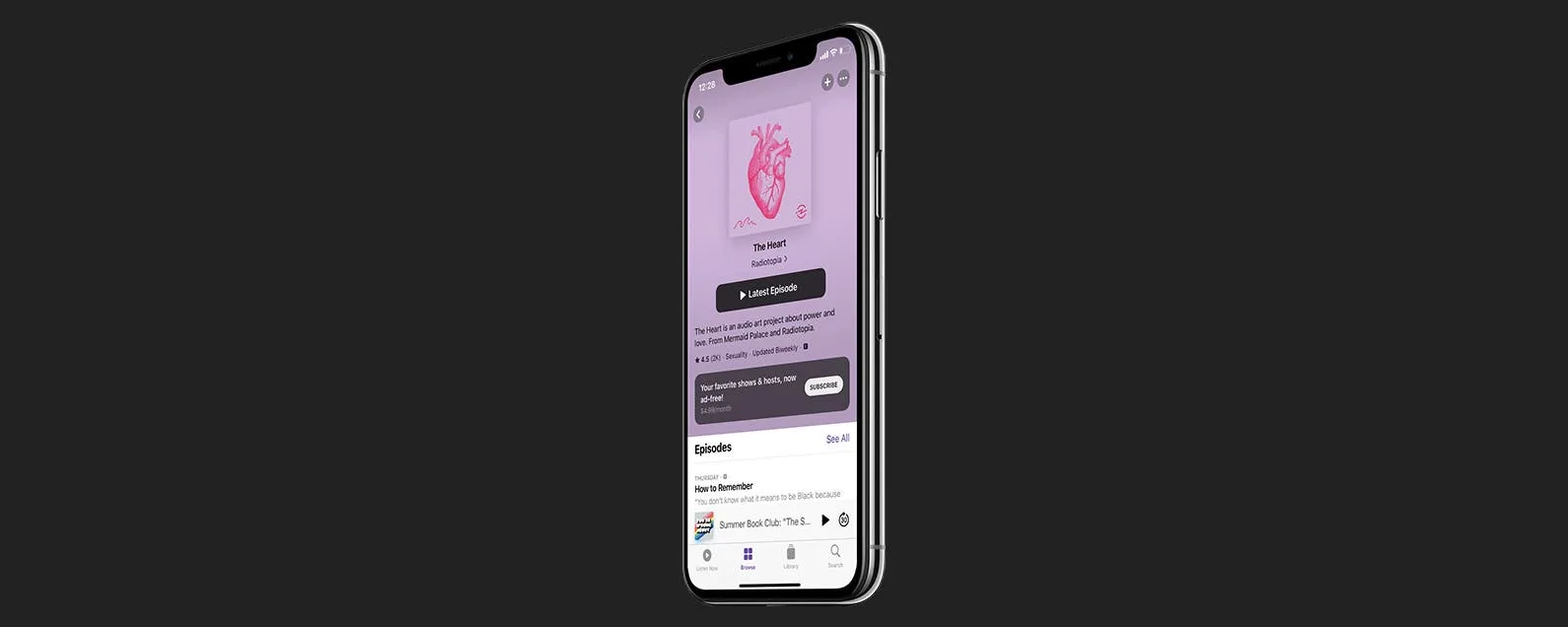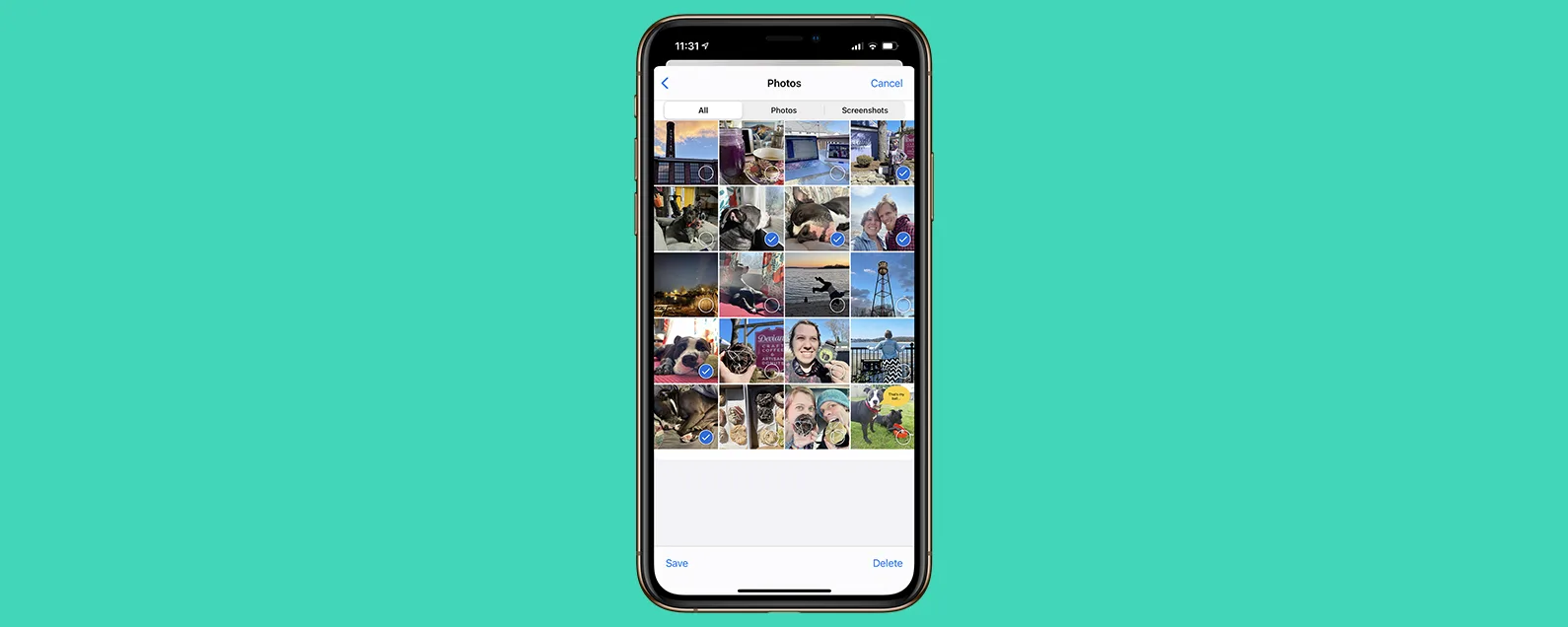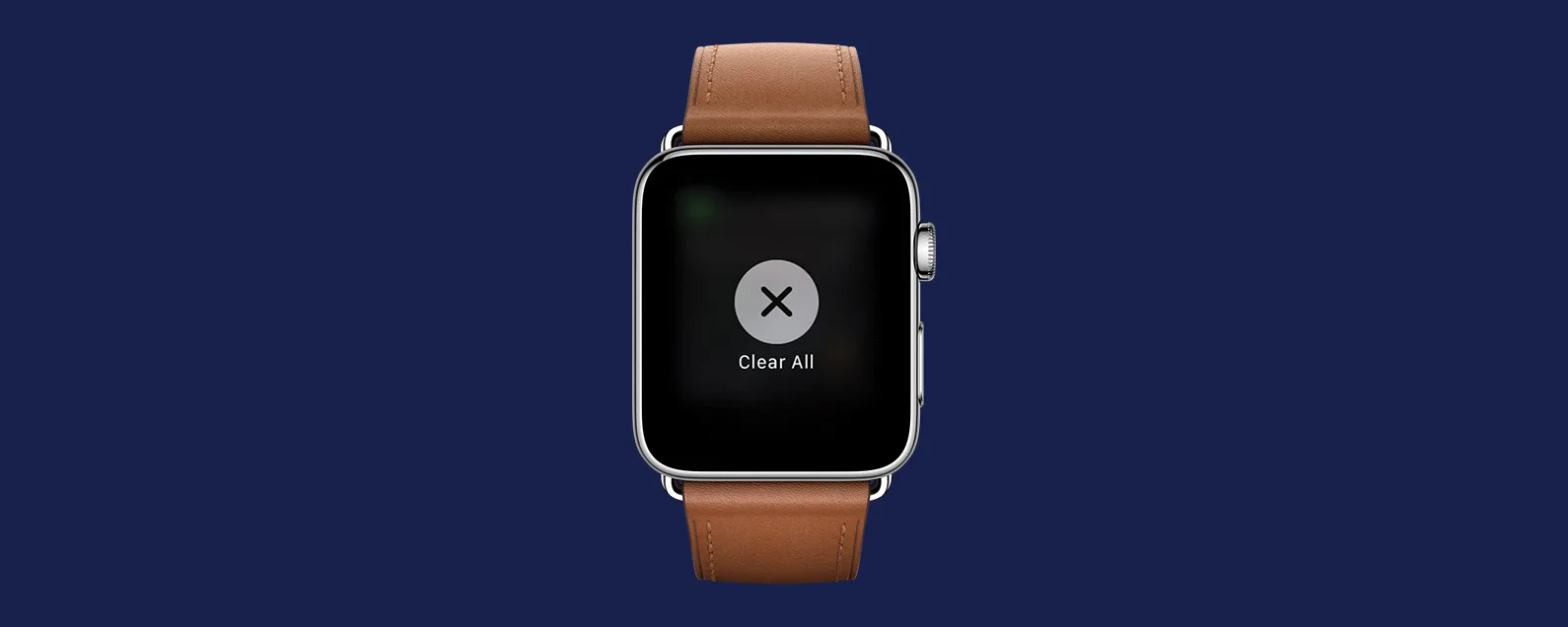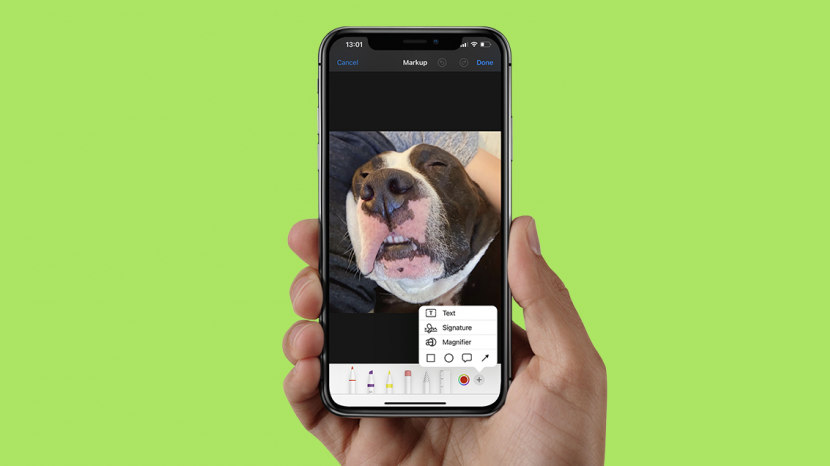
标记是一项漂亮的 iPhone 功能,允许用户在照片、邮件、便笺、文件和消息应用程序中的图像和 PDF 中涂鸦、放大和添加文本。无论您需要添加签名、插入文本还是在现有文档或照片上绘制形状,Markup 都能满足您的需求。通过标记,您可以节省签署数字文档的时间,并为图像添加您的个人风格。以下是如何使用 iPhone 上的标记工具。
跳转至:
有关的:照片未上传至 iCloud?解决 iCloud 照片同步问题的 6 种方法
如何在 iPhone 上的照片中使用标记
使用“照片”应用程序中的标记工具非常简单,您可以通过它向图片添加文本、插入形状等。我们将引导您了解如何使用这些 iPhone 照片标记工具,以便您可以轻松编辑图像以达到您想要的效果。要详细了解您可以在“照片”应用程序中执行哪些操作,请查看我们的每日提示通讯。以下是在 iPhone 上标记照片的方法:

发现 iPhone 的隐藏功能
获取每日提示(带有屏幕截图和清晰的说明),以便您每天只需一分钟即可掌握您的 iPhone。
- 打开照片应用程序。
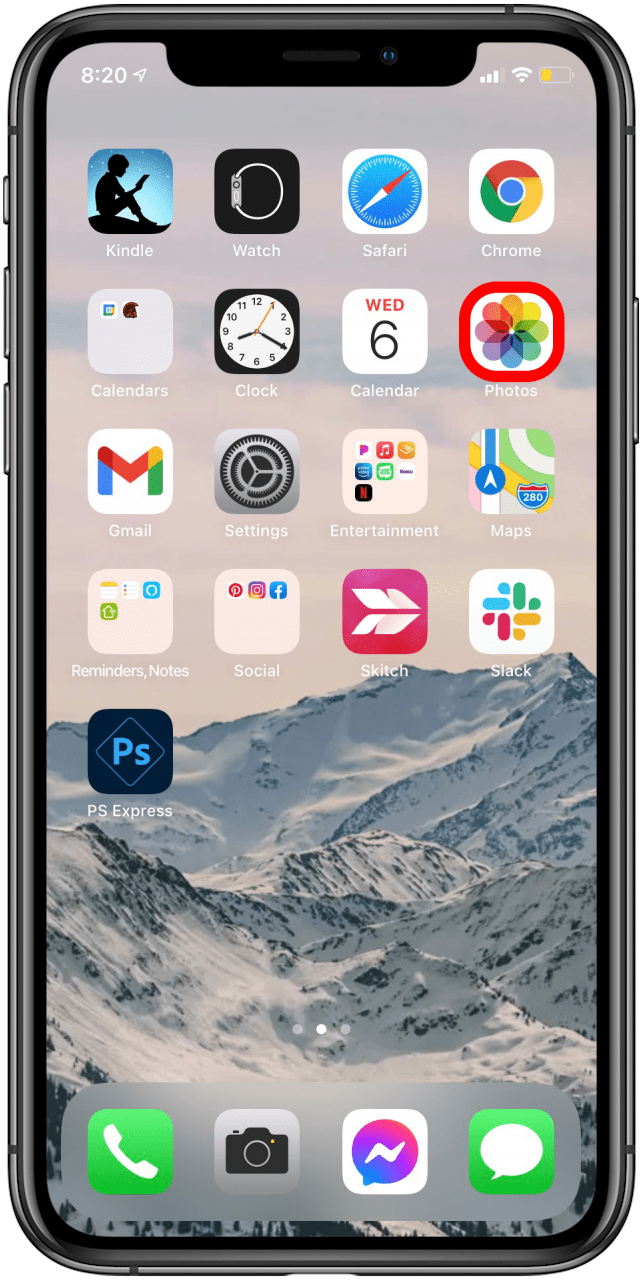
- 选择您要编辑的照片。
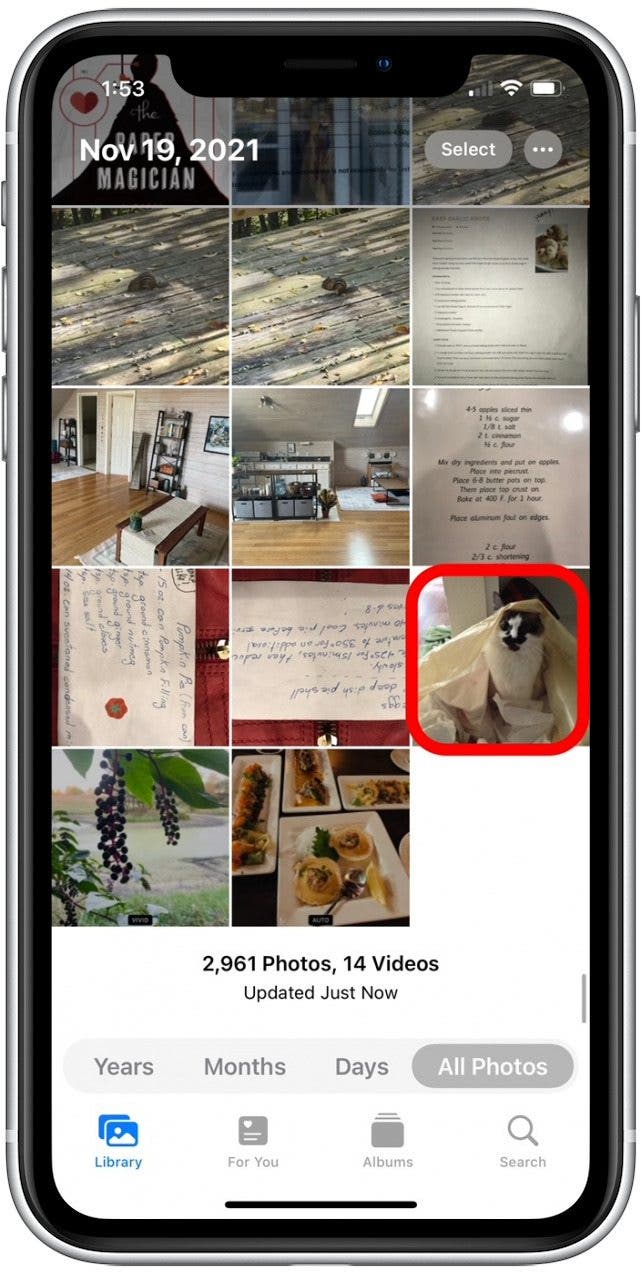
- 轻敲编辑。
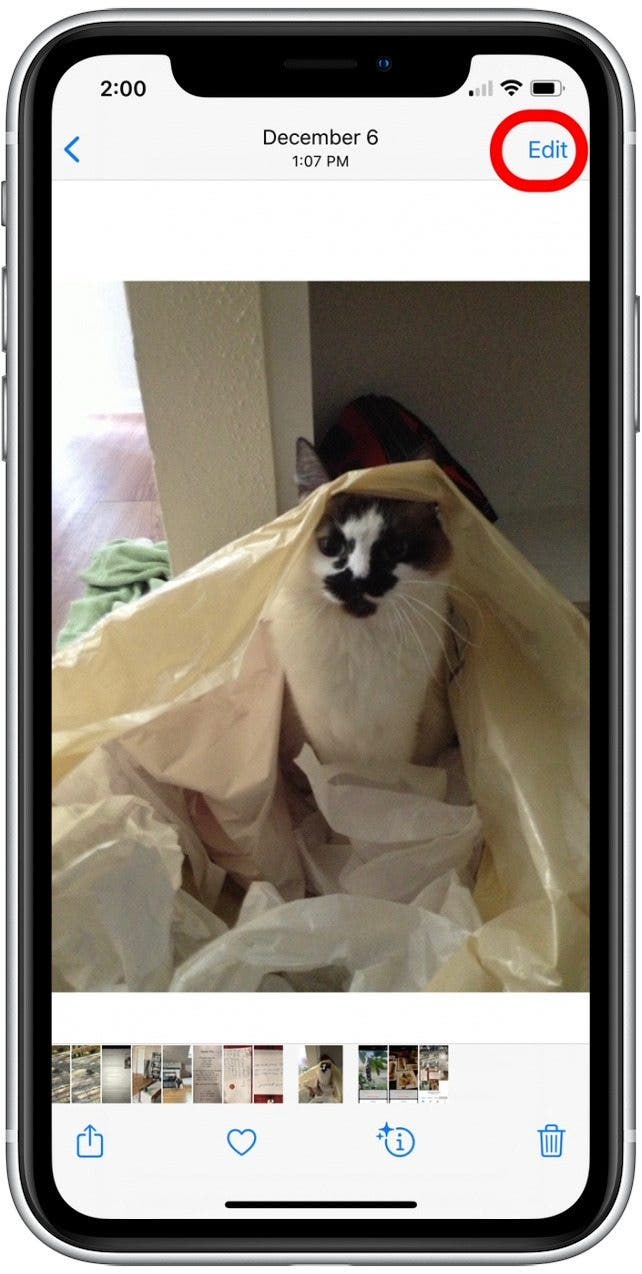
- 选择标记图标。
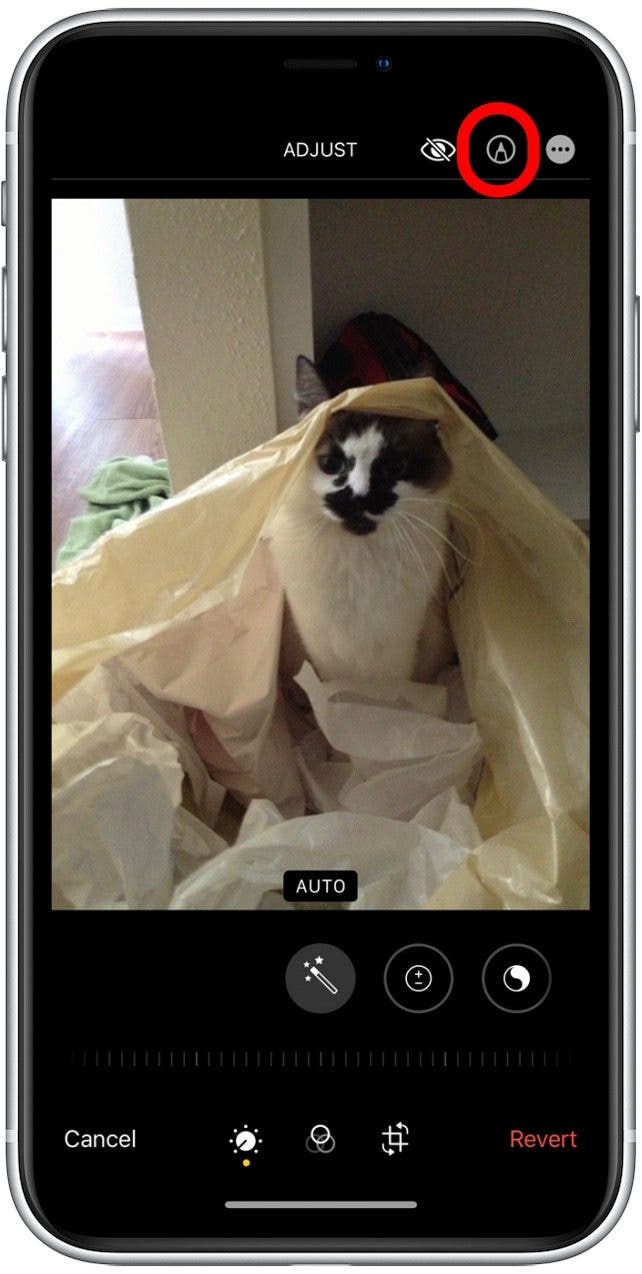
- 选择您的标记工具。
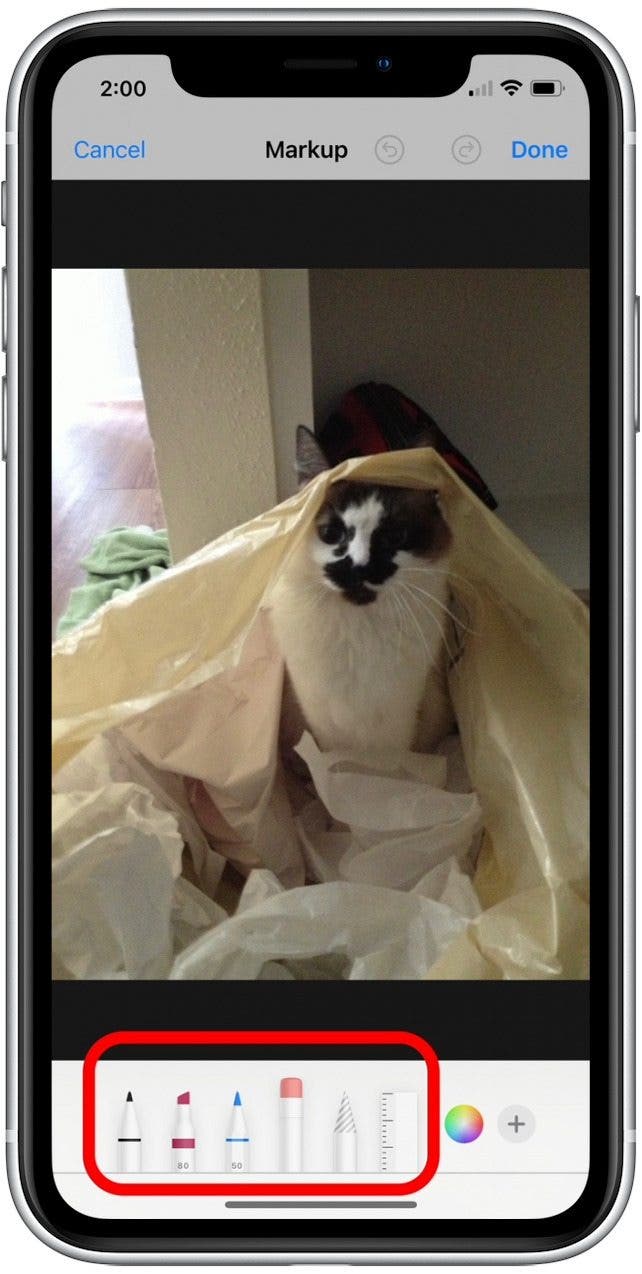
- 点击色轮来更改颜色。
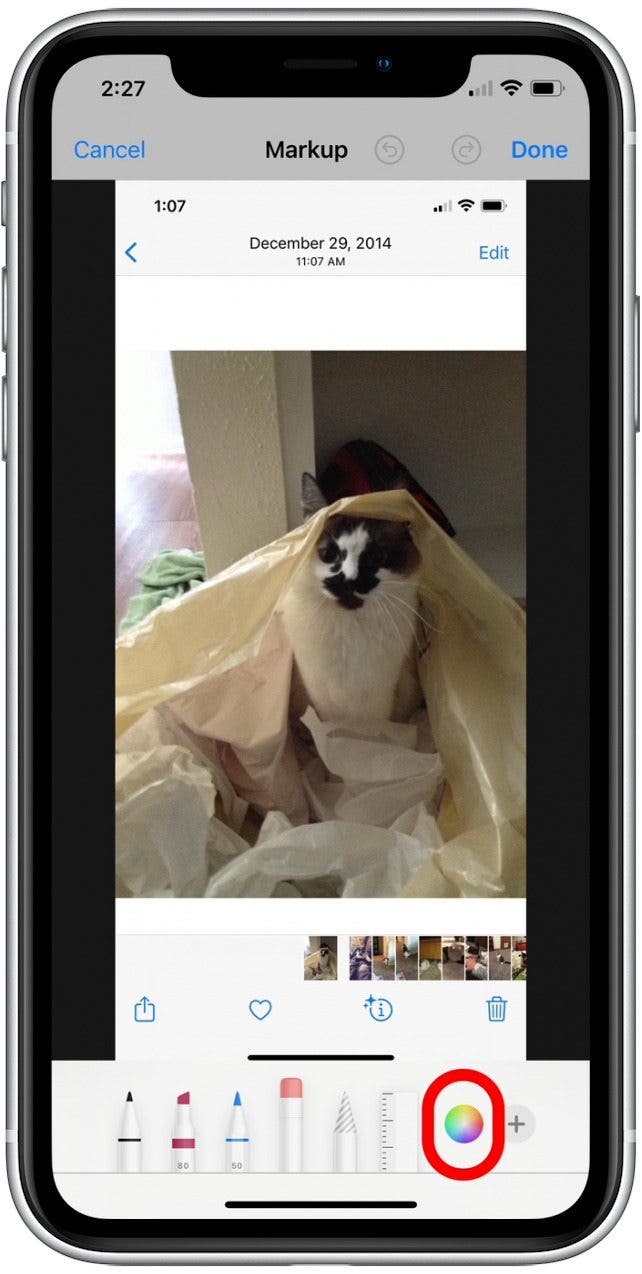
- 选择您想要使用的颜色和不透明度。
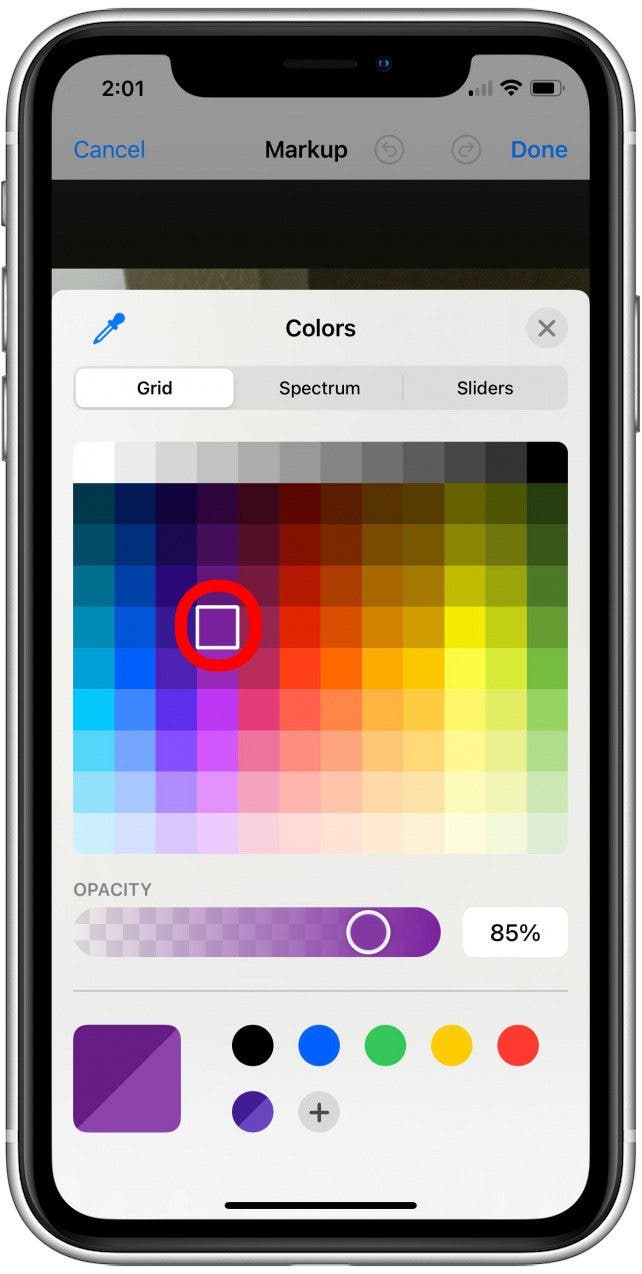
- 点击加号图标以获得更多选择。
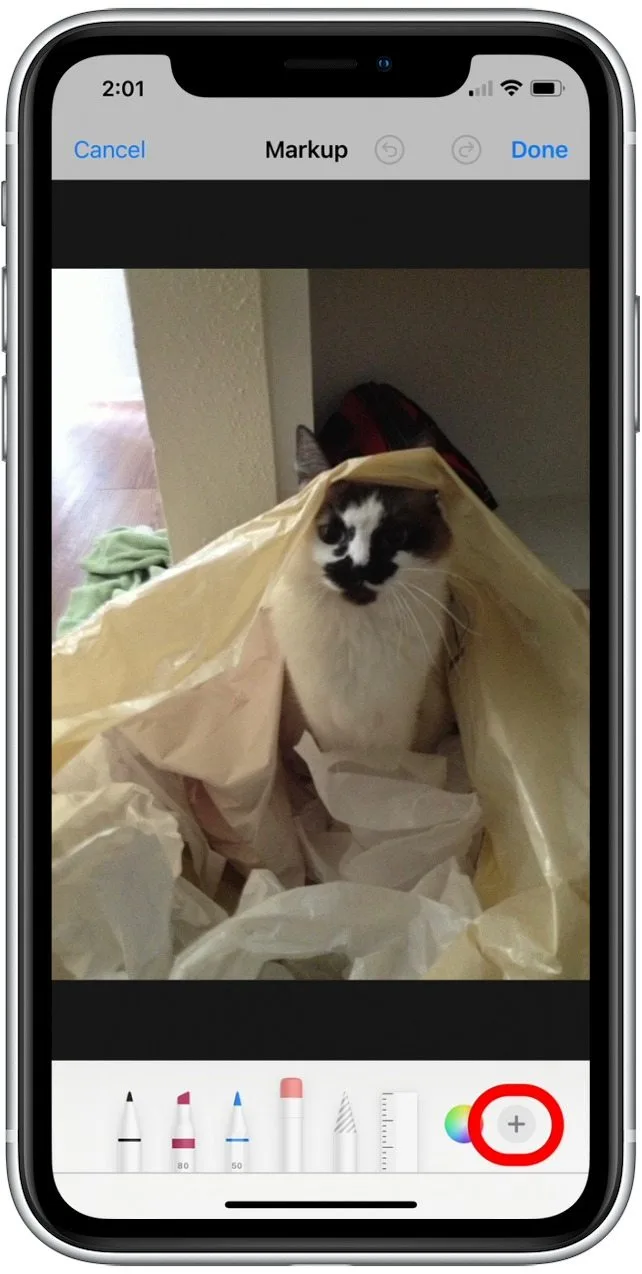
- 轻敲描述,文本,签名,放大镜,或一个形状。
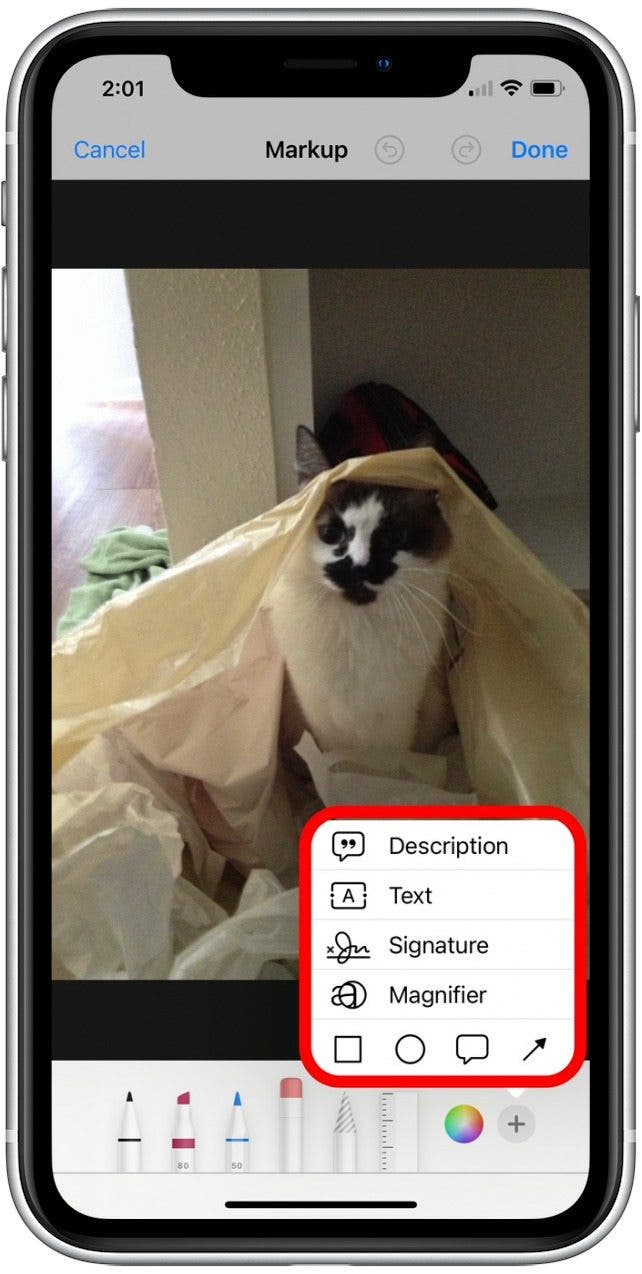
- 拖动蓝点移动和放大文本框或形状。
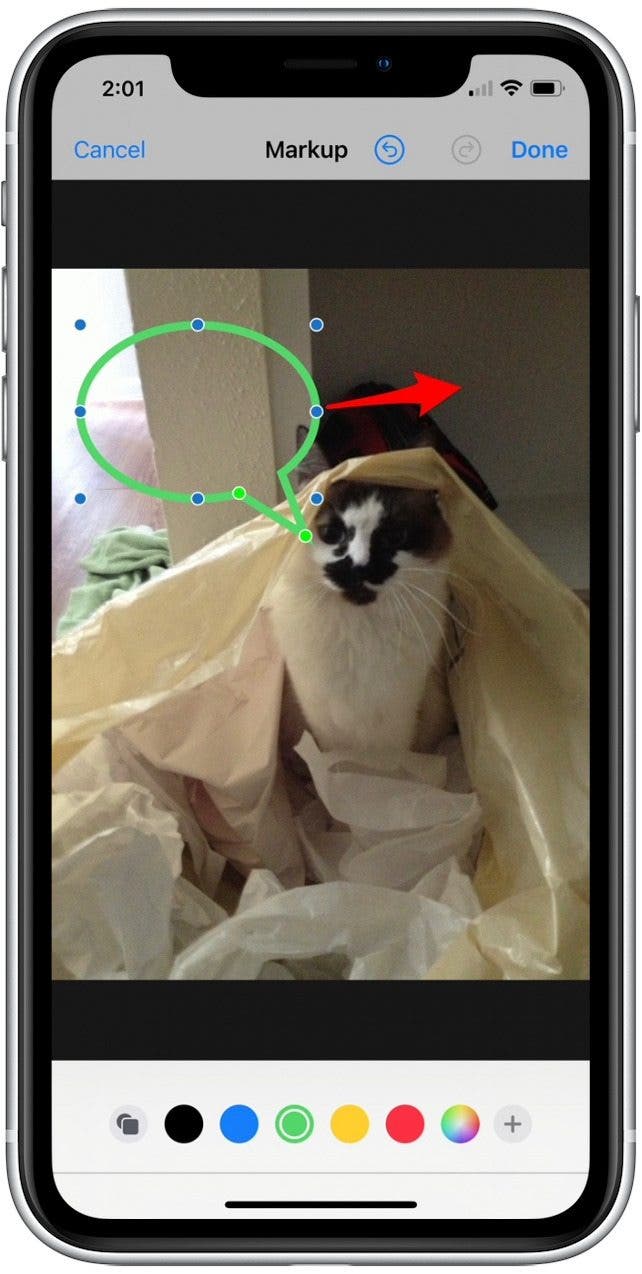
- 如果您添加了文本框,请点击它,然后点击编辑。
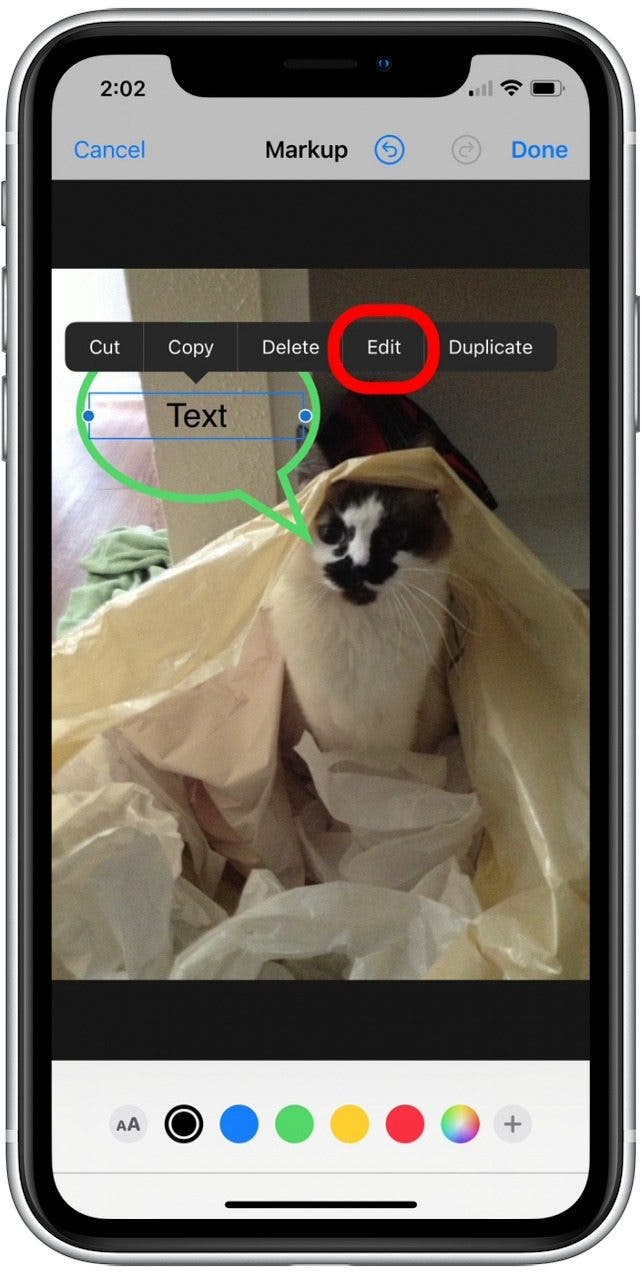
- 输入您的文字,然后点击完毕。
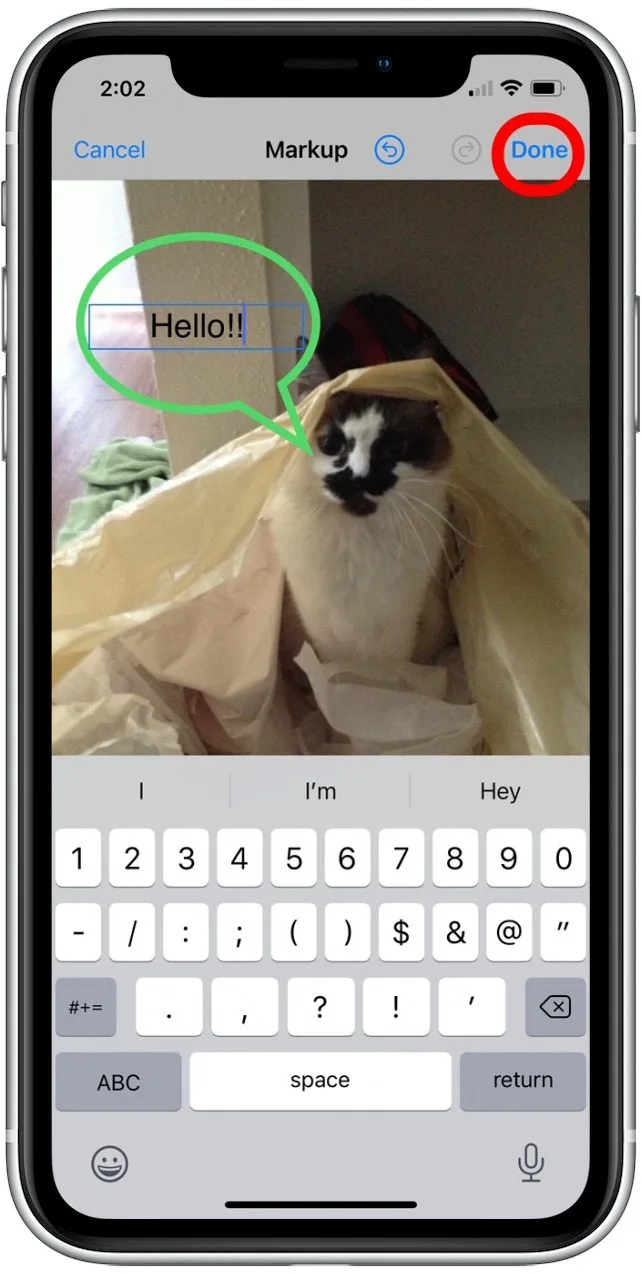
- 完成照片编辑后,点击完毕。
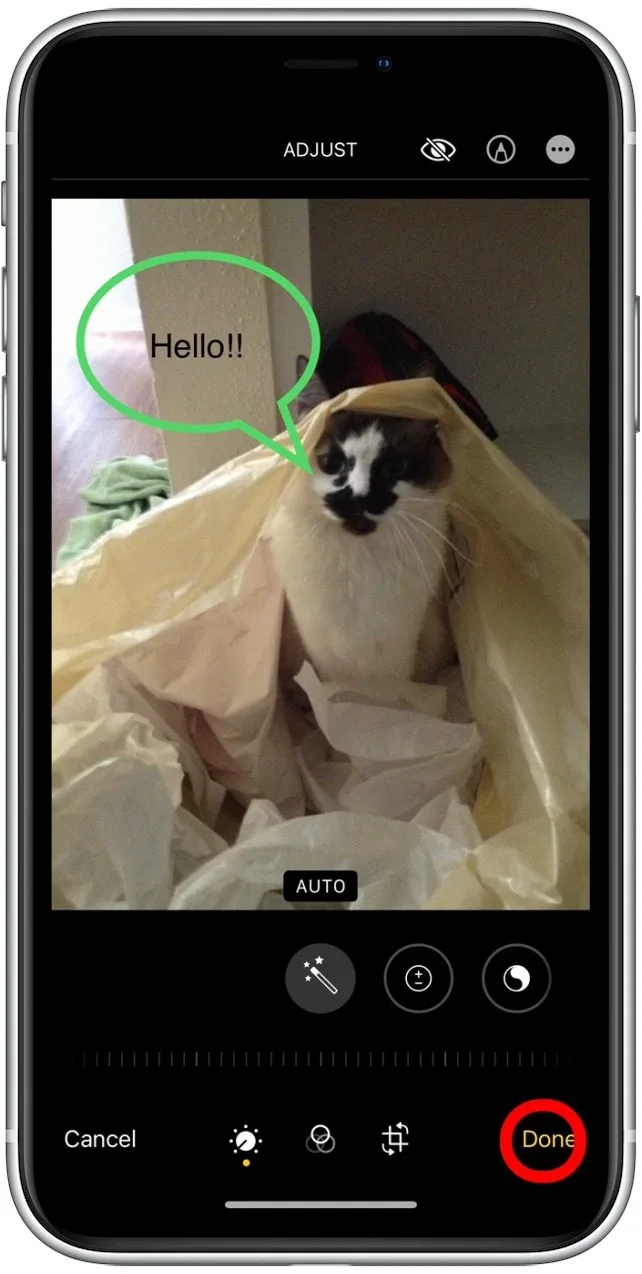
如何在 iPhone 消息中使用标记
按照以下步骤了解如何在 iPhone 上的照片中添加文本、插入形状以及在“消息”应用中添加绘图。使用此选项的好处在于,当您直接在“消息”应用程序中编辑照片时,它不会保存在“照片”应用程序中。当您想要快速向朋友发送一张添加了标题或形状的有趣照片,但又不想在原始照片上保存这些更改时,这非常有用。
- 打开消息应用程序。

- 点击新消息按钮。
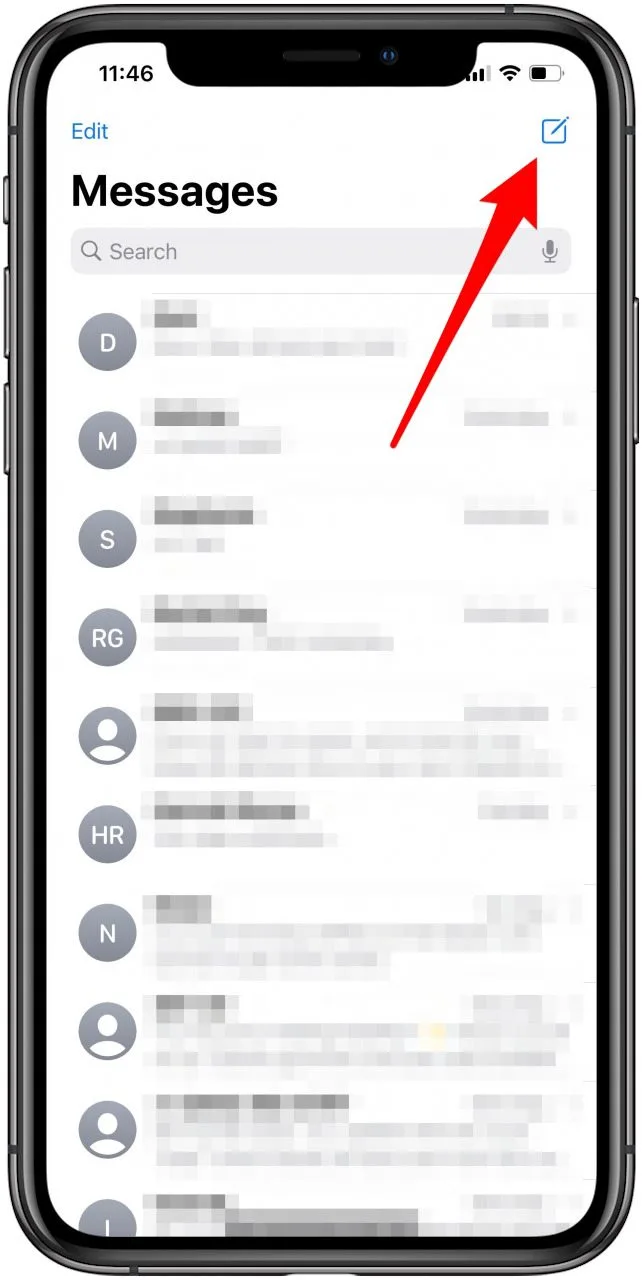
- 输入至少一名收件人的姓名。
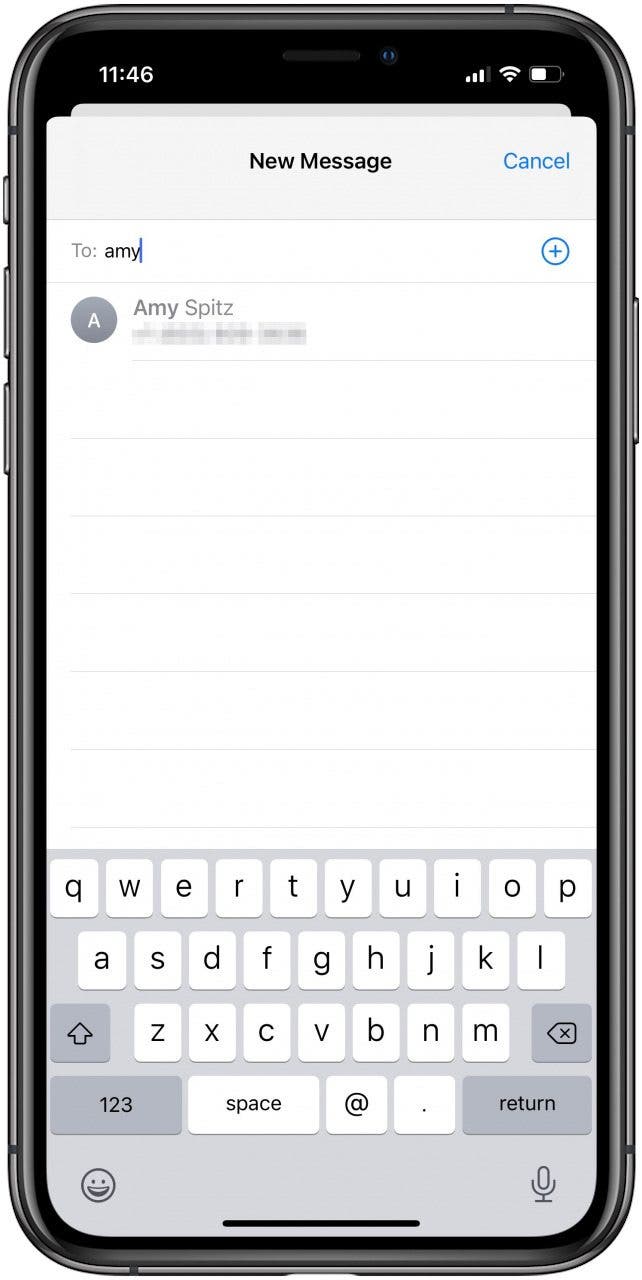
- 点击相机图标。
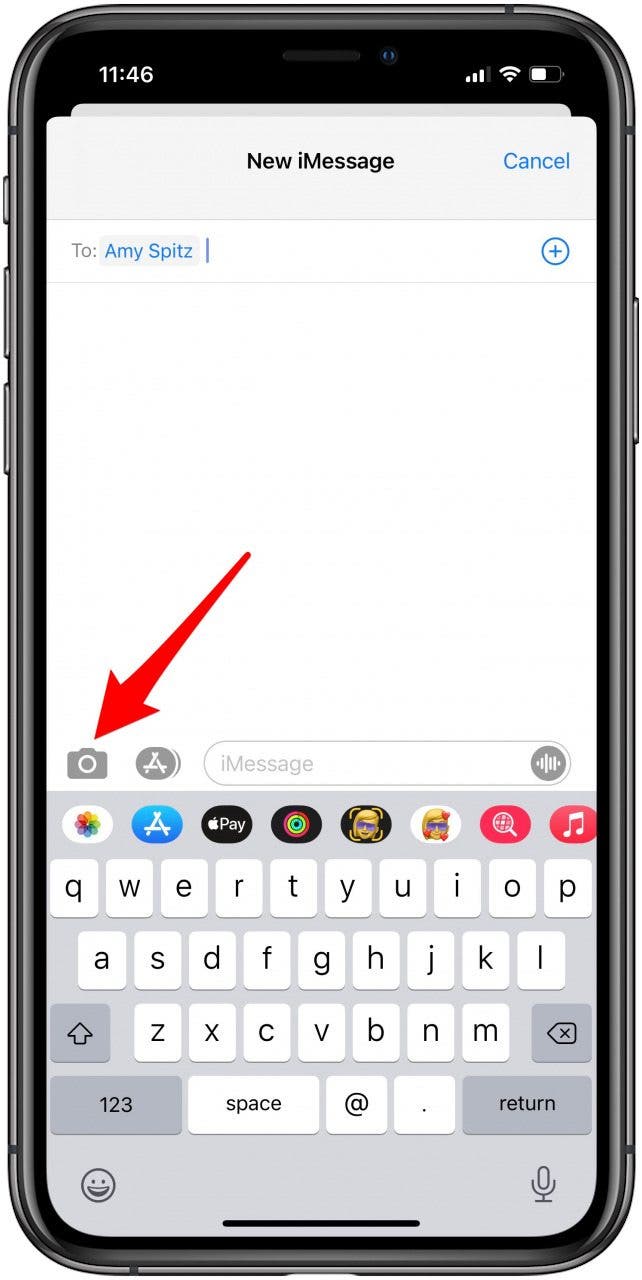
- 你的相机应用程序将会打开。您可以拍摄新照片或点击左上角的按钮打开照片库。
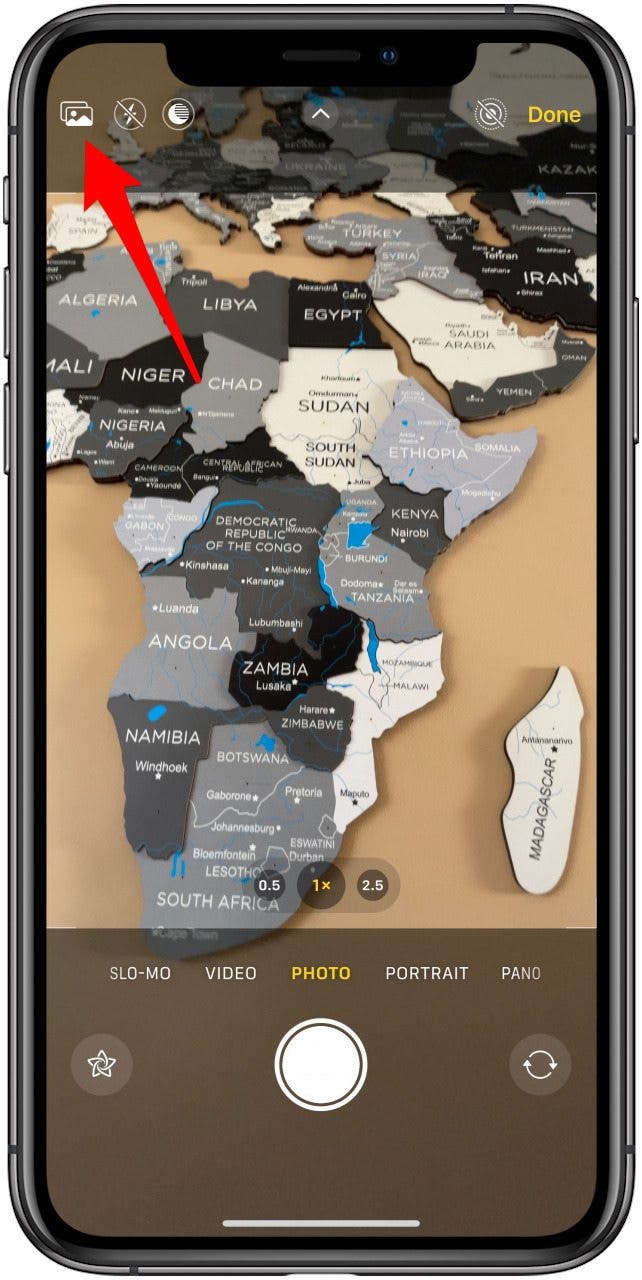
- 选择您要编辑的照片,它将弹出到新消息中。
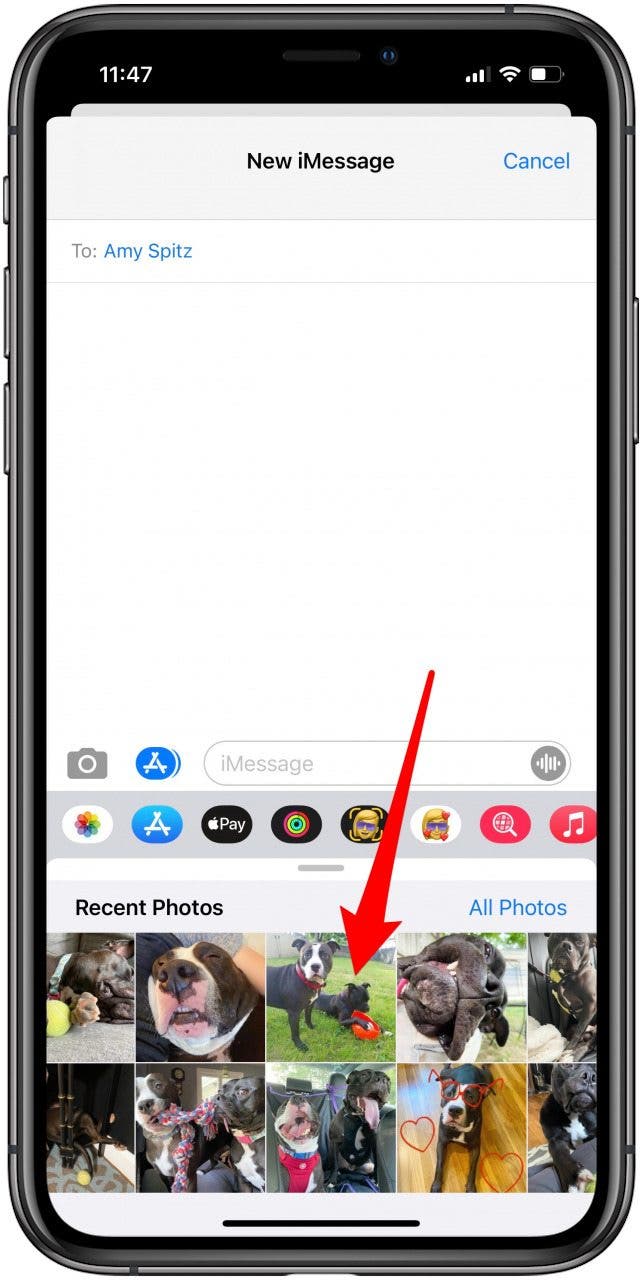
- 点击消息中的照片。
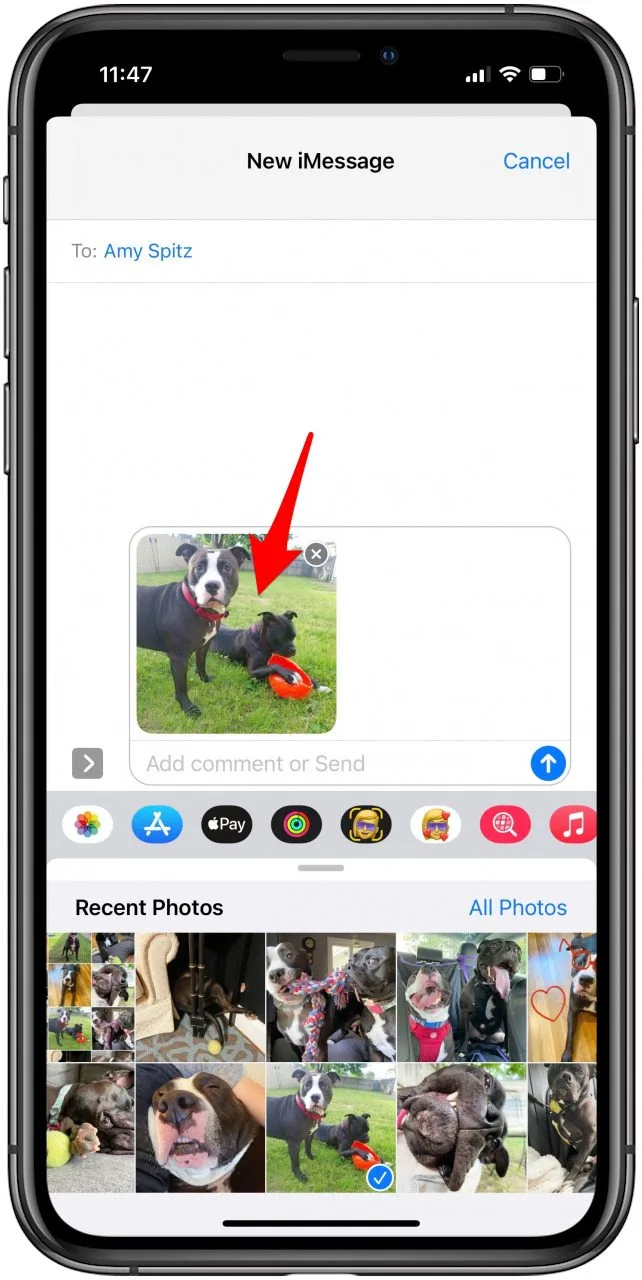
- 轻敲标记在左下角。
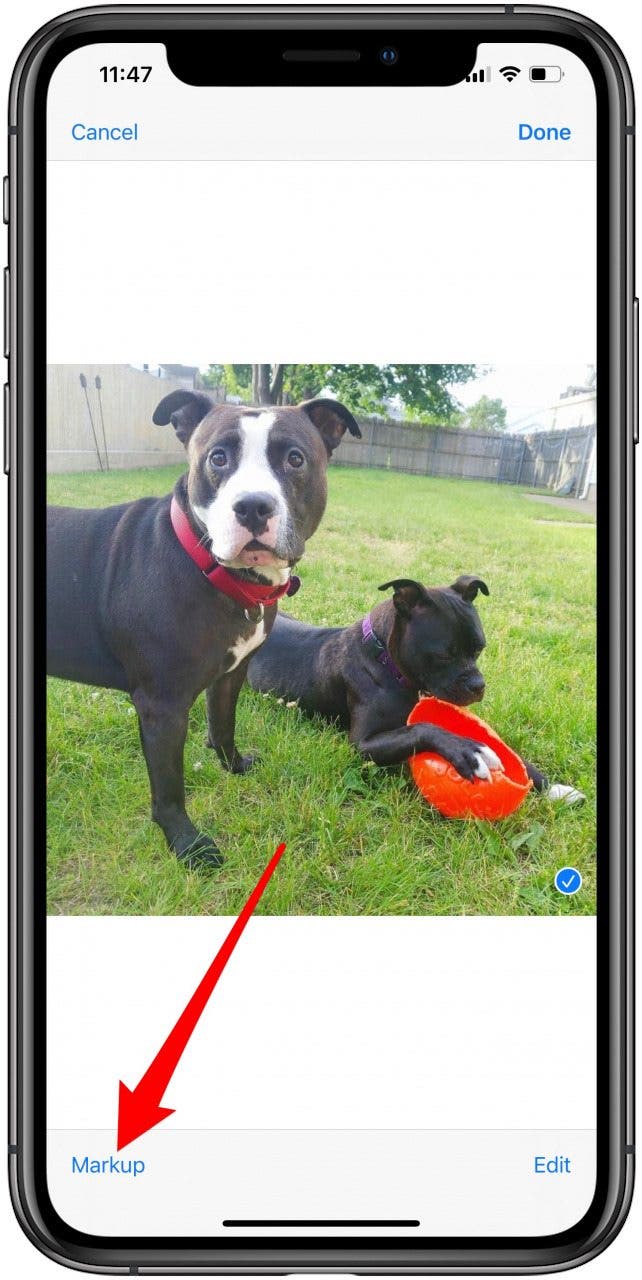
- 完成照片编辑后,点击节省。
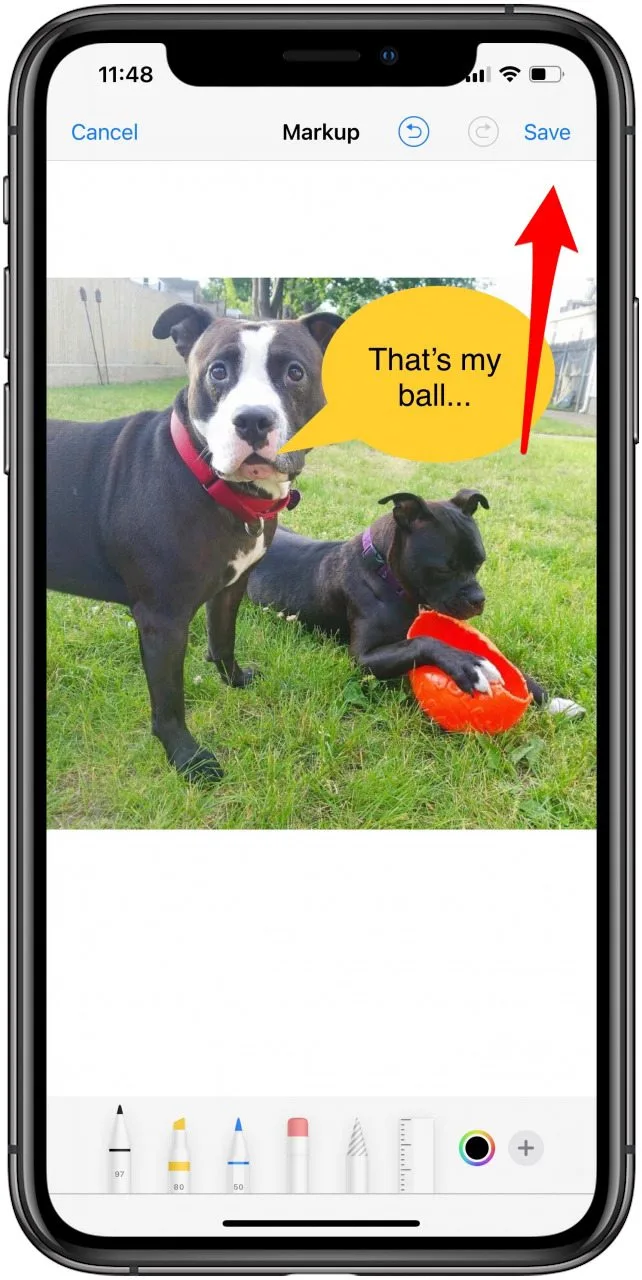
- 轻敲完毕。
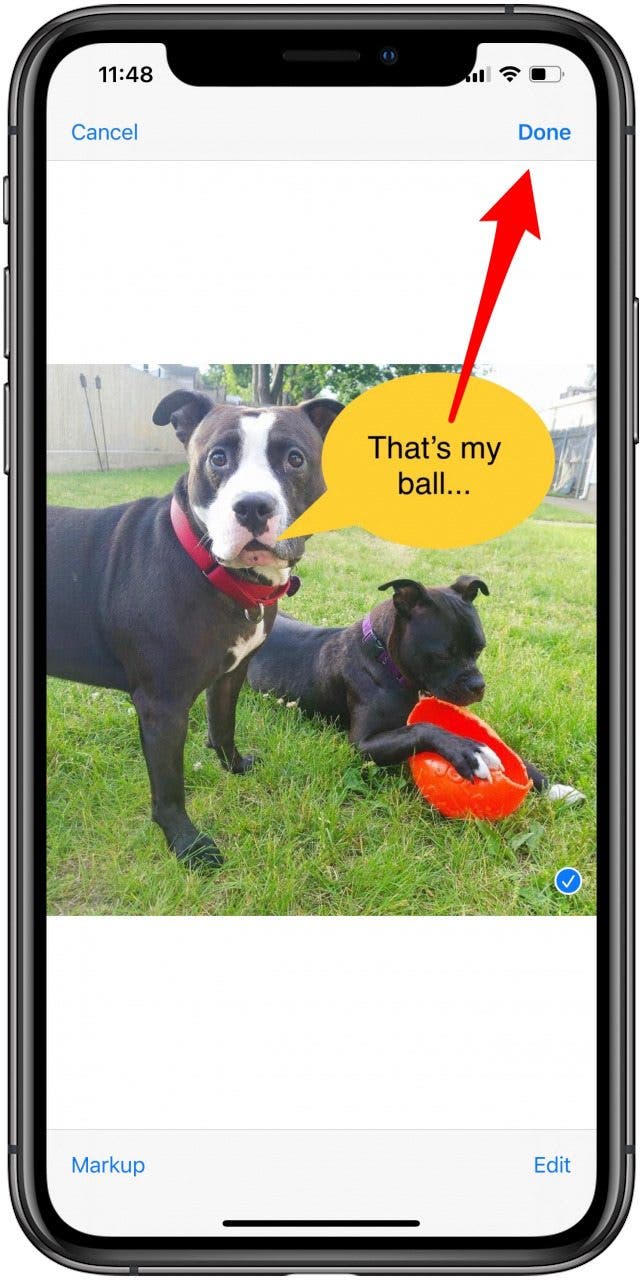
如何在 iPhone 上的电子邮件中使用标记
您可以使用标记来将绘图插入 iPhone 上的电子邮件中它还可以让您使无法用言语很好地解释的事情变得更加清晰,或者只是分享有趣的涂鸦!
如何在笔记中使用标记
您可以使用标记来直接在笔记中创建内联绘图以及标记添加到注释中的照片。
如何在文件应用程序中使用 iPhone 标记工具
在照片、Messenger、便笺、文件或邮件中打开标记后,您可以通过多种方式使用它来编辑照片或文档。您可以使用各种样式和颜色进行绘制、创建形状、添加键入的文本以及插入电子签名。
如何使用标记绘图
- 有多种使用标记进行绘图的工具。您可以选择笔,荧光笔, 和铅笔选项。
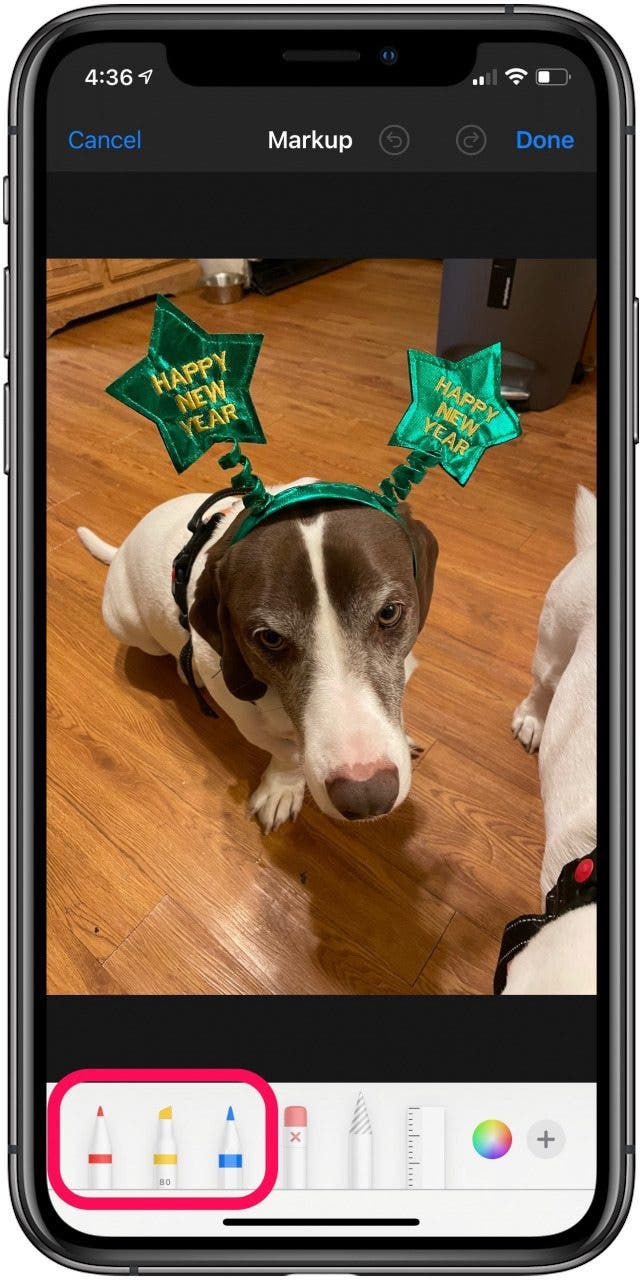
- 点击绘图工具将其选中,然后再次点击它以调整线条粗细和不透明度
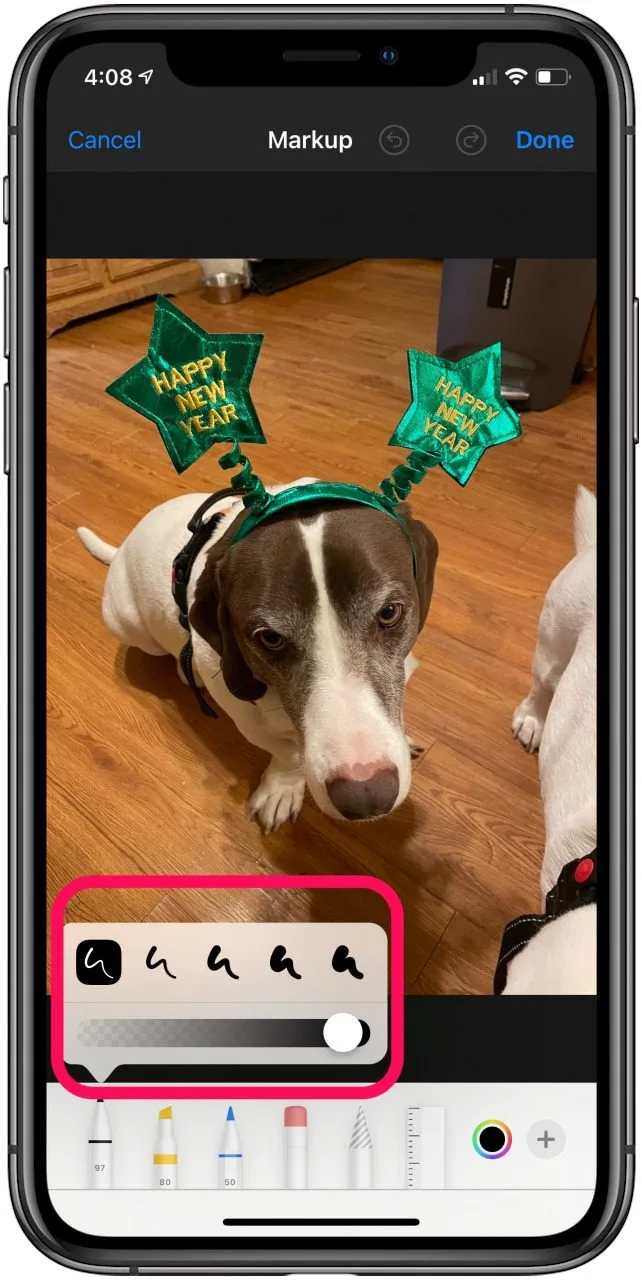
- 点击色轮更改颜色或调整不透明度。
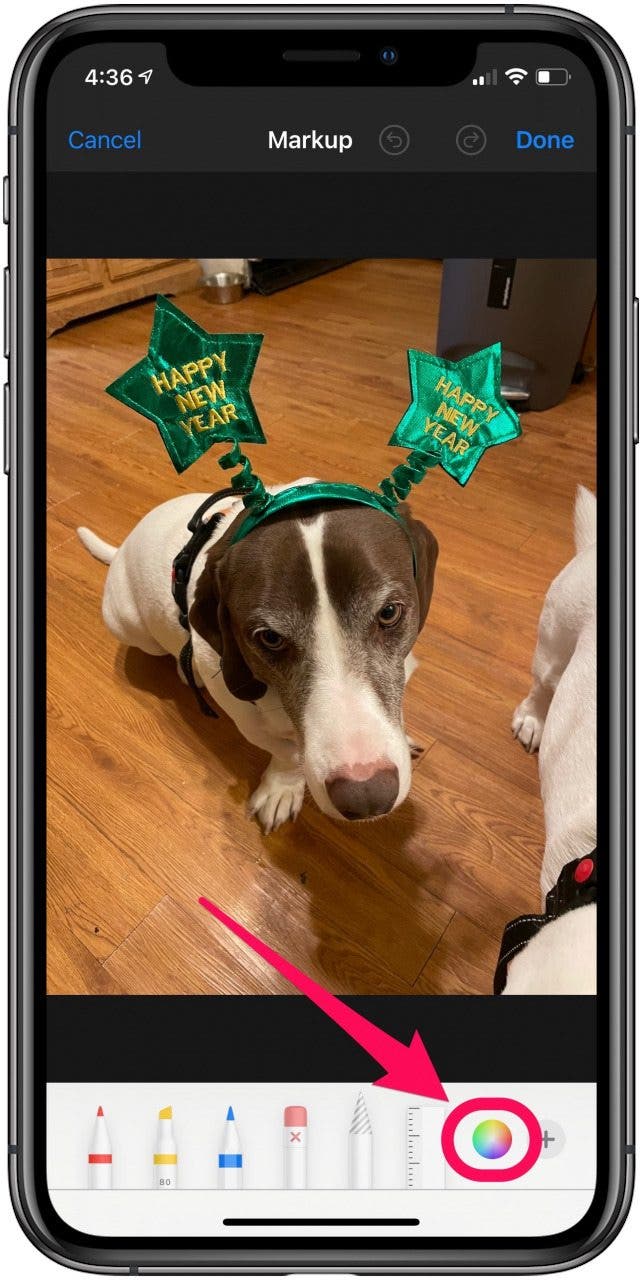
如何使用标记擦除、选择和编辑
- 其他标记工具包括橡皮,套索工具, 和统治者。
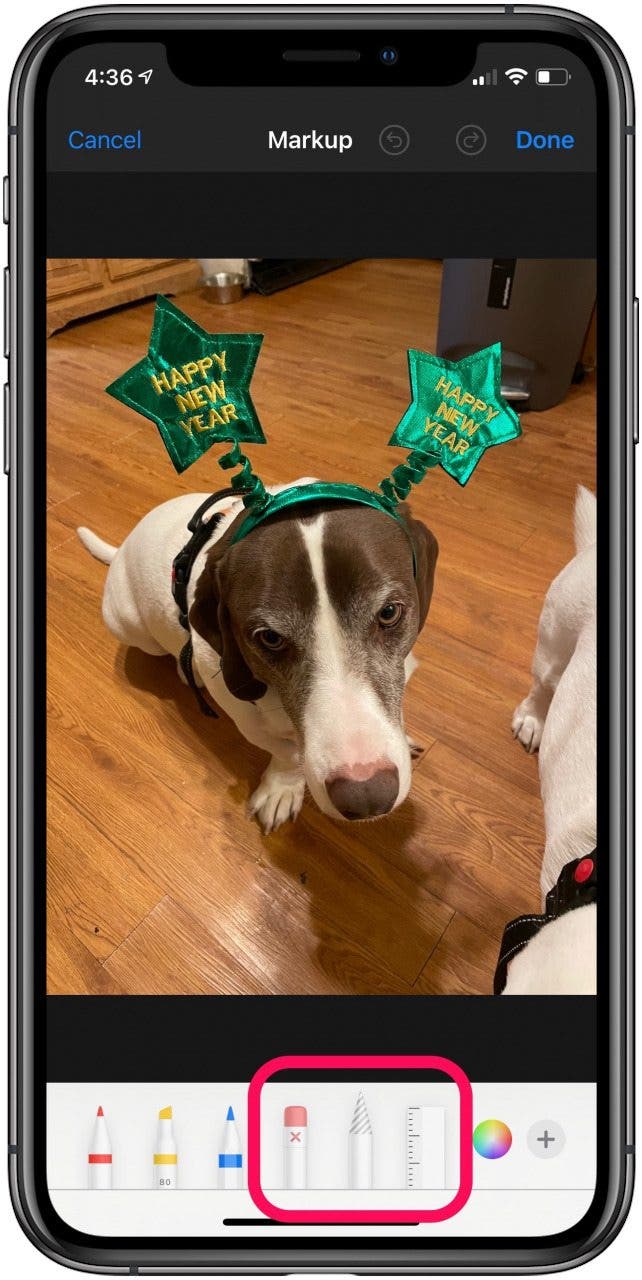
- 您可以绘制笔画,并且可以通过轻按来轻松撤消或重做撤消和重做按钮在屏幕顶部。
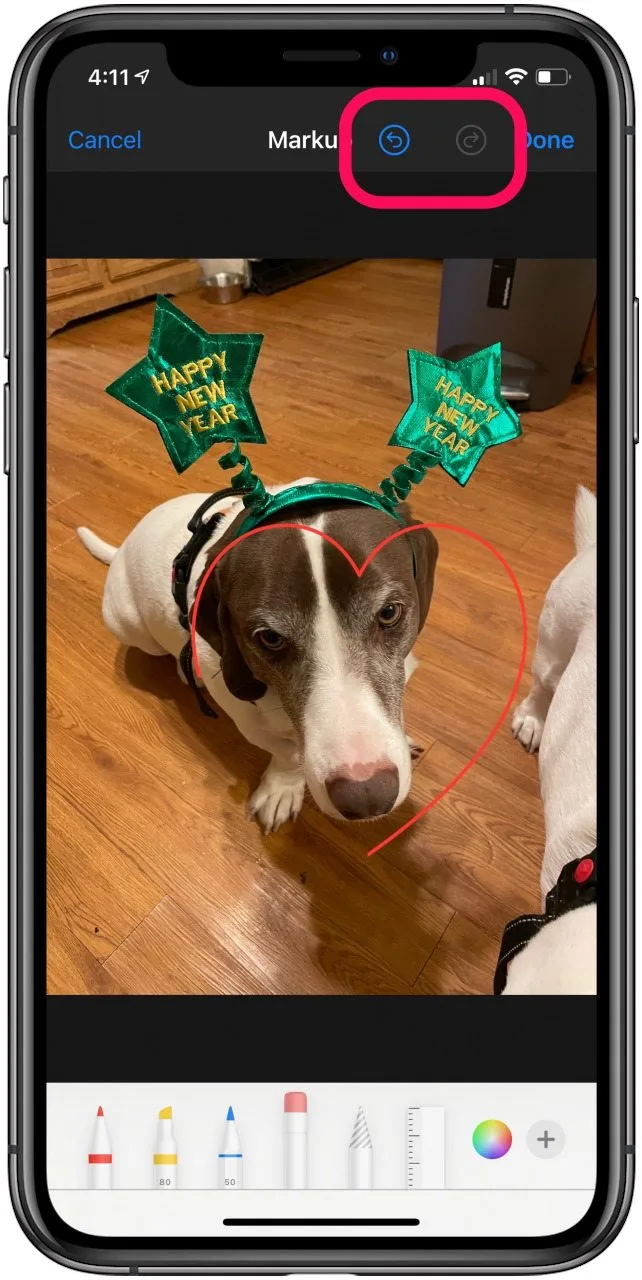
- 您还可以使用以下命令删除任何编辑橡皮擦工具选择它,然后用手写笔或手指在需要擦除的区域上擦拭。
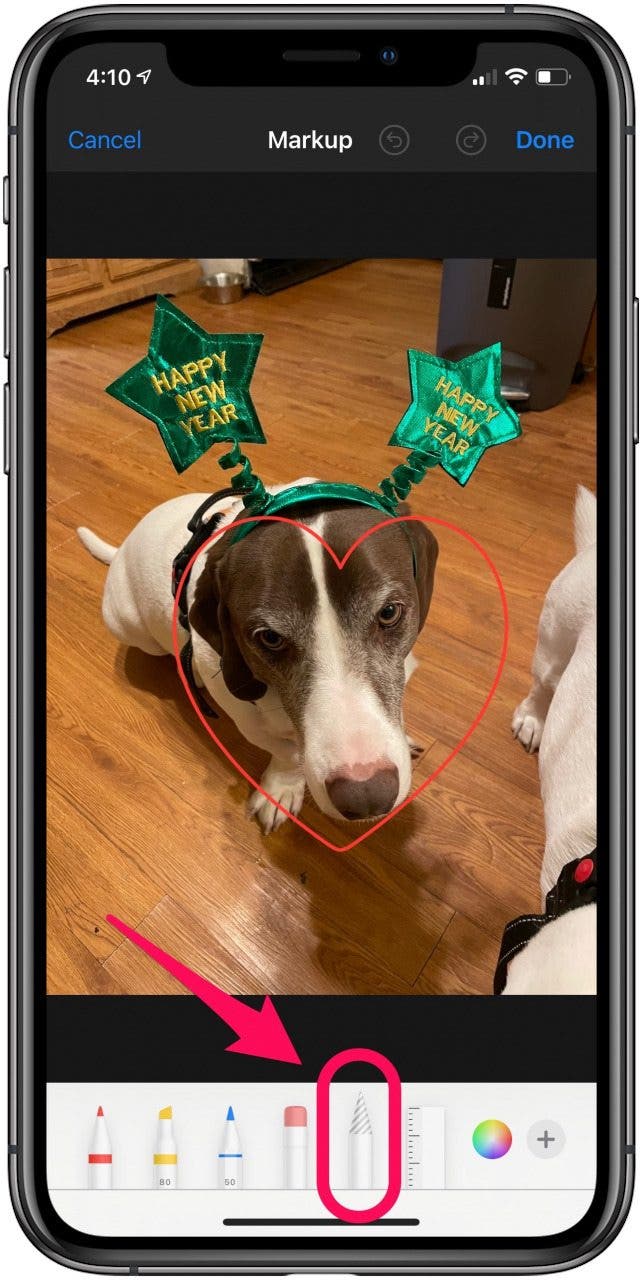
- 如果您喜欢所绘制的内容但需要移动它,则可以使用套索工具来移动您的绘图。只需点击套索工具,围绕要移动的图形进行描画并将其拖动到任意位置。
- 选择套索工具后,您还可以通过按住单个绘图来选择它们。选定的绘图可以更改颜色、复制、删除、剪切或捕捉形状。
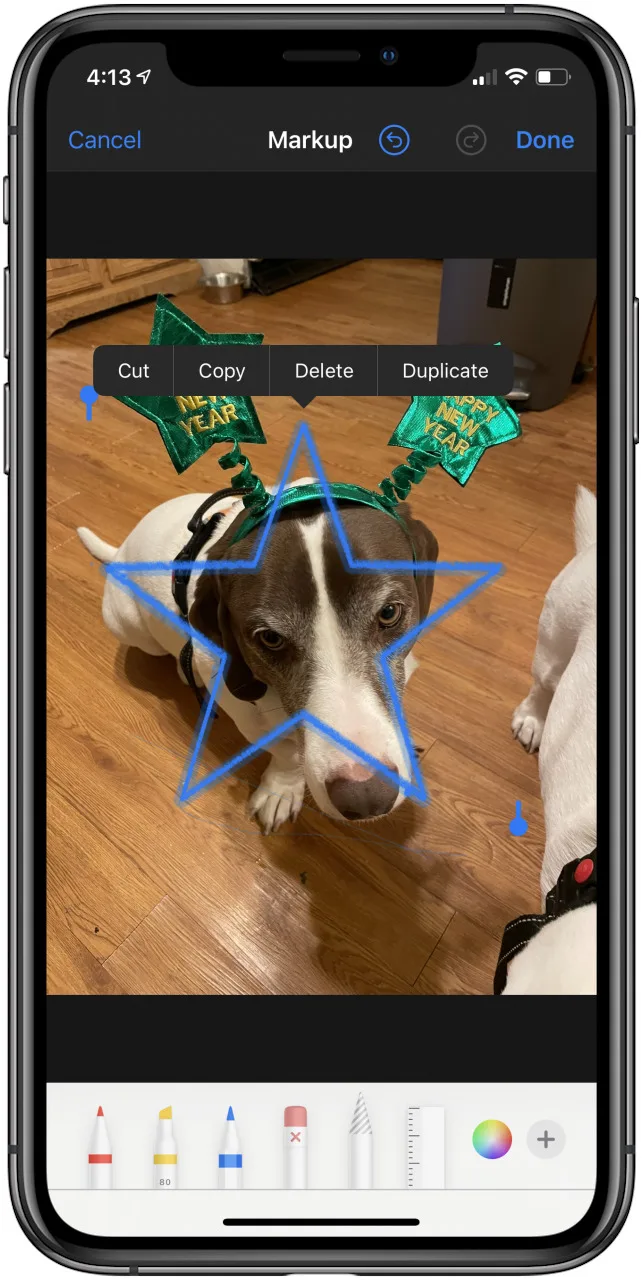
如何使用标记添加文本
- 点击+ 按钮。
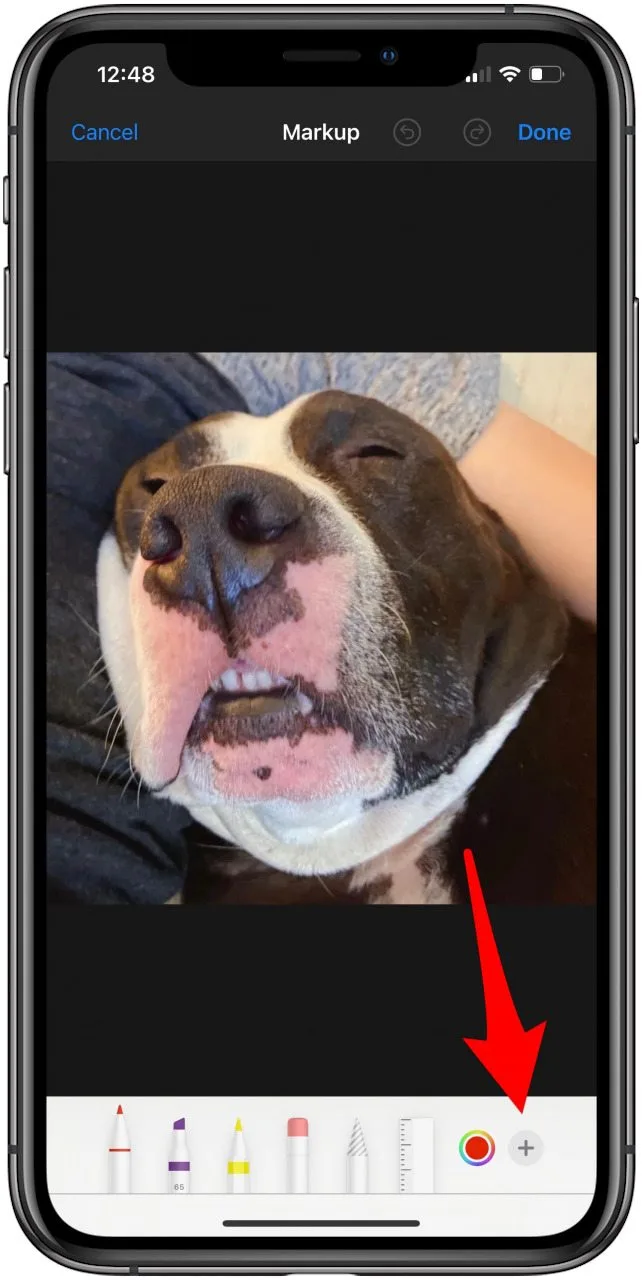
- 选择文本菜单选项。

- 将文本框拖到您想要的位置。
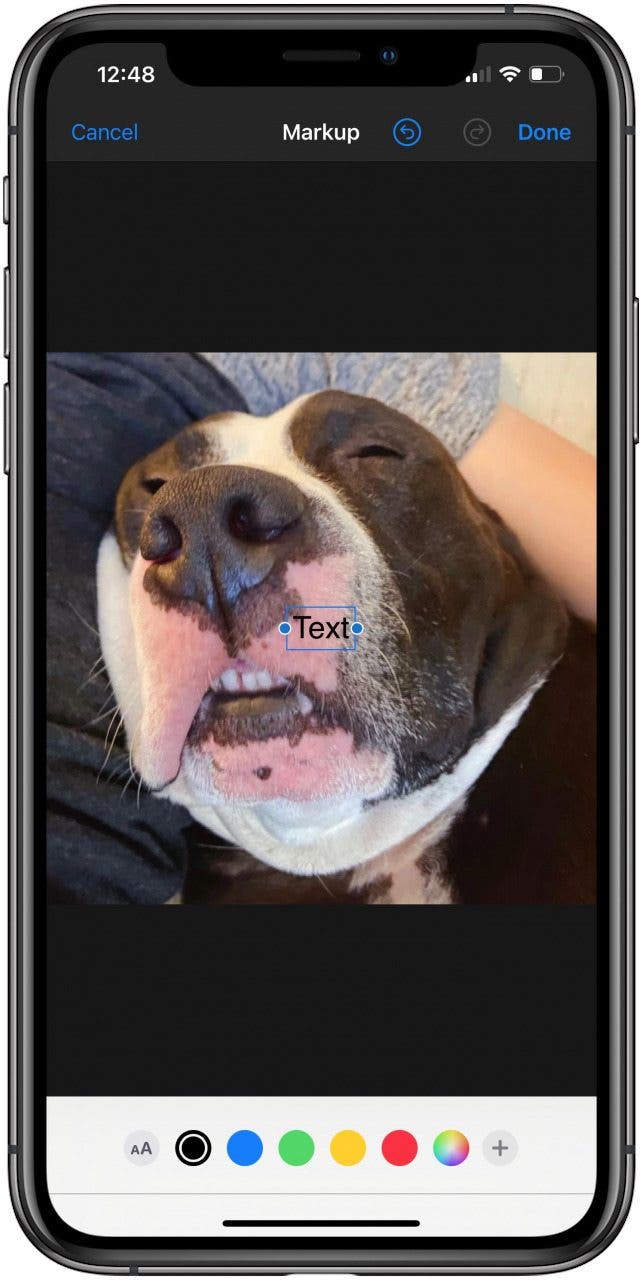
- 长按该框并选择编辑打字。
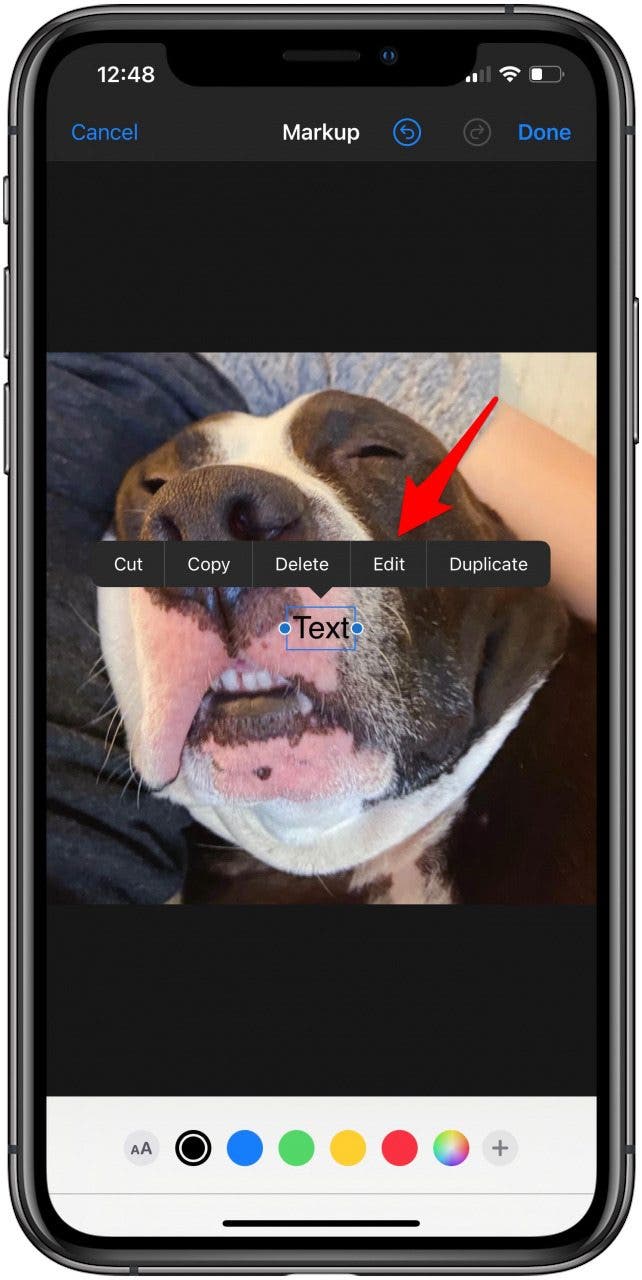
- 通过点击屏幕底部的颜色来更改颜色。如果您点击色轮,您可以找到更广泛的色调和不透明度选择。您甚至可以使用吸管复制图像中已有的颜色。
- 通过点击更改大小、字体和对齐方式AA按钮在左下角。
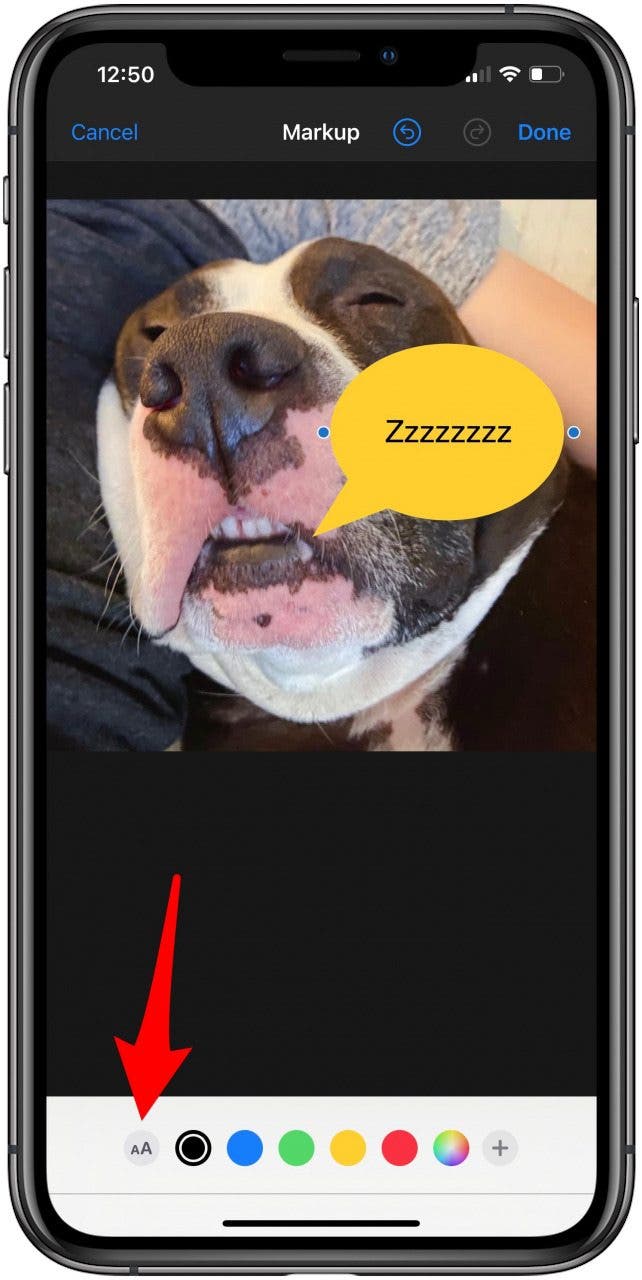
- 轻敲完毕当您完成图像编辑后。
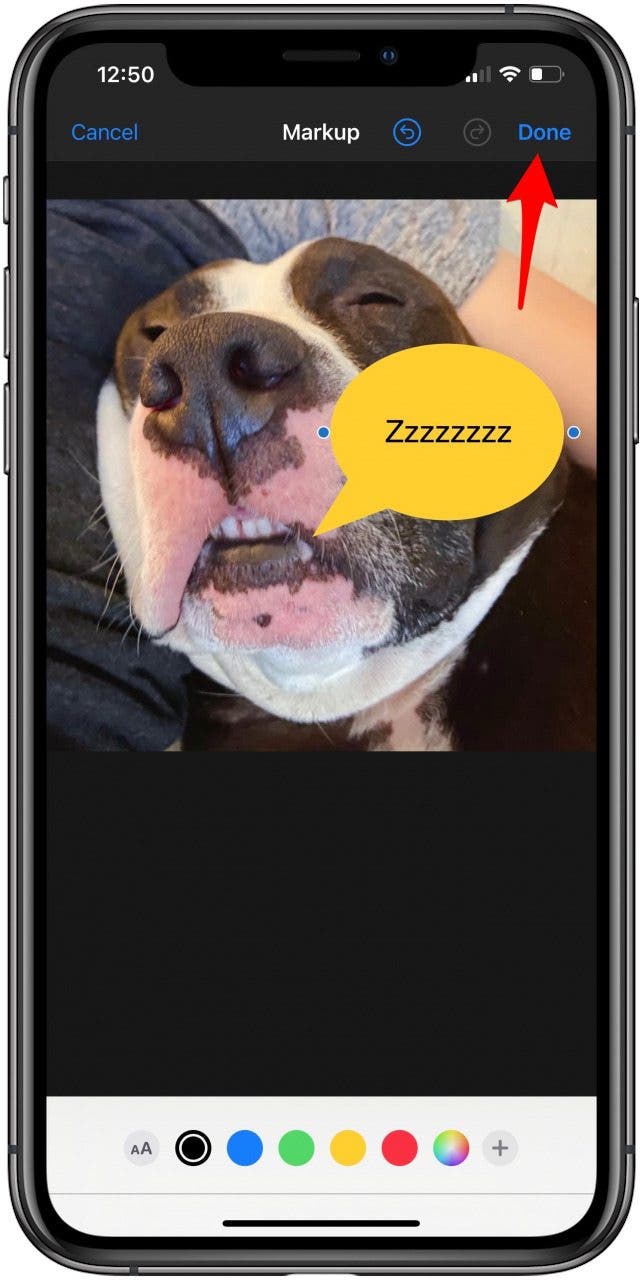
如何使用标记添加签名
- 点击+ 按钮。
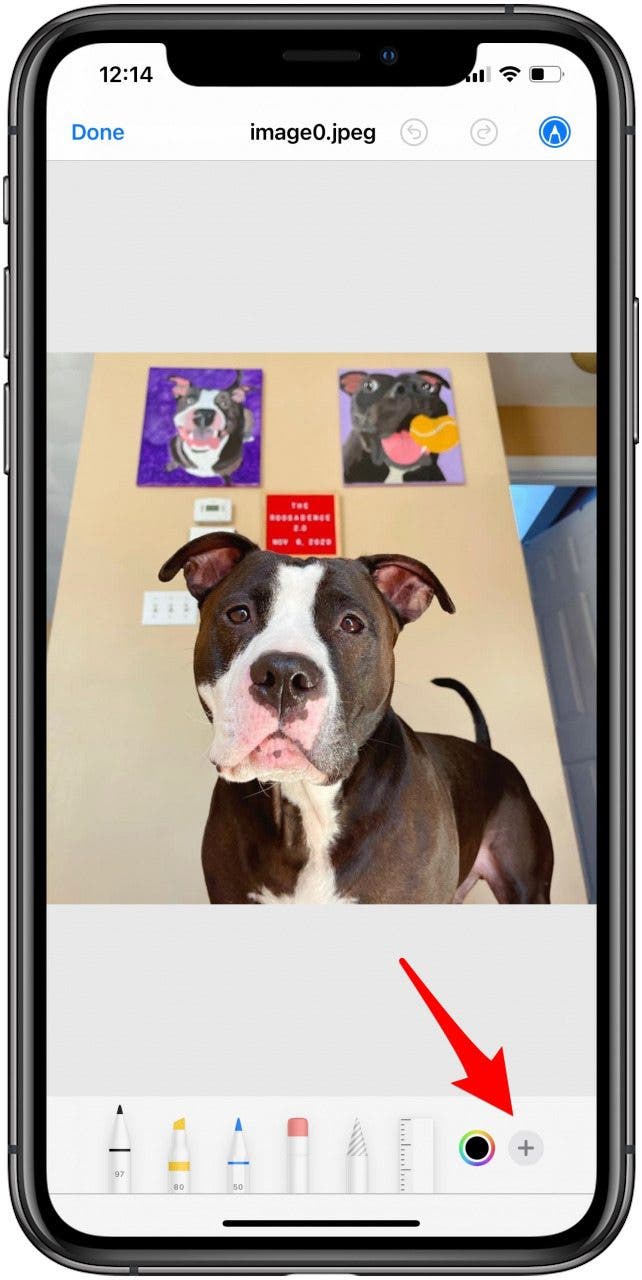
- 选择签名。
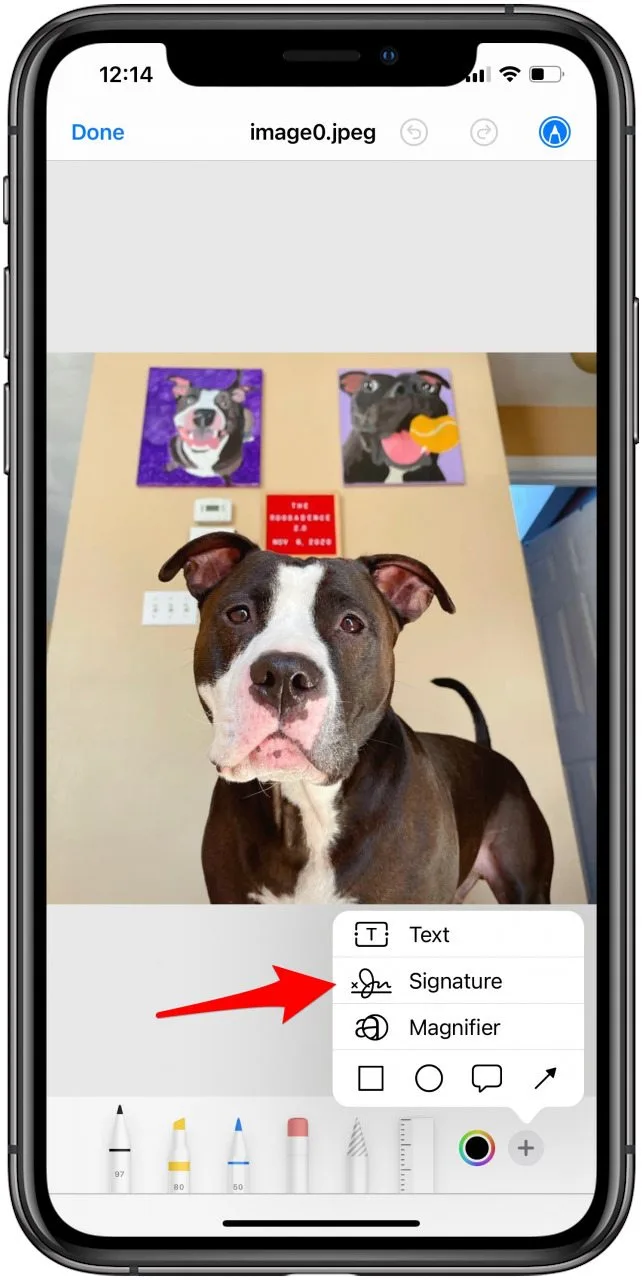
- 将打开一个弹出窗口,提示您使用手指或屏幕底部的手写笔签署您的名字。
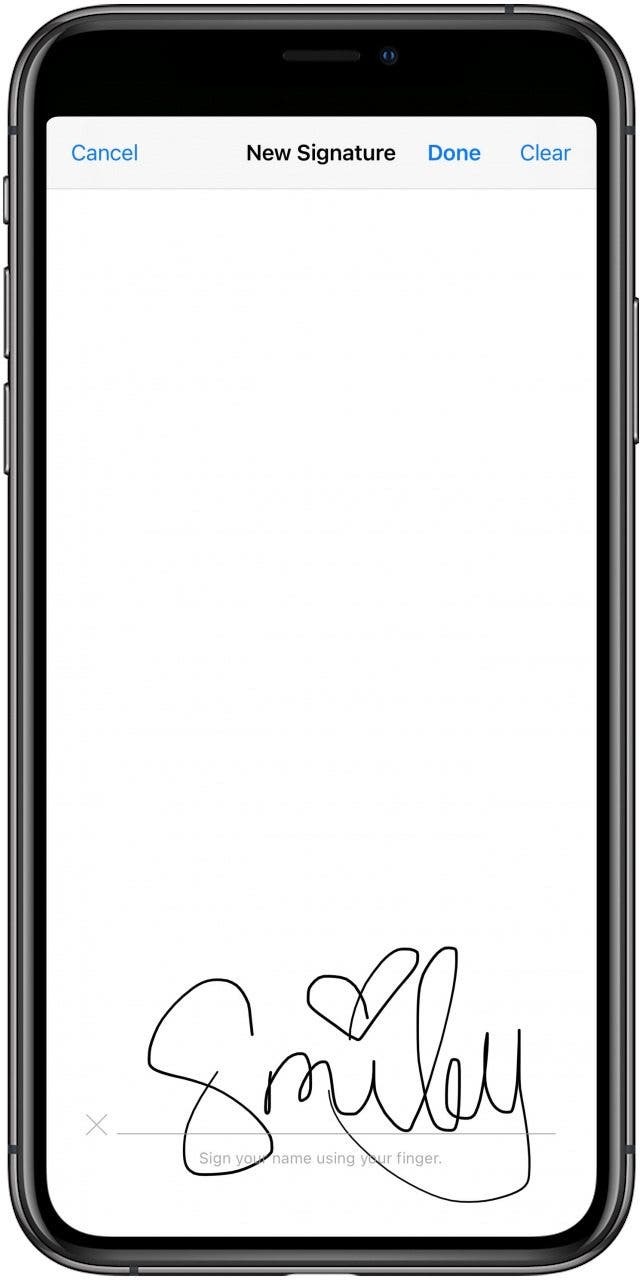
- 轻敲清除如果您不满意,请重试。
- 轻敲完毕一旦你满意了。
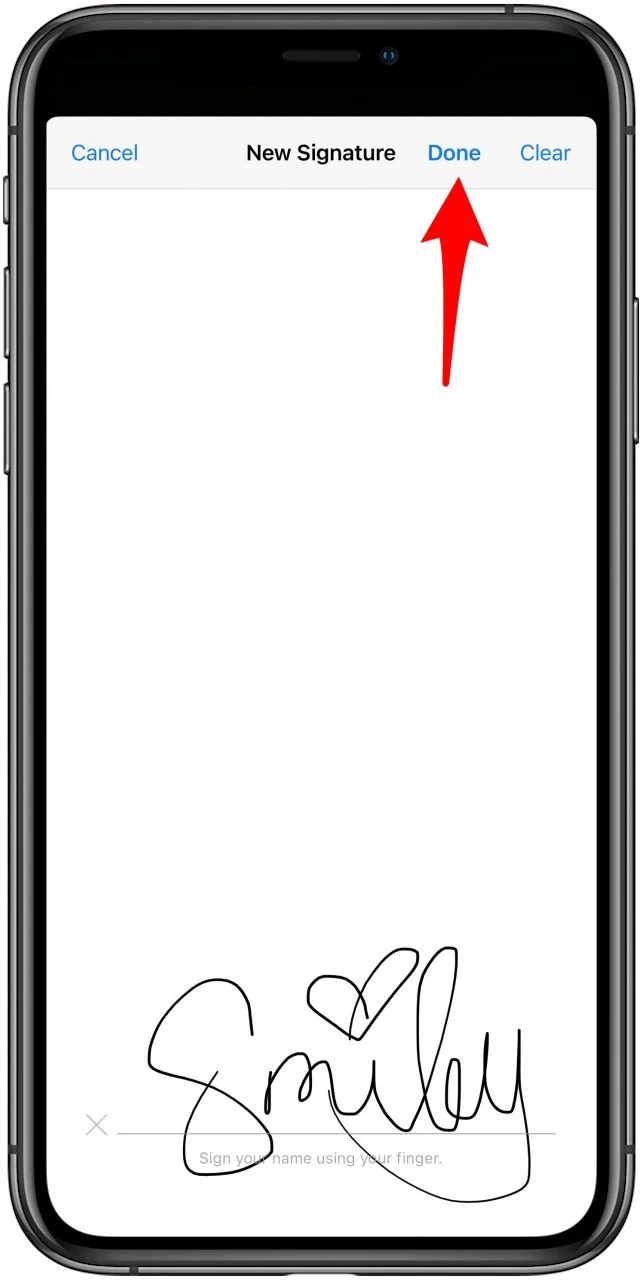
- 您的签名将出现在图像中。您可以根据需要拖动并调整其大小。
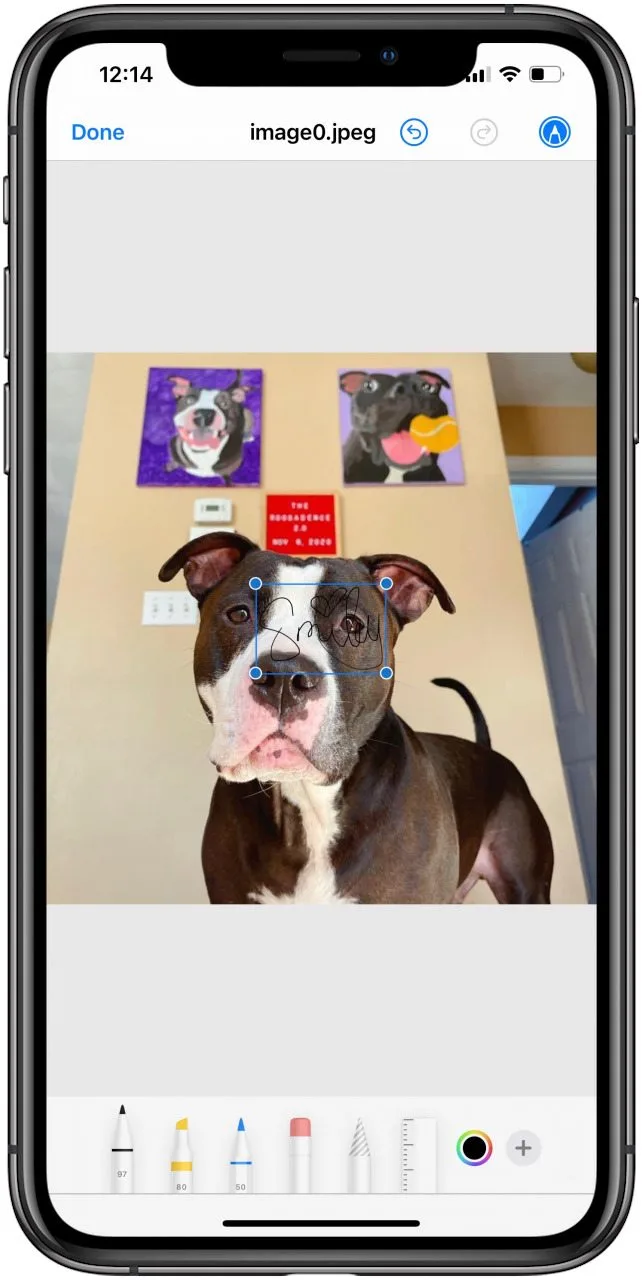
- 您还可以点击色轮来更改签名的颜色。

- 轻敲完毕当您完成图像编辑后。
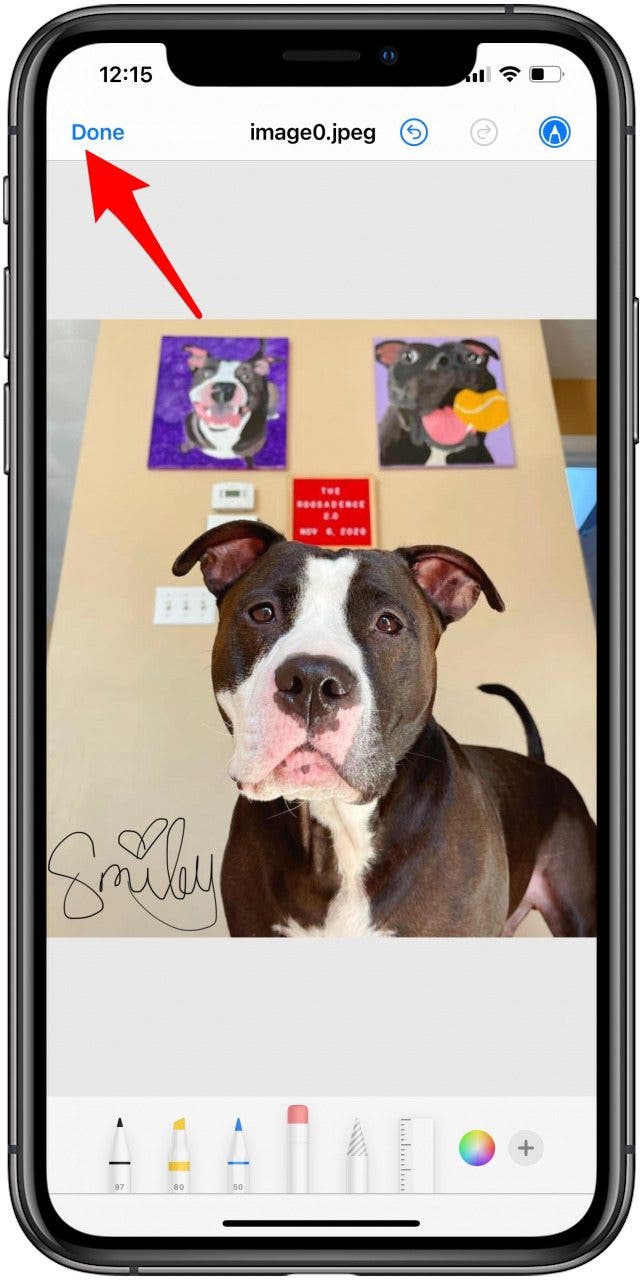
如何使用标记添加形状
- 点击+ 按钮。
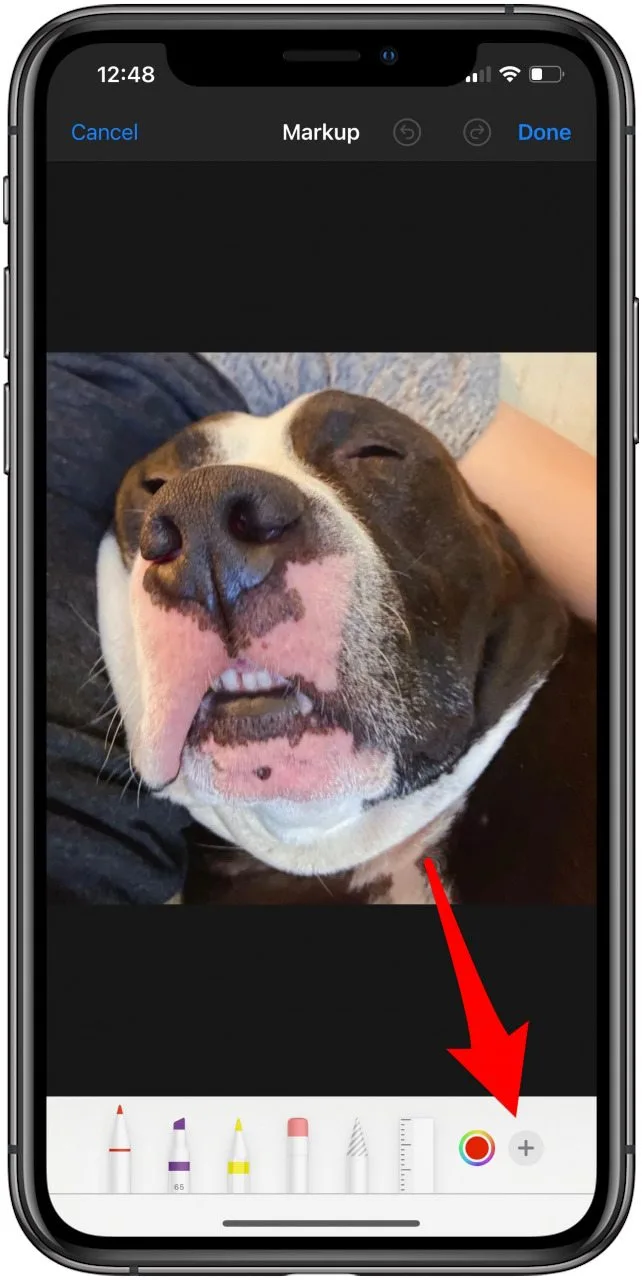
- 选择四种可用形状之一:正方形,圆圈,讲话泡泡, 和箭。
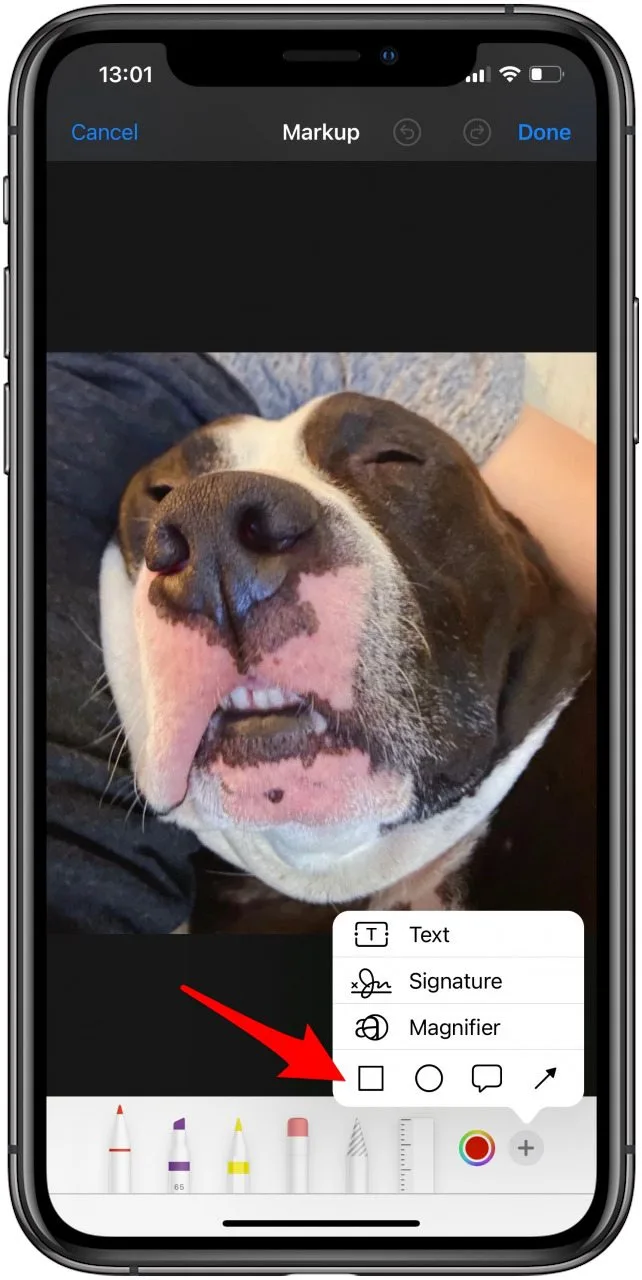
- 您的形状将出现在图像中。您可以根据需要拖动和调整形状。您还可以点击将其设置为轮廓或使其成为不透明形状。
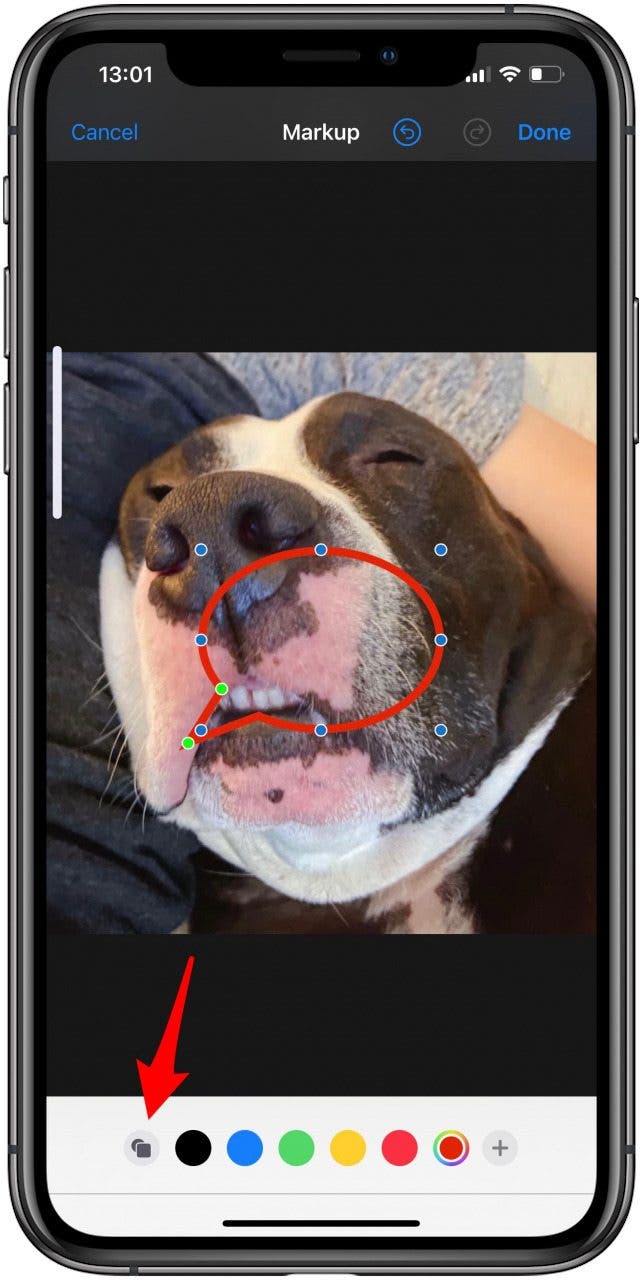
- 最后,您可以更改形状的颜色。
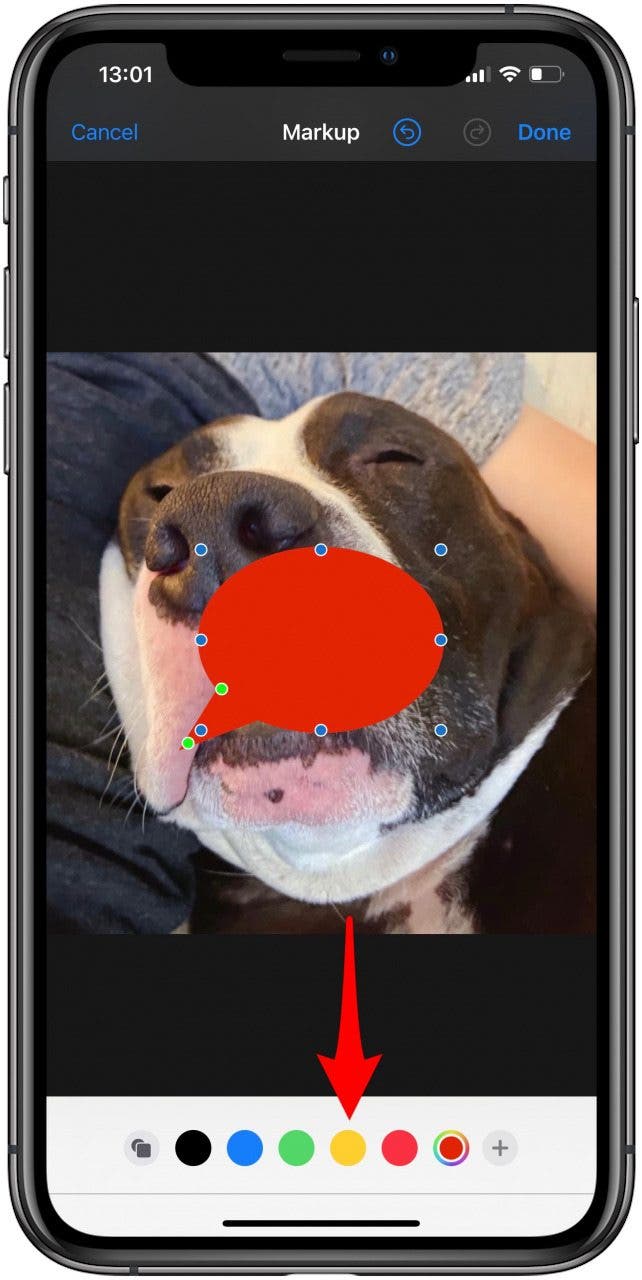
- 轻敲完毕当您完成图像编辑后。

如何使用标记绘制完美的形状
你可以画一个完美使用标记的各种形状。只需绘制形状,无需抬起手指并按住,直至其卡入完美形状。您可以手工绘制的形状将变成完美的形状,包括:
- 弧线
- 带箭头的圆弧
- 界
- 云
- 连续线
- 90 度角
- 红心
- 带箭头的线条
- 轮廓箭头
- 五角大楼
- 矩形
- 语音气泡
- 星星
- 三角形
如果形状没有自动变形,只需擦除或撤消您的绘图,然后重试。如果您更喜欢绘制的形状而不是自动变换的形状,您还可以按撤消将其恢复为绘图。可以拖动自动转换的绘图并调整其大小,并且可以更改其颜色和不透明度。
使用标记形状的专业提示:
- 可以在任何方向上绘制形状。例如,您可以画一个颠倒的心。
- 星星可以绘制为轮廓或十字图案。
就是这样!现在,您将能够使用各种应用程序中的标记工具向照片添加文本、提供反馈、制作注释或只是创建有趣的图像。