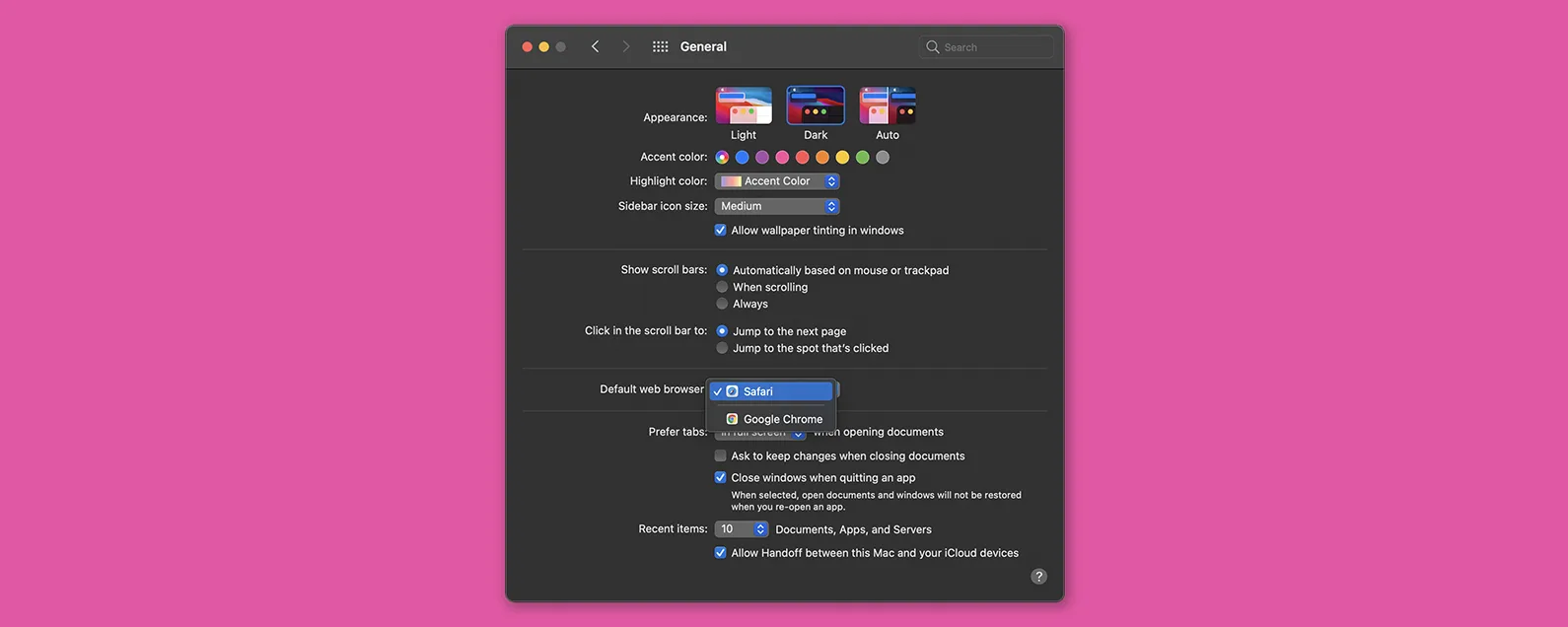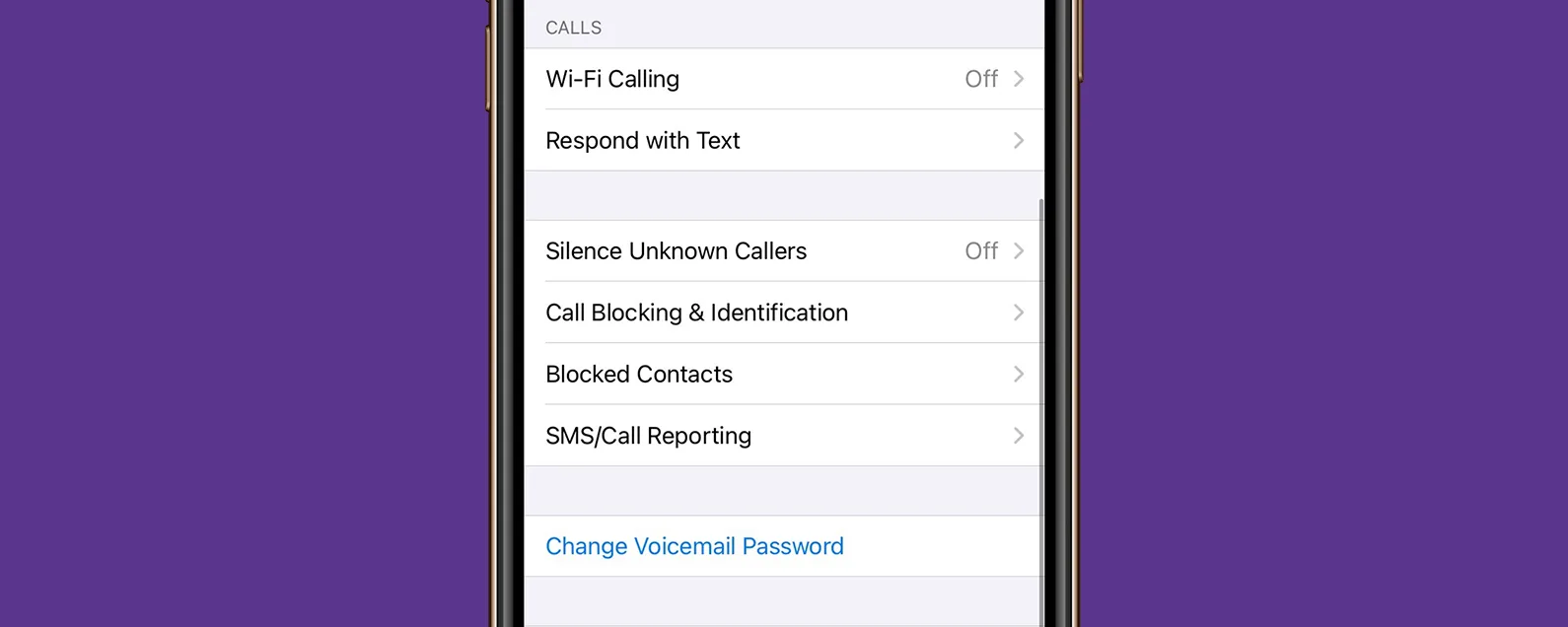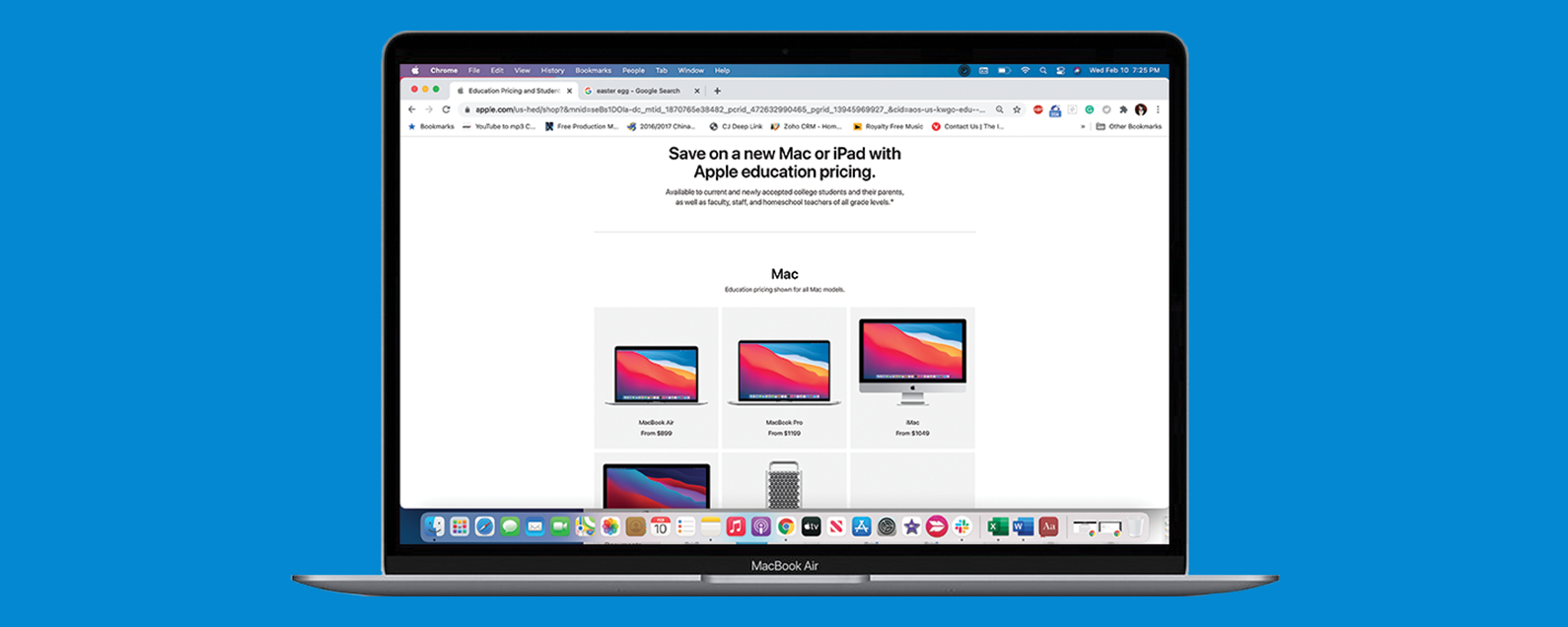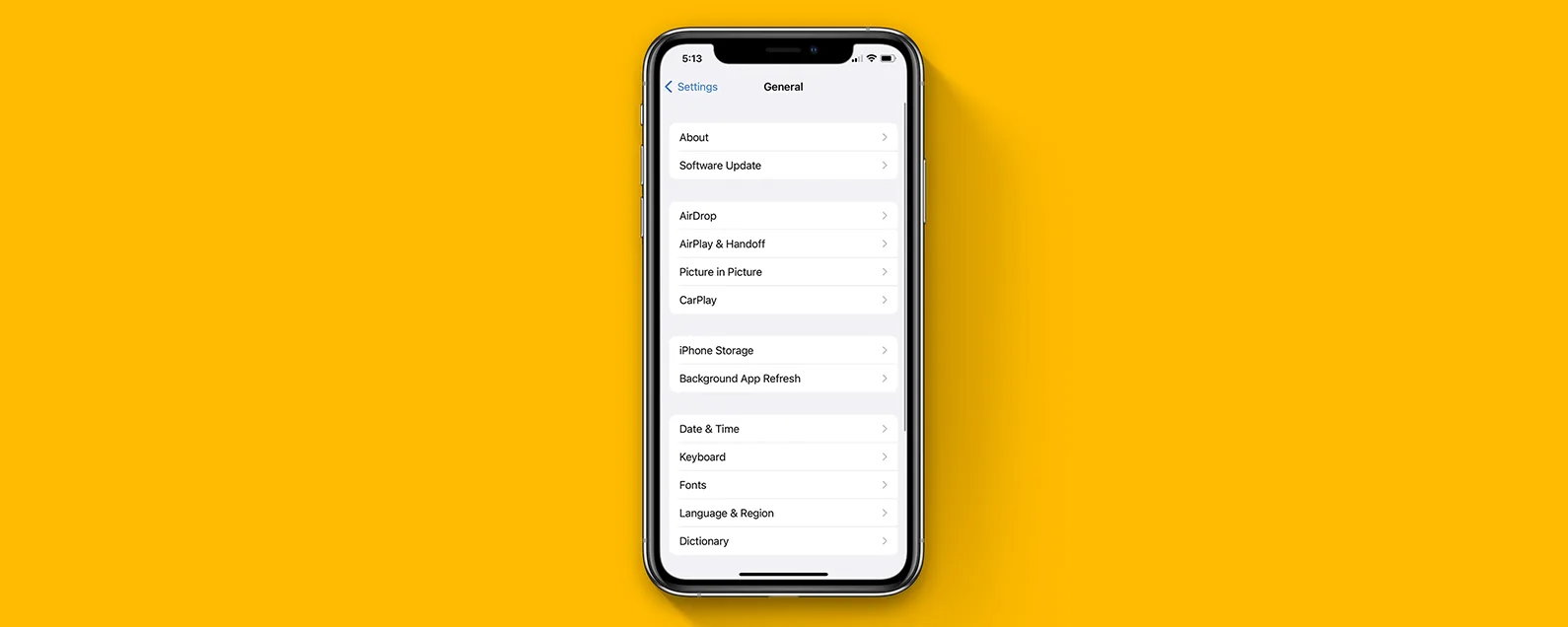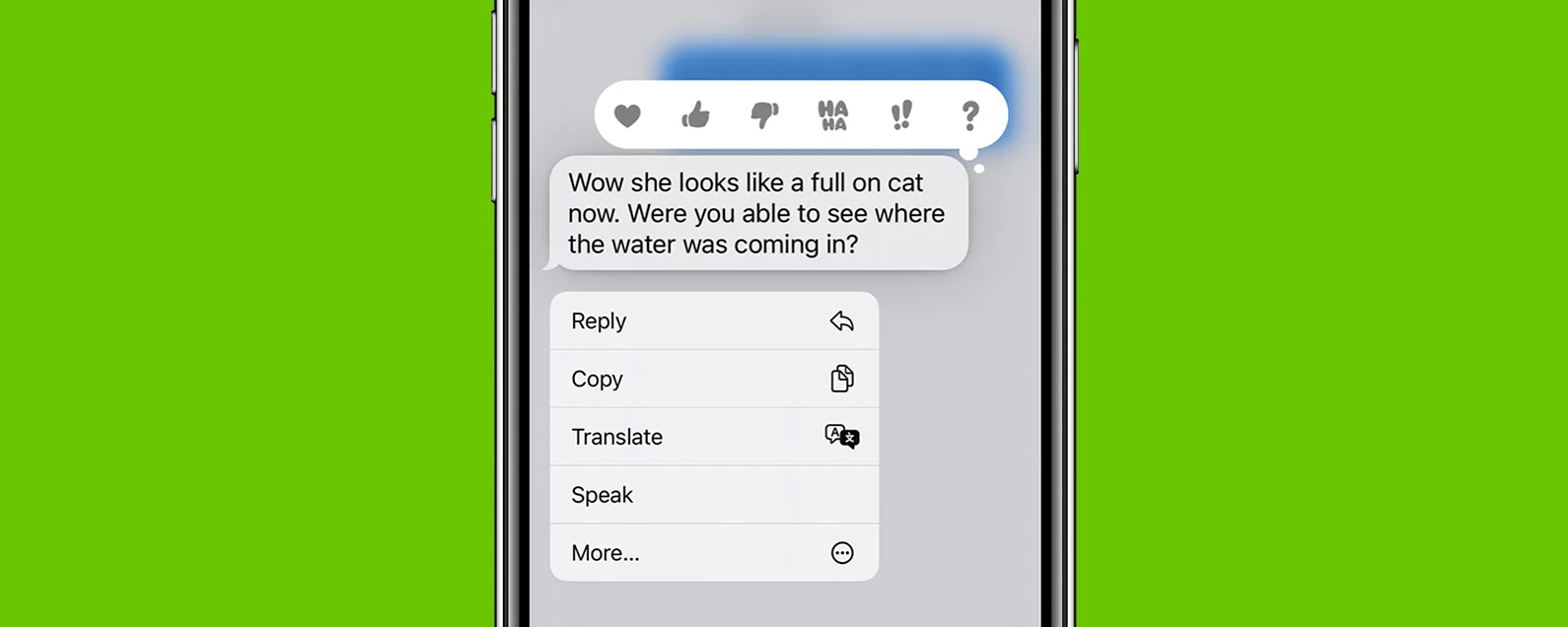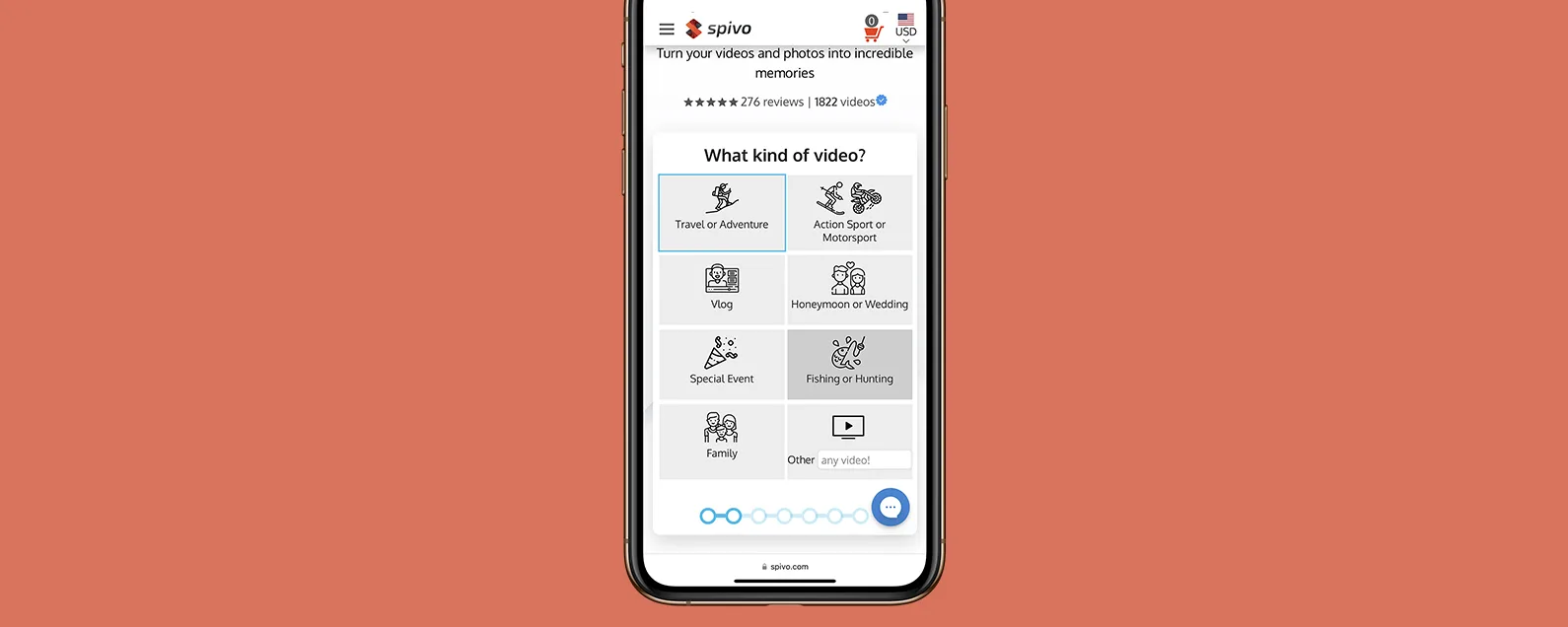* 本文来自我们的每日提示时事通讯。报名。*
您在 iPhone 上收到的图像不会自动保存到您的“照片”应用中。幸运的是,您可以轻松地将图片从 iMessages 或 Facebook 保存到您的 iPhone。您甚至可以批量保存消息对话中的照片!以下是有关如何在这些情况下传输照片的分步说明。

发现 iPhone 的隐藏功能
获取每日提示(带有屏幕截图和清晰的说明),以便您每天只需一分钟即可掌握您的 iPhone。
了解如何将图片保存到 iPhone
iPhone 用户想知道如何下载 Facebook 照片、如何批量保存所有 Facebook 图片以及如何保存 Facebook Messenger 中的图像。我们将向您展示如何保存以下每个位置的照片:
保存消息应用程序中的照片
您想保存您通过短信发送的照片还是其他人发送给您的照片?您可以通过滚动查找图片来保存图片点击即可下载它们。但是,您还可以查看每个对话中发送的所有内容,并且一次快速下载多张图像。
如何在 iPhone 上保存短信中的照片
较新版本的 iOS 使从短信历史记录中保存照片变得特别容易。您可以长按(触摸并按住)图片并显示选项菜单,包括保存和共享。
- 打开消息应用程序并导航到包含要保存的图像的对话。
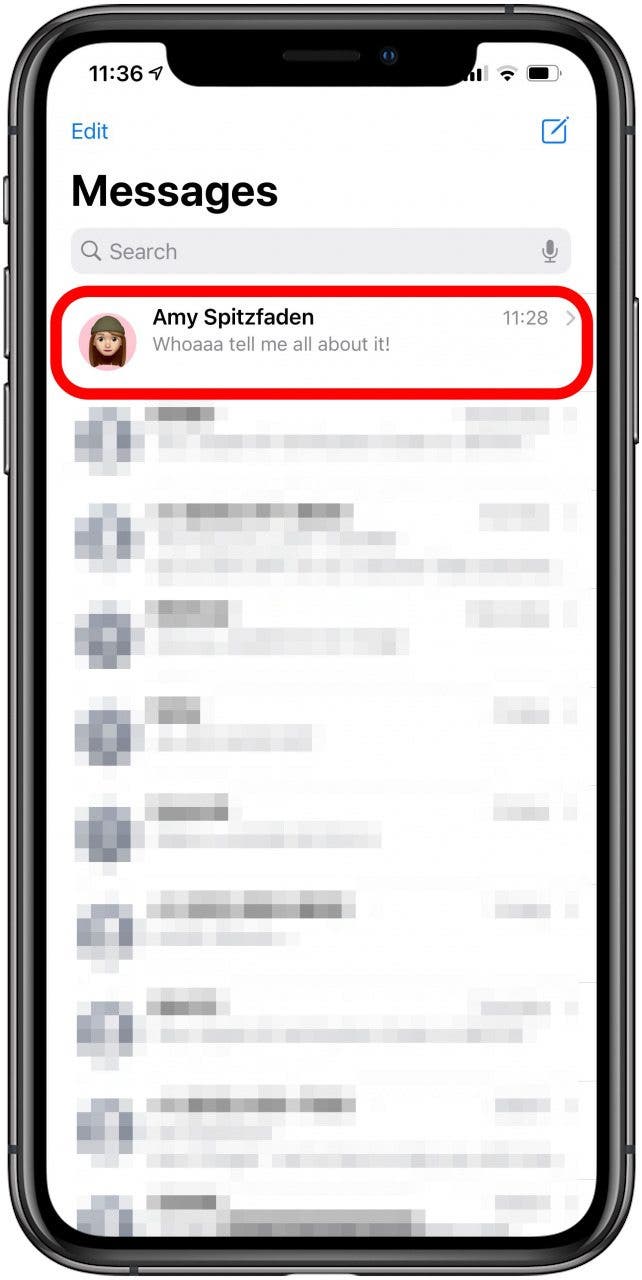
- 找到您要保存的图像。
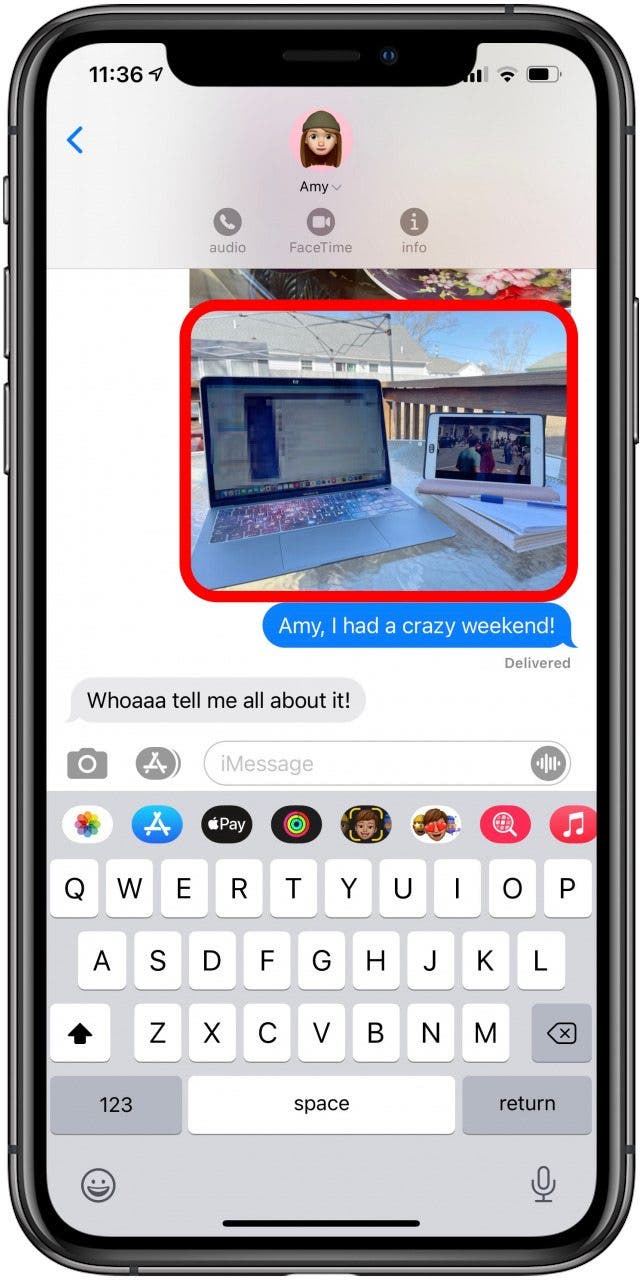
- 长按(触摸并按住)图像直至出现选项。
- 轻敲节省将您的图像下载到您的画廊。
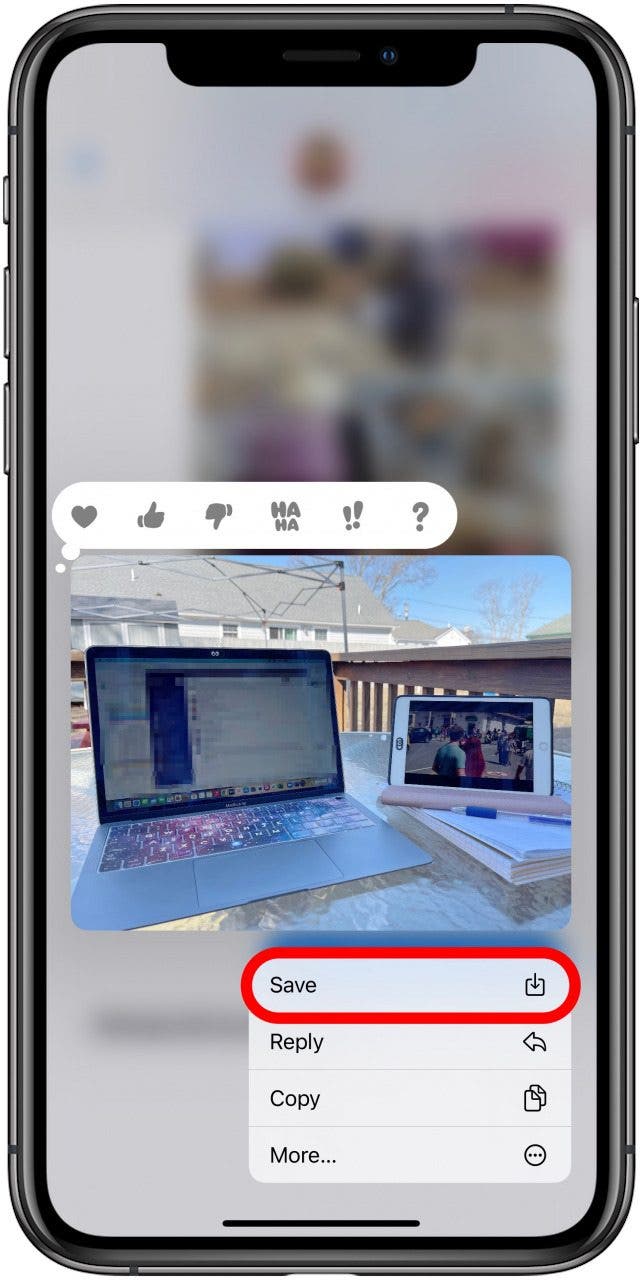
如果您拥有 iPhone 6s 或更早版本,您需要:
- 轻敲照片。
- 点击分享图标在显示屏的左下角。
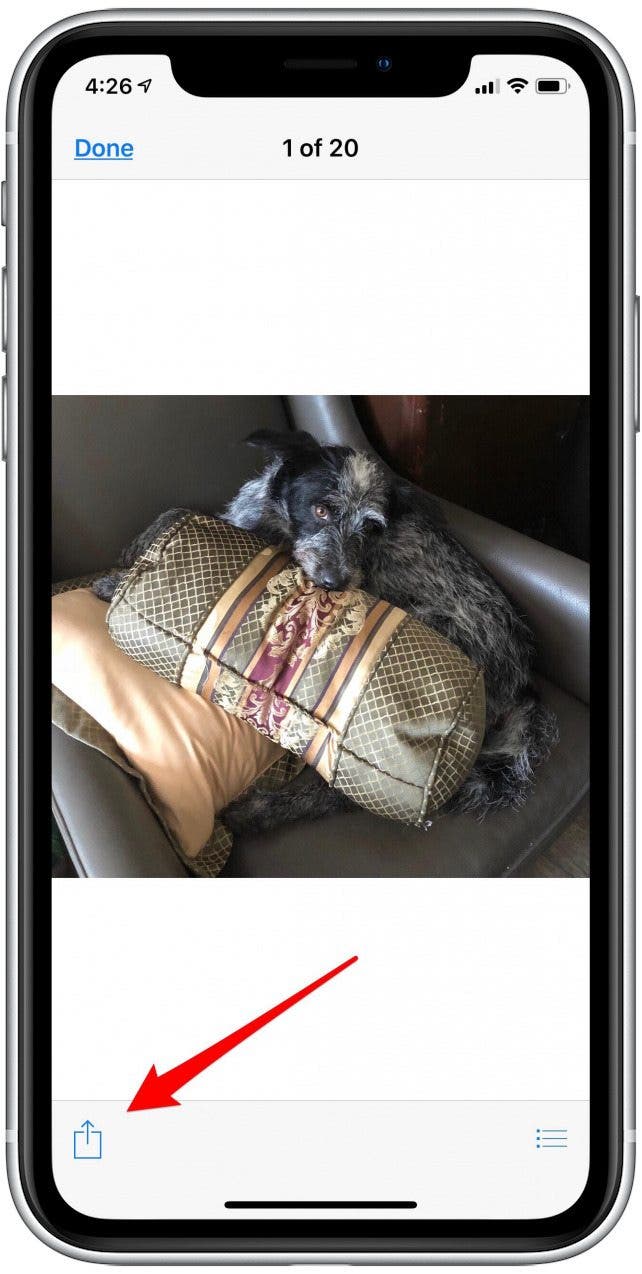
- 选择保存图像将您的照片保存到您的 iPhone。
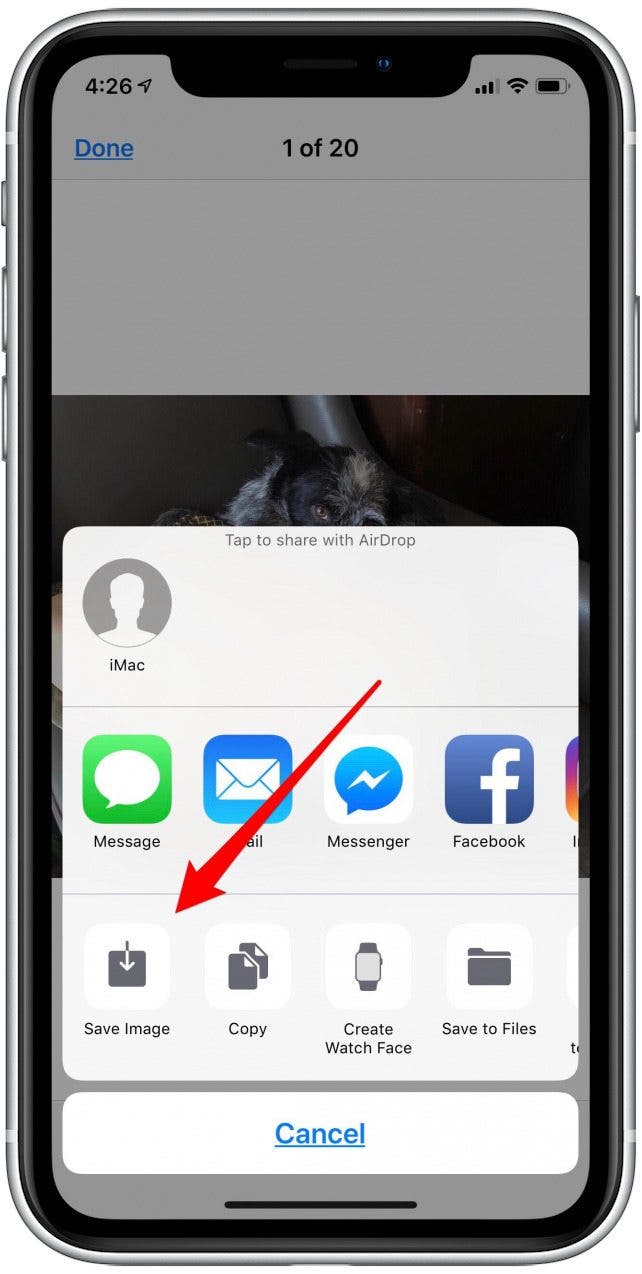
如何在 iPhone 上保存消息中的多个图像
您可以下载与单个联系人交换过的所有图像。很整洁,你不觉得吗?
- 打开包含要保存的图像的短信对话。
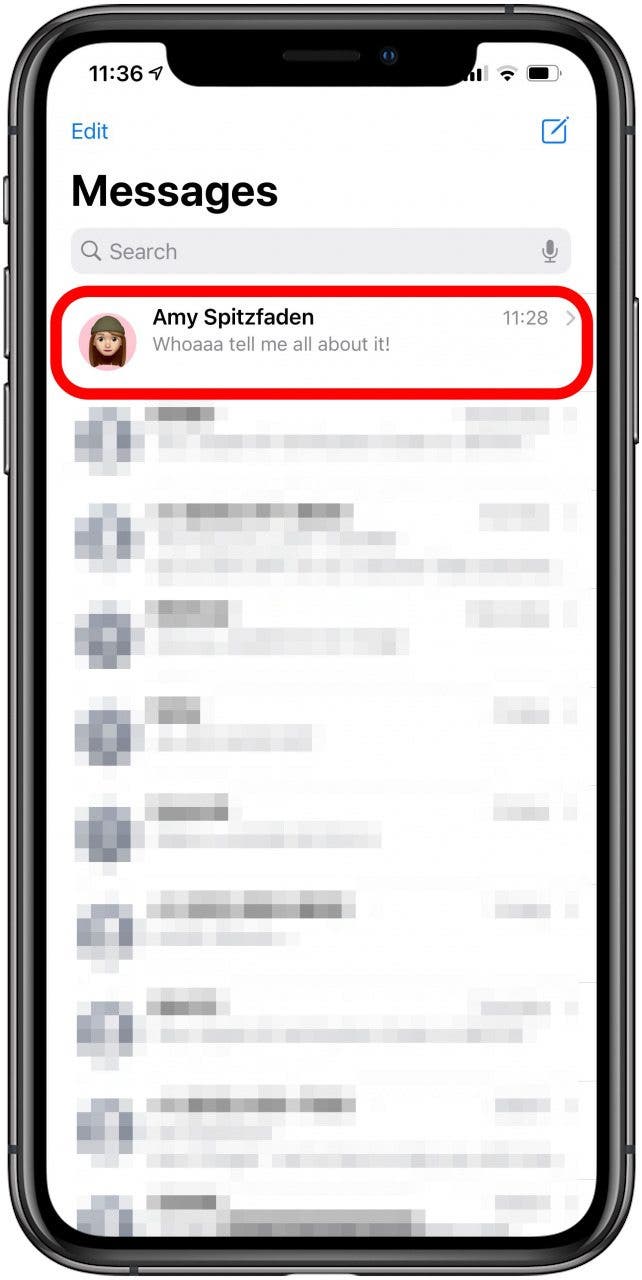
- 点击文本线索顶部的人名。

- 点击信息图标。
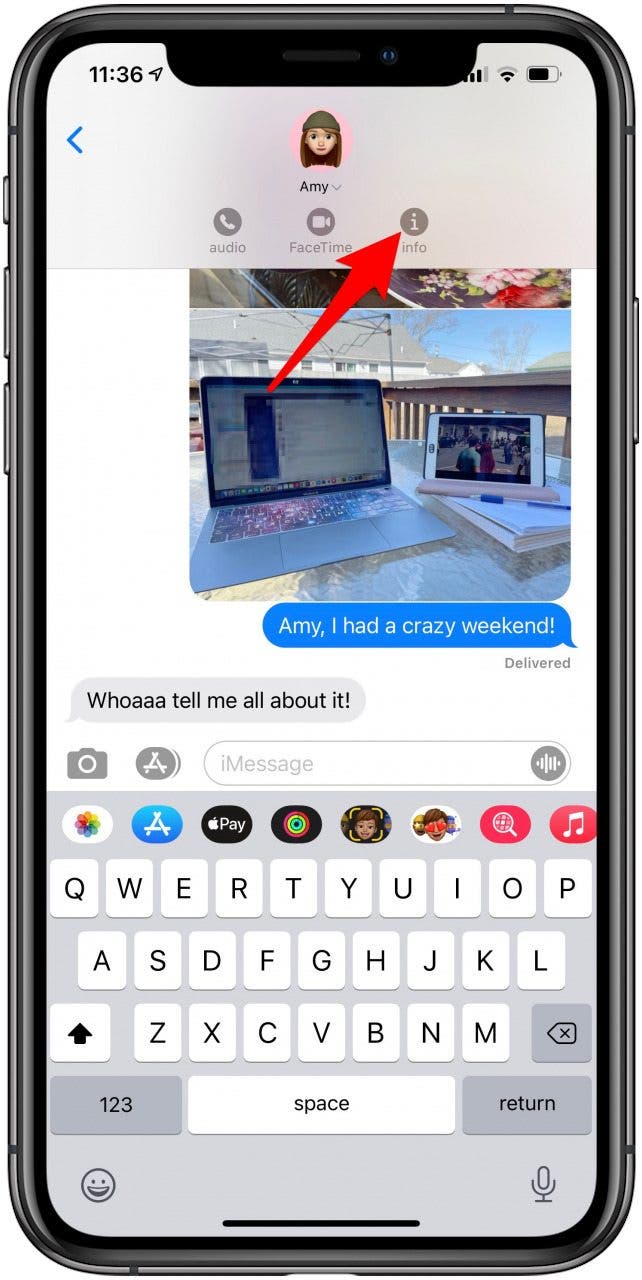
- 您会看到一张联系信息卡。
- 在底部,您会找到一组最近的图像。轻敲查看全部。
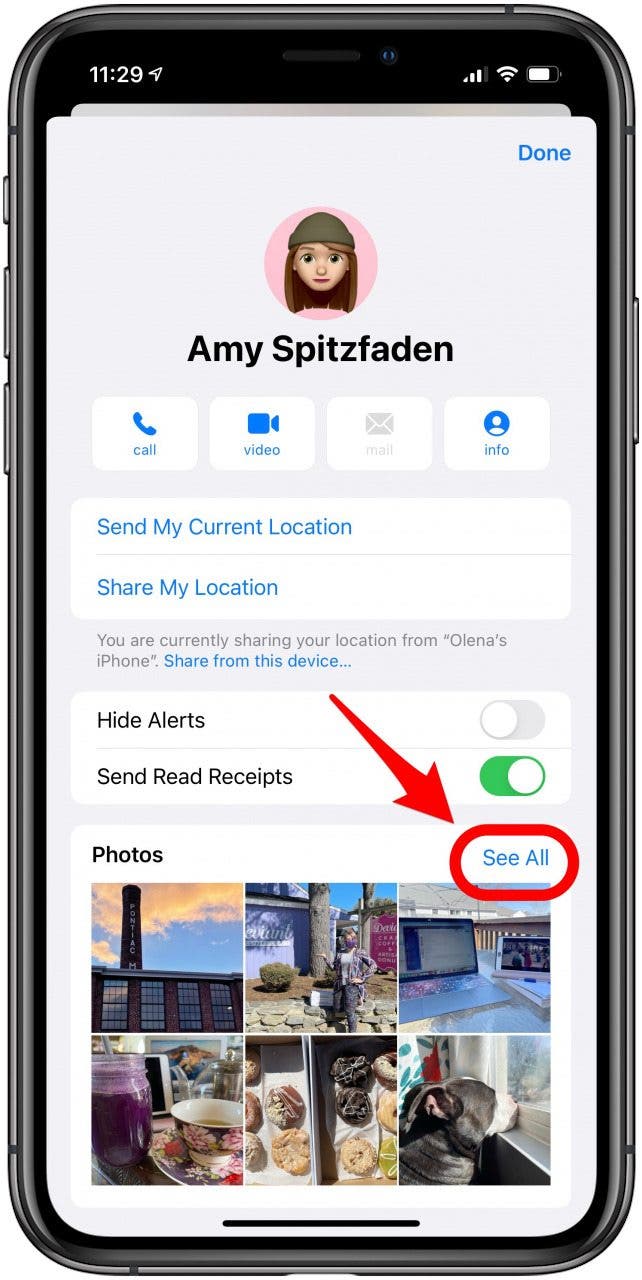
- 轻敲选择在页面的右上角。
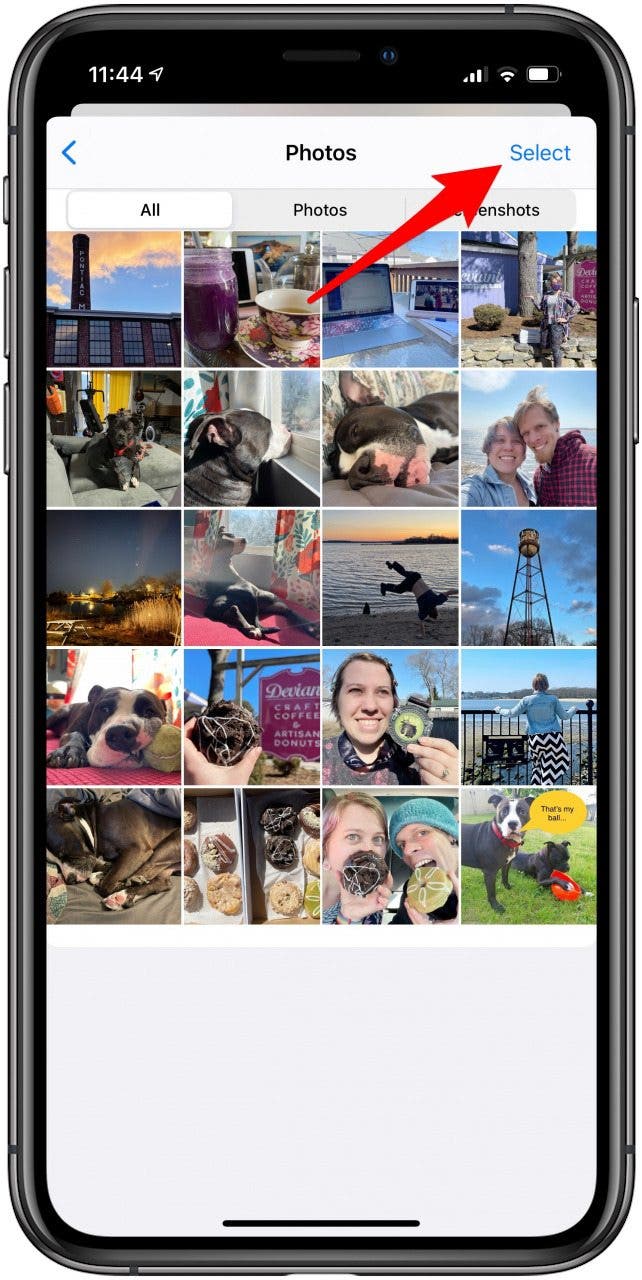
- 现在您可以选择任意数量的图像。点击您要保存的每张图像。点击后,角落里会出现一个带有复选标记的蓝色圆圈,表示已选择图像。
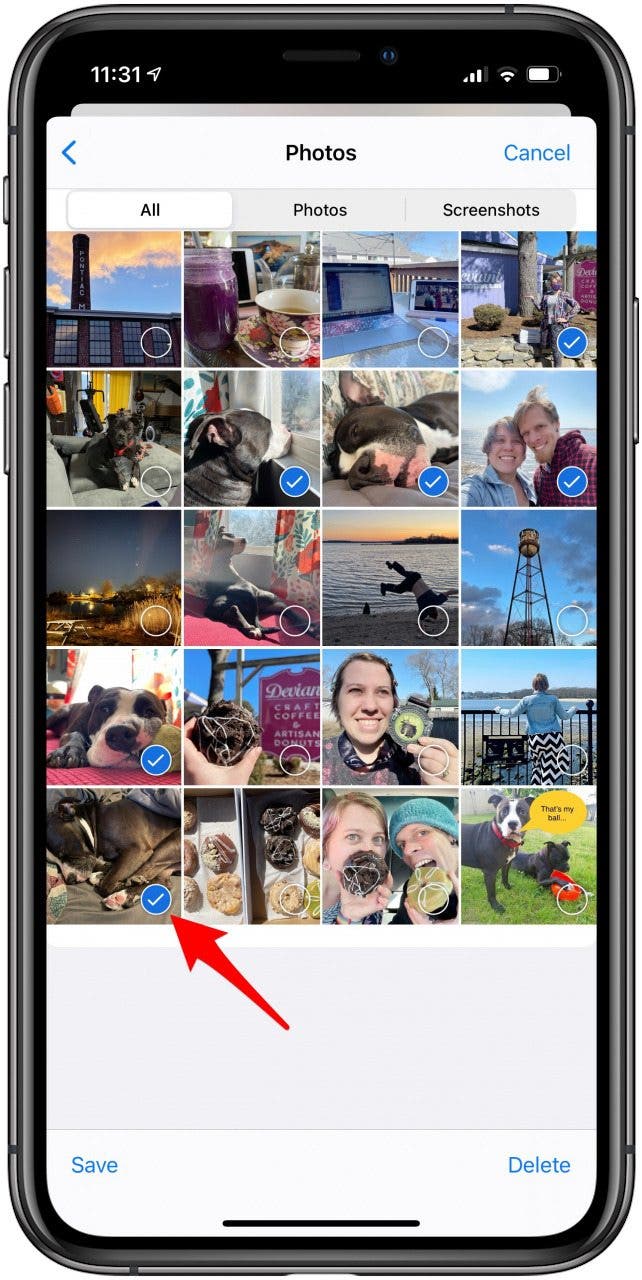
- 轻敲节省将照片下载到您的 iPhone。
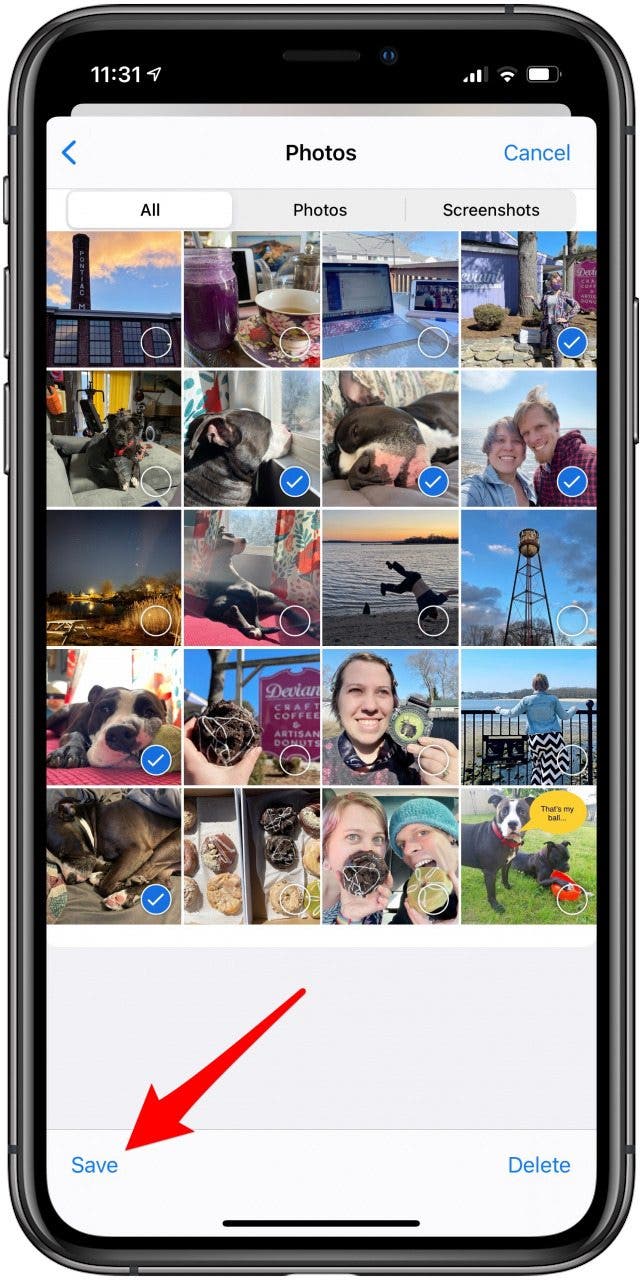
现在您知道如何将 iPhone 消息应用程序中的照片保存到您的图库了!
保存 Facebook 应用程序中的照片
您想保存在 Facebook 页面上发布的照片吗?您可以通过以下方式单独保存它们点击即可下载它们。不过,您也可以下载您在特定日期范围内发布的所有照片。您还可以选择保存照片脸书信使。
如何将照片从 Facebook 保存到 iPhone
说到 Facebook,您可以使用 iPhone 上的 Facebook 应用程序保存单个图像。如果您需要保存所有 Facebook 图片,则必须下载一个压缩文件夹并在“文件”应用程序中打开它,以将内容传输到您的照片中。
- 从脸书应用程序,找到您要保存的照片。点击照片。
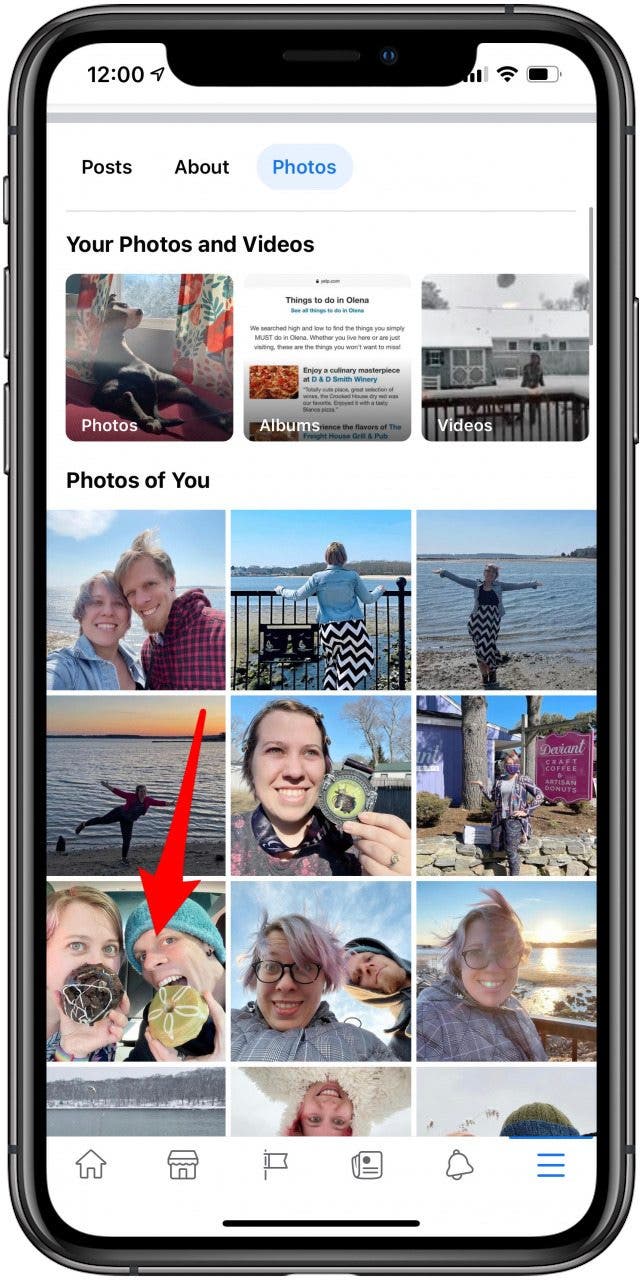
- 点击三个点在右上角。
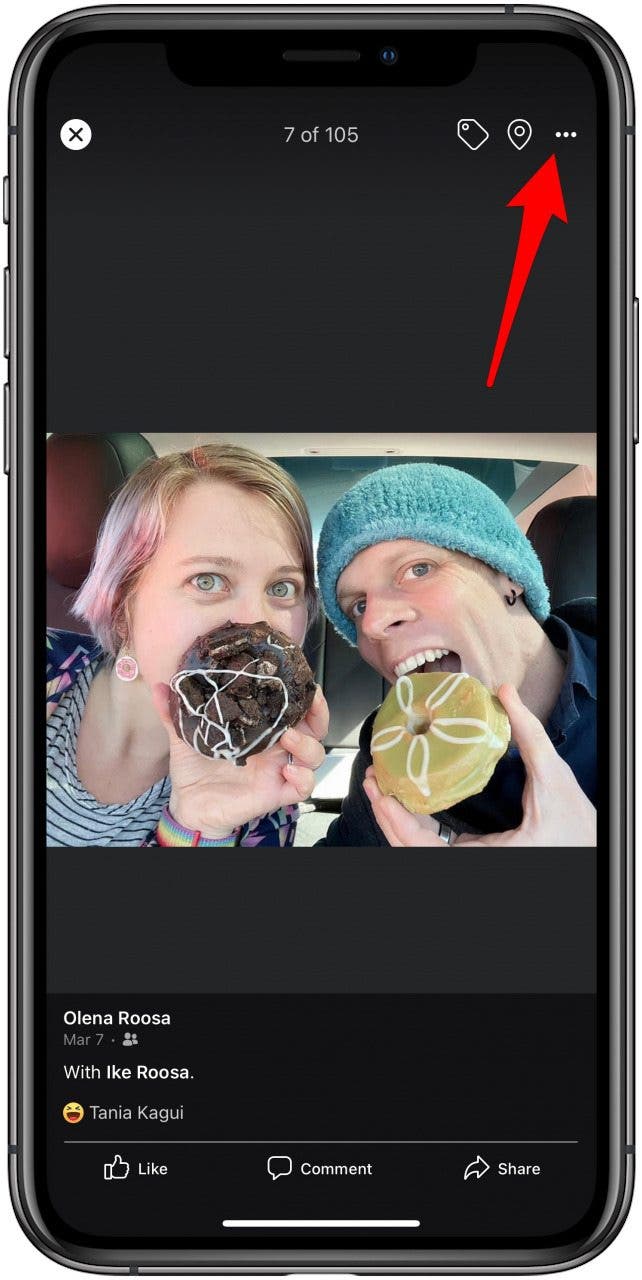
- 选择保存照片。
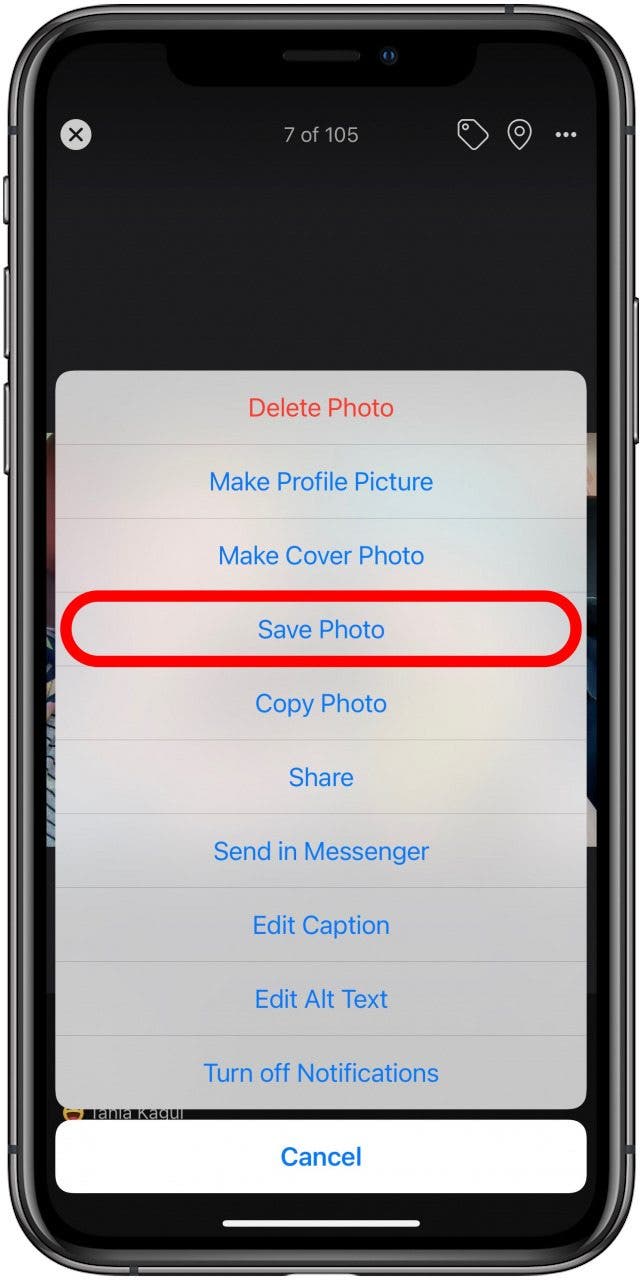
- 将确认照片已保存。
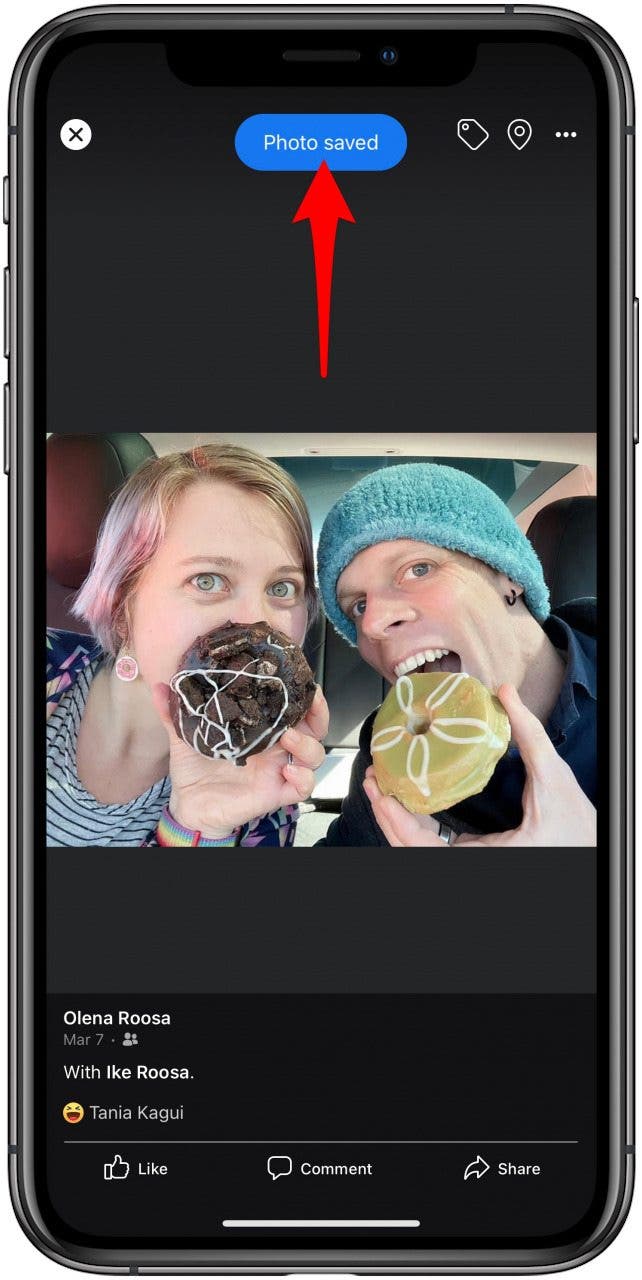
现在您知道如何下载 iMessage 了!
如何将 Facebook 上的所有照片下载到 iPhone
Facebook 为您提供下载所有数据的选项,其中包括您的照片。通过这种方式检索的图像的质量不会像用 iPhone 拍摄的图像一样高,因为 Facebook 不会存储原始图像的所有细节。
以下是一次下载所有 Facebook 照片的方法:
- 打开脸书应用程序。
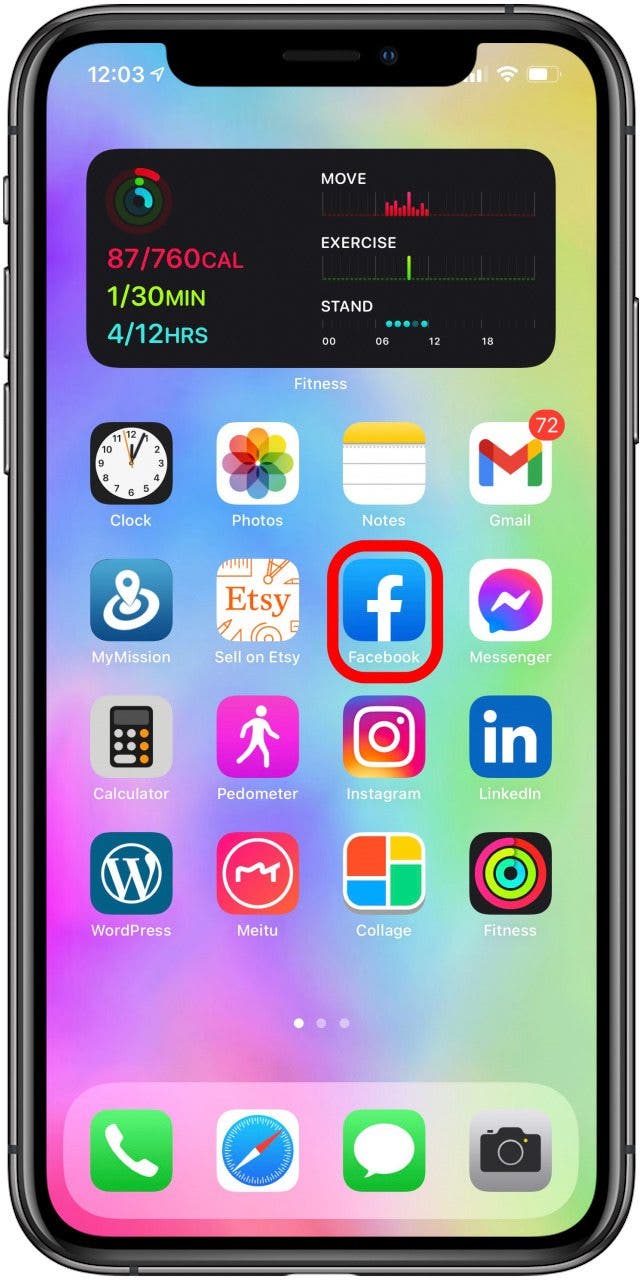
- 点击打开 Facebook 菜单选项卡菜单图标,它看起来像屏幕右下角的三个堆叠的水平条。
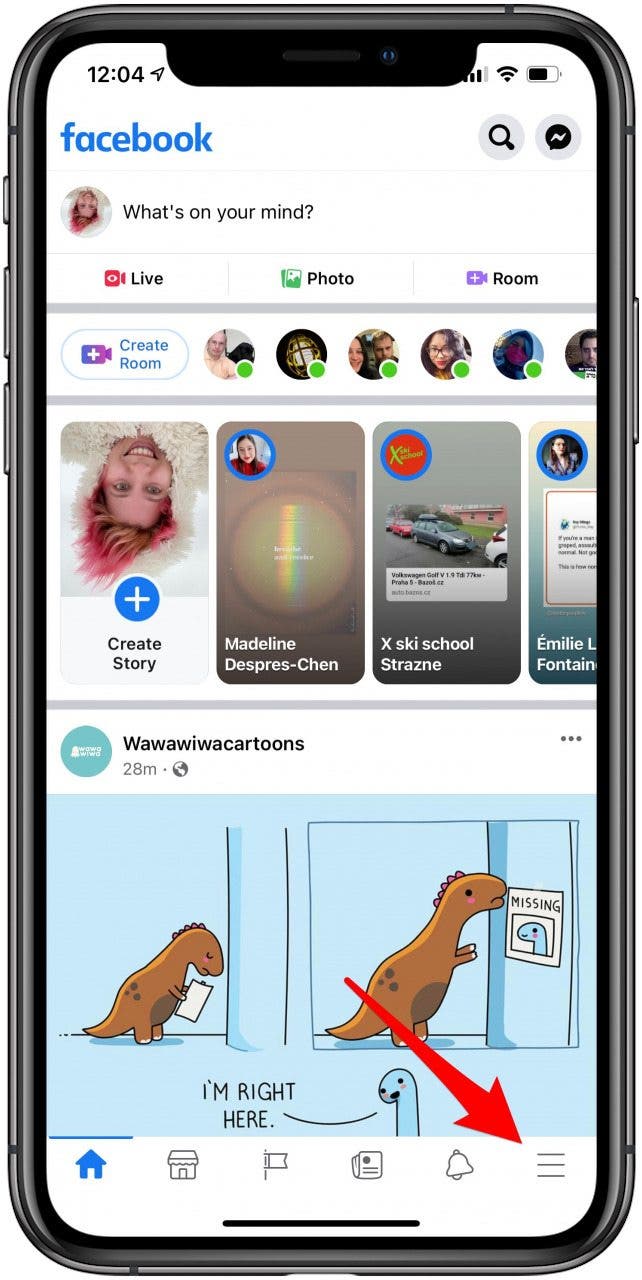
- 向下滚动以点按设置和隐私展开菜单的该部分。
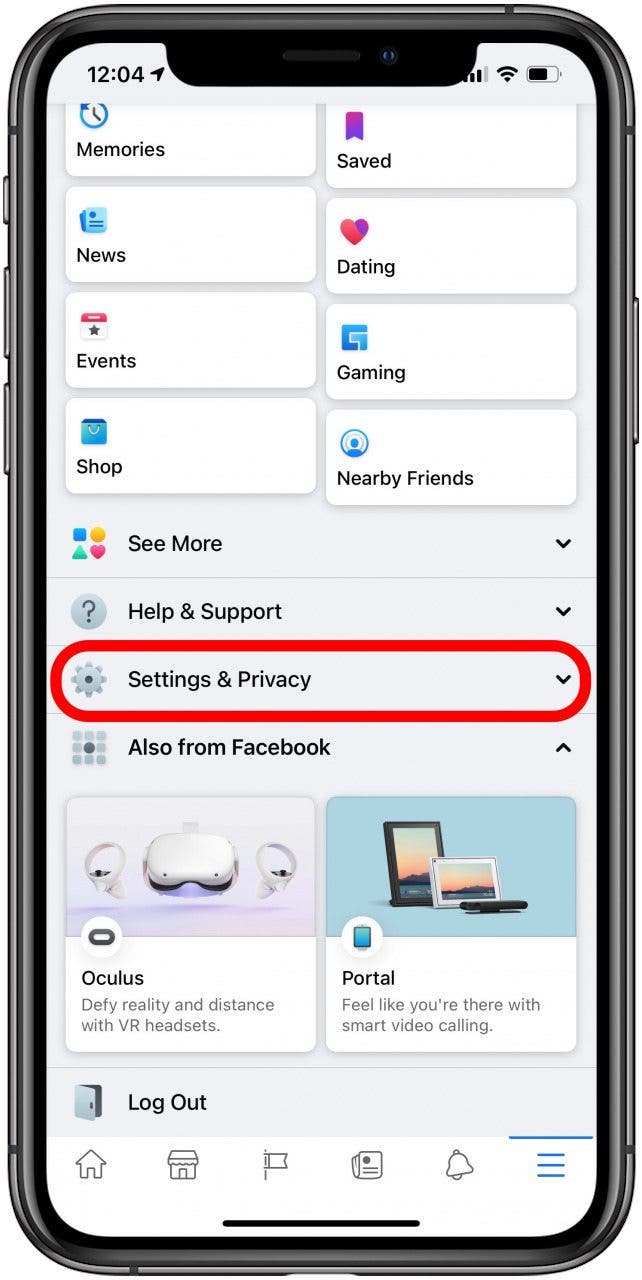
- 轻敲设置。
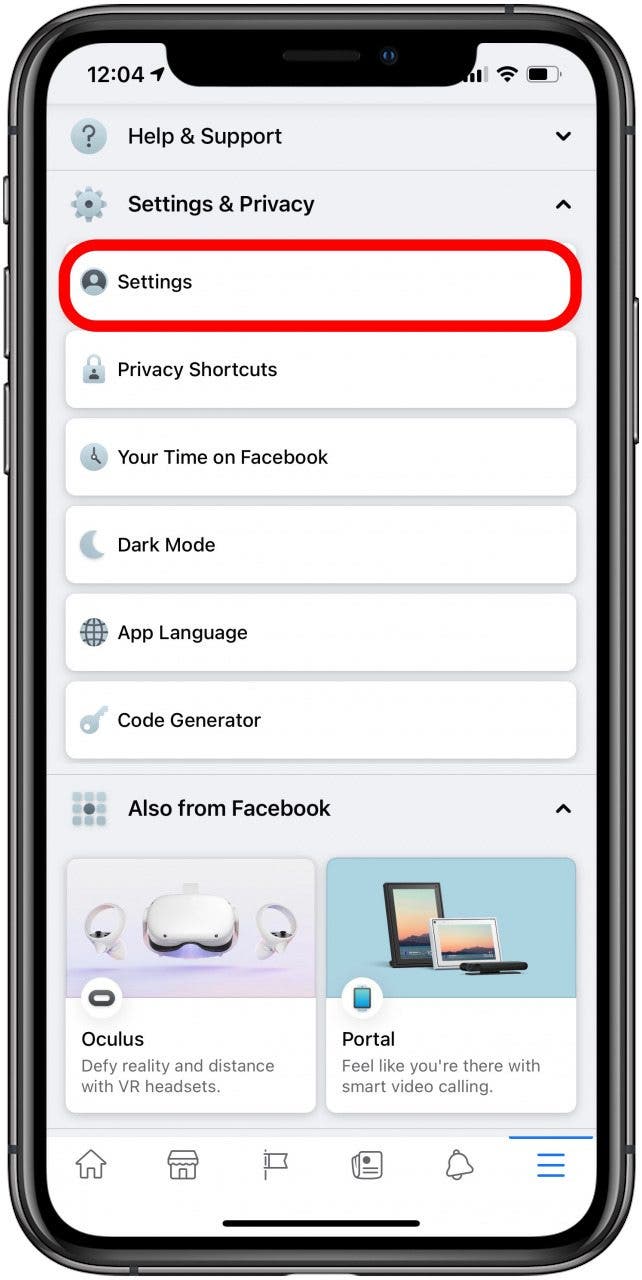
- 向下滚动找到名为的部分您的 Facebook 信息。
- 轻敲访问您的信息。
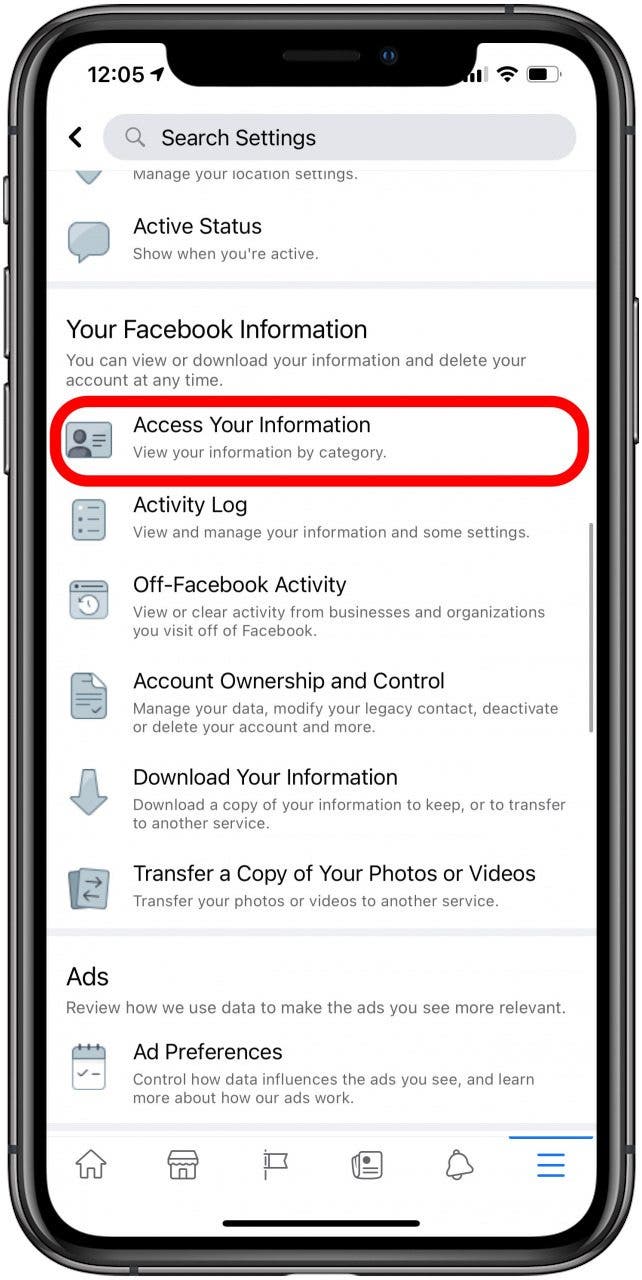
- 向下滚动并点击下载您的信息。
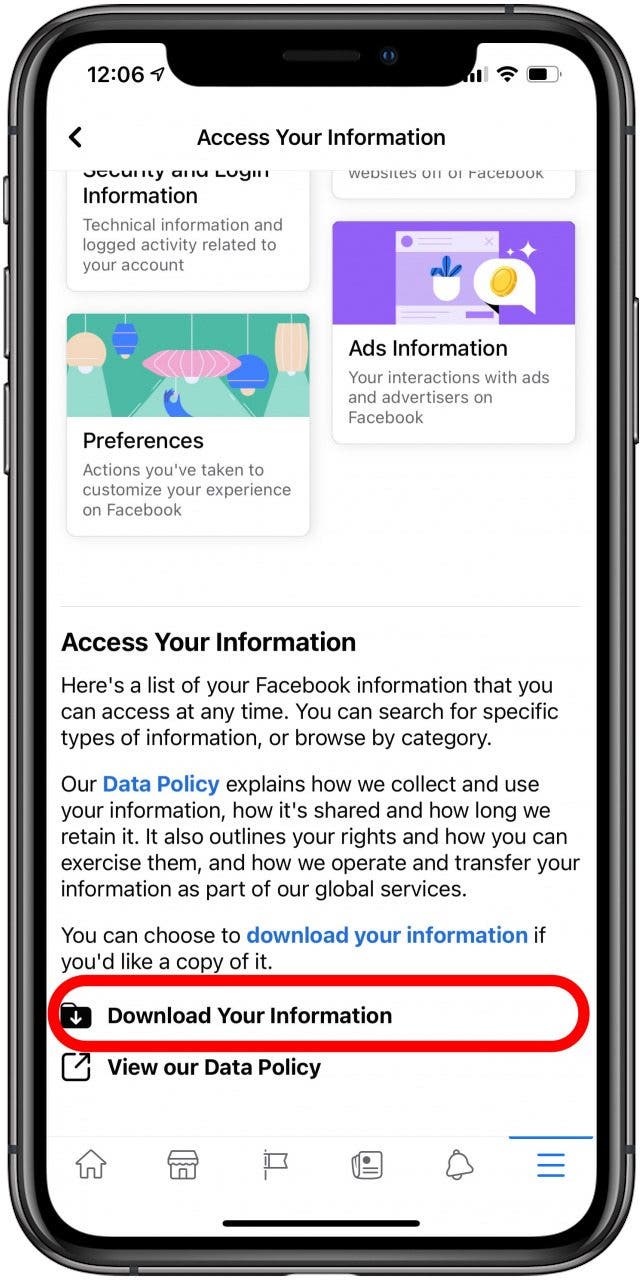
- 现在您可以选择要存档的数据。确保仅选择照片和视频。如果您愿意,可以点击“全部取消”,然后仅选择要保存的照片和视频!
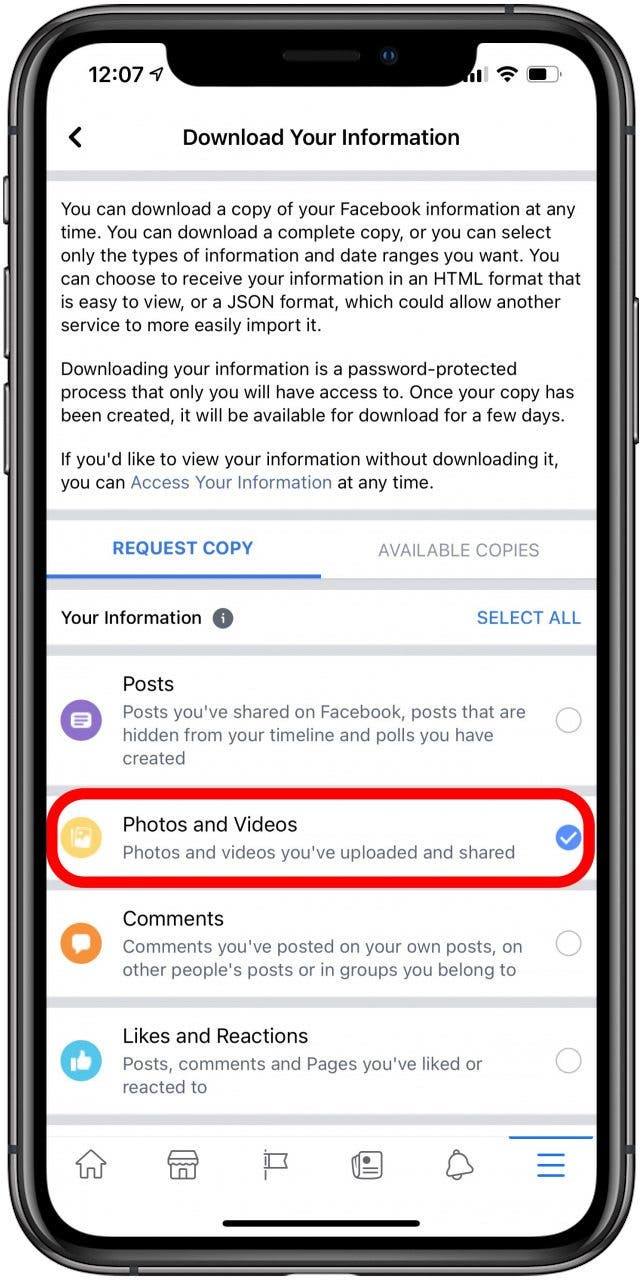
- 向下滚动并选择照片文件的日期范围、格式和质量。我建议将媒体质量设置为“高”。
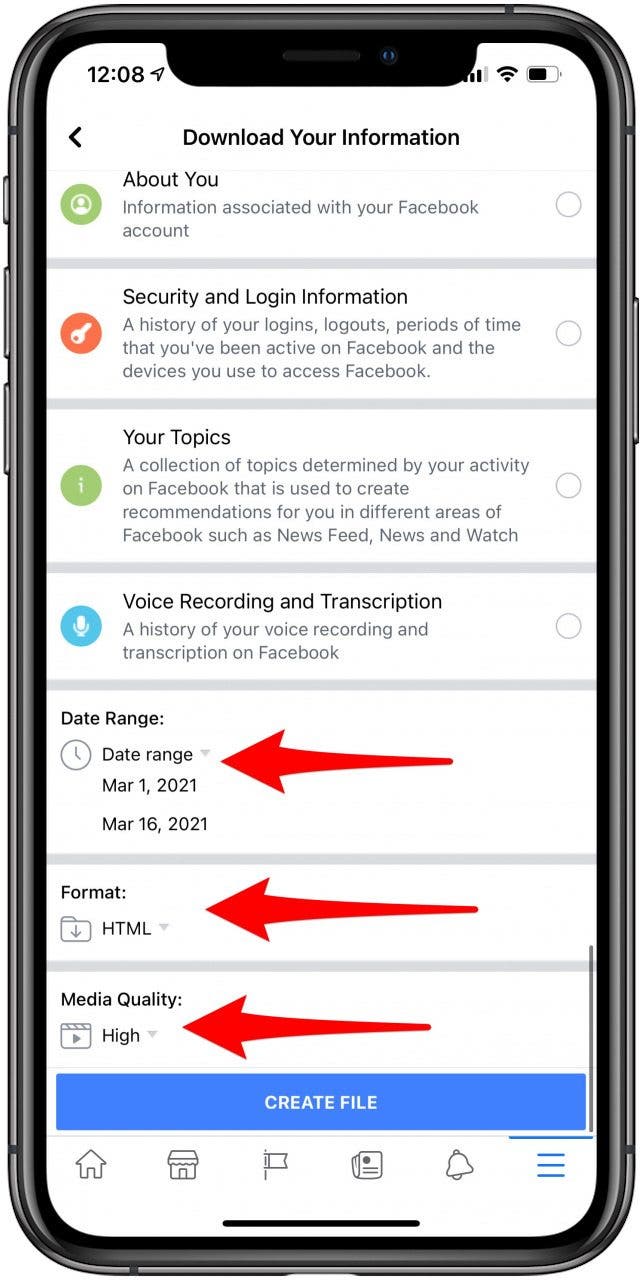
- 轻敲创建文件。如果您选择更大的范围,可能需要一些时间。
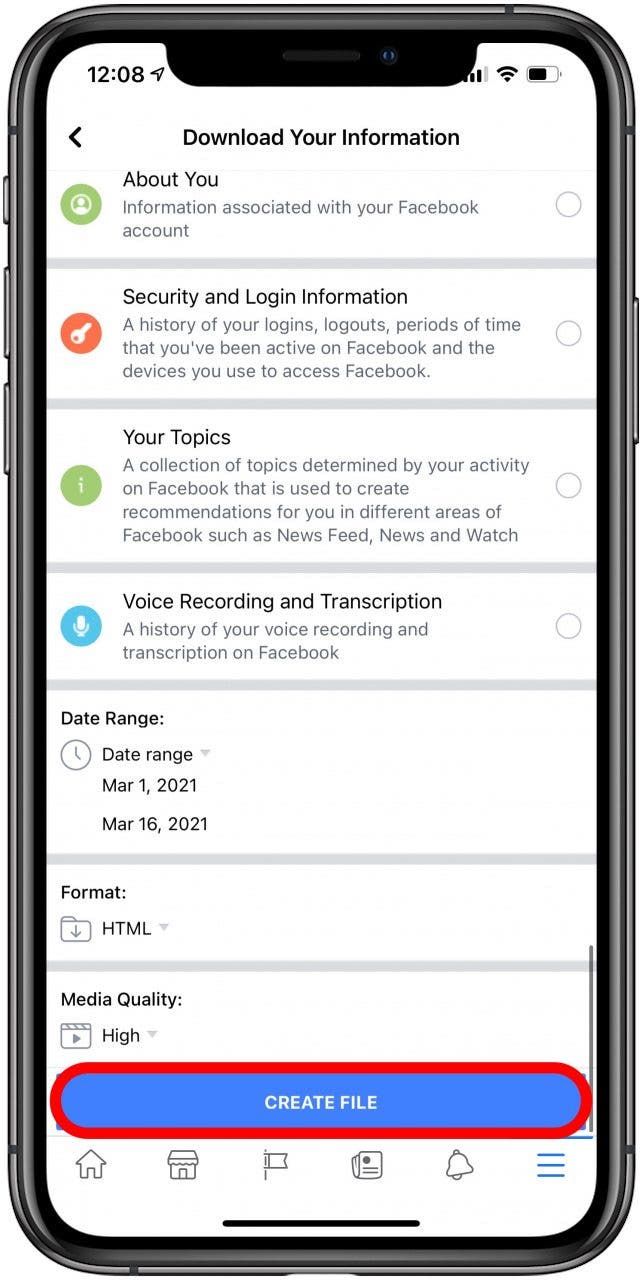
- 接下来,Facebook 会通知您,它正在努力存档您的照片并可供下载。

- 最终,您将收到一条 Facebook 通知,通知您下载已准备就绪。点击通知。
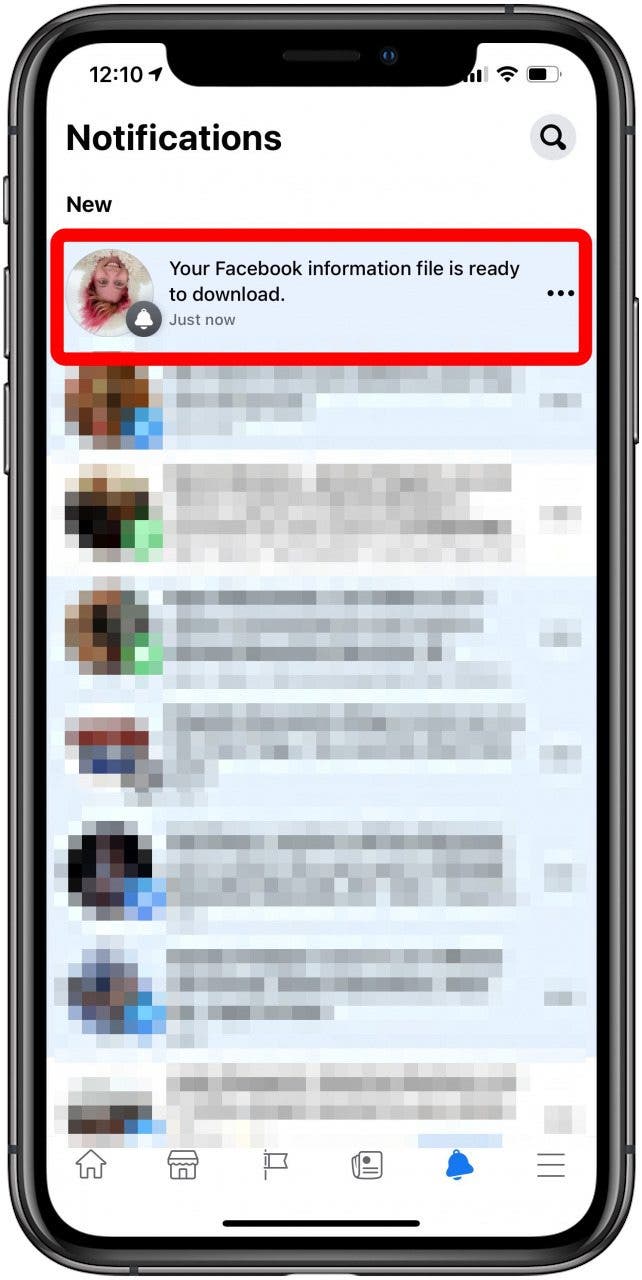
- 轻敲下载。
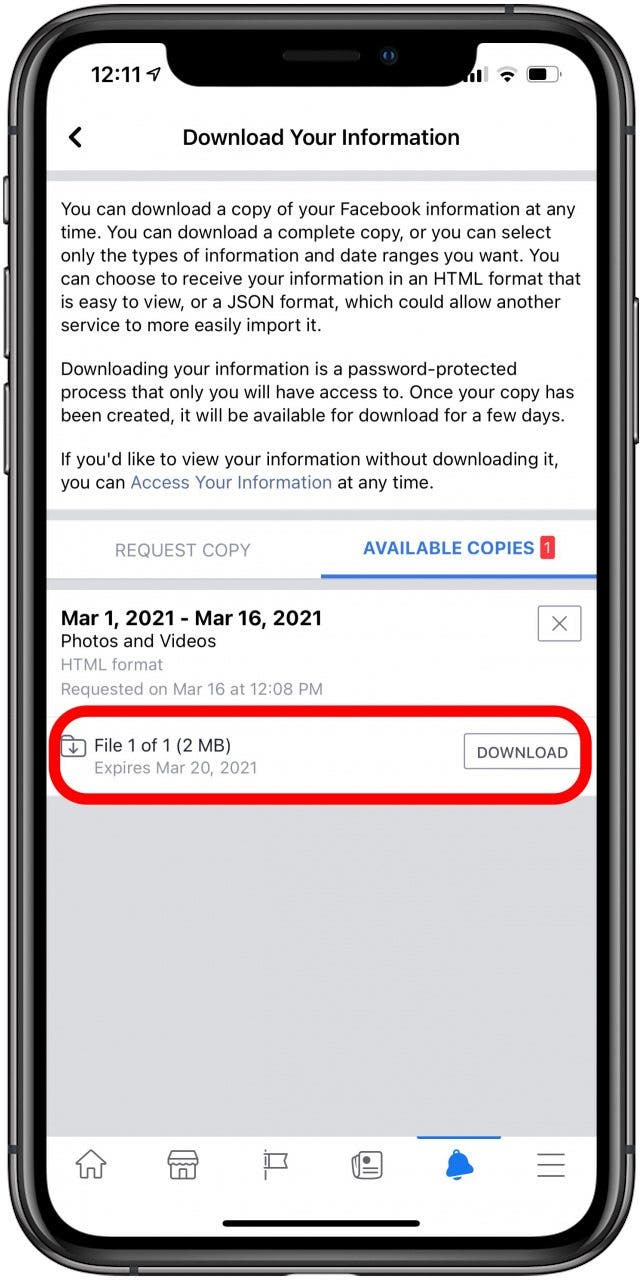
- 您将转至默认网络浏览器以完成下载,并且您可能需要登录 Facebook。
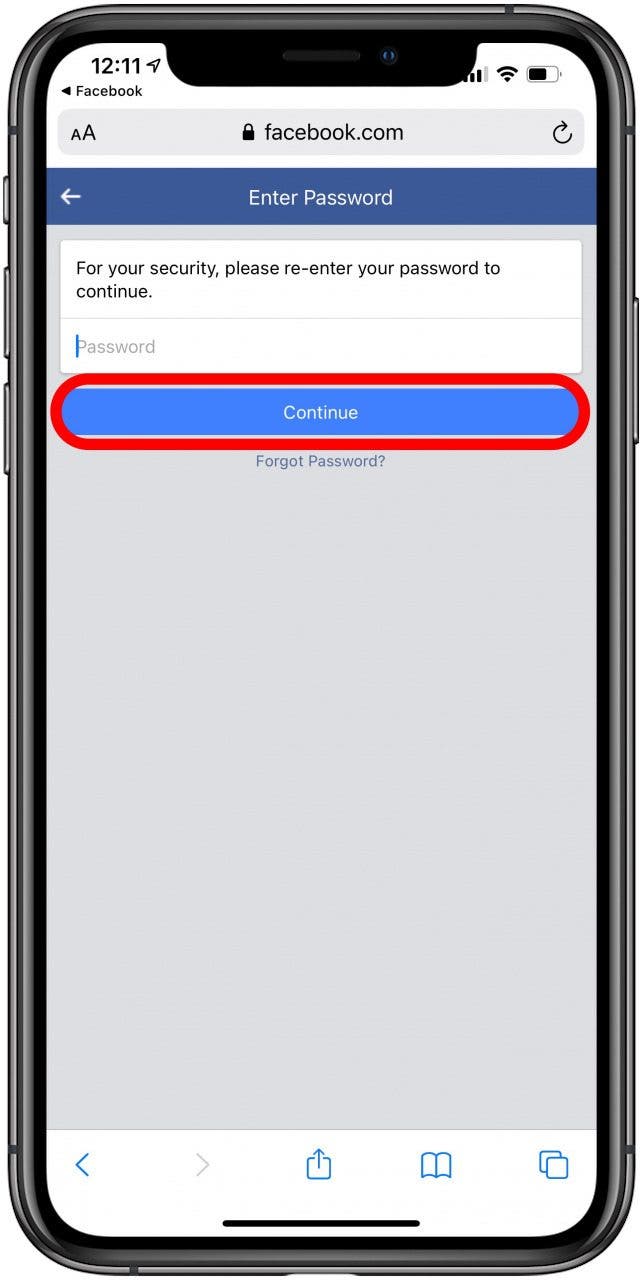
- 轻敲下载。
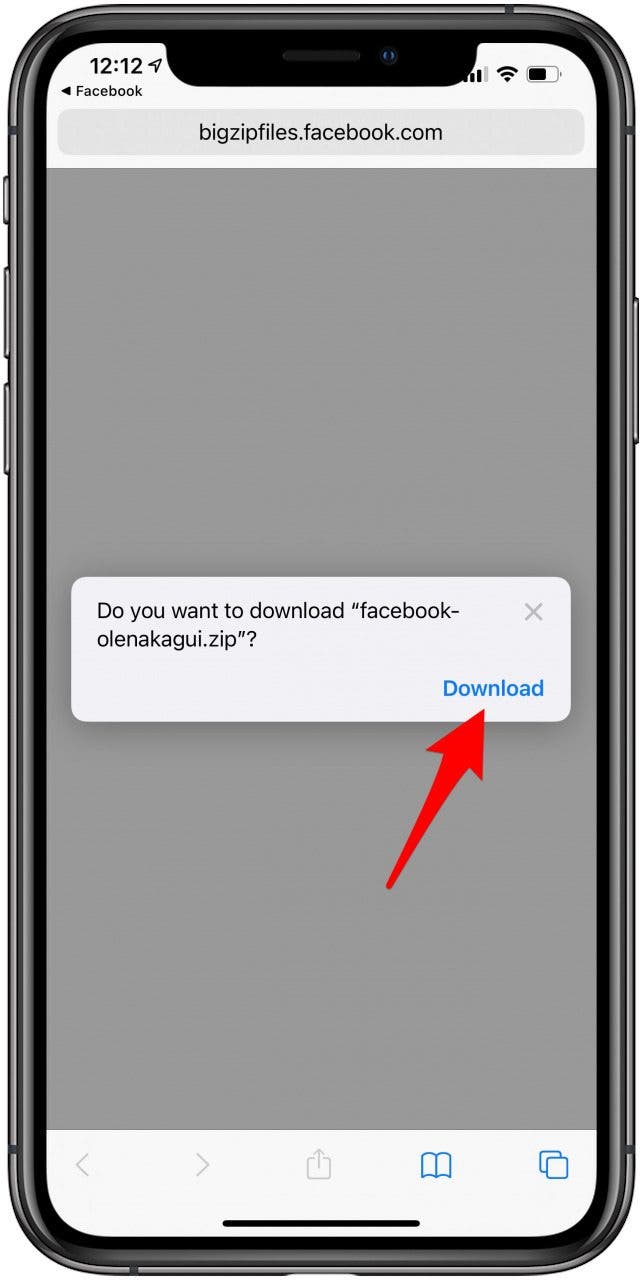
- 点击向下箭头在浏览器的右上角。
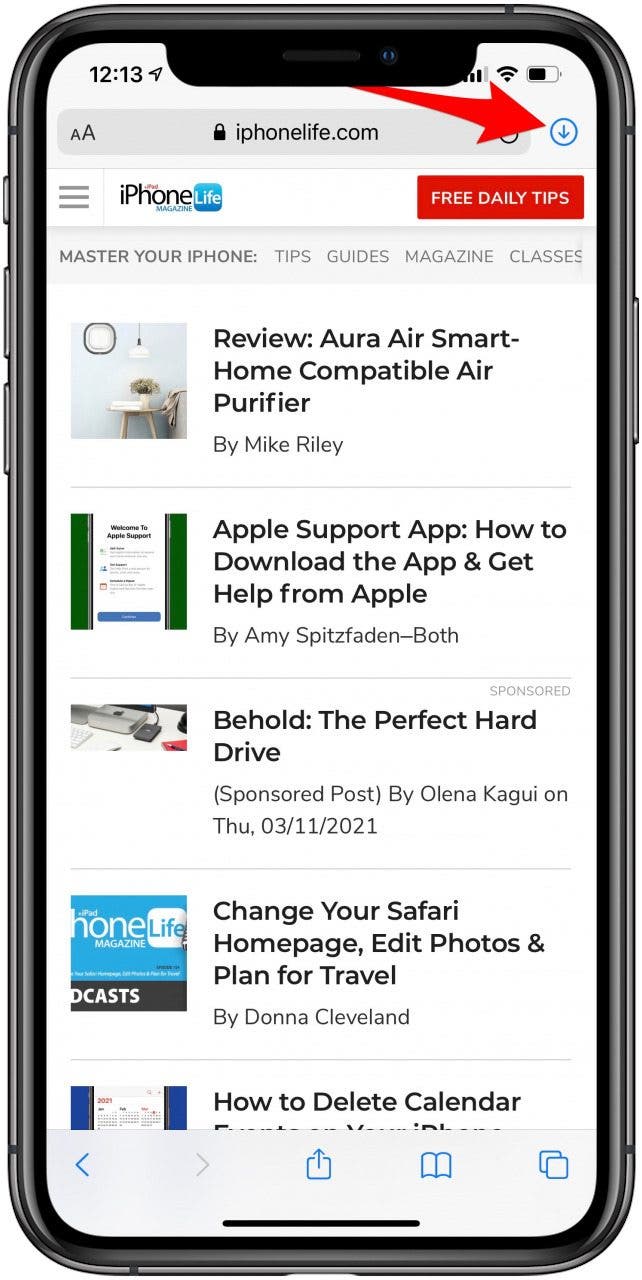
- 点击压缩文件。这将带您进入 iPhone 上的“下载”文件夹。
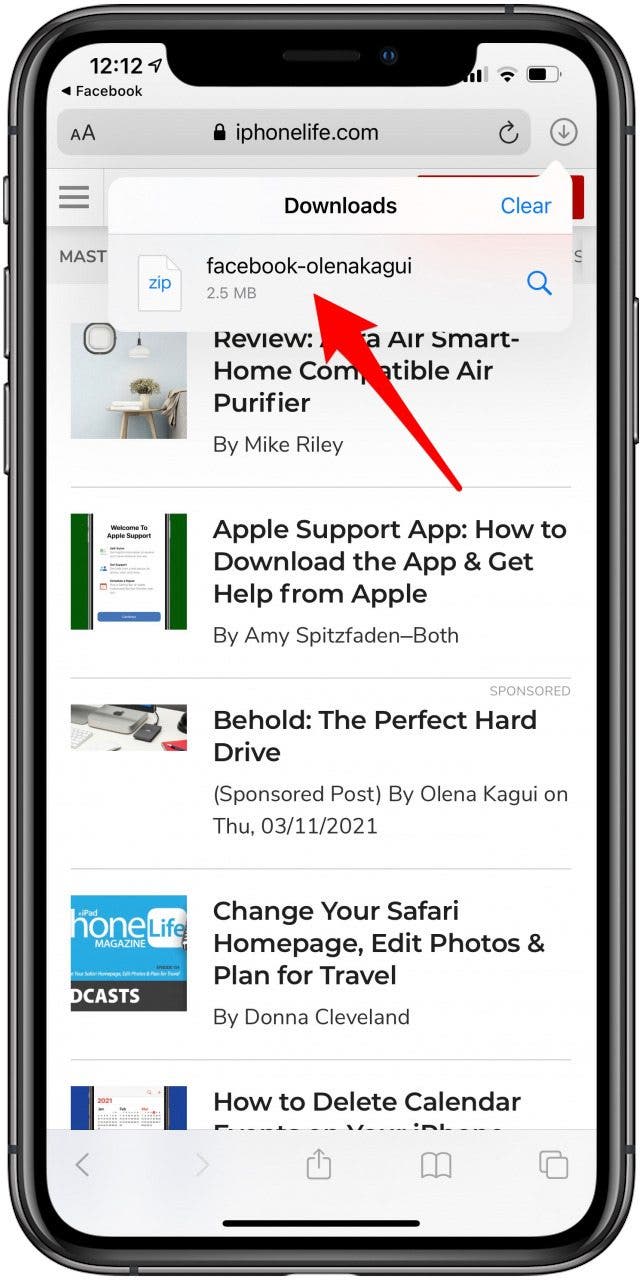
- 点击文件夹将其解压缩。这将解压缩文件并使其可访问。
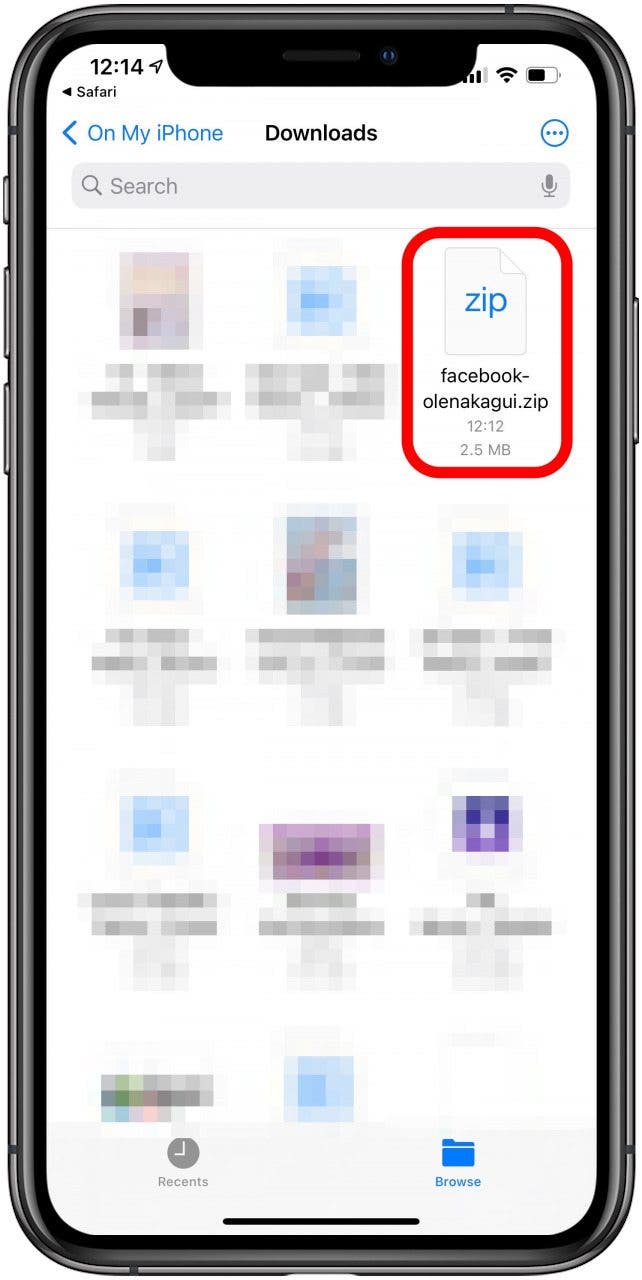
- 打开文件夹。
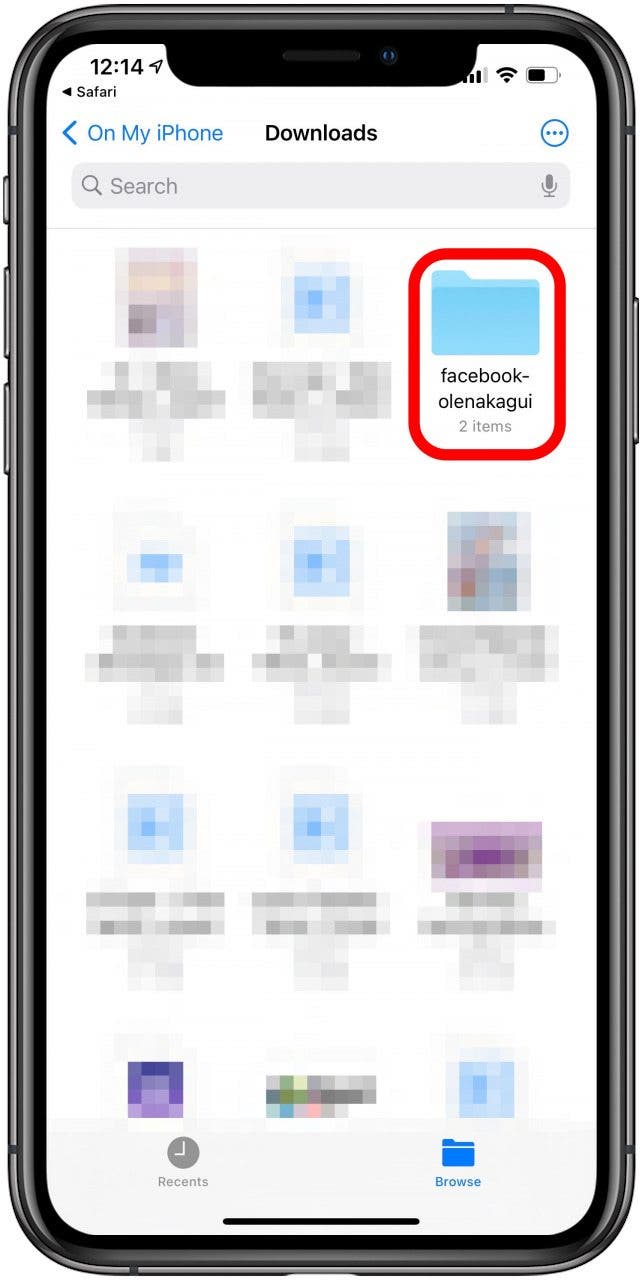
- 前往照片和视频。您将看到几个带有您的相册名称的文件夹。
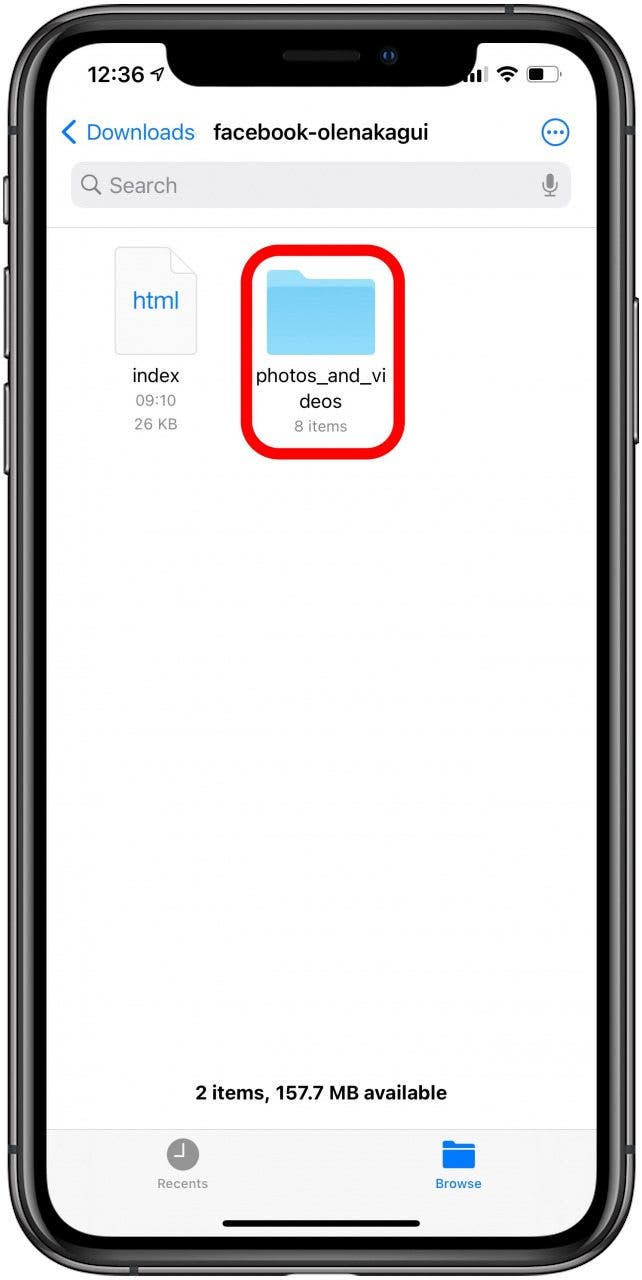
- 要将照片保存在文件夹中,您需要点击该文件夹。
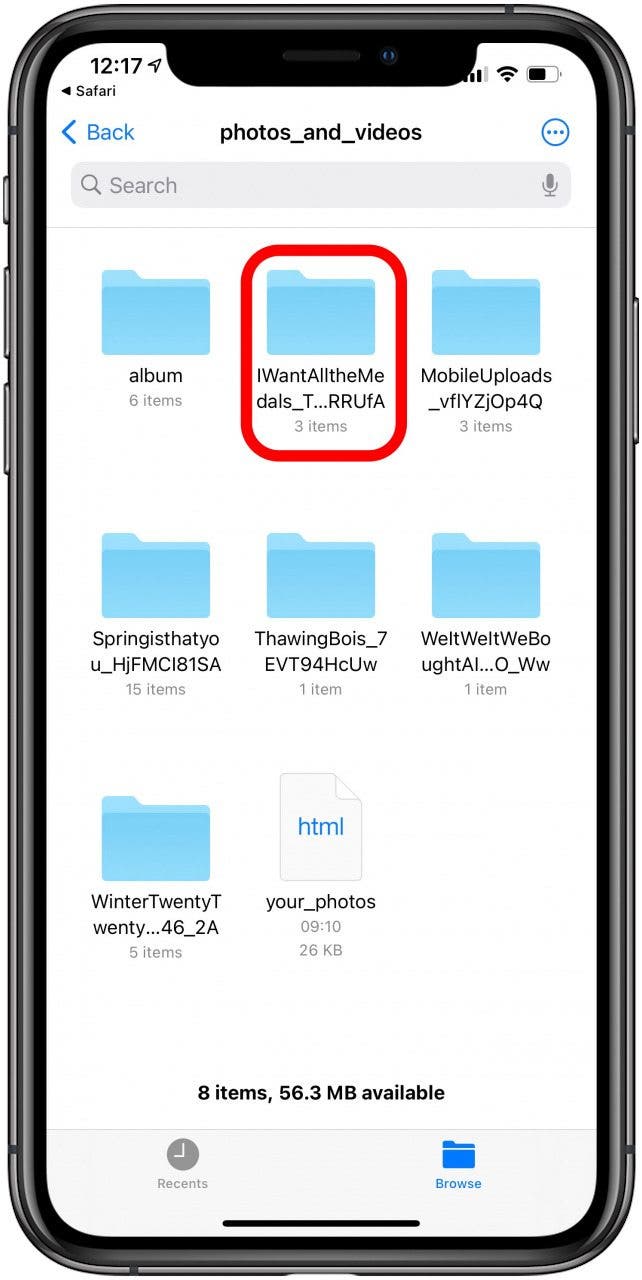
- 要一次保存一张照片,您可以点击图像并使用分享图标左下角将其保存到您的画廊。
- 要保存多张图像,您需要点击三个点在右上角。

- 轻敲选择。
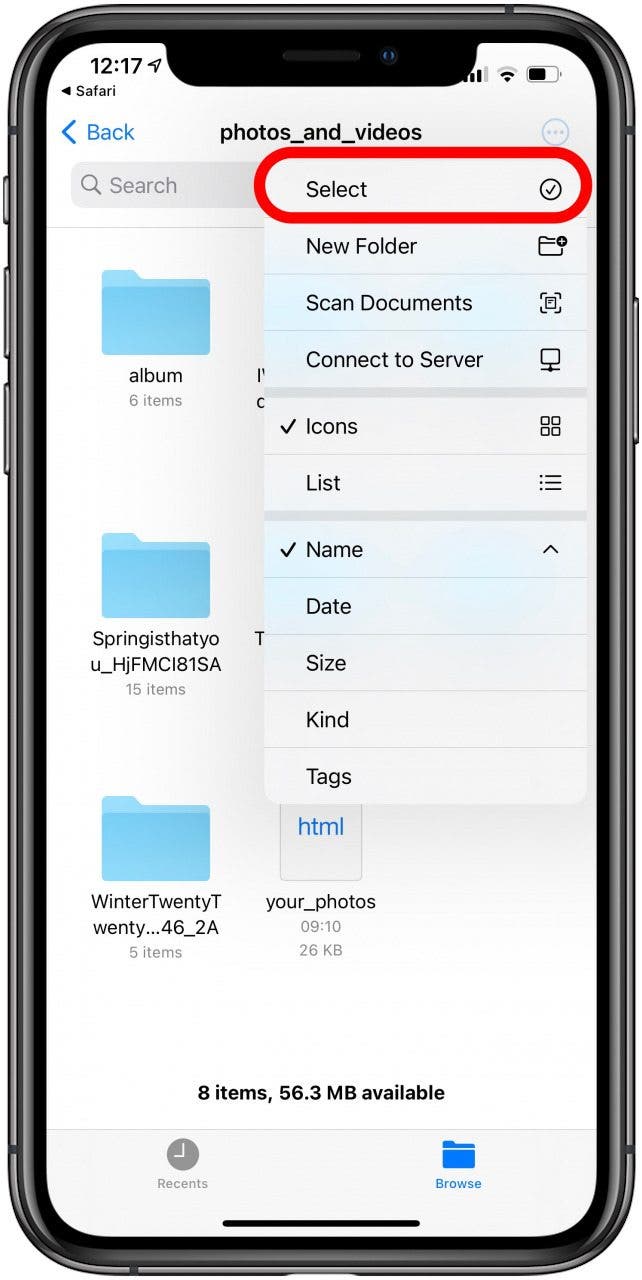
- 轻敲选择全部。
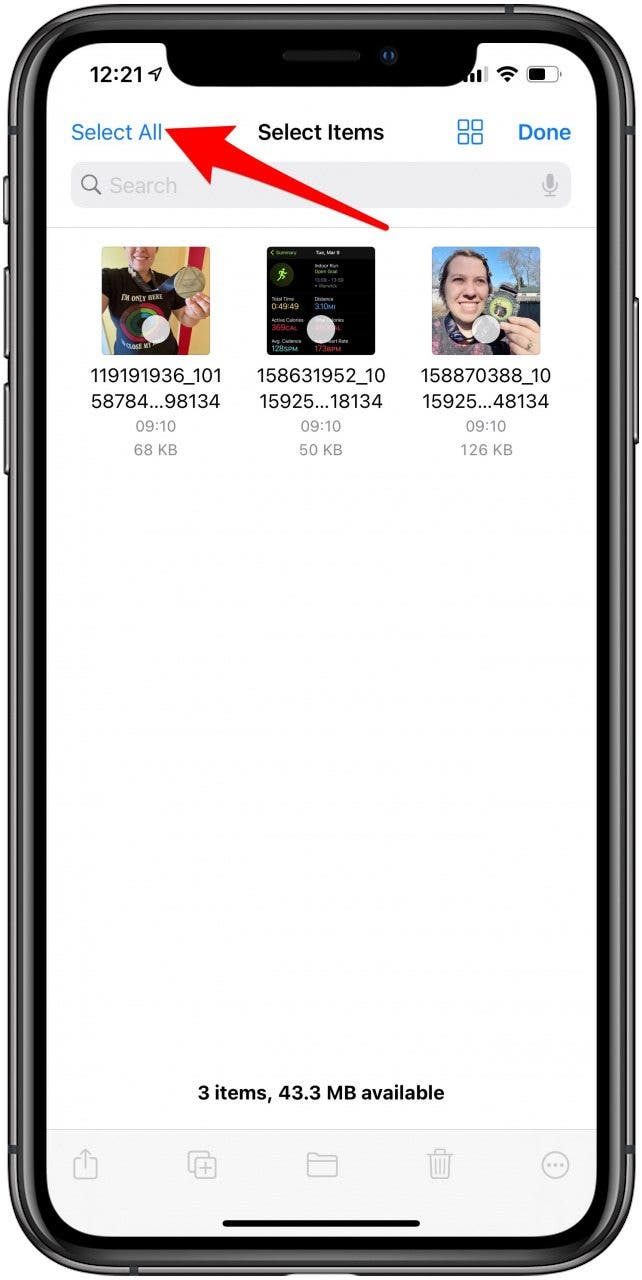
- 点击分享图标在左下角。
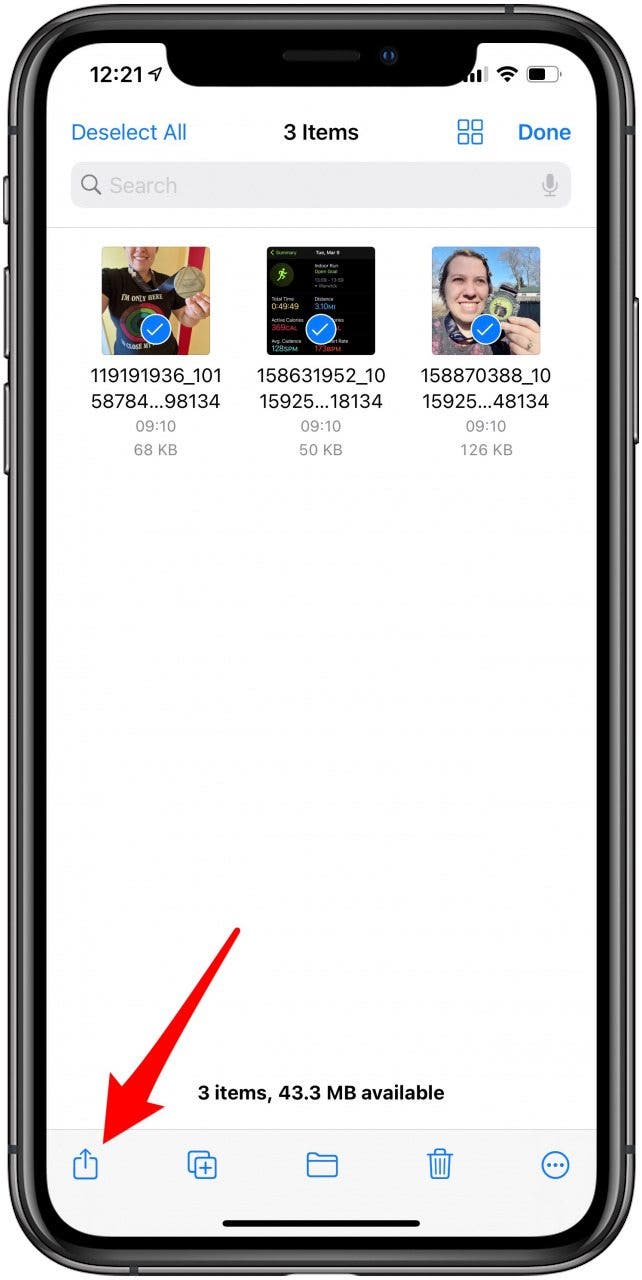
- 轻敲保存 [#] 张图像。
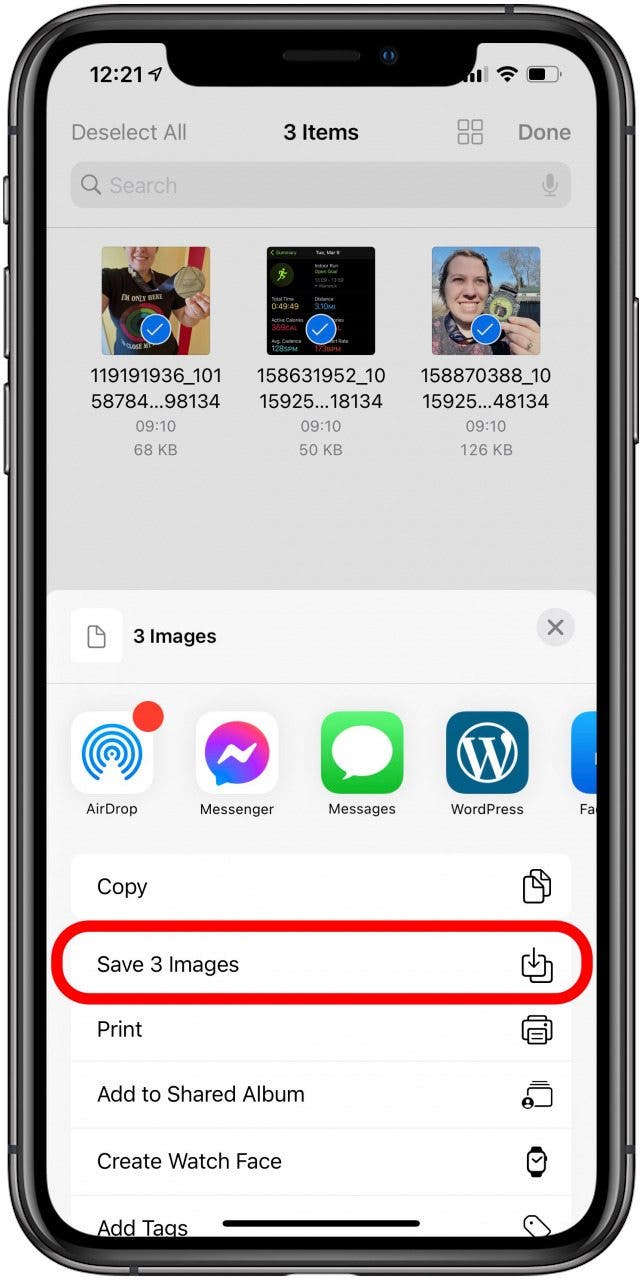
哇!您已经完成了,您已经保存了 Facebook 上的照片! Facebook 可能无法让您轻松一次下载所有照片,但现在您知道如何做到了!这是恢复您在其他地方可能没有的图片的绝佳方法。
保存 Facebook Messenger 应用程序中的照片
当您执行以下操作时下载您上传的所有内容的 Facebook 照片,它会保存您发布的所有内容。不幸的是,这不包括您在 Facebook Messenger 上发送的照片。为此,您需要执行以下步骤:
如何在 iPhone 上保存 Facebook Messenger 中的照片
- 打开脸书信使并找到包含您要保存的图像的对话。
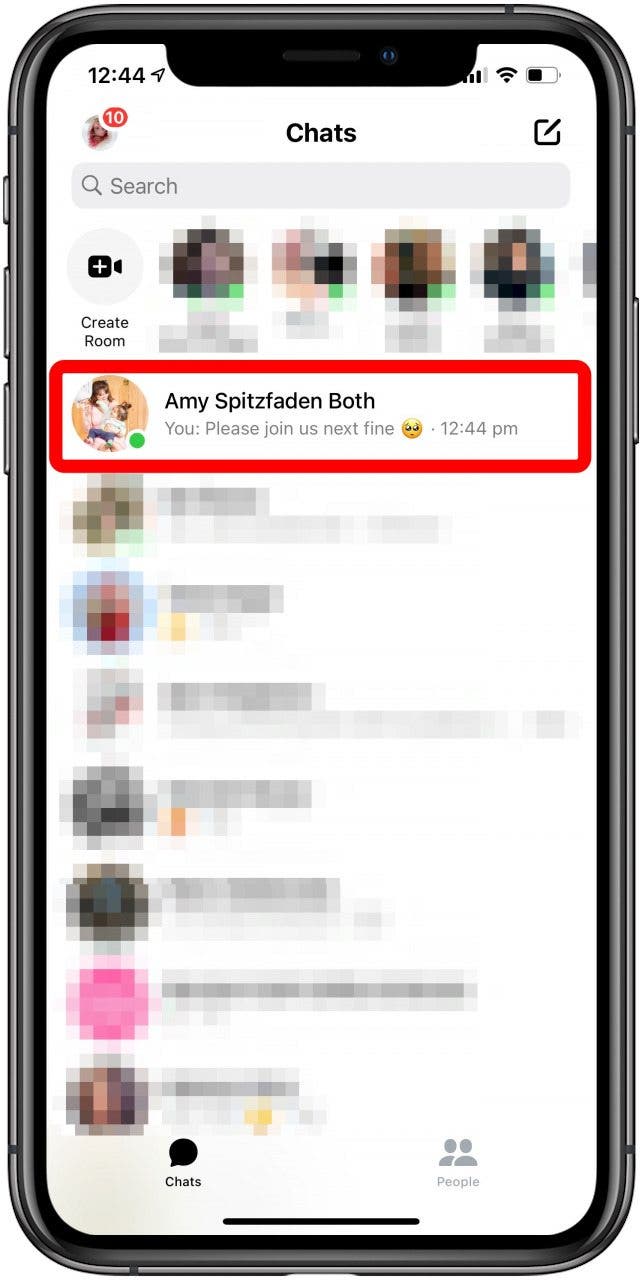
- 如果这是您要保存的唯一图像,您可以点击图像,然后跳到第四步。
- 否则,如果您不想滚动浏览整个消息历史记录以查找照片,请点击您的联系人姓名在屏幕顶部。
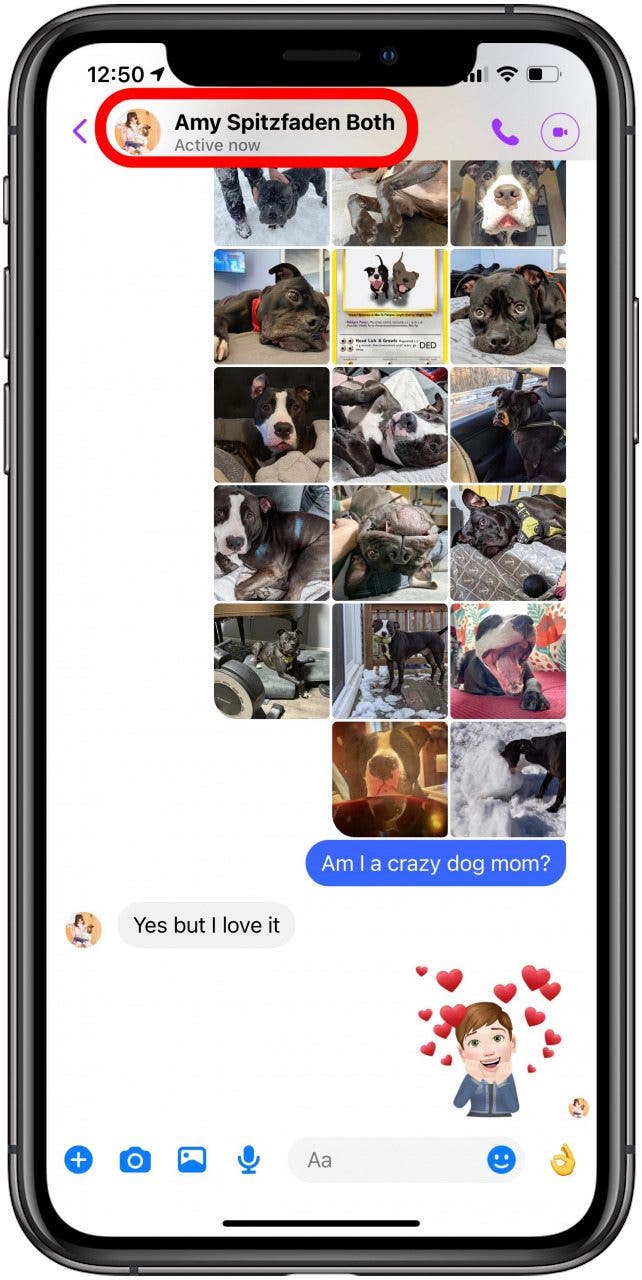
- 您将收到一张联系信息卡。
- 轻敲查看照片和视频。
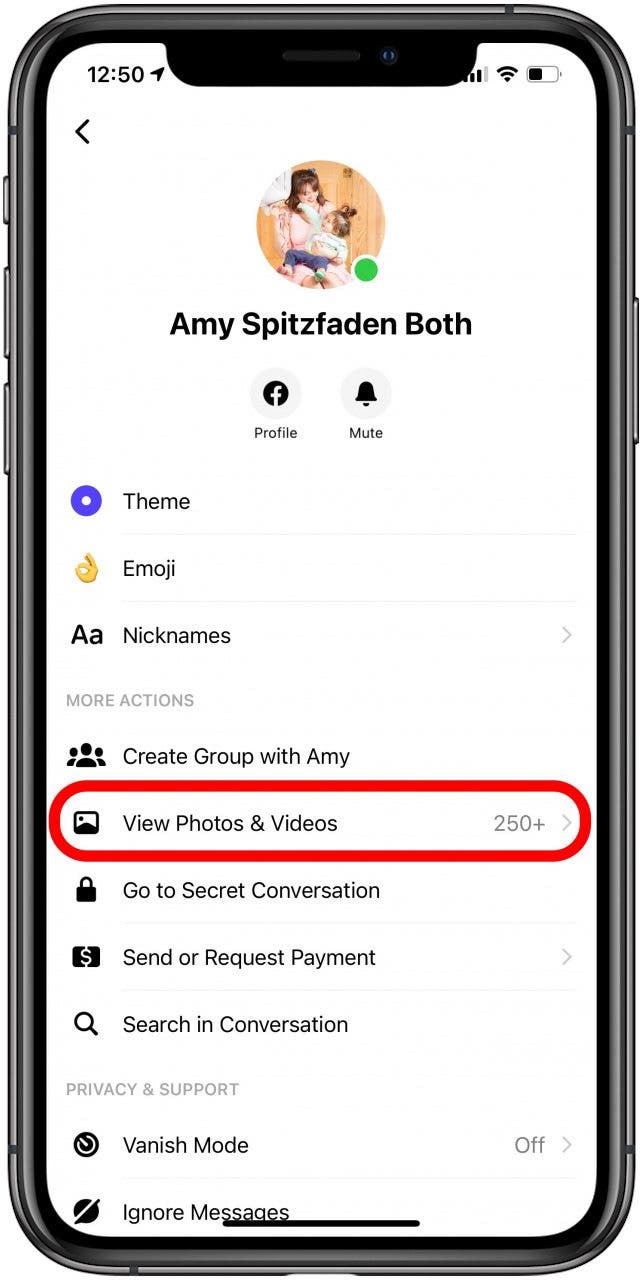
- 点击您要保存的图像。
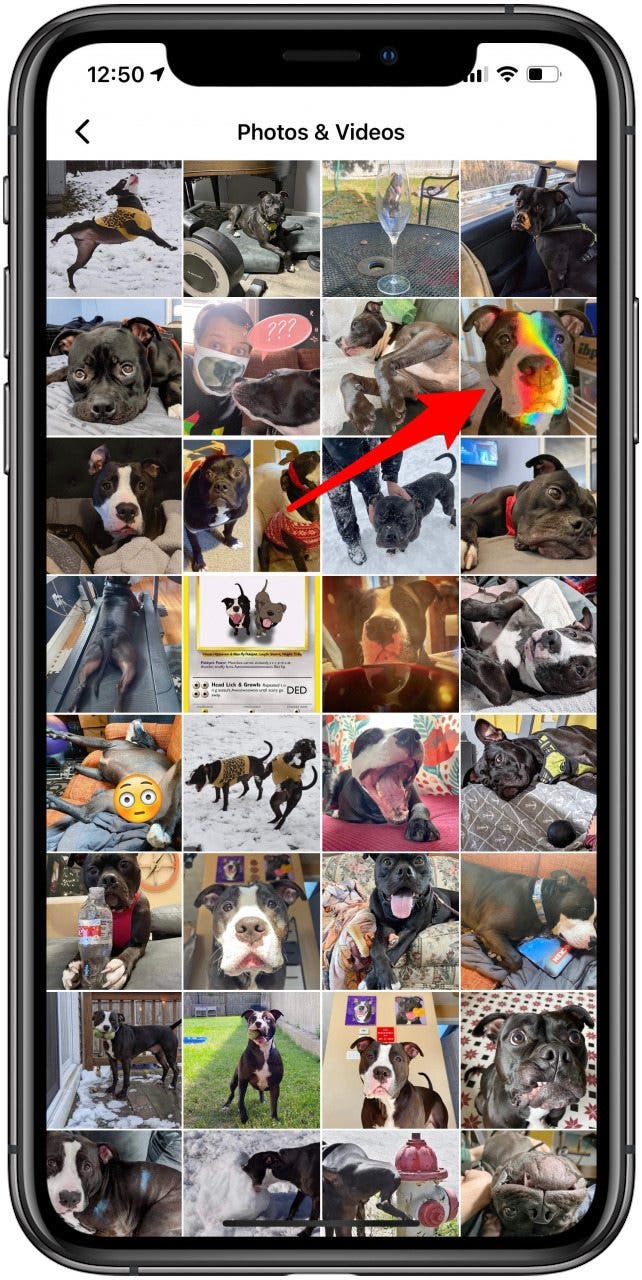
- 点击更多的在屏幕的左下角。

- 轻敲节省。
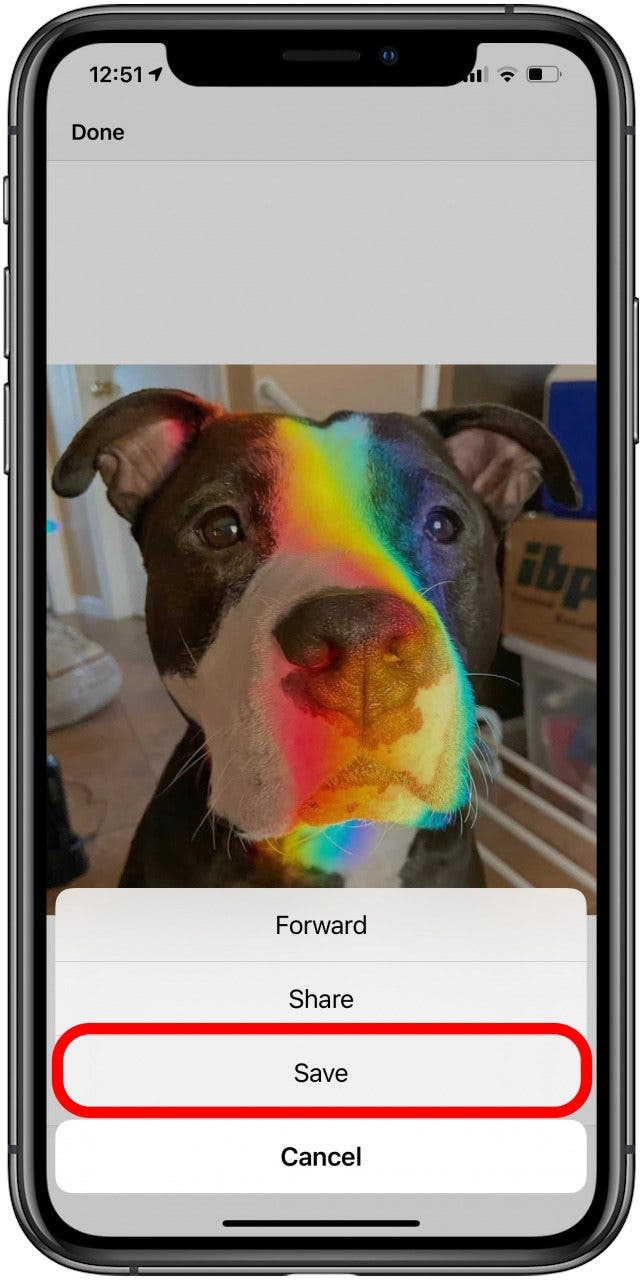
遗憾的是,您无法一次选择并保存多于一张照片。希望 Facebook 将来能够添加这个功能!在此之前,您至少可以使用此提示在同一个位置查看所有照片。
现在您知道如何在 iPhone 上下载 Facebook、Facebook Messenger 和消息应用程序中的所有照片了!如果您不小心丢失了在“消息”中发送的或在社交媒体上发布的一些图像,了解如何传输照片会很有帮助。接下来学习一下如何通过 Facebook Messenger 进行屏幕共享。