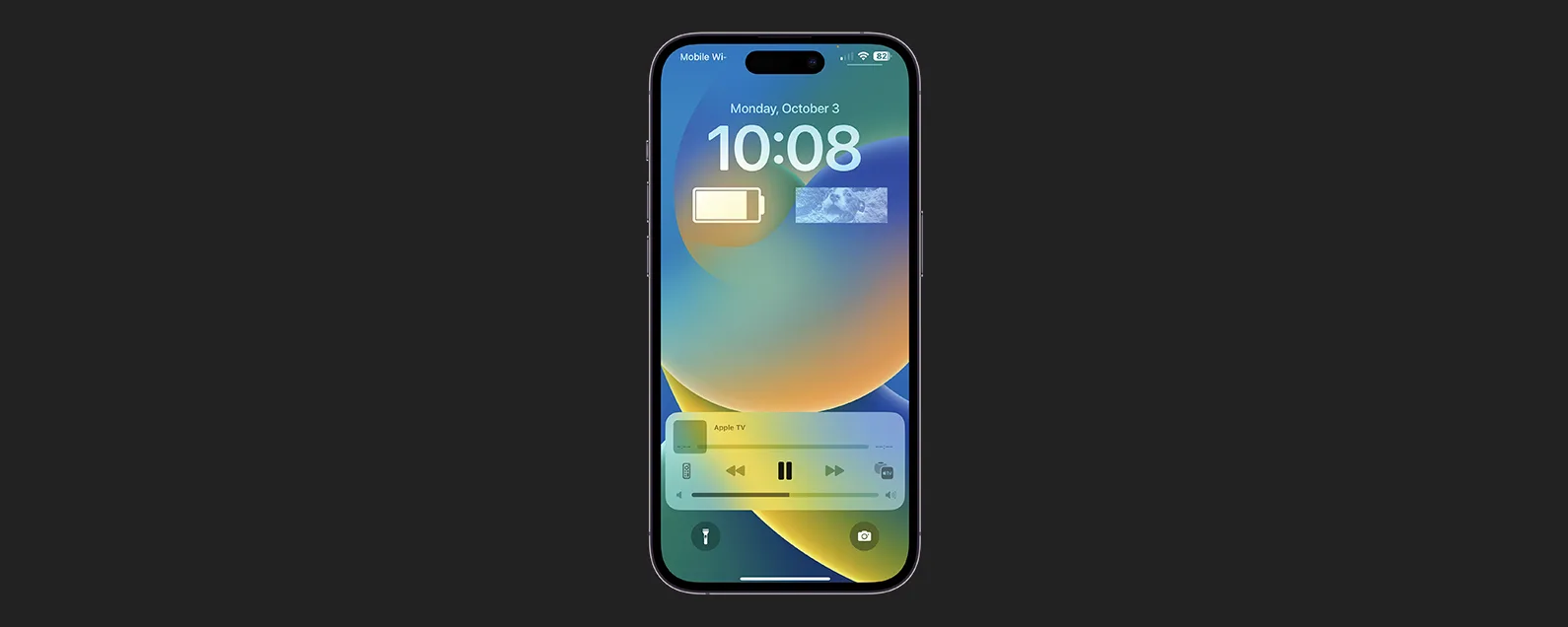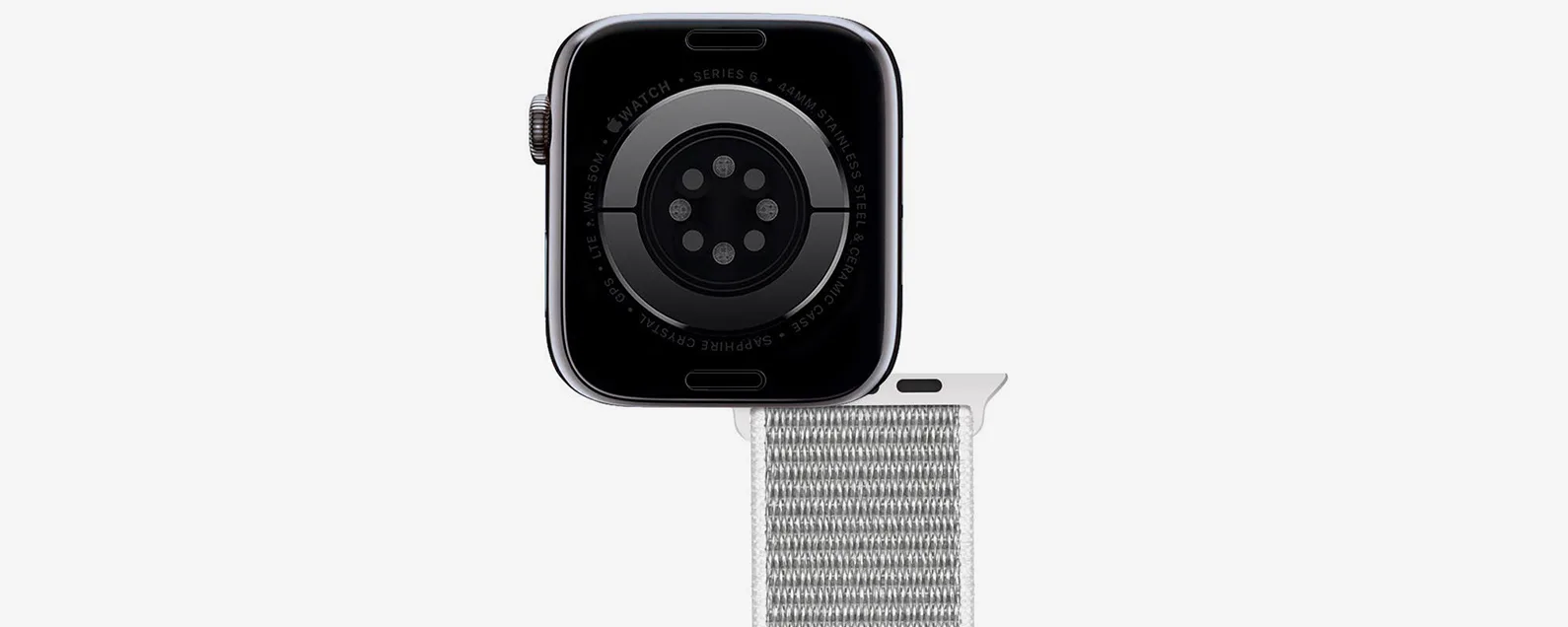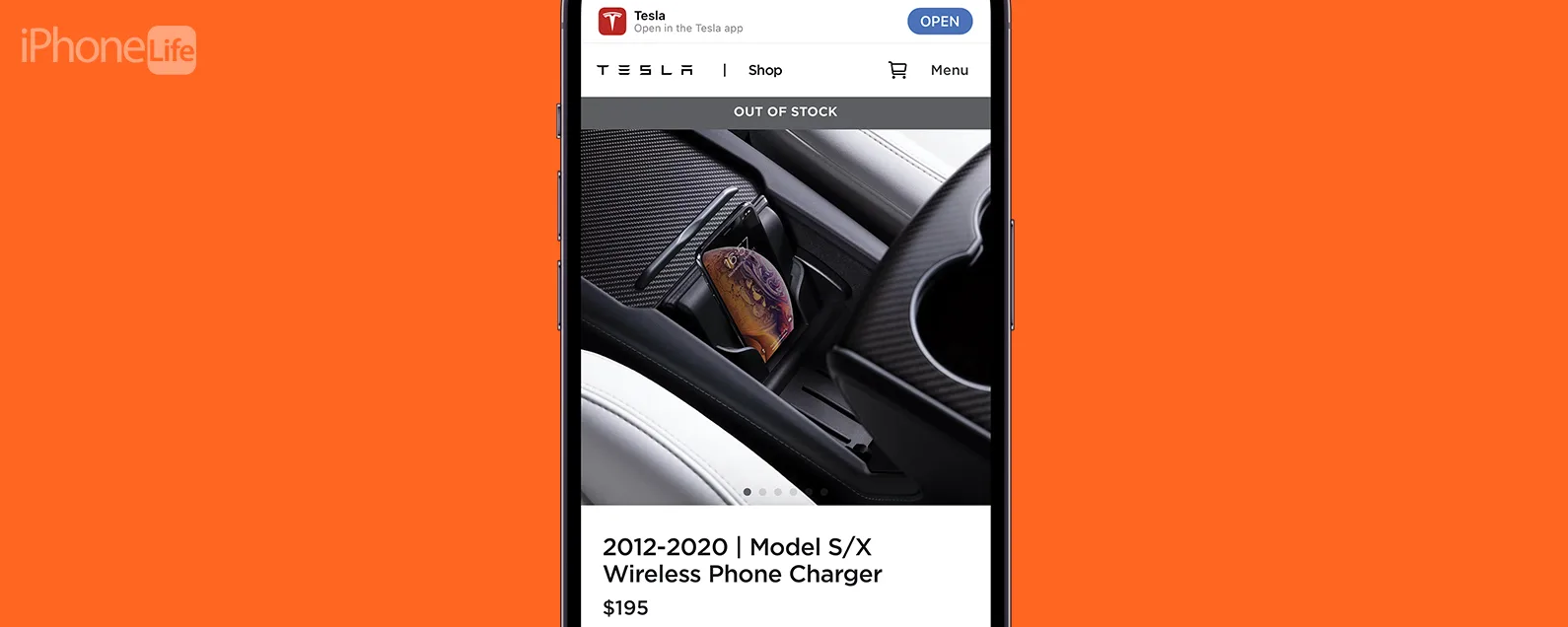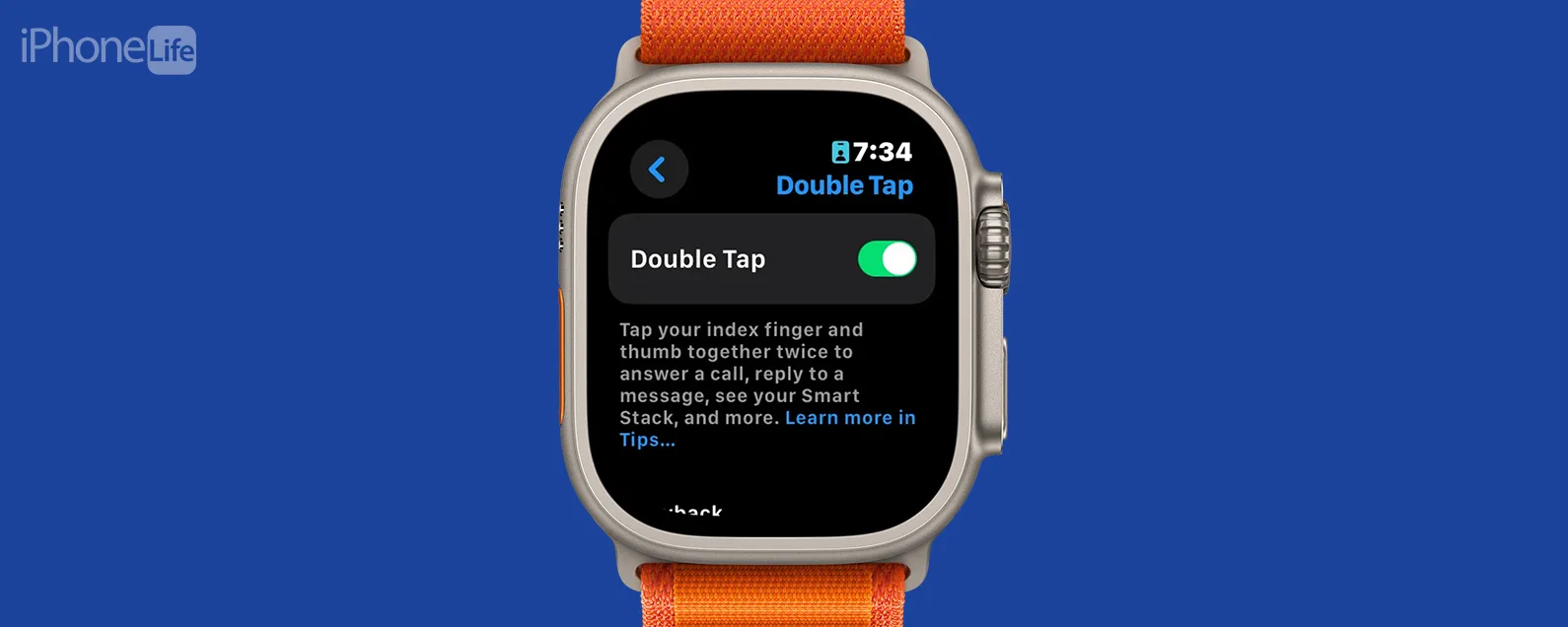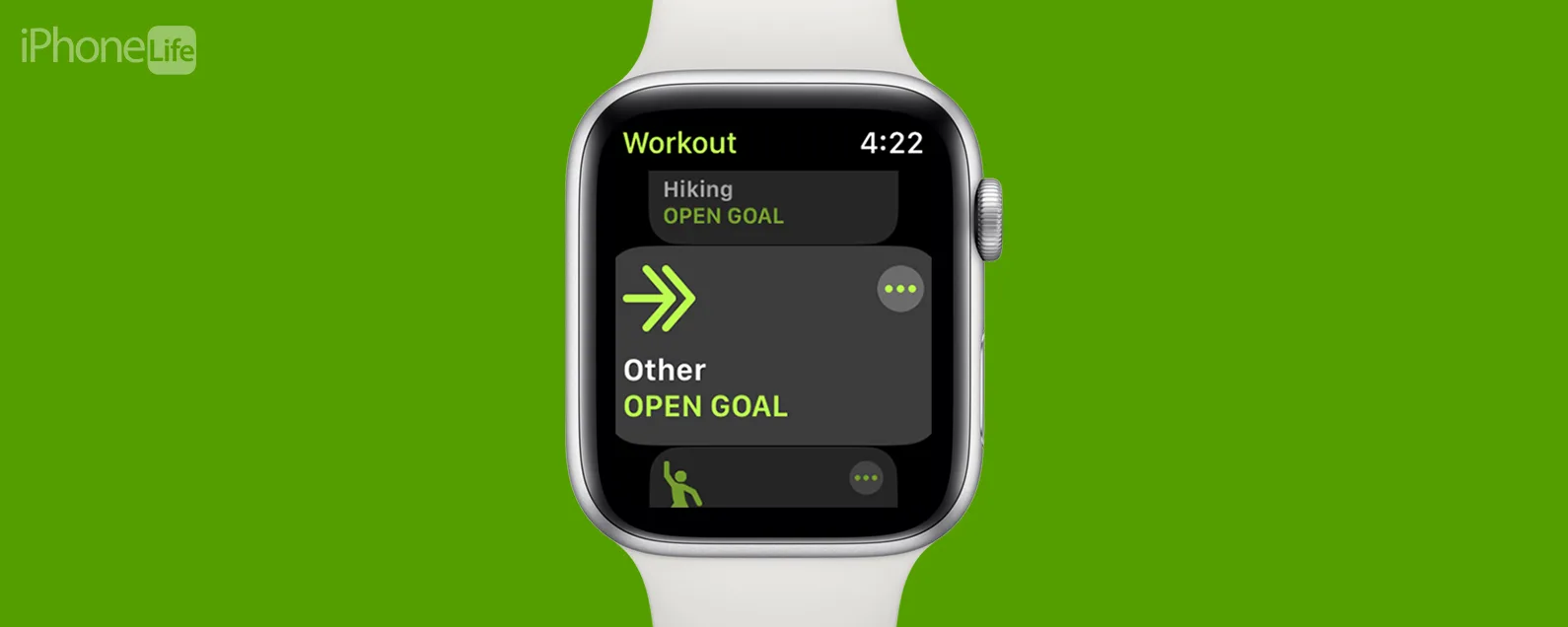经过莉安·海斯 更新于 09/23/2024
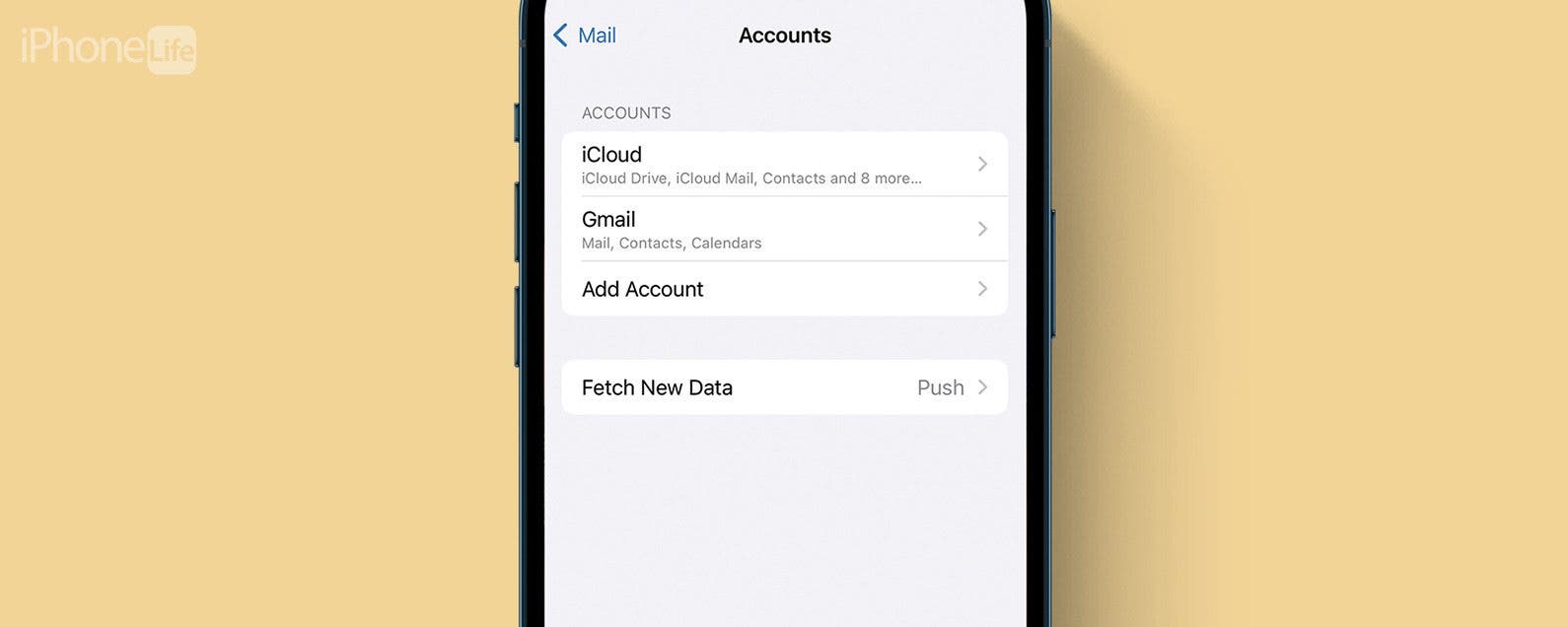
* 本文来自我们的每日提示时事通讯。报名。*
将所有 Gmail 帐户添加到 iPhone 是一种在一个位置查看所有电子邮件的便捷方法。在 iPhone 上设置 Gmail 帐户的主要方法有两种:使用 Gmail 应用程序或 iOS 邮件应用程序。让我们开始逐步了解如何将多个 Gmail 帐户添加到您的 iPhone,以便您可以将所有电子邮件保存在一个方便的位置。
为什么你会喜欢这个技巧:
- 在一个应用程序中轻松访问您的所有 Gmail 帐户。
- 使用 Apple 的本机邮件应用程序从 iPhone 访问多个电子邮件帐户。
如何使用 iOS 邮件应用程序添加另一个 Gmail 帐户
系统要求
此技巧适用于运行 iOS 17 或更高版本的 iPhone。了解如何更新至 iOS 17。
要在 iOS 邮件应用程序上将 Gmail 添加到 iPhone,只需转到“设置”中的“密码和帐户”,点击“添加帐户”,然后输入您的登录信息。如果您想了解 Apple 设备,请务必免费注册我们每日提示!

发现 iPhone 的隐藏功能
获取每日提示(带有屏幕截图和清晰的说明),以便您每天只需一分钟即可掌握您的 iPhone。
- 打开设置应用程序。
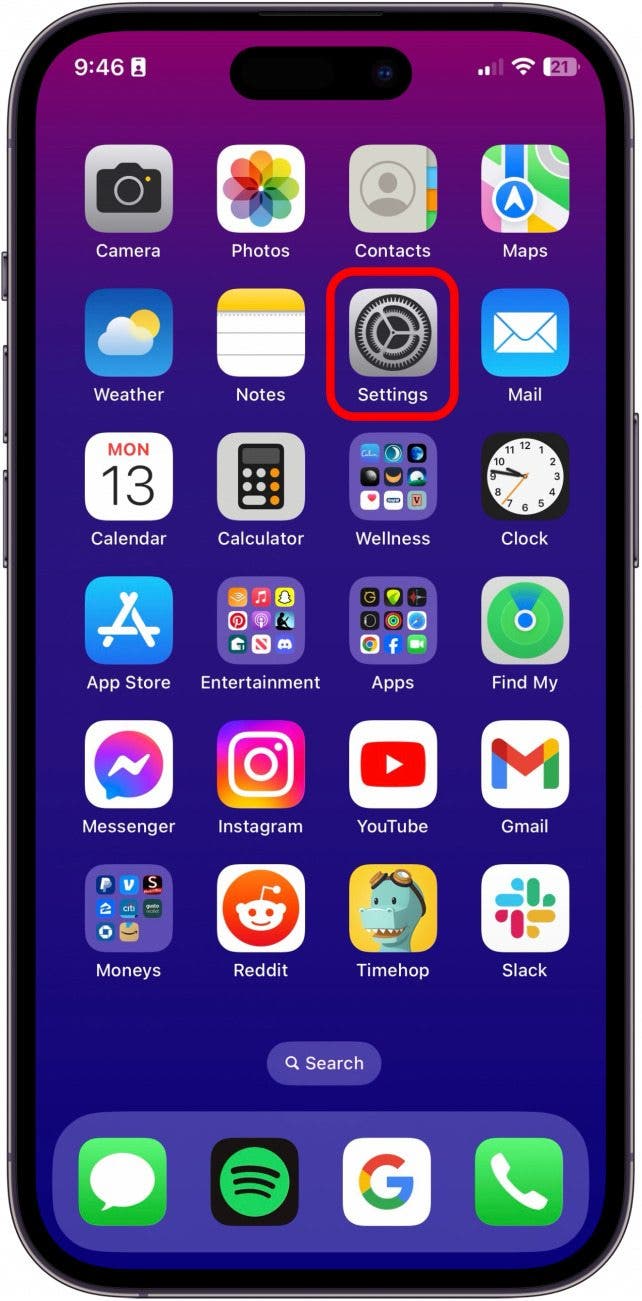
- 轻敲邮件。
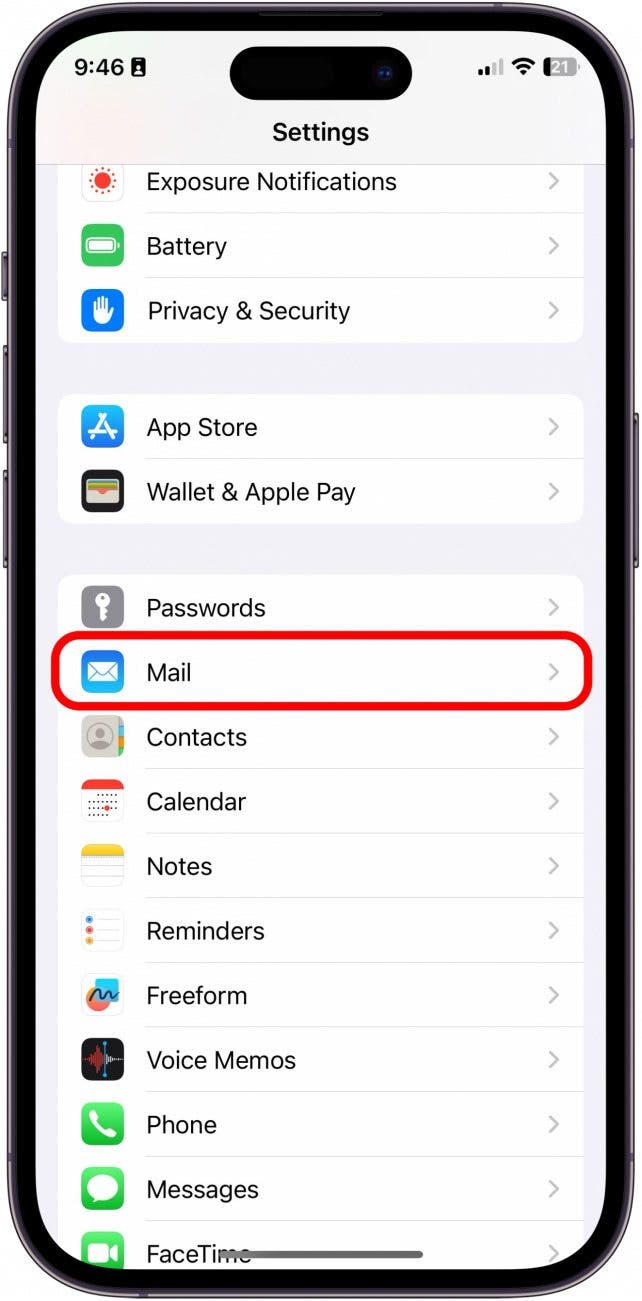
- 轻敲账户。
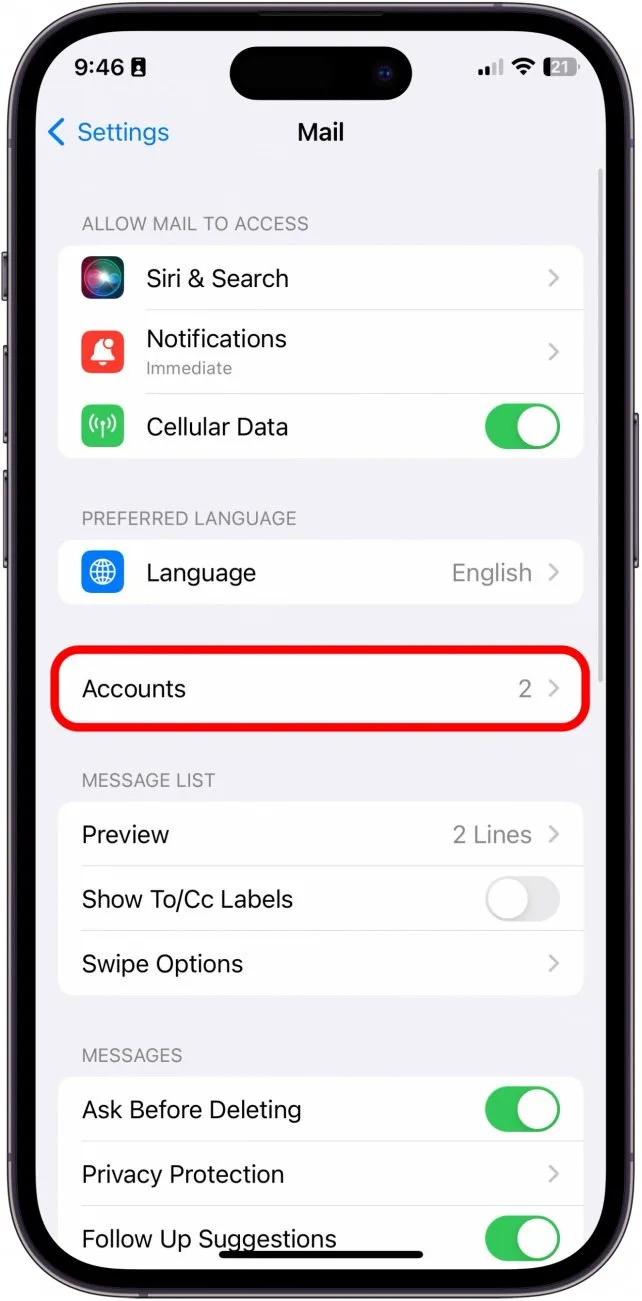
- 轻敲添加账户。
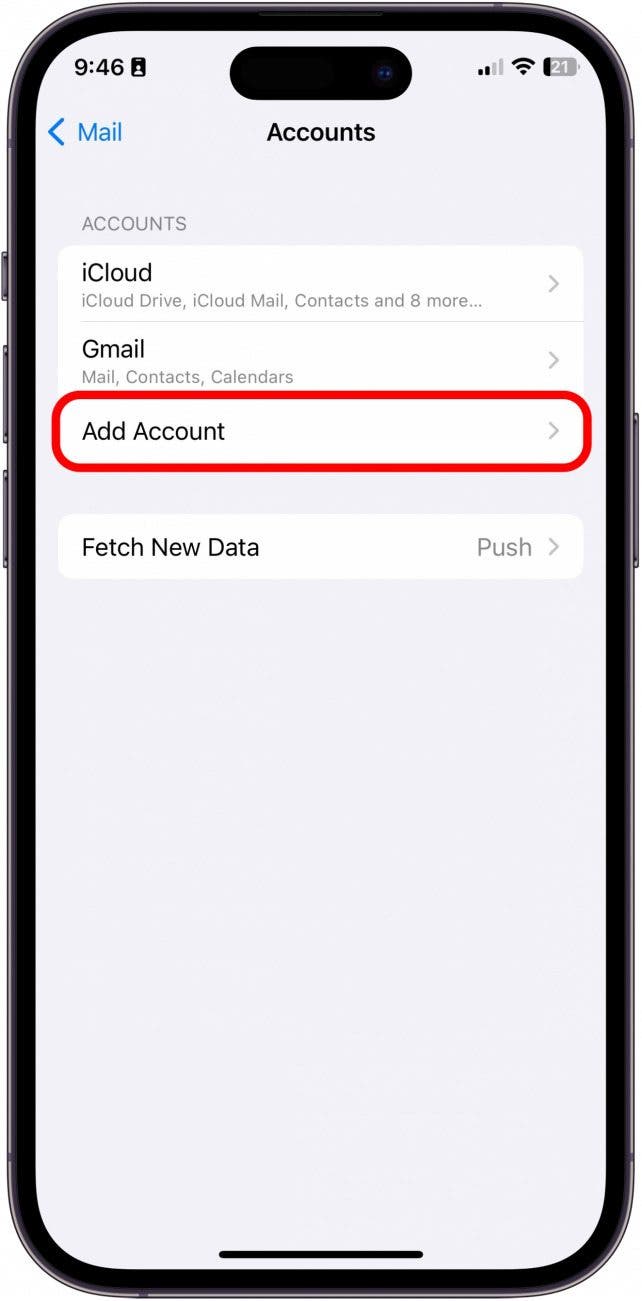
- 选择 Google(或您喜欢的任何邮件客户端)。
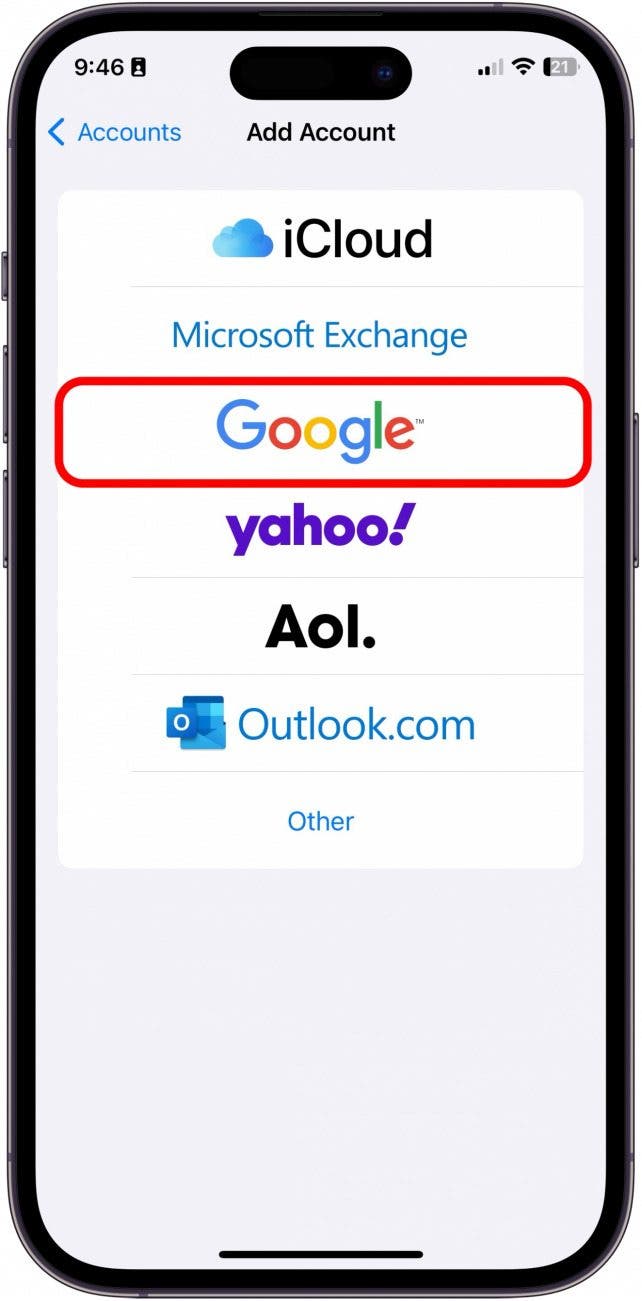
- 如果您的应用程序建议您使用已添加到邮件应用程序的帐户登录,请点击键盘图标返回键盘。
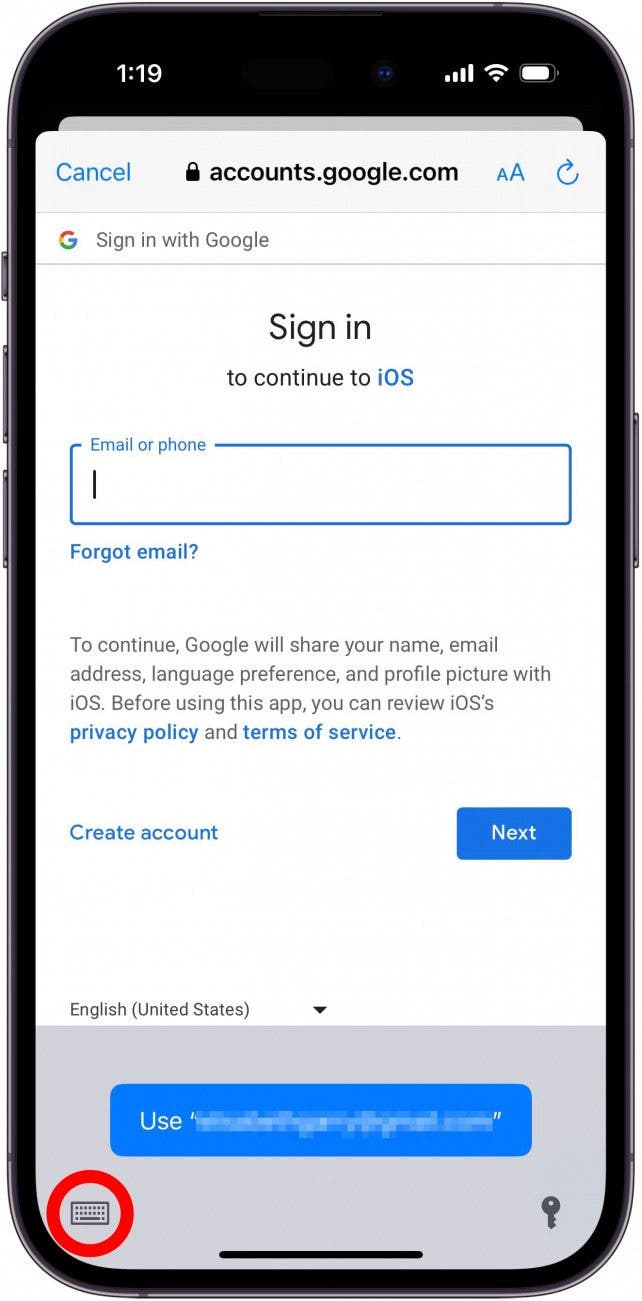
- 登录到您尝试在邮件应用程序中设置的电子邮件帐户。您可能需要执行各种步骤来验证您的登录身份,具体取决于您的电子邮件客户端。
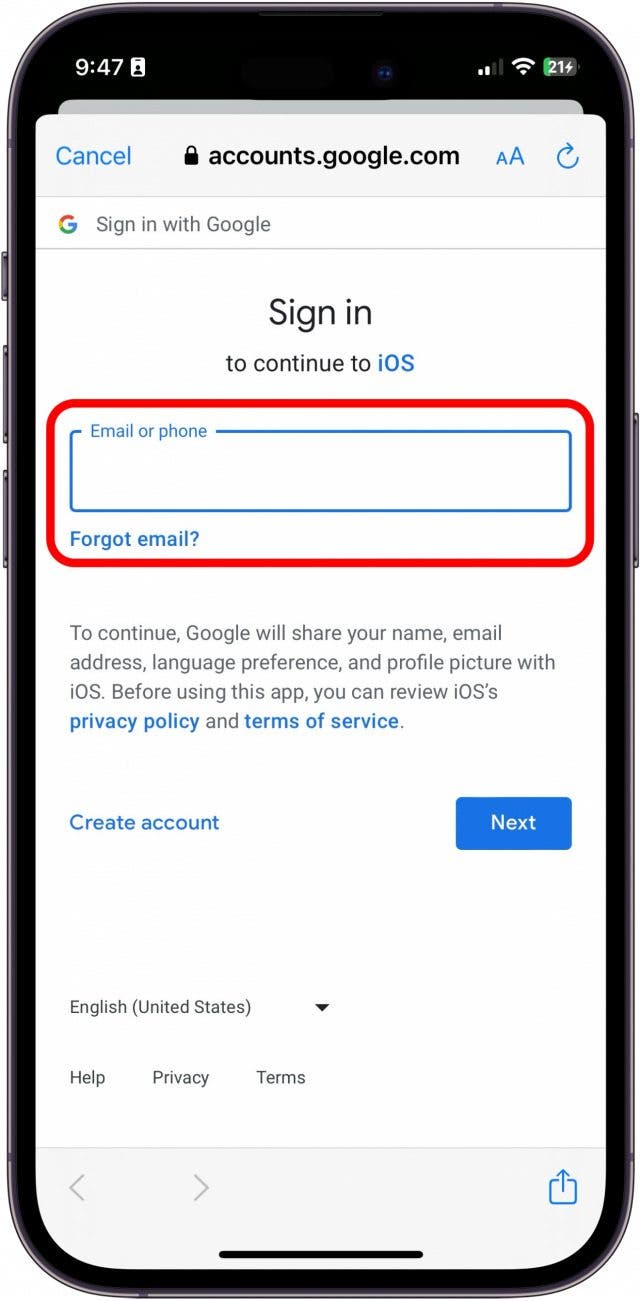
- 轻敲允许接受协议条款。
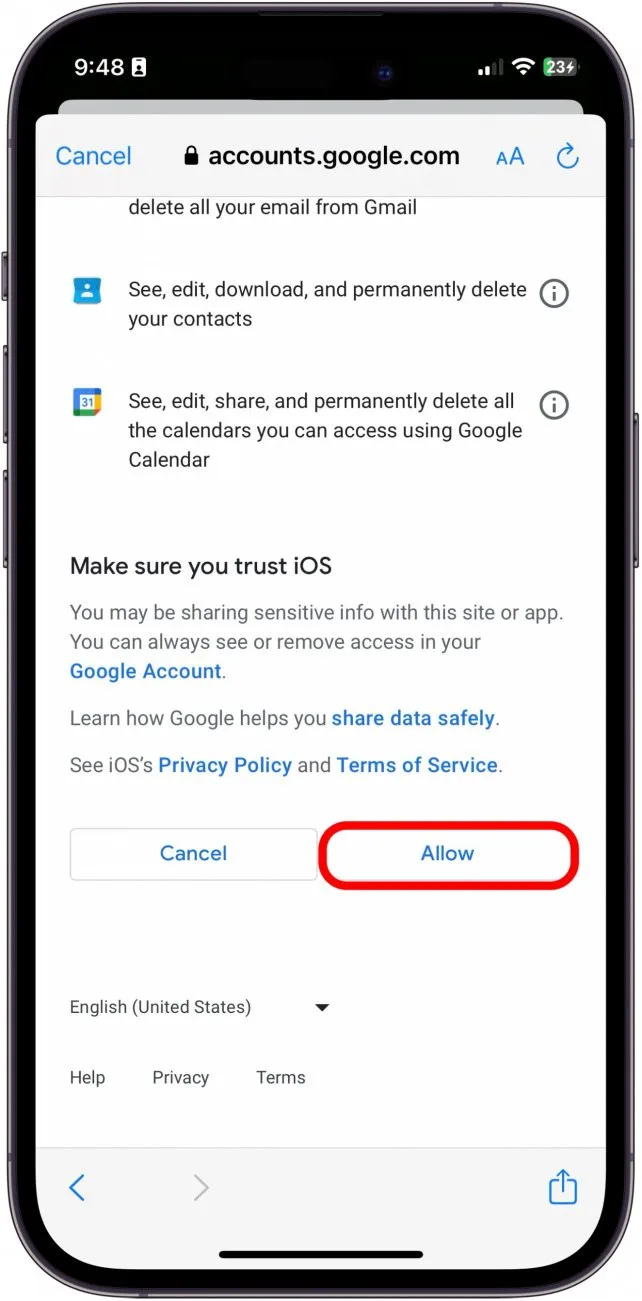
- 从这里,您可以选择要与新添加的电子邮件地址同步的项目。完成后,点击节省。
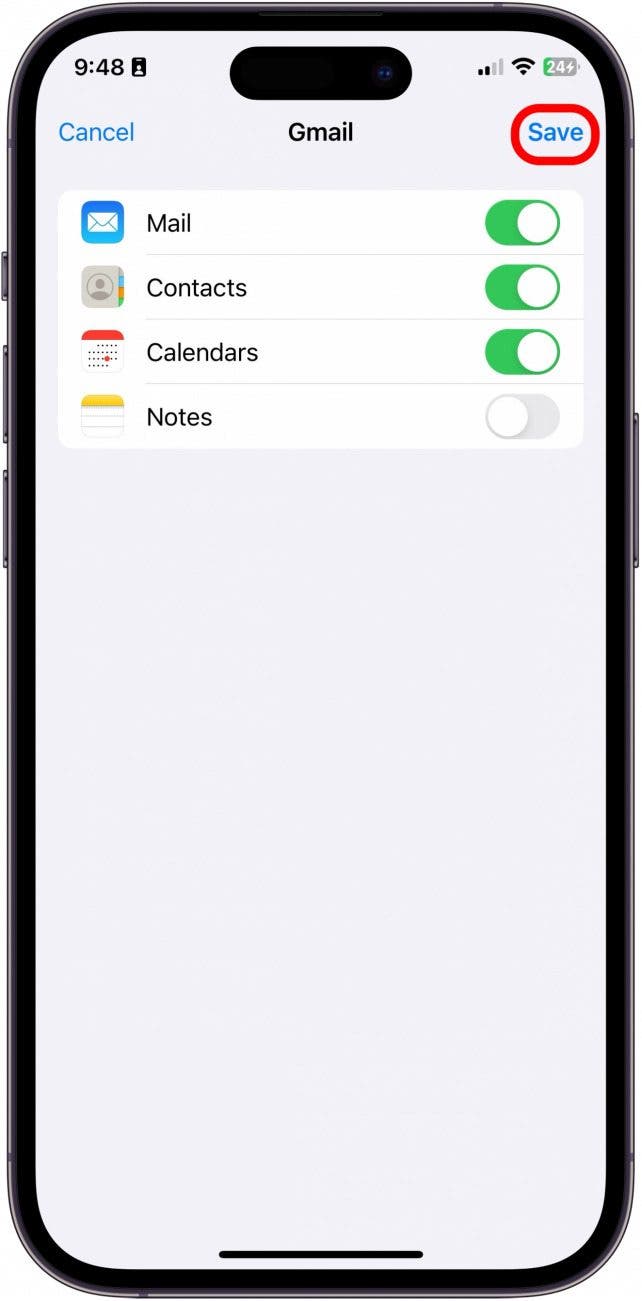
如何使用 Gmail 应用程序添加第二个 Gmail 帐户
要使用 Gmail 应用程序将 Gmail 帐户添加到您的 iPhone,只需点击您的用户图标,选择添加另一个帐户,然后输入您的登录信息。
- 打开Gmail 应用程序。
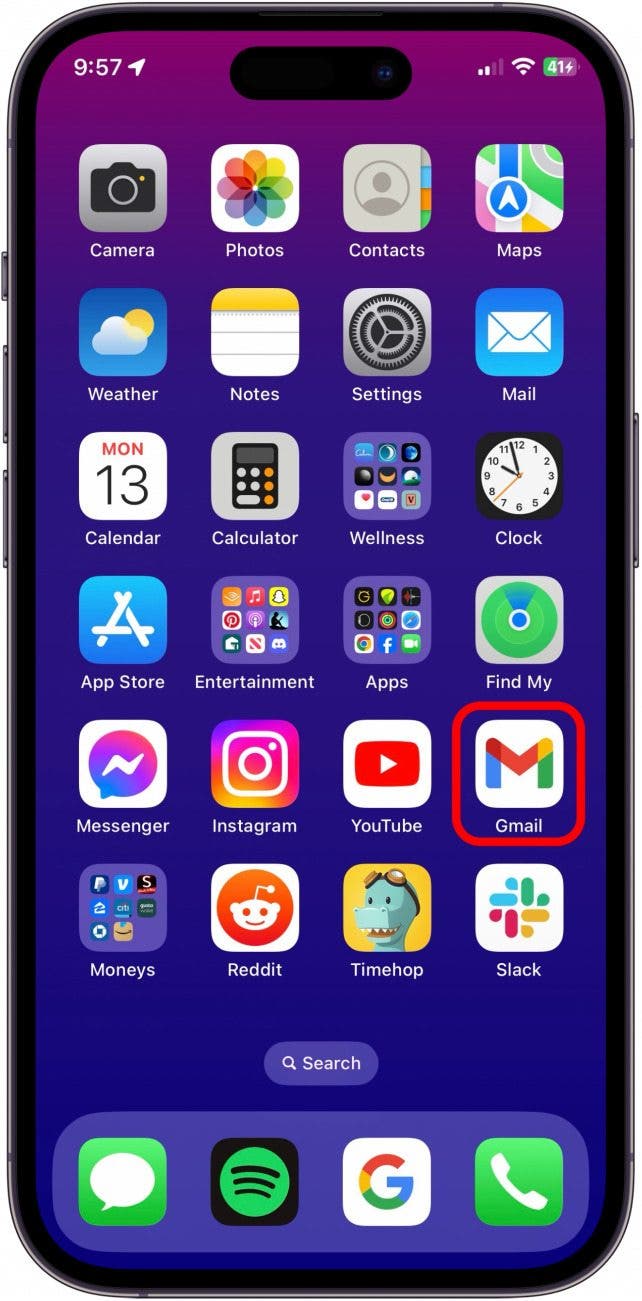
- 点按您的个人资料图标在右上角。
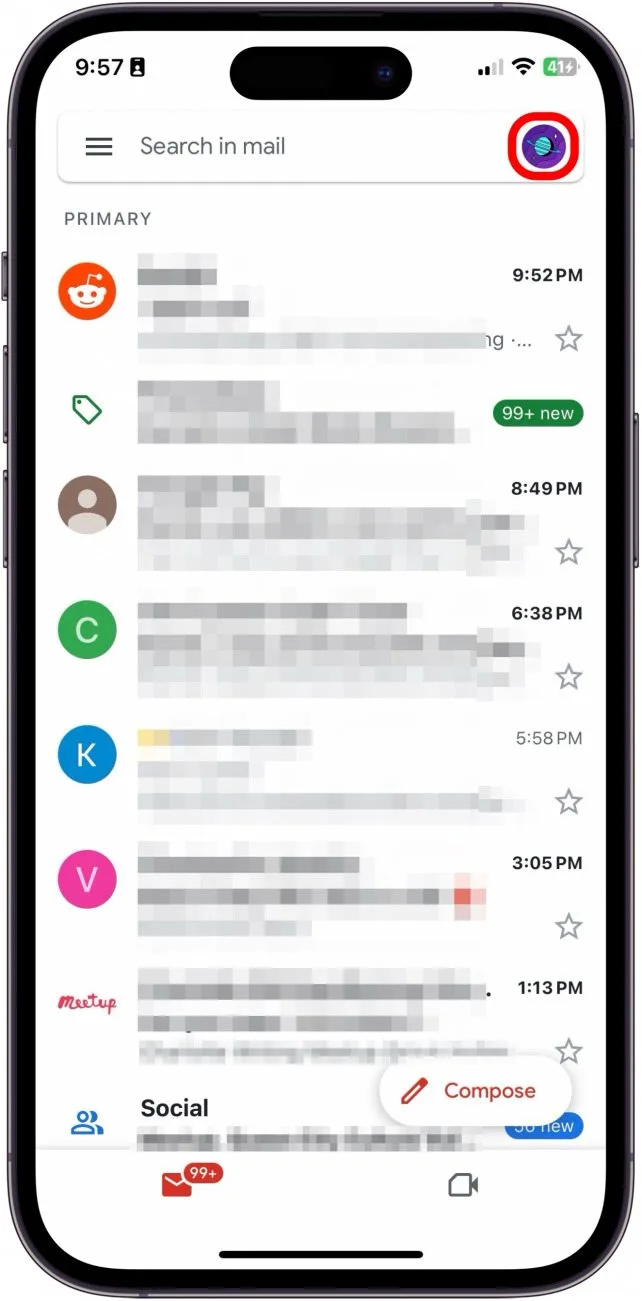
- 轻敲添加另一个帐户。
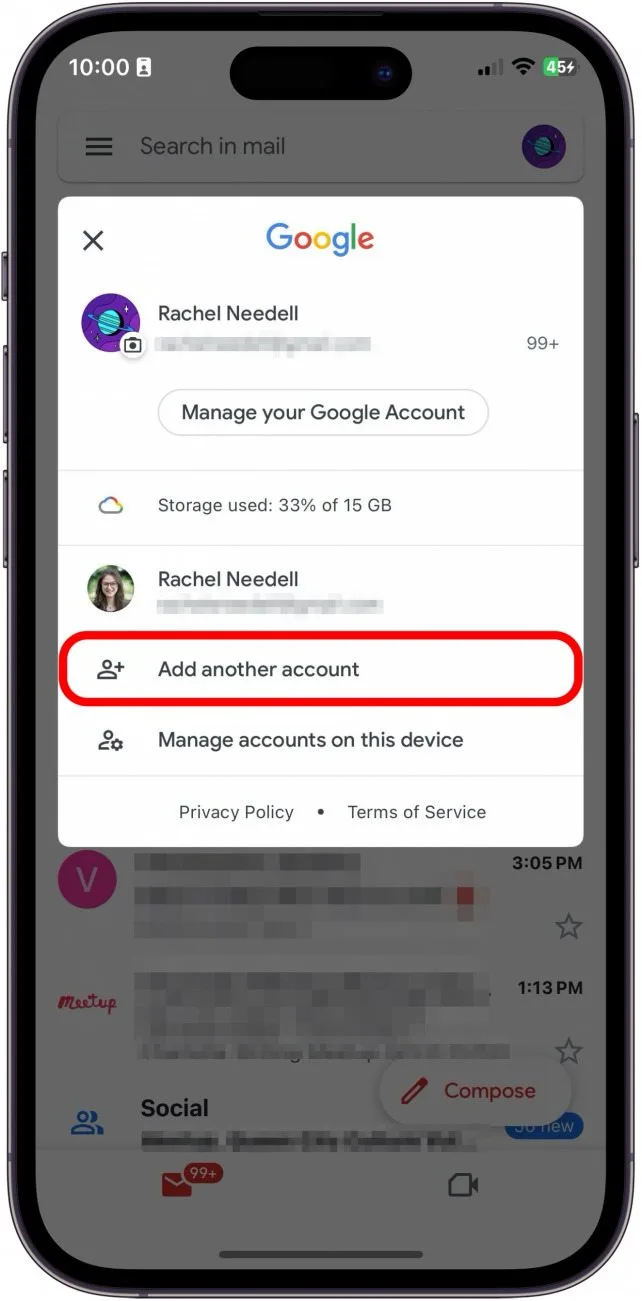
- 选择 Google(或您喜欢的任何邮件客户端)。
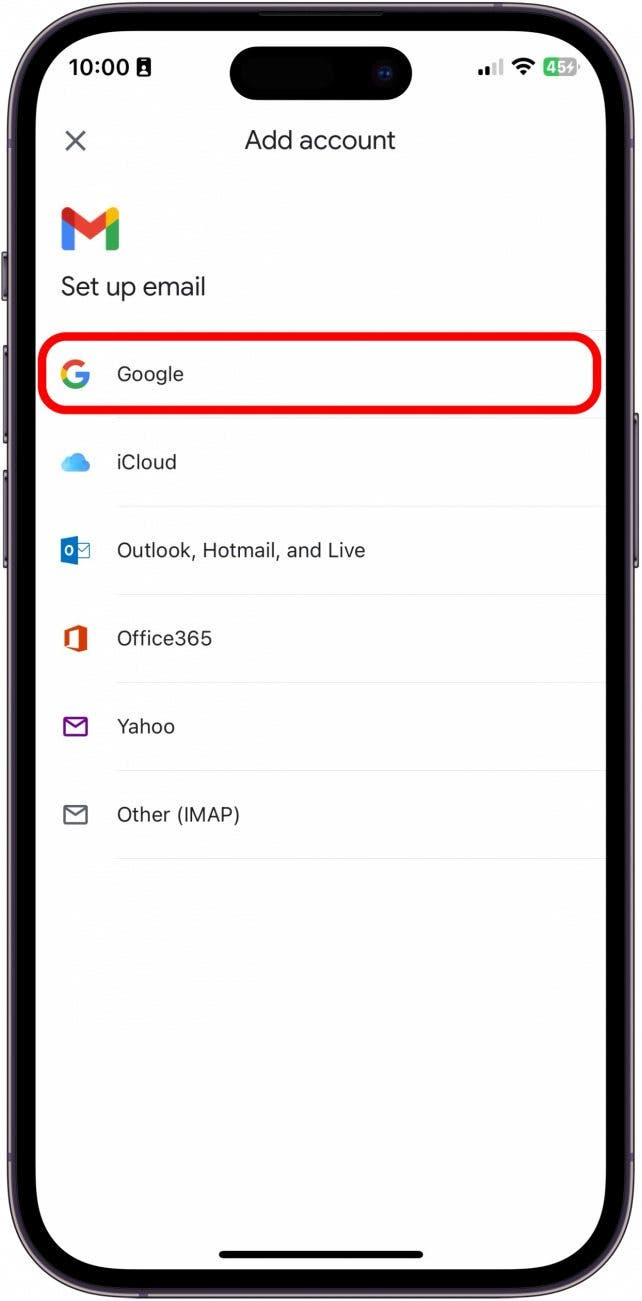
- 当 iPhone 屏幕上弹出提醒时,点击继续。
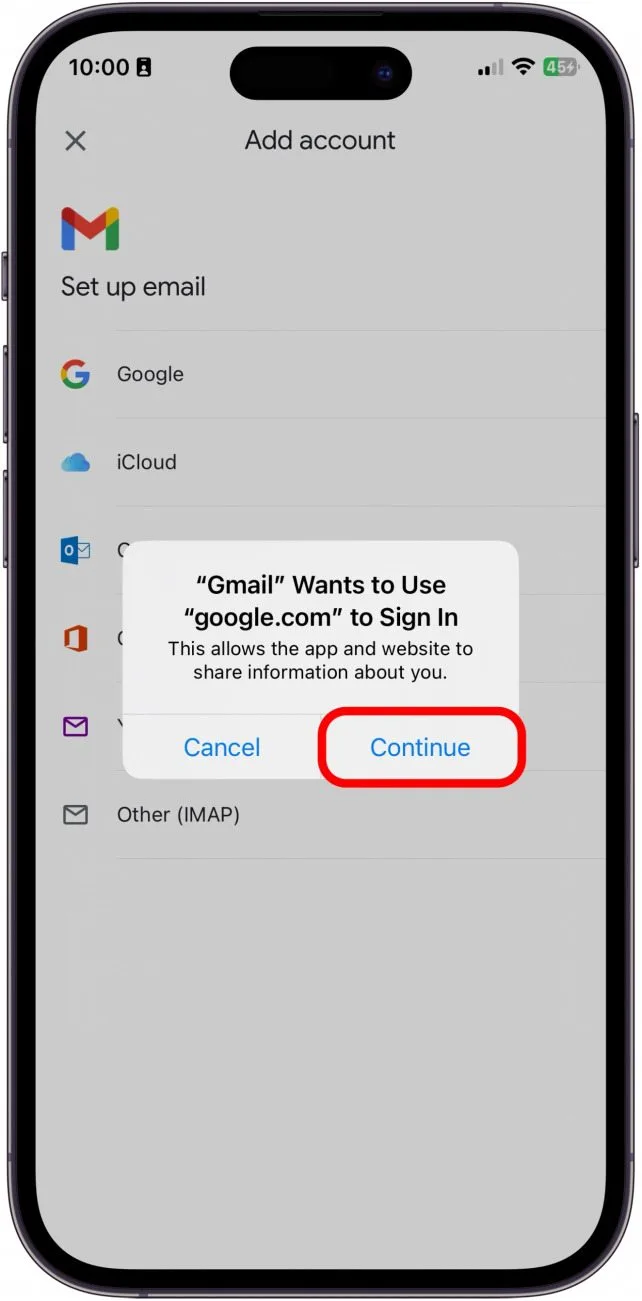
- 登录您尝试在 Gmail 应用中设置的电子邮件帐户。您将自动登录并能够通过 Gmail 应用程序访问新帐户。
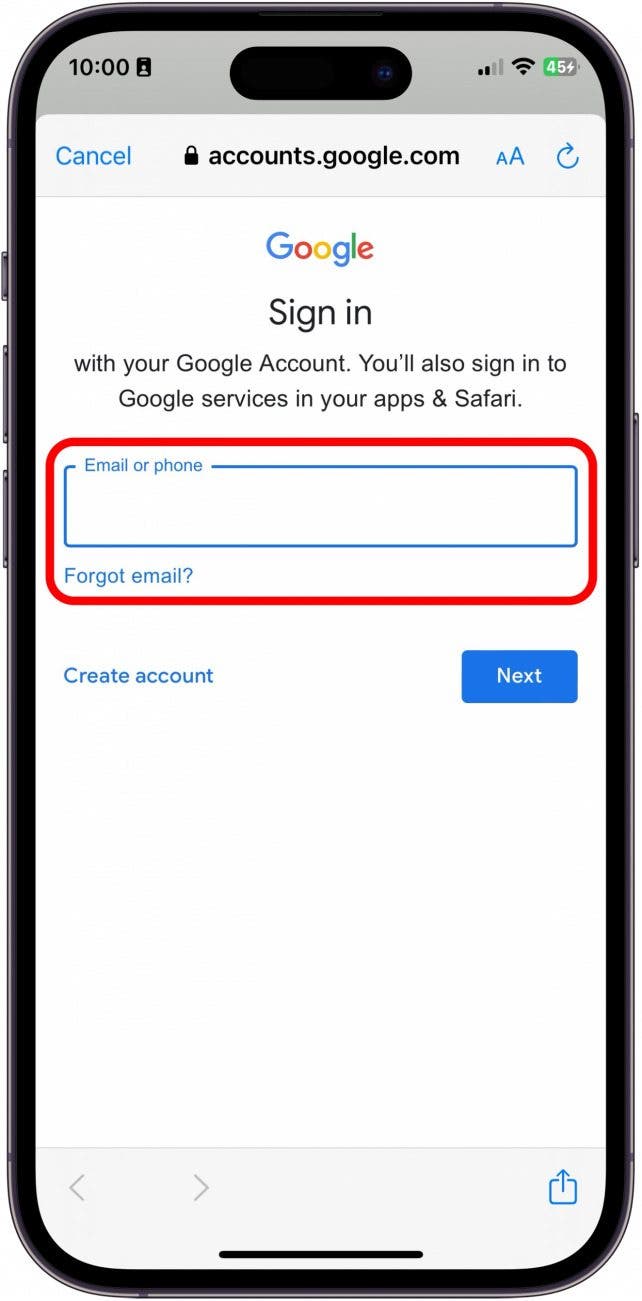
如果您想添加更多 Gmail 帐户,只需根据需要多次重复上述步骤即可。添加完所有电子邮件帐户后,在它们之间切换也非常简单、省时且方便。
每天一分钟掌握你的 iPhone:在这里注册将我们的免费每日提示直接发送到您的收件箱。