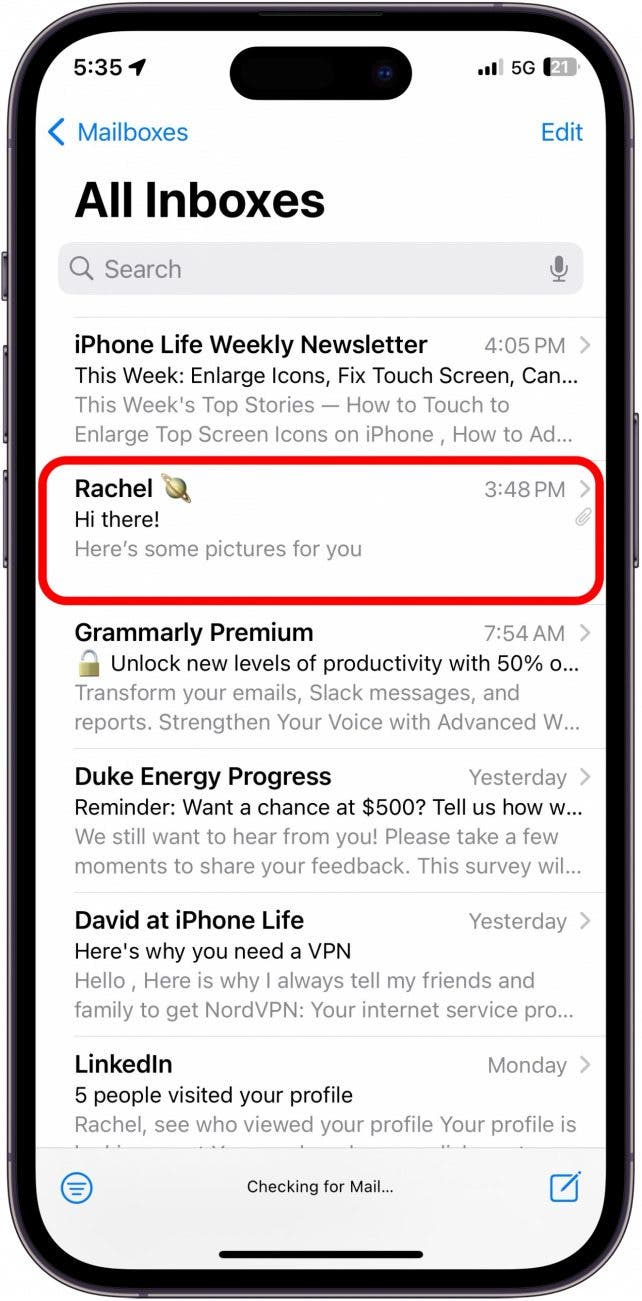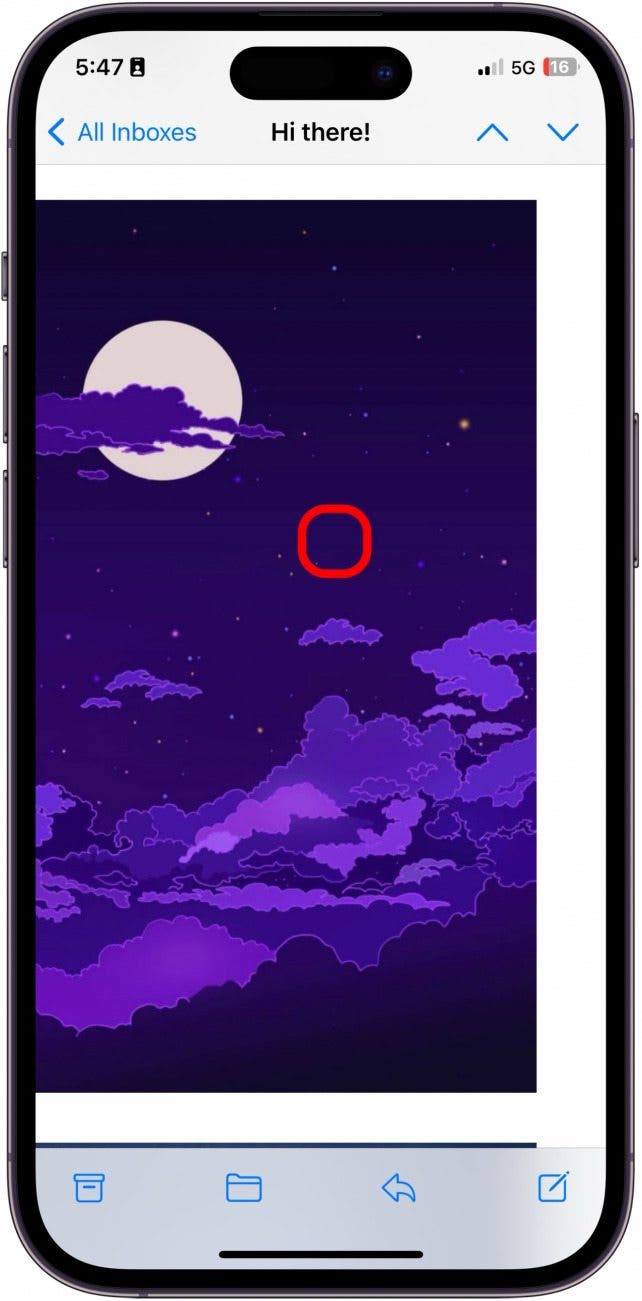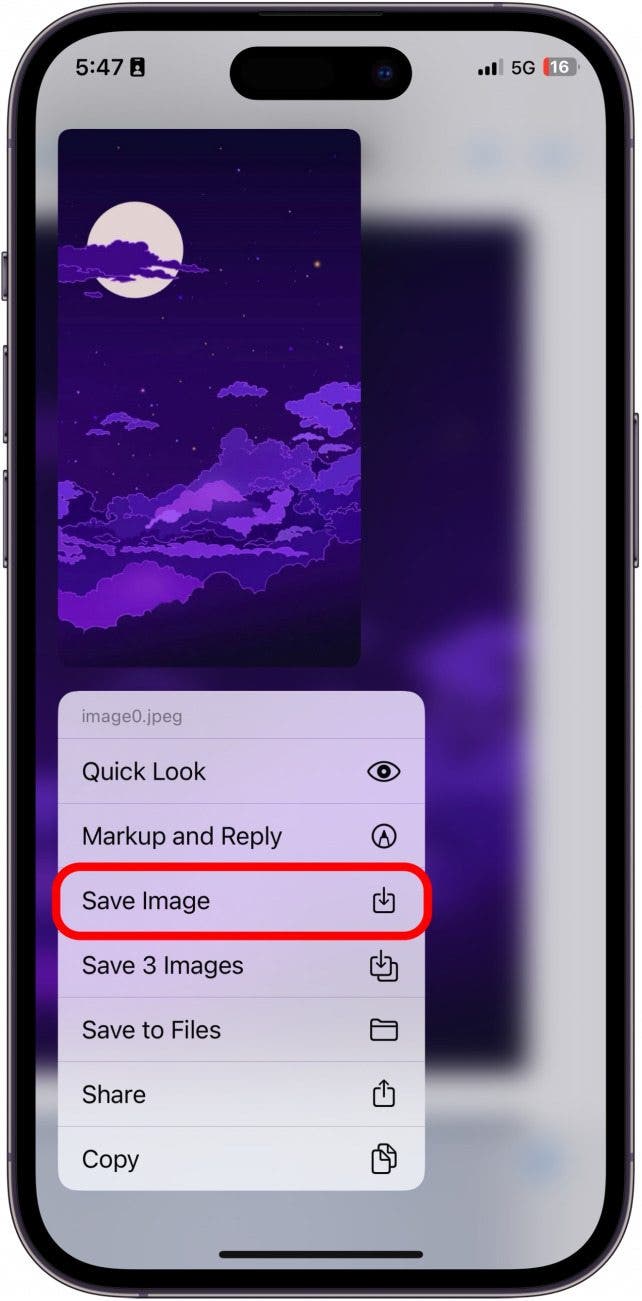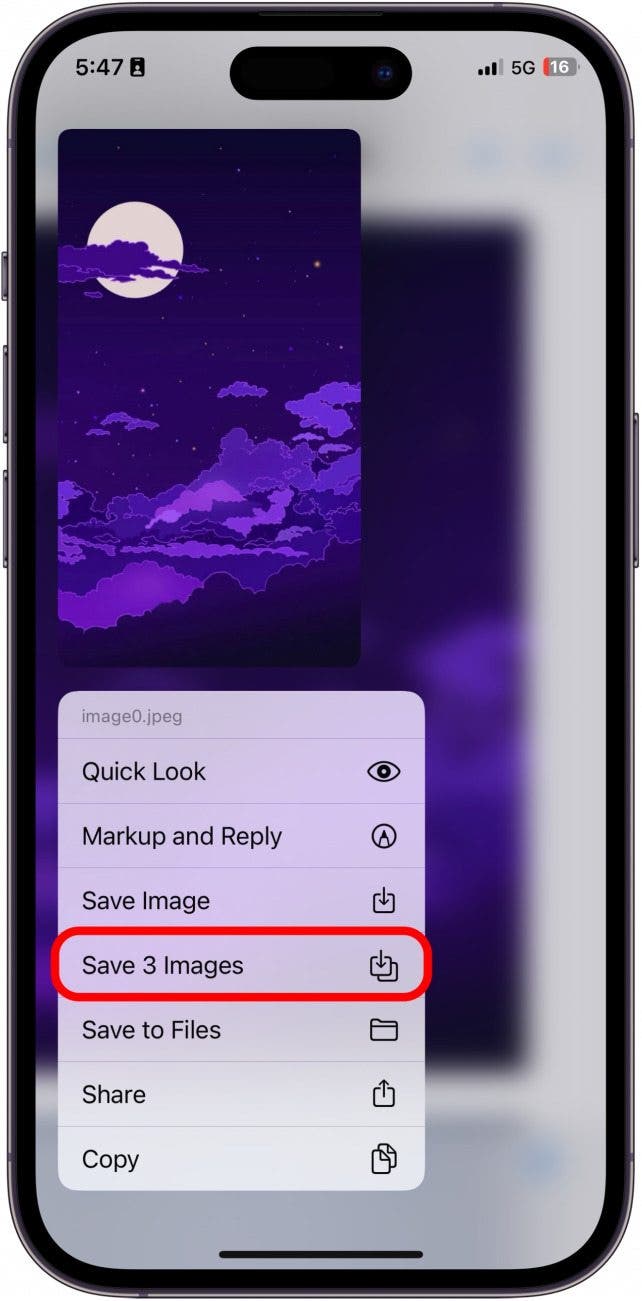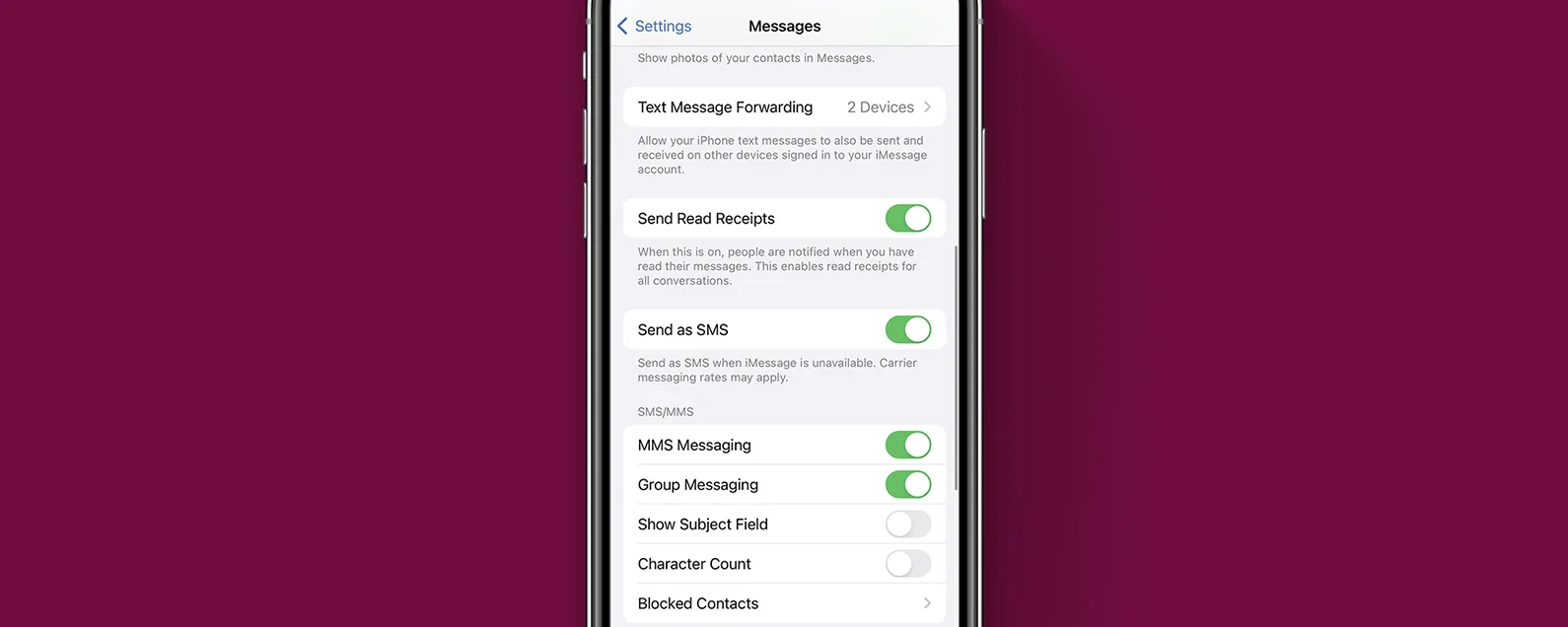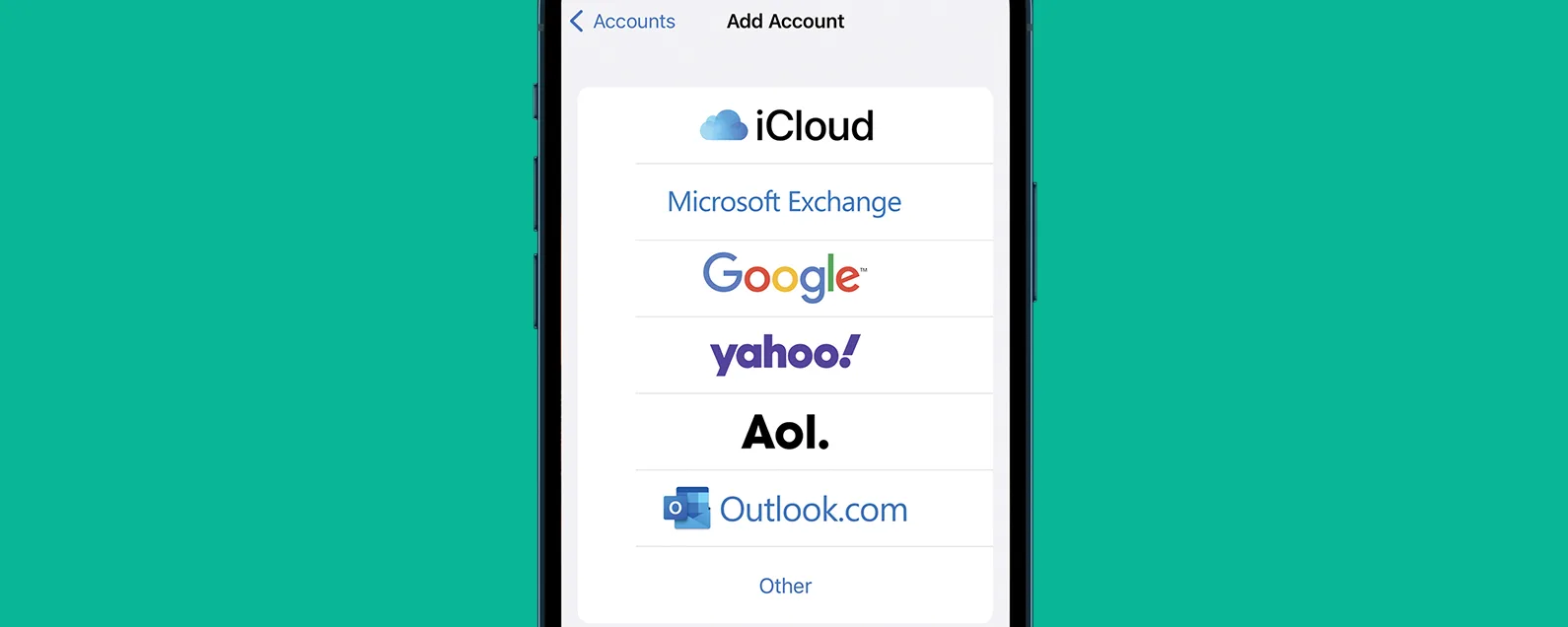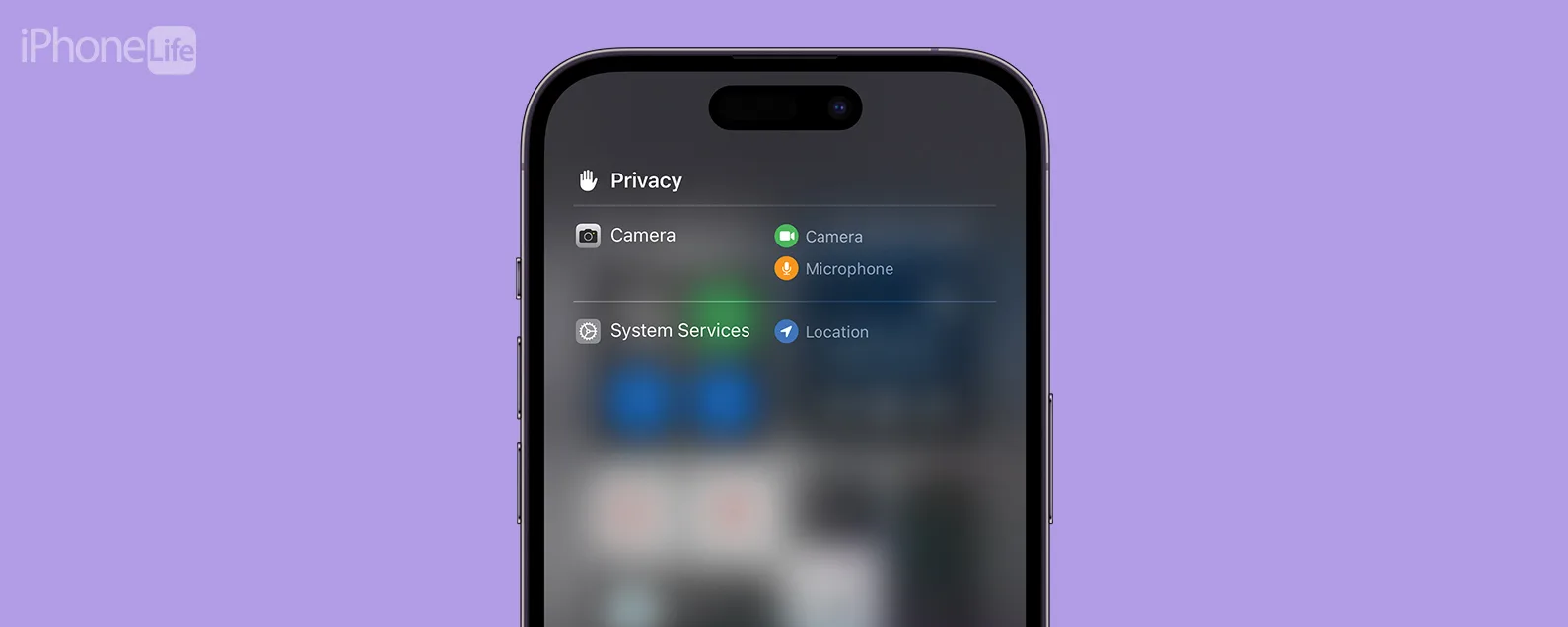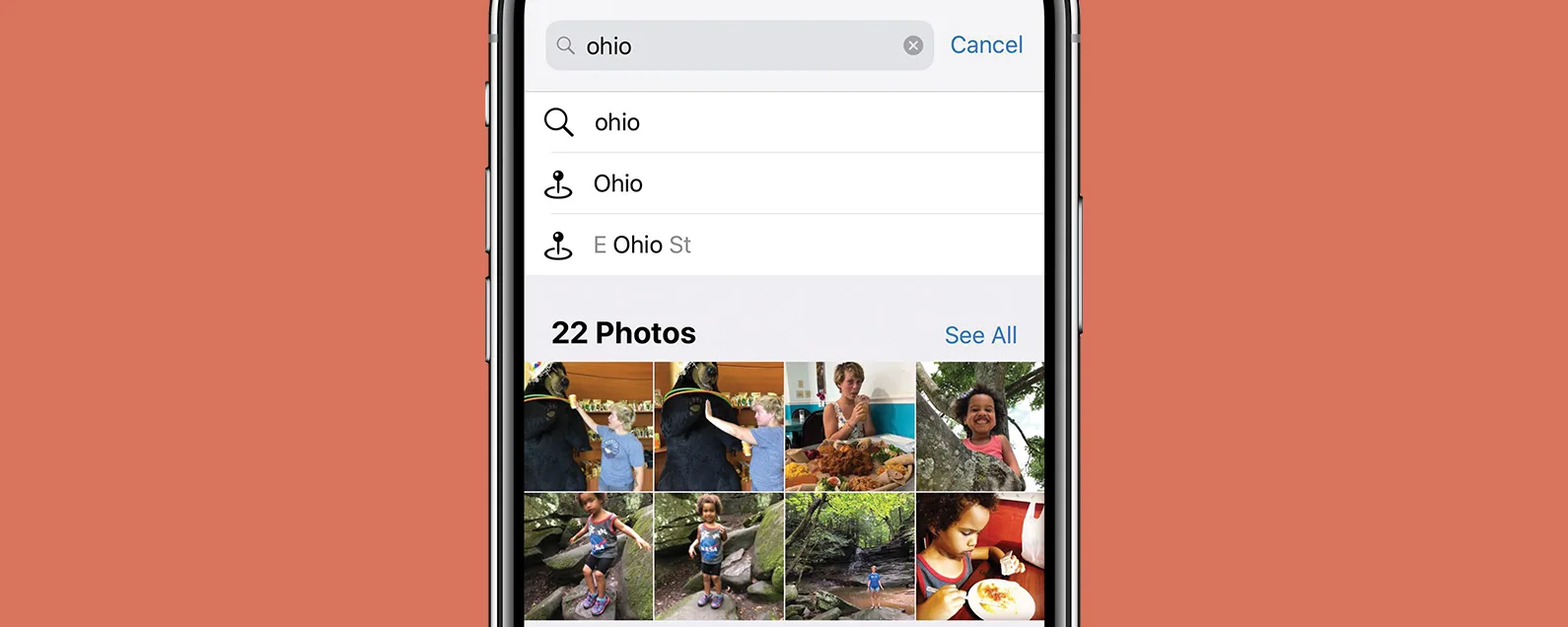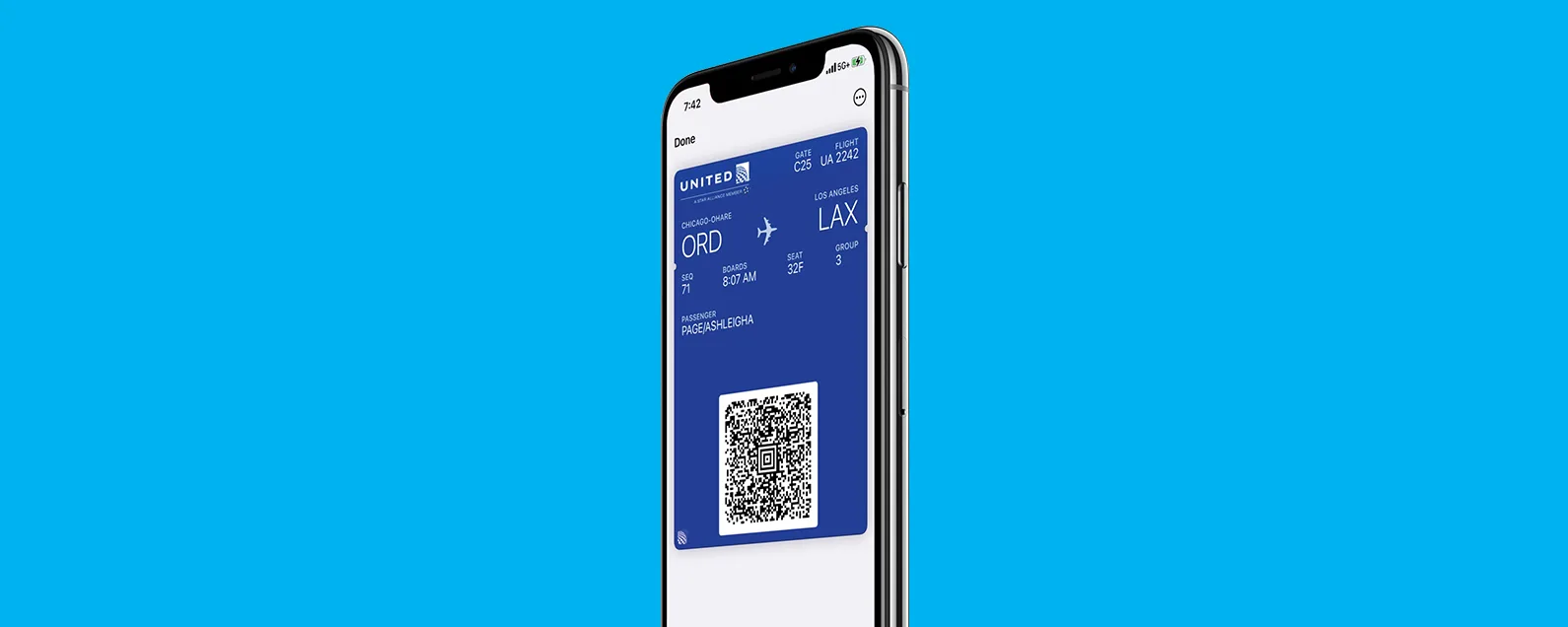如何保存电子邮件或消息中的图片
经过莉安·海斯 更新于 02/15/2024
要知道什么
- 您可以通过点击图像旁边的保存按钮快速保存消息中的照片。
- 您还可以长按大多数图像将其保存到相机胶卷中。
- 要保存电子邮件中的一张或多张图像,请长按并选择“保存图像”或“保存所有图像”。
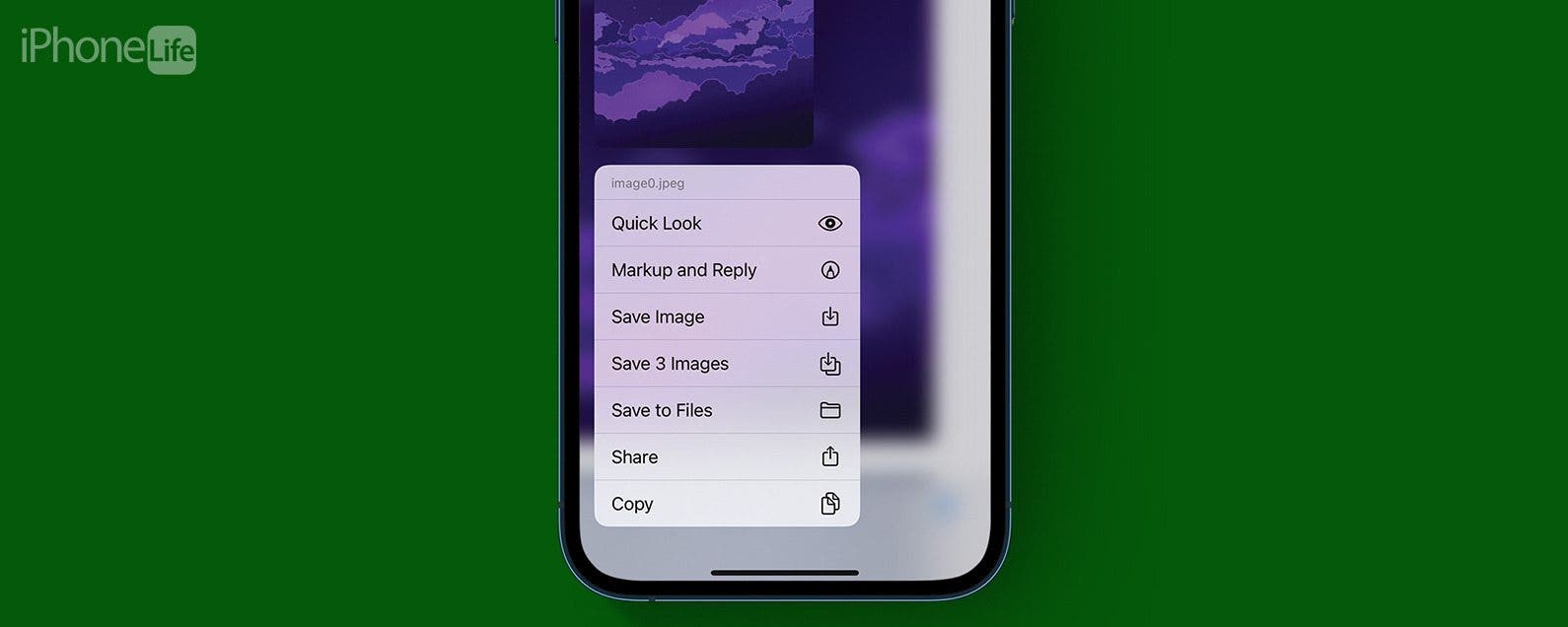
* 本文来自我们的每日提示时事通讯。报名。*
您是否想知道如何保存 iPhone 中的照片?只需快速点击几下,您就可以轻松保存从电子邮件或消息中收到的图像。将电子邮件或“信息”中的图像保存到 iPhone 上的过程大致相同,但使用电子邮件时,您还可以将一封电子邮件中的图像复制并粘贴到新电子邮件中。我们将介绍这两种方法,以及一些将这些图像从 iPhone 传输到桌面的快速方法。
跳转至:
如何在 iPhone 上保存短信中的图片
有兴趣的话还可以学习一下如何保存 Facebook 和 Messenger 应用中的图片, 也如何在 iPhone 上保存短信。以下是如何保存 iPhone 短信中的图片。

发现 iPhone 的隐藏功能
获取每日提示(带有屏幕截图和清晰的说明),以便您每天只需一分钟即可掌握您的 iPhone。
- 点击消息应用程序。
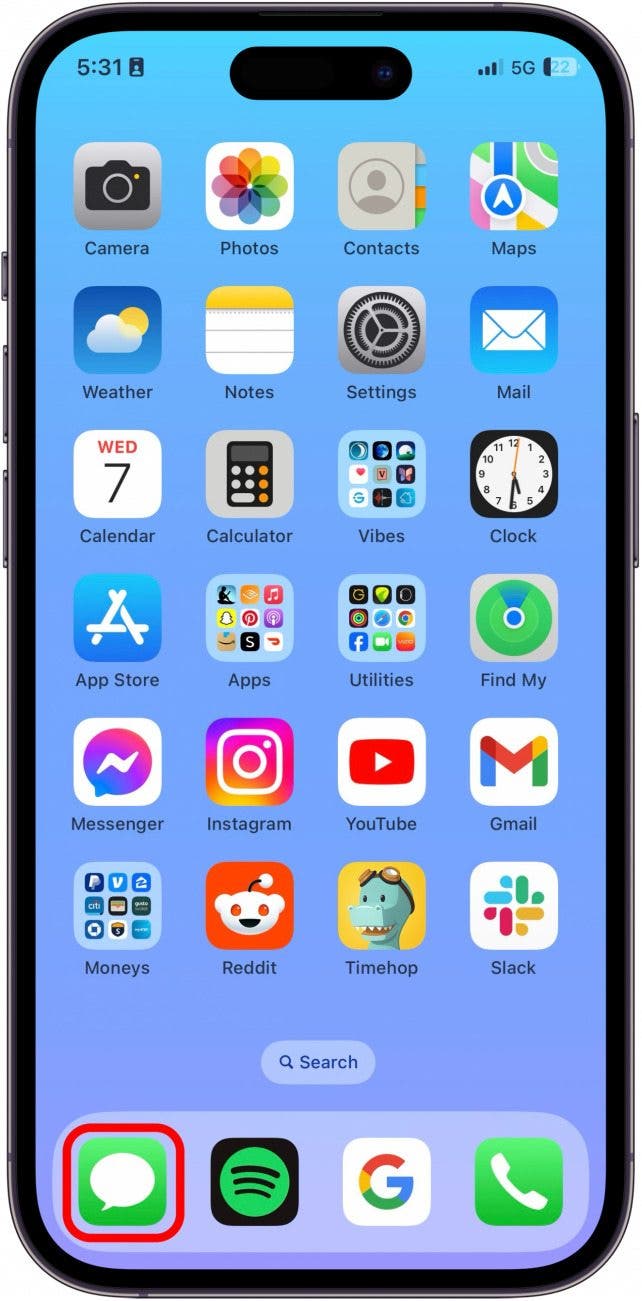
- 点击包含您要保存的图像的对话。
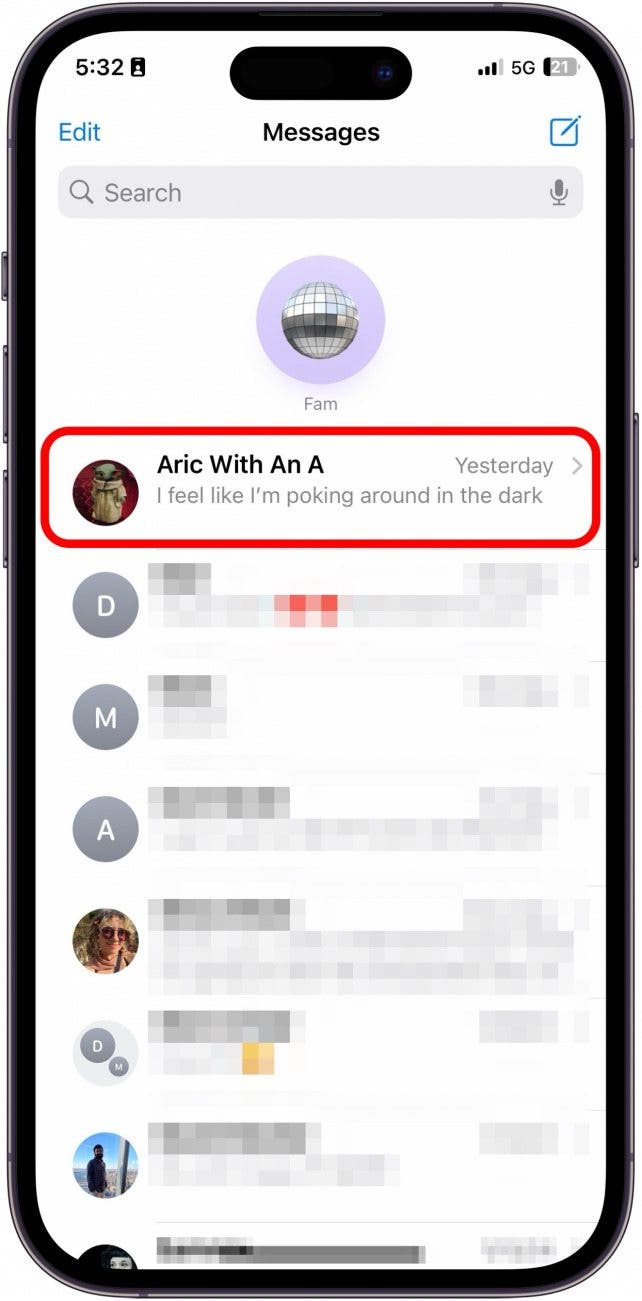
- 点击保存按钮在照片旁边。
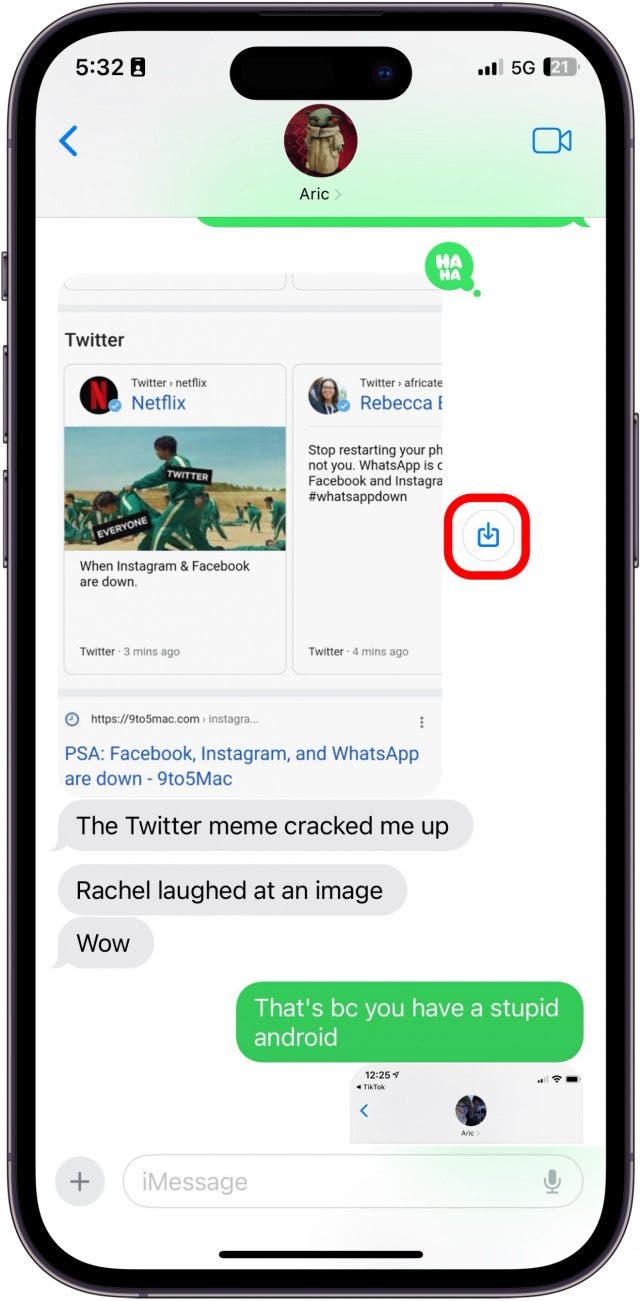
- 图像将自动保存到您的相机胶卷中。只需检查您的照片库即可找到它。

您还可以通过长按图像并点击来以老式方式保存图像节省从菜单中,就像您一样将图像保存在电子邮件中。
如何在 iPhone 上保存消息线程中的多张照片
如果有人发送了许多您想要立即保存的图像,您可以从单个文本对话中一次下载多张照片。
- 在包含您要保存的照片的消息中,点击发件人的姓名。
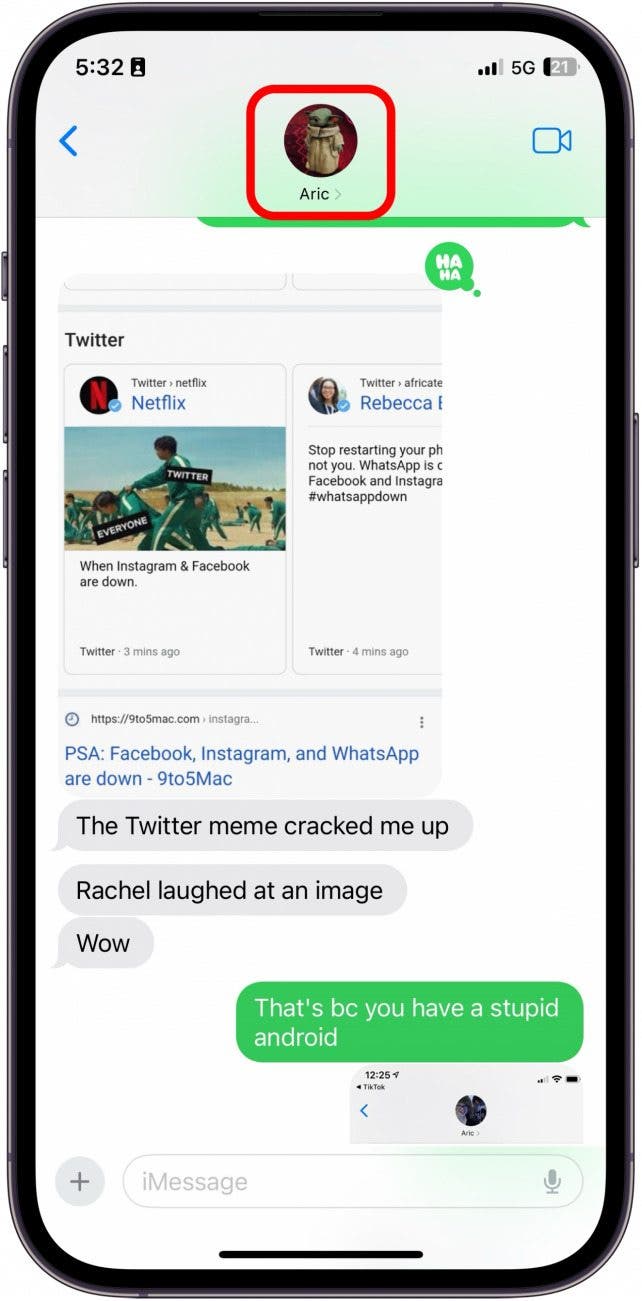
- 在“照片”下,点按查看全部。
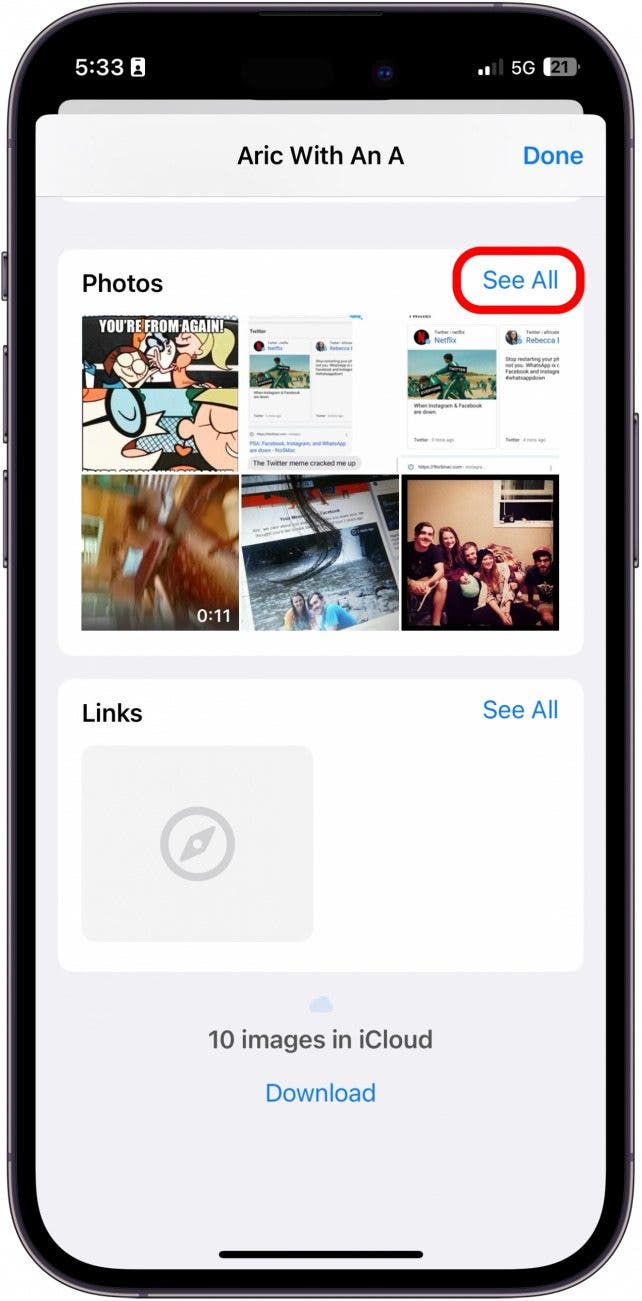
- 轻敲选择。
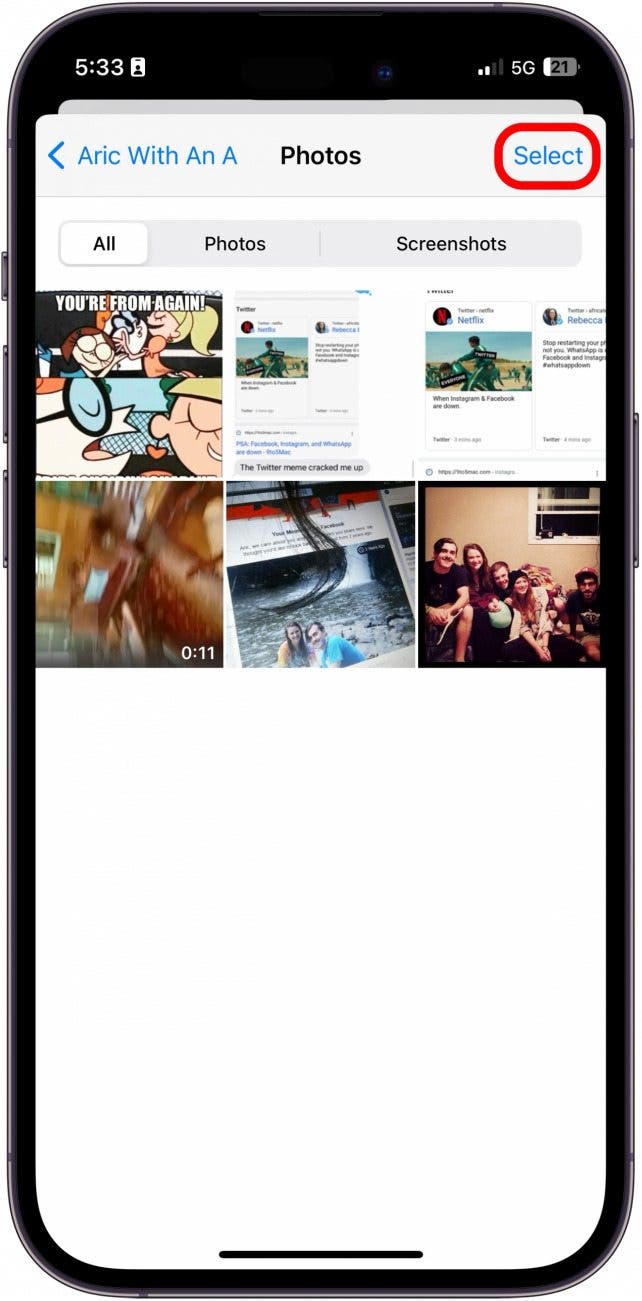
- 选择要保存到相机胶卷的照片。
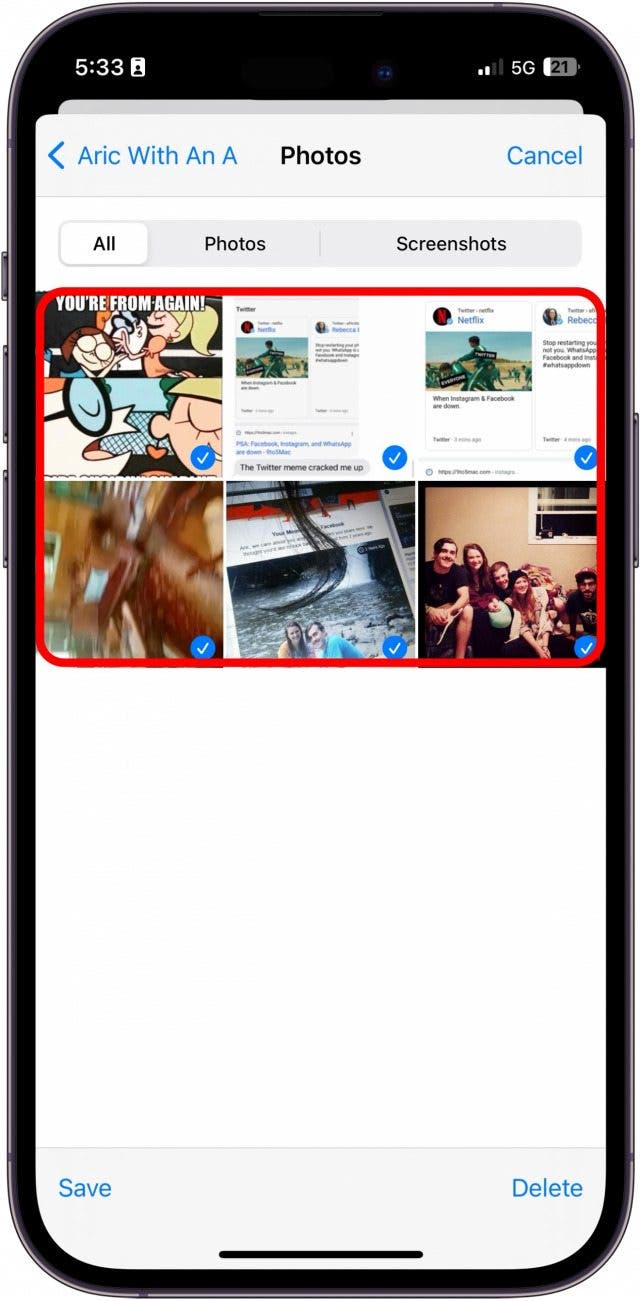
- 轻敲节省。
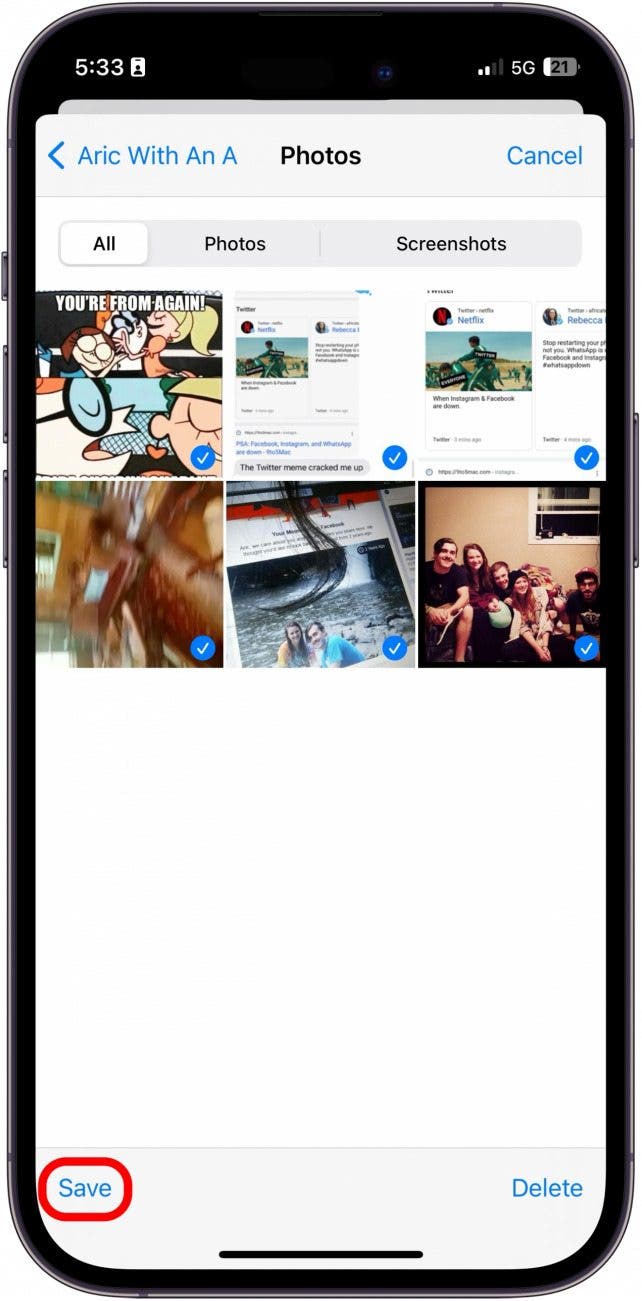
这些图像将自动出现在您的相机胶卷中。要了解有关相机和照片应用程序的更多快速提示,请考虑注册我们的免费每日提示。
如何在 iPhone 上保存电子邮件中的图片
如果您想要保存到 iPhone 的图片是通过电子邮件发送的,您也可以将它们保存到“照片”应用程序中。
另外,如果您想快速将照片从一封电子邮件复制/粘贴到另一封电子邮件:点按复制(如上面的屏幕截图所示)并开始一封新电子邮件。点击并按住电子邮件正文并选择粘贴。
如何将 iPhone 上的图像保存到 Mac 上
如果您启用了 iCloud 照片库,则将图像从“信息”或“邮件”保存到 iPhone 的“照片”应用后,这些照片就会自动上传到您的 iCloud 照片库。您可以直接从您的 iCloud 帐户或登录 iCloud 帐户的任何设备访问您的照片,或者通过通过Airdrop分享图片。您还可以使用 USB 数据线将 iPhone 直接连接到 PC 或 Mac。有关更详细的说明,请访问我们的相关帖子如何将照片从 iPhone 传输到电脑。
常问问题
- 如何在电子邮件中保存非附件图片?当有人将图像嵌入到电子邮件中而不是使用附件时,您仍然可以长按图像来访问保存选项。如果您使用的是计算机,则可以右键单击,然后选择“图像另存为”。
- 如何将电子邮件中的图片保存为 PDF?如果您要从计算机保存图像,请先保存图像,然后将其导出为 PDF。
- 如何将图片设为附件?如果您想将图像附加到电子邮件中,请点击附件图标。根据您使用的应用程序,它可能看起来像回形针或相机图标。在某些应用程序上,您可以选择将照片作为附件附加,而不是嵌入到电子邮件本身中。在“邮件”应用程序中,此功能不可用,但您仍然可以将嵌入电子邮件文本中的图像直接保存到 iPhone 中。
这就是您将图片或图像保存到 iPhone 的方式,无论您是通过电子邮件还是短信收到的。
每天一分钟掌握你的 iPhone:在这里注册将我们的免费每日提示直接发送到您的收件箱。