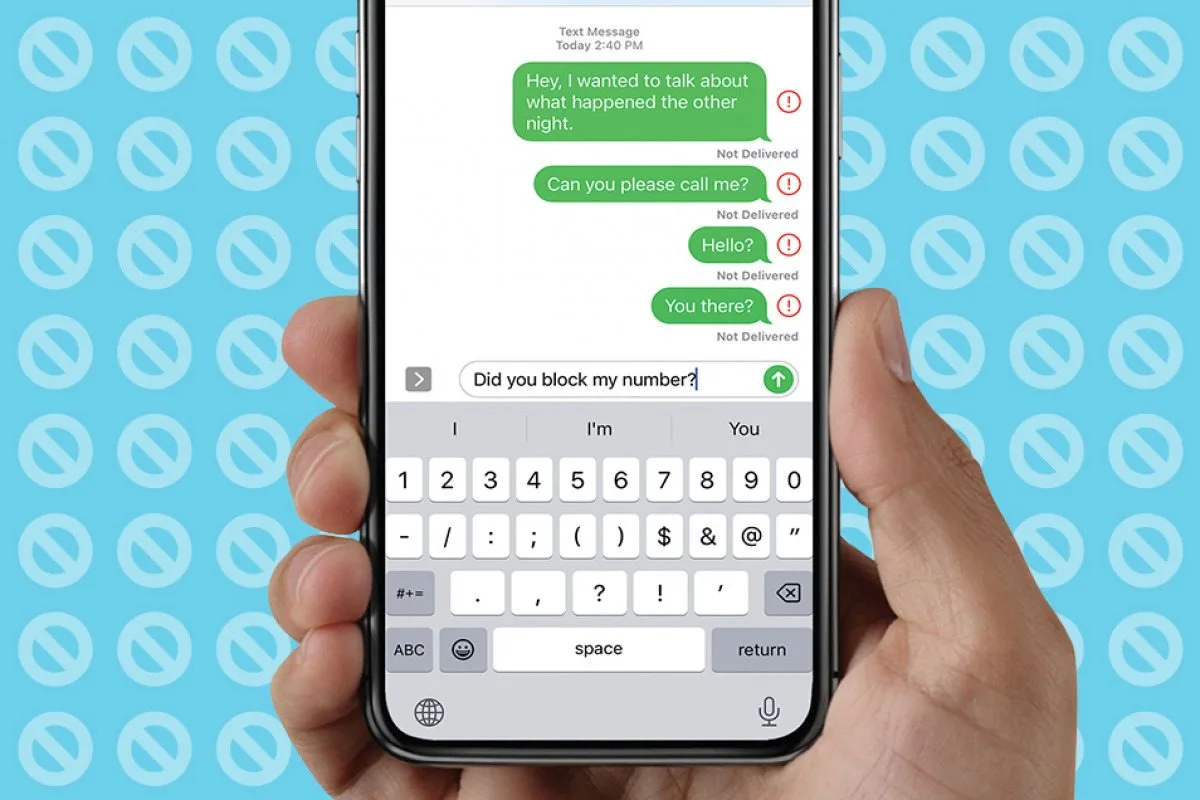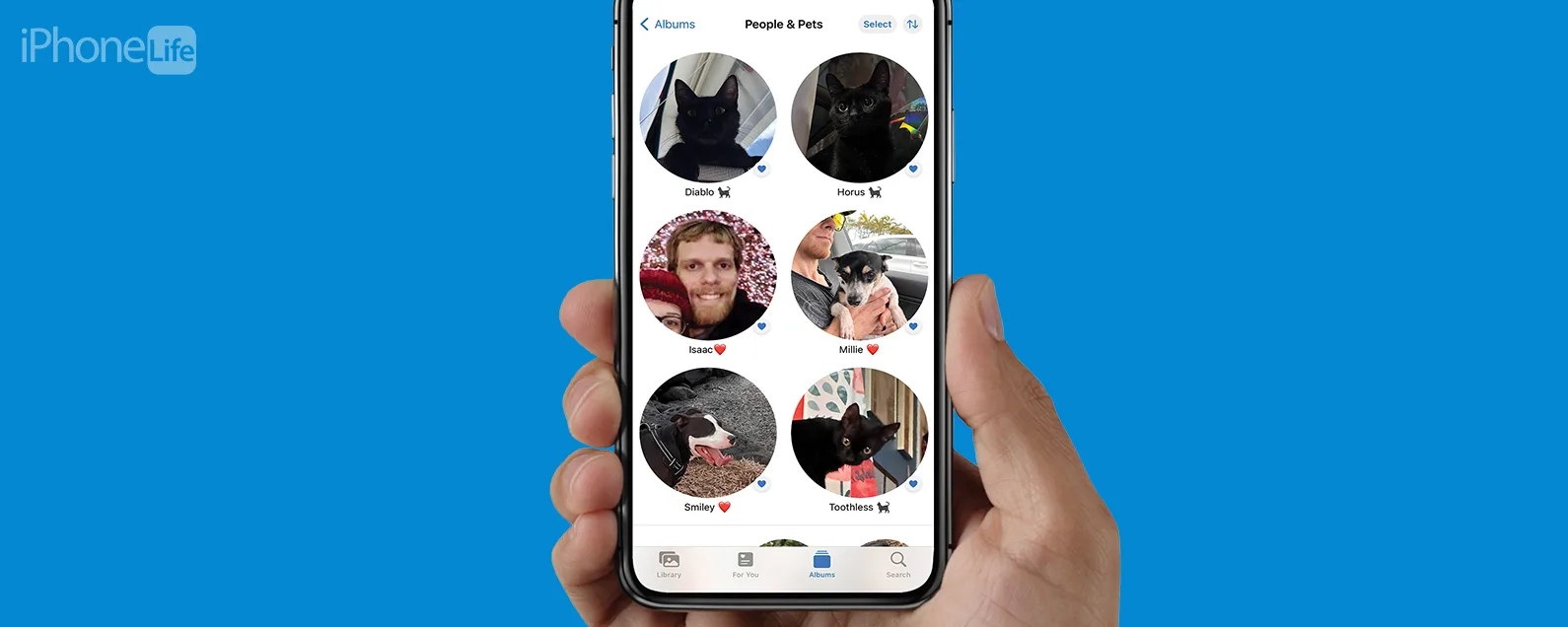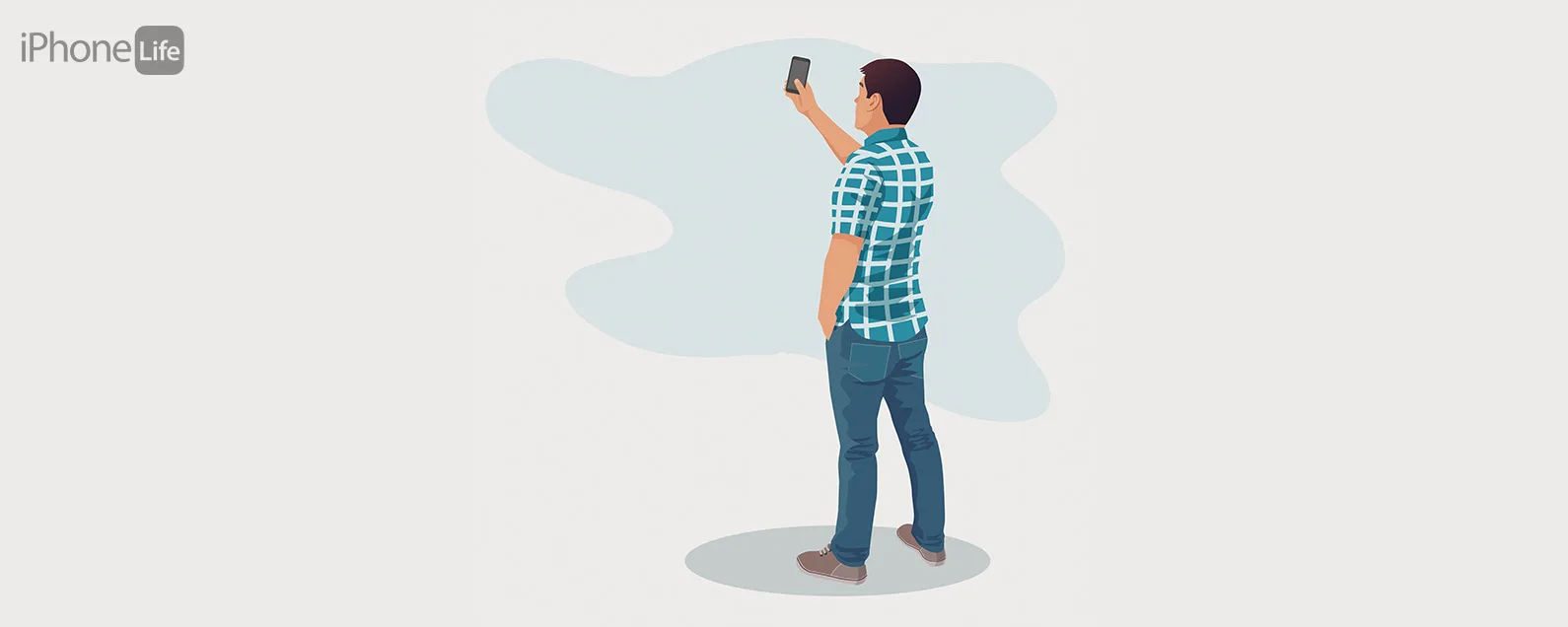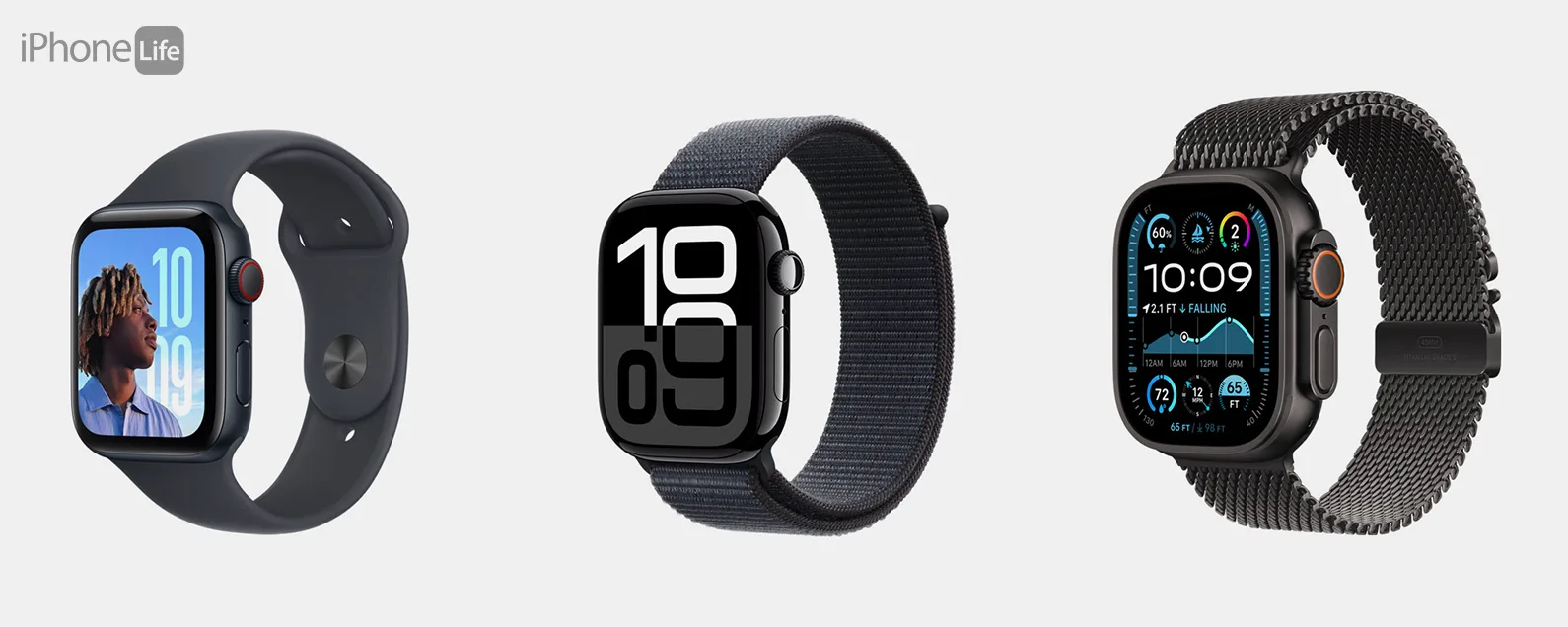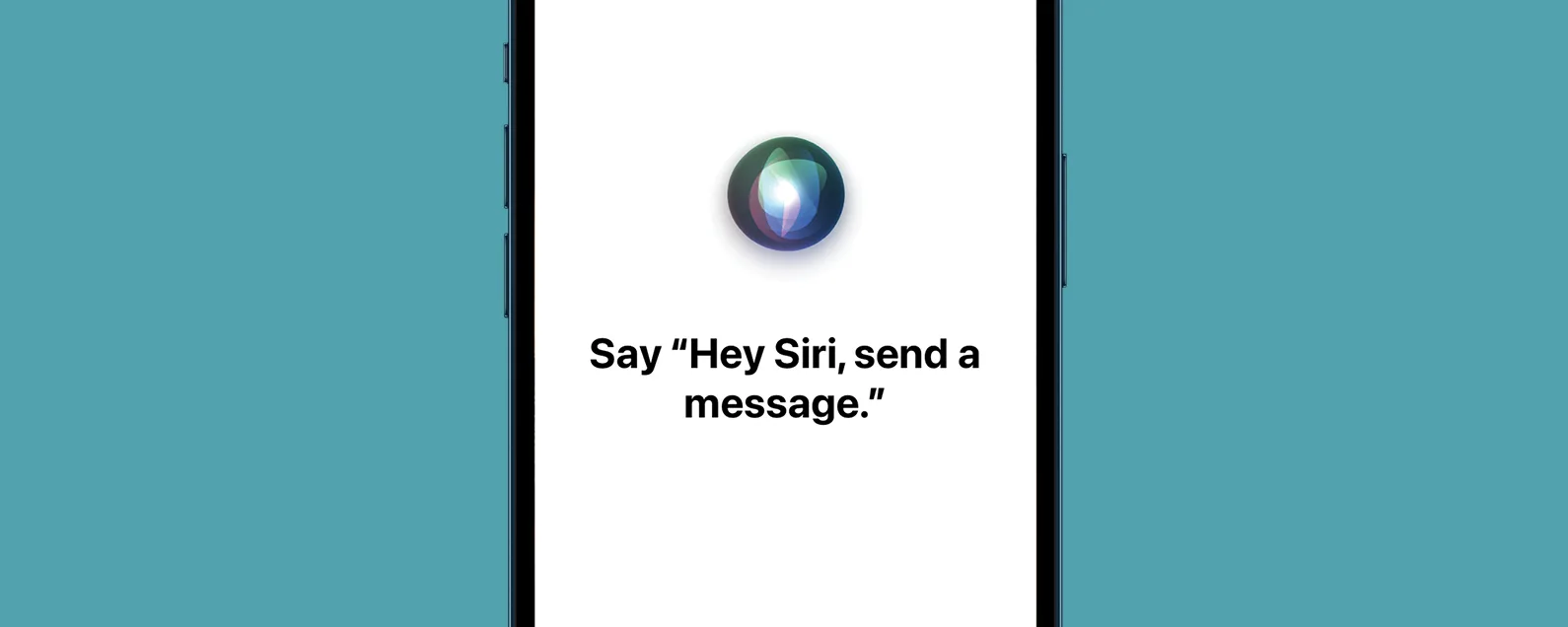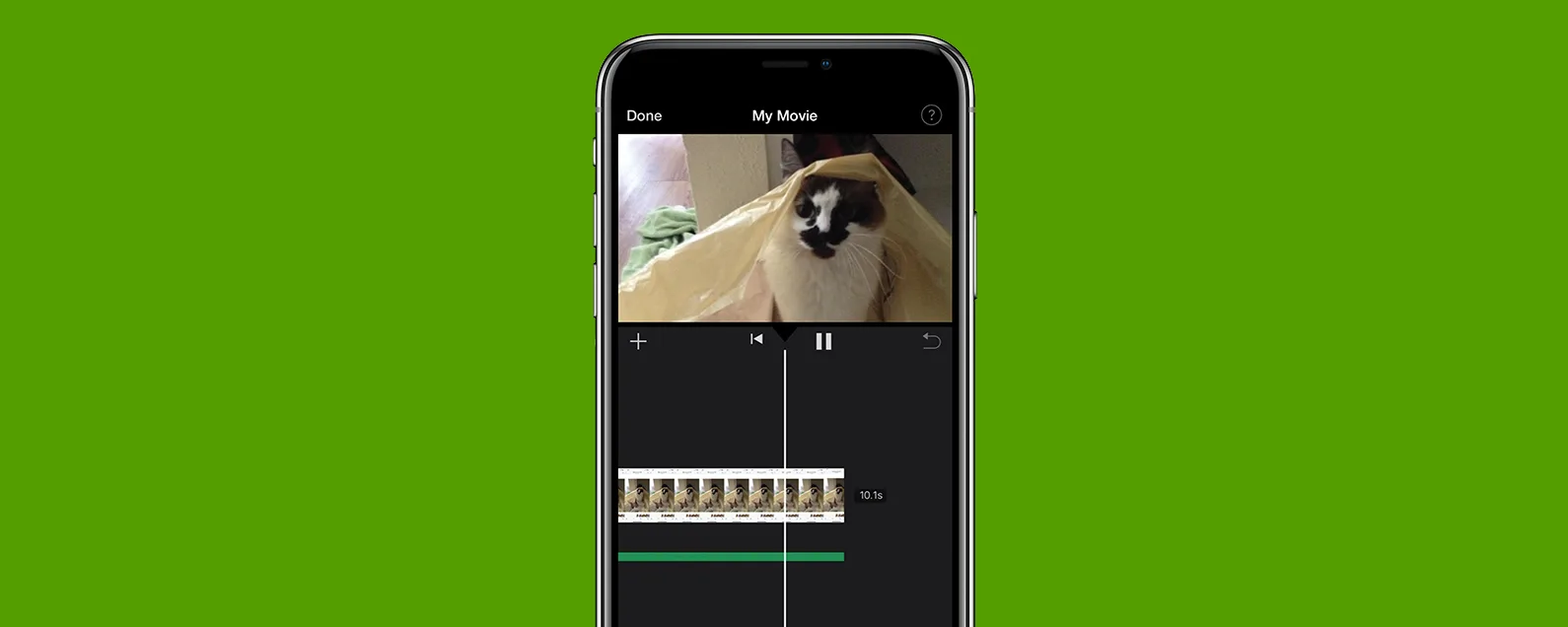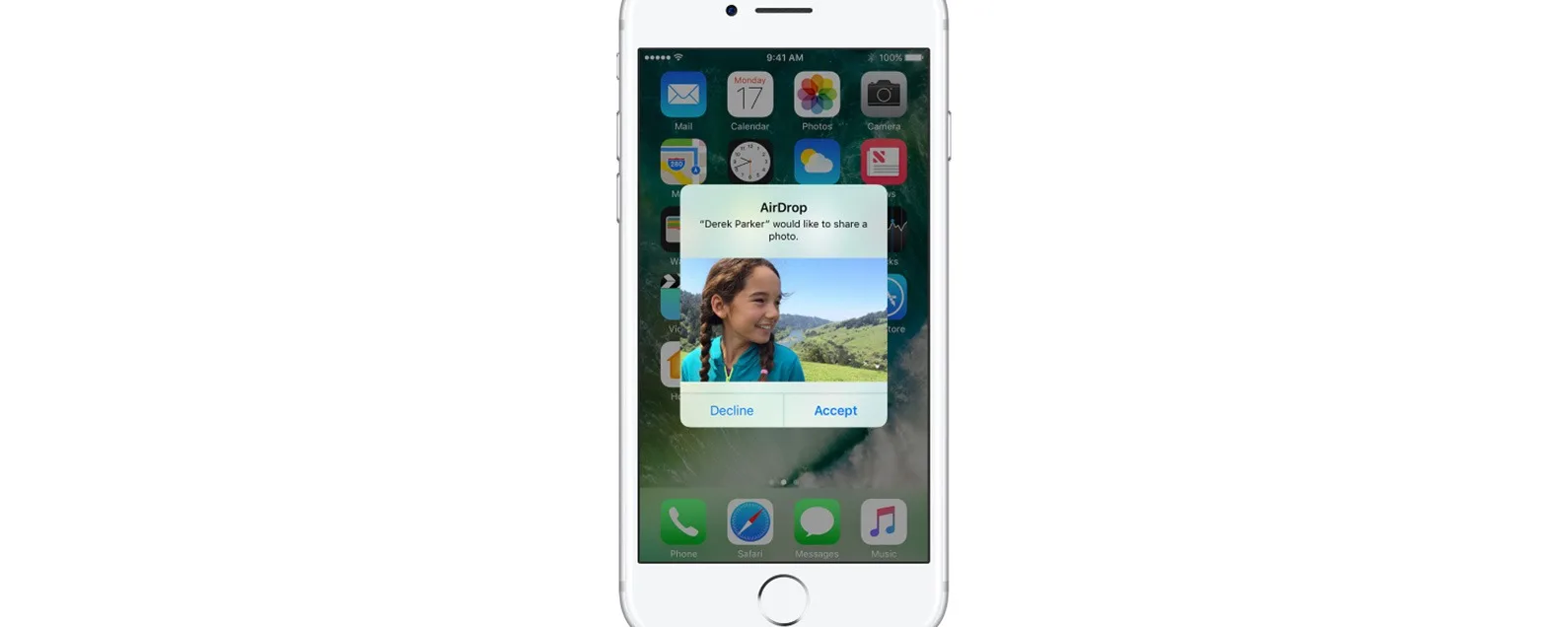
什么是空投? Apple 的 AirDrop 功能是在 Apple 设备之间共享文件、照片、视频、联系人等内容的一种快速、简单的方法。您可以将图片和文件从 iPad 隔空投送到朋友的 iPhone 或从 iPhone 隔空投送到 Mac,以便轻松传输。您还可以通过 AirDrop 从 iPhone 传输到 iPhone。只要您拥有在更新的操作系统上运行的相对较新的设备,您可能已经设置为使用 AirDrop。下面我们来了解一下 AirDrop 是什么,以及如何打开 AirDrop、AirDrop 的工作原理以及无论您使用的是 iPhone、iPad 还是 Mac,如何使用 AirDrop。一旦您知道如何使用 AirDrop,您就再也不会回头了。
有关的:iCloud 指南:了解和使用 iCloud 的重要提示
什么是空投?
那么,AirDrop 到底是什么? AirDrop 是一项 Apple 功能,可让您在 iOS 和 Mac 设备之间无线传输媒体。您可以在设备之间通过 AirDrop 方式发送自己的文件和照片,但您也可以通过 AirDrop 方式将图片发送给附近的朋友,这比通过消息或邮件发送更快、更省事。这是最轻松的 Apple Continuity 功能之一;它易于使用并且完全按照其应有的方式工作。

发现 iPhone 的隐藏功能
获取每日提示(带有屏幕截图和清晰的说明),以便您每天只需一分钟即可掌握您的 iPhone。
空投如何运作?
AirDrop 通过创建 P2P(点对点)Wi-Fi 连接,提供了一种快速、安全的方式在 Apple 设备之间传输数据。所有发送的文件都经过加密,发送和接收设备在连接周围创建防火墙,并使用蓝牙直接通信。 AirDrop 会寻找附近的设备来创建此网络,并且可以寻找相对较远的距离;如果您与某人相距几个房间,您可能仍然可以通过 AirDrop 他们的文件。尽管使用蓝牙连接来完成这项工作,AirDrop 的速度却令人难以置信。当您空投媒体时,它会立即提醒其他人,他们将能够接受您发送的内容。
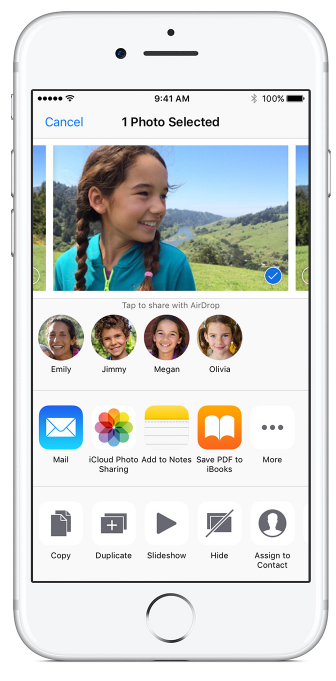

专业提示:虽然 AirDrop 通常速度很快,但发送较大的文件可能需要更长时间。查看这些提示,了解发送较大文件的方法。
我的设备可以使用 AirDrop 吗?
如果您拥有 iPhone 5 或 iPod touch 第 5 代或更高版本、iPad 4 或 iPad Mini 或更高版本,或者 2012 年及以后发布的 Mac(不包括 2012 年中的 Mac Pro),您应该能够毫无问题地使用 Airdrop 。您的 Mac 必须至少运行 OS X Yosemite 或更高版本,并且您的 iPad、iPhone 或 iPod touch 必须更新到 iOS 8 或更高版本。不过,我确实希望您不再运行 iOS 8!还有一件事;发送和接收设备都必须打开 Wi-Fi 和蓝牙。如果您的设备兼容,但存在问题AirDrop,查看这些故障排除提示。
如何打开空投
AirDrop 可通过控制中心访问。要打开 AirDrop:
- 如果您使用的是 iPhone X,请从显示屏的右上角向下滑动;对于较早版本的 iPhone,请从屏幕底部向上滑动以打开控制中心。
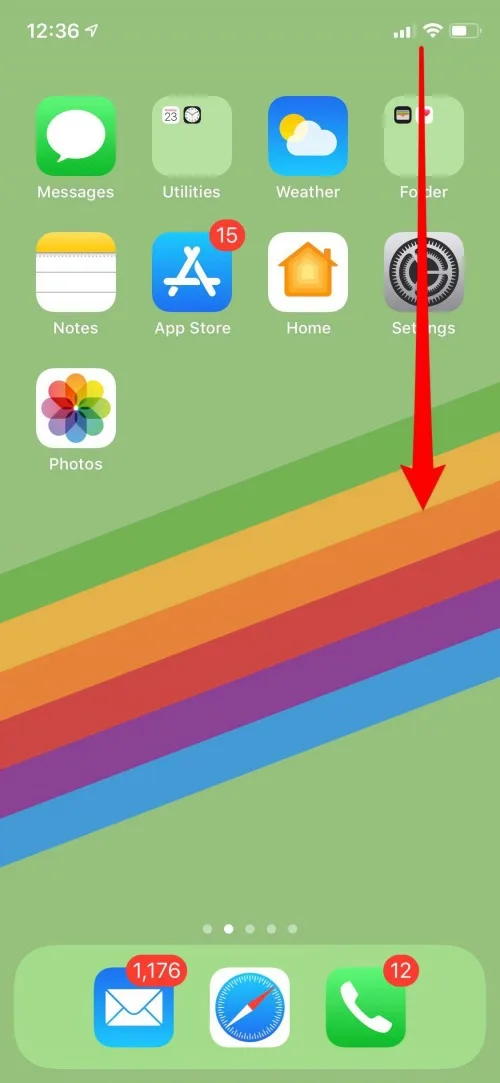
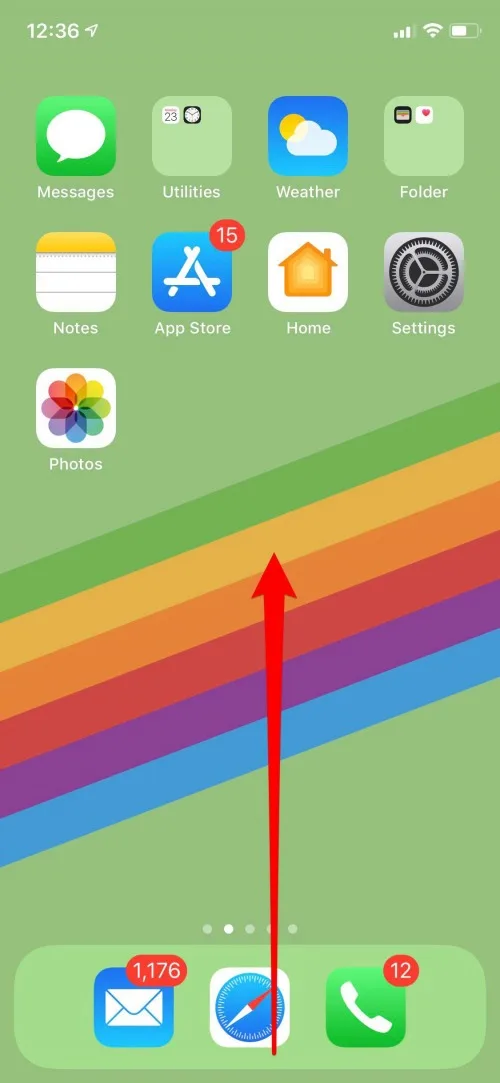
- 3D 触摸连接图块,将出现一个菜单。
- 点击“空投”。
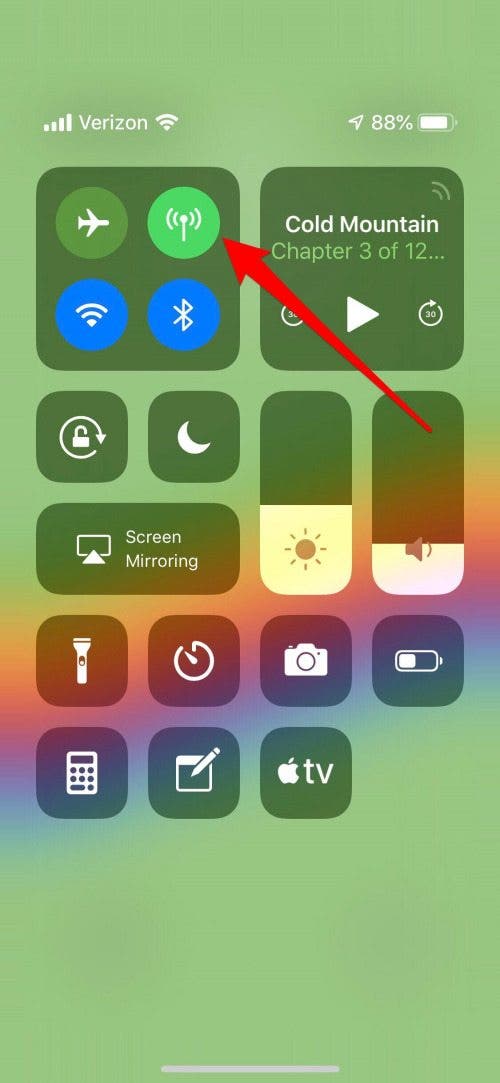

- 您将看到三个选项:接收、仅限联系人和所有人。
- 要关闭空投,您可以选择“接收关闭”。
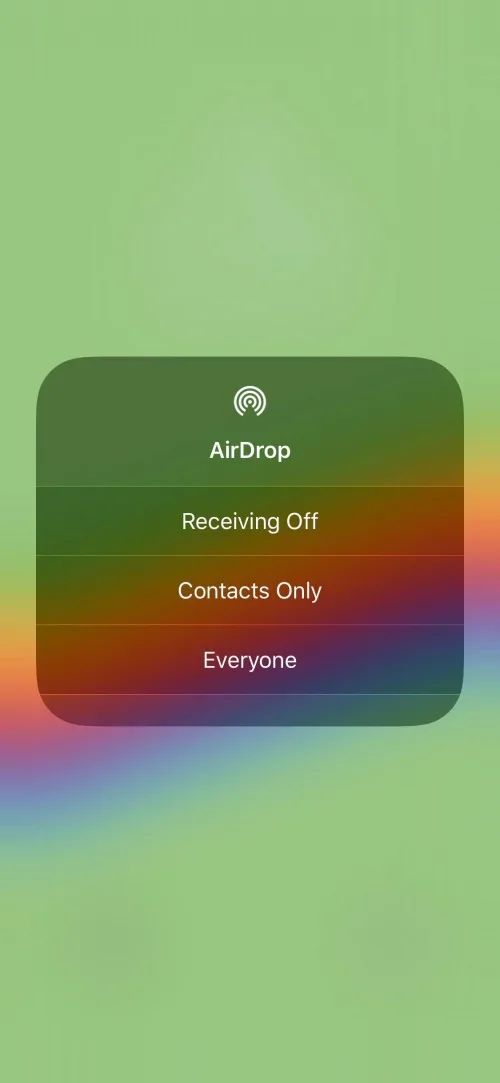
- 如果您只想接收来自联系人的 AirDrop,请点按“仅联系人”。
- 如果您同意接收附近任何人的 AirDrop,请点按“所有人”。
即使您选择“所有人”,您也可以选择拒绝发送给您的您不想接收的 AirDrop。
如何使用空投
每当您开始在 iPhone 上共享某些内容(文档、图片等)时,您都会在“共享”菜单顶部看到“隔空投送”选项。您可以共享 iCloud 云盘中的文件、照片应用中的图片、Apple Music 中找到的歌曲、语音备忘录中的录音等等。如果您看到该选项,则可以隔空投送该内容。
如何在 iPhone 或 iPad 上空投照片和其他文件
无论您共享什么内容,此过程都会有效。点击共享图标后,其他步骤是相同的。例如,在 iCloud Drive 中,您可以点击文档,然后点击共享图标并按照步骤操作。在此示例中,我们将展示如何将照片从 iPhone 空投到 Mac。您还可以通过 AirDrop 从 iPhone 传输到 iPhone 或 iPad,无论是您的还是附近其他人的。
- 要隔空投送图片,请打开“照片”应用程序。
- 点击您想要分享的单张照片。
- 然后点击 iPhone 左下角的共享图标。
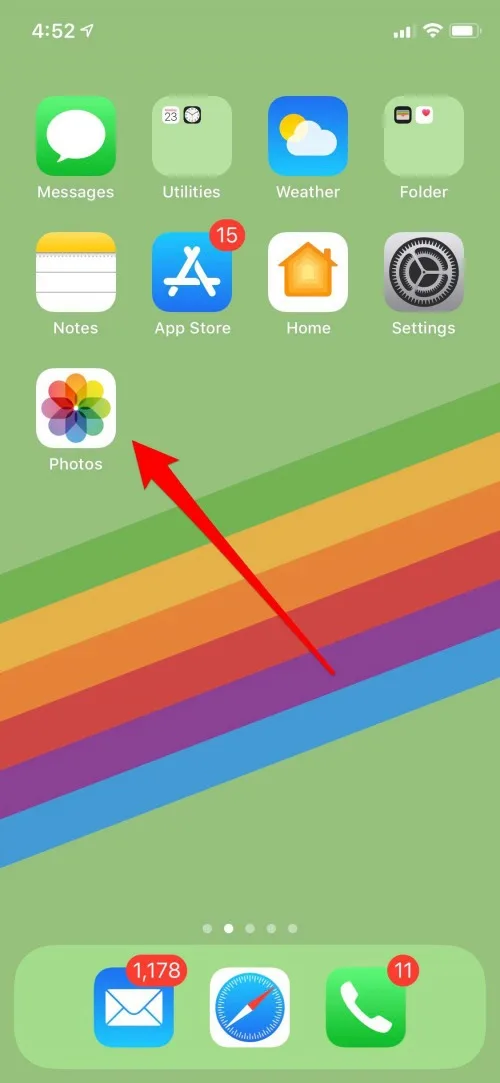
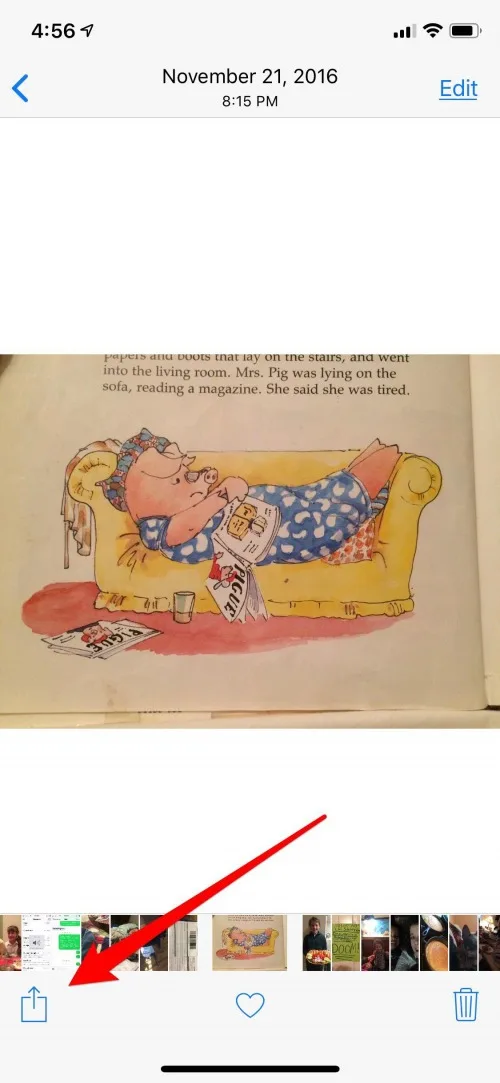
- 在“共享”菜单顶部附近,您会看到“点击以通过 AirDrop 共享”。下面将显示任何可用于接收 AirDrop 的设备。
- 在这种情况下,您可以看到我的 iMac 是附近唯一可以将这些照片发送到的设备。然而,当我在办公室时,我可以看到许多同事的图标就在我附近 30 英尺的范围内工作。
- 要隔空投送您的照片(或其他媒体),请点击要将其发送到的设备。
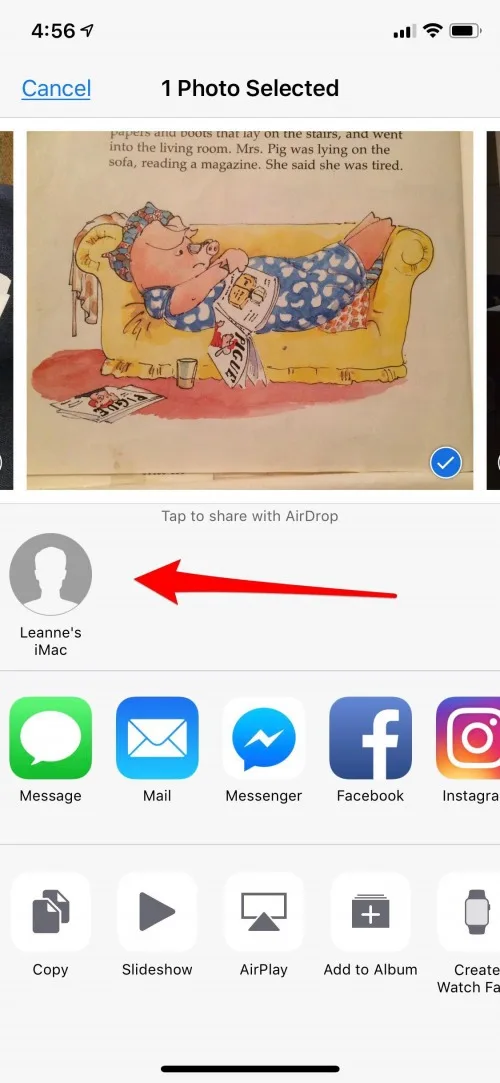
如果您将照片发送到您的设备,它们会自动下载并保存到您的设备。如果您要向其他人发送图片,他们会收到一条通知,告知您正在尝试通过 AirDrop 向他们发送某些内容。然后他们可以接受或拒绝它。请记住,这些相同的步骤也适用于其他媒体。它不一定是您发送的照片。
专业提示:你可以在 AirDrop 上更改您的名字!这样可以更轻松地区分各种设备,并更快地将 AirDrop 发送到正确的位置。
如何在 Mac 上进行隔空投送
在 Mac 上,您可以通过 AirDrop 任何媒体或文件到其他 Mac 或 iOS 设备(无论是您的还是其他人的)。为此,您只需打开 Finder,找到您想要共享的项目,然后将它们隔空投送即可。详细方法如下:
- 在 Mac 上打开 Finder; (如果您不确定如何找到它,这是蓝白相间的脸。)
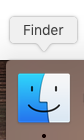
- 点击 Finder 中的 AirDrop,稍等片刻,所有可用设备都会弹出。
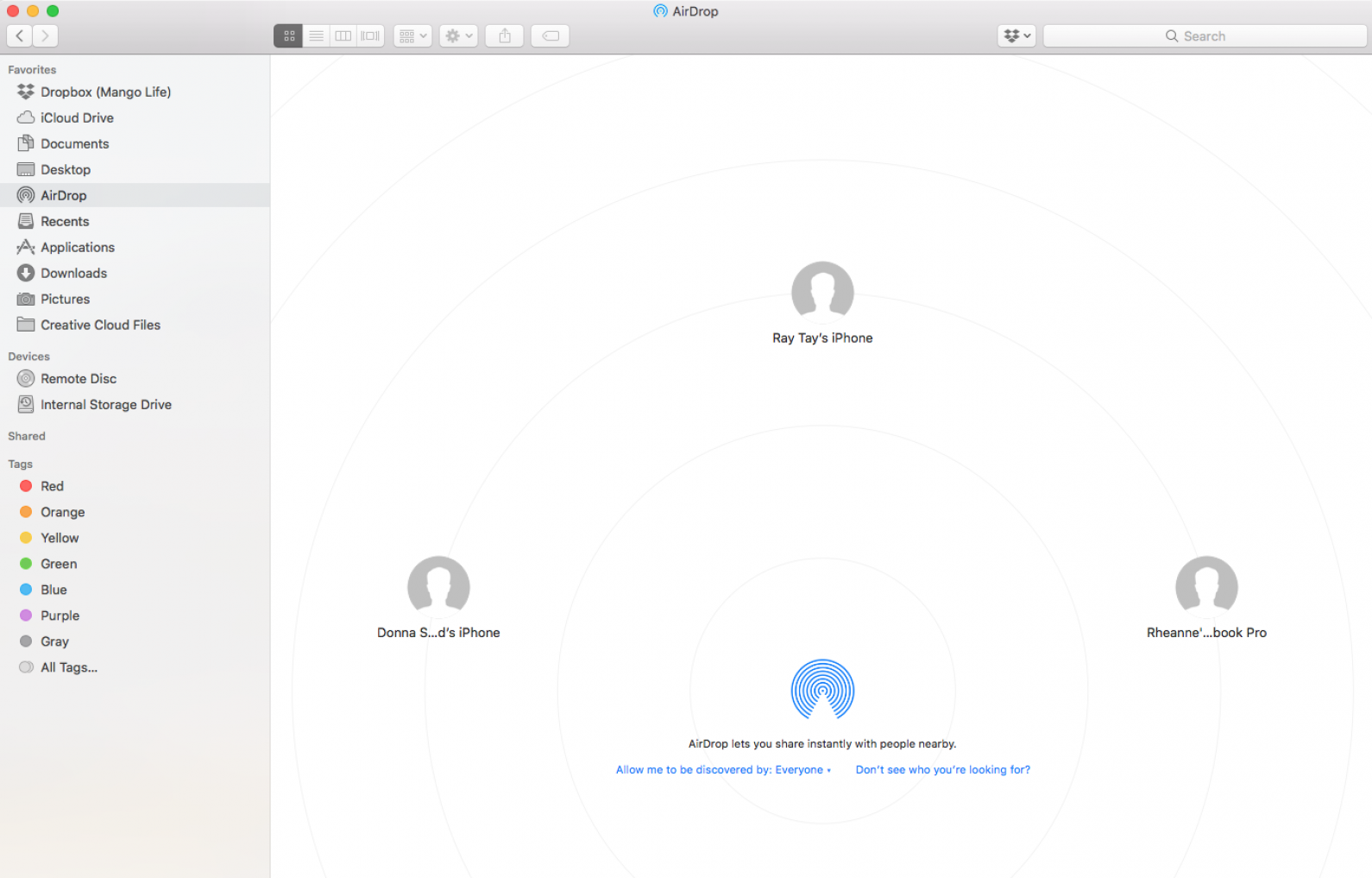
您可以使用两种方法从 Mac 上隔空投送内容;第一种方法,拖放,对我来说不起作用。其他人告诉我,他们在使用这项技术时从未遇到过问题。无论如何,都尝试一下并选择最适合您的一个!
拖放空投
- 找到您要共享的内容并选择它。现在将其拖放到您选择的设备上;当您将文件拖得足够近时,您会在所选设备上看到灰色突出显示的区域。
- 如果您单击 Finder 中的“文档”或“照片”,AirDrop 窗口将关闭,因此我喜欢在桌面上打开 iCloud 或任何其他网站或应用程序以及 Finder,并将它们并排放置,以便更轻松地拖放。

选择并发送空投
这是最适合我的方法:
- 像以前一样在 Finder 中打开 AirDrop。
- 现在找到您想要分享的照片、视频或任何其他内容并突出显示它。
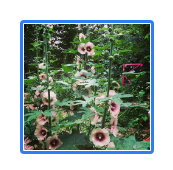
- 右键单击要共享的突出显示的项目以显示菜单,然后单击“共享”并选择“AirDrop”。
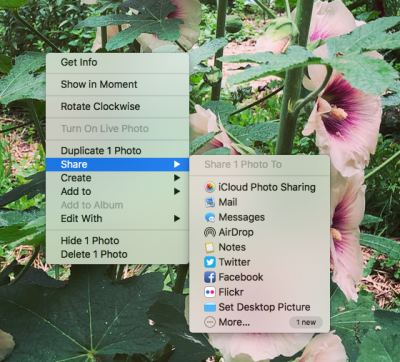
- 可用设备应显示为选项。
- 点击您选择的设备即可隔空投送您的内容。
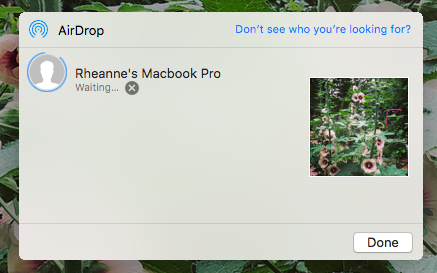
如果您将项目发送到您拥有的设备,它们会自动下载并保存到您的设备。如果您向其他人空投文件或媒体,收件人将收到一条通知,表明您正在尝试向他们空投某些内容。然后他们可以接受或拒绝它。
就是这样!现在您已准备好使用 AirDrop。这确实是苹果最好的功能之一。我用它来将本文的所有屏幕截图从我的 iPhone 分享到我的 Mac。它比其他方法具有优势,因为它速度快并且可以处理大量媒体和文件。欢迎来到 iPhone、iPad 或 Mac 上的 AirDropping 世界。享受!