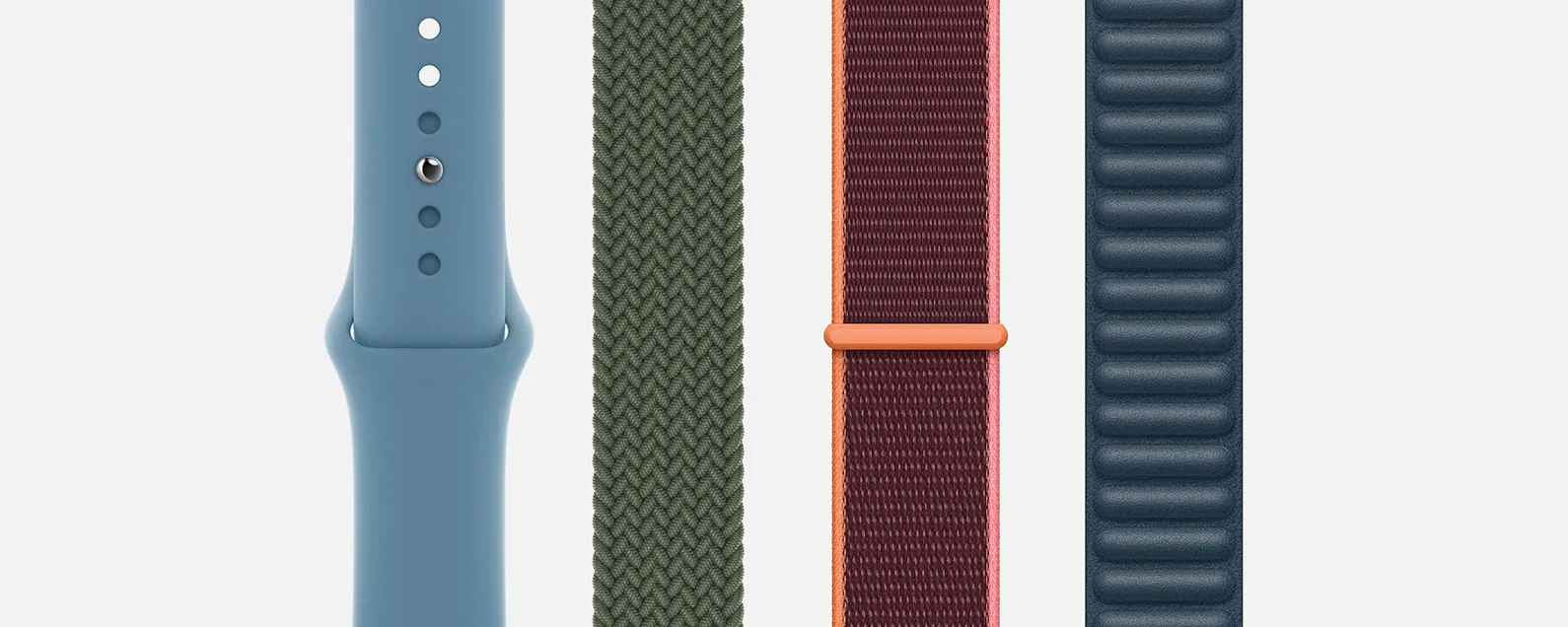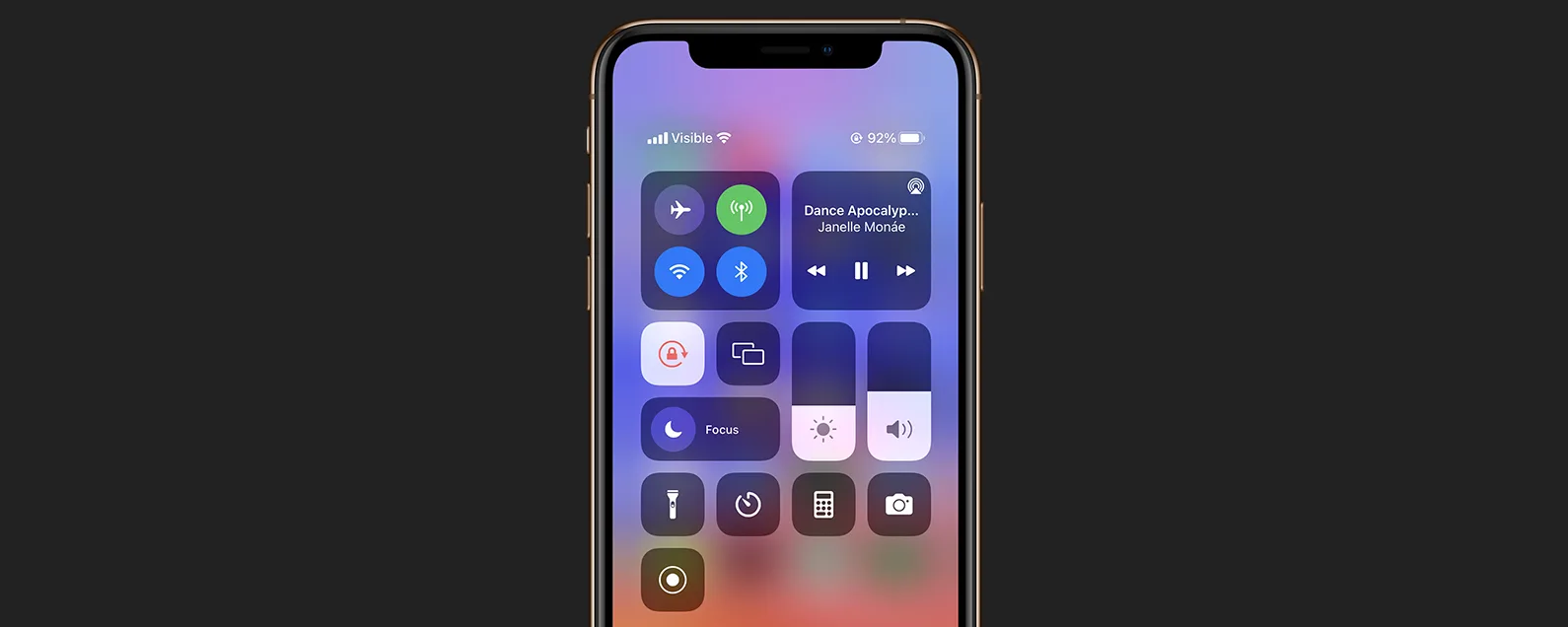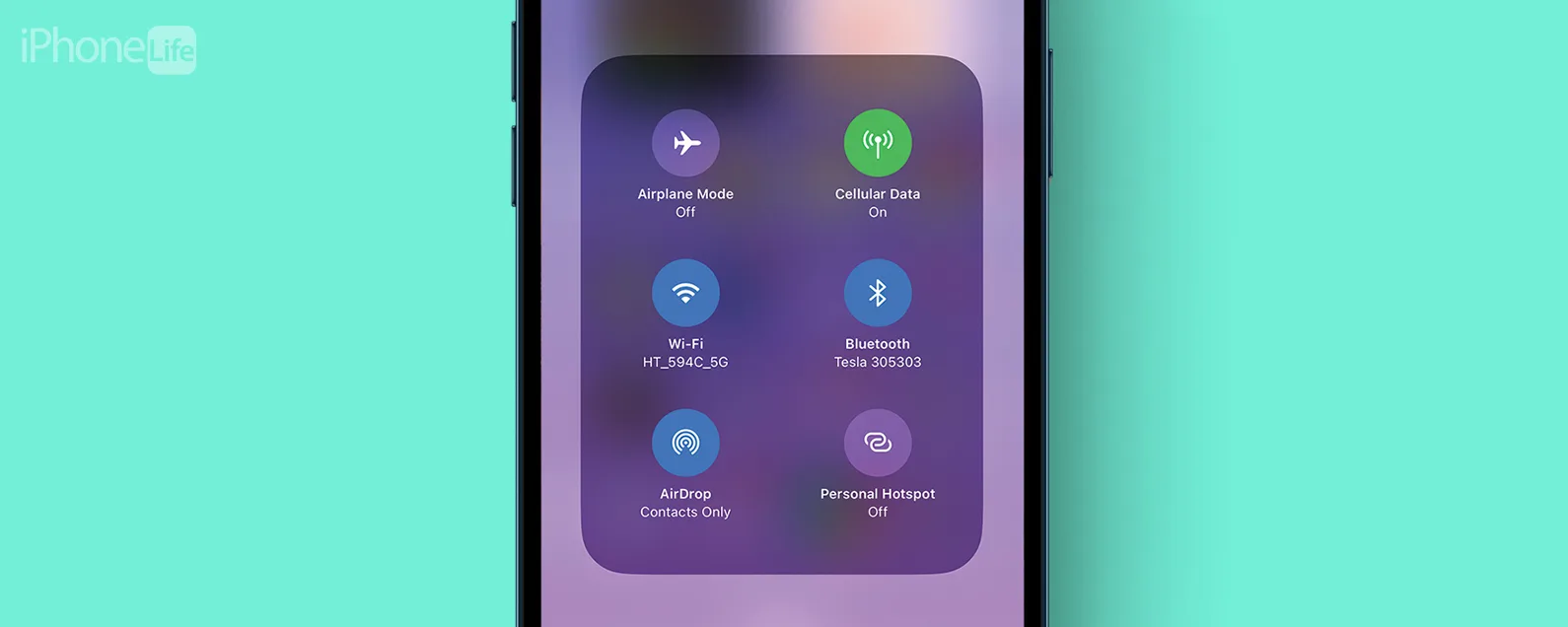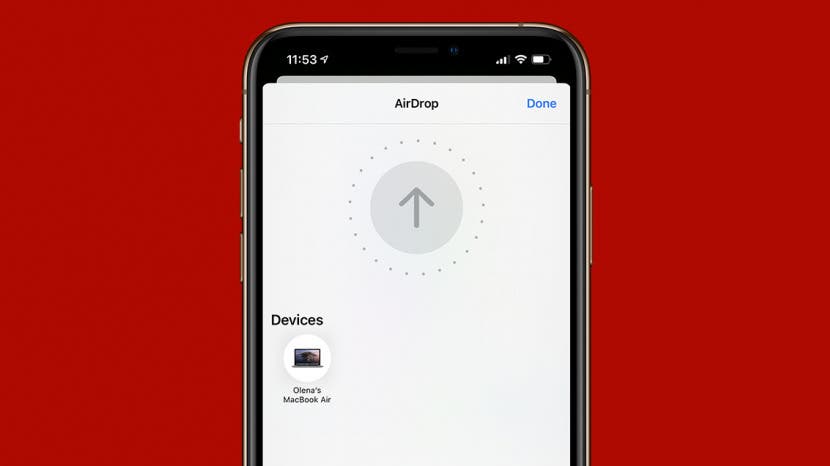
有时,当您要将文件从 Mac 发送到 iPhone 时,您会发现 AirDrop 无法完成传输。您并不是唯一一个想知道“为什么我的 AirDrop 不起作用?”的人。在本文中,我们将向您展示几种快速的 AirDrop 故障排除技术,这些技术将有所帮助!
跳转至:
“我的 AirDrop 不起作用”清单
- 您的设备是否已更新至最新软件?
- 两个设备之间的距离是否在 30 英尺(9 米)以内?
- 两台设备都连接了蓝牙和 Wi-Fi 吗?
提示:始终使您的设备保持最新状态非常重要,因为除了主要系统更新之外,它们通常还包括错误修复并消除安全威胁。

发现 iPhone 的隐藏功能
获取每日提示(带有屏幕截图和清晰的说明),以便您每天只需一分钟即可掌握您的 iPhone。
您是否尝试过将其关闭并重新打开?
您是否想知道如何让 AirDrop 发挥作用?最快的技巧是关闭两台设备上的 Wi-Fi 和蓝牙,然后再次打开以进行文件传输。
在 iPhone 和 iPad 上关闭并重新打开 Wi-Fi 和蓝牙
- 从主屏幕向下滑动打开控制中心。
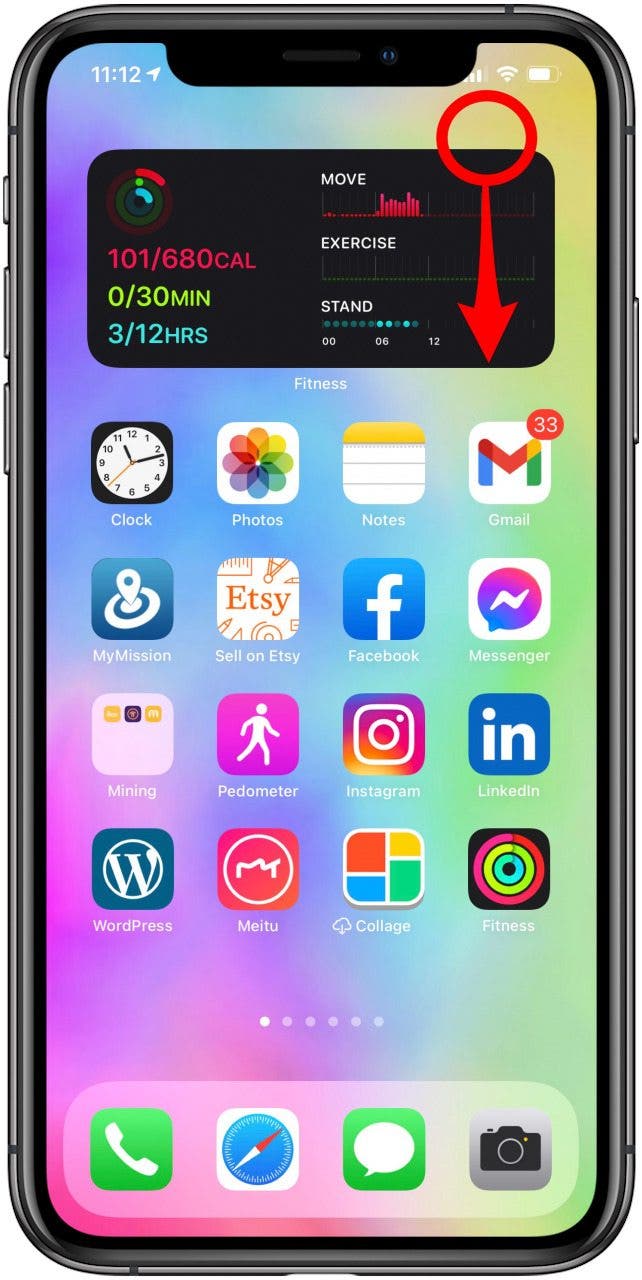
- 点击无线上网和蓝牙图标将其关闭;它们会变白。等待 30 秒。
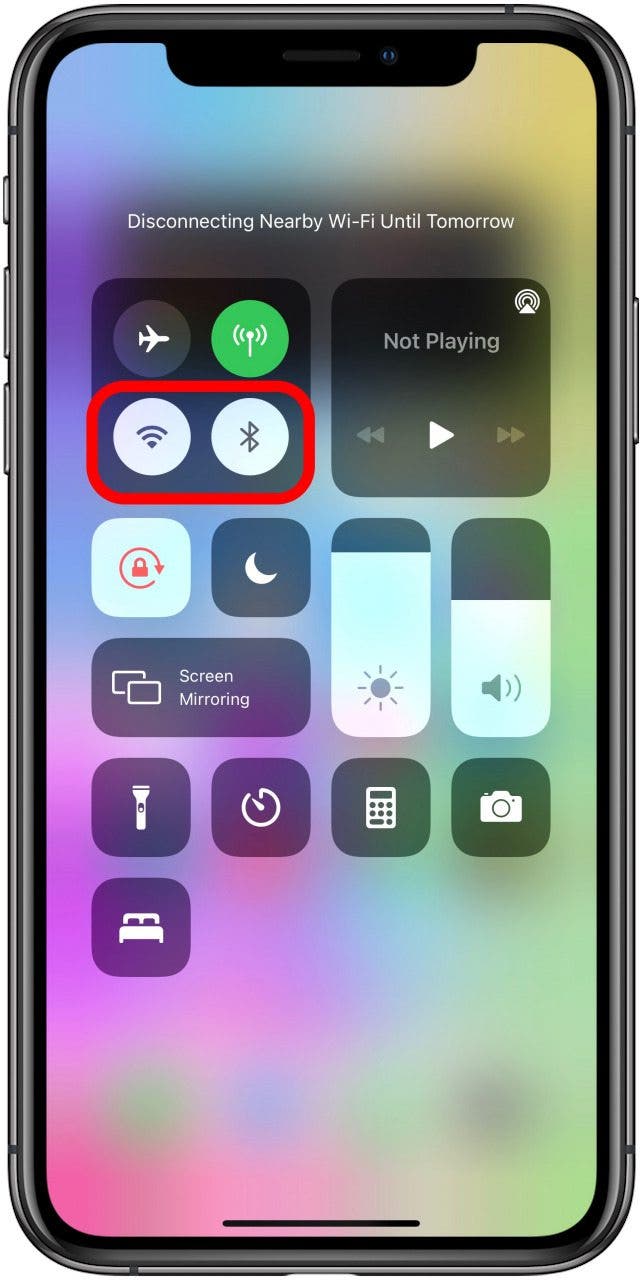
- 点击无线上网和蓝牙图标来打开它们;它们会变成蓝色。
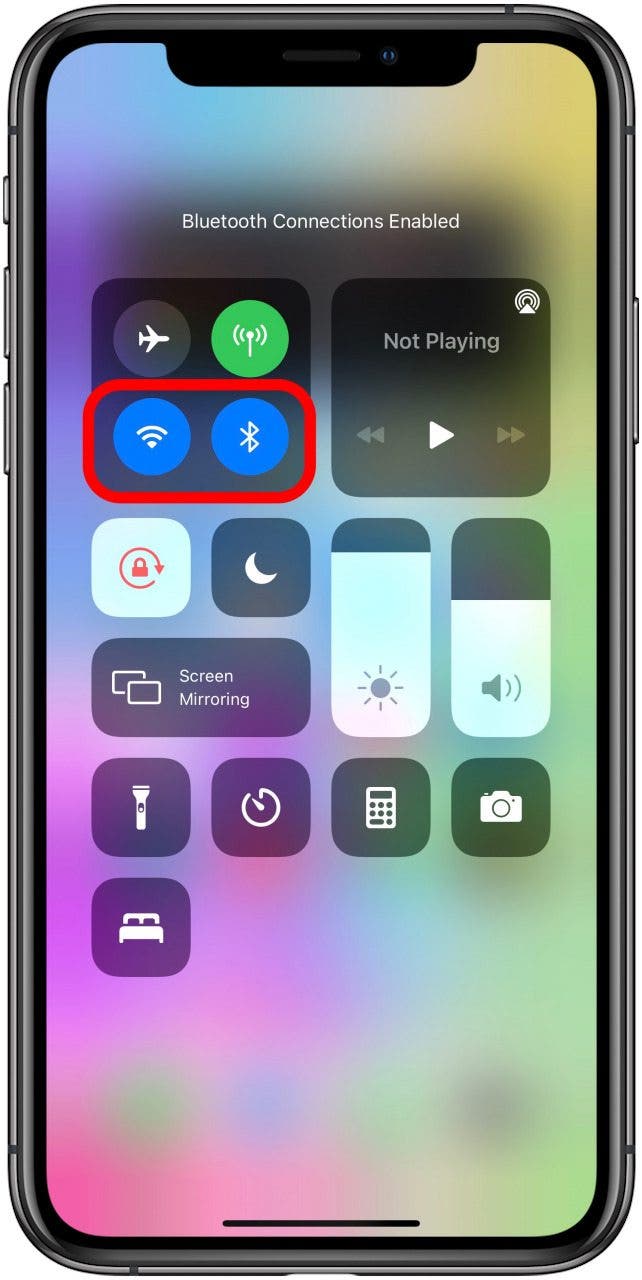
跟随如果您在 iPhone 上连接 Wi-Fi 时遇到问题,请执行以下步骤。
在 Mac 上关闭并重新打开 Wi-Fi 和蓝牙
- 单击无线网络图标在菜单栏中。
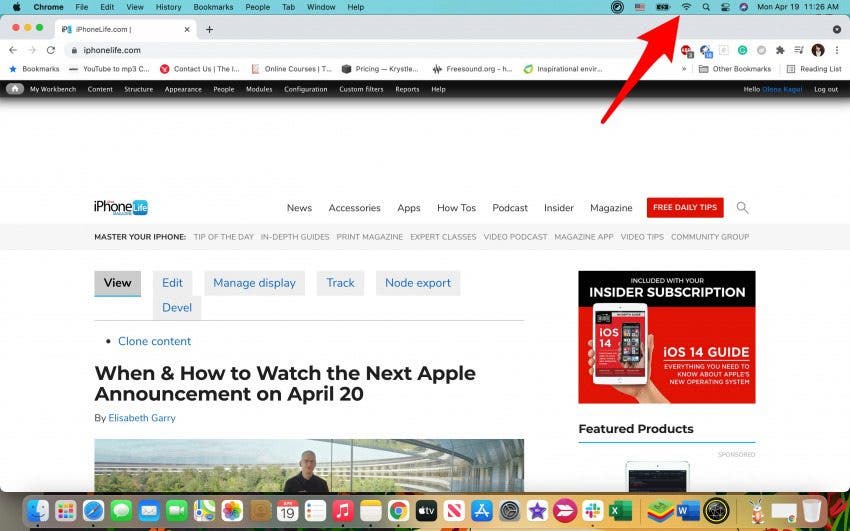
- 切换以将其关闭。等待 30 秒。
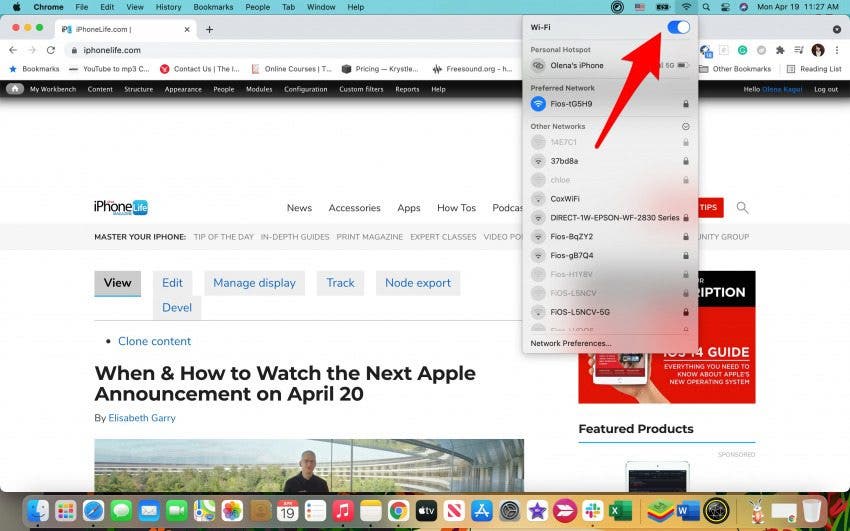
- 切换以将其打开。
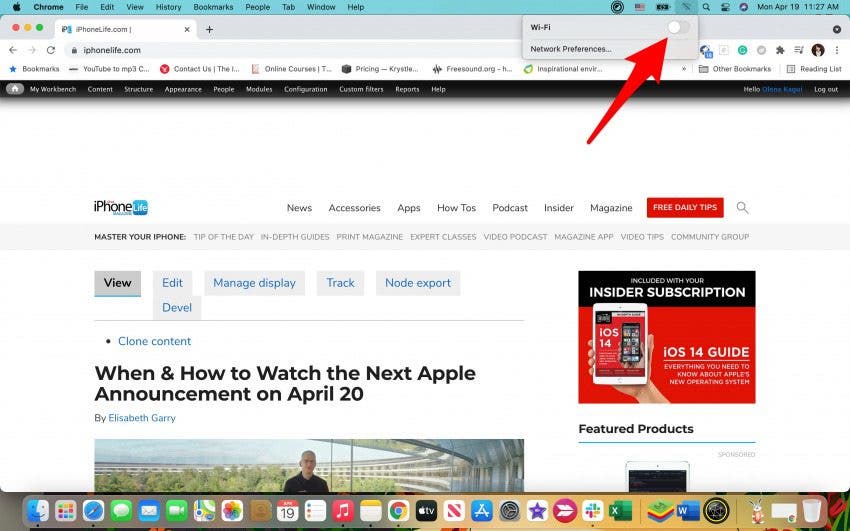
- 对蓝牙进行同样的操作。如果您在菜单栏中没有看到蓝牙图标。单击苹果菜单。
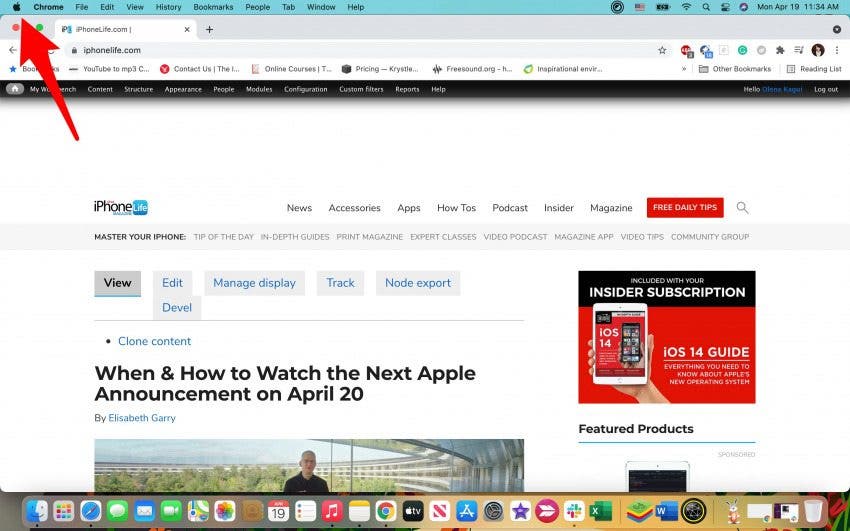
- 前往系统偏好设置。
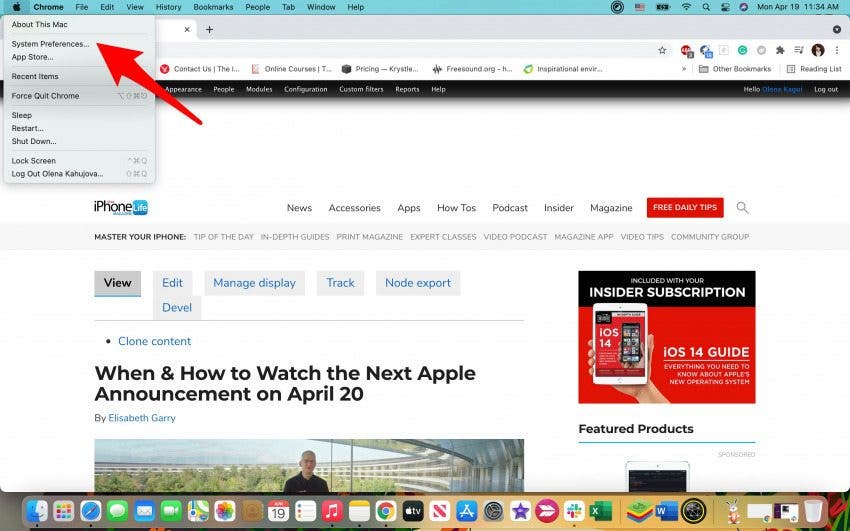
- 点击蓝牙。
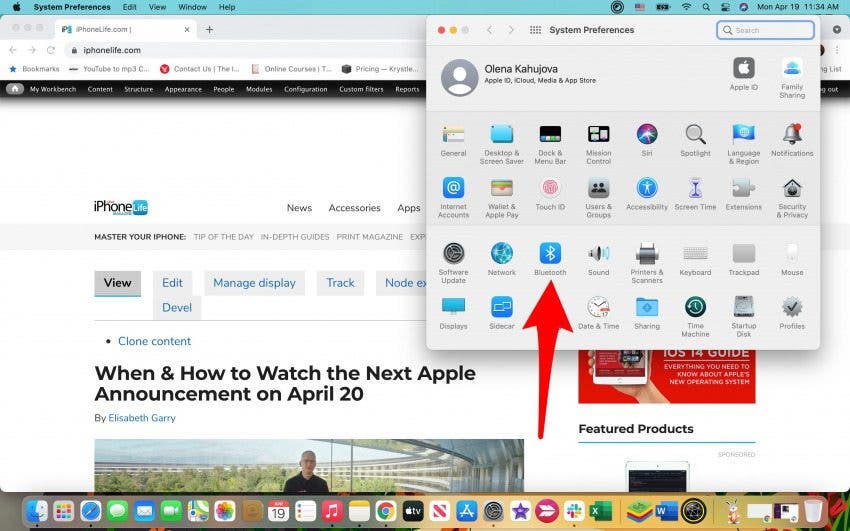
- 选择显示以下内容的框在菜单栏中显示蓝牙。
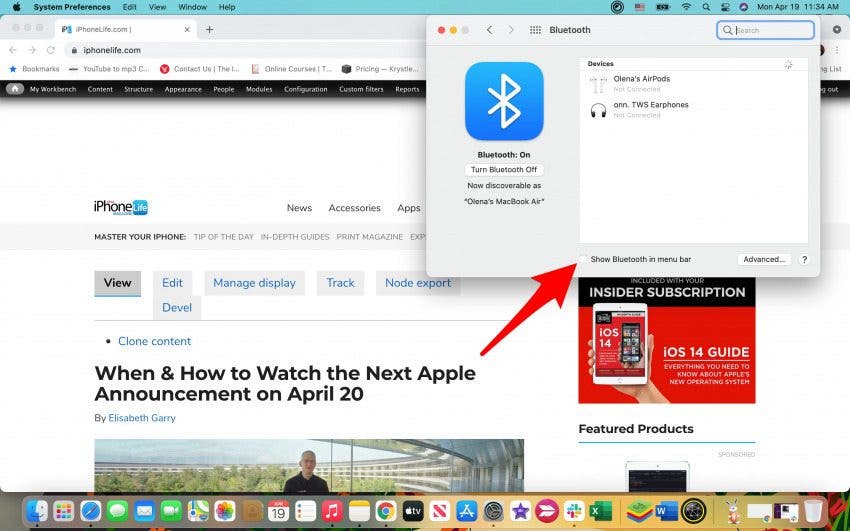
- 切换以将其关闭。等待 30 秒。
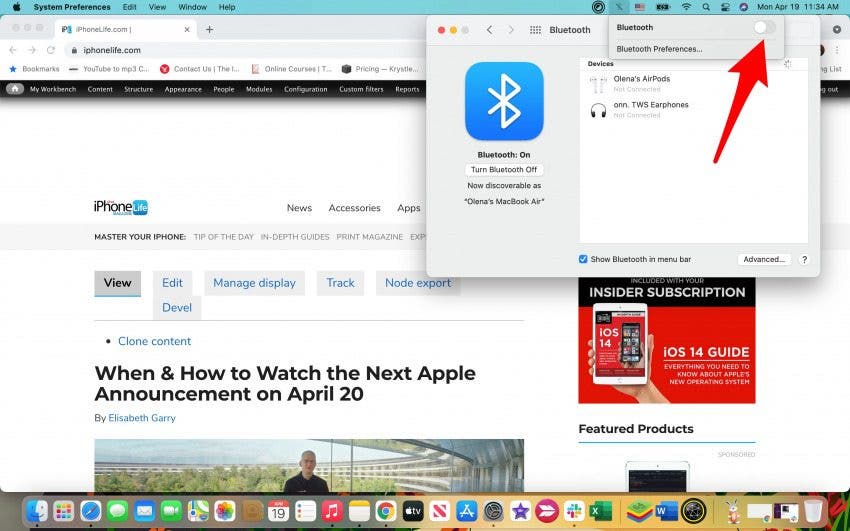
- 切换以将其打开。
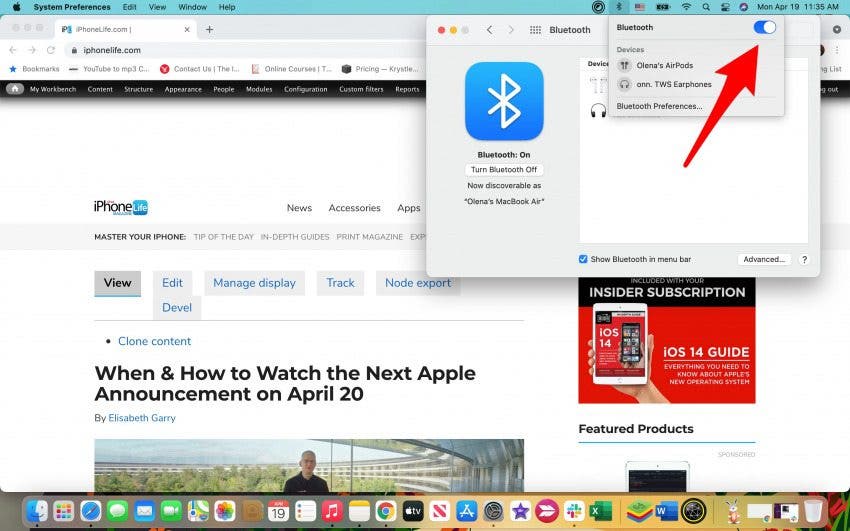
专业提示:虽然 Wi-Fi 和蓝牙是 AirDrop 正常工作的最关键因素,但 iCloud 也可能是一个因素。如果仍有问题,请尝试在两台设备上注销并重新登录。
检查您的 AirDrop 设置
使用 AirDrop 时,您可以向所有人、仅联系人发送和接收文件,也可以不向任何人发送和接收文件。如果设置为“仅限联系人”,则使用 AirDrop 可能需要更长时间且更困难。为了加快速度,它可以帮助将其更改为“每个人”,即使是暂时的。
iPhone 和 iPad 上的 AirDrop 设置
- 打开设置。
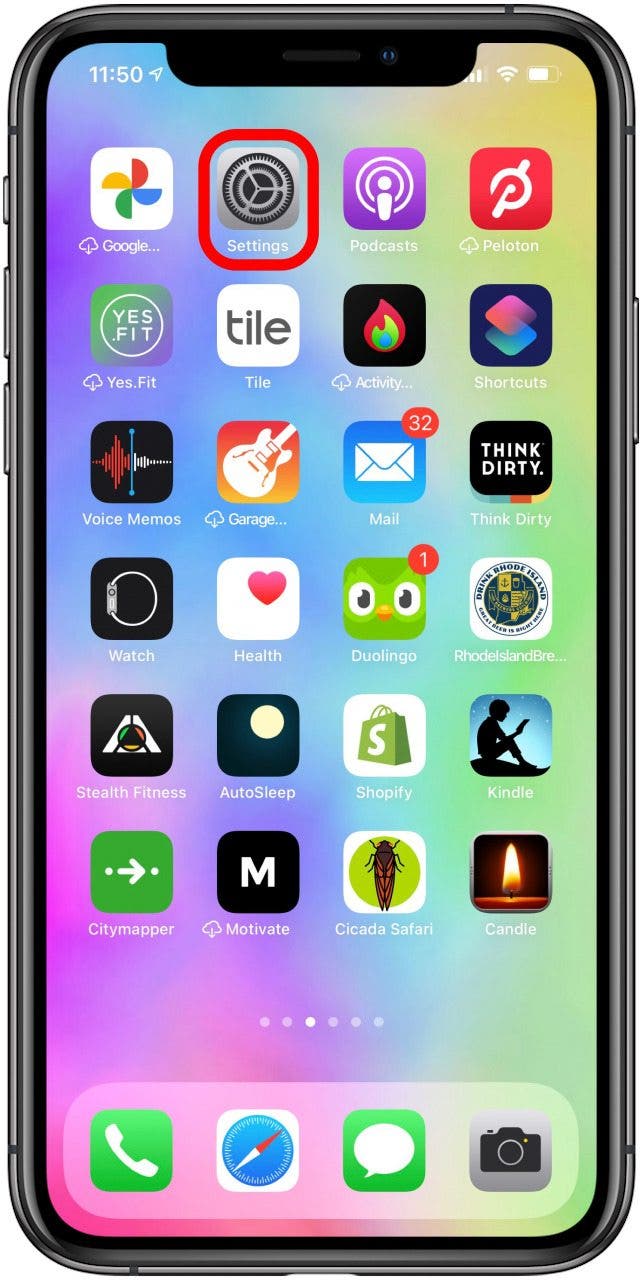
- 轻敲一般的。
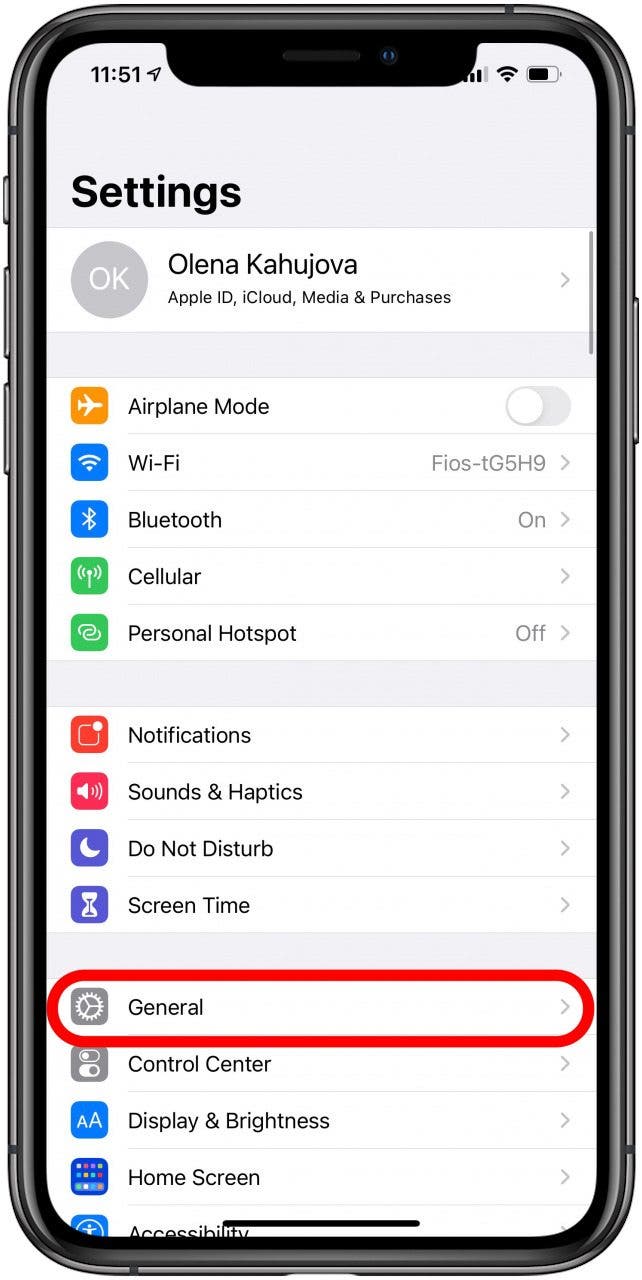
- 轻敲空投。
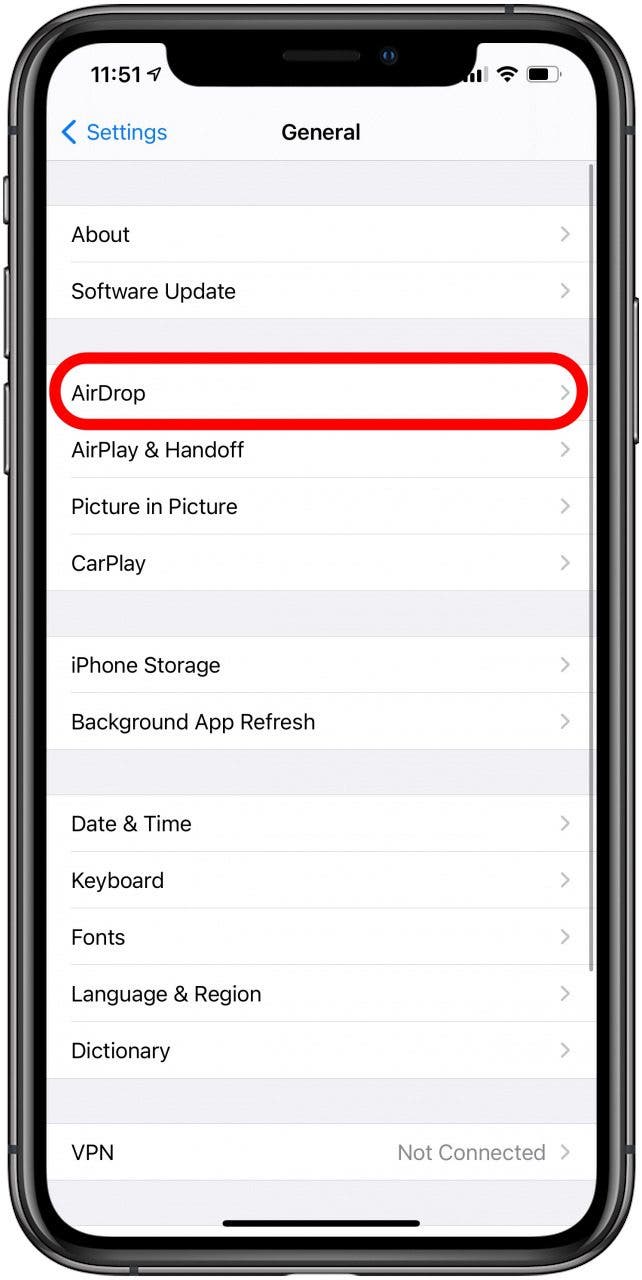
- 选择每个人。
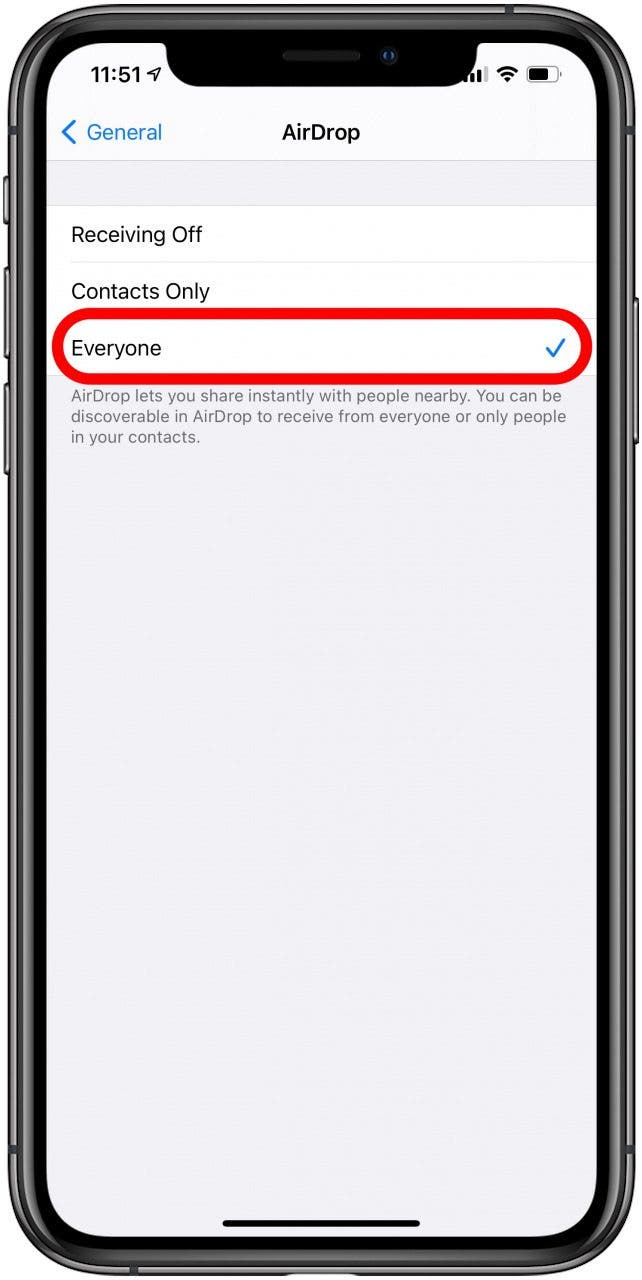
Mac 上的隔空投送设置
- 打开发现者。
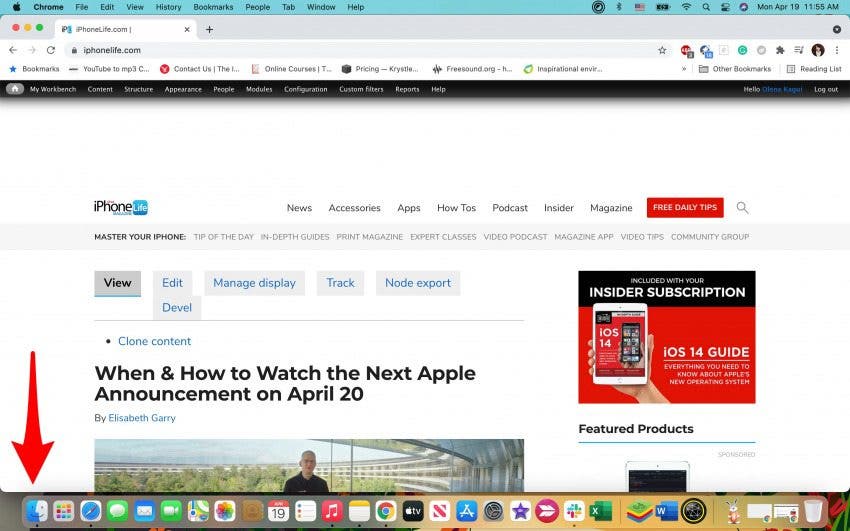
- 点击空投。
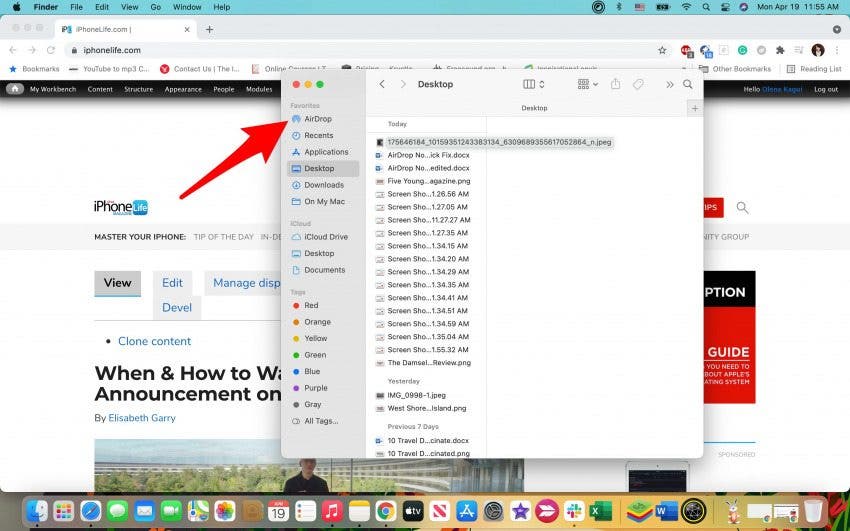
- 在底部,单击让我被发现。
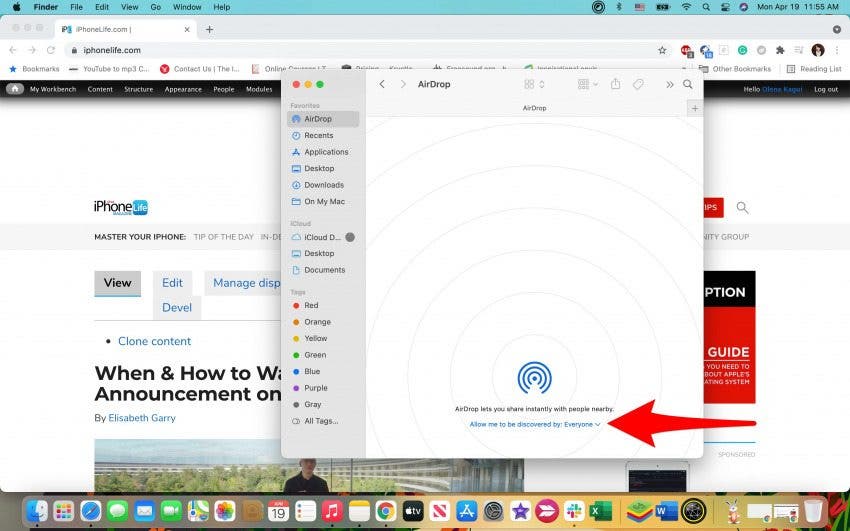
- 选择每个人。
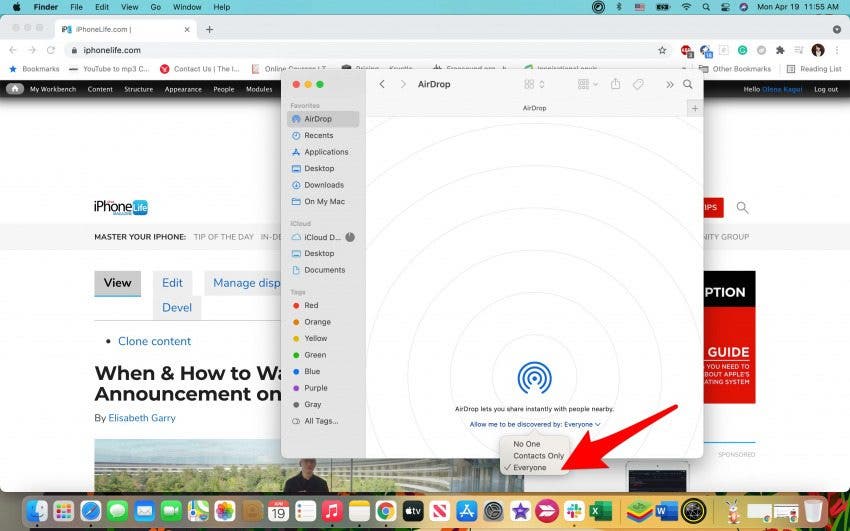
重新启动您的设备
快速重新启动您的设备可以帮助让事情顺利进行,特别是当问题是 AirDrop 未显示时。跟随重置 iPhone 或 iPad 的步骤和重置 Mac 的步骤。在更极端的情况下,您还可以尝试进行硬重置。
最后的手段:重置你的网络
在大多数情况下,如果您尝试了前面的所有步骤,您的 AirDrop 应该可以正常工作。如果 AirDrop 仍未显示在您的 Mac、iPhone 或 iPad 上,您可能需要重置网络。请确保您的设备是最新的,并在执行此操作之前尝试所有其他步骤。重置网络意味着您必须重新连接到您拥有的每个 Wi-Fi 和蓝牙设备,这就是为什么它是最后的手段。
重置 iPhone 或 iPad 上的网络
- 打开设置。
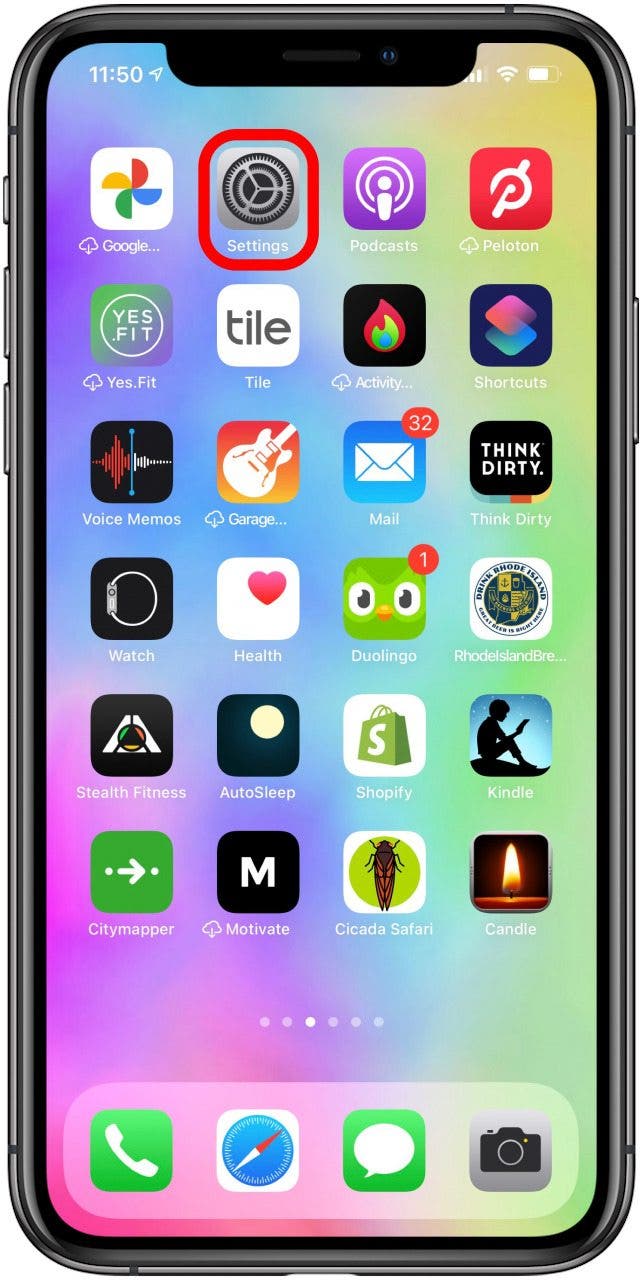
- 轻敲一般的。
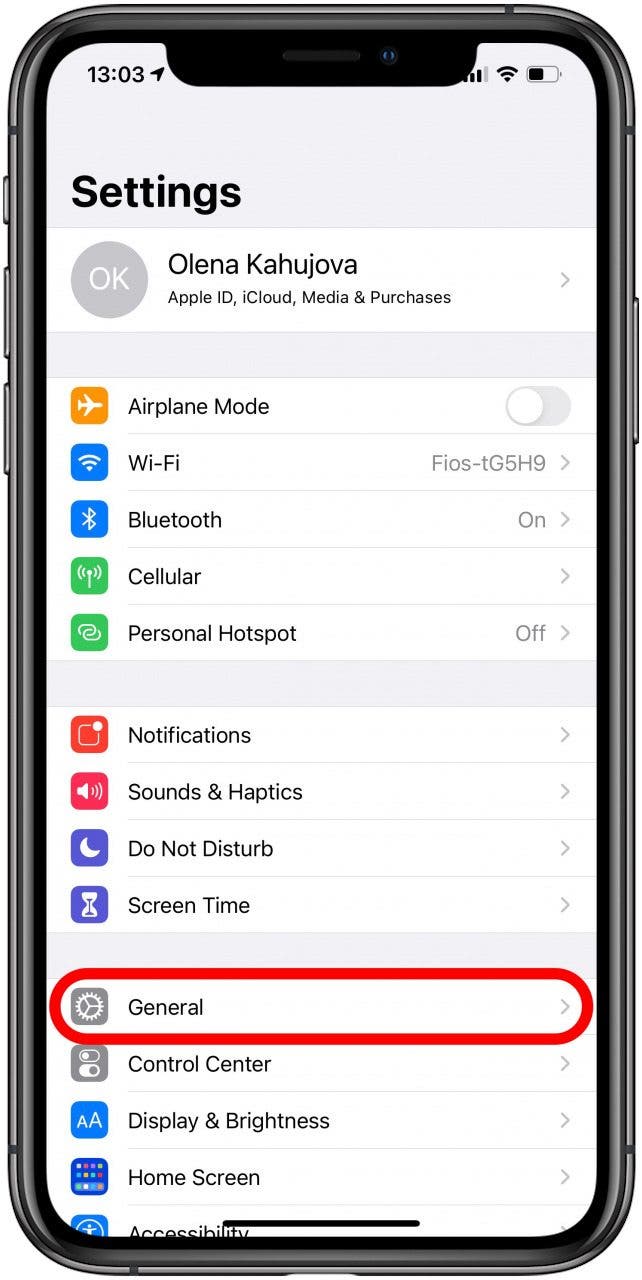
- 轻敲重置。
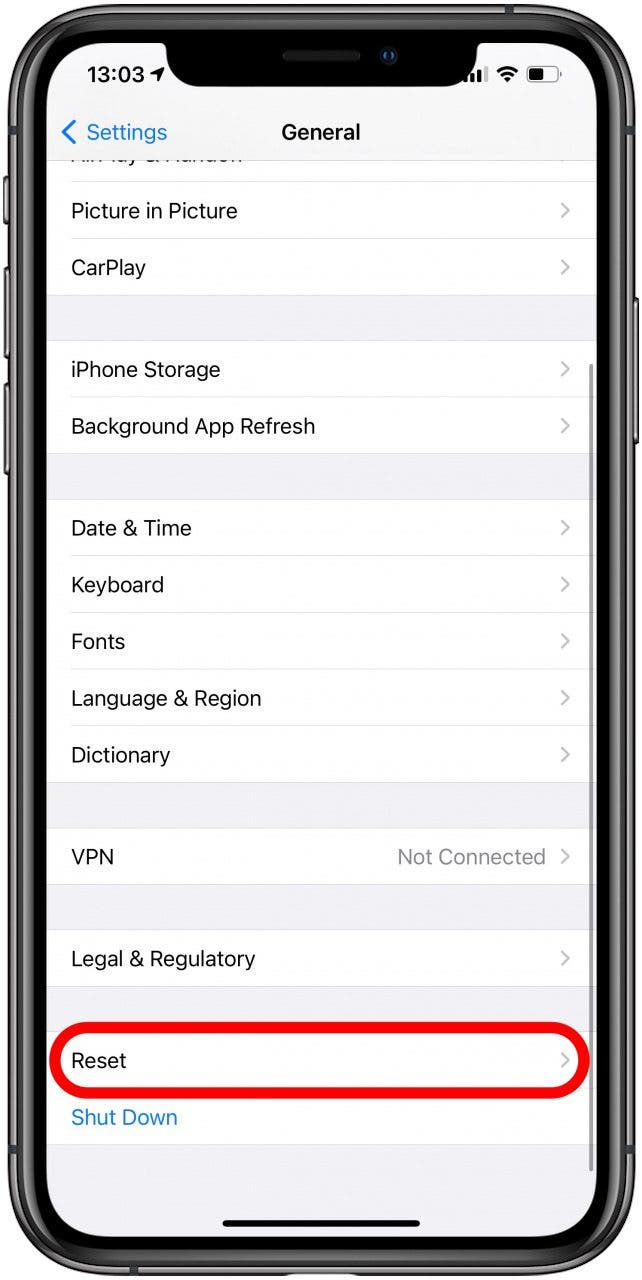
- 选择重置网络设置。
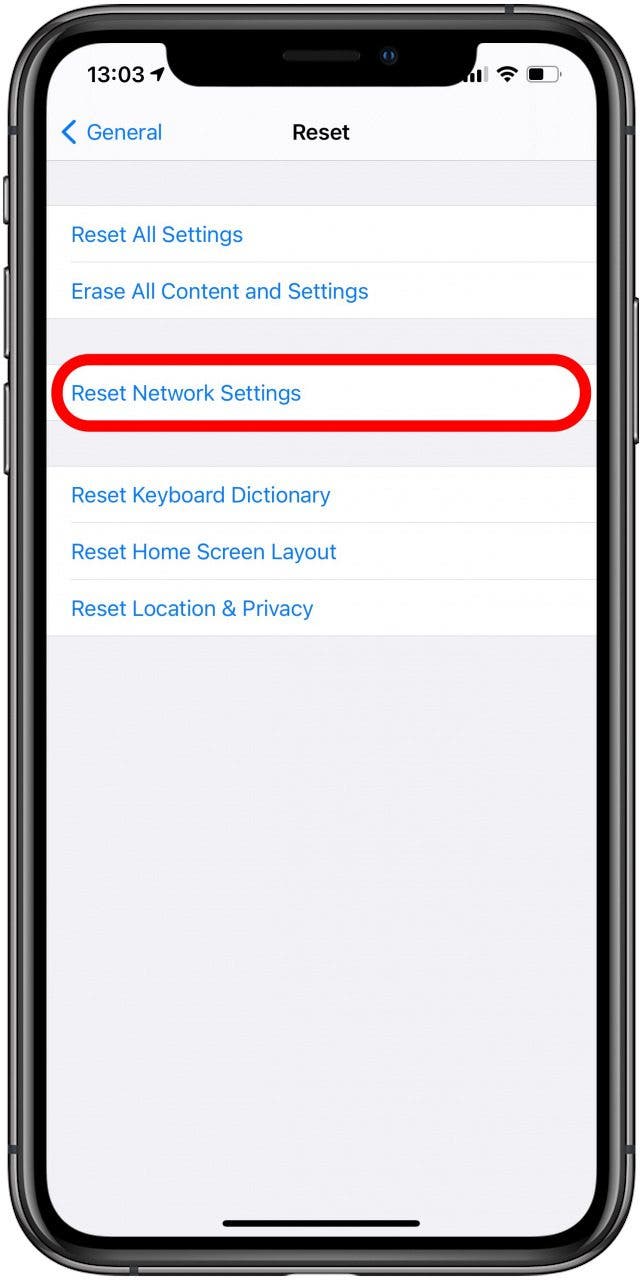
- 系统可能会提示您输入密码。
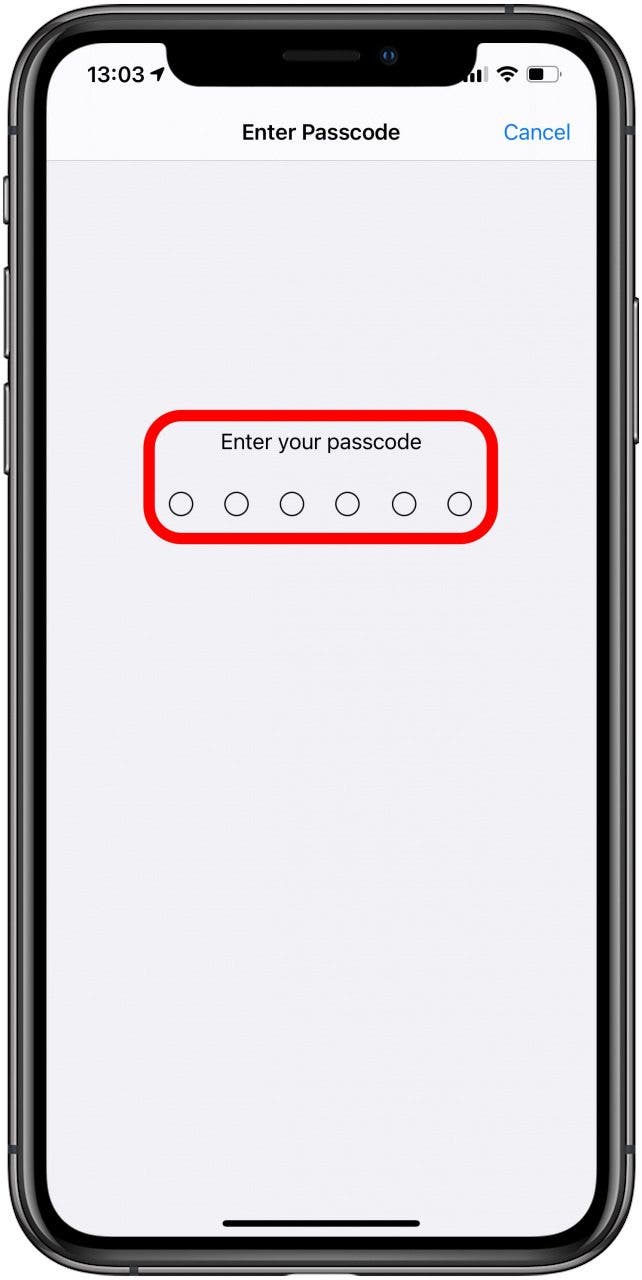
- 确认至重置网络设置。
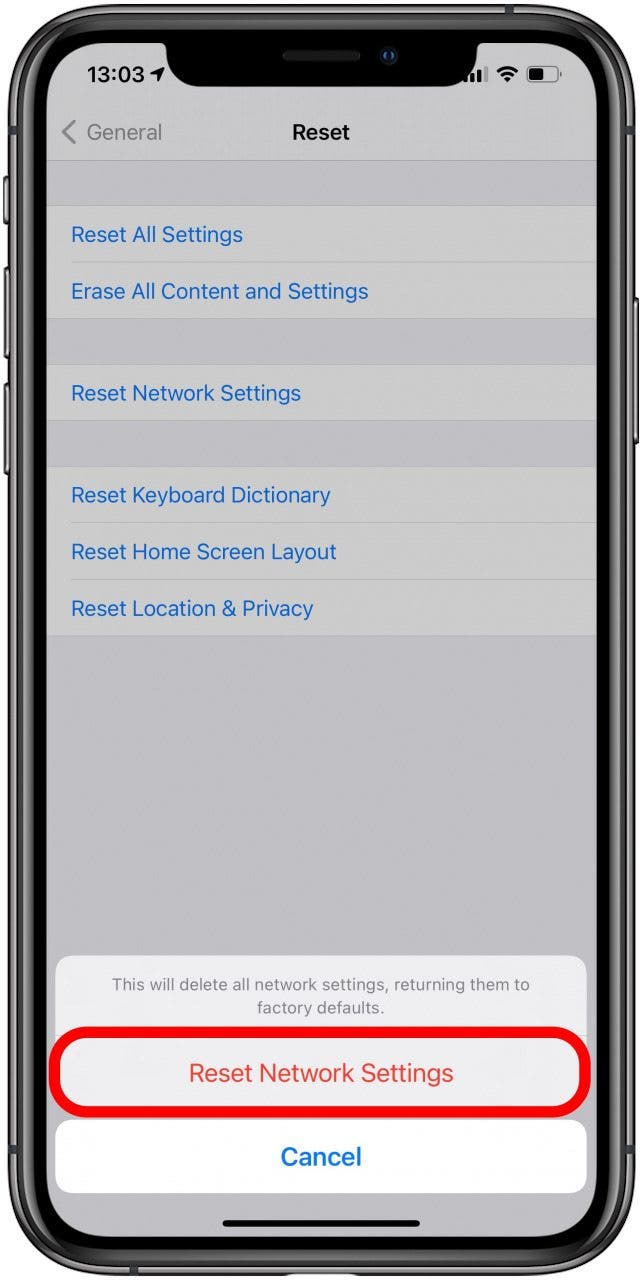
重置 Mac 上的网络
- 单击苹果菜单。
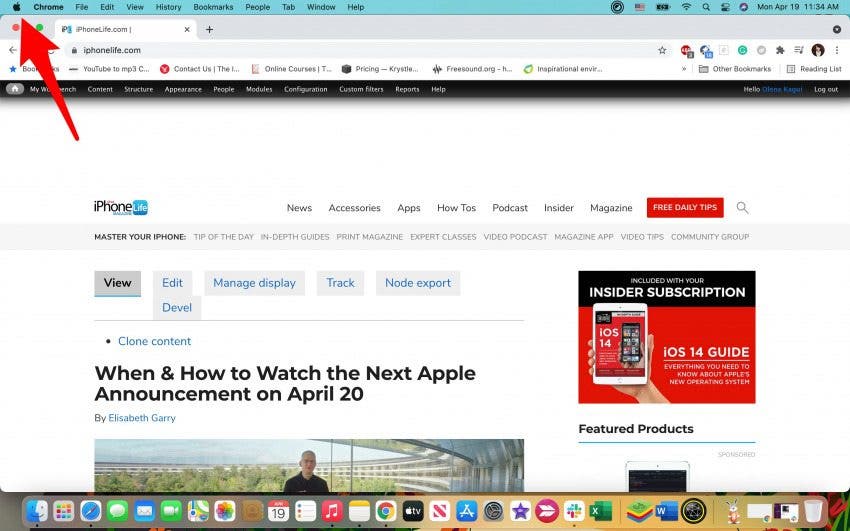
- 选择系统偏好设置。
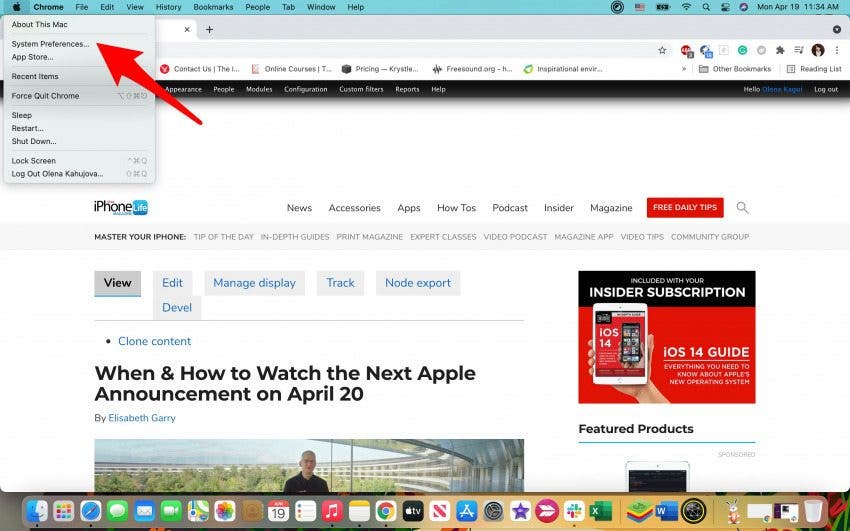
- 打开网络。

- 您将看到左侧列出您的网络。选择它们并单击减号删除它们。
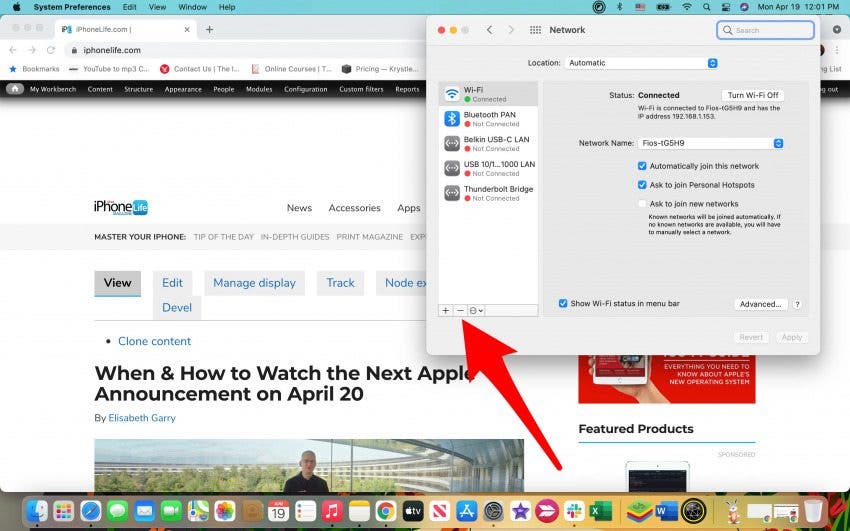
您需要通过单击加号再次添加它们。确保您手头有网络信息以便重新登录。
我意识到我从未回答过这个问题:“为什么我的 AirDrop 不起作用?”但快速的 AirDrop 故障排除提示应该可以解决您在文件传输方面遇到的任何问题。如果仍然存在 AirDrop 等待、无法工作或失败等问题,您可能需要在尝试完此列表中的所有操作后直接联系 Apple。但是,还有其他方法可以将文件传输到 Apple 设备或从 Apple 设备传输文件。接下来,学习如何在 AirDrop 上更改您的名字!