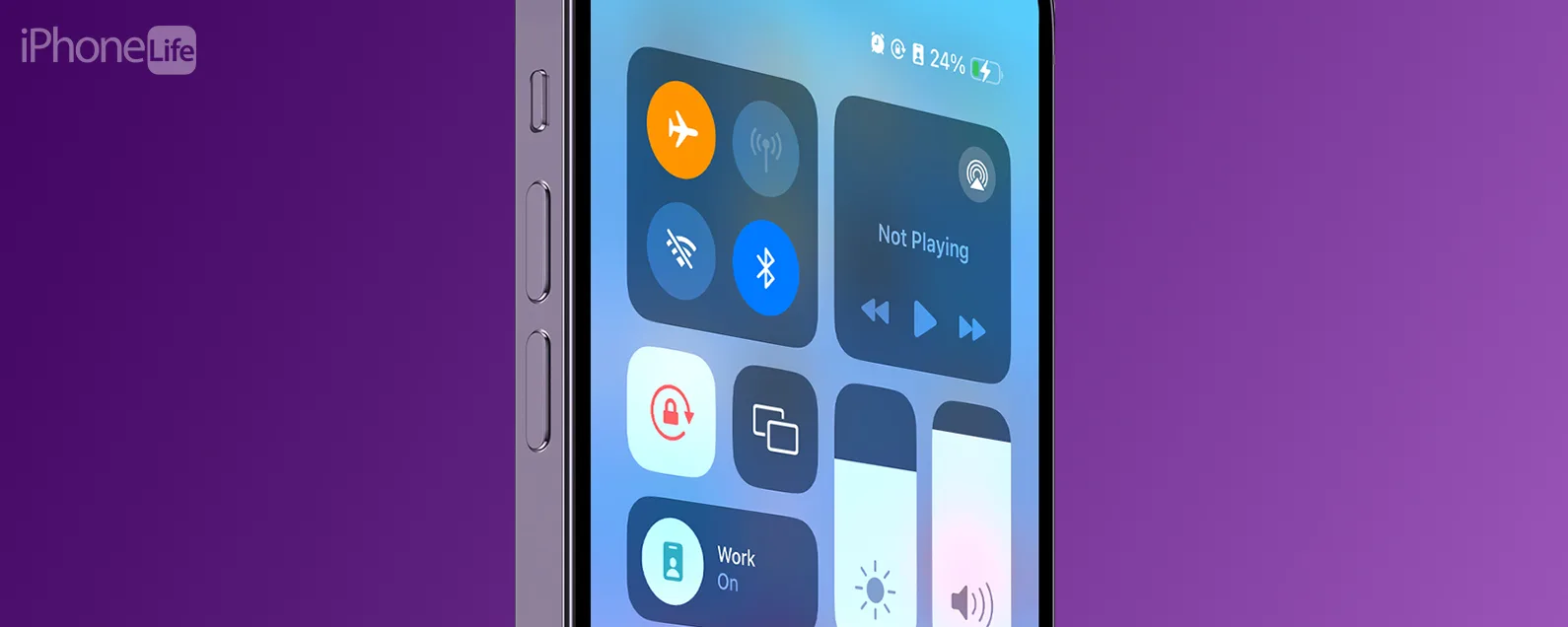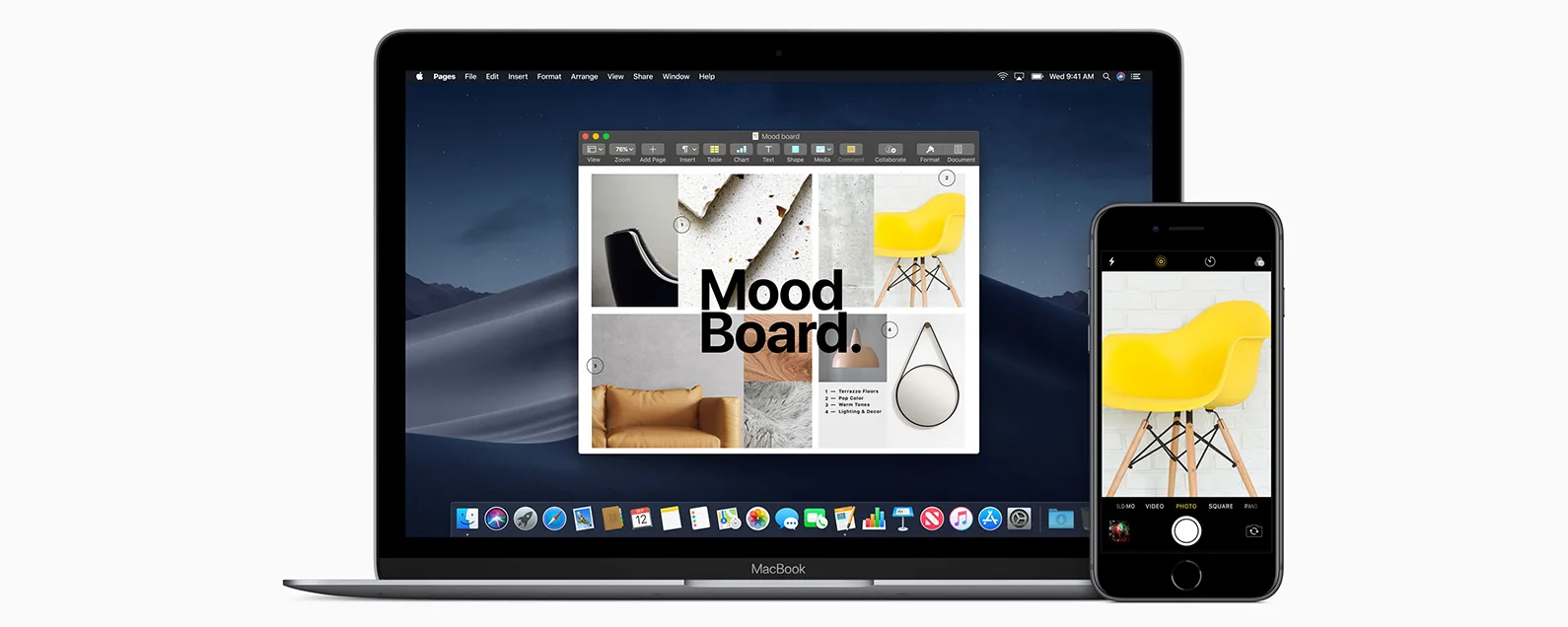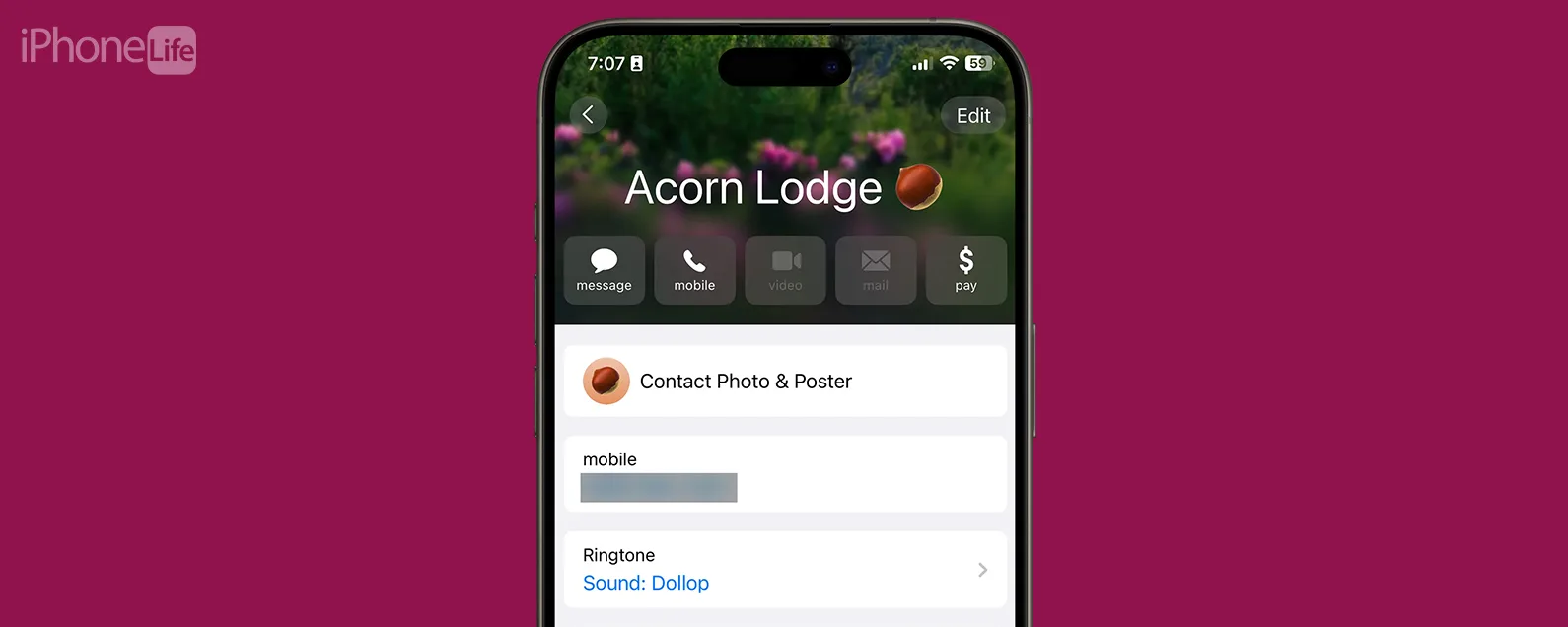经过哈雷·哈尔特 更新于 2024 年 5 月 16 日
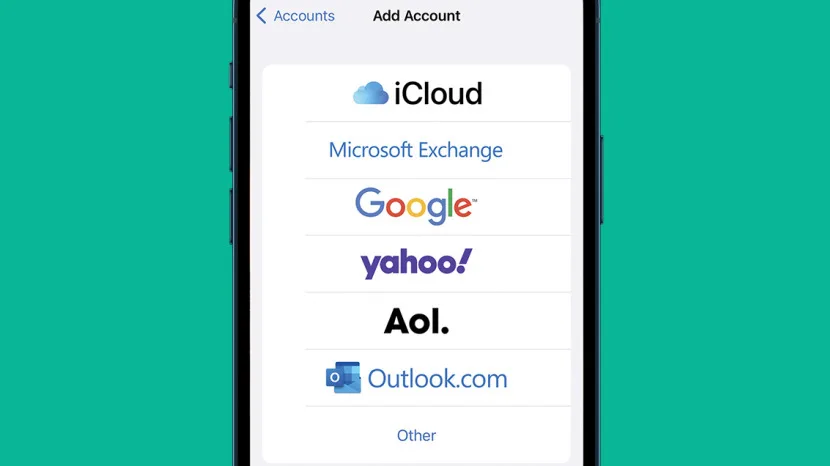
* 本文来自我们的每日提示时事通讯。报名。*
许多用户同时维护 Google 日历和 iPhone 日历应用程序,这可能很难管理。使用两个独立的日历可能会导致错过约会、混乱的通知和其他问题。如果这听起来很熟悉,我们可以提供帮助!我们将引导您了解如何将 Google 日历同步到 iPhone 日历应用程序,以简化日程安排。
有关的:将照片从 iPhone 传输到 PC 或 Mac 的 6 种简单方法

发现 iPhone 的隐藏功能
获取每日提示(带有屏幕截图和清晰的说明),以便您每天只需一分钟即可掌握您的 iPhone。
我可以将 Google 日历添加到 iPhone 日历吗?
Apple 的日历应用程序已预装在您的 Apple 设备上。它是一款简单、实用的日程安排工具,非常方便,因为它已集成到 iPhone 的功能中。它甚至可以帮助您在 CarPlay 显示屏上跟踪您的约会!也就是说,许多人(包括我自己)实际上更喜欢使用 Google 日历来跟踪约会和日程安排。 Google 提供了更多的自定义选项,拥有这些选项真是太好了!
虽然每个日历都有自己的优点,并且在 iPhone 上同时使用两个日历可能很诱人,但试图始终保持两个日历更新可能会出现问题。那么为什么不将 Google 日历与 iPhone 的本机日历应用程序同步呢?继续阅读以了解如何操作。
如何将 Google 日历与 iPhone 日历同步
虽然将 Apple 日历与 Google 日历同步需要执行相当多的步骤,但将所有约会显示在 iPhone 上的一个位置可能会非常有意义。如需了解更多使您的 Apple 设备使用更加轻松、更加个性化的提示,请免费注册每日提示通讯。按照以下步骤将 Google 日历添加到 iPhone 日历应用程序。
- 打开设置。

- 向下滚动并点击日历。

- 轻敲账户。

- 轻敲添加账户。

- 轻敲谷歌。

- 轻敲继续。

- 输入您的 Google 帐户电子邮件,然后点击下一个。

- 输入您的 Google 帐户密码,然后点击下一个。

- 如果出现提示,请完成双因素身份验证。
- 点击旁边的开关日历启用同步。启用后,切换开关将呈绿色。

- 轻敲节省在右上角。

- 现在,打开日历应用程序。

- 轻敲日历在屏幕底部。

- 选中要添加到 Apple 日历的日历旁边的气泡。

- 轻敲完毕。

现在您已经了解了如何将 Google 日历同步到 Apple 日历应用程序,您可以将您的日程安排游戏提升一个档次,并在最重要的时候保持井井有条。现在,学习如何搜索事件和创建共享家庭日历充分利用您的每一天!您还可以了解如何将 Outlook 日历与 iPhone 同步。
每天一分钟掌握你的 iPhone:在这里注册将我们的免费每日提示直接发送到您的收件箱。