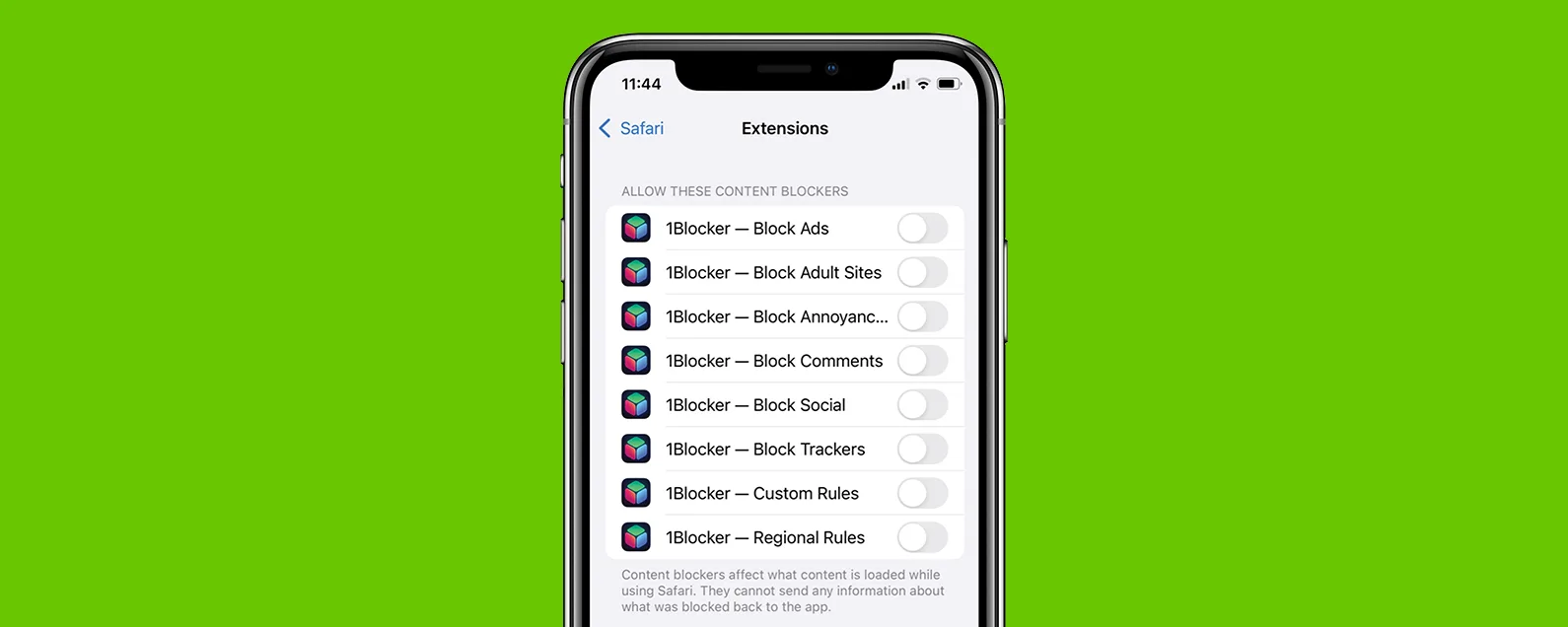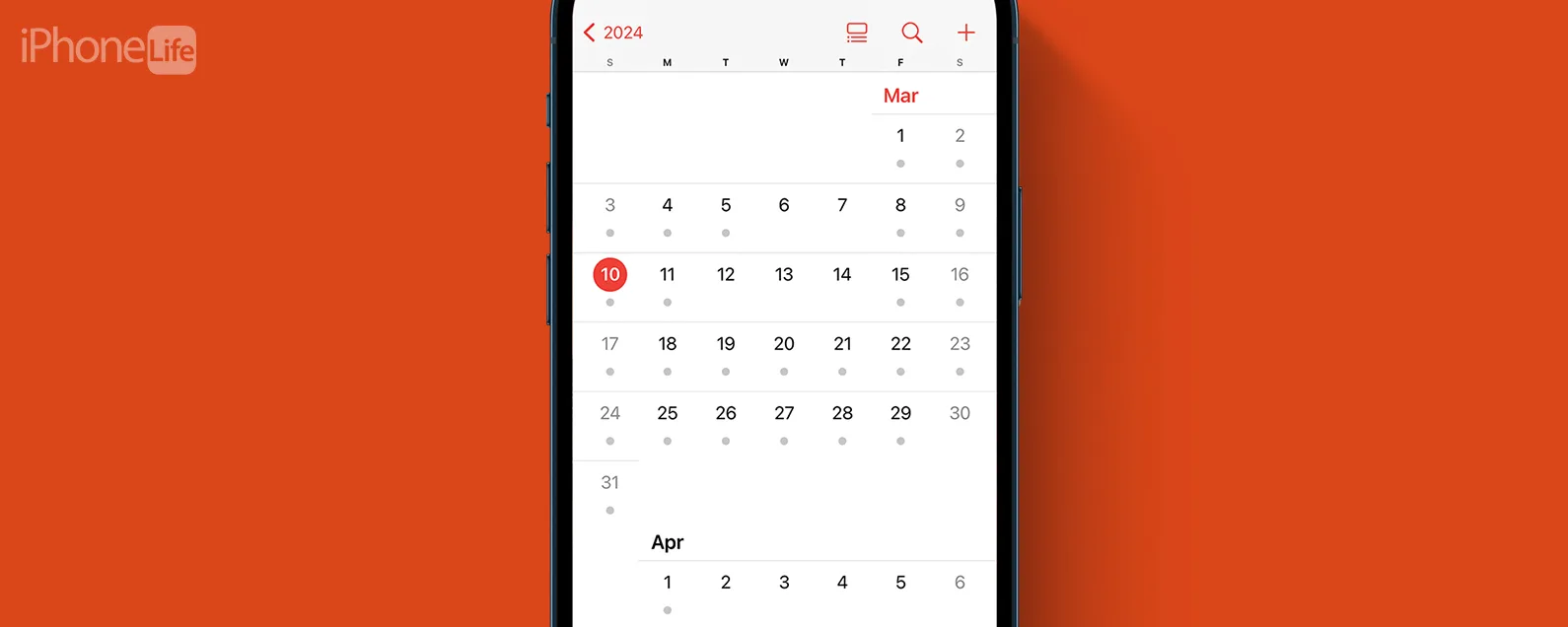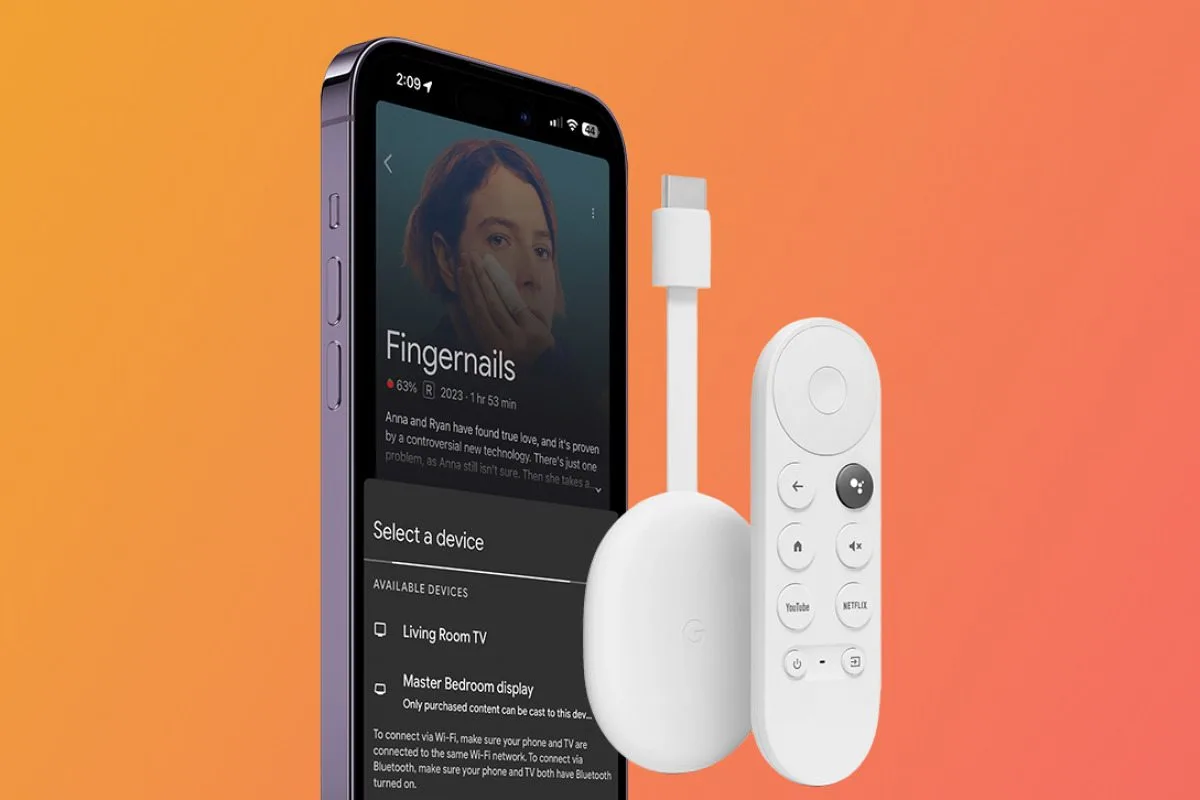经过哈雷·哈尔特 更新于 01/27/2021
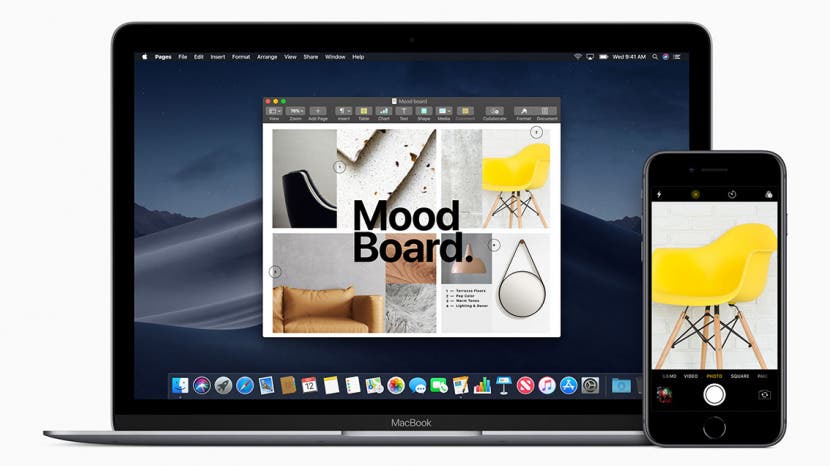
* 本文来自我们的每日提示时事通讯。报名。*
想知道如何将照片从相机传输到 Mac 或扫描文档?以下介绍了如何在 Mac 上使用连续性相机功能,该功能使您能够在 iPhone 上扫描文档或拍照,并立即将其上传到 Mac 上。您的 Mac 需要更新到 macOS 10.14 或更高版本,您的 iPhone 需要更新到 iOS 12 或更高版本。对于本技巧,您不必使用 AirDrop 或使用电缆将设备物理连接到 Mac。但是,您的 iPhone 和 Mac 确实需要连接到同一 Wi-Fi 网络并启用蓝牙,并且彼此靠近(就像在同一个房间一样)。 Mac 和 iPhone 还需要使用双因素身份验证使用相同的 Apple ID 登录 iCloud。

发现 iPhone 的隐藏功能
获取每日提示(带有屏幕截图和清晰的说明),以便您每天只需一分钟即可掌握您的 iPhone。
如何将照片和扫描文档从 iPhone 传输到 Mac
我们已经介绍了其他节省时间的 Mac 技巧,包括如何使用Mac 键盘快捷键, 和如何将照片从 iPhone 传输到 Mac 或 PC。如需更多精彩的 Apple 设备教程,请查看我们的免费教程每日提示。
- 连续性相机适用于 Finder、邮件、消息、便笺、页面、主题演讲和数字。打开一个连续性相机兼容应用程序在您的 Mac 上和右键单击或 Control + 单击可在应用程序文档中打开下拉菜单。
- 选择从 iPhone 或 iPad 插入并选择其中之一拍照或者扫描文件。
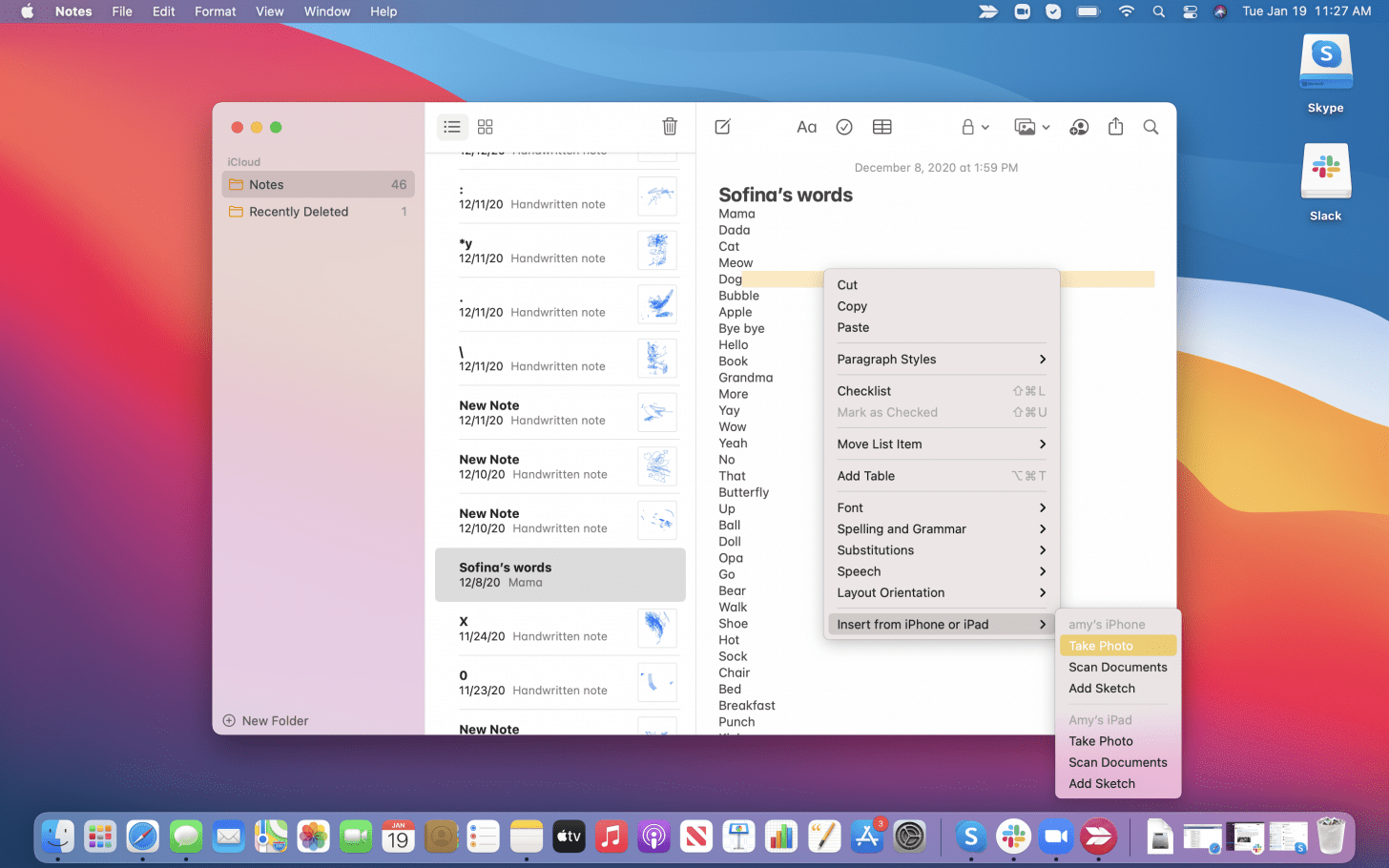
- 现在,在您的 iPhone 上,相机应用程序会自动打开。使用 iPhone 拍照或扫描文档。选择使用照片当满足的时候。
- 照片或文档将立即加载到 Mac 上打开的文档中。
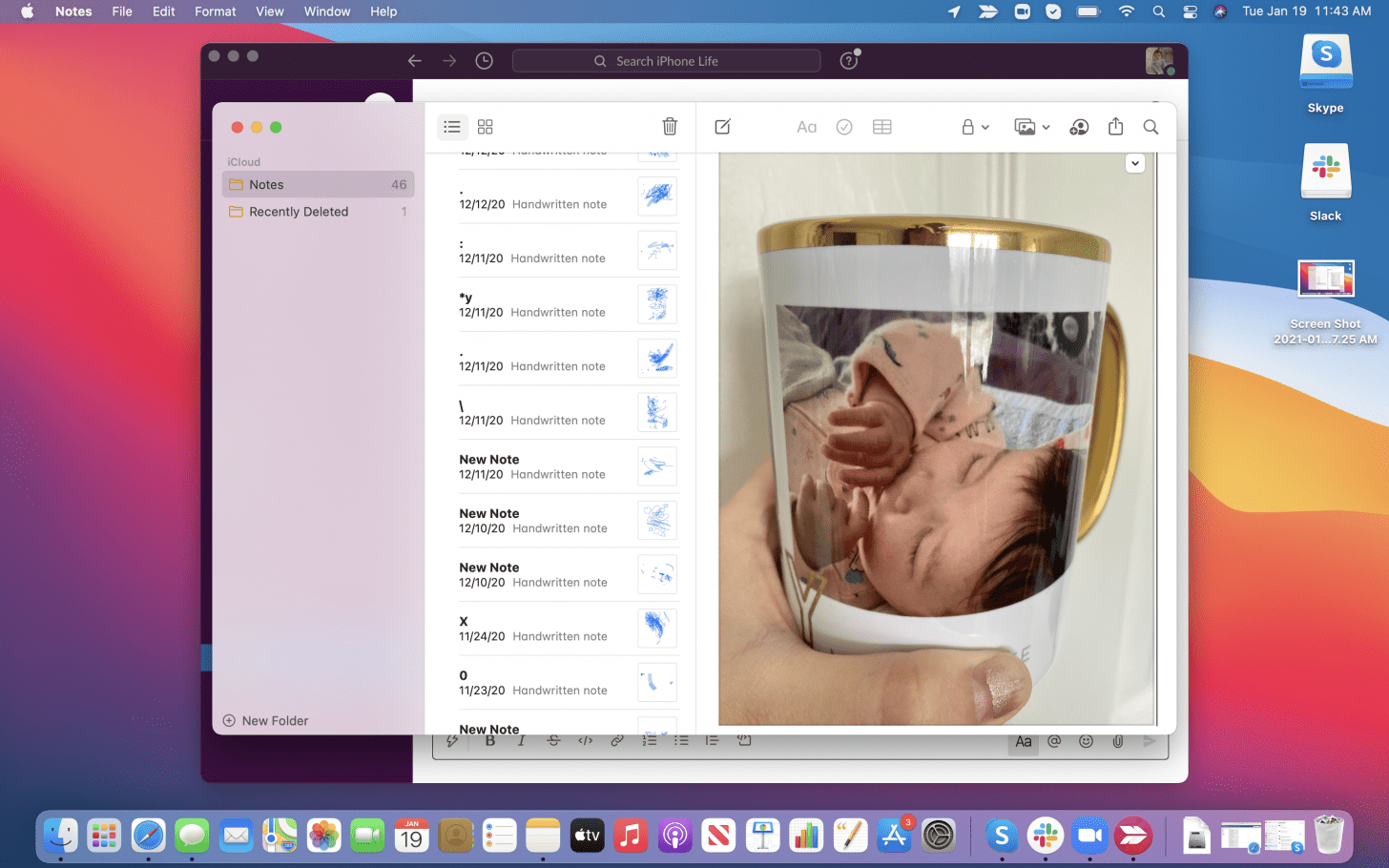
有关在设备之间轻松传输照片的更多方法,请查看我们的每日提示!
您还可以使用此技巧将照片或文档简单地加载到文件夹中或仅加载到 Mac 桌面上,而不是加载到必须插入照片的文档中。为此:
- 在打开的文件夹或桌面上,右键单击(或 Control + 单击)并选择从 iPhone 或 iPad 导入。
- 选择其中之一拍照或者扫描文件。使用 iPhone 拍摄照片或扫描要传输到 Mac 的文档。
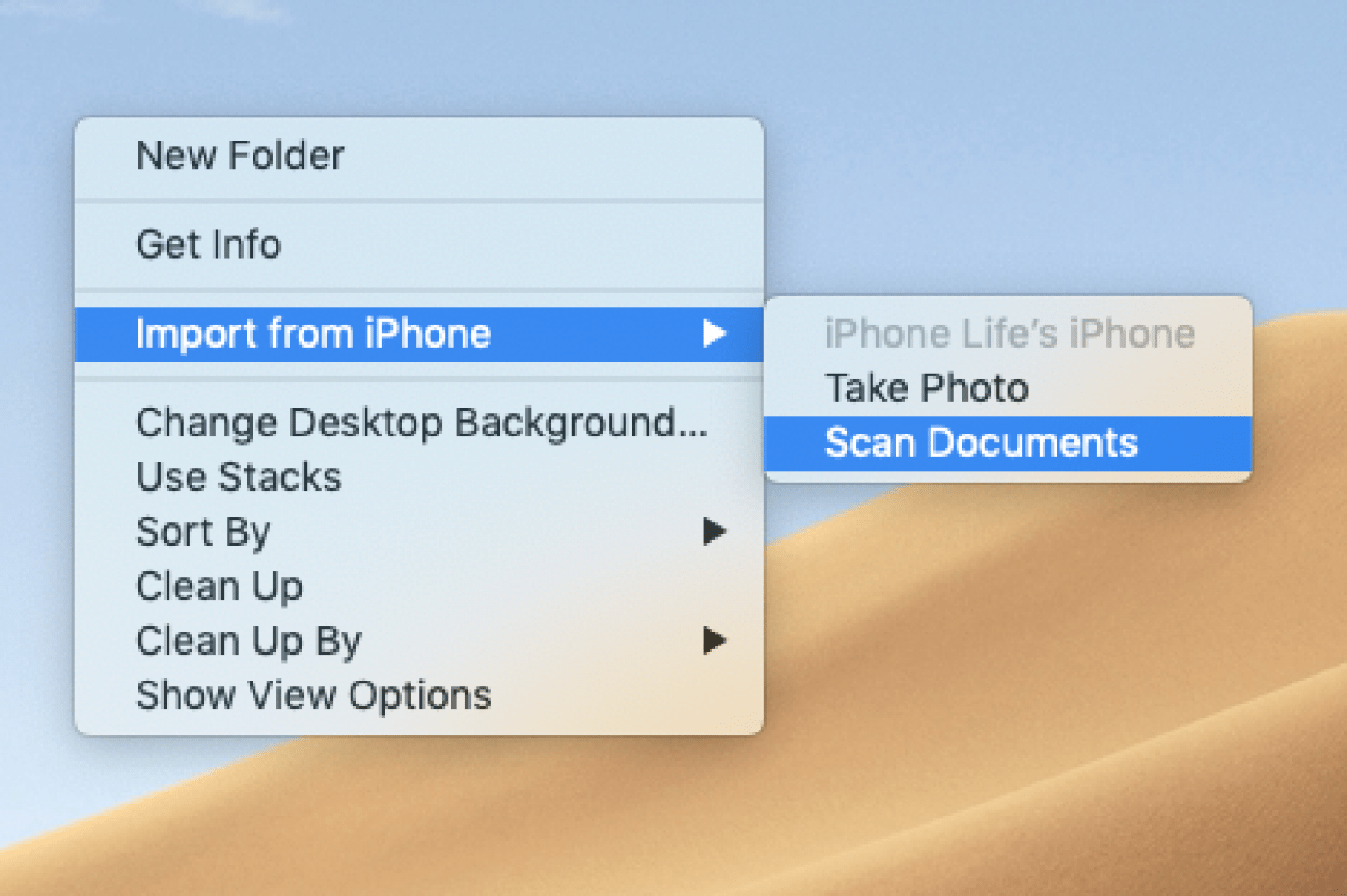
- 照片将保存为 .jpeg,文档将保存为 .pdf 文件。
现在您可以快速将照片和文档传输到您的 Mac 上!
每天一分钟掌握你的 iPhone:在这里注册将我们的免费每日提示直接发送到您的收件箱。