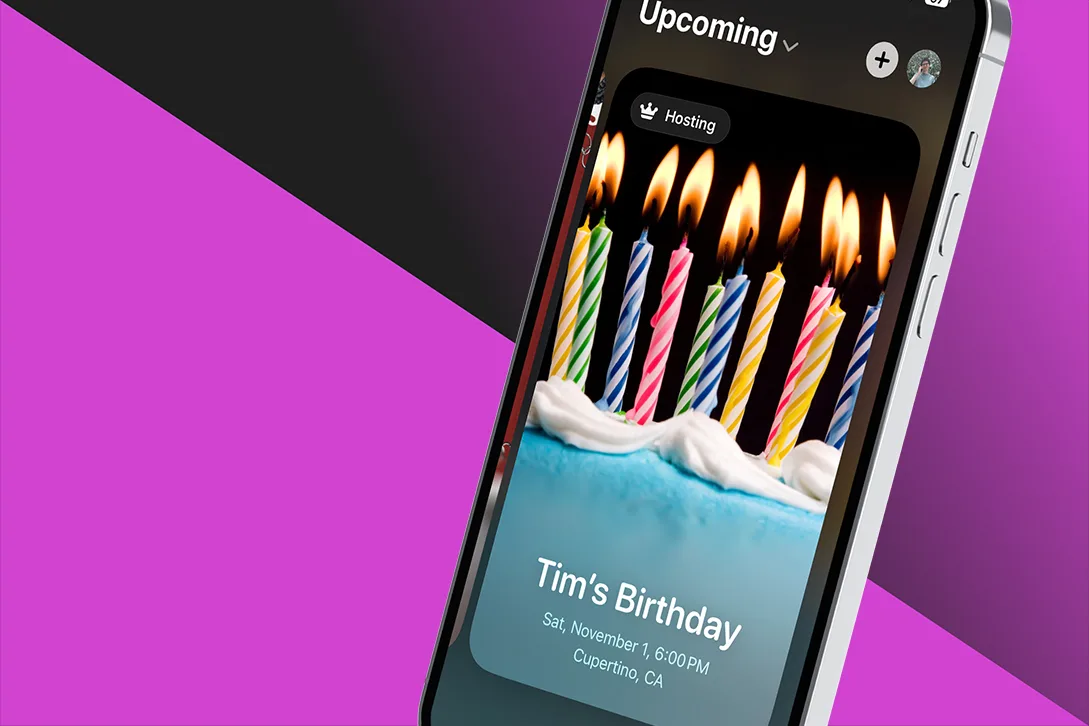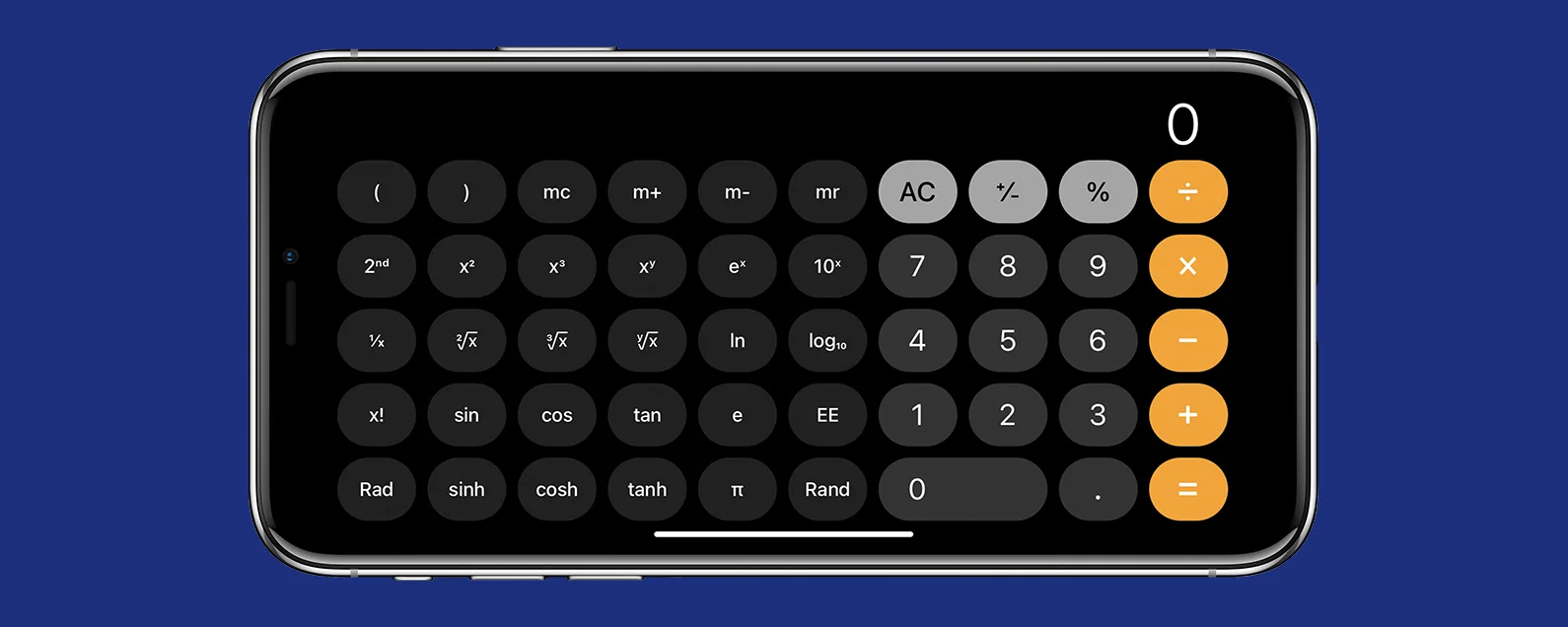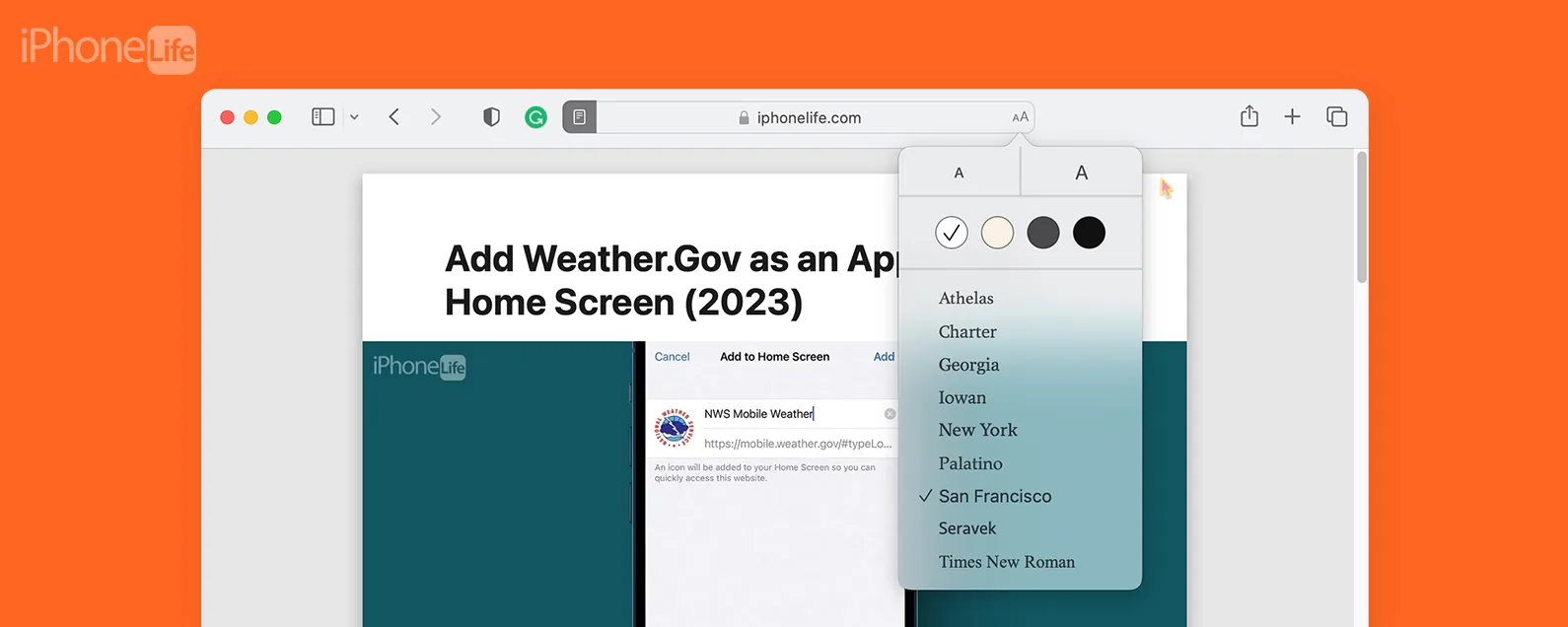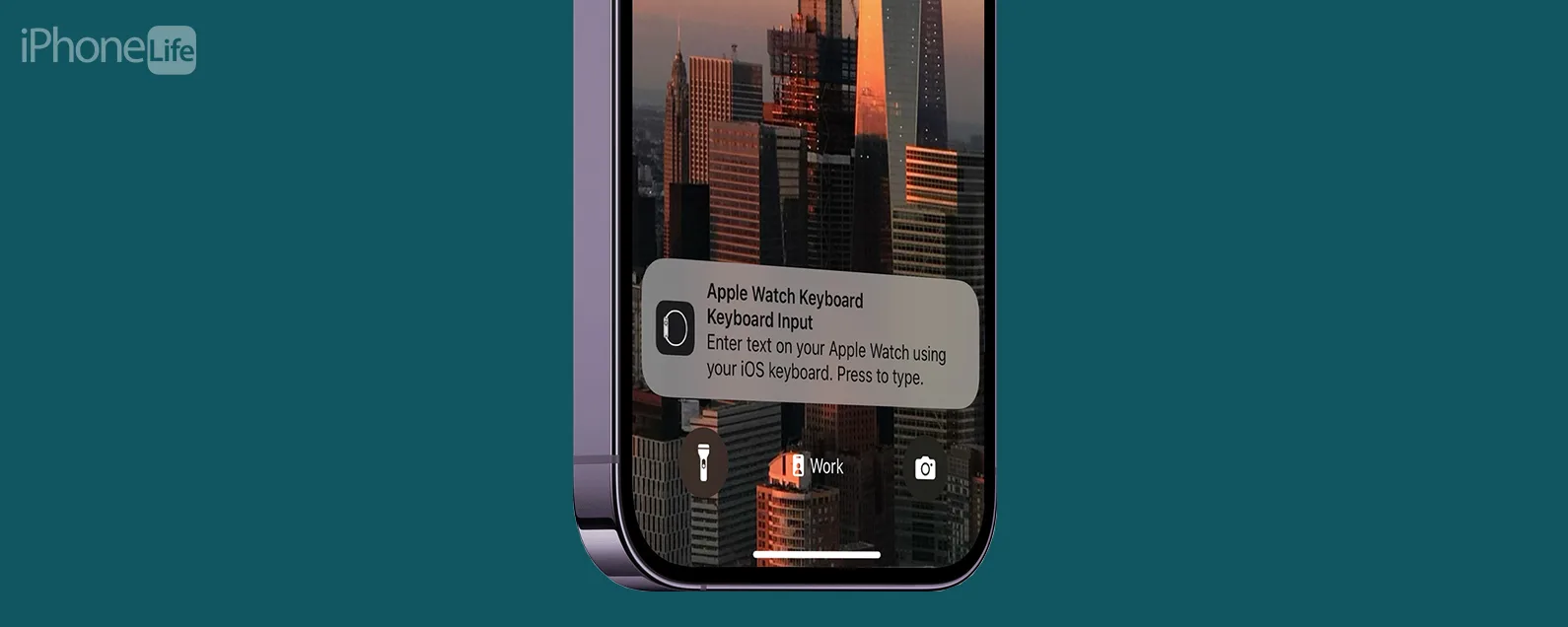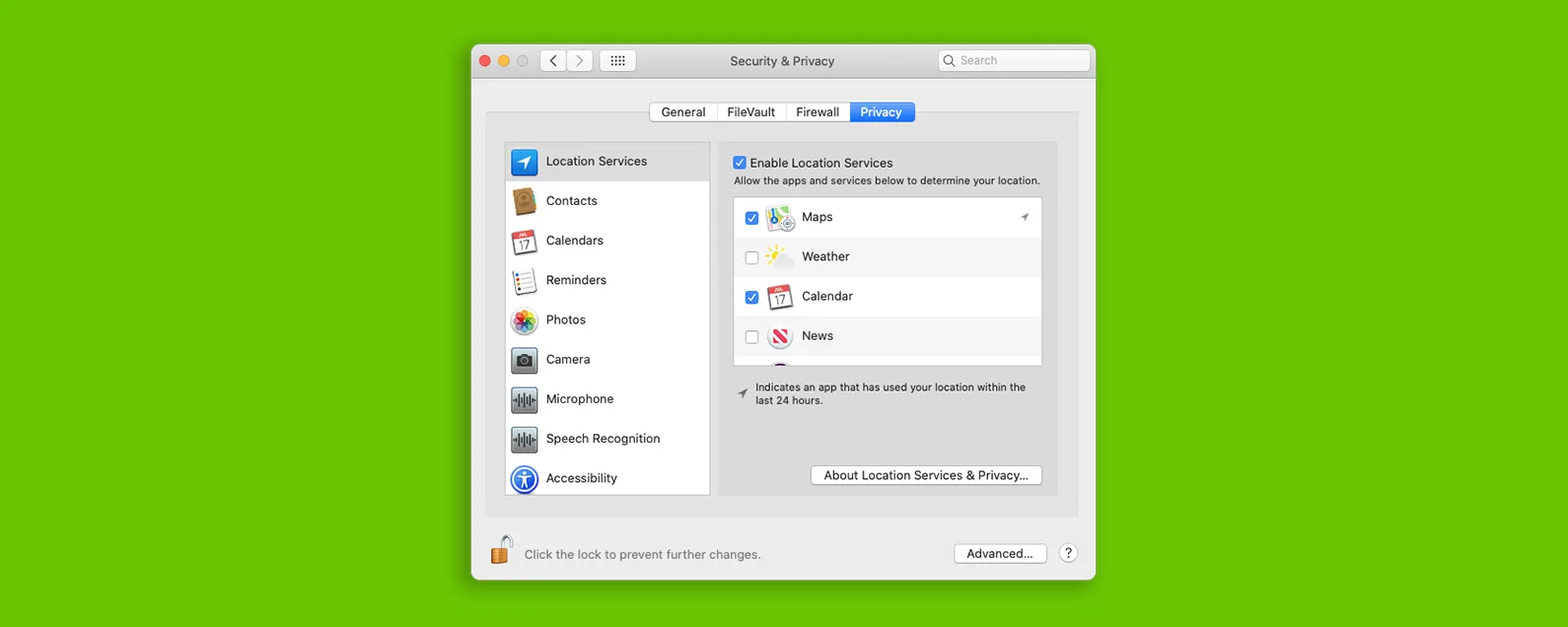在 Mac 上访问 iPhone 消息非常方便,因此您在忙于使用计算机时绝不会错过任何短信。阅读本技巧,了解如何在 Mac 上接收短信、如何在 Mac 上接收短信以及如何在 Mac 上打开 iMessage。
有关的:iMessage 无法在 Mac 上运行?这是快速修复
为什么你会喜欢这个技巧
- 将短信连接到 Mac,再也不会错过任何短信。
- 了解如何在 Mac 上接收 iMessage 和 SMS 消息。
在 Mac 上访问 iPhone 消息
在 iPhone 和 Mac 上登录 iCloud
要在 Mac 上从 iPhone 接收短信,请在两台设备上使用相同的 Apple ID 登录 iCloud。您很可能已经在两台设备上登录了 iCloud,但让我们检查一下以防万一。

发现 iPhone 的隐藏功能
获取每日提示(带有屏幕截图和清晰的说明),以便您每天只需一分钟即可掌握您的 iPhone。
- 在您的 iPhone 上,打开设置应用程序。
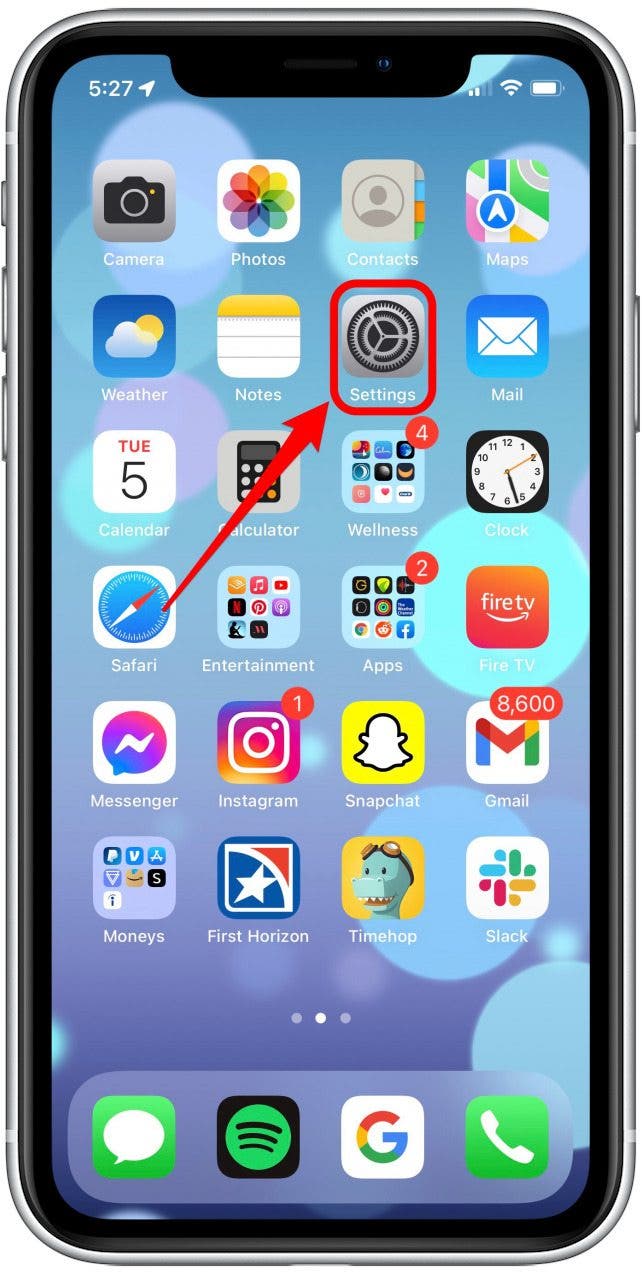
- 点按您的苹果ID在顶部。
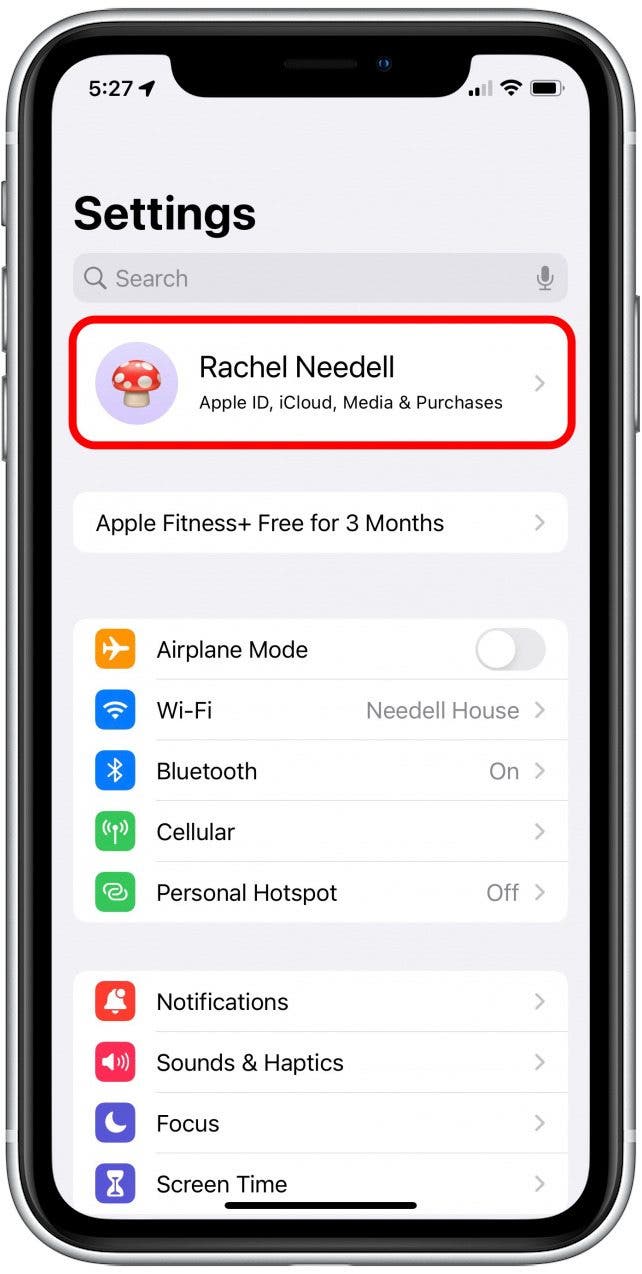
- 验证您登录时使用的电子邮件地址。
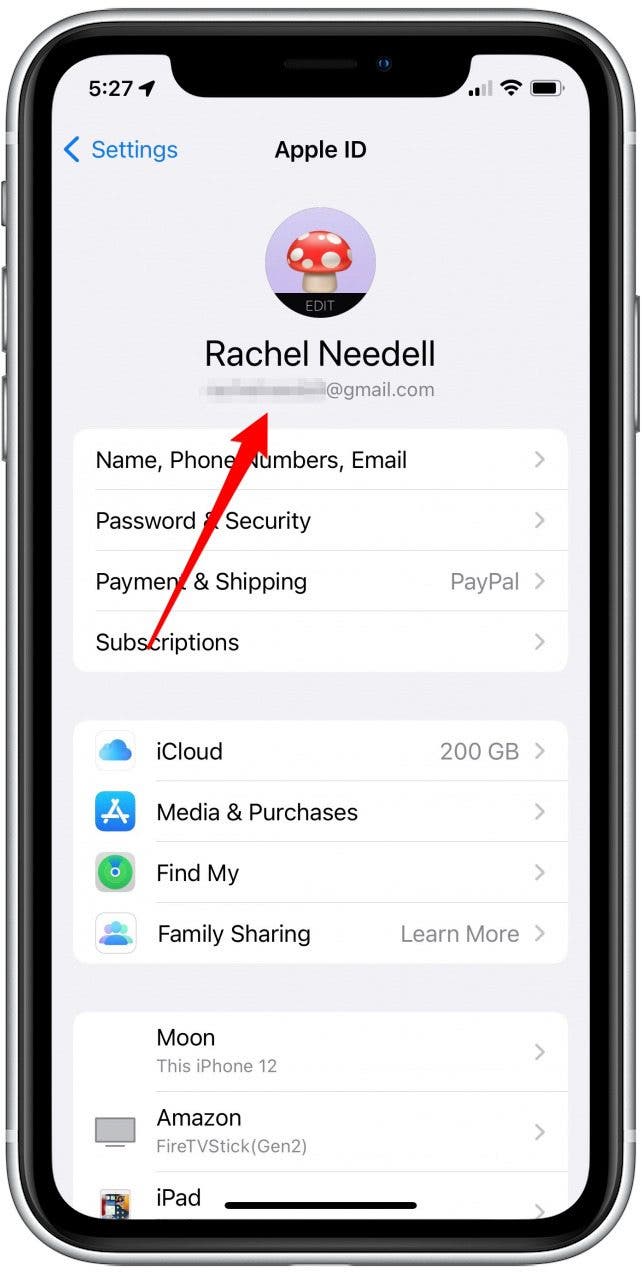
- 在 Mac 上,打开系统偏好设置。
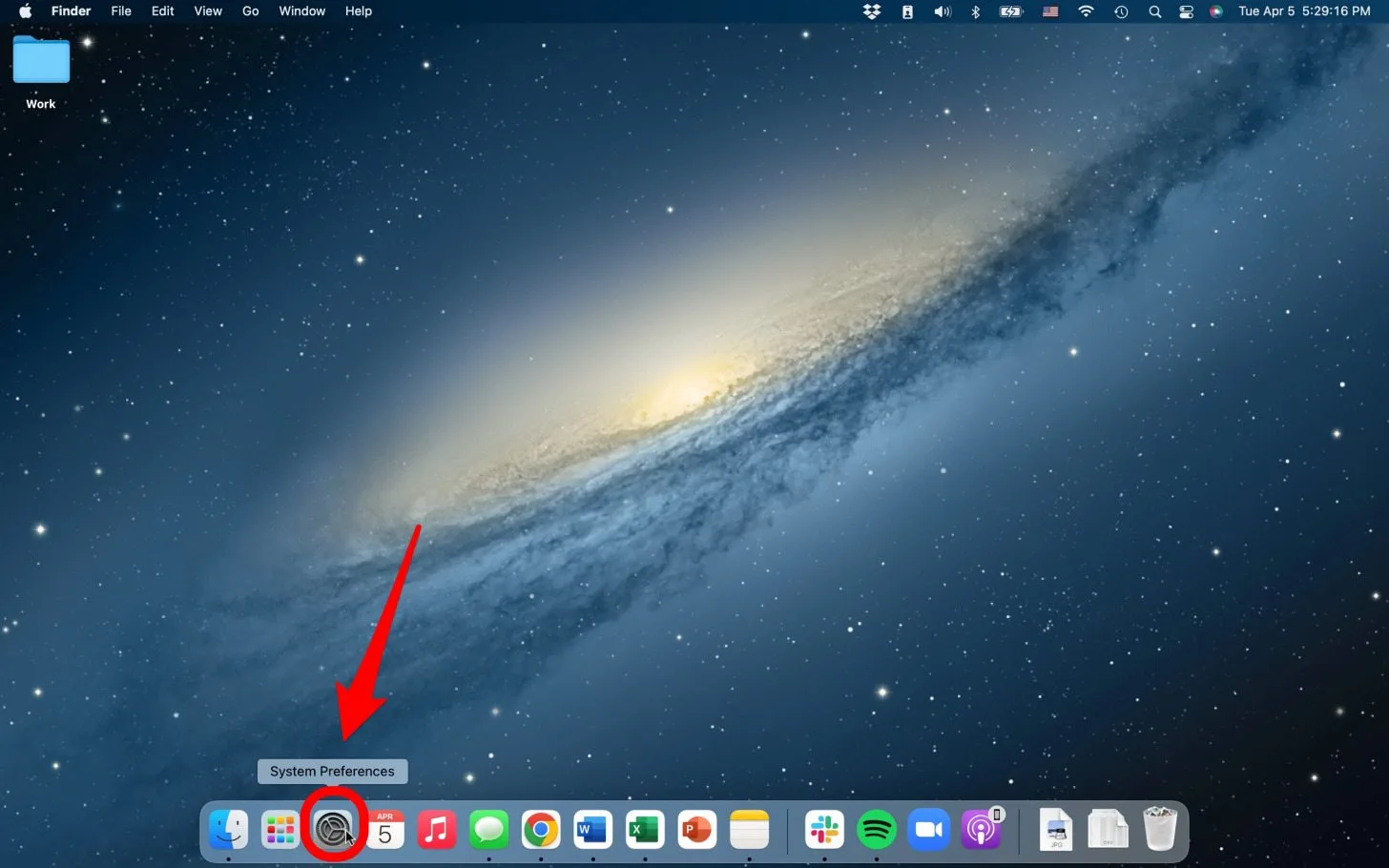
- 点击苹果ID。
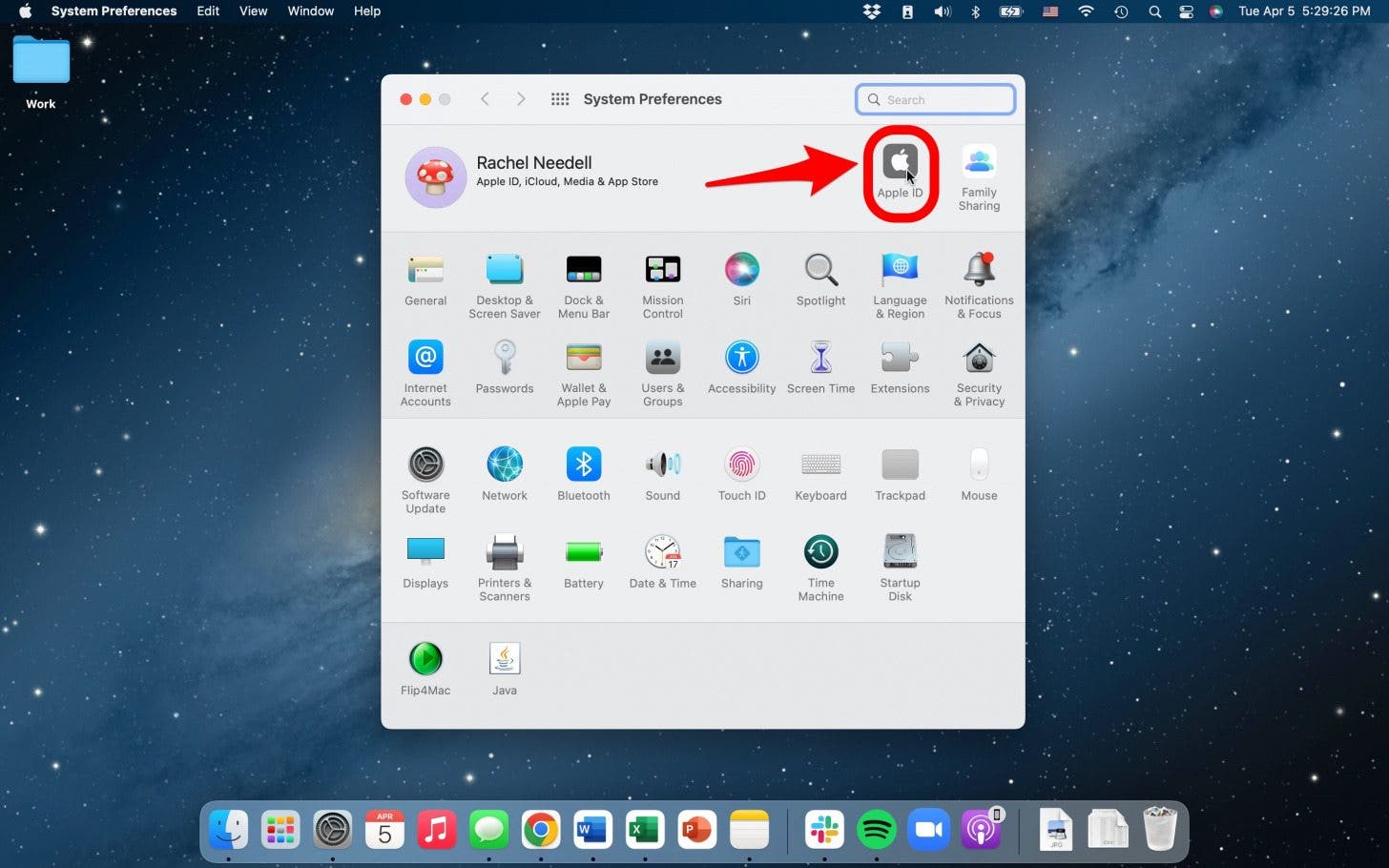
- 您可以在侧面导航上验证您使用的电子邮件地址。

登录 Mac 上的“消息”
现在您需要确保您已登录 Mac 上的“信息”。为此:
- 打开留言Mac 上的应用程序。
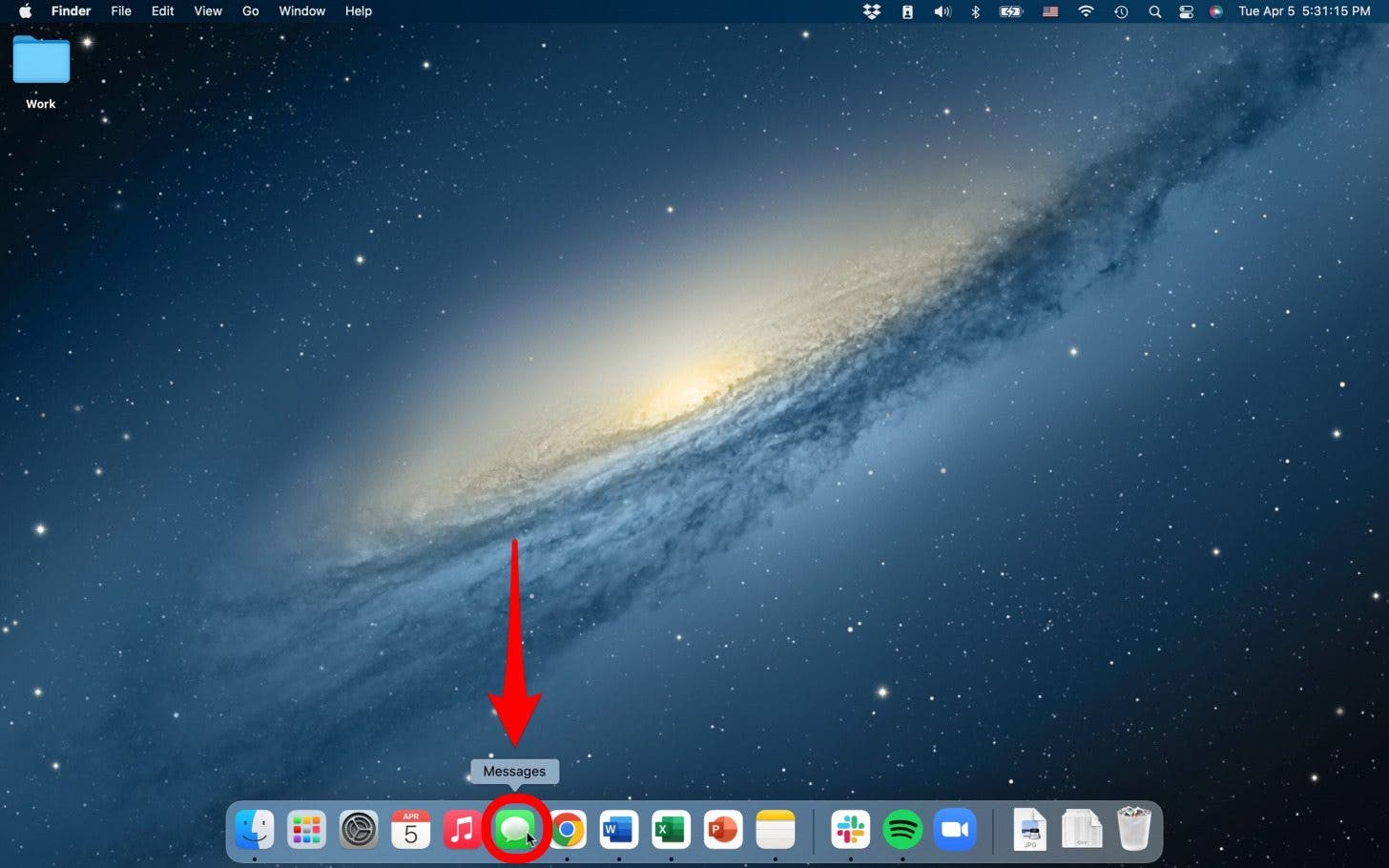
- 登入使用您上面使用的相同 Apple ID。
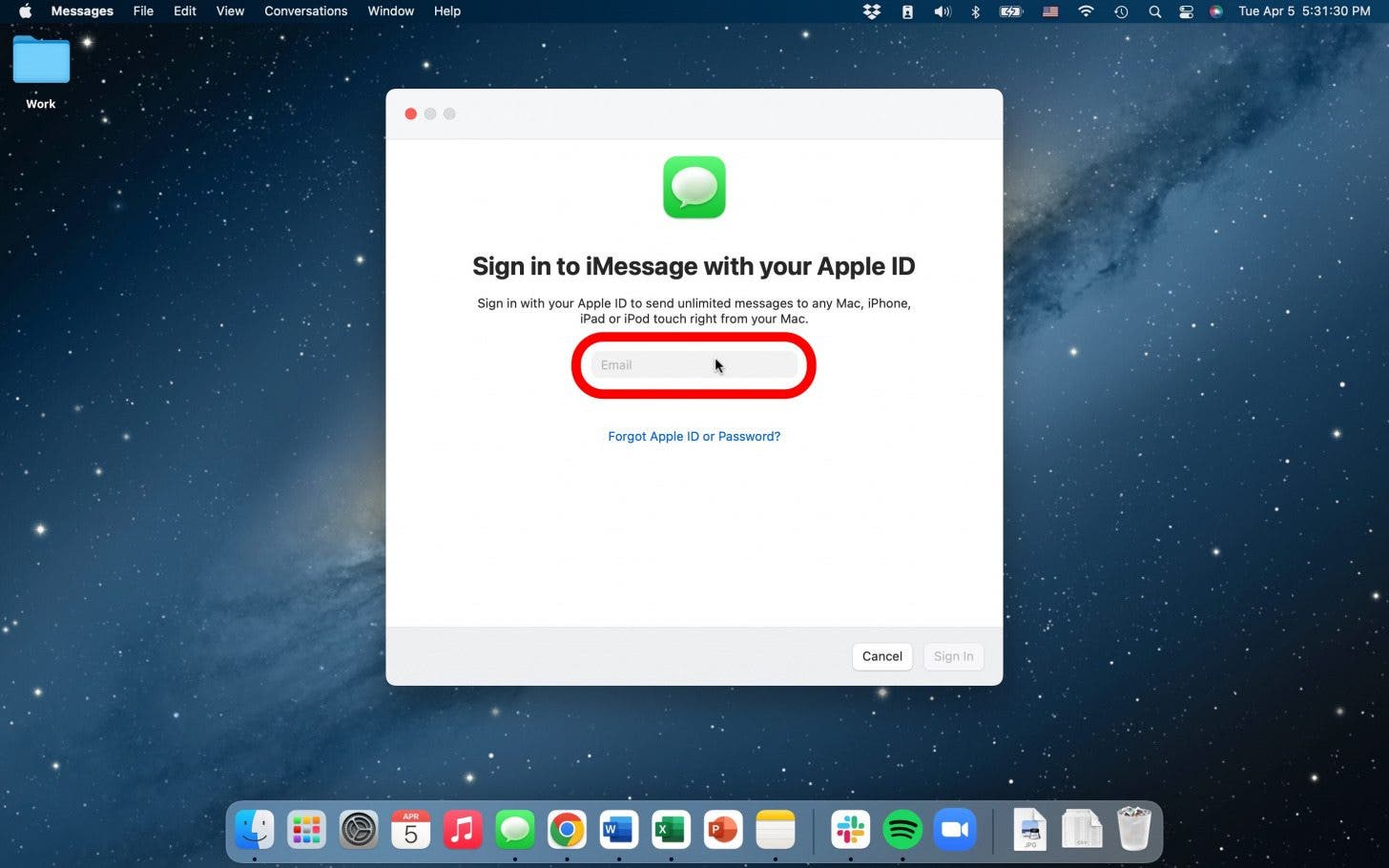
- 点击留言在屏幕的最顶部。
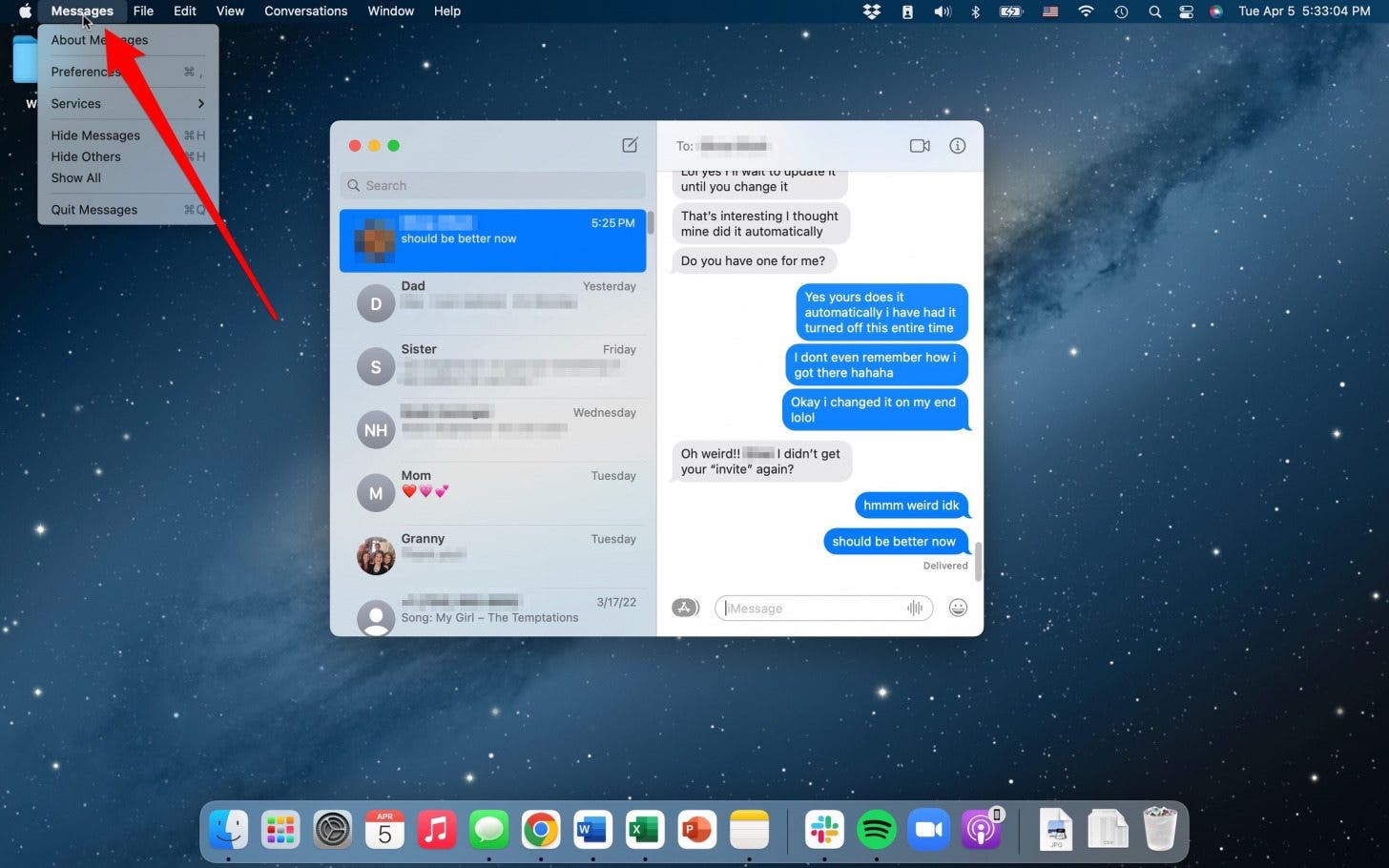
- 选择偏好设置。
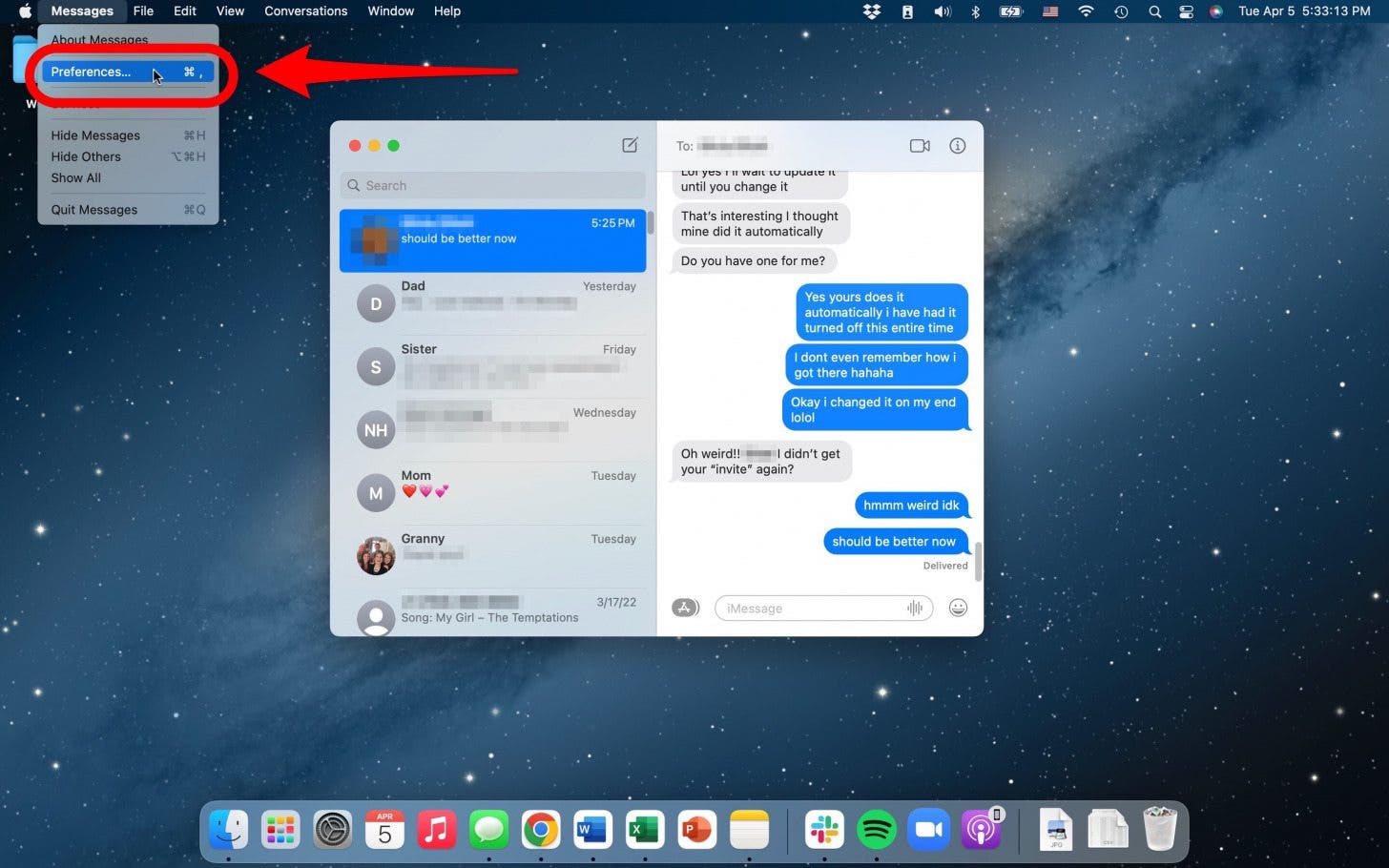
- 从这里,单击短信在顶部。
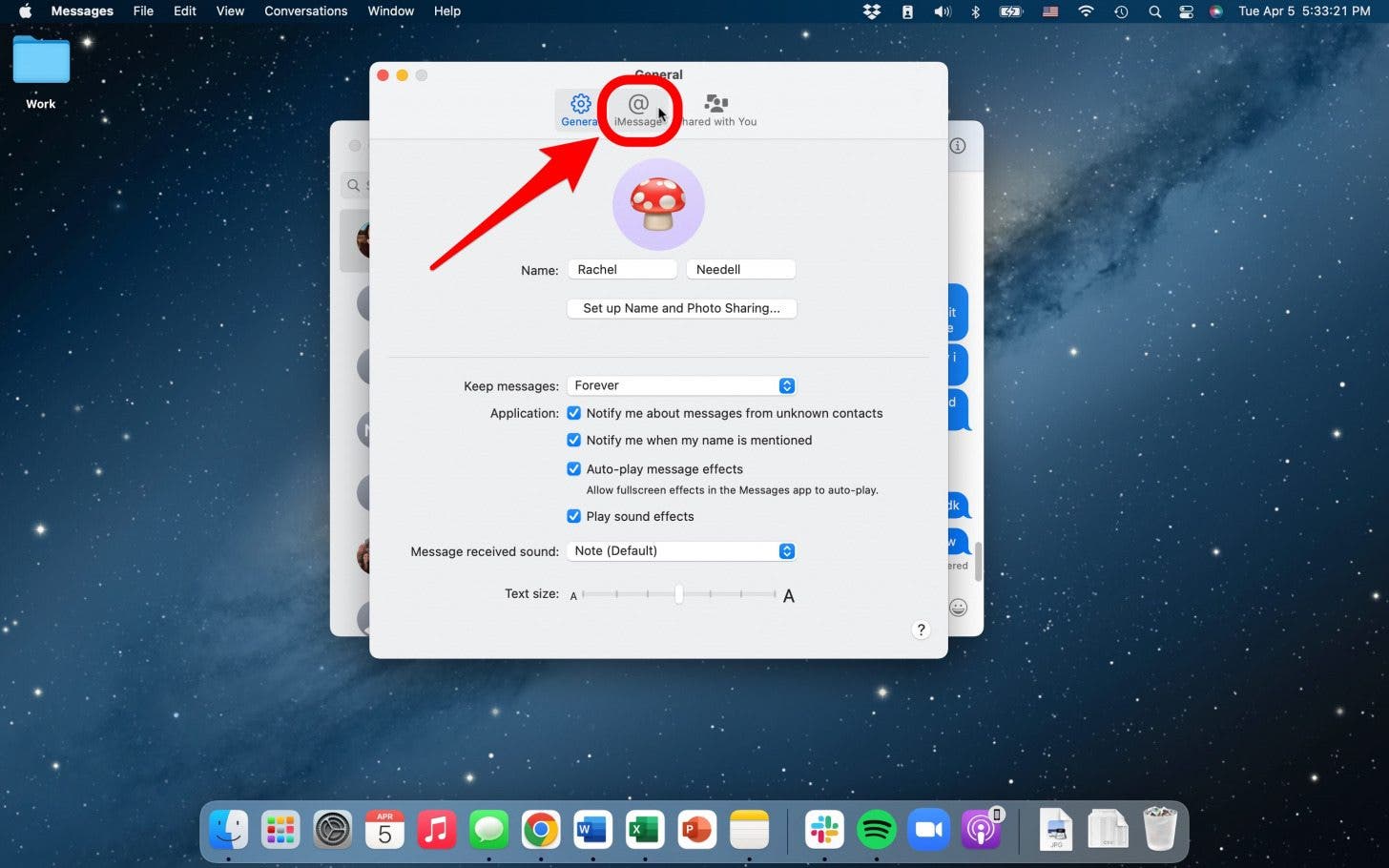
- 检查您想要联系的电话号码和/或电子邮件地址。
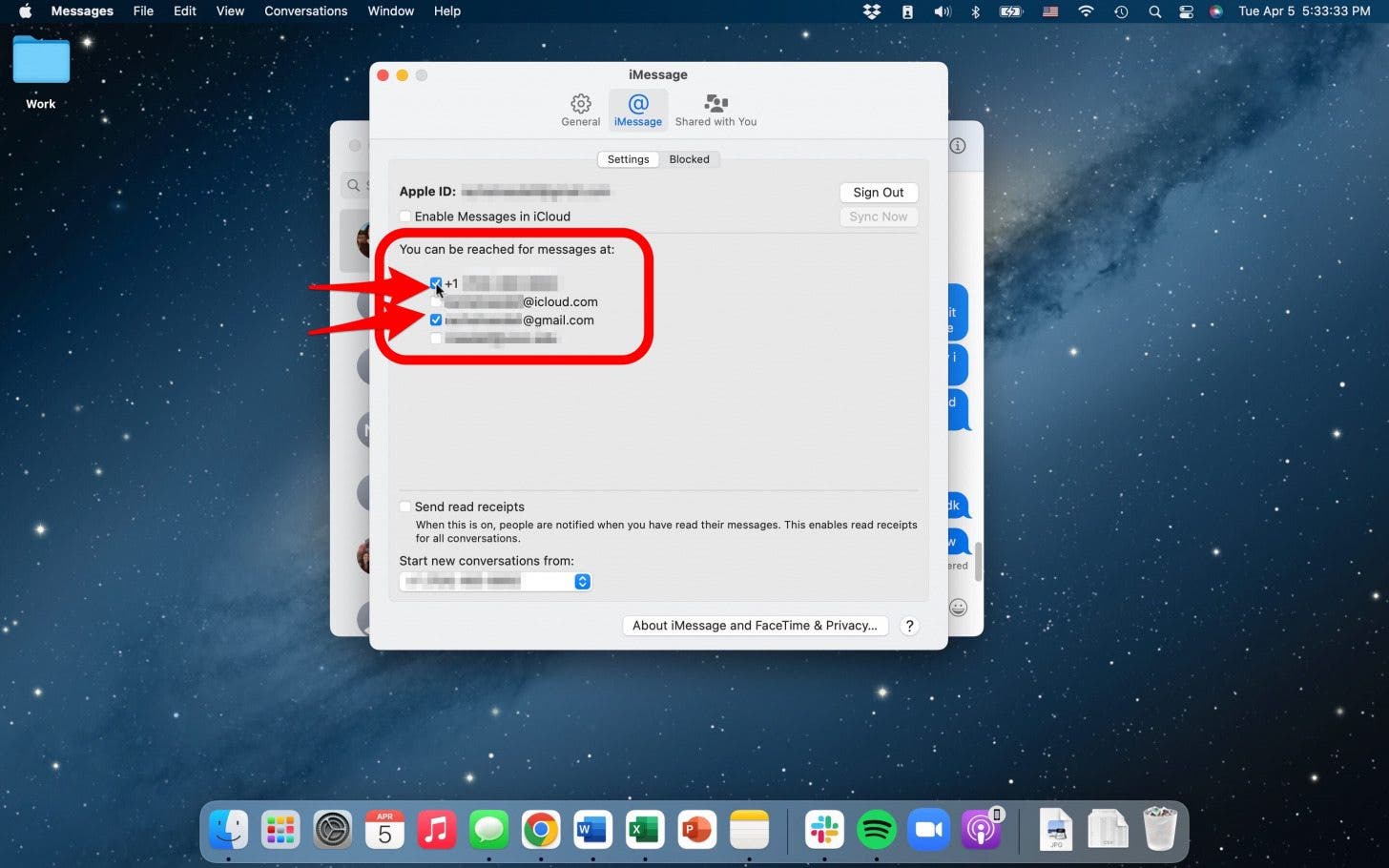
在 Mac 上获取短信
完成上述步骤后,您应该能够在 Mac 上接收 iMessages。但是使用 Android 的朋友发来的短信又如何呢?现在我们需要让您的 iPhone 准备好在 Mac 上发送和接收短信。为此,我们必须在您的 iPhone 上设置短信转发。为此:
- 在您的手机上,打开设置。
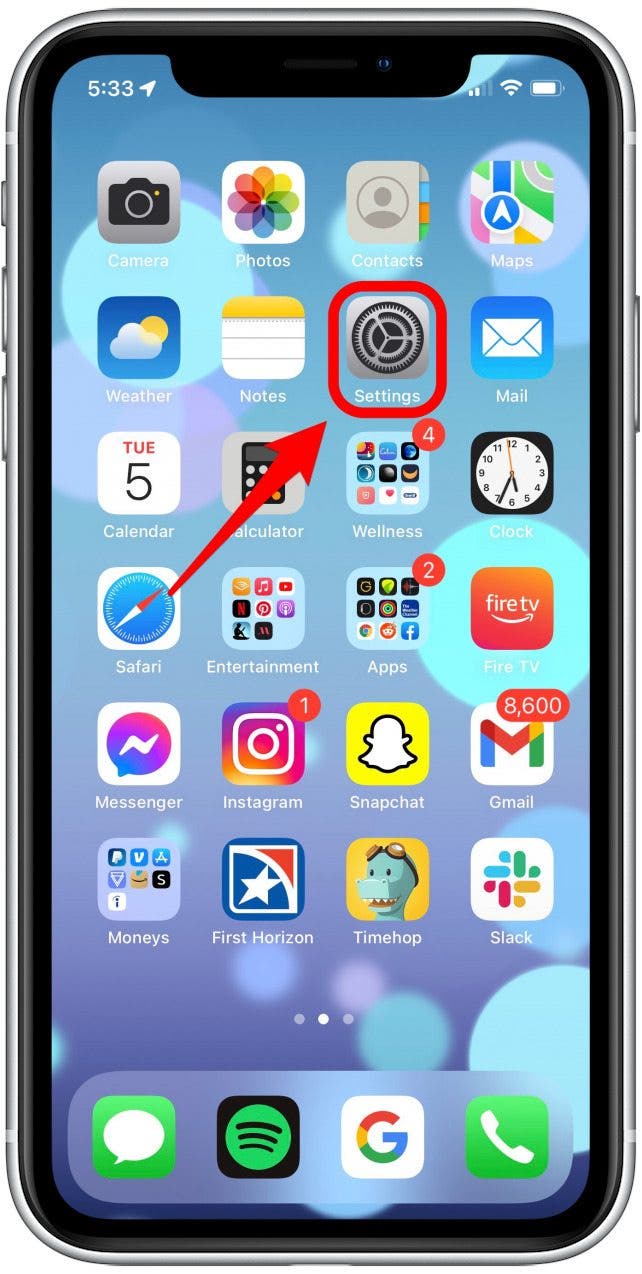
- 向下滚动并选择留言。
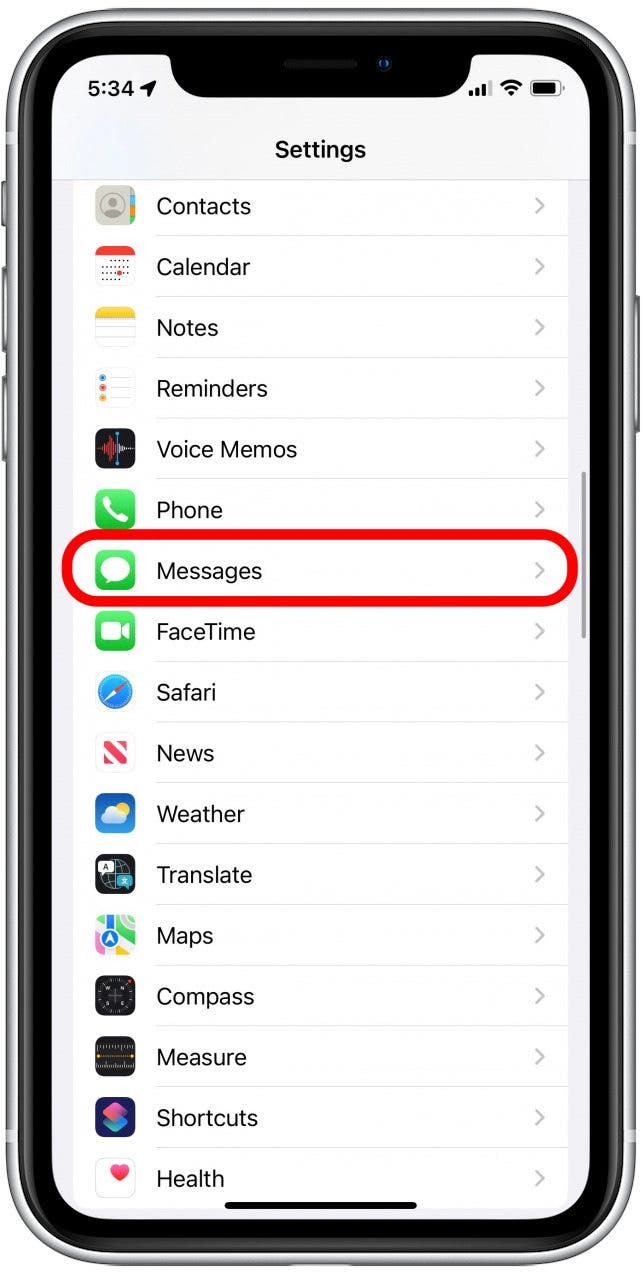
- 滚动选择短信转发。

- 如果您看到短信转发,请跳至步骤 8。如果您没有看到此选项,请向上滚动并选择关闭 iMessage。
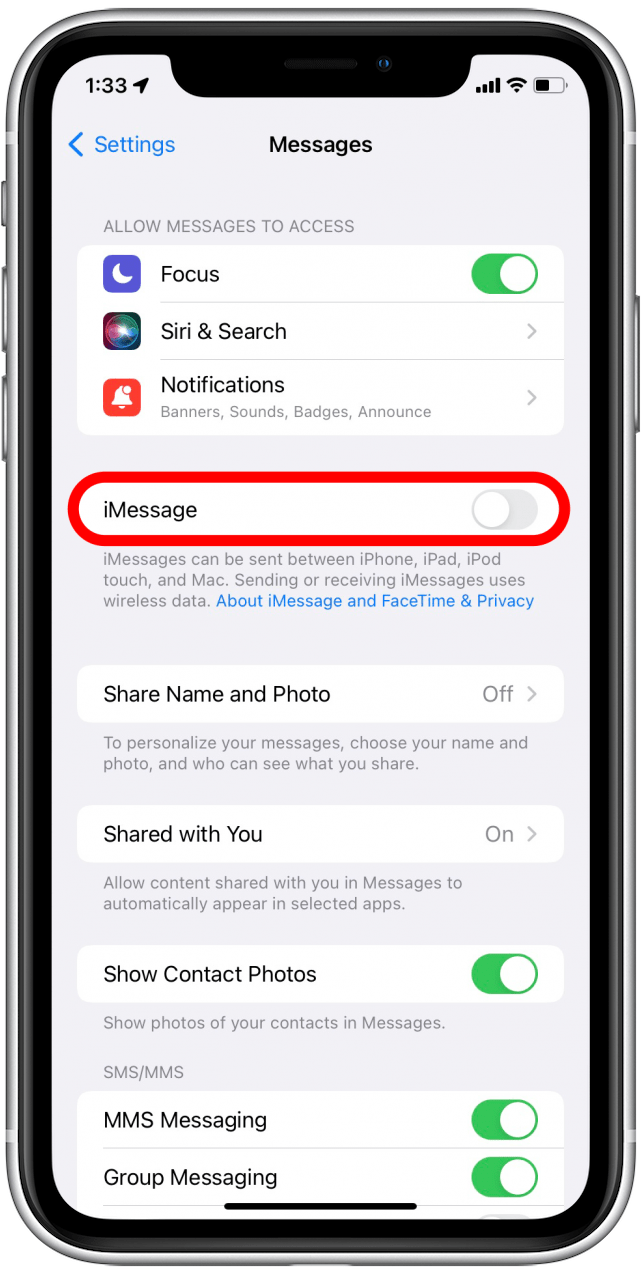
- 现在将其重新打开并点击发送和接收。
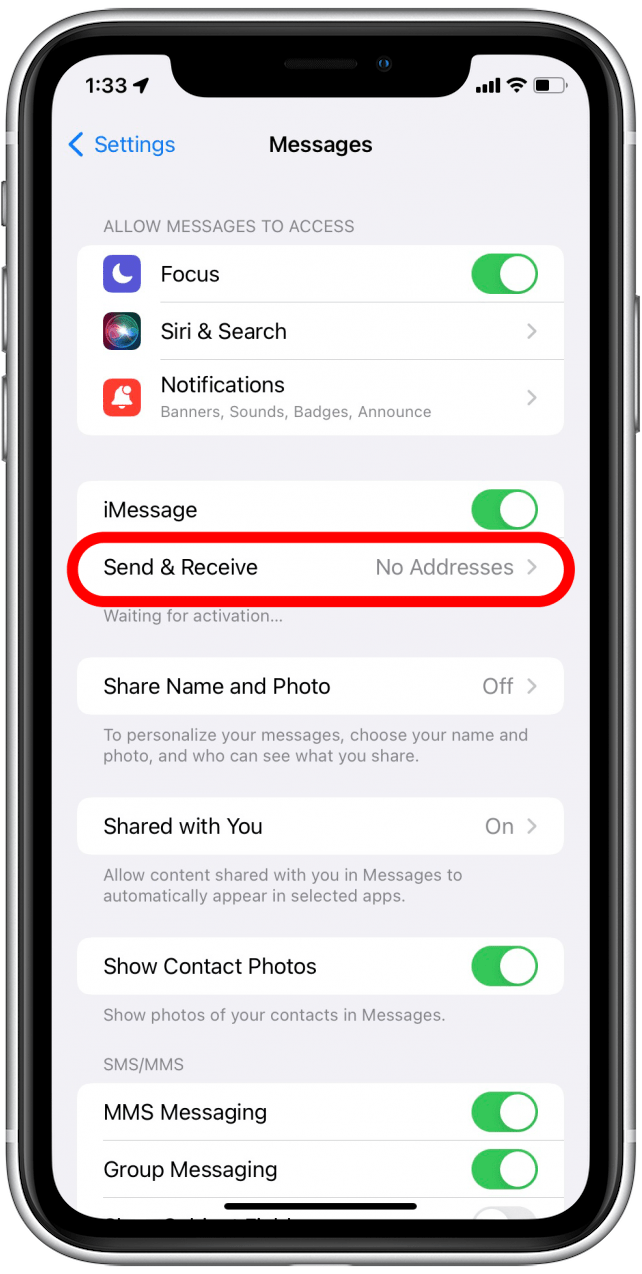
- 轻敲使用您的 Apple ID 发送 iMessage。
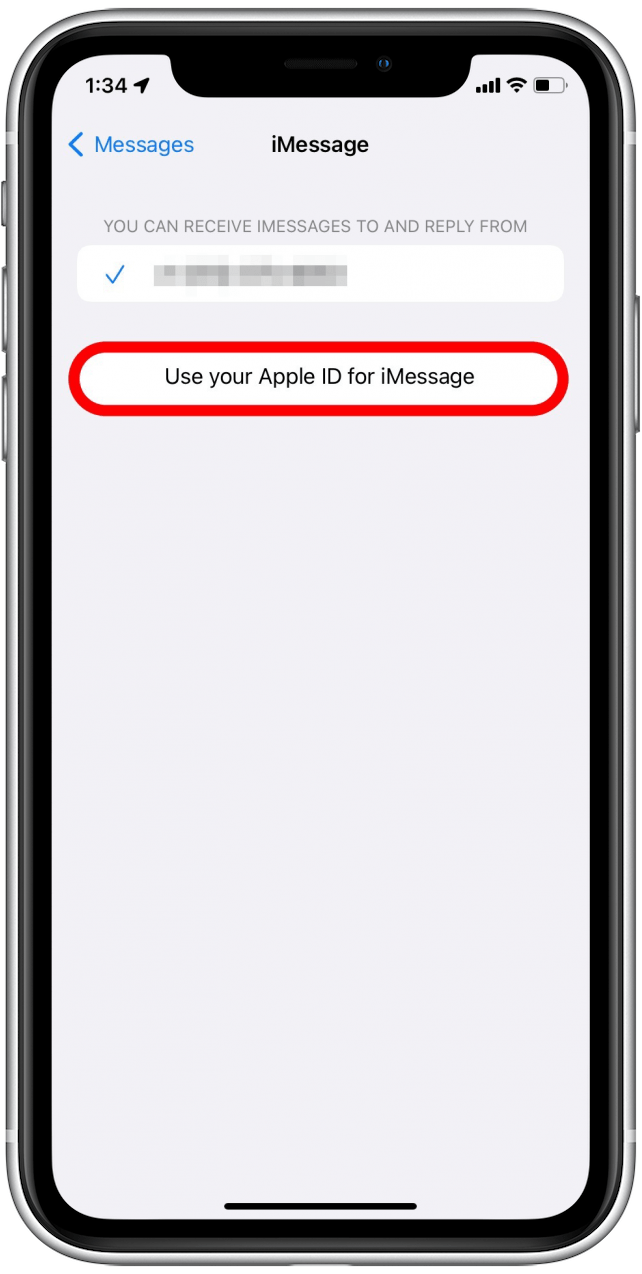
- 轻敲登入弹出窗口询问您是否愿意使用您的 Apple ID 来发送 iMessage。
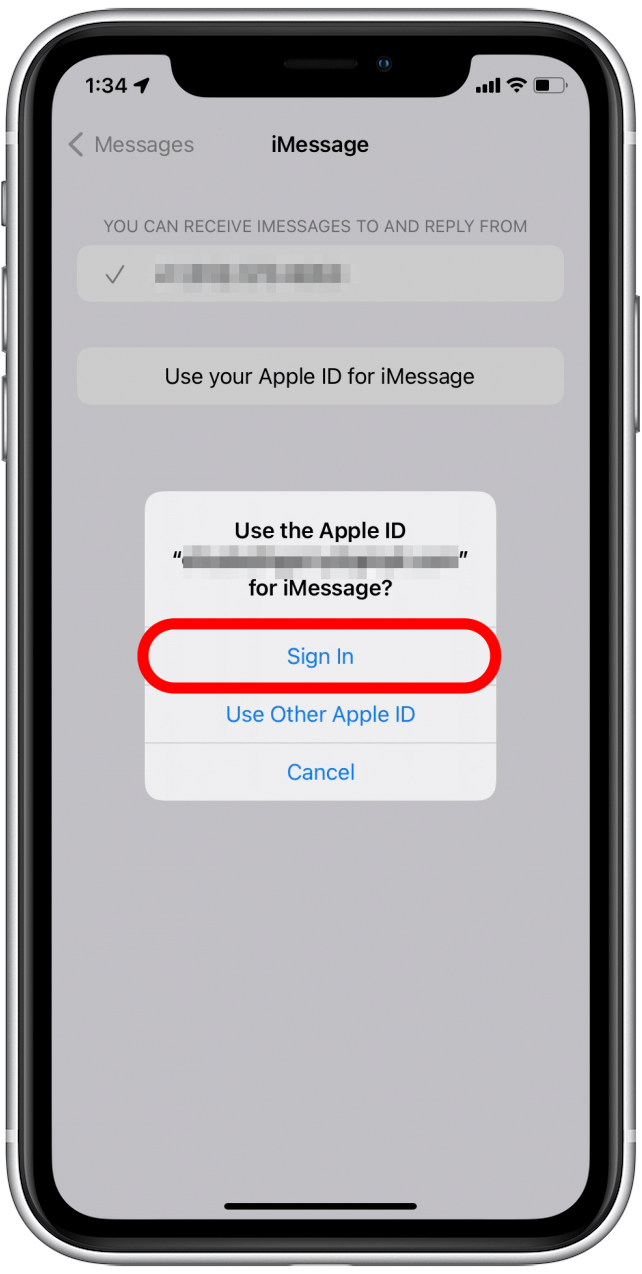
- 点击消息返回“设置”。您现在应该会看到短信转发选项。
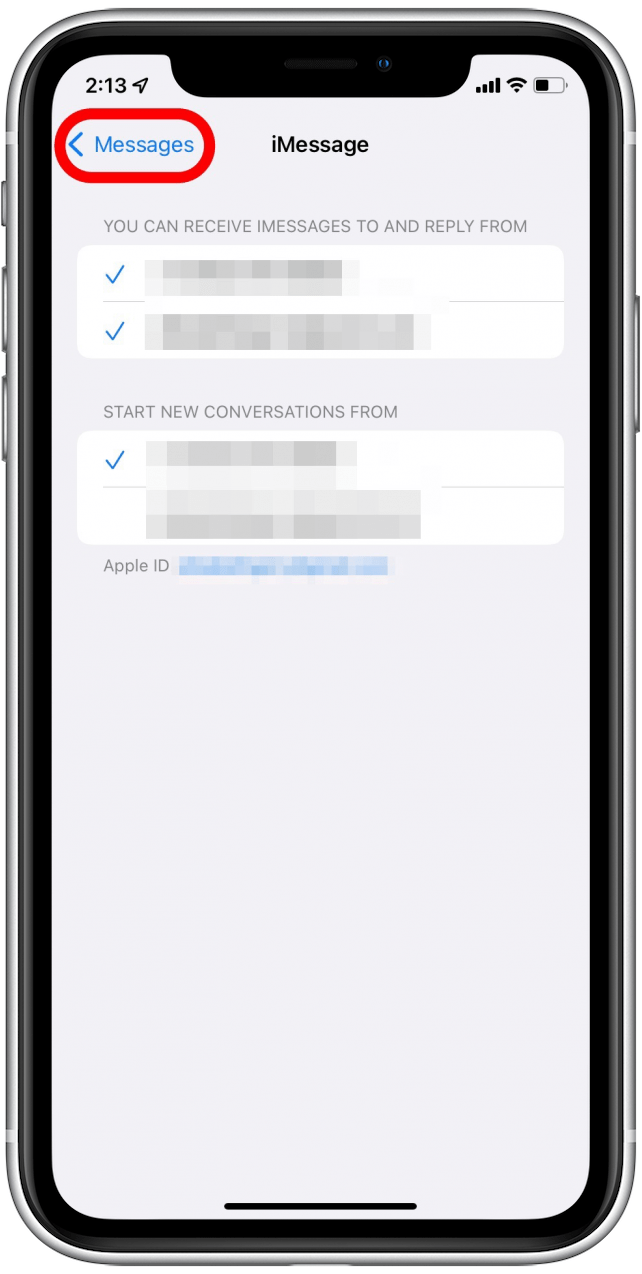
- 选择您想要将常规消息转发到的设备。开启时它们将呈绿色。
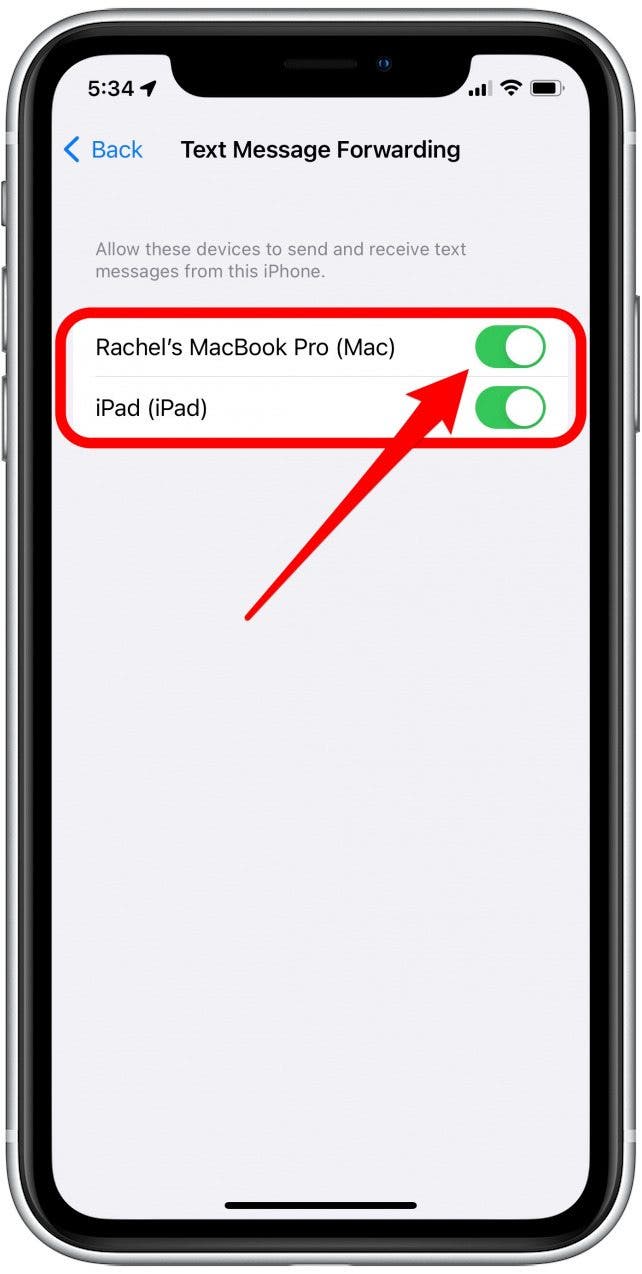
*故障排除提示: 您必须登录 Mac 上的“消息”才能看到“短信转发”选项。
现在您已完成设置,可以在 Mac 上发送和接收短信和 iMessage 了!如果您决定不想再收到它们,我们有一个关于那的文章也。通过我们有关如何的文章进行组织编辑启动板在您的 Mac 上。想要以更酷的方式使用您的 Apple 设备,请务必注册我们的每日提示!